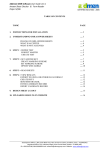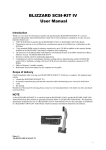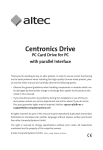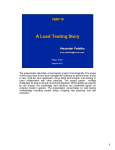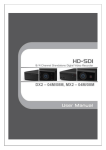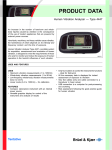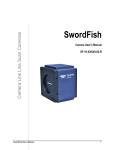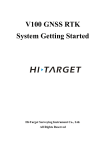Download 04 ACTS Reports
Transcript
ACTS Reports View ACTS data in Detail Reports in the Asset Explorer or by running reports. ACTS aggregates data and creates useful analytical reports. The Reports tool lists the various available reports. Additional custom reports (i.e., ad hoc reports) can be created as needed by the user or the program team. Contact an ACTS Administrator to request a new report be built. 1. Select Reports from the toolbar or select ReportingReports from the menu bar. 2. Enter search criteria into the Search the report names and descriptions for: text box and select the Search button. Reports that match the search criteria will be highlighted. or 2. Expand the report category by selecting the “+” icon next to the category name. 3. To open a report, double-click on the report or select the report, then Open. 4. The Report Window will open. 5. Select the specific parameters for the report, if required. 6. Select OK. 7. The report will open. To see a description of the report hover the cursor on top of it. Print Preview Window The Print Preview Window allows the user to view, print or save report data. It can be accessed in two ways: 1. When an item in the Asset Explorer is selected and a Detail Report is available, select the Preview icon on the Toolbar. or 1. When a report is active, select the Preview icon on the Toolbar. 2. Adjust the following: Display Zoom is used to adjust the size of the report in view (it does not affect the printing size). Selecting Fit Width sets the display zoom to be the largest percentage that completely fits all of the horizontal information. 10 Print Scale is used to adjust the amount of information that is placed on a page. For example, changing the print scale to 50% will make a report half the default size, thereby fitting twice as much information on the page. Rulers is a checkbox that will show or hide the rulers. When the rulers are visible, the user may change the margins by moving the margin indicators. 3. To print, select the Print icon on the toolbar, select File Print from the menu bar, press CTRL-P. Filter Reports Filter data in a generated report. 1. Select View Filter from the menu bar. 2. The Filter Window will open. 3. Input the filter choices: Column: Select the report column to be filtered by from the dropdown. Operator: Select the operator from the dropdown. Value: Select the value to be filtered. Logical: Use this when running more than one filter at a time. 4. Select OK. The Column and Value dropdown choices are derived from the data within the report itself. The Filter option is not available on every report. Once a filter is set, another filter will not be applied to the existing filter. To change the filter or to create a new one, start these steps over. Save/Export from ACTS Reports can be saved from ACTS (exported) when the Print Preview Window is selected. For ACTS implementations with Software-as-a-Service (SaaS), function such as File/Save As will default to the serve’s hard drive as a starting point. To access the local or network drives, use the “Client C (M:)” references, such as Client C for the Cdrive. 1. 2. 3. 4. 5. Select FileSave As… from the menu bar. Select a location to save to. Enter a File Name. Select the file type from the Save as type: dropdown. Select OK. 11 Schedule Report Deliveries View or schedule the automatic email delivery of one or more reports. 1. Select Reports from the toolbar Or select ReportingReports from the menu bar. 2. Select Schedule Delivery at the bottom of the window. ACTS Administrators have the option of using the Show report deliveries for everyone checkbox on the Report Delivery screen. 3. The Report Delivery Window will open displaying a list of currently scheduled deliveries for the current user. 4. Right-click in the gray area and select Add to create a data row or select Edit to update an existing report delivery. To remove the scheduled delivery of a report, in the Report Delivery window, right-click on the scheduled report and select Delete. 5. The Report Delivery Window will open displaying the information regarding the specified report delivery. 6. Enter the following information: Report to Schedule1: Select the Report from the dropdown. Report Parameters1: (If applicable) Select Set and choose Report Parameters as prompted. Frequency1: Select Frequency for report delivery from the dropdown. Days to Deliver1: Check the boxes of the days of the week to deliver reports. Recipient: Select the user to receive the report from the dropdown. (ACTS Administrator Only) Email Subject1: Edit text for the desired Email Subject. Email Body1: Edit text for the desired Email Body. Start Delivery On1: Select the date to begin deliveries. End Delivery On: Select the date to end deliveries. Don’t deliver if the report doesn’t have any data: Check this box to only receive the report if it has data. File format1: Select the File Format to be delivered from the dropdown. Comments: Enter additional notes on the report delivery in the text box. 7. Select OK. 12