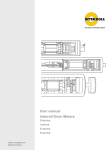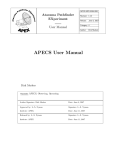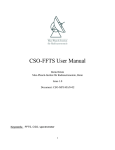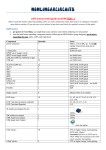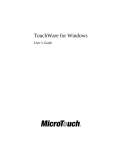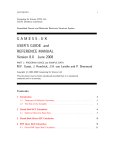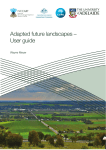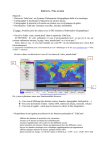Download Texas Cookbook - Caltech Submillimeter Observatory
Transcript
A COOKBOOK FOR THE CSO Neal J. Evans II Department of Astronomy The University of Texas at Austin Last Modification: July 2010 c Underground Publishing Corp. This document can be produced at the CSO by typing latexit on the unix machine in texas/nje/Cookbook, followed by lp template.ps, if you want to print it. In Austin, type latexit /data8/mmgrp/NewCSOcookbook, followed by lp template.ps, if you want to print it. 1 Contents 1 A Night at the Telescope 5 2 Texas Directory Management 7 3 Current Status of Texas Directory 8 4 Setting up Catalogs 9 5 Logging in to the CSO computer and the UIP 11 6 Instrument Choices 6.1 Switching from Heterodyne to Continuum . . . . 6.2 Switching from Continuum to Heterodyne . . . . 6.3 Tuning Frank’s Receiver . . . . . . . . . . . . . . 6.4 Using the Wideband AOS (AOS5) . . . . . . . . 6.5 Switching from Wide-Band to Sidecab Receivers . . . . . 13 13 13 16 16 17 . . . . . . 19 19 19 20 21 21 22 8 How to check the pointing (Heterodyne) 8.1 Using a continuum source . . . . . . . . . . . . . . . . . . . . . . . . . . . . . . . . . 8.2 Using a spectral line source . . . . . . . . . . . . . . . . . . . . . . . . . . . . . . . . 8.3 Comments . . . . . . . . . . . . . . . . . . . . . . . . . . . . . . . . . . . . . . . . . . 23 23 23 25 9 Texas User Guide for Bolocam 9.1 Start-up Procedures . . . . . . . . . . . . . . . . . . 9.2 Galactic Plane Survey Macro Generation Procedures 9.3 Real-Time Data Reduction . . . . . . . . . . . . . . 9.4 Pointing Corrections . . . . . . . . . . . . . . . . . . 9.5 Trouble Shooting . . . . . . . . . . . . . . . . . . . . 9.6 Shutdown Procedures . . . . . . . . . . . . . . . . . . . . . . . 27 27 29 29 30 31 33 . . . . . . . . 35 35 35 35 38 38 39 40 41 7 Taking Heterodyne data (Texas Style) 7.1 Mapping . . . . . . . . . . . . . . . . . . 7.2 Comments . . . . . . . . . . . . . . . . . 7.3 On-the-Fly Mapping . . . . . . . . . . . 7.3.1 Extending an OTF Map . . . . . 7.3.2 Quadrant Mapping - BIG OTFs! 7.4 Chop slewy . . . . . . . . . . . . . . . . 10 Observing with SHARC-II 10.1 Setting Up SHARC . . . . . . . . 10.1.1 Before Leaving Austin . . 10.1.2 At the telescope . . . . . 10.2 Observing (Unchopped) . . . . . 10.2.1 Calibration and Pointing 10.2.2 Sources . . . . . . . . . . 10.3 Data Reduction . . . . . . . . . . 10.4 Shutdown . . . . . . . . . . . . . . . . . . . . . . . . . . . . . . . . . . . . . . . . . . . . . 2 . . . . . . . . . . . . . . . . . . . . . . . . . . . . . . . . . . . . . . . . . . . . . . . . . . . . . . . . . . . . . . . . . . . . . . . . . . . . . . . . . . . . . . . . . . . . . . . . . . . . . . . . . . . . . . . . . . . . . . . . . . . . . . . . . . . . . . . . . . . . . . . . . . . . . . . . . . . . . . . . . . . . . . . . . . . . . . . . . . . . . . . . . . . . . . . . . . . . . . . . . . . . . . . . . . . . . . . . . . . . . . . . . . . . . . . . . . . . . . . . . . . . . . . . . . . . . . . . . . . . . . . . . . . . . . . . . . . . . . . . . . . . . . . . . . . . . . . . . . . . . . . . . . . . . . . . . . . . . . . . . . . . . . . . . . . . . . . . . . . . . . . . . . . . . . . . . . . . . . . . . . . . . . . . . . . . . . . . . . . . . . . . . . . . . . . . . . . . . . . . . . . . . . . . . . . . . . . . . . . . . . . . . . . . . . . . . . . . . . . . . . . . . . . . . . . . . . . . . . . . . . . . . . . . . . . . . . . . . . . . . . . . . . . . . . . . . . . . . . . . . . . . . . . . . . . . . . . . . . . . . . . . . . . . . . . . . 10.5 SHARC-II Problems . . . . . . . . . . . . . . . . . . . . . . . . . . . . . . . . . . . . 43 10.5.1 Can’t Get a Good Level . . . . . . . . . . . . . . . . . . . . . . . . . . . . . . 43 10.5.2 What To Do If You Can’t Connect to the DSOS . . . . . . . . . . . . . . . . 43 11 The Tipping Meter 45 11.1 Measuring τ Manually . . . . . . . . . . . . . . . . . . . . . . . . . . . . . . . . . . . 45 12 CLASS Notes 12.1 Sample CLASS Session . . . 12.2 How to See Your Last Scan 12.3 Advanced Class . . . . . . . 12.4 Changing Sidebands . . . . 12.5 Mapping Data Reduction . . . . . . . . . . . . . . . . . . . . . . . . . . . . . . . . . . . . . . . . . . . . . . . . . . . . . . . . . . . . . . . . . . . . . . . . . . . . . . . . . . . . . . . . . . . . . . . . . . . . . . . . . . . . . . . . . . . . . . . . . . . . . . . . . . . . . . . . . . . . . . . . . . . . . . . . . . . . . . . . . 47 47 48 48 50 51 13 List of CLASS Macros in [TEXAS.PROC] 53 14 List of GREG Macros in [TEXAS.PROC] 54 15 The CLASS Startup File 55 16 CLASS and GreG Macro Descriptions and Directory 16.1 CLASS Macro Descriptions . . . . . . . . . . . . . . . . 16.2 GreG Macro Descriptions . . . . . . . . . . . . . . . . . 16.3 How to Add a CLASS or GreG Macro to texas/proc . . Management 56 . . . . . . . . . . . . . . . . 56 . . . . . . . . . . . . . . . . 58 . . . . . . . . . . . . . . . . 59 17 Frequency Calibration at the CSO 61 17.1 Frequency Calibration of Data taken at the CSO Before Aug. 91 . . . . . . . . . . . 62 17.2 Sideband Gain Ratio . . . . . . . . . . . . . . . . . . . . . . . . . . . . . . . . . . . . 63 18 Measuring Telescope Efficiencies 18.1 The Procedure . . . . . . . . . . . . . . . . . . . . . . . . . . . . 18.2 The Technique . . . . . . . . . . . . . . . . . . . . . . . . . . . . 18.3 Calibration Source Temperatures . . . . . . . . . . . . . . . . . . 18.4 Mars Brightness Temperatures . . . . . . . . . . . . . . . . . . . 18.5 Molecular Absorption Lines in the Spectra of Jupiter and Saturn 18.6 Saturn’s Rings . . . . . . . . . . . . . . . . . . . . . . . . . . . . 18.7 Using the Moon as a Calibration Source . . . . . . . . . . . . . . 18.8 Things We Always Assume But Don’t Always Measure . . . . . . 18.8.1 Zenith Angle Dependence of the Primary Beam Response 18.8.2 Possible Errors in the T∗A From AOS Compression . . . . 18.9 Line Calibration Tests . . . . . . . . . . . . . . . . . . . . . . . . . . . . . . . . . . . . . . . . . . . . . . . . . . . . . . . . . . . . . . . . . . . . . . . . . . . . . . . . . . . . . . . . . . . . . . . . . . . . . . . . . . . . . . . . . . . . . . . . . . . . . . . . . . . . . . . . . . . . . . . . . 64 64 66 68 68 68 69 71 77 77 78 79 19 Transferring Files to Austin 81 20 Using ASTRO to make Plots of Source Elevation vs Time 83 21 TROUBLE SHOOTING (as of December 21.1 UIP Very Slow, Things Hang . . . . . . . 21.2 DOME POSITION UNSAFE- . . . . . . . 21.3 Computer Hang-up or Crash - . . . . . . . 3 2006) 84 . . . . . . . . . . . . . . . . . . . . . . . . 84 . . . . . . . . . . . . . . . . . . . . . . . . 84 . . . . . . . . . . . . . . . . . . . . . . . . 85 this page left blank 4 1 A Night at the Telescope The following is an attempt to describe the typical (??) sequence of events during a night at the CSO opera. Opening night has a few special features, surrounded by **. 1. Look for memos, notes on the board in the control room, etc. For example, there may be a note saying to keep within certain limits on zenith angle. 2. Log in to the current control computer (Kilauea as of this writing). Respond to the login prompt with our user name, TEXAS. It will then request the password. See section on starting up the CSO computer for more information. 3. ** If it is the first night of the run, create a directory for the run, using the conventions explained in Texas Directory Management. ** If it is not the first night, just go to the previously created run directory by typing cd dirname. 4. Enter the user interface program by typing UIP. ** If it is the first night, you have to set up a data file. See the section on Computers. ** If it is not the first night, type STATUS; this will tell you what the data file and next scan are. If these are correct, you are all set. If not, use the instructions in the Computers section, but give a scan number which is one number greater than the last scan number of the night before. 5. If the sun is not hitting the dome, start opening the shutter so the telescope can cool down. First check that everything is OK and then pull out the big red stop button. Then type, in UIP, shutter /open 6. To decide which instrument to use, check the NRAO tipping meter, which measures the τ at 225 GHz and sends a file to the control computer. The latest value is displayed on the antenna computer monitor. You can also see plots by going to the CSO weather page and selecting tau plots. 7. Before tuning the receiver, set up the local oscillator by observing a source (to set the velocity) and selecting the line. (See Starting up the CSO Computer and Taking Data). Note that if you change receivers, the mirrors will not move unless the zenith angle is less than 45 degrees. 8. If the receiver you plan to use is already set up and turned on, just tune it up, following an appropriate tuning sheet in the Receiver notebook, and recording your results on a new tuning sheet. 9. Be sure the correct pointing files are loaded for the receiver you are using. These are accessed with the following command: POINTING 345 SIDE for the 345 receiver. Use 230 SIDE, etc., for the other receivers. 10. Check the pointing on some suitable source. See How to Check the Pointing. If you are pointing on a planet, make a measurement of the beam efficiency. See Measuring Telescope Efficiency section. Check the pointing and efficiency again about 1 hour later, since they are likely to change as the dish cools off. 11. If you can’t think of anything else to check, try taking data. See Taking Data section. 5 12. At the end of the night, follow the shutdown procedures in the latest CSO manual or memo. Be sure to close the shutter, stow the antenna, push the emergency stop button, turn off instruments, and lock the doors. 13. At the end of the run, ftp the data file to Austin (see Miscellaneous section for ftp instructions). Clean up your working directory for the run, transfer any modified or new and generally useful (and DOCUMENTED) class or greg procedures to the texas/proc directory for safe-keeping. Transfer any undocumented things that you like to your own directory. Remember that this working directory could be deleted if space issues become a problem. Head for the beach 6 2 Texas Directory Management In order to keep our Texas directory at the CSO in reasonable condition, we will abide by the following rules: 1. Each observing run will operate in a subdirectory of the TEXAS directory on Kilauea labeled by month and year (e.g., Dec99). To create a subdirectory, called in this example Dec99, type, mkdir dec99 Both the night data files themselves as well as all the other observing files (night reports, etc.) will now go together in this one directory, unlike before when there was a separate directory on /user vax for the data files. 2. The data file in this directory will have a name labeled by day, month, and year and have a .DAT extension (e.g., 15DEC99.DAT). The file may be deleted by the CSO staff or by the next group, unless they are notified otherwise. 3. Use CLASS only on the UNIX machines. The macros for class are in texas/proc. These are the only ones being maintained. These procedures should not be changed, except with approval of Neal Evans. If you want to modify them, copy them to the run directory and make versions suitable for the particular run. At the end of the run, if you have improved some of these, or created new ones that you think are generally useful, check with Neal Evans about adding them to the proc directory. Be sure to comment them and follow the instructions in the section on CLASS Macro Descriptions and Directory Management. Delete others or move them to your private directory. 4. Catalogs are kept in ∼/.uip/cat/. They should be accessed there by typing, from within the UIP, cat name.cat or cat ∼/.uip/cat/name.cat. They are now simple text files and can be modified with any text editor. 5. Each person can have a subdirectory for storing idiomatic stuff. Generally useful stuff should be documented and placed in appropriate directories. 6. To delete, for example, the DEC99 directory, go to the directory above the one you want to delete from a unix machine and type rm -r dec99. 7 3 Current Status of Texas Directory As of January 2010, the Texas directory on Kilauea at the CSO has the following generally useful subdirectories: ∼/.uip/cat/ – contains source catalogs. There are also two files/locations of general relevance: ∼/.gag/init/init.uip – contains definitions of macro names and locations of macro files that are loaded upon starting the uip ∼/.uip/pro/ – contains all of the texas macros; each macro is now a separate file, with file name macro.uip (for example, fivenje.uip). All the above listed directories and files are of general utility and should NOT be deleted. Also, if one puts something in one of them, it should be documented with internal comment statements or in some other way. They are meant to be generally useful, not peculiar to a particular person. The second group of directories are data directories. Finally, we have personal directories which are now too numerous to mention. Since we now have the luxury of using unix machines, we keep all these directories there. There is a proc directory for unix versions of class and greg procedures. These are copied from Austin, and some are modified to work at the CSO. The VAX directories can be accessed from the unix machines with cd /user vax/texas/, at least until these ancient VAX machines receive their welldeserved euthanasia. 8 4 Setting up Catalogs Putting sources in catalogs is now done using a text editor to directly modify the catalog files, which are stored at ∼/.uip/cat/. See the section on starting up the CSO computer and entering UIP. There is a huge default catalog which is basically the OVRO catalog, with some additions; however, you should not add your source to the default catalog. All our catalogs are kept in the ∼/.uip/cat/ directory. As mentioned above, sources are now added to catalogs using a text editor. When you add a source, you must specify source name, epoch, coordinates, and source velocity. Look at one of the existing catalogs for the proper format. Names and qualifiers can have up to 20 characters, but note that some characters, notably /, +, and !, cannot be used unless you enclose them in quotes. Thus G34.3+0.4 should be entered as “G34.3+0.3”. After adding a source to a catalog using a text editor, the following sequence of commands (from within UIP) will open a catalog, find out the number assigned to that catalog, and check that the source has been added correctly. CATALOG GAL.CAT VERIFY CEPA The first line opens the catalog. Catalogs may have any name, but the extension .CAT will avoid confusion. The second line allows you to see what the UIP has made of your catalog entry. It will show all entries for CEPA in any open catalog. Enter either EQ 1950.00 or EQ 2000.00 depending on whether your coordinates are 1950 or 2000. This only affects the display and what is written in the header. As far as we know, the accuracy of the pointing is the same whether you stay in J2000 or convert to B1950. An important use of qualifiers is in absolute position switching; to do this, it is best to enter an off position in absolute RA-DEC coordinates into your catalog with the same name as your source, but with the qualifier of OFFPOSITION (you must type out the whole word since it is part of the source name). The qualifier is added right after the name with a backslash separating them. VERIFY has other uses. To list all the sources in all the open catalogs, type VERIFY * /NODEFAULT The * is a “wildcard” which means take anything. So * means list all sources. The /NODEFAULT prevents you from having to watch the whole enormous default catalog (which is always open). To correct a source, use a text editor. To delete a source in catalog n, use a text editor. Since a source might be in several catalogs with the same name, but different positions or velocities, check that the coordinates and velocity are the one you want. If not, close catalogs until the source is found in only the catalog that you want. Record the catalog in which the source was found in the log sheets. 9 this page left blank 10 5 Logging in to the CSO computer and the UIP First find out which of the many computers littering the control room now runs the show. As of January 2010, this is kilauea. Login to it. USERNAME : texas PASSWORD : This is our little secret The computer will give you a prompt. Now go into whatever directory you are using. The top level directory is /home/kilauea/texas/ and, for example, if the directory for this run is dec99, then you switch to this directory by typing: cd dec99 For a display of the sky at the CSO, type: orrery & Now, type: $ UIP This will put you into the User Interface Program from where the telescope is run. The prompt in UIP is UIP>. The following assumes that you are using the heterodyne receivers. If using SHARC or Bolocam, go to those sections. Now type (for example): UIP> SPEC # /FFTS1 /BAND 0.5 where : - # is the integration time in seconds per on source cycle (typically 10 or 20). For this example, we have assumed that you are using the Fast Fourier Transform Spectrometer (FFTS) in its high spectral resolution mode, which gives a bandwidth of 0.5 GHz. This is now the spectrometer of choice for high resolution. The option for still wider lines is a broadband AOS, called AOS5. To turn off an AOS, use the /NOAOSn qualifier, where n is the number of the AOS that you want to turn off. Likewise, /NOFFTS1 will turn off the FFTS. There is an FFTS2 coming soon with a wider bandwidth. If this if the first night of the run, you need to set up the data file. UIP> DATA “filename” “scan number” where : - filename is the file you wish to store the data in (e.g., 24JULY98 – a .DAT will be supplied by UIP). - scan number is the scan number you wish to start at (1001 if you have just started a file, but 1 plus the last scan number if you are opening an old file.) If this is not the first night, you can just check that all is well by typing UIP> STATUS Warning: don’t ever try to access the current data file from VMS (e.g., with a COPY command, because DCL commands can block data recording from UIP. Now set up your local oscillator frequency by typing: UIP> LO line where line indicates which line you wish to observe. Note that the FFTS misses one channel right at the center, so it is a good idea to move your line off center by adding /V OFF=yy, with 11 yy in km/s. We found yy = 20 to work well. Line setups are kept in a catalog default catalog and in a private catalog. You can use the verify command with the LINE qualifier to see the line set up. Type in UIP VERIFY CO* /LINE for example to see all the lines for CO. Note that the multiplier and the sideband are also specified. For many lines, we have entered more accurate frequencies in our private line catalog, so use these if you have a choice. The antenna computer display now shows enough digits, so when you go to a new line, write the rest frequency with all the digits on the log sheet. Now you should check that your receiver is locked and tuned. See the latest receiver tuning instructions and tuning sheets. Also be sure to turn on the IF processor, which is in the tall tan rack in the room labeled “Receiver Lab”. Otherwise, you are unlikely to get an power into your spectrometer. To see how to observe a source, see section on Taking Data. 12 6 Instrument Choices There are now many choices of instruments, many of which are available only if you have requested them ahead of time. As of summer 2008, you have all the sidecab receivers (230, 345, 490, 650) except that the 490 receiver is broken, Frank’s wideband 230 GHz receiver (now known as Z-Rx), a wideband 345 GHz receiver (Barney, who lives in a garish purple dewar), a 1 or 2 mm continuum camera (Bolocam), and a 350 micron camera (SHARC-II). All but the sidecab receivers require prior arrangments. You can have SHARC mounted at Nasmyth-2 and either Bolocam or Frank’s receiver at Cassegrain. It is also possible to have Bolocam at Cassegrain and Frank’s receiver at Nasmyth-2. ZSpec or Zeus (low-Res, but very wide coverage) systems may also be or may become facility instruments. Finally, there is a polarimeter for SHARC, called SHARP. A treasure trove of information that is not obvious from the main CSO web page is found in: http://www.cso.caltech.edu/docs/hiro/ Generally, to switch between systems requires a few steps. It is easy to forget something, so we will provide a few examples to illustrate the steps. 6.1 Switching from Heterodyne to Continuum To switch from heterodyne to continuum, one generally uses the INSTRUMENT command followed by the name of the instrument: UIP> INSTRUMENT BOLOCAM or UIP> INSTRUMENT SHARC2 Another useful command is TERTIARY. Issued alone, it tells you the current position of the tertiary, which is now encoded. Or you can issue it with a value, which can be SIDECAB, NASMYTH2, or CASSEGRAIN. Finally, you want to choose the correct pointing file, which could be 230 SIDECAB, or similar commands for the other sidecab receivers. For SHARC-II at Nasmyth, it is UIP> POINTING SHARC2 NASMYTH The INSTRUMENT SHARC2 command does this for you, but be sure to check. It also sets the focus mode to constant. It may or may not get the tertiary in the right position, so check that with the TERTIARY command. You will need to set FAZO, FZAO, and FOC /OFF to your last values if different from the pointing file, and you will need to start the sweep again (see §10 for details about switching to SHARC-II or §9 for details about Bolocam). If you will not use the heterodyne system for awhile, it is a good idea to shut it down. For all receivers, you should attenuate before doing anything else, to protect the multiplier. It is also good to turn down the magnetic field and turn off the switch on the magnetic field box. Also, there is an absorber that fits in the sidecab port to keep RF signals from the sidecab from entering the other instruments. You may want to turn off the receiver more completely, depending on the receiver. For the sidecab receivers at least, press Rx/DL toggle switch on touch screen and then MAIN. 6.2 Switching from Continuum to Heterodyne For heterodyne instruments, the instrument command sets most things, but not the tertiary. UIP> INSTRUMENT RX230 13 will select the 230 sidecab receiver and set the sidecab mirrors appropriately. Alternatively, using the SPEC command tells the UIP that you will be using heterodyne mode. It also, of course, selects which spectrometer you will use. The practical choices as of January 2010 are FFTS1, the Fast Fourier Transform Spectrometer, or AOS2, the 50 MHz AOS, for Galactic sources or AOS5, the 1GHz times 4 AOS, for extragalactic sources. As a practical matter, AOS5 can be used with the wideband receivers, such as Frank’s receiver, or with the sidecab receivers. The FFTS1 is generally the best choice for narrow lines as it provides better spectral resolution AND broader velocity coverage with 8192 channels. The spectral resolution is essentially equal to the channel spacing, so there is no need to smooth to make channels independent. A wideband FFTS, called FFTS2, is expected in the future. When using FFTS1 for narrow lines, you want to specify /BAND 0.5, and remember to include this qualifier if you have to restart the FFTS1. If you forget, and you use the velocity offset, lines will appear at strange velocities. For using the FFTS1, a very helpful document can be found in http://www.cso.caltech.edu/docs/hiro/ffts/FFTS_Instruction.html For using AOS5, a very helpful document can be found in http://www.cso.caltech.edu/docs/hiro/wideband/aaos.html Similarly, check the following for help using the wideband receiver: http://www.cso.caltech.edu/docs/hiro/wideband/wideband.html Pdf files for both are available by replacing html with pdf. Copies of these from Dec. 2006 are in the cookbook at summit under Memos. If using AOS5, you must choose a suitable IF in the LO command. For Frank’s receiver, it could be 4.5 GHz to center in the first part (channel A) of AOS5, or 5.5 for channel B, or 5.0 to center between them for very wide lines. If IF is chosen that is greater than 2 GHz, the UIP will assume that you are using one of the wideband receivers, whichever is suitable for your line frequency. So, for example, to switch from using SHARC-II at Nasmyth-2 to Frank’s receiver at cassegrain, use UIP> SPEC 10 /AOS5 /RESTART UIP> LO linename /IF 4.5 /LOCK SMA /FORCE UIP> TERTIARY CASSEGRAIN Be sure to check the heterodyne data file name and scan number with Status command in UIP. Then you could issue the tertiary command to see where it is. If you get a synthesizer error (maybe FAILURE 06) on antenna computer monitor, it is probably the synthesizer in the sidecab, which feeds a 109 MHz signal to the synthesizer connected to Frank’s receiver. In the sidecab, find the HP synthesizer, go to local (push blue button), program for 200 MHz, and the status light should start flashing. Turn the synthesizer off, wait 10 seconds, then turn back on, wait for status light to stop flashing, then program for 109 MHz. If the status light does not stop flashing after about 5 seconds, repeat the procedure. While the procedure outlined above may work, there can be problems, especially if you are observing a galaxy with a substantial velocity offset. Then the velocity won’t be set until you observe the source, so the Gunn probably won’t lock, and the AOS may hang because it wants to take a frequency calibration, but it won’t do that while the Gunn is unlocked. This can prevent you from ever getting to observe the source, so you can only control-Y out of UIP. To avoid that problem, here is an example of how to switch from SHARC-II to Frank’s receiver at Cassegrain 14 with the AOS5 and a galaxy with a large velocity offset. The idea is that you locked the Gunn on this earlier and now you want to go back to it. UIP> SWEEP /STOP UIP> OBSERVE NGC4175 UIP> LO linename /IF 4.5 /LOCK SMA /FORCE UIP> SPEC 5 /AOS5 /RESTART /LOCK /SHUT UP UIP> TERTIARY CASSEGRAIN UIP> POINTING BARNEY CASS UIP> FAZO XXX UIP> FZAO YYY UIP> FOCUS /STEALTHY UIP> DATA filename nextscannumber UIP> STATUS Then you need to actually get the receiver of choice going. Remove the absorber in the sidecab port if it is there. We will assume here that the receiver has been turned off. There are manuals on receiver tuning. What we give here is a generic set of steps for the sidecab “230” receiver. Use the blue touch screen box to choose the receiver. Lock the Gunn by reading Flock on the antenna computer screen, consulting the sheets posted on the wall for the Gunn, setting the micrometers close to the values indicated, and tweaking til you get a lock signal. Then put in a hot load, deattenuate (clockwise) til you see some increase in SIS current and total power. Then tune the SIS backshort and E-plane tuner (upper and lower knobs) behind dewar for a maximum. The best way to access these is by sitting on the floor and scooting back til you are looking up at them. Use the knurled knobs to tune and read the result from the dials. If you see the SIS current get above about 10, attenuate. Tune for a maximum in total power. Iterate between the two knobs. Then climb out and adjust the attenuator to get between 10 and 12 on SIS current (check latest instructions in receiver tuning manuals). Then touch Bfield on the blue box. This will sweep the voltage and you should see two or more peaks. The one on the right is the one you want and those on the left are due to Josephson noise, which you don’t want. Suppress those by turning on the B field box and increasing the B field until they are minimized. Now check the I-V curve by pressing IVSweep. If the slope after the main step is negative, you may have bad baselines, so detune the Eplane tuner a bit. This has not been much of a problem lately. Stop IVSweep. Measure the power on hot load and cold load (use the absorber on the handle; dip the absorber in LN and put it in front of dewar window, taking care not to touch the delicate wire grids. The ratio of the two powers is the Y factor. Values between 2.5 and 2.8 are good on the 230 sidecab receiver. Check all your settings, and see if you can get an FCAL and a CAL. Before doing anything serious, re-issue the SPEC command to not allow it to take data when the Gunn is unlocked: UIP> SPEC 5 /AOS5 /RESTART /NOLOCK /NOSHUT UP If you still have a problem, it is probable that the power is too low. The symptom will be zeroes or very small values for the attenuation. The problem probably lies in the IF Converter Box. The first thing to check is whether the various switches are set correctly to feed power to the AOS. You can check this with a program, ifpmon, which shows the settings or by the lights on the panels. The panels also have test points for the various power supplies. It is not uncommon that they are not correct. Check them with a voltmeter. If not nominal, power cycle the top box that is mounted in the rack, labeled “4-8 GHz IF Processor Unit: DC Power Unit”. Then check the voltages again. If you still lack enough power, your only recourse is to get more power from the receiver. Failing this, give up. 15 6.3 Tuning Frank’s Receiver The main issues with Frank’s receiver are getting a lock and the fact that you have to do B field checks by hand, since there is no computer to scan for you. We are using an SMA lock loop, which is indicates a lock by a green light coming on. There are also two yellow lights on either side which indicate that you are close but not really locked. If you get the yellow lights out, and only the green light on, that is ideal. However, the lock system is quite fussy about power levels. So tune the Gunn based on tuning curves and watch the spectrum analyzer for a strong signal. If you get one that you can make go away by detuning, you are in lock, even if the lights are not on. However, the system does not know it is locked, so you won’t be able to integrate unless you tell the AOS to ignore the lock, using: UIP> SPEC /LOCK IGNORE UIP> REPLY /DISABLE The first command tells it to ignore the fact that it doesn’t think it is locked and the second stops all the messages about that (and other things). This solution is far from optimal, so first try the following. Decrease the power coming from the HP synthesizer that is mounted near the receiver and which is supplying a reference frequency for the lock. Push local, power, 10, Dbm, to set the power to 10 Dbm. The Dbm button is most prominently labeled GHz, but Dbm is selected when you have pushed power. This worked in Dec. 2006, but one may need to experiment. We also needed to attenuate the signal going to the harmonic mixer. There is a separate attenuator for that; turn counterclockwise as usual to attenuate. After we attenuated enough the lock light came on. After you have a lock, you need to “tune” the receiver. Since there are no tuners, your only variables are the power (main attenuator), the bias voltage, and the magnetic field. Be sure to read the memos about this receiver in the Memos section of the cookbook or on the web. Deattenuate enough to have some SIS current (30-75 mA), and change the voltage bias to manually sweep the power versus V curve. Find the peaks at low V and adjust the B field to minimize those. Do not allow the trace to smear from a point to a line, which indicates instability. Go back to the main peak and adjust V for a peak and B for a point like, steady trace. Check the Y factor. 6.4 Using the Wideband AOS (AOS5) This is a very nice AOS, but it has some quirks. See Hiro’s writeup in the Memos section of the Cookbook or, for the latest, look in http://www.cso.caltech.edu/docs/hiro/wideband/aaos.html. It has 4 IF units, each covering about 1 GHz with 2048 channels. If your line is not extremely wide it is best to center in one of the IFs. IF1 was the best in Dec. 2006. This is selected by the IF qualifier on the LO command. IF=4.5 selects the first IF, IF=5.5 selects the second, etc. Note that this choice does not prevent the other IFs from being stored in the data file or from being displayed on the spectrometer display. To select only the IF you want with CLASS, use the set telescope command and put the exact name, e.g., CSO 4GHz IF1, in quotes. Then FIND will retrieve only the first IF. To display only the first IF on the AOS screen, type the following (no spaces between tildes and numbers): UIP> TO A 8 ∼ 9 ∼ 0 2047 Likewise, to show the first 3 IFs, use 16 UIP> TO A 8 ∼ 9 ∼ 0 6143 The higher IFs, especially IF4 often lack enough power, so you will get continual complaints about the RF power being too low. You can disable this with the following (rather dangerous) command: UIP> REPLY /DISABLE This should be undone as soon as possible with UIP> REPLY /ENABLE 6.5 Switching from Wide-Band to Sidecab Receivers To switch from one of the wideband receivers to the sidecab receiver is fairly easy, but there are a few steps to remember. For this example, we assume that you were observing with Frank’s receiver with the secondary chopping and the wideband AOS; you are switching to the 230 GHz sidecab receiver, using the 50 MHz AOS (AOS2), and not chopping. First attenuate Frank’s receiver (always a good idea to protect multipliers and SIS from transients). Then execute the following commands: UIP> SECONDARY /STOP UIP> OBSERVE sourcename UIP> LO linename /IF 1.5 /LOCK NEW UIP> SPEC 5 /AOS2 /NOAOS5 UIP> TERTIARY SIDECAB UIP> POINTING 230 SIDE Then enter any previous values for FAZO and FZAO. Check for Eccosorb in the optical path (often put in when using receivers at other foci), and remove as needed. Then you can tune, point, observe, ... If you get the SYNTH FAILURE(06) message, the usual trick described above may not work, IF you are keeping the same line. So give an LO command that selects a different sidecab receiver and then another that puts it back to the one you really want. 17 this page left blank 18 7 Taking Heterodyne data (Texas Style) This section assumes that you have entered UIP and set up your data file, the receiver, the spectrometer, etc. If not, read the section on starting up the CSO computer. First make sure that you have selected the proper catalog and are pointed at the desired object by typing: UIP> CAT catalog name UIP> OBSERVE object This will start driving the telescope to your object, if indeed, your object is in one of the open catalogs. Note that, if your source name has characters like +, /, or (, the source name will have to be placed in quotes. Note that when you go to a new source, offsets, offpositions, and velocity offsets are removed. To keep a velocity offset when using FFTS1, you need to reenter the LO command. In the following, we assume a certain mode of observing: the off position is specified relative to the on position by offsets in RA and Dec; the cal scan is taken in the off position; a cal is taken for every scan; all scans start in the off position, and the local oscillator and spectrometer attenuator are set for each scan. If you want to do this, you can use the following convenient macros (designed for familiarity to old MWO observers). If not, some more general explanation is given below and you are invited to decipher the CSO manual entry for the OO SCAN command. Now select an offset position for the telescope to take an off scan (note that this is different from the standard UIP command OFF POSITION in that it specifies that the offsets are equatorial and that only one (asymmetric) off position is used) by typing: UIP> OFFPOS #1 #2 where : - #1 is the offset position in arcseconds East. - #2 is the offset position in arcseconds North. The following macro will take a cal scan and a position switched scan. UIP> CAPS # where: - # is the number of on-off cycles that you want (4 is a reasonable first guess – if the spectrometer integration time is set to 20, this will give you 80 sec. on source and 80 sec. off. If you want to take another position switched scan using the same CAL, just type UIP> PS # where # gives the number of on-off pairs as before. 7.1 Mapping To map we need to move the telescope to offset positions. This is very easy to do thanks to some macros that have already been defined. They are: UIP> E # - Moves the telescope # arcseconds East of the reference position. UIP> W # - Moves the telescope # arcseconds West of the reference position. UIP> N # - Moves the telescope # arcseconds North of the reference position. UIP> S # - Moves the telescope # arcseconds South of the reference position. Note that these are NOT taken with respect to the current offset but with respect to the reference position. Thus, typing N 10 when you are already 10 seconds north will have no effect. 7.2 Comments If your off position isn’t very close to your source position, you may spend a lot of time moving the antenna (and yourself!). This dead time can be partially reduced by relaxing the limits which 19 determine whether the antenna has acquired the off position, as long as your off position is far enough away. For example, for an offposition 10′ away, we changed the tolerance to 1′ for the off position, using the command. UIP> ACQUIRE LIMITS 3 60 where the first number is the limit for the on position and second is for the off position. We also found that integrating longer in the spectrometer gave good baselines under good conditions. The longer you integrate between position switches, the less dead time, but you may get bad baselines. Up to 60 sec has worked, but 10 sec is a good fall back time. You can just take a calibration scan by typing: UIP> TCAL /offset # /equatorial where : - /equatorial tells the computer to step the telescope in Right Ascension. You may also step in declination by typing UIP> TCAL /offset 0 # /equatorial - /offset # is the number of arcseconds that you want the telescope to step before doing the calibration scan. Parameters are no longer sticky, so type this full command each time you want to take a calibration scan. Note that the new UIP seems to take the calibration scan at the off position, so you can type TCAL with no qualifiers and if you have put in an off position. UIP> OO # where : - # is the number of cycles of integrations to perform both on and off the source (4 is a good number to start with; if things go smoothly, you can increase it). The total integration time in the on position will be the number of cycles times the integration time per cycle (set by the SPEC command). If you want to make a simple five point map in RA-DEC, you can type UIP> FIVENJE 4 30 where the step size is 30 arcseconds and you want to do 4 cycles of on-off. It will cal once, adjust the attenuator, wait 1 minute for the AOS to settle down, and then take all the positions, using the same cal. To fill in the corners of the box, use UIP> CORNERS 4 30 If you know in advance that you want the whole nine-point box, use UIP> NINE 4 30 7.3 On-the-Fly Mapping written by Yancy Shirley 7/30/99, update by NJE on 6/30/08 On-the-Fly mapping (OTF) can be a particularly efficient method of mapping extended sources. The procedure for an OTF is as follows: UIP> SPEC √ xx where xx is t N , t = AZRes/Speed, N = Num of azimuth pts in map. N = AZsize/10. UIP> OTF AZsize ALsize Speed Rampt AZRes ALRes /cal /des /foc AZsize = size of map in Azimuth in arcseconds ALsize = size of map in Alititude in arcseconds Speed = speed in arcseconds/second that the telescope moves in Azimuth Rampt = time in seconds to wait for antenna computer to acquire next position AZRes = the step sixe in Azimuth in arcseconds 20 ALRes = the step size in Altitude in arcseconds /cal/foc = take a TCAL and focus. UIP> SPEC 17 /debase UIP> OTF 110 110 2 10 10 10 where we have chosen the Speed = 2 with Ramp Time = 10, the default – for Speed below 5′′ /s, smaller values of Ramp time may be used – but I usually just use this value). 7.3.1 Extending an OTF Map To make an extension of size E′′ to a map of size A′′ (in the direction you are expanding) with spacing S′′ , then you can calculate the new center position of the extension by: +A x = E+10 2 Then issue and “RAO/FIELD x” or “DECO/FIELD x” command before issuing the OTF command. e.g. I want to make a 70′′ x 70′′ extension to the west on an existing map with an western edge of 50′′ and a spacing of 10 ′′ . Then x = 70+10 + 50 = 90. The commands would be: 2 UIP> SPEC 13 /debase UIP> RAO/FIELD -90 UIP> OTF 70 70 2 10 10 10 /cal /foc 7.3.2 Quadrant Mapping - BIG OTFs! For very extended sources, it is more practical to split up the OTF into 4 quadrants. For an OTF 110 110, it takes 18 minutes with overhead. OTFs bigger than 130′′ x130′′ are probably not practical, as sky conditions change, the source airmass changes, and especially if you don’t know the extent of your source. The quadrant method can produce a 210′′ × 210′′ map in 72 minutes while doing 4 CALs. In general, if you want to produce a map that extends to A′′ with S′′ spacing, then the commands to produce 4 quadrants are: UIP> RAO/FIELD − A+10 2 UIP> DECO/FIELD A2 UIP> OTF A A 2 10 S S UIP> RAO/FIELD A2 UIP> DECO/FIELD A2 UIP> OTF A A 2 10 S S UIP> RAO/FIELD A2 UIP> DECO/FIELD − A+10 2 UIP> OTF A A 2 10 S S UIP> RAO/FIELD − A+10 2 UIP> DECO/FIELD − A+10 2 UIP> OTF A A 2 10 S S e.g. for a map that extends ±100′′ x±110′′ with 10′′ spacing, the center positions of the quadrants would be: (−60, +50) (+50, +50) (+50, −60) (−60, −60) UIP> OTF 110 110 2 10 10 10 /cal /foc for each position. 21 7.4 Chop slewy For weak sources, or sources with wide lines, it may be appropriate to use the chop slewy command. In this mode, the secondary chops while the telescope takes observations in a nodding mode. The basic nod pattern is + − − + ... + − − +. The basic command is: UIP> chop slewy n /FOC /TCAL /ATT /LO where n is the number of cycles + − −+ that you want. For instance, if you setup with SPEC 20 the do chop slewy 2 you will have 160 seconds of total ON integration time. Before you can start the chop slewy command, you must set up the chopping secondary. This is accomplished with the command: UIP> secondary c f tolon toloff where c is the chop throw in arcseconds, f is the frequency in Hertz, and tolon and toloff are the tolerances in the ON and OFF positions. If you make these too small, you will have trouble getting any data; but if you make them too large, you will smear the beam around. Using tolerances of 6 arcseconds is reasonable for chops of 90 arcseconds or less. We have typically used 1.123Hz in the past (it is not a multiple of any common frequencies and has good efficiency). When you are finished with your chop slewy observations, make sure to type UIP> secondary /stop to stop the chopping secondary. UIP> secondary c f tolon toloff /cruncher will tell you how to set the controls on the secondary and optimize the input wave form to create the best output wave form. While it is optimizing, the BSW part of the antenna display will flash. This may take several minutes. You can find out the status by typing SEC with no parameters or qualifiers and it will tell you its current status. When it is optimized, the first three things listed will say TRUE. Once you have it set up for a given throw and frequency, you can use the command: UIP> secondary /reload and it will reload the last setting. If it has been a long time, it will ask you whether you want the computer to reoptimize. This mode will turn the chopper off when you do a CAL or when you slew to a new source, but it will turn it back on afterwards. 22 8 How to check the pointing (Heterodyne) At the beginning of the night and occasionally throughout the night, especially until the telescope has cooled down, it is desirable to check the pointing of the telescope by making a five point map. This is easily accomplished by using the UIP function FIVE. This section describes how to do this for a continuum source and gives the general theory of how to do spectral line sources. Note that the instructions below set up for switching in azimuth, so to return to offsets in RA and DEC, you will have to execute something like OFFPOS when you are finished or type OO/JUST/NOCOORD. The system will point with whatever spectrometer you put first in the SPEC command. For example, it will now use the FFTS. If you are working at high frequency, you may have better luck pointing with the chopping secondary running. 8.1 Using a continuum source If you have a continuum source (e.g. a planet) as your pointing source, then just type: UIP> off position 300 /altaz /asym UIP> acq 3 60 UIP> spec 10 /nobaseline UIP> five #1 #2 /one where #1 is step in arcseconds for the five-point map (half the beam diameter if the pointing source is small, half the source size if it is large), and #2 is the number of channels on either side of the center that you want to average over (200 is a reasonable choice). If you have more than one backend, and you want to use, e.g., the FFTS1, you need to add the qualifier, /FFTS1, at the end of the five command. If the Spectrometer passband is well behaved, you can leave this number blank and it will use the entire spectrometer passband. If the planet is weak, you may want to be more careful. The qualifier /ONE tells it to take one OFF position and use it for all the ONs. If you leave that off, you will get a separate OFF for each ON. This will take twice as long, but may give better results. If the planet is strong (e.g., Jupiter) and you have a good system temperature, you can use a shorter integration time. NOTE: if the /NOLO does not stop the Gunn Frequency from changing, and you are tuned for a source with a large velocity, you can keep the Gunn locked by using the /LO command with the qualifier /V OFFSET set to your source velocity. The computer will now happily chug along and eventually spit out its suggested corrections to FAZO and FZAO, then ask you if you want to input these to the computer. It is a good idea to repeat the FIVE command (the ENTIRE line, NOT just the word FIVE) a few times, and averaging the values, before inputing the new values of FAZO and FZAO by typing: UIP> FAZO # UIP> FZAO # where # is your chosen offset. When you are well peaked up, do a quick OO scan, switching in azimuth (just type UIP> oo 1 – the offposition will still be 300 arcseconds in azimuth from the above off position command). Make sure the cal is done off the planet. When you get a chance, reduce the data and calculate an efficiency, using the equations in the Calibration section. This is a good way to see if something is wrong at the time. Keep a record and summarize your efficiency measurements in the run report when you get back to Austin. When happy, reset SPEC to the value used for observing 8.2 Using a spectral line source This description applies to spectral line sources, such as CO in evolved stars. These are listed in the binder called CO Point Stars and their positions can be accessed by typing 23 UIP> CAT CO POINT STAR.CAT Then type: UIP> off position 300 /altaz /asym which sets the offset to 300 arcseconds in azimuth. If you know how to set up the the spectrometer for this source, you can skip the next two steps. If not, take a calibration scan. UIP> TCAL /offset 300 /altaz Now take an OO scan with 1 cycle. This is done just to get a quick scan which will allow you to see where your baseline window should be set. UIP> OO 1 /noatt /nocal UIP> SPEC 10 Now set the baseline window by typing: UIP> SPEC #1 #2 #3 #4 #5 Where #1 is the integration time in seconds, usually set to 10 sec for pointing. The purpose of the other four numbers is to exclude everything below #2 and above #5 from the baseline calculation. It will also exclude everything between #3 and #4 (basically this excludes the line) from the baseline calculation. These numbers are read off the Spectrometer display screen after the OO scan has been completed. The baseline intervals should be small (less than 50 channels) and close to the line. Now we do the five point map by typing: UIP> FIVE #2 #3 /ONE /CENTER #1 where : - /ONE tells the computer to do only one off scan. - /CENTER #1 sets the center of the line at position #1 (read off the display screen) - #2 is the distance in arcseconds that each scan will be displaced from the central position (normally 10′′ for the 345 GHz receiver and 15′′ for the 230 GHz receiver). - #3 is the HALFWIDTH of the line. The computer will now happily chug along and eventually spit out its suggested corrections to FAZO and FZAO, then ask you if you want to input these to the computer. It is a good idea to repeat the FIVE command (the ENTIRE line, NOT just the word FIVE) a few times, and averaging the values, before inputting the new values of FAZO and FZAO by typing: UIP> FAZO # UIP> FZAO # 24 where # is your chosen offset. 8.3 Comments Even though FAZO stands for Fixed Azimuth Offset, it isn’t always so. Both FAZO or FZAO may vary with both time (since opening the shutter) and zenith angle. Trust no one; check the pointing often and, if you see significant changes, make your own pointing curves. A convenient GreG macro for keeping track of pointing corrections is POINT.GREG. If you copy the files POINT.230 and POINT.345 from the working directory of the previous run (or from [TEXAS.MINHO]) and update them as you do the pointing, you can use GreG to plot the FAZO and FZAO versus Azimuth and Zenith Angle. If they have changed a lot since the last run, you can ignore some of the previous lines by modifying the GREG macro. Since the POINT.GREG macro assumes you have both 230 and 345 GHz pointing data, there is now a macro called POINT230.GREG which assumes you have only 230 GHZ data. Since limits are hardwired into these macros, you will probably have to edit them. 25 this page left blank 26 9 Texas User Guide for Bolocam written by Miranda Nordhaus, June 2006 last updated July 2007 9.1 Start-up Procedures 1. Login to kilauea. username: bolocam password: bcm$rtu# Note: you should only be logged in as bolocam on one machine at a time. All bolocam accounts share one home directory, so if you login from more than one place and try to access the same directory, the computers will become confused. Things will slow down, and severe aggravation will follow. 2. From kilauea, Telnet into alpha1. username: bolocam password: 1sttry 3. Start the User Interface Program (UIP) on alpha1 by typing uip. Then type UIP> instrument bolocam 4. Next check the fridge cycles and disk space on Andante. You access Andante through a remote desktop on ahi, the windows machine in the control room. Andante is located in the dome. You cannot kill programs on Andante from ahi, you must do so directly on Andante. For those not familiar with windows machines, hit ctrl-alt-delete to open the end-task window. Select the task you wish to kill, and hit the end task button. A. Check the temperatures for the fridge cycles. You should expect to see a drastic increase in temperature, followed by a leveling out at a colder temperature. Make sure that the UC temperature in the bottom, right hand corner of the fridge control window is at approximately 0.250 K. This is the part that actually cools the detector. Another location to check the temperature of the detector is on the same rack as Andante in the dome. To the right of Andante, there will be a read out of resistance. After a succesfull cycle, this should read approximately 45 kΩ. If this instead reads a few tens of Ω, the detector is too hot (resistance increases as temperature decreases). A very detailed description of the fridge cycle procedure, as well as an image of a successful cycle, can be found at http://www.cso.caltech.edu/bolocam/Fridge.html. B. Check the amount of available disk space located in D:\das data by double clicking on the shortcut to ’My Computer’ located on the desktop. If not enough space is available, delete the oldest folder in \das data (folders are named with the UT date, i.e. yyyymmdd). Data is automatically backed-up elsewhere, so don’t worry about losing data. 5. The Data Acquisition Software (DAS) is run from Andante. To start the DAS, double click on the BCAM DAS 20061119 icon on the desktop. During the July 2007 run, we’ve been leaving the DAS open on Andante, so check if it’s already open before you click StartDAS. A. First create a folder in \das data with the name corresponding to the UT date, yyyymmdd. There’s a quick link to \das data on Andante’s remote desktop. 27 B. Next you must synchronize Andante’s clock with Hau. Do this by double clicking on the time in the task bar. When the ’Date and Time Properties’ window opens, go to the ’Internet Time’ tab. Select hau, and click ’Update Now’. Wait for a message to appear in that window saying it was successful, then click OK on the bottom. C. Now, back on kilauea you’ll need to do start tel util, which will begin 5 procedures, and open a window for each. ssh observer@allegro password: 503-dvc! [observer@allegro]$ start tel util yyyymmdd 1 1 1 A quick aside: These processes are responsible for copying the data from Andante to /data00, recording telescope parameters that aren’t included in the data files, etc. The rotator window tells you the current rotator position. The write log window tells you which log file is being copied over. The dirsync window tells you which data file is currently being transfered over, it usually runs a few minutes behind write log. All observations are written to a one file per minute, so the file name corresponds to the minute since midnight UT. For example, the write log window will say wrote encoder log entry to file /data00/encdir/20060621/060621 0946.dat on Wed Jun 21 15:46:02 2006 In this example, the minute of day (mod) number is 0946. Because dirsync typically runs a few minutes behind write log, the pipeline will wait for dirsync to catch up before it begins the reduction making it a not-quite-real-time reduction. D. Go back to Andante and ’Start DAS’. In the labview window: First, change the “output directory” field to include the current UT date. It should say D:\das data\yyyymmdd. Then click on the arrow button at the top of the window, just underneath the Edit and View menus, to start the DAS. There will be a short delay, but the plots should begin update and plot the output from a few of the good bolometers. 6. Check the position of the tertiary mirror. In the UIP, type UIP> tert This will return the current position of the tertiary. You can change the position by typing, for example, UIP> tertiary cassegrain 7. Start the reduction processes. On kilauea, or whichever computer is logged in as bolocam , in the home directory, type > start merge yyyymmdd This should open a window titled ’merge’. (When copied from Andante to /data00, the data is still in separate files for each mod. My current understanding is that the merger puts the time stream from the bolometers back together, and the slicer (one of the idl scripts described below) then slices the time stream into a separate file for each observation.) Then type, 28 > start autos This should open eight IDL windows which will process the data, and produce a .sav file. This quick data reduction is described more below. 8. You are now ready to observe. 9.2 Galactic Plane Survey Macro Generation Procedures To make the observing macros for the Galactic Plane Survey, > cd home/kilauea/Bolocam/GalacticPlane > idl IDL> bgps make macro,l coord,b cord This will automatically create six .mac files which will be saved in /user vax/bolocam, and readily available to execute. The naming scheme LlllBbbb lxbd.mac. l is the number of degrees in l covered by the scan, and b is the number of degrees in b. d represents the scan direction, it will be either an l or a b. The files produced are 3x1l, 3x1b, 1x3l, 1x3b, 1x1l, and 1x1b. A 3x1l takes approximately 42 minutes to complete, and a 3x1b takes approximately 52 minutes. To enter a new source in the catalog, type (in the uip): source /cat=n source name /noconvert to 1950. Then enter the coordinates in J2000.0. You only need to enter the coordinates and epoch, you can enter 0 for the rest of the fields. (In fact, most field centers were entered without /noconvert, so they have been converted to 1950. To see the original 2000.0 coordinates, use the /new qualifier on verify. As of July 19, 2007, we are using positive longitude notation, so that we have a source, macro, and parameters named l351 instead of lm009. 9.3 Real-Time Data Reduction The data reduction start-up procedures described above will not be the final reduction. It creates a .sav file, which serves only as a sanity check - are you getting good data, or is something wrong with your observing macros? You can access the data from the home bolocam directory by > cd data/mapped This path is linked to the actual location of the data (as of 6/21/2006, /bigdisk/bolocam/200606/mapped). Within this directory, you will find a folder for each source observed. The slicer (IDL window titled ’run run auto slice files’) looks for the next observation number before reducing the current observation. For example, if you are integrating on observation one, the slicer will wait until observation two has begun being written before it will reduce observation one. Once the reduction process has begun, but before it has finished, a .lck file will appear in the mapped folder. In order for the observations to be reduced, the source must have an entry in the following files: 29 directory: bolocam cvs/pipeline/automation/params cleaning params 200706.txt mapping params 200706.txt science fields.txt ptg srces all.txt The cleaning params file must have the correct entries in order to clean the file properly. The easiest way to do this is to find a similar source already in the file, and copy the line. For example, if you use G34.3 as a pointing source, find another object used for pointing (Uranus maybe) and copy all the flags in that objects line. If the object is a normal observation, enter its name in science fields but not ptg srces all, and vice-versa if it is a source used for pointing. To view the images, you’ll first want to convert the .sav file to a fits file and view it with ds9. In the same directory as the .sav file, start idl. IDL> sav2fits,’filename.sav’ IDL> exit > ds9 filename.fits & Alternatively, you can restore the .sav file in idl and then use atv to view it. In that case, open idl, then type restore,’filename with path’. To view the map type atv,mapstruct.map,zoom=2, or mapstruct.mapconvolve for a less noisy version. Pointing sources and science fields will be reduced by different windows, the names should give it away. 9.4 Pointing Corrections As of September 2006, we are now correcting for pointing offsets in real time. Observe a pointing source using pointing w rot.mac. This will take two observations, each scanning in perpendicular directions. If you’ve entered the source name in the files described above, then it will automatically reduce when it’s finished. Once the observations has gone through the first four auto windows (slice files, clean files ptg, map files ptg, centroid files), you can then determine the pointing corrections to make using a simple idl script. In the idl window, type IDL> boresight,’source name’,obs num,’UT date in yymmdd’,fazo=fazo used for observation,fzao=fzao used for observation This will open an idl plot window showing the source and the position of the peak of the source. In the bottom right hand corner, it gives the new pointing offsets. In the upper right hand corner, you’ll find the calculated shifts between current and new FAZO and FZAO. On ocassion, the scripts won’t be able to centroid for various reasons (the source is offset by too much, the maps look funny, etc), this should not be a large concern unless it happens to a large majority of your pointing observations. We usually take the offsets found by the first of the two observations, and don’t worry about the second. Use whichever you can, if one is bad it’s no big deal. For the July 2007 run, we realized that there is a huge sine wave in the FAZO and FZAO versus azimuth and a smaller linear variation with zenith angle. There is a directory /home/kilauea/bolocam/GalacticPlane/Pointing, which has the information. There is a directory with pointing analysis for July2007 and one for Sept2006. The Pointing directory also has a file with information on the master field project, called Masters. A ReadMe explains what is there. Based on analysis of the nights when many pointing sources (pcals) were done, Neal constructed a pointing 30 model that is implemented by a fortran program called pointme.f, compiled to pointme in the bolocam top directory. Further experiments with pointing models are in the Pointing directories, compiled to Pointing/bin. So the procedure to observe a source is to observe sourcename in UIP, get the requested AZ and ZA from the antenna computer screen, run pointme, providing those values, and change FAZO and FZAO as directed. This is the outcome of the pointing model. If the source is a pointing source (pcal), analyze the outcome with the IDL routine boresight described above and record them in the logsheet and edit pointing 20070704.bolo to add these results. However, do NOT correct FAZO and FZAO because the next source may be at a significantly different AZ and ZA. Instead, use pointme on EACH SOURCE. We can analyze the offsets to consider improvements in the pointing model. 9.5 Trouble Shooting Rotator problems: First, never be in interactive on allegro while executing a macro which uses the rotator. The macro and interactive will both be trying to control the rotator, and it will get confused. Whatever the problem, try these steps: A. kill macro if executing one. UIP> kill UIP> status The status command will tell you if a macro is executing or not. Use this to check if the kill command worked properly. B. stop tel util [observer@allegro]$ kill tel util Then close the five windows associated with tel util. C. Check rotator angle with interactive. [observer@allegro]$ interactive To display the current angle. > 888 To set the angle to 10, basically just get it moving. > 10 To make sure it moved to 10. > 888 31 Exit interactive. > 999 [observer@allegro]$ home ’home’ will bring the rotator back to zero. This will prompt you to check the position of the silver tab on the dewar. If it successfully went to 10, it should be just to the right of the sensor (a small black box labeled as home on the side of Bolocam) if you’re standing with your back towards the control room. If it looks good type ’g’ and hit enter. The rotator limits are effectively -35 to +35, so if it’s outside those limits, there’s a problem. D. Reset the Bolocam logic flags in the UIP window. UIP> flsignal 255 /reset E. Restart tel util. Look in /data00/encdir/yyyymmdd and grab the mod number from the last file written. Use that when restarting tel util. [observer@allegro]$ start tel util yyyymmdd 1 1 1 mod F. Resart merge When you restart the merge process, you need to give it the current file number so that it doesn’t get stuck on files that don’t contain any data. The easiest way to do this is to look in the \das data folder on Andante. The numbering of the files should jump. Type the following command, where x is the first file number AFTER the jump. on kilauea, or wherever you started the merge: start merge yyyymmdd x F. Restart your macro. Watch the ’rotator’ window that opened when you started tel util. If the same error message appears at first, it’s alright. The rotator window shows what is being written to the log, and it may be a bit behind. Watch for a bit, it should return to normal operation. IDL reduction processes crash. A. To restart the slicer: IDL> run auto slice files,’yyyymmdd’,obsnum=x B. To restart other windows: IDL> @run window name Just type run once, not twice like in the name of the window. If you end up with a bad observation, you should move the sliced file into a ’bad’ folder within the field’s sliced folder. Otherwise, the cleaning and mapping software will get hung up on it. If the cleaning crashes on an observation, you might want to go into the cleaned directory and delete all files associated with that observation. If there are no files in the cleaned folder, 32 the cleaning software will reduce the observation as if it were new, which is often what you want when it crashes. TLENGTH error This is when the telescope and the dome get out of alignment. When it happens, the telescope stops tracking, and the TLENGTH number in the bottom right of the antenna computer will flash. Your observation will hang, and you’ll have to kill it. To fix this, follow the instructions in the troubleshooting section (§21). Antenna Computer Timeout When this happens, the UIP will beep, give a message, and the observation will hang. First kill the macro. Then exit the UIP, if it’s frozen ctrl-y will boot you out. Then outside of UIP, type: $ run uip exe:locks Get the antenna proc id. $ stop /id=Proc id # Go back to the uip, and restart the antenna computer. UIP> ant /restart/nosync Go back to observing. 9.6 Shutdown Procedures A more detailed description of the shutdown procedure can be found on the CSO Bolocam webpage. 1. Start dome closure. 2. Stop DAS. On Andante (via remote login from ahi) hit the large red stop button in the DAS LabView window. 3. Move the telescope to zenith angle of 25. UIP> za 25 4. Move the telescope to az of 90, make sure sun has set first. UIP> az 90 5. Stop tel util on allegro and close the four associated windows. [observer@allegro]$ kill tel util 6. Set the rotator to a standard angle of 10-15 degrees. If the dewar is not at the proper rotation angle, the fridge cycle will not be successful. [observer@allegro]$ interactive > 888 If it is not already between 10 and 15 degrees, move it there: > 15 Check to make sure it made it there, by typing 888. Then exit by typing 999. 33 7. Now stop the data reduction processes. If the merging is finished type ’c’ in the the slicing window, and q in all the other IDL windows. ’c’ tells the slicer that it is the last observation of the night, and will slice it without waiting for the next observation to be written. Then type exit in all IDL windows, and then close them. 8. Back up the data. [observer@allegro]$ backup home disk /data00/backup 9. Do tape back ups. [observer@allegro]$ backup day yyyymmdd Note the total number of Mb written to the tape on the case insert. [observer@allegro]$ tape eject Eject the first tape, insert copy 2, and repeat. You can leave the second tape writing, you don’t need to wait for it. 10. Point the dome East (UIP> az 90) and exit the UIP. 11. Go get some sleep, you’ve earned it. 34 10 Observing with SHARC-II written by MMD, June 2006; updated by NJE, Dec. 06; further updates by MMD, June 2008 10.1 Setting Up SHARC 10.1.1 Before Leaving Austin Prepare a list of calibrator sources visible at different times throughout the night (see the SHARC-II webpage for information on suitable calibrators). Load new sources you know you are going to observe into catalogs, and make sure existing sources have the correct coordinate information. See Section 10.2.2 for information on how to do this. Bring a blank SHARC-II log sheet with you. Sometimes there aren’t any blank ones left up at the telescope. 10.1.2 At the telescope Login to kilauea in the control room as texas with the usual password. Make a run directory as usual. Type uip to start the User Interface Program. Make sure the telescope is pointing east, and also load the SHARC-II calibrators catalog: uip> za 45 uip> cat sharccal.cat Open Shutter • Check for obstructions out in the dome • Pull out the big red stop button in the control room • in UIP, type shutter /open • If the sun has not yet set, only open to 50 or 60% of the maximum, and MAKE SURE the dish does not receive any direct sunlight Open a new terminal. For a display of the sky at the CSO, type: orrery & Prepare to start the DSOS (Dish Surface Optimization Software). On Desktop 2, open two terminals. In this guide, the notation winX.Y means terminal Y on desktop X. Thus, win2.1 means you are in terminal 1 on desktop 2. To start the DSOS, type: win2.1 ssh [email protected] password: D1shm3 ./DSOSdaemon ./DSOSserver win2.2 ssh [email protected] password: D1shm3 35 If the control room computer is unable to connect to [email protected], see Section 10.5.2 Power up SHARC-II - go out into the dome on the second floor (control room level) • Change alidade power controller from “charge” to “operate” on the the panel near the door • On the back of the instrument (next to the cryostat) you should see two green lights and one yellow light. Flip the power switch to “on” - you should now see an additional two red lights • Check the filter setting on the black knob on top of the cryostat (you will need to climb the ladder to do this). Don’t forget this step or you could spend the entire night observing at the wrong wavelength! The settings are: – 250 = 350 µm – 500 = 450 µm – 750 = 850 µm Configure amplifier electronics and multiplexer. Open two new terminals on desktop 3 and execute the following: win3.1 ssh sharc@SHARCII password: 350mu_m cd ~/fpga go Reset the SHARC-II DSP as follows: cd ~/DSP (For some reason this did not work in June 2005, we instead had to type the full path, which is: cd /home/sharcii/sharc/DSP) sharcDSP [wait a minute] s2 status (You should see the number 12 twelve times and the number 36 two times) status (A bunch of numbers will print out to the screen, including the UT. Type status a few times and make sure the UT is updating and not frozen at a certain time. If it is not updating, try again a few times. If it still isn’t updating, see below. If it is updating, type...) quit If the UT is not updating when you type status, wait a minute and try again. If it doesn’t work after a few tries, type conf4290. If this still does not work after a few tries, push the small reset button about half-way down the Pentek board on SHARC-II, located in the lounge. Be careful to get the right one as there are several reset buttons on the computer. Then execute conf4290 and sharcDSP again. See the SHARC-II User’s Manual for more on this. Now, start the acquisition software. 36 win3.2 ssh sharc@sharcii password: 350mu_m cd ~/irc sharcServer (wait until the sharcServer stops starting up before proceeding; you will know it has stopped by the fact that it stops displaying new messages) Open a new window on the second kilauea display (display 0.1). Execute the following: ssh sharc@kilauea password: 350mu_m cd irc sharcClient The messages about the polarimeter being unavailable are normal. By request of the SHARCII staff, please make sure to fill out the Observation Options fields (wavelength, observer, project, etc.). Important: Check the SHARC-II cheatsheet on the SHARC-II webpage to see if you should use sharcClientTest or sharcClient. This opens a graphical interface to the acquisition software. If the bolometer array does not show any data, quit and restart the sharcClient. If this still does not work, try restarting the DSP. In the window you should have: • mode = single, preset time • DSP Convergence = 200.0 mV • max iterations = 5 • stabilize delay = 2000 msec • Display leveling = constant • filter = 350 µm The final thing to do is to start up the DSOS. The dome should have be open at least 45 minutes prior to executing the following, so that the telescope has had enough time to cool down. Make sure the telescope is at ZA = 45. win2.1 ./DSOSmonitor win2.2 ./DSOSinit Check and start up DSOS hardware - go out into the dome on the third floor (one level up from the control room). On each side of the dome there are 6 valves and two temperature readouts. Do the following: • Check that both temperatures are about 0 degrees (they don’t have to be exact, especially if you have just opened the dome and the telescope is still cooling down) • Check that the pressure readouts show about 8 psi • Check that all six valves are fully opened (counterclockwise) 37 • Check that the flow of coolant is “better than a trickle” • Check the two additional temperature displays: one is to the right of the amplifiers, and one is above the amplifiers. They should each read about 5 degrees. • Turn on the power supply for all 8 amplifiers. • Press menu on each of the 8 amplifiers. • In pairs, simultaneously press enter. Now return to the control room. Wait for the DSOS temperatures to settle (all but 1-3 readings on the DSOSmonitor should be white). win2.2 ./DSOSagent Wait for all but 1-3 DSOS temperatures to settle before observing. Check to make sure the tertiary mirrors are in place for SHARC-II. You are now ready to observe with SHARC-II. 10.2 Observing (Unchopped) 10.2.1 Calibration and Pointing First you will want to image a calibrator both for flux calibration and for pointing. To observe the calibrator, do the following commands (check the fazo, fzao, and foc /off after inst sharc because it will load standard values, not what you may have determined previously on the run): uip> inst sharc2 (tells the telescope that you are using sharc2; check that the pointing file is correct and that the focus mode is constant.) uip> tertiary (to check that it is in position; if not, do tertiary /nasmyth2) uip> observe sourcename (replace sourcename with name of the calibrator; this slews the telescope, and may take a few minutes depending on how large a slew it is) uip> sweep 20 14.142 /y 20 20 /altaz (sets up the sweep pattern; this is only an example, see SHARC-II webpage for more information) set integration time to 120 seconds in the sharcClient record the current value of FAZO, you will need it soon uip> fazo 1000 (moves the telescope off source so that you can level) level the equipment: click ‘‘level hardware’’, and then click ‘‘grab leveling frame’’ -- both arrays should turn mostly green. uip> fazo current (current is the value you just recorded; moves telescope back to the source) 38 Click ‘‘start’’ in the sharcClient to take the image Once the integration finishes you will want to check the pointing. Open a new window on desktop 4 (win4.1) and execute: win4.1 ssh -Y sharc@kilauea password: 350mu_m cd ~/src/crush crush -point scan# (replace scan# with the actual number; also, don’t execute this command until the words ‘‘copy complete’’ appear in the sharcClient) If you get a ‘‘Gains did not converge’’ error when trying to reduce bright calibrators, try the following: crush -point -gainrounds=off scan# Check the image in the ‘‘show’’ window when it pops up the image should be centrally peaked and symmetrical. If it isn’t, you may need to change the focus. See the documentation on the SHARC-II webpage for information on how to do this. Check the resulting pointing; if the pointing is far off, the suggested FAZO and FZAO may be meaningless. Update the FAZO and FZAO from the result of crush, and record the changes on the logsheets. Repeat the 120 second integrations and pointing checks until the pointing looks good - the position errors should be small, but more importantly, the pointing should be stable). As a reality check, make sure the source looks like it is in the center of the image that pops up. You will want to check the pointing throughout the night, especially in the beginning while the telescope is still cooling down. Since it doesn’t take long, you should probably check the pointing each time you image a calibrator since you will be imaging these often throughout the night for your flux calibration (or at least, you should be!) For the first pointing, if your calibrator is strong and point-like, check the focus, using FOC /OFF=xx commands to move by 0.1 or so. Optimize signal, but also check beam size and sidelobe level to find best values. The SHARCII website has examples. 10.2.2 Sources Load the source into a catalog (if not already done). The easiest way to deal with the catalogs is to open a second uip on desktop 1. This won’t control the telescope, only the first uip that you open will do this. If you want to override this, however, and make this new uip be in control, type: uip> pundit true To add a source to a catalog, type the following in the second uip: 39 uip> cat spitzer.cat This will load the catalog named spitzer.cat; other catalogs can be loaded in the same way) uip> cat (this will give a list of all catalog names and numbers) Add sources to your catalog with any editor. You don’t need V lsr for SHARC-II observations, but if you know it you should enter it as you do need it for heterodyne observations uip> ver source_name /altaz (gives current position of source) uip> ver source_name /elev 30 (gives rise and set times above and below elevation of 30; any value can be used in place of 30) Now that the source is loaded into the catalog you are ready to observe it. Back in the first uip, the one that actually controls the telescope, type: uip> observe source_name uip> sweep 20 70.7 /y 50 20 /altaz (only an example of a possible sweep pattern to use) Level the hardware in the manner described above. Move to a FAZO of 1000, level the equipment, and then move back to the current FAZO value. If the weather is good you will probably want to use a 10 minute (600 second) integration. If it is bad, 5 minutes (300 seconds) is better. Note that these only apply for sweep mode observations. If you are using box scans, set the integration time based on the values given on the SHARC-II website. Click “start” to start the integration. Don’t forget to log all of your observations! 10.3 Data Reduction This section describes the type of data reduction you will be doing in real-time at the CSO. It does not describe the detailed data reduction you will eventually perform back in Austin. Raw data are kept in: /home/transfer/sharcii/data 2004Sep/ (2004Sep replaced w/current month) Reduced data is kept in: /src/data/***.fits (***.fits is the output from crush) Open a new window on desktop 4 (win4.2). To reduce a scan (convert it from a scan into a FITS file), coadd reduced FITS files, and look at the images, type: win4.2 ssh -Y sharc@kilauea password: 350mu_m cd ~/src/crush crush [-options] scan# (this will take several minutes, with the eventual result being a fits file) If you have more than one scan of the same source, you can reduce them all at once by the following (although it might crash if you give it too many and you run out of memory): 40 crush [-options] scan#1 scan#2 scan#3 ... win4.2 coadd ../data/**1.fits ../data/**2.fits ../data/**3.fits ... win4.2 show ../data/imagename.fits use Z and z to zoom use B and b to change brightness scale leftclick to select area, use f to print out flux and rms; middle-click to select a beam size Note that the SHARC-II documentation recommends giving multiple scans to crush rather than using coadd to get the best combined dataset. coadd should be fine for quick looks at the data while observing. Several options can be added to crush. Some of them are listed below, along with when they should be used: Brightness modifiers -verybright -bright <default> -faint -deep moon, etc. ~10,000 - 100,000 Jy 1-10,000 Jy < 1 Jy (can be extended) < ~100 mJy (assumed somewhat compact) Size modifiers (these appear after the brightness modifiers when both are used) <default> -extended -compact 10.4 pretty much anything, try not using a size flag first > 2’ (may increase baseline) < 20’’ (may decrease baseline) Shutdown Due to the fact that the sun rises behind the summit of Mauna Kea, we typically observe for at least a half hour past sunrise. Once the sun is up be very aware of the position of both the sun and the telescope - do not let direct sunlight hit the dish. When you are ready to close up for the night, first start closing the shutter as this will take quite awhile. Park the telescope with: uip> stow This will slew the telescope so that it is facing east (toward the rising sun) and at a zenith angle of about 45 degrees. So, make sure the dome is shut if the Sun is up. Exit out of the Data Acquisition software. win3.2 Control-c ( gets you out of the sharcServer.) Power off the instrument: Switch the power switch to “off”, and set the alidade power controller to “charge” Shut down the DSOS: 41 win2.2 control-c ./DSOSbase (stop agent from running) Power down the eight power supplies win2.1 control-c (close DSOS status display) Turn off scanning and chopper as necessary: uip> sweep /stop uip> sec /stop Set up a delayed 3 He cycle, if necessary Log out of all terminals and then log out of kilauea Sit and stare at the shutter status display because chances are you are very tired and ready to leave but it is still closing because it is really slow. When it finally finishes closing, push the red stop button. Turn off all lights, lock the doors, and drive down the mountain. If it is not your last night, eat breakfast, grab a few hours of sleep, and do it all over again the next night. If it is your last night, eat breakfast, grab a few hours of sleep, and head to the beach. 42 10.5 SHARC-II Problems 10.5.1 Can’t Get a Good Level In Dec. 2006, we noticed a problem when we first tried to level SHARC-II. Half the array never changed color on the displays. After several tries at leveling, we exited from SharcServer, etc. and from the window where one starts the DSP. We then went through all those steps again and this cleared the problem. Based on advice from Melanie, if that had failed, we might have had to also exit from the DSOS programs because SHARC and DSOS communicate. Do the end of night shutdown on DSOS, in particular DSOSbase, but you don’t need to shut down the power supplies. Just start it up again according to the sequence on the web under DSOS Users Procedure. 10.5.2 What To Do If You Can’t Connect to the DSOS In March of 2005 we found that we were unable to connect to tpick, the computer that controls the DSOS, from any of the computers in the control room (this is the computer you log into with the ssh [email protected] command). If you run into this problem, the first thing you should do is a series of simple checks: Is tpick on (it is the computer in the glass case next to the 8 DSOS power supplies)? Does it look like network cables have come unplugged? Did you type everything correctly? If you can’t find the problem, your next course of action should be to contact somebody that might know what the problem is. The best place to start would be the CSO pager. You can also contact other people using the numbers listed next to the phone in the control room - use your best judgment about whether or not your problem is serious enough to wake people up if it is the middle of the night. If all else fails, you can do what was done in March of 2005 - run the DSOS from tpick locally instead of remotely. This means going out of the control room and using the keyboard and monitor hooked up to tpick to start the DSOS. You will not be able to run the status display but you will still be able to have the DSOS in operation. To do this, on tpick type: ssh [email protected] password: D1shm3 ./DSOSdaemon ./DSOSserver Go about all the other steps of the setup as listed above, and when it comes time to start the DSOS, leave out the step where you start up the DSOS monitor. In other words, type: ./DSOSinit Then follow the steps to power up the power supplies, and finish by typing: ./DSOSagent Basically, you are doing exactly the same as you would have done, except you are doing this on tpick itself instead of remotely from the control room, and you are leaving out the ./DSOSmonitor command that starts the status display. To shut down, simply control-c to stop the agent from running, run the base command as described above, log out from the visitor account, and turn off the power supplies. 43 This should only be used as an absolute last resort - the fact that you were unable to connect to tpick in the first place means something is wrong! In March 2005 the problem didn’t interfere with the actual operation of the DSOS, once we started it locally it knew what ZA it was pointed at and corrected the dish surface as expected. However, in June 2005 we encountered the same problem and thus followed the procedure just described. Unfortunately, it turned out that tpick was not communicating with the antenna computer at all, meaning it had no idea what the ZA was at and perpetually corrected the dish surface assuming it was at 49 degrees (the last measurement it recorded before the two computers stopped communicating). Thus most of our observations were incorrectly DSOS-corrected. The point is that this is not a perfect solution. It might work, and it might not, so don’t blindly follow this assuming everything will be fixed. But if it’s the middle of the night and the weather is good and you have no other option, go ahead and follow this procedure. It just might work. 44 11 The Tipping Meter There is a tipping meter mounted on the shed and working at 225 GHz. It automatically measures the transmission periodically and stores the results. These can be used directly if you are at a similar frequency. There is some information on scaling to other frequencies in a memo by Colin Masson, but beware that the meter may not be reliable at very low values of τ . It probably bottoms out around 0.027. So if you are lucky enough to see numbers close to that, you won’t know just how good it is. There is a 350 micron tipper running as well. It is more realistic at low τ . The current τ data are on the antenna computer screen, but it is usually good to average a bit. Various plots are accessible from the CSO web site. Follow the links for Observer information, weather information, etc. The web gives you a nice visual display, but not numbers. We have a program, called tauupdate, in the /bin directory on the UNIX machines that should be accessible from any window on a UNIX machine. It will provide the most recent values, along with some statistics. If the taumeter gets hung up, you have to restart the tipper by going out to the shed (green key), unplugging and plugging back in the power cord to the tipper (get someone to show you where it is). Look up the “Mini how-to page” on the CSO website under Local Information for instructions on how to restart the transfer of files. The availability of the tipping meter has made doing your own tipping nearly obsolete, unless you are working at an unusual frequency. 11.1 Measuring τ Manually To measure τ manually, we need to measure the sky temperature at different values of airmass. Macros have been defined that allow you to move the telescope to airmasses 1, 1.5, 2, 3, 4 and 5 without needing to calculate the zenith angle. Actually, 1 airmass is usually unnecessary. Simply type: UIP> #M - where # can take the values 1, 1.5, 2, 3, 4 or 5 Let the telescope sit for a few seconds at each airmass so that you can measure the sky value in DC voltages off a meter. Then insert a hot and cold load into the receiver, measuring the load values in the same manner as the sky values. Actually, it is a good idea to check the hot and cold loads at each air mass to check for receiver level shifts with air mass. When you are finished, you may be able to plot them and get a fit. UIP> TAUPLOT Follow the instructions. 45 this page left blank 46 12 CLASS Notes CLASS is the data reduction package developed at Grenoble and used at the IRAM 30 meter. It is a reasonably nice package, provided that you have developed some macros to make life easier. The main reason you need macros is that CLASS uses a rather sophisticated data base type method to specify which scans are available to be acted on. This can be useful but is incredibly frustrating if you just want to see the last scan the telescope has taken. If you are in the Texas group, you should only run CLASS on the UNIX machines. NOTE: in January 2009, a new, fortran90 version of CLASS is running at the CSO, with substantial changes. Some of the steps described below or in macros may not work. Macros developed by the Texas group reside in the texas/proc directory for the UNIX machines. These can be copied to the directory you are working in or accessed from the appropriate proc directory by prefixing P: to your call to the macro (see sample CLASS session below). You can also make your own macros; the file should be name.CLASS, where name is the name you want to use when calling it from CLASS. 12.1 Sample CLASS Session Enter CLASS by typing class. You will then get a prompt that looks like LAS>. We begin with the first call to a macro which initializes everything and sets up abbreviations (symbols) for some commonly used commands. @P:startx fi 14jun93.dat get 1001 plot set mode x -20 40 set window 5 15 base 1 plot minimize visualize hard /plo file out orion.red new write exit This basic session illustrates some of the operations that one typically does. Macros are called with the @ sign in front of the macro name or, if the macro is in the proc directory, use @P:startx. The startx macro is described more fully in the section on CLASS Directory Management. The second line asks the program to get a particular scan (number 1001). It is conventional at the CSO to begin with scan 1001. Next we plot it. The initialization sets you up to see all the channels. Usually you want to restrict the range, so the next command sets the range on the horizontal axis to cover -20 to 40 km s−1 . Then we prepare to take out a first order baseline by setting a window. The baseline will use all channels within the range set by set mode x, but EXCLUDING the channels in the window. The baseline routine also measures the area in the window after removal of the baseline, so if you set your window carefully, you get the integrated intensity of the line. Next we plot the result of the baseline removal. The next step is to fit a Gaussian. One can fit several Gaussians and control what 47 is varied, but in this simple form, the command just says to fit the strongest thing. To see the Gaussian on top of the data, type fit. The command @P:hardy sends the plot to the laserwriter. Finally, you may want to save your processed scan in another file, here called orion.red. This file is created here by the command, file out orion.red new. After the file has been created, you can re-open it by the same command without the parameter new. The write command writes the reduced scan into orion.red along with the baseline and the the results from the gaussian fit. If this is all you want to do, you then exit. 12.2 How to See Your Last Scan One of CLASS’s more irritating features has been that scans that are taken after you open an input file (done in the above session by the fi command) are not available for viewing. The command, NEW DATA rectifies this problem. [Need to check if this still works.] There are also macros which allow you quick access to a new scan. Since the AOS resolution is about 2 channels, it is recommended to smooth the data with a boxcar. This command is smooth box 2, or more briefly, smo bo 2. A macro called @p:plt does this after getting your scan and plots the data. You type @p:plt Once new data come in, it will list them and prompt you to say what scan number you want. If you have set up your window for baseline removal, you can also remove a baseline after smoothing with the macro @p:pb . For the really ambitious, you can try @p:pbg , which removes a baseline, plots the spectrum, fits a Gaussian, and displays the results of the fit. Since Aug. 91, these macros will invoke the command NEW DATA, which will look to see if new data have come in since you last did the file in command. This is convenient for looking at the scan that just finished, but if you are looking at old data and there are no new scans, these macros will hang up, waiting for new data. To get past this point, just hit cntrl C, and the macro will continue. There is also a macro called ADD, which will look for new data (so again, you may need to use cntrl C), find all the scans with the data selection parameters you have chosen (e.g., source name, offsets, line name, ...) sum them, smooth them, take out a baseline, plot them, and show you the zero line and the rms noise. 12.3 Advanced Class If you have written your scans to a reduced data file you can do various more sophisticated things. To do this, it is often convenient to run a second CLASS job in a separate window. Make the input file the file you used to write your reduced scans in (in this example, we will use the file name x.red). Note that you will not be able to do this until you have finished writing into x.red and changed the file out on the main CLASS job. You can list the scans in x.red with the list command and send the output to a file and print it on the laserwriter by typing, list /output x.lis system “lp x.lis” The second command says deal with what’s in quotes at the system (operating system) level, and lp is the unix command to send a file to the laserwriter. So, in this case, the quotes really need to be there. 48 A slightly more exciting possibility is to print out the results of the Gaussian fits, using the following commands: print fit /output x.fits system “lwprint/point=6 x.fits” The qualifier (/point=6) switches to small print, which will be hard to read, but which fits all the data on the page. Now for a real thrill, you can get a grid of all your spectra on a source. First, you may want to leave certain scans out of the grid. You can do this by typing, drop 1322 which says to ignore scan 1322 in whatever you do next. Now, to make a grid, you must first set the x and y ranges to definite values, not auto. So do set mode x -50 50 set mode y -1 10 to set up for a velocity window of -50 to +50 km/s and a temperature range of -1 to 10 K. Now type map /grid /number where the /grid qualifier says to put a box around each spectrum and the /number qualifier says to put the scan number on each spectrum. The number is now written rather large, so this is marginally useful. For a macro that makes a reasonable display, try @P:mapcso. You can then make a hardcopy in the usual way. There are also a number of macros which can “batch process” all the selected scans. See the sections on Mapping Data Reduction and CLASS Macro Directory Management for more information on these. 49 12.4 Changing Sidebands Suppose you set up the system to observe line A and and there is another line (say line B) in the opposite sideband. You can get the correct velocity scale for line B by switching the sideband. Although the commands MODIFY BANDS MODIFY FREQUENCY frequency let you switch sidebands and enter a new line frequency, you need to pull a few tricks to get the correct velocity scale for line B. The macro SIDE is written for your convenience. To use it, simply type @P:SIDE V⊕ FREQUENCY after calling up a scan in CLASS, where V⊕ is the earth velocity (Vradial at the CSO) in km s−1 and FREQUENCY is the rest frequency of line B in MHz. Plot the spectrum to check the velocity scale; write to a file if you are satisfied. If you have problems, it is most likely that you are at the 14000 foot level. There is also a version of this (SIDEALL) which will do all the scans in your index. 50 12.5 Mapping Data Reduction Reducing mapping data can be quite confusing, especially when you have data from several observing runs. Here we assume that you have raw (not frequency-corrected) data from CSO and that the telescope efficiency did not change from one run to another. For generality, we also assume that you want to change sidebands. If your data is already frequency-corrected, skip step 1; if your data was taken in the sideband that you want to examine, skip step 4. In each step, you are required to choose the correct input file using FILE IN and then build up an index of interest using SET and FIND. (1) Frequency calibration: please refer to the relevant section for details. This step is not needed for data taken after Aug. 1991. If you need it, you can use a macro to correct all the scans, assuming you have reduced the FCAL data and know the correct center and width. Briefly, you can type @P:FCALL CENTER WIDTH FILEOUT where WIDTH is positive and has units of MHz. FCAL will figure out the sideband information for you. The output file has a default extension of .MODIFY. (2) Remove baseline: use SET to find the SOURCE and LINE, then plot the data and SET a WINDOW for the line. The macro @P:BASEALL BLORDER FILEOUT NEW/OLD will go through each scan you FIND, smooth with BOX 2, remove a baseline with order BLORDER, and write into the output file called FILEOUT. The output file has default extension .BASE. Use NEW if this is the first run and old if you are working on data from a second run. (3) Sum scans: The macro @P:SUMALL I1 I2 J1 J2 SPACING FILEOUT does everything for you. The macro assumes you have SET the WINDOW for the region where line appears and that you have removed baselines. It will go through RA offsets I1 to I2 and Dec offsets J1 to J2, in steps of SPACING where all the quantities are in units of ARCSEC. At each offset, it will SUM up with WEIGHT set to S(igma), and write out to the designated output file. The output file has a default extension of .SUM. For scans with different setups, alignment in velocity is assumed. To combine data taken before Nov. 1989, you need to SET CALIBRATION OFF because the header was incomplete. (4) Switch sideband: please refer to the relevant section for details. The macro @P:SIDEALL V⊕ FREQUENCY LINENAME will go through scans in the index, switch sideband, set the new LINENAME, and write to output file (default extension .SIDE). Note that all scans in the index must have similar V⊕ and that FREQUENCY is in MHz. (5) Intensity calibration and make plot: you need to rescale data according to the telescope efficiencies and then make plots using the your favorite package. Here is an example, reducing CO3-2 data from 21DEC89.DAT observed with CS7-6-L setup from the source GL2591. 1. Frequency Calibration: FILE IN 21DEC89.DAT FIND/ALL @P:FCALL 511.9 0.495 21DEC89 2. Baseline Removal: FILE IN 21DEC89.MODIFY 51 SET LINE CS7-6-L SET SOURCE GL2591 FIND/ALL SET WINDOW -40 160 (CO line is very wide) @P:BASEALL 1 GL2591 NEW (Linear Baseline) 3. Switching Sidebands: FILE IN GL2591.BASE FIND/ALL @P:SSIDE -24.3 345795.97 CO3-2-U GL2591 4. Combine scans at each offset: FILE IN GL2591.SIDE @P:SUMALL -36 27 -27 27 9.0 GL2591 (9 arcsec spacing) 5. Make a grid of spectra: FILE IN GL2591.SUM FIND/ALL SET MODE X -100 100 SET MODE Y -2 15 @P:MAPCSO If you have problems, please report them to Neal Evans. 52 13 List of CLASS Macros in [TEXAS.PROC] 50.CLASS → sets TELESCOPE to CSO 50MHz for data selection. 500.CLASS → sets TELESCOPE to CSO 500MHz 2 for data selection. 1500.CLASS → sets TELESCOPE to CSO 1.5 GHz to get the 1.5 GHz AOS ADD.CLASS → Sums, smooths, and plots. ADDOTFS → adds OTF scans (undocumented alien) COPYALL.CLASS → Copies all scans in index to output file. BASEALL.CLASS → Removes baselines from all in lis and writes FFTALL.CLASS → Allows interactive removal of ripples FITS.PRO → CFITS program to write a FITS tape. FITALL.CLASS → Does fits to all scans in index, interactive GETOFF.CLASS → Sums, smooths, and plots scans for an offset position. HCL.CLASS → Jaffe receiver macro. HCLN.CLASS → Jaffe receiver macro. HEADER.CLASS → Header macro used in all other macros. HICAL.CLASS → Jaffe receiver macro. HICALOLD.CLASS → Jaffe receiver macro. HLOOK.CLASS → (undocumented alien) HTRANS.CLASS → Jaffe receiver macro. MACRO.TXT → Description of most macros. MAP.CLASS → Makes grid map of spectra. MAPCSO.CLASS → Same as MAP but with labelled x and y axes. ON-OFF.CLASS → Jaffe rec. macro. OTF PROC DES.CLASS → For reducing OTF data. OTF PROC DES 50.CLASS → For reducing OTF data PB.CLASS → Smooths and removes baseline. PBG.CLASS → Smooths, removes baseline, and fits Gaussian. PBJM.CLASS → Interactive version of PB. PLOT.CLASS → Smooths and removes 1st order baseline. PLT.CLASS → Smooths and plots. PLTSIG.CLASS → Writes sigma on bottom of plot. READFITS.PRO → CFITS program to read a FITS tape. RENEW.CLASS → Jaffe Rec. macro. RNW.CLASS → Resets parameters and gets new data. RMS.CLASS → (undocumented alien) SIDE.CLASS → Switches sideband. SIDEALL.CLASS → Switches sideband for list of scans. START.CLASS → Startup macro. SUBTRACT.CLASS → Jaffe receiver macro. SUMALL.CLASS → Sums positions in a map. TAILER.CLASS → Tail macro used in all other macros. ZLINE.CLASS → Draws zero line. 53 14 List of GREG Macros in [TEXAS.PROC] 2WINGS.GREG → Makes contour plot of line wings. 4SPECNJE.GREG → Plots 4 spectra on same page in uniform fashion. 4SPECTRA.GREG → Plots 4 spectra on same page. CHANNELMAP.GREG → Makes contour maps of spectral channels. CHAN.GREG → Nicer one for channel maps CONTOUR.GREG → General contour map making routine. CON.GREG → Very nice contour map making routine HEADER.GREG → Header macro used in all other macros. MACRO.TXT → Description of all macros. PLOT.GREG → Simple 2-dimensional plotting routine. POINT.GREG → Plots pointing data for the run. POINT230.GREG → Plots pointing data for the 230 Receiver. RATIOS.GREG → Plots CO 3-2 and 2-1 spectra and ration on same page. START.GREG → Startup macro. TAILER.GREG → Tail macro used in all other macros. WINGS.GREG → Makes contour plot of line wings. 54 15 The CLASS Startup File The current (06/06) version of the CLASS startup file START.CLASS is listed below. This file should be run immediately after entering a CLASS session using the command @p:start. This listing can be used as a quick reference guide to the short-hand symbols defined within START.CLASS. The current symbols can also be listed by giving the command SYMBOL in CLASS. ! This macro can be used for each time you start ! a new session with class. To use just type ! @start (or @p:start depending on whether or not ! you have a copy of start.class in your working directory) !@p:header sic edit vi sic help page SET FORMAT ORIGIN ON set angle second set telescope * set line * set source * set offset * * set number * * set mode x auto set mode y auto set plot histogram set format long set unit V F set align v set map clear set match 3 set box 2 27 2 15 ! ! Now set up some abbreviations for some commonly used CLASS commands. ! sic verify on symbol mx ”set mode x” symbol my ”set mode y” symbol ss ”set source” symbol sl ”set line” symbol ssc ”set scan” symbol so ”set off” symbol b1 ”base 1” symbol sw ”set window” symbol fi ”file in” symbol fo ”file out” symbol st ”set telescope” @p:tailer 55 16 CLASS and GreG Macro Descriptions and Directory Management The texas/proc subdirectory contains CLASS and GreG macros which are of general use to most of us. Below is a listing of the macros currently residing in texas/proc along with a short description of what each one does. To run these macros within CLASS or GreG, give the command @/texas/procprocname or the shorthand command @p:procname. 16.1 CLASS Macro Descriptions • 50 = Sets the telescope to CSO 50 MHz so that only 50 MHz AOS data will be selected. Author: NJE • 500 = Sets the telescope to CSO 500MHz so that only 500 MHz AOS data will be selected. Author: NJE. • 502 = Sets the telescope to CSO 500 2 so that only second 500 MHz AOS data will be selected. Author: NJE. • 1500 = Sets the telescope to CSO 1.5 GHz so that only the 1.5 GHz AOS data will be selected. Author: NJE. • ADD = Looks for new data, finds all selected scans in a data file, then sums, smoothes, baselines, and plots the result. Useful to keep up with how you are doing on a source with more than one scan. No inputs. Author: NJE. • BASEALL = Smooths and fits baselines to a list of scans and write these baseline fitted scans to a file with default extension .BASE. User is prompted for the baseline order and an output file name. Author: SZ. • COPYALL = Writes scans in the current index to a previously opened output file. No inputs. Author: SZ. • GETOFF = For a given positional offset, finds, sums, smooths, and plots the composite spectrum. Inputs are X and Y offset. Author: NJE. • HEADER = Macro called at the begining of all macros which sets the SIC variable VERIFY to OFF and sets the ON ERROR variable to QUIT. Author: JGM. • MAP = Makes a map of the scans in whatever data file you happen to be in at the moment. Maps are made to be full screen size. When procedure is done, the plot window is reset to normal size. No inputs. Author: RIP. • MAPZHOU = A nicer version of MAP; it automatically puts the source name and line name on the plot and (for reasonably shaped maps) will label the upper right spectrum with the temperature and velocity scale. Be sure that you have set MX and MY. Will leave the output file set to JUNK.BUR for technical reasons. No inputs. Author: SZ. 56 • PB = Smooths and removes a baseline of pre-determined order to a scan and plots it. Baseline regions must be pre-set. User is prompted for the scan number, or the scan number can be input at the @pb command. Input is the scan number. Author: NJE. • PBG = For a given scan, smooths, removes a baseline of pre-determined order, fits a gaussian, and plots. Same input as for PB. Author: NJE. • PBJM = Smooths, interactively removes baselines, and plots. Same inputs as PB. Author: JGM. • PLOT = Smooths, removes a first-order baseline, and plots a scan. Assumes that baseline regions have been preset. User is prompted for scan number or scan number can be entered directly at the @plot command. Input is scan number. Author: NJE. • PLT = Smooths and plots a scan. User is prompted for scan number or scan number can be entered directly at the @plt command. Input is scan number. Author: NJE. • RNW = Resets all data selection parameters and gets any new scans from the input file. No inputs. Author: NJE. • SIDE = Switches sideband and sets velocity scale for image sideband. Inputs are the Earth’s radial velocity and the frequency of the line in the image sideband to which you are switching. Use @side VRAD LINFREQ. Author: SZ. • SIDEALL = Same as SIDE, but switches the sideband for the scans in the current list. User is prompted for the Earth’s radial velocity, the line frequency in the image sideband to which he is switching, the line name to be assigned to the corrected scans, and the output file to which the corrected scans are to be written. Inputs can also be entered directly using the command @SIDEALL VRAD FREQ LNAME FILEOUT. Author: SZ. • START = Startup macro which prompts for and opens the graphics environment and the input file and also initializes variables. START is now a combination of the macros INIT and SYMBOLS. Author: RIP. • SUMALL = Searches an area around a source for scans and sum all scans for a identical offsets. You may want to set source and line before executing the marco. User is prompted for the RA offset range for the search, the DEC offset range for the search, the spacing of the positions that you want to add to the list, and the name of the output file to which the summed scans will be written. Note that it will do a find/all at each offset, so previously dropped observation numbers will reappear and all version numbers will be found. Can also be run using @SUMALL I1 I2 J1 J2 SPACING FILEOUT where: I1 and I2 are RA range in units of SPACING, J1 and J2 are DEC SPACING is in units of ARCSEC. Author: SZ. • TAILER = Macro called at the end of all macros which sets the SIC variable VERIFY to ON. Author: JGM. • ZLINE = Plots a zero line on the current spectrum. Author: JGM. 57 16.2 GreG Macro Descriptions • 2WINGS = Makes contour plot of line wings. Author: NJE. • 4SPECNJE = Used for making contour maps of outflows. From a file produced in CLASS using PRINT FIT, will produce a contour plot of the red and blue wings of an outflow. Author: NJE. • 4SPECTRA = Plots 4 spetra, with Gaussian fits overlayed, on the same page. Reads from a file written in CLASS with the command GREG name/FORMATTED. Limits for all boxes are based on the first spectrum in the file. Author: NJE. • CHANNELMAP = Makes spectral channel contour maps. Reads a file produced in CLASS with the command PRINT AREA v1 v2 .... Author: RIP. • CHAN = A more user friendly version that also works with files produced in class with the command PRINT AREA v1 v2 ... Author: MC • CONTOUR = General contour map making routine. Reads a file produced in CLASS with the command PRINT FIT. Author: RIP. • CON = General contour map making routine, which tells you the range of your data and lets you select contour levels interactively. Reads a file produced in CLASS with the command PRINT FIT. Author: MC. • HEADER = Macro called at the begining of all macros which sets the SIC variable VERIFY to OFF and sets the ON ERROR variable to QUIT. Author: JGM. • OUT = Produces laserwriter hardcopy of the screen graphics. To check laserwriter queue type: DCL ”SH QUE LW” when inside GreG or SH QUE LW at the VMS level. Author: NJE. • PLOT = Simple two-dimensional plotting routine. Will plot X versus Y for any two columns defined by the user. Reads a file produced in CLASS with the command PRINT FIT. Author: RIP. • RATIOS = Plots CO 3→2 and 2→1 spectra and ratio on same page. Reads a file produced in CLASS with the command GREG name/FORMATTED. Author: NJE. • START = Startup macro which prompts for and opens the graphics environment and the input file and also initializes variables. Author: NJE. • TAILER = Macro called at the end of all macros which sets the SIC variable VERIFY to ON. Author: JGM. • WINGS = Makes contour plot of line wings. Simpler version of 2WINGS.GREG. Author: NJE. 58 16.3 How to Add a CLASS or GreG Macro to texas/proc If you have a CLASS macro that you think is of general interest, the procedure for putting it into the texas/proc area is as follows: 1. Make the macro as general as possible. This means that you should take out commands such as FILE IN 99DORK91.DAT which tie the procedure to a specific input file. 2. Call the macros HEADER and TAILER at the top and bottom, respectively, of your macro. These two macros set some variables which will make your macro run in a prettier fashion (and, therefore, will be quite attractive to others). Use @p:header and @p:tailer. 3. Insert a short description of the macro in the text file USER:[TEXAS.PROC]MACRO.TXT. This text file is used as a look-up table for finding macros. 4. Tell Neal Evans that you have added a new macro to the general procedure area (if you don’t do this, it is quite possible that, during a future observing run, Neal will suddenly become possessed by Bertha the Cleaning Lady and delete your wonderful macro). 59 this page left blank 60 17 Frequency Calibration at the CSO One disadvantage of using Acousto-Optic Spectrometers (AOS) for backends is that they lose the very high frequency accuracy inherent in heterodyne receivers. They must be frequency calibrated as would an optical grating spectrometer. This is done at the CSO by taking a special scan called FCAL. You should do this at the start of each night of observing and at least once every hour thereafter (the UIP system will automatically take an FCAL scan whenever you make a long slew). This command turns on a phase-locked, temperaturestabilized oscillator which injects a frequency “comb” into the AOS. For the 500 MHz AOS the oscillator puts out 100 MHz and then is run through something which generates all of the harmonics. This produces peaks that occur at various frequencies in the band. For the 50 MHz AOS the oscillator puts out 10 MHz and similar things happen. The peaks are shifted from the center because the IF signal is further down-converted for this AOS and the new central frequency is something like 75 MHz (whatever it is, it is not a multiple of 10 MHz but ends in 5 MHz). It is then possible to analyse this spectrum and thus, measure the actual center channel and frequency resolution of the AOS. It is usually necessary to modify the default frequency scale due to shifts in the AOS. The default center channel for the 500 MHz AOS (I0 in the CLASS header) is 511.5, and the default channel width (Df in the CLASS header) is 500 MHz/1024 channels or 0.4883 MHz. In August 1991, Taco modified UIP so that when a data scan is taken, the most recent FCAL solution is applied to the scan before it is written to your data file. Therefore, there is no longer any need to worry about frequency calibrating your data. UIP takes a weighted average of five channels around each peak to get the position of each peak in the FCAL comb. It then uses the position of the central peak as the solution to the center channel for the 500 MHz AOS and the average of the two peaks nearest the center for the 50 MHz AOS. To get the frequency resolution, UIP takes an average of the widths of the FCAL comb peaks. A comparison between this method of solution and ones which use a parabola, Gaussian, and teepee fit to the FCAL comb peaks to find the solutions has shown that there is little sensitivity to the method used. 61 17.1 Frequency Calibration of Data taken at the CSO Before Aug. 91 It is possible to use CLASS to analyse the FCAL spectra and thus, measure the actual center channel and frequency resolution of the AOS. It is usually necessary to modify the default frequency scale due to shifts in the AOS. The default center channel for the 500 MHz AOS (I0 in the CLASS header) is 511.5, and the default channel width (Df in the CLASS header) is 500 MHz/1024 channels or 0.4883 MHz. To determine the actual center channel, call up the FCAL scan in CLASS and change the x-axis units to channel number by typing: LAS> SET UNIT C Then, make a gaussian fit of the central “spike”, the results of which will give the center channel (e.g., 510 instead of 511.5). To determine the frequency resolution, measure the separation between two arbitrary spikes (in channel number). Then, take the separation between the two spikes (in frequency) and divide by the separation in channel number. For example, since 5 spikes are injected into the 500 MHz AOS, we will use the first spike and the last spike which we know to be separated by 400 MHz. Assuming we measure the centre of the first spike to be at channel 100, and the last peak to be at channel 900. We find the frequency resolution to be: 400MHz MHz = 0.5 900 − 100 channel All (or at least a reasonable sample) of the FCAL scans should be reduced and checked for consistency. So far, we have found a single correction can be applied to the whole week’s worth of data. Note that the process has to be done separately for the two different AOS’s if you are using both. Note that the 500 MHz AOS sets the value of the central channel to that with the centermost spike, while the 50 MHz AOS sets it to the mean of the two centermost spikes. See the discussion in the section called “Calibration Memos.” Now to actually modify the data we use CLASS. First, get the spectra that you wish to modify. Assuming you want to use the values from the examples above, you would type: LAS> MODIFY RECENTER 510 LAS> MODIFY WIDTH -0.5 (if the data is in the LSB) Or LAS> MODIFY WIDTH +0.5 (if the data is in the USB) There is a CLASS macro in the texas/proc directory called FCALL.CLASS that will perform these modifications for all the scans in the index. 62 17.2 Sideband Gain Ratio In the chopper wheel calibration scheme that we use at the CSO, one of the assumptions is that both sidebands of the receiver respond equally to a given signal. In general, one cannot easily check that the signal and image sideband gains are equal before taking data. It is possible, though, to get an estimate of the equality of the sideband gains that existed during a particular observing run if you have made repeated lower sideband measurements of the CS 7→ 6 transition toward a certain source. For an IF frequency of 1.4 GHz with CS 7→ 6 in the lower sideband, CO 3→ 2 appears in the upper sideband. By taking the ratio of the peak T∗A for these two transitions, one can get a rough estimate of the sideband gain stability during an observing run. During July 1991, the CS 7→ 6 and CO 3→ 2 transitions were used to monitor the sideband gain ratio of the 345 GHz cassegrain SIS receiver at CSO. In the course of making a map of a source which spanned two separate tunings (between which the receiver was tuned to a different frequency), the ratio of the CO 3→ 2 and CS 7→ 6 transitions varied as follows: peakT∗A (CO3 → 2) = 3.29 ± 0.12 for tuning #1 peakT∗A (CS7 → 6) peakT∗A (CO3 → 2) = 2.86 ± 0.14 for tuning #2. peakT∗A (CS7 → 6) The difference between these two tunings was then about 13%. The pointing was good to about 4′′ (∼ θB /5), so pointing is not likely to significantly affect the measurement of the sideband gain ratio. Therefore, this estimate of the variations in the sideband gain ratio would imply an accuracy of about 10%. Note that previous tests in which the receiver was deliberately mistuned produced much larger differences, so careful optimization is probably a required, but not sufficient condition for having the response in the signal and image sidebands be equal. For common lines in the 345 GHz range, you should observe a standard source from the paper by Wang et al. These sources were observed with a sideband filter. The paper with these sources should be available at the CSO. If not, complain loudly. 63 18 Measuring Telescope Efficiencies 18.1 by Jeff Mangum (March 24, 1992), updated by NJE (January 2, 2010) The Procedure Since we often use Mars, Jupiter, and Saturn as continuum pointing sources, measurements of the telescope efficiency can best be made immediately following a pointing check on one of these objects. The lunar brightness should also be measured a couple of times during an observing run (if it is available). To measure the planetary and lunar telescope efficiency, use the following procedure: → Mars, Jupiter, and Saturn measurements: 1. (1) If possible, hook up a digital voltmeter to monitor the total power from the receiver. This is generally not easy anymore, but it can provide a reality check on the spectrometer linearity. 2. (2) Following a check of the pointing, do three separate OO scans of the planet in whatever spectrometer you are using. SPEC 10 OO 2 3. The three separate measurements will allow a check of the consistency of the measurements, and using your actual spectrometer will effectively calibrate through the same system used for your data. 4. (3) While the OO scans are being taken, note the total power voltage from the digital voltmeter for both the ON and OFF positions and write them down. This will allow a check of the T∗A scale. 5. (4) When the OO scans are done, go out to the receiver and measure the HOT load and COLD load voltages. Write them down with your ON and OFF voltage measurements. → Moon measurements: 1. (1) If possible, hook up the digital voltmeter to monitor the total power from the receiver. 2. (2) Go to the moon and do a scan using the OO command. PLANET MOON SPEC 5 /DEBASE OO 2 /CAL 3. Note that the OFF position will be 1◦ in azimuth away from the ON position. As with the planet measurements, the three separate measurements will allow a check of the consistency of the measurements. 4. (3) While the OO scans are being taken, note the total power voltage from the digital voltmeter for both the ON and OFF positions and write them down. This will allow a check of the T∗A scale. 64 5. (4) When the OO scans are done, go out to the cassegrain focus (above the 345 GHz receiver) and measure the HOT load and COLD load voltages. Write them down with your ON and OFF voltage measurements. To check the temperature scale in your measurements, run the program beameff or eta (these can be found in /home/hapuna/texas/bin, or in /ug/mmgrp/obsutil in Austin. The program eta will allow you to change the beam size from the default, diffraction-limited values, and is preferred. This program will prompt you for the voltages you measured above along with τz , ηh , and the zenith angle of the measurement, from which it will calculate T∗A (CSO) = 2.0 × 280.0 × and T∗A (cold) Von − Voff Vhot − Voff Von − Voff 2 × (Thot − Tcold ) exp(τz sec(ZA)) = Vhot − Vcold ηh assuming Thot = 273.0 K and Tcold = 80.0 K. Compare these T∗A values with those from your position switched scan and note all three on the log sheet. The three measurements should agree to within 10% or so. 65 18.2 The Technique Quite often it is useful to compare spectral line measurements made at the CSO with those from other telescopes. Since the raw data you get at the CSO is written in the telescopedependent T∗A temperature scale, one must measure the “beam efficiency” in order to translate ones data to the telescope-independent TR scale (see Kutner and Ulich, ApJ, 250, 341 for a detailed discussion of temperature scales). The two scales are related by T∗A TR = ηc ηfss where ηc is the source coupling efficiency and ηfss is the forward spillover and scattering efficiency. In general, ηc will depend on the coupling of the telescope beam to your source. For this reason it is convenient to factor ηc into two terms: a source filling factor (fs ) and a term which describes the coupling to a source which just fills the main beam, which we will call ηc (main beam). ηc = fs ηc (main beam). This allows us to define the main beam efficiency ηMB ηMB = ηc (main beam)ηfss . One can tie this definition to the original definition of the beam efficiency (ηB ) by noting that ηB includes the rear scattering and spillover efficiency (ηrss ). Therefore, ηMB is actually ηB /ηrss . By measuring T∗A on a planet or the moon, one can derive ηMB using the following: ηMB 1 ∗ T (planet) 2 A θeq θpol = 1 − exp −(ln 2) 2 J(νs , Tplanet ) − J(νs , Tcmbr ) θMB −1 which is the convolution of a Gaussian telescope beam with a uniform disk source. The terms in this equation are defined as follows: J(ν, TB ) ≡ Planck function at frequency ν and brightness temperature TB J(ν, TB ) = hν k hν exp( kTB ) −1 • T∗A (planet) ≡ single sideband antenna temperature of calibration source • Tplanet ≡ brightness temperature of calibration source • Tcmbr ≡ brightness temperature of the cosmic microwave background (about 2.78 K) • θeq ≡ equatorial diameter of calibration source • θpol ≡ poloidal diameter of calibration source • θMB ≡ telescope main beam FWHM. 66 Tplanet can be found in the literature (see §3), θeq and θpol can be found in the Astronomical Almanac, and θMB can be derived from the following relation assuming a diffraction limited beam with a uniform illumination pattern and 10 dB taper on the edges λ 72348.267 radians = arc seconds D νD where ν is in GHz and D in meters (10.4 for the CSO). Note that the beam is not diffractionlimited, and you should check the CSO web pages for the most recent values of the beam size (but do not take the quoted efficiencies you find there at face value). The term involving Tcmbr takes into account the fact that when you position switch on an opaque object like a planet, you are actually measuring the difference between T∗A (planet) and the temperature of the cosmic microwave background radiation. The cosmic microwave background term contributes <1% to the J(νs , Tplanet ) − J(νs , Tcmbr ) term, so can generally be ignored. Using the Rayleigh-Jeans approximation to J(νs , Tplanet ) results in an ∼ 2-6% overestimation of this term for measurements of Mars, Jupiter, and Saturn in the 200-365 GHz range. To first order, ηMB as calculated above is appropriate for objects with sizes equal to θMB , hence the term “main beam efficiency”. To second order, ηMB as calculated above is appropriate for objects approximately equal in size to the calibration source size. For example, ηMB calculated using Jupiter is not really appropriate for objects ≫ θJUPITER or objects ≪ θJUPITER . Under these circumstances, one of the following calculations must be done: θMB = 1.17 1. 1. For objects ≪ θJUPITER one should use ηMB measured on a smaller planet, like Mars, and correct the temperature measurements by the filling factor for your source and beam ηsmall source = ηMB (MARS) θs θMB 2 . 2. 2. For objects ≫ θJUPITER one should use ηMB measured on a larger planet. Unfortunately, there are no planets larger than Jupiter, so one must use ηMB derived from moon measurements ηlarge source = ηMB (MOON). Note though that because the moon is so large (30′ ), use of a moon-derived ηMB will underestimate TR because of the inclusion of the beam sidelobes in the T∗A measurement. Note also that if you use the moon as your calibration source, you will actually be measuring just ηfss , since ηc (main beam) = 1 for sources much larger than the beam. Information regarding the use of the moon as a calibration source is given in §4. 67 18.3 Calibration Source Temperatures In the following we discuss a few things that one should be aware of regarding the use of Mars, Jupiter, and Saturn as calibration sources. In Table 3.1 we list brightness temperatures for Jupiter and Saturn. 18.4 Mars Brightness Temperatures Because Mars is bright, compact, and has a solid surface and only a tenuous atmosphere, it is generally used as the flux calibration standard for far-infrared through millimeter wavelengths. Using results from the Mariners 6 and 7 spacecraft, Neugebauer et al. (1971, AJ, 76, 719; see also Wright 1976, ApJ, 210, 250; Wright and Odenwald 1980, BAAS, 12, 456; Simpson et al. 1981, Icarus, 48, 230) developed a model of the Martian far-infrared thermal emission. This model does not include the influences of a dusty atmosphere or of the Martian polar caps. At wavelengths shorter than 40 µm, atmospheric dust storms may have a direct influence on the Martian thermal continuum emission. These effects should be negligible at longer wavelengths because of the λ−1 dependence of the continuum optical depth, although, as pointed out by Griffin et al. (1986, Icarus, 65, 244), the thermal emission at longer wavelengths may be diminished due to the reduced solar insolation during a dust storm. With these provisos in mind, a reasonably accurate calibration scale can be constructed based on the model-predicted continuum brightness of Mars. It is instructive to point out that Ulich (1981, AJ, 86, 1619) showed that the Martian brightness temperature at 3.3 mm is given by T(R) = T(R0 ) s R0 R where R0 = 1.524 AU (mean Martian heliocentric distance) T(R0 ) = 206.8±5.8 K T(R) = Martian brightness temperature at heliocentric distance R Brightness temperatures predicted by the Neugebauer et al. model are usually within 10% of those predicted by the expression above. The T(R0 ) agrees well with the Neugebauer et al. model for the far-infrared emission, indicating that the global temperature changes very slowly with increasing wavelength and that the Martian thermal emission closely approximates a blackbody at millimeter and submillimeter wavelengths. In the calculations presented in Table 5.1, I use Martian brightness temperatures predicted by a model calculation done by Karl Stapelfeldt (using software developed by Don Rudy). These are the same brightness temperatures used for the CSO bolometer calibration. 18.5 Molecular Absorption Lines in the Spectra of Jupiter and Saturn Most of the measurements of the brightness temperatures of Jupiter and Saturn are broadband continuum measurements. The bandwidths in these measurements are generally some 100’s of GHz; we have one brightness temperature for the entire 345 GHz window, for example. Since models of the atmospheric continuum emission at millimeter wavelengths indicate that the the brightness temperature changes very little over a given band, broad-band measurements of Tplanet are sufficient. One physical effect that the broad-band measurements 68 cannot measure, though, is the existence of molecular absorption features superimposed on the continuum emission spectrum of the planet. At selected frequencies, these features can decrease the planetary brightness temperature by as much as 15% for Jupiter and 40% for Saturn (see Lellouch, Encrenaz, and Combes, 1984, A&A, 140, 405 for details). The most dominant absorption lines are from HCN, PH3 , and NH3 . In the 230 and 345 GHz windows, the frequencies to watch out for are 266 GHz (HCN JL =2 and PH3 JL =0) and 354 GHz (HCN JL =3). The HCN JL =2 and PH3 JL =0 transitions subtract ≥ 10% of the brightness temperatures for Jupiter and Saturn in the frequency range 350 ≤ ν ≤ 355 GHz. The HCN JL =2 transition subtracts ≥ 10% of the brightness temperature of Jupiter for 264 ≤ ν ≤ 268 GHz and of Saturn for 257 ≤ ν ≤ 275 GHz. Note that both of the estimates for Jupiter neglect the possible importance of H2 S on the jovian infrared spectrum (see Lellouch et al. 1984). 18.6 Saturn’s Rings Ulich, 1981, AJ, 86, 1619, Hildebrand et al ., 1985, Icarus, 64, 64, and Epstein et al ., 1980, Icarus, 41, 103 have analyzed the effects of Saturn’s rings on the measured brightness temperature of Saturn. Basically, when the rings are at low inclination (∼ 2◦ ≤ inclination ≤ 20◦ ) they block a small fraction of the Saturnian disk (since the rings are colder than the planet surface). For larger inclinations, the rings begin to add emission to the disk because the rings begin to be projected off the planetary disk. In general, based on the Epstein et al. models, these effects represent ≤10% corrections to the millimeter continuum brightness temperature of Saturn for ring inclinations ≤ 30◦ . Unfortunately, the 3 mm continuum measurements of Ulich (1981) do not agree with the model predictions of Epstein et al. and are instead consistent with no ring emission. Our own measurements of the main beam efficiency using Saturn during a period when the ring inclination was about 20◦ are generally lower than efficiency measurements made using measurements of Jupiter or Mars (see §5). Our current recommendation is to avoid the use of Saturn as a calibrator until these effects are understood. Update: In June 2008 run, we observed Saturn and Mars at the beginning of each night and Jupiter a few hours later. We compared the efficiencies measured on Saturn to those measured on Jupiter. At this time the inclination of the rings was relatively large at about 8.6 degrees, so the effect would have been a maximum. Yet we found essentially no effect, with η(Jupiter)/ηSaturn = 0.99 at 230 GHz, 1.06 at 245 GHz, and 1.04 at 279.5 GHz. As far as we can see, Saturn works fine with an assumed Tplanet = 135 in the 230 to 280 GHz range. 69 Table 3.1 Jovian Planet Brightness Temperatures Planet Mean Frequency (GHz) Bandwidth (GHz) Tplanet (K) Referencea 31 86 90 90 150 150 227 279 310 337 392 451 580 666 674 724 808 849 865 870 ... ... ... ... ... 50 70 75 130 150 75 270 420 170 90 625 200 250 110 57 152.4±4.8 180.4±4.7 172.5±1.4 179.4±4.7 167.0±12.0 173.3±1.1 170.9±3.9 169.9±5.1 175.0±10.0 174.3±5.1 162.5±2.0 167.1±2.1 149.9±2.6 135.0±5.0 148.5±4.9 155.3±1.3 143.7±1.9 165.5±2.5 145.1±2.3 139.5±3.8 1 3 3 1 1 3 3 3 2 3 3 2 2 2 3 2 3 2 3 3 31 90 150 310 451 580 666 724 849 ... ... ... 130 270 420 170 625 250 133.0±4.2 149.3±4.1 137.0±11.0 134.5±3.2 137.0±4.0 122.2±1.1 112.3±3.2 119.2±1.2 112.9±1.1 1 1 1 2 2 2 2 2 2 Jupiter Saturn a References: 1. Ulich, 1981, AJ, 86, 1619; 2. Hildebrand et al., 1985, Icarus, 64, 64; 3. Griffin et al., 1986, Icarus, 65, 244. 70 18.7 Using the Moon as a Calibration Source There’s a moon in the sky It’s called the moon And everybody is there, including, Saturn, Mercury Saturn, Venus Saturn, Mars Saturn, Jupiter The Van Allen Belt There’s a Moon in the Sky (Called the Moon) The B52’s The properties of the thermal radio emission from the moon are determined by the conditions under which the surface layer becomes heated and cooled during the course of a lunation. The behavior of this emission as a function of lunar phase is determined by the electric and thermal properties of the lunar surface material. Following Krotikov and Troitskiĭ (1964, Soviet Phys. — Usp. (Engl. Transl.), 6, 841) and Linsky (1966, Icarus, 5, 606; 1973, ApJS, 25, 163), we assume that the lunar surface is smooth and uniform with temperature– and depth–independent thermal properties. The surface temperature as a function of depth, longitude, latitude, and time T(x,φ,ψ,t) can be found by solving the equation of heat conduction ∂T (x, φ, ψ, t) ∂ ∂T (x, φ, ψ, t) κ(x, t) = ∂t ∂x ∂x where ρ, c(x,t), and κ(x,t) are the density, specific heat, and conductivity of the lunar surface material. The most convenient form for the solution to this equation is a Fourier series ρc(x, t) ∞ X nP (−1) Tn (ψ) exp −x T (x, φ, ψ, t) = T0 (ψ) + 2α n=1 an 1 2 nP cos nΦ − nφ − φn − x 2α Therefore, the thermal radio brightness temperature at position (φ,ψ) is given by TR (λ, φ, ψ, t) = [1 − R(φ, ψ)] or " Z ∞ 0 TR (λ, φ, ψ, t) = [1 − R(φ, ψ)] T0 (ψ) + T (x, φ, ψ, t)kλ sec(r) exp(−xkλ sec(r))dx ∞ X n=1 (−1)an Tn (ψ) 1 (1 + 2δn (λ) cos(r) + 2δn2 (λ) cos2 (r)) 2 # × cos (nΦ − nφ − φn − ξn (λ, φ, ψ)) where R(φ,ψ) ≡ reflection coefficient kλ ≡ coefficient of electromagnetic wave absorption 71 1 2 . r ≡ angle between the normal to the surface and the direction at the point of reception T0 (ψ) ≡ average (over one lunar period) brightness temperature an ≡ (n−1)(n−2) q2 = ratio of the thermal attenuation coefficient for the nth Fourier component δn (λ) ≡ nP 2α to the electromagnetic attenuation coefficient Φ ≡ 2πP t φn ≡ phase shift relative to insolation for the nth Fourier component of the surface temperature δn (λ) cos(r) 1+δn (λ) cos(r) ξn (λ, φ, ψ) ≡ tan−1 = phase shift relative to insolation for the nth Fourier component of the radio brightness temperature At the center of the lunar disk (φ, ψ) = (0,0) and for a given time t, this equation reduces to the following " TR (λ) = (1 − R0 ) T0 (0) + ∞ X n=1 (−1)an Tn (0) 1 (1 + 2δn (λ) + 2δn2 (λ)) 2 # cos(nΦ − φn − ξn (λ, 0, 0)) . The harmonic amplitudes for n>1 are only a small fraction of the n=1 harmonic amplitude and can be ignored. Also, R0 ≤ 0.05 (Linsky 1973), so that 1 – R0 ≃ 1. These two assumptions reduce our equation for TR (λ) to the following TR (λ) = T0 (0) + T1 (0) 1 (1 + 2δ1 (λ) + 2δ12 (λ)) 2 cos(Φ − φ1 − ξ1 (λ, 0, 0)). Measurements of the radio emission from the moon extrapolated to λ=0 have been used (0) = 0.77 to derive values for T1 (0) in terms of T0 (0) and δ1 (λ). Linsky (1966) finds that TT01 (0) and δ1 (λ) ≃ 0.24 λ (λ in mm). Therefore, our equation for TR (λ) becomes TR (λ) = T0 (0) + 0.77 T0(0) 1 (1 + 0.48 λ + 0.11 λ2) 2 cos(χ − ξ1 (λ, 0, 0)) where since new moon × 360 − 180 χ ≡ Φ − φ1 = daysperiod of moon −1 ξ1 (λ, 0, 0) ≡ tan 0.24 λ 1+0.24 λ period of moon = 29.530589 days This equation should be applicable throughout the radio and infrared wavebands. Values for T0 (0) (from Linsky (1973), table 6) are given below Table 4.1 Values for T0 (0) λ T0 (0) 12µm 213.9±6.0 17.5µm 212.7±6.2 30µm 213.7±8.7 100µm 216.1±6.9 72 300µm 217.6±8.1 1mm 219.1±6.3 3mm 227.7±8.9 5. The Measurements Table 5.1 lists the measurements of ηMB that have been made since 1989. Each entry has been calculated using the following technique. For each measurement of the planet an eyeball T∗A (planet) and rms uncertainty have been estimated. When a scan was taken in dual AOS mode, the average between these two measurements is used. ηMB was then calculated for each measurement along with an uncertainty based on the noise. Then, for a given observing run, a statistical average ηMB , an rms uncertainty calculated from the uncertainties in the individual measurements, and a standard deviation calculated from the variance of the individual measurements was calculated from the individual measurements for a given frequency. These average values are given in Table 5.1, where the uncertainty for each entry is the greater of the rms uncertainty and the standard deviation of the individual measurements. In general, the standard deviation is more than twice the rms uncertainty, suggesting that systematic effects like pointing, sideband gain, atmospheric stability, etc. are the main sources of uncertainty. In the calculation of ηMB from Jupiter measurements, I have used a linearly interpolated value for Tplanet from the measurements of Griffin et al., (1986) (see Table 3.1). Martian brightness temperatures are taken from calculations done by Karl Stapelfeldt (used for the CSO bolometer calibration). A plot of the average ηMB values given in Table 5.1 as a function of frequency is shown in Figure 5.1. Since ηMB measured using a given calibration source is reasonably constant within the tuning range for a particular receiver, we list in Table 5.2 average values for ηMB applicable to each receiver along with the standard deviation from dispersion from run to run and over frequency for a given receiver. 73 Table 5.1 CSO Main Beam Efficiency Source Date θeq × θpol a θMB (arcsec2 ) (arcsec) 01/91 07/90 07/90 01/89 01/91 07/90 07/90 12.3×12.2 8.3×8.2 8.3×8.2 8.3×8.2 12.8×12.8 8.3×8.3 8.3×8.3 21.0 20.1 20.1 20.1 20.1 19.7 19.5 36.5±1.5 31.5±1.5 33.5±1.0 24.0±1.5 38.5±1.0 33.5±0.5 33.0±0.5 11/91 02/92 11/91 02/92 02/92 02/92 06/92 02/92 01/91 03/90 03/90 02/92 02/92 01/89 01/90 01/90 02/90 03/90 01/91 03/90 11/91 02/92 02/90 02/92 02/90 34.1×31.8 44.2×41.3 33.7×31.6 44.2×41.3 44.2×41.3 44.2×41.3 36.4×34.0 43.9×41.1 45.5×42.5 39.8×37.3 39.3×36.8 43.8×41.0 44.2×41.3 43.8×41.0 46.6×43.6 46.6×43.6 43.3×40.5 39.3×36.8 45.3×42.3 39.8×37.3 34.1×31.8 44.1×41.2 42.5×39.7 44.0×41.1 42.5×39.7 31.9 31.9 31.8 31.7 31.6 31.6 25.0 21.0 20.9 20.8 20.4 20.2 20.1 20.1 20.0 19.9 19.6 19.6 19.6 19.5 19.2 19.2 19.1 19.1 19.0 126.0±1.0 157.0±3.0 125.0±1.0 172.0±5.0 170.0±5.0 185.5±2.0 168.0±2.0 182.5±7.5 147.0±5.0 153.0±8.0 140.5±3.5 171.0±3.0 173.0±7.5 163.5±3.0 165.0±7.0 170.5±1.0 176.0±2.0 131.5±2.5 186.5±2.0 142.5±2.5 159.0±5.0 171.5±2.5 185.0±7.0 166.5±5.5 164.0±9.5 T∗A (planet) (K) Tplanet (K) ν (GHz) ηMB 196.3±9.8b 227.6±11.4b 227.6±11.4b 228.0±11.0b,c 196.3±9.8b 227.6±11.4b 227.6±11.4b 330.5 345.7 345.8 345.9 345.9 353.0 356.7 0.46±0.02 0.66±0.03 0.69±0.02 0.50±0.03 0.42±0.02 0.66±0.04 0.64±0.02 169.9±5.1 169.9±5.1 169.9±5.1 170.9±3.9 170.9±3.9 169.9±5.1 169.9±5.1 175.7±5.1 173.9±5.1 174.1±5.1 173.4±5.1 173.0±5.1 172.4±5.2 172.4±5.2 171.9±5.2 171.7±5.2 170.5±5.4 170.5±5.4 170.5±5.4 170.2±5.4 168.8±5.7 168.8±5.7 168.5±5.8 168.5±5.8 168.2±5.8 218.2 218.2 218.4 219.6 220.4 244.9 278.7 330.6 332.3 335.0 341.3 342.9 345.8 345.9 348.3 349.3 354.6 354.8 355.0 356.0 362.7 362.7 364.1 364.1 365.4 0.73±0.02 0.67±0.02 0.74±0.01 0.72±0.03 0.71±0.03 0.71±0.02 0.69±0.02 0.58±0.02 0.46±0.01 0.51±0.03 0.47±0.01 0.54±0.01 0.55±0.02 0.52±0.01 0.52±0.02 0.54±0.01 0.57±0.01 0.44±0.01 0.59±0.01 0.47±0.01 0.57±0.02 0.55±0.02 0.60±0.03 0.54±0.03 0.53±0.03 Mars Jupiter 74 Table 5.1 (continued) Source Date θeq × θpol a θMB 2 (arcsec ) (arcsec) 08/91 10/91 08/91 08/91 08/91 08/91 10/91 08/91 10/91 07/91 08/91 08/91 07/91 10/91 18.3×16.5 17.2×15.6 18.2×16.5 18.3×16.5 18.3×16.5 18.3×16.5 17.1×15.5 18.2×16.5 17.1×15.5 18.5×16.7 18.3×16.5 18.3×16.5 18.5×16.7 17.2×15.6 08/91 03/90 03/90 07/90 01/90 01/90 03/90 13.9 17.6 15.0 15.0 15.0 15.0 15.0 T∗A (planet) (K) Tplanet (K) ν (GHz) ηMB 33.0 33.0 32.3 31.9 31.8 31.7 31.7 31.6 31.6 30.8 30.8 28.4 20.3 20.3 24.5±0.5 24.5±1.0 25.0±2.0 27.0±2.0 22.0±2.0 25.0±1.0 31.0±1.0 27.0±1.0 29.5±0.5 26.0±2.0 27.0±2.0 26.5±2.0 46.5±4.0 34.5±3.5 134.5±3.2 134.5±3.2 134.5±3.2 134.5±3.2 134.5±3.2 134.5±3.2 134.5±3.2 134.5±3.2 134.5±3.2 134.5±3.2 134.5±3.2 134.5±3.2 134.5±3.2 134.5±3.2 211.2 211.2 215.4 218.2 218.4 219.6 219.6 220.4 220.4 225.7 225.7 244.9 342.9 342.9 0.54±0.02d 0.60±0.03 0.53±0.04d 0.56±0.04d 0.46±0.04d 0.51±0.02d 0.72±0.03 0.55±0.02d 0.68±0.02 0.50±0.04d 0.53±0.03d 0.45±0.03d 0.45±0.04 0.38±0.05 28.4 20.8 20.5 20.1 20.0 19.9 19.5 545.0±5.0 512.0±11.0 545.0±14.0 544.0±5.5 534.0±5.0 489.5±6.0 540.0±5.0 335.9±9.7 343.5±9.9 355.1±10.2 355.7±10.2 355.9±10.2 356.0±10.2 356.6±10.2 244.9 335.0 338.5 345.7 348.3 349.3 356.0 0.83±0.03 0.76±0.02 0.78±0.02 0.78±0.01 0.77±0.01 0.70±0.01 0.78±0.02 Saturn Moon a b c d e days days dayse dayse dayse dayse dayse For moon measurements, we list the number of days since new moon. Uncertainty assumed to be ±5%. Extrapolated from 1990 model predictions. Old 230 GHz receiver (before 10/91). Measurement made at the subsolar point, so age given as 15.0 days (full moon). 75 Table 5.2 Average CSO Main Beam Efficiencies Before about 1993 Source Receiver average ηMB # of measurements Mars Jupiter 345 new 230 345 old 230 new 230 345 new 230 345 0.57±0.11 0.71±0.02 0.53±0.05 0.51±0.05 0.67±0.06 0.41±0.05 0.83±0.03 0.76±0.03 7 7 18 9 3 2 1 6 Saturn Moon 76 18.8 Things We Always Assume But Don’t Always Measure In the following two sections, we look at two aspects of temperature calibration which are always assumed to be of minimal importance, but are rarely measured. 18.8.1 Zenith Angle Dependence of the Primary Beam Response Two separate analyses of the change in zenith angle of the primary beam response have been made. In the first, I present the results from a dedicated experiment where I measured the change in T∗A for Jupiter as a function of zenith angle during one night. In the second analysis, I have extracted the zenith angle dependence from all of our ηMB measurements using Jupiter and the moon. Analysis #1: On February 7, 1992 measurements of the total power emission from Jupiter were made at zenith angles ranging from 33◦ to 72◦ with the 230 GHz receiver tuned to a frequency of 220.3987 GHz. The measurements were made by consecutively monitoring the total power emission of the planet, a position free of source emission located 5′ away from the planet in azimuth, and the emission from a hot load inserted directly in front of the receiver. This allows us to directly calculate T∗A T∗A = 2.0 × 280.0 × Von − Voff Vhot − Voff where the factor of 2.0 puts T∗A on the single-sideband scale and we assume (to be consistent with the CSO on-line system) that the hot load temperature is 280.0 K. Skydip measurements were made at the beginning and end of the test which yielded the following results... τ (220.3987) = 0.078 at start of test τ (220.3987) = 0.060 at end of test ηhot = 0.60 Therefore, the atmosphere was quite stable for the duration of the test. The pointing was checked at the beginning, in the middle, and at the end of the test with the following results... FAZO = -19.9, FZAO = 267.9 at the start of the test FAZO = -19.7, FZAO = 268.8 in the middle of the test FAZO = -25.3, FZAO = 275.7 at the end of the test mean values → FAZO = -21.6±3.2, FZAO = 270.8±4.2 Therefore, the pointing was stable throughout the duration of the test with an rms uncertainty of ∼ θMB /8. The results from this test are shown in Figure 6.1. For zenith angles less than 68◦ T∗A = 124.8±2.5 K which indicates that the CSO main beam efficiency at 220 GHz varies by < ∼ 2% for zenith angles < 68◦ . Note that this value for T∗A is about a factor of 1.4 lower than other values for T∗A derived from other 230 GHz receiver measurements made during this observing run. This is probably due to a zero offset in the mixer. Therefore, the T∗A values derived from this analysis should not be used to derive ηMB . 77 Analysis #2: Individual measurements of ηMB from our measurements of Jupiter and the moon are shown in Figures 6.2 and 6.3. The data in Figure 6.2 indicates that for the 230 GHz receiver ηMB varies by < 5% for Jupiter measurements made at zenith angles between 25◦ and 60◦ . There may be a decrease in ηMB for zenith angles < 20◦ , but more measurements need to be made to confirm this. Figure 6.3 shows that for the 345 GHz receiver ηMB falls by ∼ 15% for Jupiter measurements made at zenith angles < 10◦ and > 65◦ . Note, though, that the measurements at these low and high zenith angles were taken during the same observing run, so that further measurements of ηMB at these extreme zenith angles should be made to confirm this result. 18.8.2 Possible Errors in the T∗A From AOS Compression To monitor any contribution to the T∗A scale made by the AOS, measurements of the Von , Voff , Vhot , and Vcold voltages on Jupiter during a position switched scan were made during the February 1992 observing run at the CSO. This is meant as a comparison between the T∗A scale which the AOS gives us and the T∗A scale which we can calculate directly from the voltage measurements from a total power detector. The measurements spanned a range of frequencies and zenith angles. Two separate skydip measurements were made from which we are able to derive τz and ηhot , giving us a measure of the consistency in the sky conditions for this data set. Each measurement was done following a check of the pointing, which was very stable throughout this observing run. In the data below, T∗A has been calculated using the equation listed in §6.1. From these measurements, we find that T∗A (AOS) = 1.02 ± 0.05 T∗A (direct) A plot of the individual ratios which went into this calculation is given in Figure 6.4. Therefore, the difference between T∗A measured through the AOS and T∗A measured directly from the receiver is ≤ 5%. 78 18.9 Line Calibration Tests We have collected data from our CSO archives regarding the issue of whether there are systematic differences in calibration between the two different AOS’s. The effort was motivated by the warning of dynamic range problems in the 500 MHz AOS. The largest data set was for S140, but we have added some other data as well, as collected in the accompanying table. The data for the CO J=3→2 line were sufficient to do some statistical analysis. The average value for the line, as seen in the 500 MHz AOS, is 31.9±2.1 K, while the 50 MHz AOS gave 29.9±1.5 K. One can also use the table to compare values taken at the same time. The results usually agree very well. The same is true of the CS J=5→4 line, given the lower signal level on that line. We have also plotted the TA∗ value versus system temperature and find a possible slight trend for lower TA∗ at lower Tsys , but it is barely significant. The consistency of the results is encouraging in several ways. First, it suggests that dynamic range has not been a problem, at least during the times that these data were taken. (This does not mean that continued caution and checks are not necessary.) Second, it seems to imply that different tunings will not produce vastly different sideband gain ratios, at least for the lines considered here. TABLE 1 Line Temperatures a Line Source Run Scan AOS CO3-2-U ... ... ... ... ... ... ... ... ... ... CO3-2-4 ... CS7-6 ... ... CS5-4 ... ... ... S140 ... ... ... ... ... ... ... ... ... ... ... ... S140 DR21OHJM ... S140 ... ... ... July90 1OCT91 ... ... ... ... ... 8OCT91 ... 8OCT91 ... Feb92 ... July90 Nov90 ... HNOV89 ... Nov90 ... 1781 3925 3926 ... ... ... ... ... ... ... ... 1328 1329 1781 1354 1355 1657 1963 2119 2120 500 500 50 500 50 500 50 500 50 500 50 500 50 500 500 50 500 500 500 50 Tsys (K) 1449 2063 1600 2076 1608 2095 1632 2311 1824 2252 1776 3179 3179 1449 1304 918 920 1720 3102 2688 T∗A (K) 28 33 31 34 30 34 31 32 28 31 28 31a 31a 3.8 10.4 9.0 5.6 6.0 6.5 7.0 These were corrected upward by about 5 K to account for higher baseline placement 79 on these noisy spectra. 80 19 Transferring Files to Austin To transfer files to or from Austin use ftp from the unix machines. This usually goes smoothly. To transfer the data files, you can be in your run directory and use the unix ftp to ftp to Austin. The basic data files should be put in /data8/CLASS/Data, which can be accessed from any of the group computers. You will need to know the password for user class. If you do not, just put all the data in some space that you control and ask someone to sort it out. Reduced data should NOT be put in /data8/CLASS/Data. Put those files in your own personal Class space. 81 this page left blank 82 20 Using ASTRO to make Plots of Source Elevation vs Time It’s always useful to be able to predict the elevation of a source at a given time on a given day. This is easily done by using ASTRO, which is one of the complementary packages that comes with CLASS. To make things even easier, we now have a macro called ELEV PLOT.ASTRO which resides in /home/kilauea/texas/proc on the CSO computers. This macro will do all the work for you. The CSO format catalog files are now compatible in format, so you can just use those catalogs. The format is simple: sourcename rahours ramin rasec decdegrees decmin decsec For example, L1630 05:39:12 -01:55:42 To run the macro it is first necessary to enter ASTRO. Type: $ ASTRO You will now be in the ASTRO program. Ignore the messages displayed on the screen. Then type the following: ASTRO> @P:ELEV PLOT Some messages now appear on the screen describing the setup that the macro will use as well as a reminder of the format required for the source catalog. The macro will prompt you for the relevent information such as the date and the minimum source elevation. It will now plot elevation vs time for the planets and then will ask if you wish to plot specific sources as well as the planets. If you answer N the macro will end. If you answer yes you will be asked to enter the name of the source catalog you wish to use (enter the full name, including the extension). The next prompt asks for the source names. You can enter as many source names as you wish as long as they are separated by a space. The plot will appear and the macro will end. To make a hard copy type HARD/PL at the ASTRO> prompt. 83 21 21.1 TROUBLE SHOOTING (as of December 2006) UIP Very Slow, Things Hang A likely suspect is the VMS computers. Believe it or not, there are still 3 of these dinosaurs here: alpha1, alpha2, and poliahu. Alpha1 is obvious as the big beige box near the bookshelfs with an ancient VT240 monitor attached. Poliahu is a smaller box on the shelf of the bookcase and its own monitor. Alpha2 is lurking by the door leaving the control room going to the “lounge”. It’s keyboard and monitor are on the shelf along the hall. They all have to be rebooted in a certain order. Check web or call Ruisheng for instructions. I could not find instructions on the web, but they could be somewhere. Once you have them all rebooted, you will have to restart the NFS server and the taumeter. If you forget the first step, the taumeter will run and write data, but the antenna computer and the web won’t know about it. For instructions, check the Mini-how-to page, last item. For instructions on the taumeter, also check the Mini-how-to page, first item. 21.2 DOME POSITION UNSAFE- If this message flashes on the antenna display screen, check the lights on the control panel. If the ultimate limit light is NOT illuminated, you have only exceeded the software limits on the dome-antenna misalignment. Look at the lights labeled A+D- and A-D+ on the left of the control panel. If the A+D- light is illuminated, the antenna is ahead of the dome in azimuth. Disable the software limits and move the dome to a lower azimuth by typing: UIP> NOLIM UIP> AZ aaa.aa where aaa.aa is 0.25 degrees less than the current ACTUAL azimuth (AAZ on the antenna monitor). If the A-D+ light is illuminated, use aaa.aa which is 0.25 degrees greater than the current AAZ. If the light goes out, you may be back in business, so restore the normal limits with UIP> LIM If the ultimate limit light is illuminated, you have exceeded the hardware limits. You must be very careful not to make a mistake here. Again type the appropriate AZ command to move in the correct direction, but the antenna won’t move until you depress (temporarily) the switch labeled ULTIMATE LIMIT DOME BYPASS on the right of the control box. Watch what happens and be prepared to hit the emergency stop. Once you have it back within the hardware limits, you won’t have to depress the switch, and once it is back inside the software limits, you should reset them as above. Once you have completed these steps, try some small moves in azimuth only first. If the TLENGTH does not stay close to zero, or if you again exceed the limits, the next thing to check is the circuit breaker for the dome motors. It is found in the UPS room (directly under the control room) and is in the tall, skinny grey cabinet immediately to your right as you enter. The dome motor breaker is number 1. If a relay indicator light in the locker on the other side of the UPS room is red, the breaker needs to be reset. Switch it off and back on. If this was the problem, you may hear the dome motors start up. If all this fails, you may 84 as well reload the antenna microcomputer (see next section). 21.3 Computer Hang-up or Crash - This happens much less often in January 2002, after both the antenna computer and the backend computer have been replaced. In the case of the antenna computer, a crash will leave the time not updating on the antenna computer monitor (the big TV screen). It’s probably a good idea to push emergency stop. Read the instructions for the new antenna computer on the CSO web page. First check for memos to see what the latest variation on the procedure is. If the terminal is out of control, and cntrl C does not get you a UIP> prompt, you have to break out of UIP. Type cntrl Y. Then reenter UIP and follow the above procedure. You will also need to reopen catalogs and set acquire limits, as well as checking all your other parameters (especially note FAZO and FZAO). 85