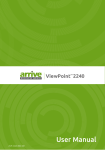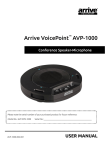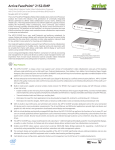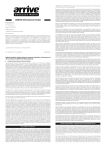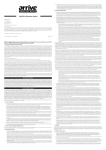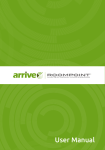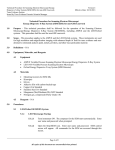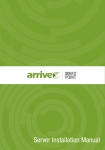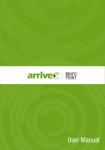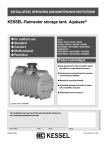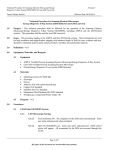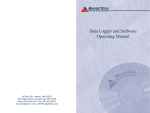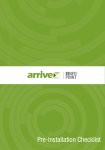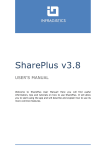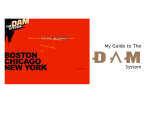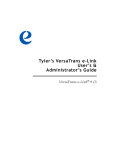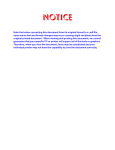Download Setup Guide
Transcript
FacePoint® 4182 Setup Guide AFP-4182-806-002 IMPORTANT SAFETY INSTRUCTIONS uneven surfaces may cause the product and cart combination to overturn. CAUTION RISK OF ELECTRIC SHOCK DO NOT OPEN CAUTION: TO REDUCE THE RISK OF ELECTRIC SHOCK, DO NOT REMOVE COVER (OR BACK). NO USERSERVICEABLE PARTS INSIDE. REFER SERVICING TO QUALIFIED PERSONNEL Explanation of Graphical Symbols This graphic symbol is intended to alert you to the presence of uninsulated “dangerous voltage” within the product’s enclosure that may be of sufficient magnitude to constitute a risk of electric shock to persons This graphic symbol is intended to alert you the presence of important operating and maintenance accompanying the appliance. 10. Power Sources- This product should be operated only from the type of power source indicated on the mark. 11. Cable Protection- All connected cables should be routed so that they are not likely to be walked on or pinched by items placed upon or against them, paying particular attention to cords at plugs, convenience receptacles, and the point where they exit from the product. 12. Lightning- For added protection for this product during a lightning storm, or when it is left unattended and unused for long periods of time, unplug it from the PC and/or from the power socket. This will prevent damage to the product due to lightning. 13. Object and liquid entry- Never push objects of any kind into this product through openings as they may touch dangerous voltage points or short-out parts that could result in a fire or electric shock. Never spill liquid of any kind on the product. 14. Servicing- Do not attempt to service this product yourself as opening or removing covers may expose you to dangerous voltage or other hazards. Refer all servicing to qualified service personnel. 15. Damage Requiring Service- Unplug this product from the PC and/or power socket and refer servicing to qualified service personnel under the following conditions : a) When the connecting cable is damaged, 1. Read Instructions- All the safety and operating instructions should be read before you operate the product. 2. Retain Instruction-The safety and operating instructions should retained for future reference. 3. Heed Warnings- All warnings on the product and in the operating instructions should be adhered to. 4. Follow Instructions- All operating and use instructions should be followed. 5. Cleaning- Unplug this product from the PC and/or power socket h before cleaning. Do not use liquid cleaners or aerosol cleaners. 6. Attachments- Do not use attachments not recommended by the product manufacturer as they can cause hazards. 7. Water and Moisture- Do not use this product near water- near a bath tub, wash bowl, kitchen sink, or laundry tub; in a wet basement; or near a swimming pool; and the like. 8. 9. Accessories- Do not place this product on an unstable cart, stand, tripod, bracket or table. The product may fall, causing serious injury to a child or adult, and serious damage to the product. Use only with a cart, stand, tripod bracket, or table recommended by the manufacturer or sold with the product. Any mounting of the product should follow the manufacturer’s instructions, and should use a mounting accessory recommended by manufacturer. A product and cart combination should be moved with care. Quick stops, excessive force, and b) If liquid has been spilled, or objects have fallen into the products, c) If the product has been exposed to the rain and water, d) If the product does not operate normally by following the operating instructions. Adjust only those controls that are covered by the operating instructions as an improper adjustment of the controls may result in damage and will often require extensive work by a qualified technician to restore the product to its normal operation, e) If the product has been dropped or damaged in any way, and f) When the product exhibits a distinct change in performances- this indicates a need of service. 16. Replacement Parts- When replacement parts are required, be sure the service technician has used replacement parts specified by the manufacturer or have the same characteristics as the original part. Unauthorized substitutions may result in fire, electric shock, or other hazards. 17. Safety Check- Upon completion of any service or repair to this product, ask the service technician to perform safety checks to determine that the product is in proper operating condition. 18. Heat- The product should be situated away from heat sources such radiators, heat registers, stoves, or other product (including amplifiers) that produce heat. Copyright © 2014 Arrive Systems, Inc. All rights reserved. 2 COMPLIANCE INFORMATION (DECLARATION OF CONFORMITY PROCEDURE) Responsible Party: Arrive Systems, Inc. Address: 6737 Katella Ave., Cypress CA 90630 USA Telephone: +1-844-427-7483 (Toll Free) Hour of operation: 9:00- 17:00 Type of Equipment: Arrive FacePoint 4182 Model Name: AFP-4182- EMP This Device complies with the requirements listed in FCC regularizations, Part 15 for Class “A” Digital devices. If you are using cardiac pacemaker, please note that this device can radiate radio frequency energy in the area near the product This device complies with Part 15 of FCC Rules. Operation is subject to the following conditions: 1) this device may not cause harmful interference, and 2) this device must accept any interference received the including the interference that may cause undesired operation. See user manual instructions if interference to radio reception is suspected. FCC INFORMATION (for US customers) 1. IMPORTANT NOTICE: DO NOT MODIFY THIS UNIT! This product, when installed as indicated in the instructions contained in the manual, meets FCC requirements. Modifications not expressly approved by ARRIVE may void your authority granted by FCC to use the product. 2. IMPORTANT: When connecting this product to accessories and/or another product, use only high quality shielded cables. Cable/s supplied with this product MUST be used. Follow all installation instructions. Failure to follow instructions could void your FCC authorizations to use this product in the USA. 3. NOTE: This has been tested and found to comply with the requirements listed in FCC regulations, Part 15 for Class “A” digital devices. Compliance with these requirements provides a reasonable level assurance that your use of this product in a residential environment will not result in harmful interference with other electronic devices. This equipment generates/uses radio frequencies and, if not installed and used according to the instructions found in the user manual, may cause interference harmful to the operation of other electronic devices. Compliance with FCC regulations does not guarantee that the interference will not occur in all installations, If this product is found to be the source of interference ,which can be determined by turning the unit “OFF” and “ON”, please try to eliminate the problem by using one of the following measures; Relocate either this product or the device that is being affected by the interference. Utilize power outlets that are on different branch (circuit breaker of fuse) circuits or install AC line filter/s. In the case of radio or TV interference, relocate/ reorient the antenna. If the antenna lead-in is 300 ohm ribbon lead, change the lead-in to coaxial type cable. If these corrective measures do not produce satisfactory results, please contact the local retailer authorized to distribute this type of product. If you cannot locate the appropriate retailer, please contact Arrive Systems, Inc. Address: 6737 Katella Ave., Cypress CA 90630 USA The above statements apply ONLY to those products distributed by Arrive Systems, Inc. FOR CANADIAN CUSTOMERS This Class A digital apparatus complies with Canadian ICES-003. CE Declaration of Conformity (For EU Customers) We, Arrive Systems, Inc., declare under our sole responsibility that the Arrive component to which this declaration relates, is in conformity with General Emissions Standard EN50081-1 and with Generic Immunity Standard EN50082-1 1992. Copyright © 2014 Arrive Systems, Inc. All rights reserved. 3 CAUTION: READ THIS BEFORE OPERATING YOUR UNIT 1. To assure the finest performance, please read this manual carefully. Keep it in a safe place for future reference. 2. Install this unit in a well-ventilated, cool, dry, clean place away from direct sunlight, heat sources, vibration, dust, moisture, and/or cold. 3. Locate this unit away from other electrical appliances, motors, or transformers to avoid humming sounds. 4. Do not expose this unit to sudden temperature changes from cold or hot, and do not locate this unit on an environment with high humidity (i.e. a room with a humidifier) to prevent condensation inside this unit, and/or personal injury. 5. Avoid installing this unit where foreign object may fall onto this unit and/or this unit may be exposed to liquid dripping or splashing. On the top of this unit, do not place; -Other components, as they may cause damage and/or discoloration on the surface of this unit. -Burning objects (i.e. candles), as they may fall and liquid may cause electrical shock to the user and/or damage to this unit. -Containers with liquid in them, as they may fall and liquid may cause electrical shock to the user and/or damage to this unit. 6. Do not cover this unit with a newspaper, tablecloth, curtain, etc. in order not to obstruct heat radiation. If the temperature inside this unit rises, it may cause fire, damage to this unit, and/or personal injury. 7. Do not install this unit near mobile phones and/or televisions sets to prevent operation failure caused by electromagnetic waves and/or magnetism. 8. Install this unit in a stable place horizontally to prevent a fall and damage to this unit. 9. Keep your hands dry when connecting or disconnecting the cable to prevent an electric shock. 10. Do not use force in the cable. Doing so may cause a fire, electrical shock, damage to this unit, short circuit and/or disconnecting. 11. When not planning to use this unit for long periods of time, disconnect the cables and/or power sockets to prevent fire. 12. When disconnecting any cable, grasp the plug- do not pull the cable. 13. Do not clean this unit with chemical solvents; this might damage the finish. Use a clean or dry cloth. 14. Do not attempt to modify or fix this unit. Contact qualified ARRIVE service personnel when any service is needed. 15. Condensation will form when any surrounding temperature changes suddenly. Disconnect the cables from the PC, then leave this unit alone. 16. When using this unit for a long time, this unit may become warm. Disconnect the cables, then leave this unit alone for cooling. WARNING TO REDUCE THE RISK OF FIRE OR ELECTRIC SHOCK, DO NOT EXPOSE THIS UNIT TO RAIN OR MOISTURE. WARNING THIS IS A CLASS A PRODUCT. THIS PRODUCT MAY CAUSE RADIO INTERFERENCE ON WHICH CASE THE USER MAY BE REQUIRED TO TAKE ADEQUATE MEASURES. WARNING TO PREVENT ELECTRIC SHOCK, ENSURE THAT YOU ARE USING MATCHING POWER PLUGS TO THE POWER SOCKET AND FULLY INSERT. Information for users on collection and disposal of old equipment This symbol on the products, packaging, and/or accompanying documents means that used electrical and electronic products should not be mixed with general household waste. For proper treatment, recovery and recycling of old products, please take them to applicable collection points, in accordance with your national legislation and Directives 2002/96/EC. By disposing of these products correctly, you will help to save valuable resources and prevent any potential negative effects on human health and the environment which could otherwise arise from inappropriate waste handling. For more information about collection and recycling of old products, please contact your local municipality, your waste disposal service or the point of sale where you purchased the items. [For business users in the European Union] If you wish to discard electrical and electronic equipment, please contact your dealer or supplier for further information. [Information on Disposal in other Countries outside the European Union] This symbol is only valid in European Union, If you wish to discard these items, please contact your local authorities or dealer and ask for the correct methods of disposal. 17. To prevent damage by lightning, keep the cables disconnected during a lightning storm. Copyright © 2014 Arrive Systems, Inc. All rights reserved. 4 COPYRIGHT NOTICE No part of this document may be reproduced or transmitted in any form, or by any means without the prior written permission of Arrive® (ARRIVE). ARRIVE reserves the rights to modify its documentation and product features, including their characteristics, specifications, accessories and any other information stated herein without notice. The official printout of any information shall prevail should there be any discrepancy between the information contained herein and the information contained in that printout. This product and related documentation are proprietary to ARRIVE. This document does not provide you with any legal rights to any intellectual property in any ARRIVE product. You may copy and use this document for your internal, reference purposes. ■■ Disclaimer THE SPECIFICATIONS, INFORMATION, DESIGNS, STATEMENTS, AND RECOMMENDATIONS (COLLECTIVELY, “INFORMATION”) REGARDING THE PRODUCTS IN THIS MANUAL ARE SUBJECT TO CHANGE WITHOUT NOTICE,AND ALL IMAGES ARE FOR REFERENCE USE ONLY.FINISHED GOODS, PACKAGING,AND PRODUCTS WILL BE PROVIDED WITH USER DESIGNS AND GRAPHIC ELEMENTS INCLUDING PACKAGING DESIGN ELEMENTS THAT MAY VARY FROM THE IMAGES SHOWN IN THIS DOCUMENT.E&OE. ALL STATEMENTS, INFORMATION, AND RECOMMENDATIONS IN THIS MANUAL ARE BELIEVED TO BE ACCURATE BUT ARE PRESENTED WITHOUT WARRANTY OF ANY KIND, EXPRESS OR IMPLIED. USERS MUST TAKE FULL RESPONSIBILITY FOR THEIR APPLICATION OF ANY PRODUCTS. ARRIVE DISCLAIMS ALL WARRANTIES, INCLUDING, WITHOUT LIMITATION, THE WARRANTY OF MERCHANTABILITY, FITNESS FOR A PARTICULAR PURPOSE AND NON-INFRINGEMENT OR ARISING FROM A COURSE OF DEALING, USAGE, OR TRADE PRACTICE. IN NO EVENT SHALL ARRIVE OR ITS INFORMATION SOURCES AND SUPPLIERS BE LIABLE FOR ANY INDIRECT, SPECIAL, CONSEQUENTIAL, OR INCIDENTAL DAMAGES, INCLUDING, WITHOUT LIMITATION, LOST PROFITS, LOSS OR DAMAGE TO DATA ARISING OUT OF THE USE OR INABILITY TO USE THIS MANUAL, EVEN IF ARRIVE OR ITS SUPPLIERS HAVE BEEN ADVISED OF THE POSSIBILITY OF SUCH DAMAGES. ALL TRADEMARKS AND INFORMATION ARE OWNED BY THE RESPECTIVE OWNERS OF THE TRADEMARKS AND INFORMATION, WHETHER ACKNOWLEDGED OR NOT IN THIS MANUAL. ARRIVE DOES NOT CLAIM ANY OWNERSHIP OF ANY TRADEMARK OR TRADENAME MENTIONED IN THE INFORMATION EXCEPT FOR THE ARRIVE TRADENAMES – ARRIVE, ARRIVE FACEPOINT, ARRIVE INFOPOINT, ARRIVE ROOMPOINT, ARRIVE CONTROLPOINT, ARRIVE EYEPOINT, ARRIVE TOUCHPOINT, ARRIVE VIEWPOINT, ARRIVE VOICEPOINT, ARRIVE SOUNDPOINT AND ARRIVE EDGELESS MEDIA SERVER. MICROSOFT, MICROSOFT WINDOWS, MICROSOFT WINDOWS SERVER, MICROSOFT LYNC, MICROSOFT EXCHANGE, MICROSOFT ACTIVE DIRECTORY AND MICROSOFT IIS ARE THE TRADEMARKS OF MICROSOFT CORPORATION. APPLE, APPLE iOS,GOOGLE HANGOUTS, CISCO WEBEX, JABBER, ZOOM, GO-TO-MEETING, BLUE JEANS, SKYPE ARE REGISTERED TRADEMARKS OF THEIR RESPECTIVE COMPANIES. Fictional user of “Visionergy” and/or “Verity” name in examples Arrive Systems Inc. uses a variety of fictional companies in the documentation and training material for its products. ARRIVE documentation and learning materials often contain fictional scenarios and descriptions of how our products can be deployed and used in these scenarios. Some examples depicted herein such as the corporate name “Visionergy” and/or “Verity”, just like “Contoso” is generally used by Microsoft®. These names are provided for illustration only and are fictitious. No real association or connection is intended or should be inferred. Any Internet Protocol (IP) addresses and phone numbers used in this document are not intended to be actual addresses and phone numbers. Any examples, command display output, network topology diagrams, and other figures included in the document are shown for illustrative purposes only. Any use of actual IP addresses or phone numbers in illustrative content is unintentional and coincidental. ARRIVE disclaims ownership of the brand or use or association of the name “Visionergy” and/ or “Verity” as a real business or business entity and does not recommend the use of this name by others for a similar purpose of creating examples to avoid confusion. The domain visionergy.com is set to reflect to arrivesys.com. Copyright © 2014 Arrive Systems, Inc. All rights reserved. 5 Contents 1. Introduction...........................................7 1.1 Document Scope............................7 2. Technical Specifications........................8 2.1 Panel Description of V1..............9 3. Connecting the device.......................12 4. Before you start..................................13 Arrive FacePoint® 4182 Setup Guide 5. Administrator’s guide for the AFP application.................................................13 5.1 MS Lync client installation ........14 5.2 Certificate manager...................14 5.3 Internet connection setting......16 5.4 Date and Time setting...............17 5.5 Arrive FP on-premise domain...17 6. Configuration and Use of the AFP EMP............................................................18 6.1 Configuring the Arrive FacePoint EMP.......................................................18 7. Restoring to Factory Default............21 Copyright © 2014 Arrive Systems, Inc. All rights reserved. 6 1. Introduction 1.1 Document Scope The purpose of the document is to guide the installation and set-up of the device and to ensure that the set-up environment is as per best practices. Check for the latest information Descriptions in this booklet are based on the currently available hardware/software versions (as of January 2014). For the latest information, please visit www.arrivesys.com About abbreviations In this manual, brand names may be described as the brands or abbreviated as follows. • Arrive FacePoint 4182 EMP/AFP appliance/AFP-EMP: this unit • Arrive ControlPoint/ ControlPoint control tablet : EMC • Arrive Edgeless Media Server : EMS • Microsoft® Windows®: Windows • Microsoft® Windows®8:Windows 8 • Microsoft® Windows®7:Windows 7 • Microsoft® Lync™/MS Lync:Lync About Trademarks • Microsoft and Windows are registered trademarks of Microsoft Corporation in the United States and other countries. • All other trademarks are owned by their respective owners whether acknowledged or not in this guide. Product Overview Arrive FacePoint 4182 codec processor appliance (AFP-4182-EMP), is a 1RU, Edgeless Media Processor (EMP). It enables, among several other applications, the Microsoft Lync™ client to be downloaded and run natively within the enhanced user interface application (Microsoft Lync™ client is customer provided). When connected to single or multiple displays, the Arrive FacePoint EMP is capable of providing collaboration display outputs. It provides USB 2.0 and USB 3.0 connectivity for Arrive and Lync certified devices and accessories such as cameras, microphones, keyboards, mouse and other tested devices that participate in creating a high quality of collaborative experience for in-room and remote connected participants. The AFP-4182-EMP is one of the elements of a 3 parts that make up the whole of the Edgeless Media System. To function normally, this device needs to run within the ecosystem of Arrive Edgeless Media Server (EMS) which is centrally provisioned (provided separately) and the Arrive Edgeless Media ControlPoint (EMC) control tablet (provided separately). Copyright © 2014 Arrive Systems, Inc. All rights reserved. 7 Note: You will require an installed EMS and have the EMC provisoned tablet prior to enabling the functions of the EMP. It cannot operate otherwise. Together with EMS and EMC, the EMP works concurrently to provide the Arrive FacePoint room solution advanced scheduling, control and resource management features of the EMS platform in tandem with extending the rich collaboration features of established collaboration platforms such as Lync to meeting and conference rooms, as a participant in Lync hosted meetings. Arrive FacePoint room solution enhances employee productivity, empowers remote workers and reduces communication costs while enabling individuals, teams and communities to work together in a rich, integrated multimedia experience from the meeting room to anywhere, anyone and anytime connections. 2. Technical Specifications The Arrive FacePoint® 4182 EMP is an EdgelessMedia Processor (EMP) all-in-one (AIO) collaboration appliance with HDMI capture, USB switching and 5-port serial control built in. It comes embedded with leading edge Arrive FacePoint Edition software application that provides seamless interaction with the Arrive EM Server and EM Control system in conjunction with the wired or wireless connected Arrive ControlPoint console tablet. With enhanced Microsoft® Lync™ 2013 client management capability , Cloud Integration (VDI ready) provided in a small form factor, and BYOD wireless media gateway with Apple® AirPlay compatibility, it is one among the family of most flexible and advanced collaboration appliances in the industry. It comes in two versions, one with a Display port (ver.1) and one with a DVI port (ver. 2). The Arrive FacePoint 4182 EMP will support the following functions as a single appliance: Key Features • The primary function of the 4182 EMP is to work as a full HD multi-party capable video conferencing codec using the powerful collaboration features of Microsoft Lync® 2013 and Lync® On-Line. The EMP supports both single and dual screen video conferencing scenarios as a single appliance. • Based on its virtual application delivery via the EMServer, the 4182 EMP is able to support video collaboration using well known software platforms such as Cisco Webex, Cisco Jabber, Go-to-Meeting, Skype, Google Hangouts, BlueJeans and Zoom. Legacy H.323 video conferencing is also possible using third party H.323 desktop clients such as Polycom RP Desktop software etc. • With its virtual desktop function, the 4182 EMP can perform the functions of an in-room PC and can run user selected and centrally published software applications including Microsoft Office productivity suite. • Functions as the AV control processor with integrated RS-232/LAN control ports with dedicated support for VISCA cameras and other serially connected AV devices. The Copyright © 2014 Arrive Systems, Inc. All rights reserved. 8 EMServer and EMControl applications provide high ended device control and graphic control user-interfaces with Arrive’s cloud based control. • Functions as the wireless BYOD gateway to Apple® AirPlay compatible iOS devices such as iPad’s and iPhones which connect seamlessly without requiring any client software downloads. • Functions as the wired BYOD capture device with HDMi capture built-in. • Functions as a Cloud Content Delivery platform by providing access to user selected storage locations such as OneDrive, DropBox, and shared drives. • Functions as a USB 2:1 auto switch to enable internal and external USB connections to a touch interactive device such as interactive white boards,monitors, and display panels. 2.1 Panel Description of FacePoint 4182 EMP ver. 1: Figure 1: Front Panel of FacePoint 4182 - ver.1 14 6 2 15 18 5 1 3 8 4 7 11 10 9 7 12 13 16 17 Figure 2: Rear Panel of FacePoint 4182 - ver.1 Copyright © 2014 Arrive Systems, Inc. All rights reserved. 9 Part No Name Description 1 Power 19 V DC Input 2 External Button Control Allows input selection through external button Panel (Sold separately). 3 USB-In To connect input sources like laptops. 4 USB-Out To connect output devices like touch interactive displays 5 Select Button To switch the output between the two inputs. USB Switch Media Processor 6 4 X USB 2.0 Ports To connect compatible devices 7 4 X USB 3.0 Ports To connect compatible devices 8 1 X Display Port Display Port (Output) 9 1 X HDMI Port HDMI Port (Output) 10 2 X Network Switch Ports for network extension 11 1 X Audio In Audio Input 12 1 X Audio Out Audio Output 13 12 V DC Output To power Arrive Camera systems 14 1 X DB9 For camera control 15 4 X Phoenix 3 pin To control external devices using Arrive Control Point commands RS 232 Control Media Capture - Please note this version supports a fixed 1080i / 60 Hz input resolution. Inputs of other resolutions are not supported. 16 1 X HDMI ( Input) To connect HDMI input 17 1 X HDMI (Loop Out) HDMI Loop Out 18 1 X Breakout Port To support S-Video, Component Video, Analog Audio using the supplied cable. Copyright © 2014 Arrive Systems, Inc. All rights reserved. 10 2.2 Panel Description of FacePoint 4182 EMP ver. 2 Figure 3: Front Panel of FacePoint 4182 - ver.2 2 6 5 9 10 15 16 13 1 3 4 7 8 11 12 14 17 18 19 Figure 4: Rear Panel of FacePoint 4182 - ver.2 Part No Name Description 1 Power 19 V DC Input 2 External Button Control Allows input selection through external button Panel (Sold separately). 3 USB-In To connect input sources like laptops. 4 USB-Out To connect output devices like interactive boards. 5 Select Button To switch the output between the application and input connected to USB-In. USB Switch Copyright © 2014 Arrive Systems, Inc. All rights reserved. 11 Media Processor 6 4 X USB 2.0 Ports To connect input devices 7 2 X USB 3.0 Ports To connect input devices 8 1 X DVI-I Port DVI-I Port (Output) 9 1 X HDMI Port HDMI Port (Output) 10 1 X Network Switch Ports for network extension 11 2 X USB 2.0 Ports To connect microphones 12 1 X Audio In Audio Input 13 1 X Audio Out Audio Output 14 12 V DC Output To power the cameras RS 232 Control 15 1 X DB9 For camera control 16 4 X Phoenix 3 pin To control the device through an external device connected to this port. Media Capture 17 1 X HDMI ( Input) To connect HDMI input 18 1 X HDMI (Loop Out) HDMI Loop Out 19 1 X Breakout Port To support S-Video, Component Video, Analog Audio Included Cables and Hardware • 1 x 19V power adaptor and cable • 2x EIA Rack mount ears Installation requirements • Requires Arrive EM Server software for scheduling and central management, MS Lync 2013 client for collaboration meetings • Requires Arrive ControlPoint tablet or tablet software (for client provided tablet) Copyright © 2014 Arrive Systems, Inc. All rights reserved. 12 for control user interface Operating requirements Power requirements Input - 100-240 V, 50-60 Hz 0.5a, Output - 19v 6A Power consumption 70-120w Operating temperature 5 to 30°C (23 - 86 °F) Operating position Vertical/Horizontal Storage temperature 5-35°C (23 - 95 °F) Operating humidity 10-55% Product information Model No AFP-4182-EMP Description Arrive EMP- FacePoint® 4182 - Edgeless Media Processor SKU# AFP-4182-001-001 Dimensions and Operating environment Dimensions (LxBxH in cms) 442.5 x 201 x 49 mm Weight 3.3 kg Operating Environment -5 to 35 centigrade(23 - 95 °F) Operating position: Vertical / Horizontal Control RS232, IR, Remote, Button Panel Power Consumption Input - 100-240 V, 50-60 Hz 0.5a, Output - 19v 6A. Copyright © 2014 Arrive Systems, Inc. All rights reserved. 13 3. Connecting the device The schematic below is a general reference for device connectivity. Microsoft App-V™ ™ Citrix ™ Office 365 Google Calendar™ Arrive InfoView™ Lobby Signage & Booking Kiosks Arrive InfoPoint™ Interactive Room Signs Microsoft Lync™ LAN Wireless BYOD VDI / Apps Third Party Control System (Crestron / AMX) Arrive AirPoint™ Arrive EyePoint™ PTZ HD Camera Wireless Airplay Compatible Arrive VoicePoint™ Table Top USB 2.0 integrated Speaker-Microphone combo LAN: Wireless: HD Video: Audio: Control: USB2: USB3: Power: Arrive ControlPoint™ PoE wired Control 10” Tablet with table stand and integrated software that connects to Arrive FacePoint® * All trademarks belong to their respective owners. Images are for reference only and subject to change. Figure 5: Sample Connectivity Schema for FacePoint 4182 - ver.1 Figure 6: Sample Connectivity Schema for FacePoint 4182 - ver.2 Copyright © 2014 Arrive Systems, Inc. All rights reserved. 14 Before you start: • Check the version of your appliance.Ensure all hardware components are available. This includes a functional Arrive ControlPoint tablet device for controlling the EMP. Without a dedicated EMC device,the EMP will not function. • USB Keyboard and mouse is available for administrator log-in • Lync 2013 on-premise or Office 365 is fully deployed and it is functional. • A test laptop is available to check the Lync functionality • Lync 2013 client for installation is available along with activation details • IP Address, DNS information is available • Lync account is created on Lync server for the Room • Arrive EM Server is installed and it is configured as per the deployment guide (EMS deployment Guide) • Ensure that host entry for Arrive EM Server “Edgeless-Media” is created in the DNS pointing to the IP address of Arrive EM Server. • Ensure that you have the ability to connect to the wireless and wired LAN to allow communication between EMS, EMP and EMC. 4. Administrator’s guide for the AFP application 1. Connect a USB keyboard and mouse to the system. 2. Logoff from user mode (Ctrl+Alt+Del) and login to Administrator account 3. The factory default user name is : ADMINISTRATOR | Password : Admin 4. The following functions can be performed in Administrator login mode Cetificate manager To import the certificate Internet Settings To change Internet setting Date and Time setting To change Date and time as per the location Network and sharing center To configure Static IP-Address Region and Language To change Region and Language Settings System Setting To configure Arrive Face point on internal Domain Windows Firewall To configure Windows Firewall setting O365 setting Run this to configure Office 365 Lync Client Restart button Run this to restart the Arrive FP and login to user mode Copyright © 2014 Arrive Systems, Inc. All rights reserved. 15 4.1 MS Lync client installation 1. Login as Administrator 2. Install the Lync client based on the infrastructure available 3. On-premise - please refer to Mirosoft recommended steps 4. Office 365 - please refer to Microsoft recommended steps Note: Please refer to deployment guide for MS Office Productivity Suite through Arrive EM Server or Microsoft best practices for enterprise deployment If the Lync client for office – 365 is installed make sure you double click “O365 – shortcut” on Administrator Desktop 4.2 Certificate manager 18.If the certificate is from an internal certificate authority, make sure that it is imported to the Arrive EMP as shown below for Windows 7. (follow the recommended process as applicable to Windows 8 to achieve the same result) 19.To import the certificate doubleclick Cerificate manager icon shown on the Administrator eesktop Copyright © 2014 Arrive Systems, Inc. All rights reserved. 16 Figure 7: Opening Certificate manager on Arrive FP 20.Now import the Root-Certificate under the trusted root certificate authority as shown below. Figure 8: Completing importing of Root Certificate on Arrive FP 21.Import the Lync certificate under the personal container as shown below Figure 9: Importing Lync Server certificate on Arrive FP 4.3 Internet connection setting 22.Login as administrator 23.Open internet setting icon shown on desktop Copyright © 2014 Arrive Systems, Inc. All rights reserved. 17 24.Click on connection tab and then on LAN settings and provide appropriate information Figure 10: Change internet connection settings on Arrive FP 4.4 Date and Time setting 25.The default factory setting is UTC. Changing the time and location of the Windows OS in the EMP does not have any effect on the functioning of the EMP. So it is suggested to leave it on factory settings unless there is an internal policy requirement to do so. 26.The EMP is set for updates from the Internet Time (time.windows.com). 27.Login to the appliance using the Administrator account 28.Now open date and time icon shown on the desktop to set the time and timezone appropriate to your location Copyright © 2014 Arrive Systems, Inc. All rights reserved. 18 Figure 11: Change Date and Time configuration on Arrive FP 4.5 Arrive FP on-premise domain 29.Login as Administrator to the appliance 30.Open “System Setting” as shown on the desktop of Administrator 31.Join the appliance to your domain Note: This appliance has been factory configured with special group policy, so it is recommended to move all Arrive devices and appliance to a unique OU with a default domain policy. Do not inherit any domain policies on the unique OU as it may affect the functionality. Copyright © 2014 Arrive Systems, Inc. All rights reserved. 19 5. Configuration and Use of the AFP EMP 5.1 Configuring the Arrive FacePoint EMP Make sure all the connectivity is done as per instructions provided above. 1. Turn on the Arrive FacePoint appliance and accept the EULA to progress further. Figure 12: Arrive FP display- initial Start-Up screen Note: The wireless should have access to the network of the EM Server and Arrive FacePoint. Start-up ControlPoint application will show the following screen at the initial stage on the Arrive ControlPoint console tablet display: Copyright © 2014 Arrive Systems, Inc. All rights reserved. 20 Figure 13: Control Point application display view on first launch 2. Note the IP address shown on the start-up screen 3. Turn on the EM ControlPoint (EMC) control console application. 4. The EMC will attempt to automatically locate the hostname “Edgeless-Media”. If the DNS is resolved, it will automatically show the venue configuration screen. If for some reason the DNS is un-resolved, you will need to enter the EM Server IP address manually when prompted as follows. 5. Click on server setup and enter the EMS server IP address and press connect Figure 14: ControlPoint application configuration screen to enable connection to the EM Server 6. After successful connection to the EM Server, configure venue setup as per step 3. Click change Venue to select the appropriate room Figure 15: Configuring Rooms on ControlPoint 7. On the EMC screen, select the venue as shown below Copyright © 2014 Arrive Systems, Inc. All rights reserved. 21 Figure 16: Completing room configuration on ControlPoint 5.2 Pairing the AFP EMP with the ACP tablet 8. Click on Verify Appliance IP (Insert the IP address of the EMP which you noted down at the start of this configuration) Copyright © 2014 Arrive Systems, Inc. All rights reserved. 22 Figure 17: Configuring appliance IP on ControlPoint application 9. Type the IP as shown below using the touch keyboard that pops up. Figure 18: Completing IP configuration of AFP EMP on ControlPoint application Note: Arrive EMC comes with trial activation which needs to be activated from EM Server. To activate license refer to EMS user guide 6. Restoring to Factory Default In case you ever need to restore the device to its factory default settings due to malfunctioning, data corruption or inadvertent deletion of core application files that result in a malfunction, you may follow the steps given below : 1. Power-off the system. 2. Connect aa USB keyboard and mouse to the compatible ports. 3. Restart the EMP and continuously press the F8 key on the keyboard till the system displays “Advance Boot Options”. Copyright © 2014 Arrive Systems, Inc. All rights reserved. 23 Figure 19: System displaying advanced boot menu options for restore 4. Select the “Repair your computer” option. 5. The EMP will display the System Recovery Option. Click Next. Figure 20: First screen showing system recovery option 6. Enter the Administrator password. Copyright © 2014 Arrive Systems, Inc. All rights reserved. 24 Figure 21: Enter Administrative credentials to continue with system restore 7. Then click on System Image Recovery. Figure 22: Select the option displaying system image recovery 8. Select the “system image displayed” and press next. The system will restore and reboot the appliance to the factory default image. To re-configure the device, follow the steps from the beginning of this guide. Copyright © 2014 Arrive Systems, Inc. All rights reserved. 25 Arrive CarePoint Foundation Software Support Services Support Coverage and Additional Resources Customers are our top priority and the lifeline of our organization. We consistently operate with our customers’ best interests in mind and offer professional assistance - through online self-service options, world-class phone support, and a network of business partners, certified consultants, and authorized training centers. ARRIVE Support and Services teams deliver an innovative advisory approach to help ARRIVE customers better utilize and derive more value from ARRIVE solutions. In addition to answering questions and resolving technical concerns, ARRIVE proactively offers valuable advice on using ARRIVE solutions to their fullest potential- helping customers realize a higher return on investment by: • Gaining greater insight into business activities. • Operating business more effectively by maximizing the capabilities of ARRIVE solutions to improve business processes. • Improving business efficiency by leveraging ARRIVE solutions to reduce the time, resources, effort, and cost of operations. Arrive CarePoint provides customers with access to a variety of valuable services, such as: • Optimizing the effectiveness and efficiency of ARRIVE solutions to achieve business results. • Troubleshooting or resolving technical and non-technical issues that may be encountered during ARRIVE software installation or use. • Identifying and recommending where additional product training would be of value. • Determining the need and referring appropriate resource(s) to assist with non-Arrive issues. The first year of Software Support and Maintenance is required with your initial purchase. Subsequent years of Support and Maintenance may be renewed yearly. Customers who have not purchased or do not have a current support CarePoint plan in .place will not be able receive the full benefits of Arrive’s CarePoint support and maintenance services With up to date Software Maintenance coverage you will receive personal, written (email) or verbal (by phone) answers to all technical questions. Responses to most inquiries are usually received in the same business day, often within minutes to an hour of receipt. Answers come directly from an experienced ARRIVE technical support specialist, involving members of our software development team whenever necessary. Support inquiries may include requests for help with any aspect of the software’s implementation: installation, configuration, testing, troubleshooting. You may also request help to meet unique .requirements, specific to your own implementation When new versions become available, software upgrades are free to all customers with current CarePoint Foundation Maintenance coverage. Customers with current maintenance coverage may purchase additional software and device licenses without having to repurchase the original installation. Through ongoing interaction with end users, our software is always improving and enhancing it’s functionality. If existing functionality does not meet your requirements, you may make a request for enhancements or feature upgrades. ARRIVE Technical Support will work directly with you and our Development team to understand your requirement and determine if an enhancement can be made available. Whenever possible, requested feature enhancements are developed and released as part of the continuous improvement plan phased out releases and you can be assured that new features will be available in the next released version. Technical Support is available in two time zones - PST Monday - Friday, 9:00am - 5:00pm (excluding some holidays) and GMT+4.00 Sunday - Thursday, 9:00 am - 5:00 pm. Please allow up to 24 hours for response, though most inquiries are responded to same business day and often within minutes of receipt. To make a technical support request, please contact ARRIVE Technical Support ([email protected]). Additional Resources Our goal is to ensure that our customers receive exceptional service from the best resource available to answer questions quickly and accurately. We work to resolve our customers’ product-specific questions and concerns however, when customers are experiencing issues outside the scope of ARRIVE products, we will refer customers to the appropriate resource who is best equipped to assist with those issues. These resources may be the customer’s internal personnel, an ARRIVE-authorized business partner, a certified consultant, or a third-party provider. ARRIVE Professional Services and Copyright © 2014 Arrive Systems, Inc. All rights reserved. 26 ARRIVE Academy teams also offer a wide variety of services. Topics that are not covered under an Arrive CarePoint program, where an ARRIVE Customer Support team member will proactively provide the most appropriate alternative resource, include: Training-ARRIVE Academy is the best resource for training, offering classroom training, real-time Learning, custom training, self-study guides, and an annual customer conference. Visit Arrive Academy to search and register for courses and products, monitor your learning progress through training tracks, and join online communities with product experts and other customers. • Performing software, product, application, or job-related activities, such as software installation, data entry, creating reports, etc.* • Assisting with third-party software (installation, training, trouble-shooting, integration, etc.). • Providing organization-specific consulting or consulting advice. • Repairing data or database issues caused by user error or third-party software. Please refer to the following Support Coverage charts for additional information and resources. For additional questions, please contact ARRIVE Customer Care at [email protected]. *Please note that references in this document to third-party software, products or applications, does not encompass all third-party software, products and applications that ARRIVE provides (directly or through an authorized ARRIVE Business Partner) as part of a customer’s solution. Arrive CarePoint Support Coverage - Care Plans Category Installation and Upgrades CarePoint Service Coverage Additional Resources • Clarification of any installation or upgrade steps. • Step-by-step installation assistance. • Your Arrive-authorized Business Partner. • troubleshooting problems encountered during installation and upgrades. • Local (on-site) or remote (via Terminal Services, GoToAssist, etc.) installation services. • Arrive Professional Services. • ARRIVE core product installation. • Consulting services to install or resolve non-Arrive installation issues specific to your organization’s technical environment. • Automatic upgrades for noncustomized environments. Setup, Configuration and Data Conversion Outside of CarePoint Service Coverage • Clarification of what outof-the-box fields and tables mean and how they are used. • Troubleshooting problems encountered during ARRIVE setup and configuration. • Recommendations on usage of ARRIVE products in your organization. • Your own IT staff. • Consulting services, such as gaining an in-depth understanding of your organization’s needs and customizing your configuration to meet those needs. • Your ARRIVEauthorized Business Partner. • Configuring third-party applications. • ARRIVE Products and Solutions. • Creating or troubleshooting customizations (i.e. HTML, SQL scripts and triggers, etc.). • ARRIVE Training. • ARRIVE Professional Services. • Your own IT staff. • Training. Copyright © 2014 Arrive Systems, Inc. All rights reserved. 27 Data Entry/ Product Operations • Guidance on how to fix problems created by incorrect data entry through the ARRIVE product interface. • Clarification of what outof-the-box fields mean or processes you may find confusing. • Troubleshooting problems encountered with data entry or product operations. • Analyzing your individual data entries. • Advice regarding how to configure the system for your environment • Training • Assistance with data entry or manipulation outside the ARRIVE product interface. • Your ARRIVEauthorized Business Partner. • Professional Services. • ARRIVE Training. • Your own IT staff. • Troubleshooting ARRIVE product-related errors and messages. Import/Export • Guidance on proper format for importing data into your ARRIVE product. • Troubleshooting errors encountered when using ARRIVE data import and export tools. • Exporting data from thirdparty software or validating/ formatting it for you, so that it can be imported into your ARRIVE product. • Creating your data definition files or mappings for data import. • Importing data into a third-party product. • Your ARRIVEauthorized Business Partner. • ARRIVE Professional Services. • ARRIVE Training. • The third-party software publisher. • Usage and configuration questions on third-party products. • Training. Reporting and Groups • Clarification of what various reporting options mean. • Creating or designing reports or groups for you. • Troubleshooting problems encountered when setting up or running out-of-the-box reports. • Troubleshooting problems encountered with customized reports or groups, thirdparty reporting programs or tools (formatting formulas, parameters, etc.). • Assistance connecting your ARRIVE data to third-party reporting tools. • Your ARRIVEauthorized Business Partner. • ARRIVE Professional Services. • ARRIVE Training. • The third-party software publisher. • Your own IT staff. • Training on use of third-party products. Copyright © 2014 Arrive Systems, Inc. All rights reserved. 28 Hardware, Operating Systems (OS), Database Platforms, Internet Information Server (IIS), Browsers, etc. • Clarification of system recommendations and requirements. • Guidance on specific configuration settings required by your ARRIVE product. • Assistance with management and monitoring of servers, database platforms, IIS and other server-side components • Installation. • Your own IT staff. • Configuring vendor systems (desktop operating systems, Microsoft Server and/or SQL Server, IIS, SMTP, remote services, etc.). • Your ARRIVEauthorized Business Partner. • Troubleshooting stability, performance or other problems. • Troubleshooting operating system issues-firewall, antivirus, permissions, etc. • ARRIVE Professional Services. • Your hardware, OS, database, IIS, or browser vendor. • Troubleshooting, installation, or configuration of your virtual environment (Citrix, HyperV, etc.). • Assistance with installation or set up of email browsers, etc. • Assistance with printer connectivity or configuration. • Training. Network Connectivity • Troubleshooting connectivity issues within your ARRIVE product when your supported network infrastructure is otherwise working. • Troubleshooting internet connectivity. • Troubleshooting connectivity to ARRIVE Server environment. • Assistance with unsupported networks. • Troubleshooting other connectivity issues that exist outside of your ARRIVE product. • Installation, troubleshooting or configuration of network(WAN/ LAN) security/cards/cabling/ hardware/software. • Your own IT staff. • Your Internet Service Provider (ISP). • Your ARRIVEauthorized Business Partner. • ARRIVE Professional Services. • Your external vendor. • Training. Performance • Troubleshooting ARRIVE performance-related issues. • C larification and guidance on performance-related configuration settings required by your ARRIVE product. • Configuring and troubleshooting vendor systems (desktop operations systems, Microsoft Server and/or SQL Server, IIS, SMTP, firewall, antivirus, security, remote services, etc.). • Troubleshooting stability, performance or other problems with hardware, operating systems (OS), database platforms, Internet Information Server (IIS), browsers, etc. • Your own IT staff. • Your Internet Service Provider (ISP). • Your ARRIVEauthorized Business Partner. • ARRIVE Professional Services. • ARRIVE Community. • Your external vendor. Hardware Warranty Information Please visit Arrive CarePoint for updated information on warranty for computing equipment Copyright © 2014 Arrive Systems, Inc. All rights reserved. 29 Arrive Systems, Inc. 6737 Katella Ave. Cypress, CA 90630, USA Toll Free: +1-844-427-7483 (USA / Canada) www.arrivesys.com Email: [email protected] Copyright © 2014 Arrive Systems, Inc. All rights reserved. 30