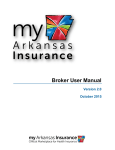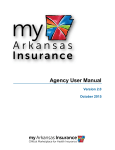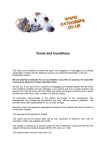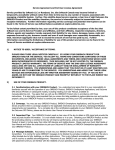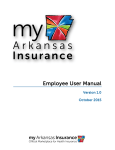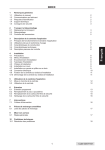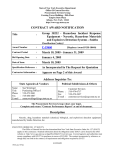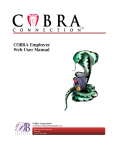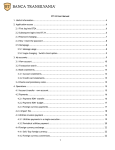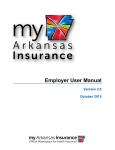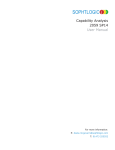Download WEM User Manual.book - learn: webinsure exchange manager
Transcript
WebInsure Exchange Manager USER MANUAL v 1.0 November 2014 Revision History Date 10/30/2014 Version 1.0 Change Brief First Draft Author Nitin Beri 12355 Sunrise Valley Drive, Suite 310 Reston, VA 20191 • www.hcentive.com Copyright Information Information in this document is subject to change without notice and does not represent a commitment on the part of the vendor or its representatives. No part of this document may be reproduced or transmitted in any form or by any means, electronic or mechanical, including photocopying, without the written permission of hCentive, Inc., 12355 Sunrise Valley Drive, Suite 310, Reston, VA 20191 © 2014 hCentive, Inc. All rights reserved. This document is the copyrighted property of hCentive, Inc. It should not be duplicated, used, or disclosed—in whole or in part—for any purpose other than to evaluate hCentive’s products or services. This document contains confidential and proprietary information specific to hCentive, Inc. Products named herein may be trademarks of their respective manufacturers and are hereby recognized. Trademarked names are used editorially, to the benefit of the trademark owner, with no intent to infringe on the trademark. Corporate Headquarters hCentive, Inc. 12355 Sunrise Valley Drive, Suite 310 Reston, VA 20191 Contact Us Phone: 800-984-7952 Sales: [email protected] Support: [email protected] Partnership: [email protected] http://www.hcentive.com 12355 Sunrise Valley Drive, Suite 310 Reston, VA 20191 • www.hcentive.com Table of Contents Chapter 1: Introduction to WebInsure Exchange Manager. . . . . . . . . . . . . . . . . . .3 About this Document . . . . . . . . . . . . . . . . . . . . . . . . . . . . . . . . . . . . . . . . . . . . . . . . . . . . Document Overview . . . . . . . . . . . . . . . . . . . . . . . . . . . . . . . . . . . . . . . . . . . . . . . . . . . . Target Audience . . . . . . . . . . . . . . . . . . . . . . . . . . . . . . . . . . . . . . . . . . . . . . . . . . . . . . . Limitations . . . . . . . . . . . . . . . . . . . . . . . . . . . . . . . . . . . . . . . . . . . . . . . . . . . . . . . . . . . Introduction to WebInsure Exchange Manager . . . . . . . . . . . . . . . . . . . . . . . . . . . . . . . Patient Protection and Affordable Care Act . . . . . . . . . . . . . . . . . . . . . . . . . . . . . . . . . . WebInsure Exchange Manager Overview . . . . . . . . . . . . . . . . . . . . . . . . . . . . . . . . . . . 4 4 4 4 5 5 5 WEM Modules . . . . . . . . . . . . . . . . . . . . . . . . . . . . . . . . . . . . . . . . . . . . . . . . . . . . . . . . . . . . . 6 Chapter 2: Working with WEM . . . . . . . . . . . . . . . . . . . . . . . . . . . . . . . . . . . . . . . . . .7 System Requirements . . . . . . . . . . . . . . . . . . . . . . . . . . . . . . . . . . . . . . . . . . . . . . . . . . . . 8 Signing into WEM . . . . . . . . . . . . . . . . . . . . . . . . . . . . . . . . . . . . . . . . . . . . . . . . . . . . . . . 8 Forgot Password . . . . . . . . . . . . . . . . . . . . . . . . . . . . . . . . . . . . . . . . . . . . . . . . . . . . . . 8 Editing the Profile . . . . . . . . . . . . . . . . . . . . . . . . . . . . . . . . . . . . . . . . . . . . . . . . . . . . . . 10 Managing the Users. . . . . . . . . . . . . . . . . . . . . . . . . . . . . . . . . . . . . . . . . . . . . . . . . . . . . 11 Adding a User. . . . . . . . . . . . . . . . . . . . . . . . . . . . . . . . . . . . . . . . . . . . . . . . . . . . . . . . 11 Chapter 3: Working with Dashboard . . . . . . . . . . . . . . . . . . . . . . . . . . . . . . . . . . . .12 Dashboard . . . . . . . . . . . . . . . . . . . . . . . . . . . . . . . . . . . . . . . . . . . . . . . . . . . . . . . . . . . . Overview. . . . . . . . . . . . . . . . . . . . . . . . . . . . . . . . . . . . . . . . . . . . . . . . . . . . . . . . . . . . YTD Statistics . . . . . . . . . . . . . . . . . . . . . . . . . . . . . . . . . . . . . . . . . . . . . . . . . . . . . . . . Reports . . . . . . . . . . . . . . . . . . . . . . . . . . . . . . . . . . . . . . . . . . . . . . . . . . . . . . . . . . . . . . . Generate Report. . . . . . . . . . . . . . . . . . . . . . . . . . . . . . . . . . . . . . . . . . . . . . . . . . . . . . Filter Report . . . . . . . . . . . . . . . . . . . . . . . . . . . . . . . . . . . . . . . . . . . . . . . . . . . . . . . . . 13 13 14 15 15 15 Chapter 4: Working with Enrollments . . . . . . . . . . . . . . . . . . . . . . . . . . . . . . . . . . .17 Enrollment . . . . . . . . . . . . . . . . . . . . . . . . . . . . . . . . . . . . . . . . . . . . . . . . . . . . . . . . . . . . Filter the Enrollment List. . . . . . . . . . . . . . . . . . . . . . . . . . . . . . . . . . . . . . . . . . . . . . . . Customize the View of Enrollment List . . . . . . . . . . . . . . . . . . . . . . . . . . . . . . . . . . . . . Advanced Search . . . . . . . . . . . . . . . . . . . . . . . . . . . . . . . . . . . . . . . . . . . . . . . . . . . . . Enrollment Details . . . . . . . . . . . . . . . . . . . . . . . . . . . . . . . . . . . . . . . . . . . . . . . . . . . . . . Member . . . . . . . . . . . . . . . . . . . . . . . . . . . . . . . . . . . . . . . . . . . . . . . . . . . . . . . . . . . . 18 18 18 18 20 20 Member Details. . . . . . . . . . . . . . . . . . . . . . . . . . . . . . . . . . . . . . . . . . . . . . . . . . . . . . . . . . . . 20 Broker . . . . . . . . . . . . . . . . . . . . . . . . . . . . . . . . . . . . . . . . . . . . . . . . . . . . . . . . . . . . . . . . . . . 22 Transaction . . . . . . . . . . . . . . . . . . . . . . . . . . . . . . . . . . . . . . . . . . . . . . . . . . . . . . . . . . . . . . . 22 Chapter 5: Working with Transactions . . . . . . . . . . . . . . . . . . . . . . . . . . . . . . . . . .23 Transaction Batch . . . . . . . . . . . . . . . . . . . . . . . . . . . . . . . . . . . . . . . . . . . . . . . . . . . . . . Filter Transaction Batch List . . . . . . . . . . . . . . . . . . . . . . . . . . . . . . . . . . . . . . . . . . . . . Customize the View of Transaction Batch List . . . . . . . . . . . . . . . . . . . . . . . . . . . . . . . Advanced Search . . . . . . . . . . . . . . . . . . . . . . . . . . . . . . . . . . . . . . . . . . . . . . . . . . . . . Transactions . . . . . . . . . . . . . . . . . . . . . . . . . . . . . . . . . . . . . . . . . . . . . . . . . . . . . . . . . . Filter Transaction List . . . . . . . . . . . . . . . . . . . . . . . . . . . . . . . . . . . . . . . . . . . . . . . . . . Customize the View of Transaction List . . . . . . . . . . . . . . . . . . . . . . . . . . . . . . . . . . . . Advanced Search . . . . . . . . . . . . . . . . . . . . . . . . . . . . . . . . . . . . . . . . . . . . . . . . . . . . . 24 24 25 25 27 27 27 27 12355 Sunrise Valley Drive, Suite 310 Reston, VA 20191 • www.hcentive.com Transaction Details . . . . . . . . . . . . . . . . . . . . . . . . . . . . . . . . . . . . . . . . . . . . . . . . . . . . . 30 Transaction Member Details. . . . . . . . . . . . . . . . . . . . . . . . . . . . . . . . . . . . . . . . . . . . . 30 Chapter 6: Working with Payments. . . . . . . . . . . . . . . . . . . . . . . . . . . . . . . . . . . . .32 Payments . . . . . . . . . . . . . . . . . . . . . . . . . . . . . . . . . . . . . . . . . . . . . . . . . . . . . . . . . . . . . Filter the Payment List . . . . . . . . . . . . . . . . . . . . . . . . . . . . . . . . . . . . . . . . . . . . . . . . . Customize the View of Payment List . . . . . . . . . . . . . . . . . . . . . . . . . . . . . . . . . . . . . . Advanced Search . . . . . . . . . . . . . . . . . . . . . . . . . . . . . . . . . . . . . . . . . . . . . . . . . . . . . Payment Details . . . . . . . . . . . . . . . . . . . . . . . . . . . . . . . . . . . . . . . . . . . . . . . . . . . . . . 33 33 33 33 34 Field Description . . . . . . . . . . . . . . . . . . . . . . . . . . . . . . . . . . . . . . . . . . . . . . . . . . . . . . . . . . . 35 12355 Sunrise Valley Drive, Suite 310 Reston, VA 20191 • www.hcentive.com Introduction to WebInsure Exchange Manager In this chapter: • • About this Document . . . . . . . . . . . . . . . . . . . . . . . . . . . .4 • Document Overview. . . . . . . . . . . . . . . . . . . . . . . . . .4 • Target Audience . . . . . . . . . . . . . . . . . . . . . . . . . . . . .4 • Limitations . . . . . . . . . . . . . . . . . . . . . . . . . . . . . . . . .4 Introduction to WebInsure Exchange Manager . . . . . . . .5 • Patient Protection and Affordable Care Act . . . . . . . .5 • WebInsure Exchange Manager Overview . . . . . . . . .5 1 WebInsure Exchange Manager Introduction to WebInsure Exchange Manager About this Document Document Overview WebInsure Exchange Manager (WEM) user manual provides detailed insight into each and every module of WEM. Purpose of this document is to help the end user understand working of WEM. Each module of this manual has been dealt in a separate chapter: Chapter 1: Introduction to WEM Chapter 2: Working with WEM Chapter 3: Working with Dashboard Chapter 4: Working with Enrollments Chapter 5: Working with Transactions Chapter 6: Working with Payments Target Audience The information presented in this manual is useful for the business or administrative users of WEM. Limitations This manual describes about different modules seen on the user interface (UI) of the WEM. Any technical information which is related to the implementation or back-end engineering is out the scope of this manual. © 2014 hCentive, Inc. All Rights Reserved. Page 4 WebInsure Exchange Manager Introduction to WebInsure Exchange Manager Introduction to WebInsure Exchange Manager Patient Protection and Affordable Care Act The Supreme Court ruling on health reform, released June 28, 2012, upheld the two key elements of the PPACA (Patient Protection and Affordable Care Act): the “individual mandate” requiring individuals to obtain health coverage or pay a penalty; and the massive nationwide Medicaid eligibility expansion, which will extend health coverage to a broader segment of the U.S. population. The U.S. Census Bureau claims that there are approximately 50.7 million uninsured Americans, including 8.7 million children. According to the healthcare reform, states needed to have a Health Insurance Exchange (HIX) operational by Oct. 1, 2013. To comply and take advantage of the opportunity, insurers needed to integrate and showcase their products across multiple state exchanges. This integration required insurers to conform to various PPACA and state-specific guidelines, such as health plan certification, reporting, tracking subsidies, enrollments, dis-enrollments, life status change requests, billing and many others. WebInsure Exchange Manager (WEM) helps in adapting to this new landscape came in place with introduction of PPACA. It acts as an integration point between HIX, your organization and other related parties to minimize the impact on existing business services and technical infrastructures. WebInsure Exchange Manager Overview WebInsure Exchange Manager (WEM) manages the connectivity, data exchange, compliance, and transaction reconciliation for any and all public and private exchanges you are connected to. Figure 1.1: Snapshot of WEM and Exchange Connectivity © 2014 hCentive, Inc. All Rights Reserved. Page 5 WebInsure Exchange Manager Introduction to WebInsure Exchange Manager WEM provides connectivity to the state exchanges, federal, and third party private exchanges as desired. All transactions made on these exchanges route to WEM which are then distributed back into client’s back-end systems. WEM is designed to be adaptable to current and future market changes. It is expected that the landscape of public and private health insurance exchanges will continue to evolve going into 2014 and beyond. Data models and business processes will continue to change and require insurers to continually realign their business models to adapt. Another aspect of WEM is HIX integration, which demands minimal changes in an organization’s existing business services and technical infrastructures as it leverages existing IT investments and resources to help reduce your costs. WEM Modules • Transaction Batch • Transactions • Enrollments • Group • Payment • Reconciliation © 2014 hCentive, Inc. All Rights Reserved. Page 6 Working with WEM In this chapter: • • • System Requirements . . . . . . . . . . . . . . . . . . . . . . . . . . .8 Signing into WEM . . . . . . . . . . . . . . . . . . . . . . . . . . . . . .8 • Forgot Password . . . . . . . . . . . . . . . . . . . . . . . . . . . .8 Editing the Profile. . . . . . . . . . . . . . . . . . . . . . . . . . . . . .10 • Editing the Profile . . . . . . . . . . . . . . . . . . . . . . . . . . .10 • Adding a User . . . . . . . . . . . . . . . . . . . . . . . . . . . . .11 2 WebInsure Exchange Manager Working with WEM System Requirements WebInsure Exchange Manager (WEM) is compatible with different browsers and is Operating System (OS) independent. Browser platforms supported include, but not limited to Internet Explorer, Chrome, and Safari. Prior and current versions are supported with no known compatibility issues. Signing into WEM On the Sign In page, provide valid email address password. Figure 2.1: WEM Sign In page Click Login to enter WEM. After successful login, you will land on the Dashboard page. Your account is locked after three unsuccessful sign in tries. The account gets unlocked automatically after 15 minute. If you need to unlock it instantly, contact your administrator. Forgot Password If you have forgotten your password, click Forgot your password? to reset the password. Following window appears. Figure 2.2: Forgot Password window © 2014 hCentive, Inc. All Rights Reserved. Page 8 WebInsure Exchange Manager Working with WEM Provide your registered email id and click Submit. You will receive an email with link to set up your password. Figure 2.2: Figure 2.3: Reset password mail Click the link to reset your password. © 2014 hCentive, Inc. All Rights Reserved. Page 9 WebInsure Exchange Manager Working with WEM Editing the Profile You can edit your first and last name along with your password through Edit Profile option on the top right corner of the home page. Figure 2.3: Edit Profile Update your details and click Save. You will get a pop up window confirming update to the profile. Figure 2.5: User profile updated © 2014 hCentive, Inc. All Rights Reserved. Page 10 WebInsure Exchange Manager Working with WEM Managing the Users As an admin user, you can view existing users’ list, add new users to WEM, and modify the existing users’ rights. To manage the users’ list: 1. Hover your mouse over Settings icon to get Users option. 2. Click Users option to view the User page. The page shows list of Active and Inactive Users. Figure 2.4: Manage Users 3. To filter the users’ list based on Active or Inactive status, click . Select the status and click Apply. 4. To customize the view of available users’ list, click . A list of view option appears. 5. Click the option you want to view the list in. To select multiple options press ctrl key. 6. After you have selected the option(s) click right arrow. To remove the selected option, click left arrow. 7. To set the priority of selected option click up and down arrow. 8. Click Submit to view the customized list. Adding a User To add a User: 1. On the User page, click 2. Provide the following details: Email Id, First Name, and Last Name of the user. 3. Select the group you want the add the user to. There are following three groups: Administrator, Business, and EDI User. 4. Select the Exchange(s) for the user. 5. Select the Status of the user: Active or Inactive. 6. Click Add User. © 2014 hCentive, Inc. All Rights Reserved. Page 11 Working with Dashboard In this chapter: • • Dashboard . . . . . . . . . . . . . . . . . . . . . . . . . . . . . . . . . . .13 • Overview . . . . . . . . . . . . . . . . . . . . . . . . . . . . . . . . .13 • YTD Statistics. . . . . . . . . . . . . . . . . . . . . . . . . . . . . .14 Reports . . . . . . . . . . . . . . . . . . . . . . . . . . . . . . . . . . . . .15 • Filter Report . . . . . . . . . . . . . . . . . . . . . . . . . . . . . . .15 • Generate Report . . . . . . . . . . . . . . . . . . . . . . . . . . .15 3 WebInsure Exchange Manager Working with Dashboard Dashboard The WEM accounting dashboard allows you to track the statistics of transaction flows, both inbound and outbound, to various exchanges with the ability to drill down to detailed information per transaction. Dashboard is the landing page for WebInsure Exchange Manager (WEM). Dashboard displays data for the exchange which you have selected. To select an exchange: 1. Click Manage Exchanges, to view the list of state codes for respective state exchanges. The exchange button acts as the exchange filter, and load the exchange overview along with exchange graphs. Figure 3.5: Exchange Banner 2. Click the relevant state code to view the data on the Dashboard. The exchange name appears on the top right corner of the page. For example, in the screen shot below we can see Florida exchange name. Figure 3.6: Selected Exchange 3. Go to the Overview section to view the information about enrollment, group, and payment from the chosen exchange. Overview This section contains exchange wise transactions, irrespective of HOPs. In a default view, you can view maximum 10 rows. Click Source to sort the columns in alphabetical order. Click any of the other column header to sort the table in ascending or descending order. © 2014 hCentive, Inc. All Rights Reserved. Page 13 WebInsure Exchange Manager Working with Dashboard Figure 3.7: Overview Window YTD Statistics You can view year to date (YTD) statistics on dashboard. These statistics are shown by default on the Dashboard screen. It has three options: Weekly, Monthly, and Yearly. You can choose the opddtion by clicking the toggle buttons with On/Off functionality. Figure 3.8: YTD Statistics Green state represents On, which will show the relevant area charts according to selected filters. • Weekly (W): Click W to view the data for past seven days from the current day. • Monthly (M): Click M to view the data for past 30 days from the current day. • Yearly (Y): Click Y to view the data for past one year. Selecting this option, displays the data for pass 12 months if available, or the month WEM started capturing the data for the first time. © 2014 hCentive, Inc. All Rights Reserved. Page 14 WebInsure Exchange Manager Working with Dashboard The data will adjust as per the filters selected for the graph. For example, if you select M, it reflects the overview data only for the current month. Reports You can view consolidated reports and download in CSV, Excel, or PDF format. Generate Report To generate a report: 1. Select the report type from the Reports section by clicking scroll down arrow. Figure 3.9: Select Type of Report 2. After you select the type of report, the report populates automatically. 3. Click Export to download the selected report in CSV, Excel, or PDF format. Figure 3.10: Export a Report 4. Choose from the give formats and save the report at desired location. Filter Report 1. Select the type of report you want to view (follow step 1 of previous section). 2. Choose the exchange from the Source option. 3. Choose market type from the Market option. 4. Select From and To Date to view the report for a specified time period. © 2014 hCentive, Inc. All Rights Reserved. Page 15 WebInsure Exchange Manager Working with Dashboard 5. Click Search to generate and view the report. Your filtered report is populated automatically. Figure 3.11: View Report 6. To filter the generated report, follow the steps given in previous section. © 2014 hCentive, Inc. All Rights Reserved. Page 16 Working with Enrollments In this chapter: • • Enrollment . . . . . . . . . . . . . . . . . . . . . . . . . . . . . . . . . . .18 • Filter the Enrollment List . . . . . . . . . . . . . . . . . . . . .18 • Customize the View of Enrollment List. . . . . . . . . . .18 • Advanced Search. . . . . . . . . . . . . . . . . . . . . . . . . . .18 Enrollment Details . . . . . . . . . . . . . . . . . . . . . . . . . . . . .20 • Member . . . . . . . . . . . . . . . . . . . . . . . . . . . . . . . . . .20 4 WebInsure Exchange Manager Working with Enrollments Enrollment Enrollment Processing allows your existing enrollment processing system to connect to multiple exchanges without having to implement a multiple-management system. It enables sending and receiving all enrollment related information to and from the exchange—new enrollments, disenrollment, terminations, cancellations and renewals. You can view or search the enrollments and related details on this page. Filter the Enrollment List You can filter the enrollment list based on following criteria: • Exchange: Filter the data based on exchanges across the States. • Market: Filter through two market types: SHOP or individual. • Status: Filter the data based on the status of enrollment. To filter the enrollment list based on Name, Market, and Exchange, click . Select the status and click Apply. Customize the View of Enrollment List 1. To customize the view of Enrollment list, click . A list of view option appears. Figure 4.12: Customize Option for Enrollment List 2. Click the option you want to view the list in. To select multiple options pres ctrl key. 3. After you have selected the option(s) click right arrow. To remove the selected option, click left arrow. 4. To set the priority of selected option click up and down arrow. 5. Click Submit to view the customized list of enrollments. Advanced Search You can use Advanced Search to search for one or more specific enrollments. © 2014 hCentive, Inc. All Rights Reserved. Page 18 WebInsure Exchange Manager Working with Enrollments Figure 4.13: 1.Advanced Search 1. Click Advanced Search to search for an enrollment. 2. Provide the Subscriber/Member information. Figure 4.14: Advanced Search Option 3. Click Search to fetch the results. You search results appear. Field Name Description Source The exchange name of the enrollment. Exchange Subscriber ID Unique identification number of the enrollment given by the exchange to the subscriber. Issuer Subscriber ID Subscriber identification number assigned by the issuer to the subscriber. Subscriber Name Name of the subscriber. Market The market type of the enrollment, this can be of two types: SHOP or Individual. Enrollment Status The current status of the enrollment. Last Update Date The date when the status was updated last. Actions You can view Enrollment Detail, Linked Payments, and Transaction. © 2014 hCentive, Inc. All Rights Reserved. Page 19 WebInsure Exchange Manager Working with Enrollments Enrollment Details This page provides detailed information about the selected enrollment. Following are the details of various fields displayed on the page: Field Name Description Exchange Subscriber ID The identification number given by the exchange to the subscriber. Source Exchange Name Exchange name where enrollment was registered. Market The type of market a transaction is associated with: Small Business Health Options Program (SHOP) or Individual. Exchange Subscriber ID Identification number given by the exchange to the subscriber. Issuer Subscriber ID Identification number given by the issuer to the subscriber. Enrollment Status The current status of the enrollment. Visit status' list in Glossary to view the description of relevant status. Total Premium Amount Total premium amount to be paid by the subscriber. Total Employer RES Amount The responsibility amount. Member This section provides the list of member(s) linked to the subscriber of selected enrollment. You can view detailed information of each member. To view the information click Member Detail icon in the Action area. Figure 4.15: Member Details Member Details This page provides detailed information about the selected member. Following are the details of various fields displayed on the page: © 2014 hCentive, Inc. All Rights Reserved. Page 20 WebInsure Exchange Manager Working with Enrollments Field Name Description Exchange Subscriber ID The identification number given by the exchange to the subscriber. Source Exchange Name The exchange name where enrollment was registered. Market The type of market a transaction is associated with: Small Business Health Options Program (SHOP) or Individual. Exchange Subscriber ID The identification number given by the exchange to the subscriber. Issuer Subscriber ID The identification number given by the issuer to the subscriber. Enrollment Status The current status of the enrollment. Visit status' list in Glossary to view the description of relevant status. Total Premium Amount Total premium amount to be paid by the subscriber. APTC Advance Premium Tax Credit: A federal subsidy that will pay a portion of an subscriber's health insurance premium. CSR Cost Sharing Reductions (CSRs): Subsidy that is applied to reduce the out of pocket costs for the subscriber who make less than 250% of the Federal Poverty Level. Total Individual RES Amount The responsibility amount. Member Info Click the MEMBER INFO tab to view detailed information about the selected member. For some members, you may find additional details which are not mentioned in the table below. There may be additional fields due to extra details in the EDI files. Figure 4.16: Member Information Field Name Description Member Name The identification number given by the exchange to the subscriber. Social Security Number Thie exchange name where enrollment was registered. Issuer Assigned Member ID Type of market a transaction is associated with: Small Business Health Options Program (SHOP) or Individual. Exchange Assigned Member ID The identification number given by the exchange to the subscriber. © 2014 hCentive, Inc. All Rights Reserved. Page 21 WebInsure Exchange Manager Working with Enrollments Field Name Description Languages Spoken The identification number given by the issuer to the subscriber. Monthly Premium The current status of the enrollment. Visit status' list in Glossary to view the description of relevant status. Employer Click EMPLOYER tab to view the employer related information for the selected member. This section displays complete information about the employer of selected member. Health Coverage Click HEALTH COVERAGE tab to view policy details about an selected member. This section displays type and details of the plan which the selected member is covered under. Figure 4.17: Health Coverage Field Name Description Plan Name Name of the plan a user has subscribed to. Plan Type Plan type the member is covered for. QHP ID The QHP ID of the plan. Issuer Group ID The identification number assigned to a group by the issuer. Exchange Assigned Policy ID The identification number assigned to a policy by the exchange. Issuer Assigned Policy ID The identification number assigned to a policy by the issuer. Actual Effective Start Date Actual start date of the coverage. Actual Effective End Date Actual end date of the coverage. Status Current status of health coverage plan. Broker This section displays the Broker name and identification number of the broker associated with the selected enrollment. Transaction Refer to the transactions section for details. © 2014 hCentive, Inc. All Rights Reserved. Page 22 Working with Transactions In this chapter: In this chapter: • • • Transaction Batch . . . . . . . . . . . . . . . . . . . . . . . . . . . . .24 • Filter Transaction Batch List. . . . . . . . . . . . . . . . . . .24 • Customize the View of Transaction Batch List . . . . .25 • Advanced Search. . . . . . . . . . . . . . . . . . . . . . . . . . .27 Transactions. . . . . . . . . . . . . . . . . . . . . . . . . . . . . . . . . .27 • Filter Transaction List. . . . . . . . . . . . . . . . . . . . . . . .27 • Customize the View of Transaction List . . . . . . . . . .27 • Advanced Search. . . . . . . . . . . . . . . . . . . . . . . . . . .27 Transaction Details . . . . . . . . . . . . . . . . . . . . . . . . . . . .30 • Transaction Member Details . . . . . . . . . . . . . . . . . .30 5 WebInsure Exchange Manager Working with Transactions Transaction Batch This module captures all the files flowing in and out of system pertaining to modules like enrollment, payment, group and custom files except reconciliation files. It supports file level tracking with file status, counts, links to download files and view associated transactions. You can view the transaction batch details on this page. One transaction batch can have multiple transactions which can be of three types: Enrollment, Group, and Payment. These transactions travel to and from (known as Hop) between WEM and exchanges. Transactions which WEM receives from the exchanges or payer are termed as inbound transactions, and the transactions which WEM sends to the exchanges or payer are termed as outbound transactions. There are four Hops: 1. Hop 1: This is the initial transaction coming from exchange to WEM. The transactions received are in form of EDI files and can have enrollments, changes, or cancellations initiated by the health insurance exchange (HIX). This is an Inbound transaction. 2. Hop 2: Transaction forwarded from WEM to the your (payer's) back-end system. This data is converted from EDI to a readable format. 3. Hop 3: Transaction from your (payer's) back-end system to WEM. This Hop carries effectuation by the payer. 4. Hop 4: Transaction from WEM to the exchange, where WEM converts effectuation by the payer in HOP 3 and sends to HIX. Filter Transaction Batch List Click . to filter the enrollment list based on Name, Market, and Exchange, You can filter the enrollment list based on following criteria: • Transaction: Filter the list based on the type and flow (inbound/outbound) of transaction. • Exchange: Filter the list based on exchanges. • Status: Filter the list based on status of transaction batch. Following is the list of statuses: • All: Filter the list based on all type of statuses. • Accepted: Filter the list based on accepted transactions only. • File Received: Filter the list based on received transactions batches only. • File Sent: Filter the list based on sent transactions batches only. • Partially Accepted: Filter the list based on sent partially accepted transaction batches only. • Rejected: Filter the list based on sent partially rejected transaction batches only. • Replayed: Filter the list based on transaction files which were not processed earlier and now have been replayed by WEM. Select the desired option and click Apply. © 2014 hCentive, Inc. All Rights Reserved. Page 24 WebInsure Exchange Manager Working with Transactions Customize the View of Transaction Batch List 1. To customize the view of the list of Transaction Batches, click appears. . A list of view option Figure 5.18: Customize Transaction Batch 2. Click the option you want to view the list in. To select multiple options pres ctrl key. 3. After you have selected the option(s) click right arrow. To remove the selected option, click left arrow. 4. To set the priority of selected option click up and down arrow. 5. Click Submit to view the customized list of transaction batches. Advanced Search You can use Advanced Search to search for one or more specific transaction batches. Figure 5.19: Advanced Search 1. Click Advanced Search to search for an enrollment. 2. Provide From Received Date and To Received Date and File Name. 3. Choose the Exchange and Market from the list. Figure 5.20: Searching Transaction Batch 4. Click Search to fetch the results. You search results appear. 5. Your search appears in the transaction batch list. © 2014 hCentive, Inc. All Rights Reserved. Page 25 WebInsure Exchange Manager Working with Transactions Field Name Description Batch Number Unique number associated to a set of transactions Source Exchange name for the transaction batch Destination Health-plan career's name for the transaction batch Type Specifies the type of transaction: enrollment or payment Date and Time Date and time when transaction batch was last updated File Name EDI file name associated to the transaction batch Status Count Number of transactions in the batch with related status. Hover the cursor over the number to know type of status. Flow The flow of transaction: Inbound or Outbound Total Transactions The number of total transactions (including passed and failed) in a particular transaction batch. You can click the number to view details of transaction Failed Transactions The number of failed transaction in particular transaction batch. Click the number to view details of failed transactions. Passed Transactions The number of passed transaction in particular transaction batch Click the number to view details of passed transactions. Sender TPID TPID of the sender. Acknowledgment Files EDI Acknowledgment files flowing as a response to last transaction These can be of two types: 999 and TA1, click the file to view information. Status Current status of the transaction batch. Ack Transfter Status Current status of the acknowledgement file transfer. Market Type of market for the transaction batch. Actions Click batch. to view all transactions to the transaction Click to download 834 EDI file. Click to view validated and passed EDI files for the transaction batch. © 2014 hCentive, Inc. All Rights Reserved. Page 26 WebInsure Exchange Manager Working with Transactions Transactions Transaction is the routing or exchange of data between the exchanges, WEM, and payers. The transactions route in EDI format which are HIPAA compliant. A transaction can include processing of an enrollment or a payment. Each transaction will have a Transaction Batch number assigned which links it to other related transactions. This is the inside view of a file which is referred transactions. A file comprises of set of transactions and are displayed on this page. A member can have multiple transaction like new request followed by change instruction/ termination etc. You can view the list of transactions on this page. Filter Transaction List Click . to filter the Transaction list based on Source and Status, You can filter the enrollment list based on following criteria: • Source: Filter the list based on the exchange from where transaction is initiated. • Destination: Filter the list based on the exchange from where transaction is sent. • Market: Filter the list based on the type of market. • Status: Filter the list based on status of transaction list: • Enrollment: Filter the transactions based on enrollment status. • Queue: Filter the transactions based on the queue type. Click Apply to view the list of filtered transactions. Customize the View of Transaction List 1. To customize the view Transaction List, click . A list of view option appears. Figure 5.21: Customize Transaction 2. Click the option you want to view the list in. To select multiple options pres ctrl key. 3. After you have selected the option(s) click right arrow. To remove the selected option, click left arrow. 4. To set the priority of selected option click up and down arrow. 5. Click Submit to view the customized list of transaction batches. Advanced Search You can use Advanced Search to search for one or more specific transactions. © 2014 hCentive, Inc. All Rights Reserved. Page 27 WebInsure Exchange Manager Working with Transactions Figure 5.22: Advanced Search 1. Click Advanced Search to search for a transaction. 2. Provide the available details based on which you want to search a transaction. Figure 5.23: Searching Transaction 3. Click Search to fetch the results. You search results appear. 4. Your search appears in the transaction batch list. Field Description Field Name Description Batch Number Unique number associated to a set of transactions Transaction ID Unique number associated to the transaction Source Exchange name for the transactions Destination Name of the health plan carrier Market Type of market the transaction is associated with Subscriber Name Name of the subscriber associated to the transaction Exchange Subscriber ID Unique number given to the subscriber by the exchange Status Current status of the enrollment. Visit status' list in Glossary to view the description of relevant status. Error Code and Description Error code for the transaction, hover the mouse over the code to see what error code stands for. To view complete list of error codes visit FAQs. Queue The reason for holding the processing. © 2014 hCentive, Inc. All Rights Reserved. Page 28 WebInsure Exchange Manager Working with Transactions Field Description Field Name Description Processing Date Date and time when the transaction was processed. Actions Click to view transaction details. Click to view linked enrollments to this transaction. Click to © 2014 hCentive, Inc. All Rights Reserved. Page 29 manage the queue for this transaction. WebInsure Exchange Manager Working with Transactions Transaction Details You can view additional details about the transaction on this page. Field Description Field Name Description Source Exchange Name The exchange name where enrollment was registered. Market Type of market a transaction is associated with: Small Business Health Options Program (SHOP) or Individual. Exchange Subscriber ID The identification number given by the exchange to the subscriber. Issuer Subscriber ID The identification number given by the issuer to the subscriber. Enrollment Status Current status of the enrollment. Visit status' list in Glossary to view the description of relevant status. Total Premium Amount This field shows total premium amount to be paid by the subscriber. APTC Advance Premium Tax Credit: A federal subsidy that will pay a portion of an subscriber's health insurance premium. CSR Cost Sharing Reductions (CSRs): Subsidy that is applied to reduce the out of pocket costs for the subscriber who make less than 250% of the Federal Poverty Level. Total Individual RES Amount This field gives the responsibility amount. Queues This field specifies the queue where payment is on hold. Transaction Member Details The Member tab to displays members and related details associated to the transaction. Field Description Field Name Description Source Exchange ID The exchange name where enrollment was registered. Market Type of market a transaction is associated with: Small Business Health Options Program (SHOP) or Individual. Exchange Subscriber ID The identification number given by the exchange to the subscriber. Issuer Subscriber ID The identification number given by the issuer to the subscriber. Enrollment Status Current status of the enrollment. Visit status' list in Glossary to view the description of relevant status. Total Premium Amount This field shows total premium amount to be paid by the subscriber. © 2014 hCentive, Inc. All Rights Reserved. Page 30 WebInsure Exchange Manager Working with Transactions Field Name Description APTC Advance Premium Tax Credit: A federal subsidy that will pay a portion of an subscriber's health insurance premium. CSR Cost Sharing Reductions (CSRs): Subsidy that is applied to reduce the out of pocket costs for the subscriber who make less than 250% of the Federal Poverty Level. Total Individual RES Amount This field gives the responsibility amount. Queues This field specifies the queue where payment is on hold. © 2014 hCentive, Inc. All Rights Reserved. Page 31 Working with Payments In this chapter: • Payments . . . . . . . . . . . . . . . . . . . . . . . . . . . . . . . . . . . .33 • Filter the Payment List . . . . . . . . . . . . . . . . . . . . . . .33 • Customize the View of Payment List . . . . . . . . . . . .33 • Advanced Search. . . . . . . . . . . . . . . . . . . . . . . . . . .33 • Payment Details . . . . . . . . . . . . . . . . . . . . . . . . . . . .34 6 WebInsure Exchange Manager Working with Payments Payments Enables health plans to send and receive various payment related information. It allows for the management and aggregation of premium, APTC and subsidy payments, late payments, broker commissions and more. Filter the Payment List You can filter the Payment list based on exchange name and payment statuses. Click . To filter the payment’s list and click Apply. Customize the View of Payment List 1. To customize the view of Enrollment list, click . A list of view option appears. Figure 6.1: Customize Option for Payment’s List 2. Click the option you want to view the list in. To select multiple options pres ctrl key. 3. After you have selected the option(s) click right arrow. To remove the selected option, click left arrow. 4. To set the priority of selected option click up and down arrow. 5. Click Submit to view the customized list of enrollments. Advanced Search You can use Advanced Search to search for one or more specific enrollments. Figure 6.2: 1.Advanced Search 1. Click Advanced Search to search for a payment. © 2014 hCentive, Inc. All Rights Reserved. Page 33 WebInsure Exchange Manager Working with Payments 2. Provide the EDI Transaction Set Control Number and Processing Dates. Figure 6.3: Advanced Search Option 3. Click Search to fetch the results. You search results appear. Field Description Field Name Description EDI Group Control Number This is the EDI Group Control Number to identify the source group segment of the enrollment group EDI Transaction Control Number This is the EDI Transaction Set Group Control Number to identify the source group segment of the enrollment group Source Health-plan career's name for the transaction batch Destination The exchange name from where payment is made Batch Number Transaction batch number associated with the payment, click the number to view the related transaction. Processing Date The date when payment was processed Payment Method This field shows whether the payment carries financial information or not. ACH: Financial information (account/bank details) available. NON: Financial information (account/bank details) not available. Actions You can view Payment Detail and Linked enrollments to the payments. Click the policy. to view additional payment details related to Click to view linked enrollment to the payment. Payment Details Field Name Description Transaction Reference Number Unique transaction number for the payment Payer Name The name of the payer © 2014 hCentive, Inc. All Rights Reserved. Page 34 WebInsure Exchange Manager Working with Payments Field Name Description Payer ID The identification number of the payer Payer Name The name of the payee Payee ID The indentification number of the payee Credit/Debit Type of payment Payment Effective Date The effective date of the paymet Payment Process Date The date processing date of the payment Payment Delivery Date The delivery date of the payment Sender Account Number Account number of the sender Receiver Account Number Account number of the receiver Total Amount Total amount of the payment Field Description Field Name Description Payment Level The level of the payment: Policy of Program Sub Level The sub level of the paymet: Individual or Organization Payment Type Type of the payment Market Type of the market Exchange Subscriber ID Unique identification number given by the exchange to the subscriber Exchange Group ID Unique identification number given by the excahage to the group Employer TIN The Tax Identification Number (TIN) of the employer in the payments for the group enrollment Plan ID Identification number of the health insurance plan for which pyamet is made Payment Processing Date The date when payment was processed Amount Amount of the payment Action You can view Policy Payment details and Linked Enrollments: © 2014 hCentive, Inc. All Rights Reserved. Page 35