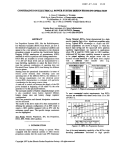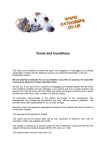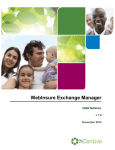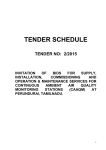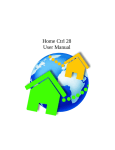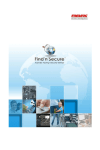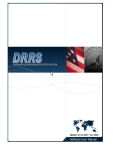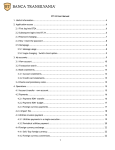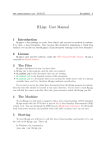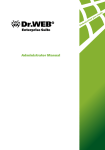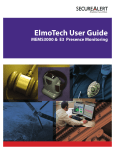Download user_manual - MMK Systems
Transcript
Booking Manager User Manual v.0.6.73 This is the 1st version of extended user manual so we apologize if we have left something out. In order for this manual to become better we need Your feedback so please mail us at [email protected]. Also we'll need You to leave comments and questions in support section of http://www.mmksystems.com and also to make suggestions for upcoming versions of this manual and new interactive section “HOW to...?” Thank to all and have a nice and productive use of our application Booking Manager team Table of Contents • 1 Introduction...................................................................................................................4 • 2 Instalation.....................................................................................................................5 2.1 System requirements................................................................................................5 2.2 Downloading and installing.......................................................................................5 • 3 Preferences ( Company preferences ).........................................................................6 3.1 Company settings.....................................................................................................6 3.2 Reservation settings.................................................................................................7 3.3 General options (application preferences)...............................................................7 3.4 Printing options........................................................................................................8 3.5 User groups..............................................................................................................9 • 4 Setup..........................................................................................................................10 4.1 Yacht settings (this is the basic of the business)....................................................10 4.2 Seasons (season settings)......................................................................................11 4.3 Price settings..........................................................................................................12 4.4 Option types............................................................................................................12 4.5 Discount types........................................................................................................13 4.6 Payment analyzer...................................................................................................13 4.7 Payment method editor..........................................................................................14 4.8 Equipment editor.....................................................................................................14 • 5 Reports.......................................................................................................................15 5.1 Booking list.............................................................................................................15 5.2 Embarkment list......................................................................................................16 5.3 Transfer list............................................................................................................16 5.4 Price list..................................................................................................................17 5.5 Agency financial performance...............................................................................18 5.6 Yacht financial performance..................................................................................19 5.7 Payment list...........................................................................................................19 5.8 Daily usage............................................................................................................20 • 6 Every day work...........................................................................................................21 6.1 Address book usage and options...........................................................................21 6.2 Availability search and booking..............................................................................22 6.2.1 Main window(main UI):........................................................................................ 6.2.2 Booking-sheet...................................................................................................... 6.2.3 Reservation editor (The hart of The BM)............................................................. 6.3 Exchange rates.......................................................................................................26 6.4 Refreshing and synchronization(with CBM)...........................................................27 • 7 CBM(Central Booking Manager)................................................................................28 7.1 CBM Login .............................................................................................................28 7.2 Booking sheet.........................................................................................................30 7.3 Yacht Search...........................................................................................................32 1 Introduction Booking Manager'' is a real time on-line reservation system intended for travel agencies and other similar businesses, already engaged in many yacht charter companies and agencies all over the world and all are synchronized via the Internet. The BM is a complete charter management and on line-booking solution, the most advanced system of this kind and currently is th only one that allows complete transparent synchronization with the back office. The BM consists of three components: 1. Local Booking Manager – back-office applications 2. Web Booking Manager – addition to your Web pages which enables end users to search for available yachts and send direct requests. 3. Central Booking Manager – on-line booking system for your agents and central database. In this user manual You'll be introduced to all of the features and abilities of The BM and learn how to configure, change and take the best advantage of The BM in your business. Everything You enter in Address book, reservations, yachts, ect. will be synchronized with CBM and stored in CENTRAL DATABASE which has automatic backup and there is no need to worry about any data loss after synchronization with CBM. 2 Instalation 2.1 System requirements – – – – – minimum processor required 1.4 Ghz minimum 256 MB RAM; recommended 512 MB RAM minimum OS requirements: Windows 2000, Mac OS X v.10.3 or Linux 2.4 recommended screen resolution 1024x768 (if less, some windows or lists may display incorrect) recommended Internet connection is dsl, cable or isdn 2.2 Downloading and installing First you got to make sure that you install Java J2RE 1.4.2, after that all you have to do is to visit the address http://www.bookingmanager.com/cbm/LBM/distribution where you will find the latest version of Local Booking Manager available for download. By following the instructions on the screen you will download and install the application. The size of the application is around 12 Megabytes1. Once the application is downloaded, you will have to enter the master password which was given to you when you purchased the software. After you enter login data, you will have to get security code from MMK. Security code is used to protect your application from unauthorized users. Once you enter security code all your initial company data will be downloaded to your workstation, you will be able to start working immediately. The authorization is required each time you start up the application. To make your Local Booking Manager completely usable, you will have to enter the basic data in the system. Some of the data will already be entered, but there are also a lots of other options which need to be tuned to your preference. The rest of this guide will show You how to do it, so keep reading 1 depending on the speed of your Internet connection, the initial installation will last from 10 minutes to 1 hour. 3 Preferences ( Company preferences ) 3.1 Company settings Illustration 1: Basic details about your company are entered here, such as the address, telephone numbers or company logo image. When setting the logo image you should be careful not to upload too large image, around 250 kilobytes is more than enough. Also the recommended horizontal/vertical logo proportions are 3x1. Allowed image formats are .jpg and .gif Information entered on this screen is needed to display company information on official reports such as offers, invoices and reports. You can follow examples from below Illustration 2: Preferences--->Company settings: Company details are entered into these fields Illustration 3: Company logo-->upload Illustration 4: Offices--->New 3.2 Reservation settings By clicking on Preferences ---> Reservation settings The BM will open Reservation settings window where You can enter: defaults for date settings, Invoice settings, CBM, settings for One way option and Payment methods. Settings entered here will affect some options in Reservation editor. In defaults You can enter Defaults for year and date format, lease contract no. format and predefined template for lease or hide yacht name for lease. Illustration 5: defaults for Illustration 6: Invoice settings reservation settings In the Invoice tab of res.sett. You can enter invoice number format, tax rate, if tax is included in base price or not, displaying invoice items without tax, percentage of taxable amount, if options are payable in base, for createing invoice from payments, if You want to be displayed “invoice for advanced paymet” on invice, enable master invoice, master invoice in the name of the owner, default client/agency discount, default guest disc., maximum total disc. and if discounts are to have sub totals or not. In the CBM tab You'll be able to chose to enable automatic deletion of expired options on the web, to disable PDF in e-mail and hide yacht names on the web. In the One way tab you'll be able to activate one way option and to specify the return periood. In the Payment methods tab you can chose betvene available and selected payment methods that You've previously entered in the Payment method editor. 3.3 General options (application preferences) By clicking on Preferences ---> General options The BM will open Application preferences window where You can edit application visual preferences and synchronization options. As shown in picture below changes made here will affect visual apperance of The BM user interface. Illustration 7: Changing icon shortcuts in main window Next to Visual tab in application preferences there are Database connection and Synchronize options tabs as shown above. By clicking on Database connection you can wiev information which database is used by The LBM and by clicking on the Synchronize options you can choose and edit automatic synchronization period and chose if you want to work offline. Illustration 8: 3.4 Printing options By clicking on Preferences ---> Printing options window will be opened where you can edit Document footnote, financial footnote and printing order. Settings made here will affect the way that BM generates printable charter offers. Illustration 9: 3.5 User groups By clicking on Preferences ---> User groups, window will be opened where you can create user groups and their members. You can also change their permissions and rights. You can create new groups by clicking New and input group name in input box. Inside of a new group you can add another group(s) or user(s) by clicking on a button and creating them by clicking New button in Illustration 10: Adding users and user groups the User select window and after creating one with all of its properties, just click Choose to return to User groups window. Illustration 11: Editing permissions 4 Setup Illustration 12: 4.1 Yacht settings (this is the basic of the business) By clicking on Yachts button in main BM window or Work ---> Yacht types and later in work --->Yachts you got to create boats that you are going to put in your offers. There are 6 tabs(properties1, properties2, images,documents,remarks and inventory) with those buttons you can edit yacht's properties and upload pictures just like you did before with company details, user details.......... Illustration 13: 4.2 Seasons (season settings) By clicking on Setup ---> Season, season editor window will be opened. In this editor You can create season groups and seasons. You can edit beginning and end of each season and season group. You got to create seasons and season groups in order to create prices in prices editor. Illustration 14: 4.3 Price settings By clicking on Setup ---> Prices window will be opened. Prices can be created for models or yachts. If You want to create prices for yachts all You got to do is to click on type or individual ship and in the top of the right column select season group and enter a price. Each price can be entered in different currency, but the system will automatically calculated price into Euro. In Price editor you can also set percentage of the daily price. Illustration 15: 4.4 Option types By clicking on Setup ---> Option types window will be opened where you can create options (extras) with prices. You can choose on option that is obligatory, as final cleaning, and it'll be automatically added at the calculation. Options entered in the LBM will be visible to the agents that are using your on-line system (CBM). Illustration 16: 4.5 Discount types By clicking on Setup ---> Discount types window will be opened where you can create and edit types of discount. Different type of discounts can be created: 2 or 3 weeks discount, last minute discount, early booking... Discounts will be added at the calculation according to the length or period of the booking. Illustration 17: 4.6 Payment analyzer By clicking on Setup --->Payment analyzer window opens where You can search and look in to Your financial data. Search works with different filters as Payment or Reservation filter. You can even filter trough date, id, client name, guest name, period of time or even value. After selecting filters just click search and results will be shown in the left column. If someone didn't pay, you can search for reservation Illustration 18: 4.7 Payment method editor By clicking on Setup --->Payment method editor window opens where You can create and edit payment methods. If you want to create new payment method just click new and enter name of method(bank, apex, diners, ....) and enter terms of method in right column. You can edit first and second payment amount in %, you can enter bank details for each available language and add notes. Illustration 19: 4.8 Equipment editor Illustration 20: By clicking on Setup ---> Equipment editor window opens where You can create categories or use some of default categories. By clicking on New button new category is added in left column,you can rename it by double clicking on it. In right column You can add items by clicking on New,enter name in text box, add data type in field next to it and unit in the field next on right. 5 Reports Illustration 21: By clicking on any of those buttons Reports wizard will be opened where you can select properties that will be used to generate specific report. Red arrows indicate filters that could be used but if you select none, complete(everything since You started using BM) report will be generated. 5.1 Booking list Report wizard for booking list has fuor filters helping print desired period or a whole year. Illustration 22: Illustration 23: 5.2 Embarkment list Illustration 25: Illustration 24: 5.3 Transfer list Report wizard for transfer list is used for printing transfer lists foe desired day. Illustration 26: Illustration 27: 5.4 Price list Illustration 28: Illustration 29: 5.5 Agency financial performance Illustration 30: Illustration 31: 5.6 Yacht financial performance Illustration 32: Illustration 33: 5.7 Payment list Illustration 34: Illustration 35: 5.8 Daily usage Illustration 36: 6 Every day work In this chapter You'll be shown how make best of The BM usage. 6.1 Address book usage and options By clicking on Work ---> Address book window opens as shown above. You can add new contacts or edit existing ones. By clicking New you can create new contact or client and add it's properties in right, as shown by red arrows. You can search and filter search as shown by top left arrow. Illustration 37: Illustration 38: You can edit misc attributes Here are pics. of menus in address book: Illustration 39: You can give access rights to each user in address book just like in User groups Illustration 41: Illustration 43: Illustration 42: Illustration 40: 6.2 Availability search and booking This is the most important thing in handling business with The BM and could be done in three ways: 1. Main window(main UI) 2. Booking-sheet(by clicking on empty field) 3. Reservation editor 6.2.1 Main window(main UI): Just beneath Preferences menu click on Available Yachts button where You'll find filters. There are three of them: Illustration 44: 1. Status: You can choose one (Available, Available+Optional, Available+Optional+Expired or All) 2. On date: You can choose particular date 3. for: You can choose for how many days the yacht's available since the date that you chosen in On date filter You can choose a boat and view its properties or just book it. If You want to create new reservation, just click on a boat and reservation editor will be opened. In the main window you can see active options by clicking on Active options button and see if there is any problem remarked on any of the boats. You can see if there are any oppened option and you can see if there are any problems in the booking. If any errors are displayed you can just click on Solve Problem button, and reservation editor will be oppened on exact reservation that has problem. Illustration 45: 6.2.2 Booking-sheet You can access Booking-sheet by clicking on Booking sheet button in the main window or clicking on Work ---> Booking sheet. Booking sheet is another very important part of The BM. Illustration 46: Here all reservations, options,... could be seen and/or filtered in case that you didn't want to view all. There are three different Booking sheet types: Display(you can choose between Year or month), on date(it speaks for it self) and checker box for short or long version; and four filters: Type(of the boat), model, in base(from which base) and by status. In the colored fields there is information about options according to legend at the bottom of window. By waiting with the pointer over the field a short info will appear and by double clicking reservation editor opens. 6.2.3 Reservation editor In Reservation editor window in left column all reservations are displayed and there are filters to restrict displaying all reservations. In right column there are reservation details and six category buttons are displayed. In the top of the right column there are: Res. Number(You can change), Agency/Client (You can add or change), Yacht (editable), Reservation date, Check in, Check out, Status and (if it was an option) option expires date. Illustration 47: Illustration 48: Illustration 49: In Reservation category You can edit reservation details, such as From which base client wants to departure and where he(they) will end their journey, Charter type single or flotilla, reservation type classic or flotilla, if reservation was an option you can edit confirmation date, Guest(s) name(s), contact number, you can choose if you want to invoice guest(s) and You can choose Active Office. In Calculation category You can add extra discount or options here, some discounts are calculated automaticly (like for two week booking and/or agency commission). You can choose if You want to invoice options or options will be paid in base. You can move up and down items in calculation list and in total you can choose if tax is included or not. You can change calculations manually just by clicking on field you want to change. In Invoice detail You can choose payment method and terms of payment, edit Banking details and add Notes that will be visible in the invoice. Illustration 50: Illustration 51: Asigning transfer for guest In Crew list category You can create crew list by adding existing ones from address book or create new guest which is automaticly stored in address book database. By editing each crew member you can add transfer details You can inform MUP automaticly about guests(this is only for Croatian charter companies). In Remarks category you can add remarks which will be visible in CBM and internal remarks which are visible only to You.In Payments category you can add new payments or edit existing ones. You can enter payments in different currency but all will automaticly be calculated into €. And finally you can e-mail(in PDF format), print or create invoice of reservations. Illustration 52: 6.3 Exchange rates Illustration 53: You can access it just by clicking on Work ---> Exchange Rates. It's synchronized with European Central Bank but you can change rates manually just by clicking on field You want to change. All currencies are converted in euros. All calculations in rest of the program are made according to Exchange rates. 6.4 Refreshing and synchronization(with CBM) The BM offers You option for setting up periodical synchronization or to do it manually. You can access synchronization menu by clicking on Preferences ---> General options and when application preferences window opens click on synchronize options. If you want to do it manually just click on Synchronize with CBM. Illustration 54: 7 CBM(Central Booking Manager) Central Booking Manager (CBM) is an on-line booking application that allows your agents to look into your availability, and place an option or reservation directly on the Internet. CBM is synchronized with Local Booking Manager (LBM), thus keeping your availability information up to date at all times, without the need to enter any data twice. When your agent sends a request or places an option through the CBM, he will instantly get an offer in PDF by e-mail with the correct calculation, and you will also get a note by email about the action of an agent. 7.1 CBM Login By visiting CBM login page http://www.bookingmanager.com/cbm/servlet/cbm?serviceId=*** (*** stands for your company ID, eg. 225 is company ID for Demo booking company) you're asked for user name and password. You can enter the same one as for LBM. Or if you are a partner company you can use your own username and password. Illustration 55: Login or request new account link To allow your partners to access your CBM it is recomended that you put a link with banner like the one below onto your website. If anyone who isn't your partner but wants to become one can easly click on link request new account below the login box and fill a form which will be maild to you and automaticly added into your addressbook where you can allow or deny access and asign rights... Illustration 57: Confirmation thath data has been sent Illustration 56: filling new account form Illustration 58: Address book for new user After potential new partner sends a request form you can easily edit his access rights and groups inside of your address book. You can do it two ways through LBM or CBM but it's recommended to do it through CBM because an e-mail will be automatically sent, after enabling new partner. 7.2 Booking sheet Illustration 59: The booking sheet is wery similar to one in LBM(LBM booking sheet). The booking sheet is wery similar to one in LBM(LBM booking sheet). Only diference is that there is no doubleclick. Availability search is located above booking sheet and contains filters with which you can findout if desired term is available. By clicking on any field on the booking sheet simplified reservation editor will be oppened. Illustration 60: Makeing reservation in CBM. Step1 Illustration 61: Making reservation in CBM. Step2 Illustration 62: Making reservation in CBM. Step3 7.3 Yacht Search This is another good thing for users that dont have LBM, you can search for desired yacht in desired period and desired base...etc. Illustration 63: