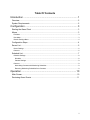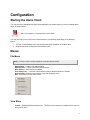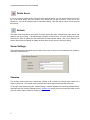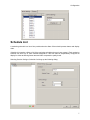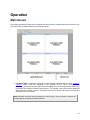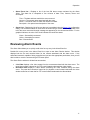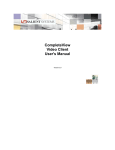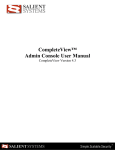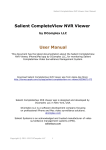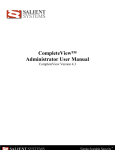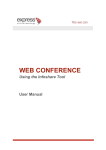Download CompleteView Alarm Client User`s Manual
Transcript
CompleteView Alarm Client User’s Manual Version 3.8 Table Of Contents Introduction ................................................................................... 1 Overview ...................................................................................................................... 2 System Requirements .................................................................................................. 2 Configuration ................................................................................. 3 Starting the Alarm Client .............................................................................................. 3 Menus .......................................................................................................................... 3 File Menu ............................................................................................................................................... 3 View Menu ............................................................................................................................................. 3 Session Settings Menu .......................................................................................................................... 4 Configuration Steps ...................................................................................................... 4 Server List .................................................................................................................... 5 Server Settings ...................................................................................................................................... 6 Cameras ................................................................................................................................................ 6 Schedule List ................................................................................................................ 7 Schedule Settings .................................................................................................................................. 8 Schedule ............................................................................................................................................ 8 Camera Settings................................................................................................................................. 9 Cameras ................................................................................................................................................ 9 Associating Cameras with Monitoring Schedules .............................................................................. 9 Removing Monitoring Schedules from Cameras ............................................................................... 9 Operation .................................................................................... 10 Main Screen ............................................................................................................... 10 Reviewing Alarm Events ............................................................................................ 11 ii Introduction End User License Agreement Salient CompleteView™ SOFTWARE LICENSE 1. GRANT OF LICENSE. Salient grants to you the right to use one (1) copy of the Salient CompleteView Server SOFTWARE on one (1) computer. Salient grants to you the right to use one (1) copy of the Salient CompleteView Client SOFTWARE on any numbers of computers, provided that the Salient CompleteView Client is solely used to connect to a Salient CompleteView Server. The SOFTWARE is in "use" on a computer when it is loaded into temporary memory (i.e. RAM) or installed into permanent memory (e.g. hard disk, CD-ROM or other storage device) of that computer. 2. COPYRIGHT. The SOFTWARE is owned by Salient and/or its licensor(s), if any, and is protected by copyright laws and international treaty provisions. Therefore you must treat the SOFTWARE like any other copyrighted material (e.g. a book or a musical recording) except that you may either (a) make a copy of the SOFTWARE solely for backup or archival purposes or (b) transfer the SOFTWARE to a single hard disk provided you keep the original solely for backup purposes. 3. OTHER RESTRICTIONS. You may not rent, lease or sublicense the SOFTWARE but you may transfer SOFTWARE and accompanying written materials on a permanent basis provided that you retain no copies and the recipient agrees to the terms of this agreement. You may not reverse engineer, decompile, or disassemble the SOFTWARE. If the SOFTWARE is an update or has been updated, any transfer must include the most recent update and all previous versions. 4. THIRD PARTY Software. The SOFTWARE may contain third party software, which requires notices and/or additional terms and conditions. Such required third party software notices and/or additional terms and conditions are located in the readme file or other product documentation. By accepting this license agreement, you are also accepting the additional terms and conditions, if any, set forth therein. 5. TERMINATION. This License is effective until terminated. Your rights under this License will terminate automatically without notice from Salient if you fail to comply with any term(s) of this License. Upon the termination of this License, you shall cease all use of the SOFTWARE and destroy all copies, full or partial, of the SOFTWARE. 6. GOVERNING LAW. This agreement shall be deemed performed in and shall be construed by the laws of United States, Texas. 7. DISCLAIMER THE SOFTWARE IS DELIVERED AS IS WITHOUT WARRANTY OF ANY KIND. THE ENTIRE RISK AS TO THE RESULTS AND PERFORMANCE OF THE SOFTWARE IS ASSUMED BY THE PURCHASER/THE USER/YOU. Salient Systems Corporation DISCLAIMS ALL WARRANTIES, WHETHER EXPRESS OR IMPLIED, INCLUDING BUT NOT LIMITED TO, THE IMPLIED WARRANTIES OF MERCHANTABILITY, FITNESS FOR A PARTICULAR PURPOSE, TITLE AND NONINFRINGEMENT, OR ANY WARRANTY ARISING OUT OF ANY PROPOSAL, SPECIFICATION OR SAMPLE WITH RESPECT TO THE SOFTWARE. Salient AND/OR ITS LICENSOR(S) SHALL NOT BE LIABLE FOR LOSS OF DATA, LOSS OF PRODUCTION, LOSS OF PROFIT, LOSS OF USE, LOSS OF CONTRACTS OR FOR ANY OTHER CONSEQUENTIAL, ECONOMIC OR INDIRECT LOSS WHATSOEVER IN RESPECT OF SALE, PURCHASE, DELIVERY, USE OR DISPOSITION OF THE SOFTWARE. Salient TOTAL LIABILITY FOR ALL CLAIMS IN ACCORDANCE WITH THE SALE, PURCHASE, DELIVERY AND USE OF THE SOFTWARE SHALL NOT EXCEED THE PRICE PAID FOR THE SOFTWARE. 1 CompleteView Alarm Client User’s Manual Overview CompleteView™ is a Digital Video Management System that is comprised of a comprehensive suite of client-server software applications designed for operation in a Microsoft Windows environment. The CompleteView Alarm Client is an application that has been designed to display video only when an alarm condition is present during user-definable time periods. In addition, the Alarm Client maintains a history of the one hundred most recent camera alarms. You may quickly recall the video for any of these alarms, which is then shown in a side-by-side display with live video from the associated camera. System Requirements Minimum Software Requirements Microsoft Windows 2000 / XP / Vista / 7 Microsoft DirectX 9.0 or later. Minimum Hardware Requirements 2 Intel Pentium 4 CPU, 2.0 Gigahertz (GHz) or faster. 512 Megabytes (MB) of system memory. Connection to a TCP/IP network. A graphics accelerator with a minimum of 32MB of video memory and capable of displaying 800 x 600 resolution in TrueColor (32-bit). Configuration Starting the Alarm Client You may launch the CompleteView Alarm Client application by double-clicking on the icon labeled Alarm Client, as shown below: Start » All Programs » CompleteView » Alarm Client You may also find an icon for the Alarm Client located on your desktop, depending on the following factors: 1. The item "Create Desktop Icon" was selected during the installation of the application. 2. Windows has been configured to show desktop icons. Menus File Menu Note: A Session is the currently loaded list of servers and schedules. New Session – Create a new, blank session. Open Session... – Open a previously saved session. Save Session – Save the current session. Save Session As... – Save the current session under a different filename or location. Save and Exit – Save the current session then exit the Alarm Client. Exit – Immediately exit the Alarm Client. View Menu Toolbar – Enables/Disables the button bar. The icons in the button bar correspond to the icons for the menu list items. 3 CompleteView Alarm Client User’s Manual Status Bar – Enables/disables the status bar. Split Vertically – Arranges the main screen components in a vertical orientation. Split Horizontally – Arranges the main screen components in a horizontal orientation. Session Settings Menu Server List... – Opens the Server List configuration dialog. Schedule List... – Opens the monitoring Schedule List configuration dialog. Configuration Steps The CompleteView Alarm Client requires a minimal amount of configuration prior to first use. 1. Add a server that you wish to monitor for events to the Server List. 2. Create a monitoring schedule from the Schedule List. Note: If no monitoring schedule exists, the Alarm Client will ask if you wish to automatically create and configure one as shown in the following dialog: 3. Assign one or more cameras to a monitoring schedule using the Schedule List. Once the above steps have been successfully performed, the Alarm Client will begin to automatic log and display real-time alarm events. 4 Configuration Server List To add a server to the Server List, you must open the editor by clicking on the Session Settings->Server List menu item. The following dialog will be displayed: On the left-hand side of the window are two columns, Address and Friendly Name. The Address item contains the IP address or hostname that the Alarm Client uses to connect to the server. The Friendly Name item is an administrator-configurable name that is displayed to users whenever they must select a server from a list. The following icons are located in a button bar at the bottom of the server listing: Add Server Before you can select a camera from a server, the server must be present in the Server listing. Click on the Add icon to add a new server to the list. You will be presented with a dialog requesting the following information: Address (the IP address or hostname of the server that you wish to add), Username and Password. Click OK when you have finished entering the information. The Admin Console will attempt to contact the server using the information that you supplied in order to verify the connection and retrieve a list of all of the cameras that are available to you. 5 CompleteView Alarm Client User’s Manual Delete Server If you are no longer monitoring any cameras from a particular server, you can remove the server from the list. In the server listing, click on the name of the server that you wish to remove. Next, click on the Delete icon. You will be prompted with a confirmation dialog. Click OK and the server will be removed from the list. Refresh The Alarm Client maintains a local cache of camera names that were collected when each server was added to the server listing. If an administrator changes a camera name, you must Refresh the server information in order to update the local cache with the latest camera names. Click on the Refresh icon and the Alarm Client will attempt to update the local cache of each server in the server listing. Server Settings This tab displays the information that the Alarm Client uses to connect to the selected server (Address, Username, and Password.) Cameras The left-hand column within the Cameras tab, labeled as '#', contains the camera input number as it exists on the server. The second column indicates the Camera Name associated with each input. To the right of the camera listing are Camera Settings. Schedule indicates the monitoring schedule that is associated with the currently selected camera. Schedule List quickly jumps to the schedule editor so that you may create, modify or delete a monitoring schedule. 6 Configuration Schedule List A monitoring schedule is a list of time periods when the Alarm Client should process alarms and display video. Schedule List contains a listing of all of the monitoring schedules that you have created. Each monitoring schedule can have one or more cameras assigned to it and can also be independently configured to display live video at differing frame rates and video compression quality levels. Selecting Session Settings->Schedule List brings up the following dialog: 7 CompleteView Alarm Client User’s Manual On the left-hand side of the window is a single column, Schedule, which displays a list of all of the monitoring schedules that have been configured. The following icons are located in a button bar at the bottom of the schedule listing: Add Schedule You must create at least one schedule for the Alarm Client. You can add as many monitoring schedules to the system as you like. In order to lessen the complexity of the scheduling, however, it is recommended that you create the minimum number of monitoring schedules that it requires to accomplish your monitoring goals. Delete Schedule Permanently removes the selected schedule. Schedule Settings Schedule The Name field allows you to change the display name of the currently selected monitoring schedule. To make changes to time periods for the currently selected monitoring schedule, select the Edit button. The following dialog will appear: Select one or more schedule buttons from the Edit Schedule dialog and then use your mouse to select the time period(s) in which the alarms will be active. Select the Erase button to clear alarm monitoring for a time period. Ext. Alarm refers to external dry-contact or software-based alarm inputs. Motion refers to video motion detection performed by the CompleteView Server software. In the example shown above, both Ext. Alarm and Motion alarm events will cause the Alarm Client to log the alarm and display live video for any associated camera during the time periods from 12:00am to 6:00am and from 6:00pm until 12:00am. During the time period of 6:00 am until 6:00pm, where high levels of motion are expected, Motion alarm events will be ignored by the Alarm Client. 8 Configuration Note: Alarm Client monitoring schedules have no effect whatsoever on video recording. Camera Settings FPS allows you to specify the number of frames-per-second at which live video will be displayed. Note: The maximum number of frames-per-second delivered to the Alarm Client will never exceed the rate configured by the administrator on the server. For example, if you select 30 FPS in an Alarm Client monitoring schedule, but an administrator has set a maximum of 10 FPS for each of the cameras on the server, then the Alarm Client will display live video alarms at 10 FPS Quality allows you to specify the image quality for live video from the associated cameras. Cameras The Cameras tab contains a listing of every camera that is available to you. From this screen, you can easily associate one or more cameras with the currently selected monitoring schedule. The column labeled Schedule, on the right-hand side of the dialog, contains a list of each monitoring schedule that you have created. On the Cameras tab are three columns, Server, Camera Name and Schedule Name. Server – The server's Friendly Name and [IP address or hostname] Camera Name – The camera name Schedule Name – The name of the monitoring schedule that is currently associated with the camera Associating Cameras with Monitoring Schedules To associate a camera with a monitoring schedule, perform the following steps: 1. Click on the monitoring schedule that you wish to assign cameras to. 2. Click on one or more cameras that you wish to associate with the schedule selected in step 1. You can use [SHIFT]-click to select a range of cameras, or [CTRL]-click to independently select multiple cameras. 3. Click on the button labeled Assign Selected Cameras to this Schedule. Removing Monitoring Schedules from Cameras To remove a monitoring schedule association from a camera, perform the following steps: 1. Click on one or more cameras that you wish to remove the monitoring schedule from. You can use [SHIFT]-click to select a range of cameras, or [CTRL]-click to independently select multiple cameras. 2. Click on the button labeled Clear Schedule for Selected Cameras. 9 Operation Main Screen The primary operational window of the CompleteView Alarm Client is composed of three key sections: the Live Alarm Video quadrant, Alarm Event list and Server list. Live Alarm Video – Displays live video for cameras that are associated with an active monitoring schedule. Video events are displayed in the quadrant using a first-in, first-out (FIFO) procedure. As implemented, the Alarm Client will display the most recently received alarm using the position of the oldest currently displayed alarm. For example, if the oldest currently displayed alarm event is in Position 3, when a new alarm event occurs, the live video feed for that position will switch to the new camera. Note: Because the Alarm Client processes live video using a FIFO procedure, cameras will normally appear in different quadrant positions. 10 Operation Alarm Event List – Displays a list of the last 500 alarm events monitored by the Alarm Client. The alarm list is comprised of four columns of data: Time, Camera, Server and Description. Time – The date and time at which the event occurred. Camera – The camera name associated with the event. Server – The server name on which the camera is located. Description – An optional text description of the event. Server List – Displays the list of servers that you have added using the Server List configuration dialog. The connection status for each server is shown using a colored circle that appears to the left of the server name and through message text appearing in the column titled Status. For the graphical indicator, the color of the circle indicates the connection status: Green – Successfully connected. Yellow – Attempting to connect. Red – Disconnected. Reviewing Alarm Events The Alarm Client allows you to quickly recall video for any entry in the Alarm Event list. Double-click on any event in the Alarm Event list to open a new Alarm Review window. This window displays both the live and recorded video for the camera associated with the alarm event. If the associated camera is capable of being controlled and you have the appropriate permissions, then you will also be able to move the camera using a PTZ button panel. The Alarm Review window is divided into two sections. Live Video displays a live video stream from the camera associated with the alarm event. The panel also contains a button bar for PTZ control located underneath the video window. Recorded Video displays a video stream containing the video recorded during the alarm event. The panel also contains a button bar for playback control located underneath the video window as well as a button bar for PTZ control located underneath the video window.. 11 CompleteView Alarm Client User’s Manual Note: For PTZ to operate a fixed camera in the Live Video window, the camera must be configured as a PTZ camera using the 'Digital' protocol (please reference the Administrator's Manual for setup instructions). Digital PTZ controls will function for recorded video on any camera, even if the camera is not configured as a PTZ camera using the 'Digital' protocol. 12