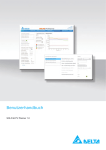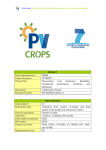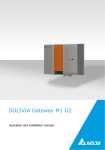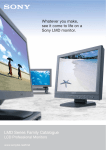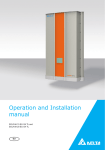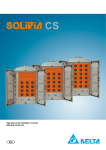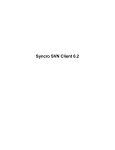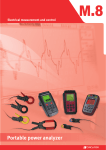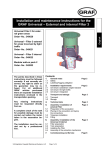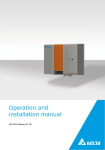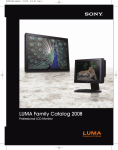Download SOLIVIA PV Planner - Delta Energy Systems
Transcript
User manual SOLIVIA PV Planner Terms and conditions DELTA has reviewed SOLIVIA PV Planner for content and function. Nevertheless, SOLIVIA PV Planner is only an auxiliary tool for reviewing the dimensions of PV systems, and as such, can never replace the involvement of an expert in technical planning and reviewing the results. Within the framework of your use of SOLIVIA PV Planner, you are further obligated to critically assess the results of the SOLIVIA PV Planner. For these reasons, DELTA is not liable for material or intangible damage caused directly or indirectly by use of SOLIVIA PV Planner, provided DELTA was not at fault due to demonstrable willful intent or gross negligence. Delta Energy Systems (Germany) GmbH Tscheulinstraße 21 79331 Teningen Germany © Delta Energy Systems GmbH. All rights reserved. 2 Operation and installation manual for SOLIVIA 2.5/3.0/3.3/3.6/5.0 EU G4 TR Table of contents Table of contents 1. Introduction . . . . . . . . . . . . . . . . . . . . . . . . . . . . . . . . . . . . . . . . . . . . . . . . . . . . . . . . . . 4 2. Installation . . . . . . . . . . . . . . . . . . . . . . . . . . . . . . . . . . . . . . . . . . . . . . . . . . . . . . . . . . 5 2.1 Versions . . . . . . . . . . . . . . . . . . . . . . . . . . . . . . . . . . . . . . . . . . . . . . . . . . . . . . . . 5 2.2 Online version . . . . . . . . . . . . . . . . . . . . . . . . . . . . . . . . . . . . . . . . . . . . . . . . . . . . . 5 2.2.1 2.3 System prerequisite online version . . . . . . . . . . . . . . . . . . . . . . . . . . . . . . . . . . . . . . . . . . . 5 Offline version . . . . . . . . . . . . . . . . . . . . . . . . . . . . . . . . . . . . . . . . . . . . . . . . . . . . . 6 2.3.1 System requirements for the offline version . . . . . . . . . . . . . . . . . . . . . . . . . . . . . . . . . . . . . . 6 2.3.2 Download and install offline version . . . . . . . . . . . . . . . . . . . . . . . . . . . . . . . . . . . . . . . . . . 6 3. Registration . . . . . . . . . . . . . . . . . . . . . . . . . . . . . . . . . . . . . . . . . . . . . . . . . . . . . . . . . . 7 4. Project selection . . . . . . . . . . . . . . . . . . . . . . . . . . . . . . . . . . . . . . . . . . . . . . . . . . . . . . . 8 4.1 Open project selection . . . . . . . . . . . . . . . . . . . . . . . . . . . . . . . . . . . . . . . . . . . . . . . . . 8 4.2 Start new project . . . . . . . . . . . . . . . . . . . . . . . . . . . . . . . . . . . . . . . . . . . . . . . . . . . 8 4.3 Load saved project . . . . . . . . . . . . . . . . . . . . . . . . . . . . . . . . . . . . . . . . . . . . . . . . . . 9 4.4 Delete saved project . . . . . . . . . . . . . . . . . . . . . . . . . . . . . . . . . . . . . . . . . . . . . . . . . . 9 4.5 Exporting project as XML . . . . . . . . . . . . . . . . . . . . . . . . . . . . . . . . . . . . . . . . . . . . . . 10 4.6 Import project from XML . . . . . . . . . . . . . . . . . . . . . . . . . . . . . . . . . . . . . . . . . . . . . . . 10 5. Location and customer data . . . . . . . . . . . . . . . . . . . . . . . . . . . . . . . . . . . . . . . . . . . . . . . . 11 5.1 Overview . . . . . . . . . . . . . . . . . . . . . . . . . . . . . . . . . . . . . . . . . . . . . . . . . . . . . . . 11 5.2 “System planner” section . . . . . . . . . . . . . . . . . . . . . . . . . . . . . . . . . . . . . . . . . . . . . . . 12 5.3 “Installation address” section . . . . . . . . . . . . . . . . . . . . . . . . . . . . . . . . . . . . . . . . . . . . . 12 5.4 “Location” section . . . . . . . . . . . . . . . . . . . . . . . . . . . . . . . . . . . . . . . . . . . . . . . . . . 12 6. System wizard . . . . . . . . . . . . . . . . . . . . . . . . . . . . . . . . . . . . . . . . . . . . . . . . . . . . . . . . 13 6.1 Overview . . . . . . . . . . . . . . . . . . . . . . . . . . . . . . . . . . . . . . . . . . . . . . . . . . . . . . . 13 6.2 Configure a PV system with the system wizard . . . . . . . . . . . . . . . . . . . . . . . . . . . . . . . . . . . 13 6.2.1 Set module type . . . . . . . . . . . . . . . . . . . . . . . . . . . . . . . . . . . . . . . . . . . . . . . . . . . . 14 6.2.2 Establish the size of the PV generator . . . . . . . . . . . . . . . . . . . . . . . . . . . . . . . . . . . . . . . . . 14 6.2.3 Select inverters . . . . . . . . . . . . . . . . . . . . . . . . . . . . . . . . . . . . . . . . . . . . . . . . . . . . . 14 6.2.4 Start configuration of the PV system . . . . . . . . . . . . . . . . . . . . . . . . . . . . . . . . . . . . . . . . . . 15 6.2.5 Analyze configured PV systems . . . . . . . . . . . . . . . . . . . . . . . . . . . . . . . . . . . . . . . . . . . . 15 6.2.6 Further processing a system configuration . . . . . . . . . . . . . . . . . . . . . . . . . . . . . . . . . . . . . . . 15 7. System configuration . . . . . . . . . . . . . . . . . . . . . . . . . . . . . . . . . . . . . . . . . . . . . . . . . . . . 16 7.1 Overview . . . . . . . . . . . . . . . . . . . . . . . . . . . . . . . . . . . . . . . . . . . . . . . . . . . . . . . 16 7.2 "Select inverter" section . . . . . . . . . . . . . . . . . . . . . . . . . . . . . . . . . . . . . . . . . . . . . . . 17 7.3 7.2.1 Display inverter data . . . . . . . . . . . . . . . . . . . . . . . . . . . . . . . . . . . . . . . . . . . . . . . . . . 17 7.2.2 Add inverters . . . . . . . . . . . . . . . . . . . . . . . . . . . . . . . . . . . . . . . . . . . . . . . . . . . . . . 17 7.2.3 Remove inverters . . . . . . . . . . . . . . . . . . . . . . . . . . . . . . . . . . . . . . . . . . . . . . . . . . . 18 "Single inverter configuration" section . . . . . . . . . . . . . . . . . . . . . . . . . . . . . . . . . . . . . . . . 18 7.4 "System configuration" section . . . . . . . . . . . . . . . . . . . . . . . . . . . . . . . . . . . . . . . . . . . . 18 7.5 "Properties and charts" section . . . . . . . . . . . . . . . . . . . . . . . . . . . . . . . . . . . . . . . . . . . 19 7.5.1 Properties view . . . . . . . . . . . . . . . . . . . . . . . . . . . . . . . . . . . . . . . . . . . . . . . . . . . . . 19 7.5.2 Diagrams . . . . . . . . . . . . . . . . . . . . . . . . . . . . . . . . . . . . . . . . . . . . . . . . . . . . . . . . 20 8. Cable design . . . . . . . . . . . . . . . . . . . . . . . . . . . . . . . . . . . . . . . . . . . . . . . . . . . . . . . . 22 8.1 Overview . . . . . . . . . . . . . . . . . . . . . . . . . . . . . . . . . . . . . . . . . . . . . . . . . . . . . . . 22 8.2 DC side . . . . . . . . . . . . . . . . . . . . . . . . . . . . . . . . . . . . . . . . . . . . . . . . . . . . . . . . 23 8.3 AC side . . . . . . . . . . . . . . . . . . . . . . . . . . . . . . . . . . . . . . . . . . . . . . . . . . . . . . . . 27 9. Result . . . . . . . . . . . . . . . . . . . . . . . . . . . . . . . . . . . . . . . . . . . . . . . . . . . . . . . . . . . . 30 9.1 Export project as XML . . . . . . . . . . . . . . . . . . . . . . . . . . . . . . . . . . . . . . . . . . . . . . . . 30 9.2 Save result as PDF . . . . . . . . . . . . . . . . . . . . . . . . . . . . . . . . . . . . . . . . . . . . . . . . . 30 9.3 Send PDF as E-mail . . . . . . . . . . . . . . . . . . . . . . . . . . . . . . . . . . . . . . . . . . . . . . . . . 31 10.Managing modules . . . . . . . . . . . . . . . . . . . . . . . . . . . . . . . . . . . . . . . . . . . . . . . . . . . . . 32 10.1 Use standard modules . . . . . . . . . . . . . . . . . . . . . . . . . . . . . . . . . . . . . . . . . . . . . . . . 32 10.2 Create customer-specific modules . . . . . . . . . . . . . . . . . . . . . . . . . . . . . . . . . . . . . . . . . . 33 User Manual SOLIVIA PV Planner 3 1. Introduction 1. Introduction The SOLIVIA PV Planner is a software tool for designing photovoltaic systems. In a few simple steps, modules, inverters and other components can be combined into a photovoltaic system. This can either be carried out automatically using the system assistant or manually in the system configuration. Comprehensive calculations for all essential technical criteria in a photovoltaic system help optimize configuration. Integrated tool tips explain the calculated values and indicate when values have not yet reached the optimal range. This prevents bad planning that would consequently be a lot of hassle to correct in the actual system. Project data regarding the configured photovoltaic system is all compiled into a detailed overview at the end. This overview can be saved as a PDF and sent by e-mail. The data format XML allows project data to be exchanged easily with other PV planners and applications. 4 User Manual SOLIVIA PV Planner 2. Installation 2. Installation 2.1 Versions Open and start online version 1. Using your browser, open the website http://pvplanner.solarinverter.com/fileadmin/configurator/SolarCalculatorWeb.html. →→ The PV Planner will start and the log-in window is displayed. The PV Planner is available as an online and an offline version. The only difference is that a constant Internet connection is required for the online version. 2.2 Online version The online version runs directly in the Internet browser and requires a constant Internet connection. The online version can be tested without first registering with Delta and setting up a customer account. The test version has all functions of the full version. However, to save a project from the test version, registration is required. 2.2.1 System prerequisite online version The following information presents the minimum requirements. The more powerful the computer is, the faster the software runs. General system prerequisites ●● Broadband Internet connection for the entire operating time of the application (firewall must allow Internet access). ●● Installed Adobe Flash Player starting with version 10.2 (source: http://get.adobe.com/de/flashplayer/) ●● Java script must be activated in the browser ●● Cookies and flash player cache must be activated. There are three options to continue. Windows ●● 2.33 GHz or faster x86 compatible processor, Intel® Atom™ 1.6 GHz or faster processor for netbooks ●● Microsoft® Windows® XP (32-bit), Windows Server® 2003 (32-bit), Windows Server 2008 (32-bit), Windows Vista® (32bit), Windows 7 (32-bit und 64-bit), Windows guidelines should correspond to a standard installation. ➊ ●● Internet Explorer 8.0 or higher, Mozilla Firefox 4.0 or higher, Google Chrome, Safari 5.0 or higher, Opera 11; installation with standard settings ➋ ●● 1024 MB RAM, 128 MB graphics memory Mac OS ●● Intel Core™ Duo 1.33 GHz or faster processor ●● Mac OS X v10.6 or v10.7 ●● Safari 5.0 or higher, Mozilla Firefox 4.0 or higher, Google Chrome, Opera 11; installation with standard settings ●● 1024 MB RAM, 128 MB graphics memory Linux specific ●● 2.33 GHz or faster x86 compatible processor, Intel® Atom™ 1.6 GHz or faster processor for netbooks ●● Red Hat® Enterprise Linux (RHEL) 5.6 or higher (32-bit and 64-bit), openSUSE® 11.3 or higher (32-bit and 64-bit), Ubuntu 10.04 or higher (32-bit and 64-bit) ●● Mozilla Firefox 4.0 or Google Chrome; installation with standard settings ●● 1024 MB RAM, 128 MB graphics memory User Manual PV Planner ➊ ➋ ➌ ➌ If you have a customer account at Delta, log-in with your access data (user name and password). The user name is the email address that you entered during registration. If you do not yet have a customer account with Delta, you can register (see “3. Registration”, p. 7) and then log-in to the PV Planner using the access data. The PV Planner can be tested without prior registration and logging in. Click the Try out button to open the test version. NOTE ►► If you already have a customer account for the SOLIVIA monitoring, you can use this access data. 5 2. Installation 2.3 Offline version The offline version does not require constant Internet connection. The Internet connection is only required during installation so that the data of the modules and inverters can be loaded. 3. Start the download and save the installation file on your computer. 4. Start the installation file (e.g. by double-clicking). Follow the installation instructions. New updates (modules, inverters, software settings) will be installed automatically. For the installation an Internet connection is needed. Before downloading the offline version, registration with Delta and a setting up a customer account is necessary. It is not possible to test the PV planners without setting up a customer account with the offline version. NOTE The Adobe® AIR software from Adobe Systems is required to install and execute the offline version of the PV Planner. You can download Adobe AIR from the Adobe website. 5. After the installation is complete, the PV Planner is automatically started. 6. If the update of product data does not start automatically, click the Update product data button to download the current product data to the modules and the inverters. 2.3.1 System requirements for the offline version General system prerequisites ●● The Adobe AIR runtime environment in Version 2.0 or newer must be installed (source: http://get.adobe.com/de/air/) ●● Sufficient memory on the hard drive to download and install the application ●● Internet connection is only required to update the data of the PV Planner. Windows ●● Pentium 4 with 2 GHz or faster processor ●● Windows Vista® Home Premium, Business, Ultimate or Enterprise including 64-Bit-Editions; Windows Vista 1; Windows XP Tablet PC Edition SP2 and SP3; Windows XP SP2 and SP3; Windows Server 2003/2008; Windows 7; Windows guidelines must always correspond to a standard installation. ●● 1 GB RAM working memory Mac OS ●● Intel Core™ Duo 1.83 GHz or faster processor ●● Mac OS 10.5 or Mac OS 10.6 ●● 1 GB RAM working memory Linux ●● Pentium 4 with 2 GHz or faster processor ●● Fedora Core 12, Ubuntu 9.10, openSUSE 11.2. ●● 1 GB RAM working memory ●● Supported desk top environments: GNOME and KDE ●● Package management systems: RPM and Debian ●● Minimum version from GTK+: 2.6 ●● Windows manager: Metacity (Standard for GNOME) and KWin (Standard for KDE) ●● Transparency: A compositing window manager and additional X server expansion are required so that transparency is supported in AIR applications. →→ The current product data is downloaded. →→ After completion of the update, a message appears. The following are supported: ●● –– Compositing Windows manager: Beryl, Compiz, Compizfusion –– X server expansions: Composite, Render, Shape 7. To start the first project, click on the New Project button. Flash Player: Flash Player 10.2 or higher are required for seamless installation (Badge) from the Internet. 2.3.2 Download and install offline version 1. Using your browser, open the website http://www.solar-inverter.com/eu/en/pv-planner.htm. 2. Register in the Delta Customer Portal (see “3. Registration”, p. 7). 6 User Manual PV Planner 3. Registration 3. Registration NOTE ►► If you already have a customer account for the SOLIVIA monitoring, you can use this login data and do not need to register again. You can test the PV Planner before you register. Click the Try out button. In test mode, all functions of the PV Planner are available; however, registration is required to save the project. 1. To register, click Register? in the Login dialog box. NOTE →→ The Create your Delta Customer Account dialog box opens. 2. ►► Enter a valid E-mail address, since an E-mail will be sent upon completing the registration. The E-mail address is later used as user name when logging in. ►► Enter a secure Password. Observe the notes that appear when entering the password. Fill in all bold entry fields in the form. NOTE ►► To change the language, click the small flag in the Create your Delta Customer Account dialog box at the top right and select the language desired. 3. If you do not want to receive the newsletter, deselect the option Yes, I want to subscribe to the SOLIVIA Solar News. Click the text so that the check disappears from the small square. 4. Carefully read the general terms of business and the data privacy statement. Click the links Terms of Use and Privacy Statement. 5. Finally, click the I accept button. →→ If the filled out registration form was successfully transmitted, the message "Your registration was successful" is displayed in the browser. In addition, an E-mail is sent to the E-mail address that was specified in the registration form. 6. To complete the registration, click the corresponding link in the E-mail that was sent to your E-mail address. →→ When the registration was successfully completed, the message "Confirmation successful" is displayed in the browser. þþ The registration is complete, your customer account is activated and you can register at the PV Planner. User Manual SOLIVIA PV Planner 7 4. Project selection 4. Project selection 4.2 Start new project In the Project selection area you have the following options: If work is being done on a project, a new project can be started in the project selection area. ●● Start new project 1. ●● Load saved project ●● Import a project in XML format Click the Project selection button in the upper area of the main window. NOTE ►► Do not forget to save the current project before you start working on a new project. 4.1 →→ The Project selection dialog box opens. Open project selection ►► Click the Project selection button in the upper area of the main window. 2. In order to start a new, empty project, click the New project in the Project selection dialog box. →→ The Project selection dialog box opens. →→ The New project dialog box opens. 3. Option New project Load project Continue working on ... Import project from XML 8 Description Starts a new, empty project. Opens a selection dialog to load a saved project. Returns back to the current project. This option is especially useful if the current project has not yet been saved. Imports a project that was previously exported to XML. Enter a name and click the Create project button. →→ A new, empty project is created. User Manual SOLIVIA PV Planner 4. Project selection 4.3 1. Load saved project Click the Project selection button in the upper area of the main window. 4.4 1. →→ The Project selection dialog box opens. 2. In order to load a project, click the Load project button the project selection dialog box. Delete saved project Click the Project selection button in the upper area of the main window. →→ The Project selection dialog box opens. 2. In order to delete a saved project, click the Load project button in the Project selection dialog box. 3. →→ The Choose project dialog box opens. 4. Click the project to be loaded and then the Load button. →→ The Choose project dialog box opens. 3. Click the project to be deleted and then the Delete button. →→ A confirmation query is opened. 4. User Manual SOLIVIA PV Planner Confirm the deletion by clicking the Yes button. 9 4. Project selection 4.5 Exporting project as XML The XML format enables the exchange of project data with other PV planners and the further processing in all programs that can process XML data. The export can be started in the Result area. 1. To open the Result area, click the Result button in the upper right area of the PV Planner. 2. Click the link Export project as XML at the very bottom in the Result area. 4.6 Import project from XML If a project is exported as XML, it can, for example, be imported into another PV Planner. 1. Click the Project selection button in the upper area of the main window. →→ The Project selection dialog box opens. 1. Click Import project from XML in the Project selection dialog box. →→ The dialog box Select the folder for ... opens. →→ The dialog box Select the file to be loaded ... opens. 2. 3. Select a location to save the project and enter a name. Next click the Save button. Select the project to be loaded (file name "<Project_name>. xml") and click the Open button. →→ The loaded project is displayed in the PV Planner. →→ The project is saved as an XML file in the specified folder (file name "<project name>.xml”). 10 User Manual SOLIVIA PV Planner 5. Location and customer data 5. Location and customer data ➊ ➌ ➋ 5.1 Overview The Location and customer data is the starting point for each new project. In this area, you can manage personal data and the general data for the PV system. This area is devided into the following sections: ➊ ➋ System planner Installation address ➌ Location User Manual SOLIVIA PV Planner The data of the system planner The address of the PV system, if necessary, with added contact partner. Further information regarding location of the PV system. This information is important for a correct calculation of the system configuration. 11 5. Location and customer data 5.2 “System planner” section 5.4 “Location” section NOTE ►► Save the project regularly to avoid data loss. The accuracy of the information in the location area is important so that reliable calculations can be created in the PV Planner. The following table describes the meaning of individual entry fields. Entry field Region Grid voltage In this area, data of the system planner is managed. The data is used if the result of the configuration is printed. This information is not necessary for a correct use of the PV Planner. The entry fields can also remain blank. 5.3 Configuration conditions Min. module temperature Max. module temperature Description Limits the list of displayed inverters to those that are permitted in the region. The Delta web page contains a country-specific list. Is used to calculate the AC side loss of cables. Minimum/maximum module temperatures which are to be used for calculations. The minimum module temperature applies for the use in winter and should be set to –10 °C to –20 °C. “Installation address” section The maximum module temperature applies for the use in summer and should be set to +70 °C to +80 °C. Design temperature Irradiation STC In this area, the address data of the PV system is managed. The data is used if the result of the configuration is printed. Since this information is very dependent on the location of the PV system, orientation should definitely be on the local circumstances. Temperature of dimensioning After the design temperature, the nominal operating condition of the system is laid out. The adopted radiation power of the sun. The standard value is established at 1000 W/m 2 Standard Test Conditions according to IEC 60904-3 1989. The values are returned to the standard values by clicking the button. Design temperature to 25 °C and the irradiation to 1000 W/m2. This information is not necessary for a correct use of the PV Planner. The entry fields can also remain blank. ►► To adopt the data from the system planner area, click the option Apply personal data. →→ The data is copied in the Installation address area. 12 User Manual SOLIVIA PV Planner 6. System wizard 6. System wizard ➊ ➎ ➋ ➌ ➍ 6.1 Overview The System wizard provides the opportunity to create an initial system configuration in a few steps. The general conditions are merely defined (➊ to ➌) and the system wizard develops up to 10 suggestions for the system configuration. The suggestions can afterwards be adapted to the specific requirements in the System configuration area. ➊ ➋ ➌ ➍ ➎ Modules A standard module can be selected or a customer-specific module can be created (see “10. Managing modules”, p. 32). PV generator Establish the size as number of modules or peak power in kWp. Based on the selected modules in ➊, every differing value is automatically calculated. Inverters Select the inverters that are to be used in the PV system. Configure PV system The system wizard is started by clicking the button; it develops suggestions for the configuration based on the settings in ➊ to ➌. Configured PV sys- The list of the suggestions for the systems tem configuration. A maximum of 10 suggestions are displayed. 6.2 Configure a PV system with the system wizard NOTE ►► Save the project regularly to avoid data loss. The system wizard provides the opportunity to create an initial system configuration in a few steps. This system configuration can then be adapted to the specific requirements. The following system components must be defined so a calculation of the system configuration is possible: ●● Used PV modules ●● Size of the PV generator ●● Used inverters Which inverters are available for selection depends on the Region that is set in the Location and customer data area. ►► Always make sure that the correct region is set. User Manual SOLIVIA PV Planner 13 6. System wizard 6.2.1 Set module type →→ The Create custom module dialog box opens. ➊ ➋ ➌ A standard module can be selected or a customer-specific module can be created: ►► To select a standard module, click the Select module ➊ button. →→ The Select module dialog box opens. How to create a custom module is described in chapter “10. Managing modules”, p. 32. 6.2.2 Establish the size of the PV generator ➊ ➋ The size of the PV generator can be listed as the number of modules ➊ or as the peak power in kWp ➋. The second value is automatically calculated based on the selected module. A pre-defined module can be selected there. How to work with the module selection is described in section “10. Managing modules”, p. 32. ►► To display the technical data of the selected module, click the link Module data ➋. 6.2.3 Select inverters ➊ ➋ ➌ →→ The Module information dialog box opens. ➍ The list contains all inverters that are available for the set region. The region is set in the Location and customer data area. Using the options Show/hide 1-phase inverters ➋ and Show/ hide 3-phase inverters ➌, the list can be limited to 1-phase or 3-phase inverters. ►► To create a custom module, click the link Create custom module ➌. 14 in the list are considAll inverters that are marked with a check ered by the system wizard when configuring the PV system. The option Select/deselect all inverters ➊ is the easiest way to select or deselect all inverters of the list. User Manual SOLIVIA PV Planner 6. System wizard 6.2.4 Start configuration of the PV system Maximum unbalanced AC load After establishing module type, size of the PV generator and module type, the configuration of the PV system can start. ►► Click the Configure PV system button. An unbalanced load is present if different active power is fed in phases L1, L2 and L3 of a 5-conductor grid. Such an unbalanced load constitutes a large load for the grid. Therefore in some countries (e.g. Germany and Italy) a maximum permitted unbalanced load may not be exceeded on the AC side. In Germany, the maximum permitted unbalanced AC load is currently (2012) 4.6 kW. 0 Some system configurations require connecting a number strings on an inverter that is larger than the number of DC inputs on the inverter. Information regarding the DC inputs are at the link Inverters in the System configuration area. ►► If the number of strings is greater than the number of DC inputs, a string combiner box must be added to the Cable design area (see “8. Cable design”, p. 22). →→ The system wizard starts the configuration of the PV system. 6.2.5 Analyze configured PV systems The configuration variants found are listed on the right side of the system wizard. The number of displayed system configurations is limited to a maximum of 10. ➑ ➊ ➋ ➌ ➍ 6.2.6 ➎ ➏ ➐ Further processing a system configuration One of the system configurations that were calculated by the system wizard can be selected for further processing. ►► Click one of the system configurations to manually further process them. →→ The system configuration is adopted in the System configuration area. If the system wizard could not find any system configuration, a message is displayed. The following information is displayed for each system configuration: ➊ Column name Inverter set ➋ ➌ ➍ ➎ Quantity ➏ Modules ➐ Power ratio Description Name of the inverter types that are used in the configuration Number of inverters per inverter type Module per string Module per string Strings Number of parallel strings per inverter Power [W] Total power of the modules per inverter Total number of the modules per inverter Dimensioning factor Pmodule/Pinverter: The total power of all modules in relation to total power of all inverters. →→ The System configuration opens and the selected system configuration is displayed. In the System configuration the settings can be manually adapted (see “7. System configuration”, p. 16). Values >100 % mean that the overall power of the modules is greater than that of the inverters, otherwise less. ➑ Consider max. unbalanced AC load User Manual SOLIVIA PV Planner System configurations with power ratios between 90% and 110% are optimal. If a maximum asymmetric load on the AC side must be considered, activate this option and enter a value for the maximum asymmetric load. 15 7. System configuration 7. System configuration ➊ ➍ ➋ ➌ 7.1 Overview In the system configuration area, either a system configuration can be processed from the system assistant or a new system configuration can be created completely by hand. The data from the system wizard are automatically adopted. The System configuration is divided into the following sections: ➊ ➋ ➌ ➍ Select inverter The list of the inverters that are used in the system configuration. The list can be manually adapted. Single inverter con- The settings for the inverter that is curfiguration rently selected in the list of inverters ➊. System configuration The size of the entire PV generator with regard to number of modules and the PV total power. Porperties and charts The technical details for each MPP tracker of the inverter that is currently selected in the list of inverters ➊. The technical details can be displayed as a list (Properties view tab) or graphically (Charts view tab). Small symbols next to the data label the technical feasibility of the current settings. 16 User Manual SOLIVIA PV Planner 7. System configuration 7.2 "Select inverter" section 3. For additional information about the inverter, click the link Product information on the web. NOTE ►► Save the project regularly to avoid data loss. ➊ ➋ ➌ ➍ ➎ ➊ Entry Select inverter ➋ Availability ➌ Inverter data ➍ Add inverters ➎ Remove inverter 7.2.1 ➊ Description The technical details are displayed for the marked inverters in sections Configuration of the inverters and Characteristics/ diagram. Indicates whether the marked inverter can currently be delivered. Opens a dialog box with the technical data of the marked inverter. Opens a dialog box in which a new inverter can be selected and added to the list of used inverters. Removes the marked inverter from the list of used inverters. →→ The web page with product information regarding the inverter opens. 7.2.2 Add inverters The list with the inverters can have new inverters added manually. 1. Click the link Add inverter ➍. →→ The dialog box Process WR devices is displayed. 2. Click an inverter and then the Accept button. Display inverter data The technical data for every inverter used can be displayed. 1. Click an inverter in the list ➊ to mark it. 2. Click the link Inverter data ➌. →→ The new inverter is added to the end of the list. →→ The Inverter information dialog box is displayed. User Manual SOLIVIA PV Planner 17 7. System configuration 7.2.3 7.4 Remove inverters "System configuration" section An inverter can be manually removed from the list. 1. Click an inverter in the list ➊, to be removed. 2. Click the link Remove inverter. →→ A confirmation query appears. 3. ➊ Entry Total module count ➋ Requested module count ➌ PV-Generator total area [m2] ➍ PV-Generator total power [kWp] To remove the inverter, click the OK button. →→ The inverter is removed from the list. 7.3 ➊ ➋ ➌ ➍ Description Total number of modules that are used in the current system configuration. Number of modules that were entered as default in the System assistant in the section Size of the PV generator. Total surface of all modules that are used in the current system configuration. Total power of all modules that are used in the current system configuration. "Single inverter configuration" section ➊ ➋ ➌ ➍ ➎ All information in this section relates to the inverter that is marked in the list of used inverters. ➊ ➋ ➌ ➍ ➎ Entry Inverter count Description Number of inverters of this type Module count Number of connected modules PV-Generator area [m2] Total surface of connected modules PV-Generator power [kWp] Total power of connected modules Nominal AC power [kVA] Total rated power of the inverters on the AC side. If the number of inverters changes, the information in the sections Single inverter configuration and System configuration is automatically adapted. 18 User Manual SOLIVIA PV Planner 7. System configuration 7.5 "Properties and charts" section All information in section Properties and charts relates to a single inverter, divided by MPP trackers. All inverters have one or several MPP trackers. Entry Open circuit voltage at ... Max. module voltage Description Open circuit voltage with minimum module temperature1) Maximum DC input voltage The values are established in the Location and customer data area under location. Changes to the values are immediately considered in the system configuration. 1) 7.5.1 Properties view Working with characteristic view A different module can be selected for every MPP tracker and the number of strings or modules per string can be set to differ. Every time one of these settings is changed, the system configuration is automatically recalculated. 1. To select a different module, click the Select module button. →→ The Select module dialog box opens. See “10. Managing modules”, p. 32 for a detailed description of the dialog Module selection. 2. Click a module and then the Accept button. All information in a column always refer to the MPP tracker that is specified above the column (e.g. "MPPT 1"). Entry Select module Module data Modules per string Strings in parallel Total module count Power balance DC power at MPPT Power ratio (DC/AC) MPP voltage at ... MPP current at ... Short circuit current at ... User Manual SOLIVIA PV Planner Description The connected module type Opens a separate dialog box with the technical data of the selected module (see “10. Managing modules”, p. 32). Number of modules that are switched in a series on a string. Number of parallel closed strings. All strings have the same design per MPP tracker. The total number of modules results from multiplying the number of modules per string times the number of strings Dimensioning factor: Power ratio of the modules at the overall power of all modules that are connected to the inverter. Peak power of connected modules DC power of all modules that are connected to the inverter, in relation to AC rated power of the inverter The MPP voltages with three differing temperature values1) specified per MPP tracker: ●● with minimum module temperature ●● with maximum module temperature →→ The new module is allocated to the MPP tracker. If the number of parallel strings is greater than the number of DC inputs on the inverter, a string combiner box must be added to the Cable design area. Information regarding the DC inputs is in the technical data of the inverter at the link Inverter data in the System configuration area. ●● with design temperature MPP current with design temperature and specified irradiation1). Short circuit current with maximum module temperature and specified irradiation1). 19 7. System configuration Meaning of symbols In addition to the technical data, information regarding efficiency of the current system configuration is displayed. Symbol: The diagram view represents the course of various voltages for each MPP tracker, dependent on the temperature. Green check mark Example: Meaning: The value is in the optimal range Symbol: Example: Yellow exclamation mark Meaning: The value lies outside of the optimal range, but still within the permitted range. Symbol: Red exclamation mark ➊ ➋ ➌ Example: Meaning: The value is outside of the permitted range. A configuration with this value is not possible. A description in the form of tool tips can be displayed for every value and every symbol. Varying information is displayed for value and symbol. ►► To display the description, move the cursor over a value or a symbol. →→ Near the cursor, a tool tip is displayed: Minimum module temperature ➊ ➋ ➌ Dimensioning temperature Maximum module temperature MPP voltage at minimum module temperature MPP voltage at dimensioning temperature MPP voltage at maximum module temperature Fig. 7.2.: Diagram view - description The temperature range of the diagrams is determined by the minimum and maximum module temperature. The values are established in the Location and customer data area under location. The MPP system voltage (green line) contains the three MPP voltages from the characteristic view, among other things. Minimum and maximum DC voltage (red lines) labels the DC input voltage range of the inverter. Minimum and maximum MPP voltage (blue lines) label the DC input voltage range with which the MPP tracker is active. An inverter should always be operated in this DC input voltage range. 7.5.2 Diagrams The open circuit voltage (orange line) is displayed in the temperature range between minimum module temperature and design temperature. The values are established in the Location and customer data area under Location. Working with diagram view If the number of modules per string or the number of strings change, the diagrams are automatically adapted. If the cursor moves over the intersections of temperature and the characteristic, a legend with additional information in the form of tool tips is displayed at the cursor. Every tool tip is designed as follows: Line 1 2 3 Fig. 7.1.: 20 Description Name of the voltage, e.g. "MPP voltage" Temperature value, e.g. the value of the minimum module temperature Value of the voltage in this site Diagram view – overview User Manual SOLIVIA PV Planner 7. System configuration Fig. 7.3.: Example: Maximum DC voltage at minimum module temperature Fig. 7.4.: Example: Open circuit voltage at dimensioning temperature Fig. 7.5.: Example: Minimum MPP voltage at maximum module temperature User Manual SOLIVIA PV Planner 21 8. Cable design 8. Cable design ➊ ➋ 8.1 Overview The information for the cable specification is found in the Cable design area. This information is necessary to be able to calculate the cable losses. ➊ ➋ 22 Cable design DC side Cable design AC side User Manual SOLIVIA PV Planner 8. Cable design 8.2 DC side ➊ ➋ ➌ ➍ ➎ ➏ ➐ ➑ ➒ ➓ Entry Description ➊ Select inverter Indicates the inverters that are used in the system configuration. By clicking on an inverter, the cable design for this inverter is displayed. ➋ Material/cable cross section [mm2] Single cable length between the strings of the PV module and string combiner box. ➌ Single cable length [m] Single cable length between the string of the PV module and the inverter. When using a string combiner box, the cable length between the string of the PV module and the string combiner box. ➍ Add string combiner box (SCB) If a string combiner box is to be used, this option must be activated. This activates the entries ➏ to ➑. ➎ Max. strings at SCB input Maximum number of strings that can be connected to the string combiner box. ➏ Material/cable cross section [mm2] Material and cable cross-section of the cable between string combiner box and inverter. ➐ ➑ Single cable length [m] Single cable length between string combiner box and inverter Quantity of SCB Number of string combiner boxes. The value is automatically adjusted if more strings are to be connected as DC inputs present at the string combiner box. ➒ Loss from PV array to SCB Loss from SCB to inverter Cable loss in watt and in percent for cable from PV generator to string combiner box and from string combiner box to inverter. ➒ Total DC cable loss Total cable losses in watt and in percent. Single cable length ➌ When calculating, it is assumed that each 1 phase DC cable has the same length. If the cable length for DC+ and DC- are very different, it is best to enter the average value. User Manual SOLIVIA PV Planner 23 8. Cable design 1 String 1 String ➎ Single cable length ➌ ➎ Single cable length ➌ String combiner box ➍ Single cable length ➐ Inverter with one MPP tracker Fig. 8.6.: Inverter with one MPP tracker Example: Inverter with 1 MPP tracker, 1 string combiner box and 1 string Fig. 8.7.: Example: Inverter with 1 MPP tracker and 1 string, without string combiner box Strings with same power String 1 String 2 Single cable length ➌ String combiner box String ... Number of inputs on string combiner box ➎ ➍ Single cable length ➐ MPPT1 Inverter with one MPP tracker Fig. 8.8.: 24 Example: Inverter with 1 MPP tracker, 1 string combiner box and several parallel strings User Manual SOLIVIA PV Planner 8. Cable design MPPT 1 MPPT 2 2 strings of same power String 1 String 2 String 1 Single cable length ➌ Single cable length ➌ Number of DC inputs on string combiner box String combiner box ➎ String combiner box ➍ ➍ Single cable length Single cable length ➐ ➐ MPPT 1 MPPT 2 Inverter with 2 MPP trackers Fig. 8.9.: Example: Inverter with 2 MPP trackers; 1 string combiner box each at MPPT 1 and MPPT 2 User Manual SOLIVIA PV Planner 25 8. Cable design MPPT 1 MPPT 2 2 Strings of same power String 1 String 2 String 1 Single cable length ➌ Single cable length ➌ Number of DC inputs on string combiner box ➎ String combiner box ➍ Single cable length ➐ MPPT 1 MPPT 2 Inverter with 2 MPP trackers Fig. 8.10.: 26 Example: Inverter with 2 MPP trackers, 1 string combiner box with several strings at MPPT 1; without string combiner box at MPPT 2 User Manual SOLIVIA PV Planner 8. Cable design 8.3 AC side ➊ ➋ ➌ ➍ ➎ ➏ ➐ ➑ ➒ Number ➊ ➋ Entry Inverter Description The inverters that are used by the current system configuration. Open phases ➌ Phase mapping ➍ Material/cable cross section [mm2] ➎ ➏ ➐ ➑ ➒ Single cable length [m] If it has not yet been established for an inverter in which phase it feeds, this is indicated as an open phase. Allocation of the single inverters to the phases. 3 phase inverters always feed in all 3 phases and distribute the load evenly. Material and cable cross-section of the cable between string combiner box and inverter. Single cable length between inverter and grid connection point Power [kW] Fed power for every phase. Current, voltage drop, power loss Display of the values for each phase (L1, L2, L3) and the neutral conductor (N). Umbalanced load The maximum asymmetric load between two phases during normal operation. Total AC cable loss Total cable losses in watts and in percent. Open phases, phase mapping If the system configuration was performed using the system assistant, the inverters are automatically distributed to the phases. The phase assignment can be changed manually. Power [kW], unbalanced load The power that is fed per phase. Changes in the phase assignment are immediately considered. When assigning phases, observe the rules applicable in your country regarding asymmetric load balance. ►► Activate the Consider max. unbalanced AC load option in the System wizard area. The problems with the asymmetric load are indicated (➑ asymmetric load). Total cable losses AC If the cable losses are above 1 %, a yellow proclamation sign displayed. User Manual SOLIVIA PV Planner is 27 8. Cable design DC connection DC connection DC connection DC isolation switch – L – ~ N PE L L1 L2 L3 N PE Fig. 8.11.: – ~ N PE ~ L1 L2 L3 N PE L1 L2 L3 N PE L N PE Connection of a 1-phase inverter to a 3-phase network (left) or 1 phase grid (right) Fig. 8.12.: Connection of a 3-phase inverter to a 3-phase grid DC connection DC isolation switch – Termination resistor ~ SOLIVIA 5.0 L N PE – ~ SOLIVIA 3.6 L N PE – ~ SOLIVIA 3.6 L N PE – ~ SOLIVIA 5.0 L RS485 Delta Gateway M1 G2 N PE L1 L2 L3 N PE Fig. 8.13.: 28 Connection of several 1-phase inverters to a 3-phase grid User Manual SOLIVIA PV Planner 8. Cable design DC connection DC isolation switch – Delta Gateway M1 G2 ~ SOLIVIA 5.0 L – N PE RS485 ~ SOLIVIA 3.6 L N PE – ~ SOLIVIA 3.6 L N PE – ~ RS485 termination resistor integrated SOLIVIA 11 G4 L1 L2 L3 N PE L1 L2 L3 N PE Fig. 8.14.: Connection of several 1-phase inverters and a 3-phase inverter to a 3 phase grid Attention When connecting several 1-phase inverters to the same phase in a 3 phase network: ►► A Delta Gateway M1 G2 is needed to avoid a prohibited asymmetric grid load (e.g. in DE 4.6 kW) with an asymmetric phase failure (1 or 2 phases). The gateway regulates the power feed of the remaining phases down when there is an asymmetric phase failure. The gateway is connected to the RS485 interface of the inverter. The 3-phase inverters (e.g. SOLIVIA 11 G4) have an integrated RS485 termination resistor that can be switched on and off. The 3-phase inverter (e.g. SOLIVIA 11 G4) always distributes the power feeding evenly to all 3 phases. If there is an asymmetric phase failure, the 3-phase inverters switch off. User Manual SOLIVIA PV Planner 29 8. Result 9. Result In the Result area, all information for system configuration is clearly compiled. It is not possible to process the system configuration. The result can be saved as PDF or exported in the XML format. PDF is a widely distributed file format to present documents on the computer and for printing. The program Adobe® Reader™ is needed to present the PDF; this can be downloaded from the web page www.adobe.de (Downloads area). 9.2 1. Save result as PDF Click the Save PDF button. →→ The PDF is created and the dialog box Save PDF is displayed. 2. To save the PDF, click the Save as a file button. The XML format enables the exchange of project data with other PV planners and the further processing in all programs that can process XML data. 9.1 1. Export project as XML Click the link Export project as XML at the very bottom in the Result area. →→ A new dialog box is opened. 3. Enter the name for the PDF and select the directory in which the PDF is to be saved. →→ A new dialog is opened. 2. Select a location to save the project and enter a name. Next click the Save button. →→ The project is saved as an XML in the specified folder (file name "<project name>.xml”). 30 User Manual SOLIVIA PV Planner 8. Result 9.3 Send PDF as E-mail The PDF can be sent as E-mail, without saving the PDF previously to the computer. 1. Click the Send PDF as Email button. →→ The New project dialog box opens. 2. Enter the E-mail address and a message and afterwards, click the Send E-Mail button. →→ After sending the E-mail, a confirmation appears. User Manual SOLIVIA PV Planner 31 9. Managing modules 10. 10.1 Managing modules Proceed as follows to copy a standard module: 1. Click module selection in the dialog box, standard module tab on the module that is to be used as a template for the new module. 2. Click the link Create custom module from existing. Use standard modules The PV Planner has an extensive database with standard modules. 1. To select a standard module, click the Select module button in the System wizard or System configuration areas. →→ The Create customer-specific module dialog box opens. The technical data of the standard module that served as a starting point is already entered. →→ The Select module dialog box opens. 3. Enter a new name in the Name entry field, but otherwise do not change anything. 4. After you have entered all data, click the Save button. →→ A confirmation message appears. 2. In the Public modules tab, click a module and then on the Accept button. →→ The standard module is adopted into the system configuration. Simplify module selection Enter a search term into the Module search input field, e.g. the manufacturer name or the MPP power. The table is then filtered and only the modules which contain the search term are displayed. 5. Click the OK button. →→ The system assistant area opens. The module is automatically selected. If the same standard module is frequently used, it is possible to copy this standard module into the Custom modules tab. Then there is not necessary to search the entire table each time. NOTE ►► If you copy a standard module in the Custom modules tab, the module data is not updated when the database is updated. 32 User Manual SOLIVIA PV Planner 9. Managing modules 10.2 Create customer-specific modules The database with the technical data for standard modules is huge. Despite this, it is possible that a module cannot be found. In this case, you can create your own module. There are two options: ●● Create a new module based on a standard module. All technical data will be adopted from the standard module, and only the values that are different need to be changed. ●● Create a new module from the ground up. All fields for the technical data are empty and all values must be entered. The dialog to create a new module can be called up at the following locations in the PV Planner: ►► Click the link Create custom module in the System wizard area. Create a custom module based on a standard module. 1. In the Select module dialog box find the Public modules tab and click on the module that is to be used as a template for the new module. 2. Click the link Create custom module from existing one. →→ The Create custom module dialog box opens. →→ The Create custom module dialog box opens. The technical data of the standard module that served as a starting point is already entered. ►► Click the Select module button in the System wizard or System configuration areas. 3. Change any data that differs in the new module from the standard module which served as a starting point. The technical data that is identified by a red asterisk (*) must be filled in. Otherwise the new module cannot be saved. 4. After you have entered all data, click the Save button. →→ A confirmation message appears. 5. →→ The Select module dialog box opens. Click the OK button. →→ The System wizard area opens. The new module is automatically selected. There is a Create custom module from existing link and a Create custom module link in the Select module dialog box. User Manual SOLIVIA PV Planner 33 www.solar-inverter.com 27 August 2012 - All information and specifications are subject to change without notice