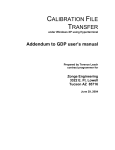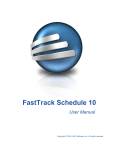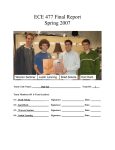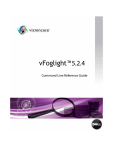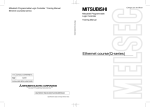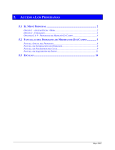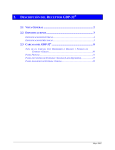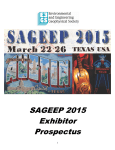Download User`s Manual
Transcript
ZEN Data Acquisition System User’s Manual ZEN Data Acquisition System User’s Manual Prepared by Terence Leach contract programmer for Zonge International 3322 E. Ft. Lowell Tucson AZ 85716 May 10, 2013 INTRODUCTION ......................................................................................................................... 2 OVERVIEW OF ZEN SYSTEM ACQUISITION ............................................................................... 3 KEY HARDWARE CONSIDERATIONS ............................................................................................... 3 ZEN GUI MAIN SCREEN ........................................................................................................... 4 OPENING ZEN CHANNELS IN THE GUI ................................................................................. 6 WATCHING A STREAMING TIME SERIES ....................................................................................... 7 CONTROLLING ALL OPEN CHANNELS AS A GROUP....................................................................... 9 WORKING WITH THE GRAPH ....................................................................................................... 10 THE CHANNEL LIST ............................................................................................................... 12 THE CHANNEL LIST ............................................................................................................... 13 CHANNEL LIST ............................................................................................................................. 14 A ROW IN THE TABLE .................................................................................................................... 14 Open/Close control ........................................................................................................................ 14 Channel Number indicator ............................................................................................................ 14 Open/Close indicator ..................................................................................................................... 15 Serial Number indicator ................................................................................................................ 15 Gain control ................................................................................................................................... 15 Sample Rate control ...................................................................................................................... 15 Frequency control .......................................................................................................................... 15 Duty control................................................................................................................................... 15 Logging control ............................................................................................................................. 16 Data Stream control ....................................................................................................................... 16 New File control ............................................................................................................................ 16 THE UPDATE BUTTON ................................................................................................................... 16 THE APPLY TO ALL LATCH............................................................................................................ 17 CHANGE DETECTION ..................................................................................................................... 17 CHANNEL LIST REFLECTS CURRENT HARDWARE STATE ............................................................... 17 THE TERMINAL INTERFACE ............................................................................................... 18 THE TERMINAL DISPLAY ............................................................................................................. 18 Page 3 CLOSE CONNECTION TO USB HARDWARE ..................................................................................... 18 LIMITS ON DISPLAY SIZE ............................................................................................................... 19 THE COMMAND LINE ................................................................................................................... 19 WHEN A COMMAND EXECUTES ..................................................................................................... 19 REPEATING A COMMAND............................................................................................................... 19 ZEN BOX COMMANDS ................................................................................................................... 19 INTERACTION WITH THE CHANNEL LIST........................................................................................ 20 SCHEDULING OPERATIONS ................................................................................................. 21 TIME IN THE SCHEDULE TAB ............................................................................................... 22 CURRENT TIME .............................................................................................................................. 22 BASE TIME ..................................................................................................................................... 23 DELTA TIME................................................................................................................................... 23 SCHEDULE TAB ........................................................................................................................ 24 ADDING A SCHEDULE LINE(S) ........................................................................................................ 25 REMOVING A SCHEDULE LINE(S) ................................................................................................... 26 SENDING OR “SETTING” A SCHEDULE TO THE ZEN BOX................................................................ 26 GPS STATUS ............................................................................................................................... 28 CACHE META-DATA ............................................................................................................... 29 ZEN BOX STATUS..................................................................................................................... 31 CALIBRATION .......................................................................................................................... 34 INITIATE CALIBRATION ............................................................................................................... 34 SINGLE FREQUENCY ...................................................................................................................... 35 AUTO FREQUENCY CALIBRATION ................................................................................................. 36 VIEWING CALIBRATION RESULTS .............................................................................................. 36 DETAILED CALIBRATE INFORMATION ........................................................................................... 37 COMMAND REFERENCE ....................................................................................................... 38 Page 4 INTRODUCTION This manual covers the use of the ZEN acquisition system. At this point in system development, the system consists of a Windows based GUI and a multi-channel ZEN acquisition box interfaced via a USB hub connection. A radio network interface is planned, but is still in development. The existing low frequency system supports sample rates from 256hz to 4096hz. A high frequency system is in development. The GUI is capable of streaming up to 6 channels in real time at a 1024hz sample rate or less. The ZEN acquisition box may be controlled as a “box”, (i.e. all commands and configurations apply to all channels), or on a per channel basis (i.e. different channels can run with different gains, sample rates, schedules etc.). Data analysis is performed via a separate merge of channel flash cards, followed by reformatting making Zonge International software tools available for Geophysical data processing. The ZEN system requires a GPS connection for time synchronized acquisition across channels. Note that a GPS connection is required even if you are calibrating. This mechanism is how the separate channels stay synchronized with the calibrate board. A scheduling interface is available, supporting timed operations. These scheduled operations can be performed on a “box” or per channel basis. Operations such as data streaming, new file creation, A/D resynchronization, sample rate and gain control can be preformed on a timed basis. At this point in time, the system is somewhat developmental. As such, a pure typed command interface is available for debugging, testing, and verification. Page 2 OVERVIEW OF ZEN SYSTEM ACQUISITION The ZENGUI is a configuration tool for ZEN box acquisition. Each channel in the ZEN system stores time series data on its own flash card. No acquisition data is stored on the platform running the GUI. The GUI simply performs as a quality control and configuration tool for the ZEN box. It does not store acquisition data, nor perform data analysis. The GUI does store calibrate data which can be input directly into Zonge’s data processing software. KEY HARDWARE CONSIDERATIONS Acquisition begins on each ZEN channel when it receives power. Past operation parameters are loaded EPROM then from the flash card, and acquisition is begun immediately. A GPS connection is not necessary for acquisition to begin. Neither is a connection via USB to the GUI. It is possible to connect this robust box to your sensors and simply power it on. Your time series data will be found on each channel’s flash card. Zonge’s merge program can then be used to align time series and perform subsequent data processing. At this point, there is no auto-gaining available on ZEN channels. While each channel supports gaining of up to a factor of 64, this must currently be done via visual feed back in the GUI. Calibrate and contact resistance hardware has been developed. Calibration functionality is available, but contact resistance checks are still in development. As mentioned, you’ll need a GPS connection to collect time synchronized data between ZEN channels. If you wish to check quality operation, time synchronization, as well as change or view current ZEN box operation, then you must make use of the ZENGUI. Page 3 ZEN GUI MAIN SCREEN Connect the ZEN box to your Windows computer via the USB cable. This works most reliably if the ZEN box is powered on prior to connection. Sometimes it is necessary to boot your Windows machine while the ZEN is powered on and connected. If the start up screen reports no ZEN channels found, then a reboot is indicated. The ZEN GUI will perform a search on the USB network to find all connected ZEN channels. You will see an entry in the Channel List for each found ZEN channel. USB control lines are toggled in a manner recognized by a ZEN channel. If the USB connected channel responds to the control line toggling, the channel is marked as a ZEN channel. Next, the channel response is collected and searched for the channel number. This is a key parameter used for house keeping all Page 4 subsequent communication. If this channel number is not found, you will see the message “key parameter not found”. Channels found will appear in the channel table. If the GUI does not find all the channels which you expect on the first attempt, you may have to try again. Use the “Find Chn” switch to do this. Typically, only 1 or 2 retries are required to obtain a list of all the channels installed in the connected ZEN box. Page 5 OPENING ZEN CHANNELS IN THE GUI In order to control a ZEN BOX channel or channels, you must first “open” the channel(s). Setting which channels are open or closed before performing an operation is key to more complex box operation. For example you may wish to treat your electrical sensors differently from your magnetic sensors. To open one or more channels for observation and control, click the open slide in the first column of the Channel List. You should see the channel status indicator change green, you will also see the channel’s response in the terminal box interface. In the example, channels 0, 2, and 5 have been opened. Note the response of the channels in the terminal window above the Channel List. The channel status indicators have changed to green indicating that there is active communication with the ZEN box. At this point, any commands or control operations that you perform will apply to all open channels. Note that channels may be opened and closed independently of other channels in the system. For example, you may be streaming data from channels 2 and 4. You may still open channel 6. This can be useful if you wish to perform quality control on your magnetic antenna or electrical channels independently. You may want to set a different schedule for a TX current monitoring channel (keep it on all the time), than schedules for measurement channels. Page 6 WATCHING A STREAMING TIME SERIES To observe a streaming time series on one or more channels, change the “Data Strm” indicator to “on” or green. Then use the Update button to the left of the Channel List. If you have the “Graph” tab selected, you’ll see the streaming time series for all channels with “Data Strm” set to “on”. You’ll also see the low level data stream from the channel in the terminal window. A time series on any given channel continues to be acquired and stored on that channel’s flash card whether or not you happen to be watching the stream. Note that the Channel List uses change detection, so that you can make multiple setting changes on multiple channels, and only the differences will be sent as commands to the appropriate channels. The Channel List is discussed in detail in a latter section. While change detection keeps all channels from being flooded with Page 7 redundant commands in the event of a single or small change, there is not currently an initialization performed. The Channel List is configured to advertised ZEN BOX defaults. These could easily change. You do not have to watch all open channels while streaming data. You can use the “Stream?” control in the Channel Control List” to change the number of streaming data curves on display. This can let you focus on a single curve or compare a subset of curves. Keep in mind that until you press the “Update” button of the Channel Control List, all channels are still streaming data. Page 8 CONTROLLING ALL OPEN CHANNELS AS A GROUP To save time, or insure consistency, or treat the ZEN BOX as a single device, you have the option of treating all channels as a group. Simply latch the “Apply to All Channels” button so that it turns green. Now all commands you give will apply to all open channels. The open/close control now applies to ALL channels installed in the ZEN box. In this example, the “Apply to All Channels” is latched. All channels are then opened with a single use of the open slide control on any channel. Note that any command you give applies to ALL open channels whether or not the “Apply to All Channels” button is latched. This latch simply lets you control the channel table with a single click as opposed to a click for each channel. In this example, the sample rate frequency is set to 256hz. The first row in the channel table is used, but any row in the channel table could be used. Likewise, gain, duty cycle, log file, data stream etc. controls can be manipulated for the channel table with a single click. Note you can also close all open channels with a single click using this control. Page 9 WORKING WITH THE GRAPH The time series graph of the display curve is displayed in units of Volts on the vertical axis, and elapsed seconds on the horizontal axis. When you first power on the ZEN box, and GPS sync has not yet been obtained, the seconds are those elapsed from box power on. Latter, when GPS sync has occurred, seconds are GPS seconds. Once you have displayed a portion of a streaming time series, you can perform various display functions on the curves. Stopping the view of the time series will not affect its collection. Right click the channel of interest, and you will be able to set line colors, style, thickness, point style etc. You can do this if the graph is updating or not. The second graph control works only once the graph is no longer updating. Page 10 If you wish to examine a portion of the graph in more detail. You can use the zoom controls located in the bottom left corner of the graph. Once you have selected the zoom control draw a box on the graph enclosing the portion you would like to zoom. Page 11 After zooming, the graph will expand to the area selected. You can repeat this process until you have viewed the detail you need. If you want to return the graph to it’s original scaling, click the restore control as shown. Graph controls exist for zooming only on the X or Y scale. These handy tools provide a great deal of control over graph image viewing. Page 12 THE CHANNEL LIST The Channel List is populated on program start up with all ZEN devices found on your Windows system. An automated test is performed to check for a ZEN channel. The Channel List has controls of all key channel functionality. While the ZEN command set is rich, only controls for those commands which will directly affect acquisition are available. All key control functions can be performed from the Channel List with the exception of scheduling timed operations. There is a separate tab for this function. You can repopulate the Channel List at any time by using the “Find Chs” control. Flip this switch to green, and a new search for ZEN channels will begin. The “Find Chs” control will turn itself off after all possible USB/ UART devices have been tested. For some reason, newly opened ZEN channels sometimes halt their communication. If the channel number cannot be found and parsed from the ZEN channel open stream, then you will see a message about key parameters being missed. You will have to re-search for any such ZEN channels in order to add them to the Channel List. If you know that a given device has shown up as a ZEN channel in the past, but now that device reports as “Not a Z3 channel” for multiple times in a row, then it’s most likely that the channel has lost it’s firmware. You will have to download new firmware to the channel to make it become active again. Currently, this reprogramming is not a function of the GUI. Page 13 CHANNEL LIST The channel list is the main part of the Channel List. Each channel may be controlled via the row controls in it’s table entry. All channels currently opened in the table will be subject to any typed commands. Likewise, any schedule operations will apply to and only to open channels in the list. Note the channel list will display 6 channels, but it is of arbitrary length. Use the scroll bar on the right to navigate channel tables with more than 6 entries. A Row in the Table Each entry in the channel list contains an open/close control/indicator as well as fundamental data acquisition controls for the ZEN channel. Note that there are many commands which can be given to a ZEN channel via the terminal interface located just above the channel list. The row provides a list of GUI controls for the key commands tied to geophysical data acquisition. OPEN/CLOSE CONTROL The open/close control and indicator is the first control in any given channel list row. If you slide this control to the right, it will change from grey to green. A short time later you should see the open indicator turn green. This indicates an actual ZEN channel is present. Finally, you should see the ZEN channel initial communication stream appear in the terminal window located just above the channel list. CHANNEL NUMBER INDICATOR The next field in the row, is the channel number of the channel. This was obtained from the channel itself when it was opened. It is a very important parameter which is used for house keeping of all communication and state associated with the channel. Page 14 OPEN/CLOSE INDICATOR The next field in a Channel List row is a status indicator showing that a channel was actually opened. If you use the Open/Close control to open a channel, a short time later, the open indicator should turn green, telling you that the channel’s open sequence was parsed successfully. SERIAL NUMBER INDICATOR The next field in the row is the channel’s serial number. This is only important if you are going to perform calibrate operations on the channel. Rarely, the GUI’s request for serial number (given after the open sequence) is not processed. If this happens you can correct this by typing “version” into the command window. GAIN CONTROL The gain control follows the channel open indicator light. It is a drop down which allows you to select a gain factor from 1 to 64 by powers of two. As with all controls in the channel list, gains will not take effect until you use the “Update” button. SAMPLE RATE CONTROL The sample rate control allows you to set the frequency at which data points are digitized. Sample rates from 256hz up to 4096hz may be selected in powers of two. With a 2Ghz dual core processor, the ZENGUI has successfully displayed six channels streaming data at the 2048hz sample rate. FREQUENCY CONTROL Using the frequency control allows you to set the period and duty signal frequencies. Note that traditionally for Zonge, the duty signal runs at twice the period frequency. These signals are used for transmitter control and have no effect on data acquisition as they do in Zonge’s GDP systems. As mentioned earlier in this document acquisition for each ZEN box card begins on power up. DUTY CONTROL The duty control signal is also used for transmitter control. A selection of 50% duty is used for DC canceling acquisition methods. The duty control sets the shape or waveform of the transmitted signal, it’s combination with period allows creation of the transmitted waveform. Settings of 100% and 50% are possible in this field. The 100% setting will cause the transmitter to toggle between positive and negative output with no off-time. This setting generates a classic square wave. The 50% duty cycle means that the Page 15 transmitter will be off 50% of the time. The 50% setting generates the following waveform… This type of waveform can be used in DC canceling acquisition methods. LOGGING CONTROL Latching this control to “on” will mean that data logging is instantly active. Setting this to “off” means that you won’t log any data on the ZEN channel. DATA STREAM CONTROL Latching this control to “on” or green will begin streaming data over the USB connection at the current sample rate. You will see this data on the graph and in the terminal window. NEW FILE CONTROL Latching this control to “on” will begin a new data file upon hitting the “update” button. The Update Button When you hit the update button, each row in the channel list will be scanned for changes. Any changes will generate and send new commands for the appropriate channel. Page 16 The Apply to All Latch There are times when you want to operate all open channels as a “set” or “box”. Latching this button down to green, will allow you to do just that. Want to stream data on all channels? Simply latch any data stream control in any row, and all data stream controls will be set. Any change to any control will be implemented on all rows of the channel list. NOTE WELL: This applies to the open/close control as well. Change Detection The Channel Table Control implements change detection. For each row in the channel list, a set of changes is created. This set is then turned into a list of commands to be sent to the appropriate channel. Currently the channel table begins with advertised ZEN box defaults, but there is currently no reconciliation with the hardware. Channel List reflects current Hardware State Of course if you make changes to ZEN box channels via the Channel List and the “update” button, the table will reflect the hardware changes on the ZEN box. As of version 1.000 of the ZEN GUI, hardware changes made through typed commands or execution of schedule lines will also be reflected in the Channel List. Page 17 THE TERMINAL INTERFACE The ZEN box was initially developed with a terminal interface for preferred debugging methods. The ZENGUI preserves this interface, as there is a rich command set which is not supported in the GUI. Also it serves as a handy verification of GUI operation. The terminal interface consists of a scrolling text screen and a command line. All commands typed will be applied to all open channels indicated in the Channel List. Any typed commands which affect Channel List hardware settings will be displayed in the Channel List upon execution. THE TERMINAL DISPLAY The terminal display is simply a scrolling text window. It is directly connected to all USB input. Because the ZEN channels echo commands received, you’ll see equivalent commands echoed when using to GUI to configure a ZEN channel. This tool not only serves to verify that a ZEN channel is active, it is also a confirmation of any GUI derived commands. Close connection to USB hardware All incoming USB bytes are piped directly into the terminal window prior to any interpretation. This makes for speedy updates. During performance testing of this software, the terminal window took less than 1% of all processing time. Page 18 Limits on Display size Currently the display will hold 32768 characters of input received from the USB network. When the data stream exceeds this length, the oldest characters are removed from the display. Note that this character limit applies to all active channels. THE COMMAND LINE The command line is located directly below the terminal display. Click on the command line box and proceed to type the command you would like to execute. Hitting the “Enter” button on your keyboard will generate and send the command to all open ZEN channels. For a list of commands, see the appendix at the back of this manual, or type “Help” into the terminal command line. When a Command Executes When you execute a typed command, each card should immediately echo the command typed. So, if you have 3 cards open, you should see 3 responses to the command which you typed. These responses will appear in the terminal window directly above the command line entry box. Repeating a Command To repeat a command, simply hit the backspace key on your keyboard until the cursor backs up to the prior command. Hit the enter key, and your command will be entered without having to retype it. ZEN box commands A complete list of ZEN box commands can be found at the end of this manual. Also, you can type “help” or any non-command into the command line box, and the ZEN box will display a list of valid commands. Naturally current syntax as well as the most recent commands is all available via the “help” command. The manual will naturally lag behind. Page 19 Interaction with the Channel List Commands typed in the command line ARE reflected in the Channel List. Note that the majority of commands, not directly related to acquisition, have no representation in the Channel List, so they cannot be reflected in the list. However if you change something like gain, using the terminal interface, this change will be reflected in the Channel List. Page 20 SCHEDULING OPERATIONS The ZENGUI provides for an arbitrary number of time scheduled operations. Eventually this may include a major portion of the command set, for now operations are limited to key acquisition functions. When you first open a channel, it’s schedule in EPROM is queried and parsed. Note that all open channels are assumed to be part of the same “schedule set”, i.e. a single schedule applies to all open channels. The most recently opened channel will fill and overwrite the schedule. The green schedule tab is used to view, read and write ZEN box schedules. Schedule operations are applied to open channels only. If you want to write different schedules for different channel groups, use the Channel List to open only those channels you wish to operate on. For example, you may want to treat your magnetic sensor channels differently than your electrical channels. You may have a TX current monitor channel which you want to treat differently than your other channels. This can be done by using the Channel List to open only those channels you wish to operate on. Of course, if you want all your channels to have the same schedule, then open all channels prior to making schedule changes. Page 21 You can read or write your schedule to a file on the computer running the ZEN GUI. These controls are located at the bottom of the “schedule” tab. The file name is surrounded in orange when the schedule contains un-saved changes. Note that use of the feature is optional. Each ZEN card will store its schedule in EPROM, so you need not save it to a file. The schedule tab has a ZEN box icon in the upper left corner of the tab. This is an active icon on which you can use drag/drop operations. Dragging with the left mouse button will drag time from the ZEN box to the schedule or the “Base Time” box. Dragging with the right mouse button will drag the entire schedule to/from the ZEN box. When dragging from the ZEN box, the schedule on the last open channel will be used. When dragging to the ZEN box, the schedule will be written to all open channels on the ZEN box. If you prefer a button interface, these GUI elements are available as well. Be assured that identical functions are performed. The drag/drop interface simply pushes the GUI buttons for you. So when you wish to write a schedule, it is performed in the same manner no matter which mechanics you choose. The Schedule tab is actually quite complex, allowing you to duplicate existing selections of schedule lines, adding times via existing schedule entries and the current value of “Delta Time”. Some of the more advanced editing functions must be done with the mouse and do not have equivalent buttons. TIME IN THE SCHEDULE TAB Current Time Anytime you select the “Schedule” tab, the ZENGUI will retrieve and display the current time from the ZEN box. The displayed time used, is the first channel to respond. This time and date should be used for any schedule lines developed, as it reflects what time the ZEN box is operating with. For any survey, it is assumed GPS is synchronizing time across ZEN box channels. No software provision has been made to deal with channels operating on different times. To update the time stamp, simply hover the mouse over the ZEN box icon in the upper left corner of the “Schedule” tab. There are three time buttons as well as drag/drop interfaces for accessing and using the various time controls in the schedule tab. Page 22 The current PC time is also displayed. While the PC time may be dragged to the schedule, it’s mostly just for reference. The current ZEN time may be dragged to the Base Time for use as an anchor time. It may be dragged to the schedule updating all schedule lines with new times. Duration between schedule lines is preserved. You may opt to use the “Apply Zen Time” button versus drag/drop. Base Time The “Base Time” field is used to establish a base schedule start time to be used to anchor your schedule times. The time listed in row 1 of your schedule will be the start time of the first schedule line. The Base time lets you return to an anchor time which cannot be affected by schedule editing. The Base Time may be set by entering it directly or by dragging the current ZEN box time from the ZEN box icon to the Base Time field. You may apply the Base Time to the schedule by dragging it to the schedule or by using the “Apply Base Time” button. Delta Time The “Delta Time” field is used to add time differences to copied schedule lines. Or to add a delta time to the existing schedule. You may drag from the delta time field into the schedule table. The delta time will be added to the first line in the schedule and then “trickled” down all remaining lines of the schedule. If you duplicate schedule lines and paste them at the base of the schedule list, Delta Time will be used to update the times between all newly added schedule lines. You must enter the Delta Time directly. Page 23 SCHEDULE TAB The “Schedule” tab is used for viewing, creating, or modifying ZEN box schedules. A typical use pattern would be to read an existing schedule from the ZEN box, make changes to it, and write the new schedule back to the ZEN box. Note that any schedule writes will be sent to all open channels on the ZEN box. If you are working with a complex schedule system, make sure to observe the Channel List with regard to open channels before committing a schedule to the ZEN box. Also you may wish to save each schedule to disk, in order that your changes are not lost, or that an accidental overwrite of a channel occurs. Another high level item you should be aware of, is to remove or rename the *.CFG on each ZEN box flash card if you wish any written schedule to survive a power toggle on the ZEN box. Eventually there will be a command interface to allow the GUI to reconcile the *.CFG with your schedule changes, but that is for the future. Page 24 Usually it is easier to modify an existing schedule. To do this make your channels for scheduling show as open in the Channel List. Hover the mouse over the ZEN box icon, depress and hold the right mouse button, drag over to the schedule table and release. The ZEN box schedule should appear quickly. Alternatively, you can use the “Get Schedule” button. If there is no schedule currently loaded in the ZEN box, the schedule table will remain blank. Adding a schedule line(s) To add one or more schedule lines simply click on one of the schedule parameter controls, your schedule line will be added. If you click on a line two lines down from the current schedule end, then two lines will added to the schedule. A more complex way to add schedule lines, is to copy them from existing portions of the schedule. To do this click the selection indicator on each line of the schedule you wish to copy. Hold the shift key while holding the right mouse button. Drag Page 25 away from the schedule and then back into the schedule. All parameters will be filled out for you if you use this method. The “Delta Time” field, along with the last schedule line will be used for calculating the first new schedule line’s start time. All other parameters for the new lines will taken from the line they were copied from. Removing a schedule line(s) To remove one or more schedule lines simply click the selection indicator on each line to be removed. Press the “Delete” key on your keyboard. Alternatively, you can right click the schedule line to be removed, and select “delete” from the pull down menu. Sending or “setting” a schedule to the ZEN box Once you have edited your schedule, you can send it to all open ZEN box channels by either the drag/drop interface or the button for this purpose. To use the button, press the “Set Schedule” button. It will turn green and download of your schedule Page 26 to all open ZEN box channels will begin. When schedule download is complete, the button will clear the green color. This same visual sequence occurs if you use the drag/drop interface. The drag/drop interface simply presses the button for you. To use the drag/drop interface, while in the schedule list, press and hold the right mouse button. Drag to the ZEN box icon and release. This will press the “Set Schedule” button for you and download of your schedule to all open ZEN box channels will begin. Eventually, visual display of un-saved changes will be implemented, so that you can be sure your changes have been downloaded to the ZEN box. Page 27 GPS STATUS This screen is used to show status of the GPS hardware. Current latitude, longitude, and altitude are displayed. Status bits from the hardware are also shown including the type of GPS connected, physical connection, as well as sync information. Note that you must be streaming data from at least one open channel in order to have this screen update. Page 28 CACHE META-DATA The Cache tab lets you view and write current ZEN box meta-data parameters. These parameters will be included in each new data cache written following the meta-data update. The main things to note are: The Transmitter ID, Transmitter shunt, comment line and the RX station meta-data are global to all channels. They will be stored on each open channel and written to the data cache files on those channels. All other meta-data is channel specific and will be written to the respective channel but only if it’s open in the Channel List. Calibrate data will also be stored in channel specific meta-data. So this screen displays final calibrate data. It is also used to implement high level control of the calibrate operation. You can see detailed calibrate information on the “CalTest” tab, covered separately in this manual. The Zonge classic meta-data parameters will let you characterize your survey geometries. When entering a set of channel survey parameters, be sure your “Zen Chan” entry in the Cache tab matches the channel number in the Channel List, and that the channel you want to modify is “open”. When you have entered all your meta-data, write it to the channels using the “Write Metadata” button or by dragging and dropping the metadata onto the ZEN box icon in the upper left corner of the Cache tab. Page 29 In the example above, meta-data will be updated on channels 0,2,5 as only these channels are open in the Channel List. Meta-data for channels 3 and 4 will not be written even though there are entries for these channels in the cache tab. If you want to view the meta-data currently installed in open channels on the ZEN box, use the “Read Metadata” button or use the right mouse button to drag from the ZEN box icon to the meta-data table, or either global meta-data parameter Note that calibration operations will write all meta-data each time a calibration on a frequency is completed. Page 30 ZEN BOX STATUS The ZEN box status screen is used to perform some basic acquisition tests on the ZEN hardware. It automatically checks for missed data points. It also collects low level status bits from the ZEN channel along with GPS time information. You can use this screen to see if an operation that you are planning will over stress the ZEN box causing lost data points. If a missed data point is detected, the “loss?” indicator will light up. Note that this is a latch, so once a detection occurs the “loss?” light remains lit, until you manually reset it. So you can run your box overnight if you have any concerns about the ZEN box maintaining it’s acquisition rate. You can use this screen to see if current operations are causing you to loose data. For example, you may be streaming data to an ASCII file and simultaneously trying to watch the channel on the Graph. If you are trying to perform such operations at a high enough sample rate, you risk losing data. Page 31 In the lower right corner of the screen, parameters for the ZEN GUI throughput monitoring appear. In normal operation, these parameters should be “0”. On very slow computers, or very high throughput rates (i.e. you are trying to stream 6 channels at a 4096 sample rate), you may see non-zero numbers in these windows. This indicates that the software is starting to lag. If the numbers keep increasing, you will eventually run out of resources on your platform computer. Note that this monitoring is active at all times, there are no controls affecting these boxes. Shown above is active montoring of 4 channels at 4 different sample rates. Note that a GPS is not connected to many of the GPS bits are defaulted to “FFFF”. Page 32 Below the same screen is shown with an active GPS connection. Page 33 CALIBRATION While initiation and final display of calibrate results are controlled on the “cache” screen. A detailed display of the calibrate waveform as well as a full spectrum FFT is displayed on the “CalTest” screen. This screen can be used to “QC” the calibrate hardware and assure yourself that calibrate operations are performing well. Although in the majority of cases, calibrate values will indicate this as well. The “CalTest” screen can provide much more detail concerning failure or general quality of the calibrate operation. INITIATE CALIBRATION The “cache” screen is used to control and review calibrate data collection. The first step in collecting calibrate information is to select the frequency to calibrate at. This is done with the “CalFreq” selector located in the lower left of the “cache” tab. The system will retrieve all stored calibrates for that frequency on all channels. Note calibrates are performed on all “open” channels. See the use of the Channel List discussed earlier in this document. Page 34 The “CalFreq” selector controls the single shot frequency or the starting frequency for the auto calibrate operation. For auto calibrate, calibrates will be collected at all frequencies beginning with the “CalFreq” selector and increasing to higher frequencies until all supporting frequencies have been collected. Single Frequency To calibrate a single frequency, select the frequency to calibrate at. In the example below 1Hz is selected. Note that any existing calibrates for 1 Hz will be retrieved and displayed in the calibrate table to the right. Next, use the “Single Shot” button to initiate the calibrate operation. Calibration will begin for all open channels in the Channel List. Note that many of the GUI controls will be disabled. This is to prevent the ZEN channels from being disturbed while they are performing the calibrate operation. Once the calibrate completes, results will appear in the “Cals” table located immediately right of the calibrate controls. Note that all calibrates for a given channel will included in that channel’s meta-data. If you need to quit the calbrate operation un-expectedly, use the “Abort Cal” button. This will re-enable the GUI controls, and clear all schedules on the relevant ZEN cards. Calibrate operations are controlled using ZEN schedule lines. The schedule must be cleared to abort operation of these timed lines. Also the ZEN card will be placed back into acquisition mode. Page 35 Auto Frequency Calibration Auto frequency calibration is similar to single frequency calibration. The two main differences are the “Auto” button must be used instead of the “Single Shot” button, and the “CalFreq” selector is reinterpreted to mean the start frequency of the the auto calibration sequence. The auto calibration sequence will begin at the start frequency and move to the highest frequency supported on the ZEN acquisition card. Currently, a selection of sample rate is made for you during the calibrate operations. The next version of the GUI will allow arbitrary control of calibrate from the Channel List control. VIEWING CALIBRATION RESULTS Calibration results will be displayed in the Cals table next to the calibration controls. The card serial number is followed by the fundamental calibrate frequency. The calibrate magnitude and phase for the fundamental frequency are displayed. Note that this display shows what is current held in GUI calibrate memory, it includes all calibrate information, not just calibrates for currently open channels. Values to be Stored on the ZEN box All values currently stored in GUI memory will be written to the appropriate ZEN channel if that channel is “on”. As calibrates are part of the more global meta-data, all other meta-data parameters will be written as well. Note that if you collect calibrate data for say 8Hz, but there is also calibrate data for 0.5Hz, 1Hz, and 2Hz. All calibrate data for all frequencies will be re-written to the ZEN EPROM, not just 8Hz calibrate data. If you use the “Write Metadata” button, all calibrates in memory will overwrite any stored calibrates on the ZEN channel/card. Page 36 Detailed Calibrate Information The most recently acquired calibrate data will be displayed on the “CalTest” tab. The time series, full FFT, and extracted calibrate information can all be found on this tab. Page 37 COMMAND REFERENCE Configuration Commands : "AdcGain <1, 2, 4, 8, 16, 32, 64>" : Sets gain of A/D converter to specified, or returns current setting if no parameters. "AdcRate <250, 500, 1k, 2k, 4k>" : Sets sampling rate of A/D converter to specified, or returns current setting if no parameters. "ZapOut <Y/N/1/0/T/F>" : Turns on/off output of data samples over Zap protocol. "BoardID <ID>" : Set the number/name/etc of this board to the given parameter, setting to the keyword 'Serial' will restore the original ID based on the internal serial number. "AdcPeriod" : Sets the clock divider for the a/d converter or transmitter trigger (freq = 128MHz / prescaler / value, val = 0 -> 2^32 - 1). If no parameter is given, the current value will be shown. "AdcDuty" : Sets the clock divider for the a/d converter or transmitter polarity (freq = 128MHz / prescaler / value, val = 0 -> 2^32 - 1). If no parameter is given, the current value will be shown. "PidCoeffs <p>,<i>,<d>,<setpoint>,<staurationmin>,<saturationmax>" : Set the PID coefficients as given, or view current coeffs if none given. "GlobalSave" : Save all operating parameters to eeprom so they will be restored on reboot / power cycle. "GlobalRestore" : Restore all operating parameters from eeprom in order to erase any operating changes made since last restore (i.e. at bootup). "FactoryDefault" : Deletes all parameters stored in eeprom, returning the system to a known state on next reboot / power cycle. "GeneratePPS <Y/N/1/0/T/F>" : If no GPS is plugged in, this will generate a PPS from the local clocks for any connected devices, if a GPS *is* plugged in, it may be damaged. "UseGeneratedPPS <Y/N/1/0/T/F>" : If no GPS is plugged in, this will synchronize the clock & a/d from a PPS generated by another board. "ZigRadioEnable <Y/N/1/0/T/F>" : Turns ZigBee radio on/off, persistent if followed by GlobalSave command. "ZigTxPkt <s/n> <text>" : Sends the given text over the ZigBee radio with the destination set to s/n. "Dac <value>" : Sets the d/a converter output to the given DC ampitude (VoltsOut = 3.3V * value/65535 [val = 0->65535]). If no parameter is given, the current value will be shown. "BasicScript <filename>" : Attempts to execute the file given with the BASIC script interpreter. If no parameter is given, will start the interactive BASIC interpreter terminal. "DatafileType <type>" : Data will be stored on the flash card in the given format (i.e. 'text', 'binary', etc.). "ChannelNum <value>" : Sets the channel number of a card in a box. Should not be changed except during manufacure/repair. Schedule Commands : "GetTime" : Get last timestamp (from GPS, updated each second). "SetTime" : Set current time. Note: if Gps is connected & functioning, it will automatically set the time every second. "ScheduleAction <Y>-<M>-<D>,<H>:<M>:<S>,<Y or N>" : Add a scheduled action at given time, trailing Y or N specifies whether to switch to a new datafile after resync. Any field that is -1 will ignore that field when matching the actual time. Use caution, every resync makes data collection for the next 64 samples impossible, leading to gaps in data. Page 38 "UnScheduleAction <index>" : Remove the identified action. Index can be found by using the command with no parameters. "ClearSchedule" : Remove all scheduled actions. "ShowSchedule" : Display all scheduled actions. "OffsetSchedule <Y>-<M>-<D>,<H>:<M>:<S>" : Move entire schedule to start at the given time. Datacard Commands : "NewFile" : Closes current datafile, resets fifos, opens a new file, and streams data to it. "InitSD" : Cycles power and attempts to load up SD flash card. "EjectSD" : Closes all files and stops writing to SD flash card so it can be removed without data corruption. "PreEraseCard <Y/1/T>" : Erases all sectors on flash card, so that writes will proceed at an advanced rate. May take a long time on large cards. "DataLog <Y/N/1/0/T/F>" : Turn logging of A/D input data to flash card on or off. "ListFiles" : Show files on the flash card, equivalent to the 'ls' or 'dir' command on pc/mac. "StreamFile" : Dump the contents of a file. Options include 'meta' to just show the metadata (header) of the file, \n or one or two sizes (bytes) for the starting and ending portions to stream. Gps Commands : "ResetTimingGPS" : Clears almanac, ephemeris, etc. from Timing GPS. "ZorkGps <0 or 1>" : Performs a factory reset and loses all saved gps data. "DumpGps <0 or 1>" : Turn printout of the gps datasream on/off. "GetLLA" : Get last recorded LLA (lattitude, longitude, altitude). "GetPPSCount" : Gets the sum of the oscillator cycles in the last 128 seconds, as recorded by the gps PPS signal (value should be 20MHz * 128). Debug Commands : "Version" : Shows hardware and firmware version info. "RedLight <0 or 1>" : Turns Red Led indicator (QU1) on the circuit board off/on [note: other red leds exist on pcb]. "GreenLight <0 or 1>" : Turns Green Led indicator (QU2) on the circuit board off/on [note: other green leds exist on pcb]. "AdcTest <address>" : Shows the value from the given register (address = 0->63, value = 0->255). "WriteXilinx <address> <value>" : Changes the specified register to the given value (address = 0->63, value = 0->255). "ReadXilinx <address>" : Shows the value from the given register (address = 0->63, value = 0->255). "TestSD" : formats SD flash card and attempts to write some files to it - debugging only!. "ZigTestCarrier" : Generates carrier signal on ZigBee radio. "MonitorAdc <Y/N>" : Turn serial/uart/rs-232 display of input sample values on/off. "MonitorXtal <Y/N>" : Turn serial/uart/rs-232 display of GPS Crystal Discipline. "MonitorSync <Y/N>" : Turn serial/uart/rs-232 display of GPS Sync. "MonitorTime <Y/N>" : Turn serial/uart/rs-232 display of GPS Time. "MonitorZig <Y/N>" : Turn serial/uart/rs-232 display of Zigbee radio packets. Page 39 "gettimingstatus <n>" : Show a large variety of status information. "PidStatus" : Get the current operating state of the PID loop. "ReSyncAdc" : ReSync Adc on next PPS. "TestDataAbortException" : Deliberately crash the processor by r/w to bogus address. "TestPrefetchAbortException" : Deliberately crash the processor by r/w to bogus address. "SpiExtInUse" : See if another device is currently on the external SPI bus. "TestHubLites" : Twinkle the external r/g/b/y lights on the case. "TestSpiExt" : Twinkle the external spi bus pins. Page 40