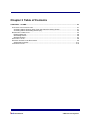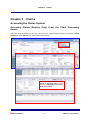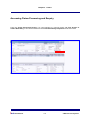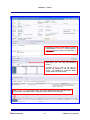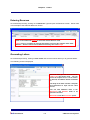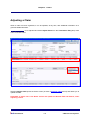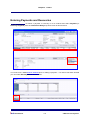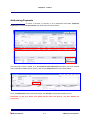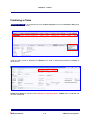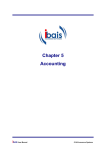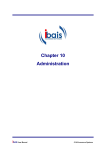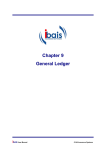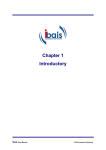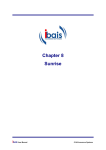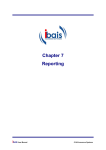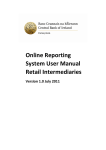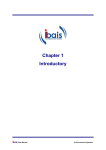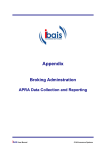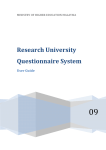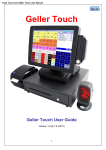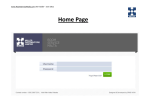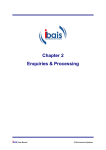Download Chapter 3 - Claims
Transcript
Chapter 3 Claims ibais User Manual © BA Insurance Systems Chapter 3 Table of Contents CHAPTER 3 - CLAIMS ........................................................................................................................ 3-1 ACCESSING THE CLAIMS SYSTEM ......................................................................................................... 3-1 Accessing Claims (Enquiry Only) From the Client Processing Screen ......................................... 3-1 Accessing Claims Processing and Enquiry ................................................................................... 3-2 REGISTERING A NEW CLAIM ................................................................................................................. 3-4 Entering Reserves ......................................................................................................................... 3-6 Generating Letters......................................................................................................................... 3-6 Optional Screens ........................................................................................................................... 3-7 ADJUSTING A CLAIM ............................................................................................................................ 3-8 ENTERING PAYMENTS AND RECOVERIES .............................................................................................. 3-9 Authorising Payments ................................................................................................................. 3-11 FINALISING A CLAIM ........................................................................................................................... 3-12 ibais User Manual © BA Insurance Systems Chapter 3 - Claims Chapter 3 - Claims Accessing the Claims System Accessing Claims (Enquiry Only) From the Client Processing Screen From the Client Processing screen you can access the Claims Enquiry System by selecting Claims Enquiry from the Actions drop down list as shown below: This is the Claim Enquiry Screen which is displayed when Claims Enquiry is selected from the Drop Down menu above. ibais User Manual 3-1 © BA Insurance Systems Chapter 3 - Claims Accessing Claims Processing and Enquiry From the Client Processing Screen, if a user belongs to a security group with Full Access to Claims Data Entry, it can be accessed from the Transaction Entry Drop Down as shown below: ibais User Manual 3-2 © BA Insurance Systems Chapter 3 - Claims From the Home screen you can access Claims by clicking on the underlined Claims as shown below Using the search options above, you can look up a client using their name or input the Client Code if known. Then click on Client Search to call the Claims Processing screen. ibais User Manual 3-3 Using the search options you can look up a claim using any of the available criteria – e.g you can use the Date of Loss or Memo Number. You can use more than one option to narrow the search even further. If known, you can enter the Claim Number instead of using Look Up. Click on Claim Search to complete the search and open the Claims Processing screen. © BA Insurance Systems Chapter 3 - Claims Registering a New Claim To register a new claim, select New Claim from the Transaction Entry drop down menu. Note: At any time you can access the Client’s Policy in Enquiry mode to verify the details of cover or confirm the payment status either by selecting the Policy Enquiry option from the Actions drop down menu as shown below: Or by clicking on the View Policy button within the Claims Processing screen: ibais User Manual 3-4 © BA Insurance Systems Chapter 3 - Claims Complete the relevant claim details as shown in this example. Remember - You can click on underlined words to look up or select from a list of options. If you do not intend to use the Payment Entry functionality you can skip the Reserves section. To input Reserves click on the type of Reserve (eg Claimant) to call the relevant screen. An example of a Reserve Detail screen follows on the next page. Click on New Letter to generate a letter. You will be offered a list of the available letters to select from. The letter screen is explained in more detail on the next page. ibais User Manual 3-5 © BA Insurance Systems Chapter 3 - Claims Entering Reserves As mentioned previously, clicking on the Reserves Type will open the Reserves screen. Shown here is an example of the Claimant Reserves Screen. Click on the underlined Reserve to select the relevant Reserve Code. <Tab> across to complete the required information and insert the estimate under Claim Amount. Several reserves can be added if necessary, then click Accept. Generating Letters As mentioned previously, clicking on New Letter calls a screen which allows you to generate letters. The following screen is displayed: Select the letter you want to send from the Letter Type drop down menu. You can select the recipient and, if it is the Insurer or Insured, the address details will default in. The body of the letter contains a template and information as input into the claim screen. You can add additional notes in the Enclosures and Remarks fields to be printed in the letter. Remember to tick the Print Letter option. ibais User Manual 3-6 © BA Insurance Systems Chapter 3 - Claims Optional Screens There are optional screens available such as Third Party Details and Specific Details screens which vary dependent on the Policy Class. An example is shown below of one of the Third Party screens available. Discuss your requirements with Support if you are not using any optional screens and would like to. Once all the details of your new claim have been captured, and letters generated if required, you can submit your claim and (if letters are being generated) you will be offered the option to print or email (select the required option from the drop down list). You also need to select the number of copies to be printed. ibais User Manual 3-7 © BA Insurance Systems Chapter 3 - Claims Adjusting a Claim When a claim has been registered, it can be updated, at any time, with additional information or to generate additional letters. Highlight the claim to be adjusted and select Adjust Claim from the Transaction Entry drop down menu as shown below. Selecting Adjust Claim opens the Claim screen (as seen in Register Claim above) and allows you to update the data. Remember to add a note in the Notes section and update the Review Date and Reason, when adjusting a claim. ibais User Manual 3-8 © BA Insurance Systems Chapter 3 - Claims Entering Payments and Recoveries Highlight the claim for which a payment or recovery is to be entered and select Payment (or Recovery Payment) from the Transaction Entry drop down menu as shown below. You must have a valid reserve entered prior to making a payment. If a reserve has been entered you can select New Payment as shown below: ibais User Manual 3-9 © BA Insurance Systems Chapter 3 - Claims Select Direct or Non-Direct Payment. Direct does not post to accounts, and Non-direct does post to accounts. Select the relevant Reserve from the drop down list. Click on Type of Payment to access the Payment Description screen. Here you can record details of what the payment is for : eg “Settlement of Invoice 123 – Repairs” Type in the Payee code or click on Payee to search Input the Type of Payment Once details are completed Submit the Payment screen. Remember to add your Notes and update Review Date and Reason, and then Submit the transaction. Non-direct Payments require authorising as a separate transaction. posted to accounts and, therefore, do not require authorising. ibais User Manual 3-10 Direct Payments are not © BA Insurance Systems Chapter 3 - Claims Authorising Payments Highlight the claim for which a payment or recovery is to be authorised and select Authorise Payment from the Transaction Entry drop down menu as shown below. Once the claim screen is called, go to the Payment to be Authorised and (when you have checked and confirmed the details are all correct), click on the Authorised tick box as shown below: Once the Authorised tick box has been ticked, click Accept to submit the Payment screen. Remember to add your Notes and update Review Date and Reason, and then Submit the transaction. ibais User Manual 3-11 © BA Insurance Systems Chapter 3 - Claims Finalising a Claim Highlight the claim to be finalised and select Finalise Payment from the Transaction Entry drop down menu as shown below. When the claim screen is displayed, the Status of the claim is automatically altered to Closed, as shown below: Update any details as required, and remember to add your Notes. Submit when completed and the claim is finalised. ibais User Manual 3-12 © BA Insurance Systems