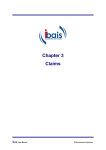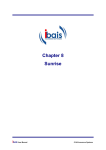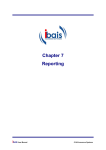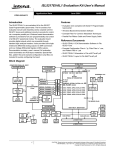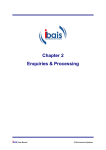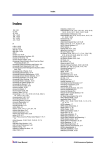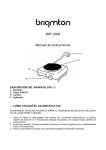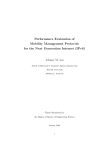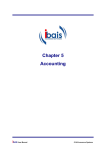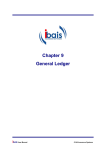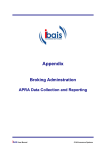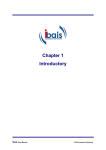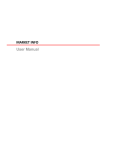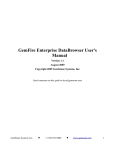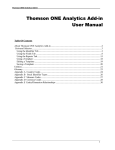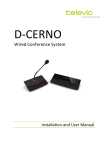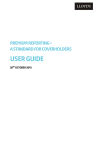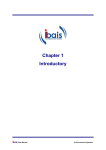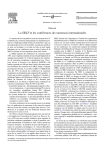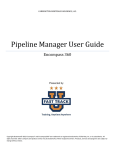Download Chapter 10 - Administration
Transcript
Chapter 10 Administration ibais User Manual © BA Insurance Systems Chapter 10 Table of Contents CHAPTER 10 - ADMINISTRATION ................................................................................................... 10-1 OVERVIEW ........................................................................................................................................ 10-1 HOW TO ACCESS THE ADMINISTRATION FUNCTIONS ............................................................................ 10-1 END OF PERIOD ................................................................................................................................ 10-2 Accessing End of Period ............................................................................................................. 10-2 END OF DAY ..................................................................................................................................... 10-3 END OF MONTH ................................................................................................................................. 10-6 Status/Enquiry ............................................................................................................................. 10-9 REPRINT CREDIT CONTROL LETTERS ............................................................................................... 10-10 INSURANCE ADMINISTRATION ........................................................................................................... 10-12 Preferred Insurers ..................................................................................................................... 10-12 Accessing Preferred Insurers ................................................................................................ 10-12 Endorsements ........................................................................................................................... 10-14 Accessing Endorsements ...................................................................................................... 10-14 General Screen Defaults ........................................................................................................... 10-17 Accessing General Screen Defaults ...................................................................................... 10-17 Read In Clauses ........................................................................................................................ 10-21 Accessing Read in Clauses ................................................................................................... 10-21 General Letter Template ........................................................................................................... 10-23 Invoice Detail Notes (Wide) ....................................................................................................... 10-25 POLICY W ORDING ........................................................................................................................... 10-27 Accessing Policy Wording ......................................................................................................... 10-27 START DATE MAXIMUM DAYS IN FUTURE.......................................................................................... 10-29 EXECUTIVE MAINTENANCE ............................................................................................................... 10-29 Accessing Executive Maintenance ............................................................................................ 10-29 Claims Executive Only ........................................................................................................... 10-31 Alternate Executive ................................................................................................................ 10-31 Authorised Representative .................................................................................................... 10-31 Change Account Executive ....................................................................................................... 10-32 SUB AGENT MAINTENANCE .............................................................................................................. 10-34 Gross Sub Agent ....................................................................................................................... 10-34 Nett Sub Agent .......................................................................................................................... 10-36 INSURER/CREDITOR MAINTENANCE .................................................................................................. 10-37 Accessing Insurer/Creditor Maintenance .................................................................................. 10-37 CHANGING SUNRISE POLICIES BACK TO MANUAL .............................................................................. 10-46 CHANGE/MERGE CLIENT CODES ...................................................................................................... 10-48 Setting Up a Change/Merge Client Code Run .......................................................................... 10-48 Enquiring on a Submitted Change Client Code Run ................................................................. 10-50 Cancelling/Modifying a Submitted Change Client Code Run ................................................... 10-51 Reporting on Completed Change Client Code Runs ................................................................ 10-51 MAINTAINING FOREIGN CURRENCY EXCHANGE RATES ...................................................................... 10-53 ibais User Manual © BA Insurance Systems Chapter 10 - Administration Chapter 10 - Administration Overview This document details the functions of Administration in ibais. PLEASE NOTE: some functions outlined in this Manual are specifically related to Brokers and Agents or alternatively Insurance Companies. The functions have been left in the Manual for completeness. All functions may not be available in your system. How to Access the Administration Functions The system is driven through the The ibais Home Page. ibais Security System only enables access to panels and functions that you are allowed. You may access the functions via the All Options tab at the top of the screen or via your Favourites. Administration is divided into Accounting, Insurance and Claims. ibais User Manual 10-1 © BA Insurance Systems Chapter 10 - Administration End Of Period The End of Period allows for the running of the End of Day procedure, an End of Week set of Reports and the End of Month Procedure and Reports. Accessing End of Period Click on Administration on the Home Page or All Options on the top menu, as shown below, to display all available options. Select End of Period from the Administration- Insurance list. This will then open up the End of Period menu as below. ibais User Manual 10-2 © BA Insurance Systems Chapter 10 - Administration End of Day The End of Day process performs various functions the more significant of which are detailed below: Instalment documents are generated Credit Control Letters are generated Status of renewals (*R) are updated Email reminders for Claims and Tasks to be actioned are generated Debtors and Creditors ledgers are re-aged Some reports may be generated Please Note: End of Day should only be run when all users are out of the system. If a user is in a record whilst the End of Day is in progress it will lock the record. Select “End of Day” option from the “End of Period” menu. ibais User Manual 10-3 © BA Insurance Systems Chapter 10 - Administration The following screen will be displayed: Press the “Submit” button to start the End of Day and the screen will change to below: This box shows the status and progress of the End of Day run. ibais User Manual 10-4 © BA Insurance Systems Chapter 10 - Administration It may take a few minutes for the End of Day to run. When the task is complete, the “Time Finished” field and the message EOP Completed will be displayed as shown below: You can either Log out at this point or continue with your normal ibais User Manual 10-5 ibais processing. © BA Insurance Systems Chapter 10 - Administration End of Month The End of Month process performs the various functions that allow the system to be moved to the next financial month and it produces specified monthly reports. Please Note: End of Month should only be run when all users are out of the system. It is advisable to run an End of Day before running End of Month as these two processes perform completely different and separate functions. Select the End of Month option from the End of Period menu. The following screens will be displayed ibais User Manual 10-6 © BA Insurance Systems Chapter 10 - Administration Insert End of Month Date You may delay the End of Month process to start on a set date or at a set time by completing the Delay Start Until and Time you may then turn your machine off and it will run in the background. If you do preset the date and time you should always check the EOP had run correctly in the Status/Enquiry screen before you allow users to log back into the system. Press the submit button to start the End of Month and the screen will change to below, the function is running in the background. This box shows the status and the progress of the End of Month run. ibais User Manual 10-7 © BA Insurance Systems Chapter 10 - Administration Depending on the size of the database it may take several minutes for the End of Month to run. When the task is complete the “Time Finished” field and the message EOP Completed will be displayed as shown below: By clicking on the Job Summary button this will take you to the Status/Enquiry screen which shows a history of jobs done, date, time. The time will update as it processes the steps. You may scroll up and down to view the status of the steps. You can either Log out at this point or continue with your normal Please Note: ibais processing. The reports are set by BA these run to Report Cabinets and may be printed from here. When End of Month is completed the financial periods will update to the new financial period. ibais User Manual 10-8 © BA Insurance Systems Chapter 10 - Administration Status/Enquiry The Status/Enquiry function allows you to view the Outstanding Jobs and Completed Jobs - it will display the Run Date, the Function, the Finish Date, Time and Status. View Details will allow you to see the End of Day or End of Month run in detail for that date, it will display all reports, date and time run. Please Note: When viewing the details screen to return to the outstanding and completed jobs screen press the ibais User Manual button or hyperlink. 10-9 © BA Insurance Systems Chapter 10 - Administration Reprint Credit Control Letters Click on Administration on the Home page, or All Options on the top menu, as shown below, to display all available options. Select Insurance Administration from the Administration list. Select Insurance Administration from the Administration list. ibais User Manual 10-10 © BA Insurance Systems Chapter 10 - Administration Enter in the date on which the letter(s) you wish to reprint were created. Input the client or clients which you wish to reprint the letters for and hit the button. If you do not input any clients then all letters from the selected date will be reprinted. ibais User Manual 10-11 © BA Insurance Systems Chapter 10 - Administration Insurance Administration Preferred Insurers This function allows you enter the Insurer’s Commission rate for a Policy Class. Once this is done the commission rate is automatically populated when a new business or renewal transaction is processed on that Policy Class. Accessing Preferred Insurers Click on Administration on the Home page, or All Options on the top menu, as shown below, to display all available options. Select Insurance Administration from the Administration list. This will then open up the Insurance Administration menu. Select Policy Setup and Preferred Insurers. ibais User Manual 10-12 © BA Insurance Systems Chapter 10 - Administration The following screen will appear. Insert the Policy Class or Look up Insert the Insurer Code or Look up. The Insurer’s name will default in. Insert the Brokerage/Commission rate for the Insurer. The Insurer can be ranked in order of preferred choice. Multiple Insurers can be added by “tabbing” through the fields or clicking on the + to open a new field. When all Insurers are added press to complete the setup. Warning: By clicking on all the commission details for that Policy Class will be erased. Should you wish to delete one line only click on x to delete the line. Please Note: If a policy is endorsed mid term the commission rate will remain at what it was incepted or renewed on until the next renewal, then it will reflect the changed commission. ibais User Manual 10-13 © BA Insurance Systems Chapter 10 - Administration Endorsements Please note: Endorsements is only for Standard BA. This function allows you to enter new or maintain existing endorsements. The Endorsement Clauses populates in the Policy Transaction Screen under Wording, Clauses and Notes when a new business or renewal is transacted. Each Endorsement must be given a unique Clause and Version Number so that any changes to the endorsement can be tracked. Accessing Endorsements Click on Administration on the Home page, or All Options on the top menu, as shown below, to display all available options. Select Insurance Administration from the Administration list. This will then open up the Insurance Administration menu. Select, Policy Setup and Endorsements. ibais User Manual 10-14 © BA Insurance Systems Chapter 10 - Administration The following screen will appear. Insert the Policy Classification or Look up Insert new Endt no or Look up existing Endt no. Must be in format nn.nn i.e. 1.1 Enter Abbreviated or short Endorsement name or description Enter effective date of endt Insert description or details of Endorsement, this is free format. A Note About Endorsement Numbering Endorsements are numbers in the format n.n which indicates the Endorsement number and the version number: Endorsement Number n.n Version Number i.e: An endorsement number 3.2 is the second version of endorsement 3. You may copy existing endorsement clauses from one Policy Class to another by selecting the button. ibais User Manual 10-15 © BA Insurance Systems Chapter 10 - Administration By selecting the following screen will appear. These details will default in. Insert new Policy Class and Endorsement no. Once screen is updated, click Endorsement screen. and the copy is completed. This will return you to Once all the details are entered, press Warning: Please Note: ibais User Manual to complete the setup. will delete the Endorsement. When processing a policy, the endorsements are available on look up. They can also be set up to default in so that all policies processed automatically have the Endorsement without it having to be selected. Finally, Endorsements can be made mandatory if required, meaning they will appear on all policies automatically for this Policy Classification and cannot be removed at the time of processing. Contact BA Support to set this up, if required. 10-16 © BA Insurance Systems Chapter 10 - Administration General Screen Defaults Please note: General Screen Defaults is only for text based processing. This function allows you maintain an existing policy schedule (or template) for each Policy Class. The Policy Schedule, located in the Policy Specific Details, will populate with the default text set up here for completion when processing. Accessing General Screen Defaults Click on Administration on the Home page, or All Options on the top menu, as shown below, to display all available options. Select Insurance Administration from the Administration list. This will then open up the Insurance Administration menu. Click, on Policy Setup and General Screen Defaults. The following screen will then appear. ibais User Manual 10-17 © BA Insurance Systems Chapter 10 - Administration Insert the Policy Class or Look up Input G210 as the screen name or Look up When the data is input the screen will expand further as below Click here to open the screen up to make any amendments ibais User Manual 10-18 © BA Insurance Systems Chapter 10 - Administration The screen will then display as follows and allow amendments to be made. Insert Text or make any amendments. When you have completed the changes, press Please note: . Text may be copied in from Word however you must insure that the font is Courier New size 11 and that there are NO tabs or any other formatting at all (e.g. bullet points). If you accidentally copy in any formatting your resultant i print out from bais will not work correctly, so please proceed with caution if copying data in from outside the system. ibais User Manual 10-19 © BA Insurance Systems Chapter 10 - Administration You may Bold and Underline the text by using the following commands: Bold .BD. switches bold on (insert at the beginning of the text to be bolded) .BO. switches bold off (insert at the end of the text to be bolded) Underline .UL. switches underlining on (insert at the beginning of the text to be bolded) .UO. switches underlining off (insert at the end of the text to be underlined). The use of these commands will force the line along extra spaces - disregard these when you are lining up the document. Once this is finalised click want to write the record. to complete the setup . You will be asked to confirm if you Click Yes and the set up is completed. ibais User Manual 10-20 © BA Insurance Systems Chapter 10 - Administration Read In Clauses Please note: The Read in Clauses is only for text based processing. This function allows you to enter new or maintain existing Clauses that can be read into the schedule. Accessing Read in Clauses Click on Administration on the Home page, or All Options on the top menu, as shown below, to display all available options. Select Insurance Administration from the Administration list. This will then open up the Insurance Administration menu. Select Policy Setup and Read in Clauses. ibais User Manual 10-21 © BA Insurance Systems Chapter 10 - Administration The following screen will then appear. Insert the General Schedule Text Name if you are creating a new Clause or Look up if you want to modify an existing clause Enter short description of General Schedule Text name. This description is used when in Look up. Drop down menu will provide list of Policy Classes so that this Clause can be linked to the correct Policy Class or leave it Blank to make it available for all Policy Classes Click Yes to see in Look Up or leave Blank if no longer required in Look up Insert Text - this is free format When all details are entered press Warning: ibais User Manual to complete the setup. will delete the Clause. 10-22 © BA Insurance Systems Chapter 10 - Administration General Letter Template This function allows you to enter a letter template. By setting up a template the letter will exist when you Generate a Letter. Click on General Letter Template and the Letter Maintenance Screen as follows will appear. Please Note: The Letter Maintenance function can be used to amend an existing letter template OR add a new letter template. Look up existing or insert new Letter Id Ensure both Letter Id and Description is meaningful to enable future location of letter. Insert Text of Letter – you may copy an existing default For example: a BASE letter or start with blank letter. You may Bold, Italic or Underline. ibais User Manual 10-23 © BA Insurance Systems Chapter 10 - Administration Please Note: To start with a blank letter, use the applicable codes to populate the data from the Client’s detail fields and insert the relevant text. NEW CODE DESCRIPTION [BKF.FROM] From [BKF.TO] Attention [BKF.DEAR] Dear [ARM.SALUTATION] Client Salutation [BKF.SUBJECT] Letter Subject [BKF.DATE] Letter Date (dd mmm yyyy) [BKF.ADDRESS] Client Address if present else Insurer Address [BKF.MAIL.CONTACT] Client Mailing Contact [BKF.CLIENT] Client Code [CLI.LNAME] Insured Name (Full) from customer file [POL.CLIENT.NAME] Insured Name from Memorandum Number [ARM.TRADE.NAME] Debtor Name [ARM.DR.ADDRESS] Debtor Address [BKF.MEMO] Policy Memorandum [PCL.DESC] Policy Class Description [APM.TRADE.NAME] Insurer Name [POL.CR.POLICY] Underwriter Policy Number [POL.START] Policy Start [POL.END] Policy Expiry [BKF.OWNER] Letter (owner) [EXC.NAME] Executive Name (based on owner) [EXC.TITLE] Executive Title (based on owner) [EXC.PHONE.DIRECT] Executive Direct Phone (based on owner) [EXC.EMAIL] Executive Email (based on owner) Once the codes and text has been input, press Submit. The letter template is now created. ibais User Manual 10-24 © BA Insurance Systems Chapter 10 - Administration Invoice Detail Notes (Wide) This function enables you to specify whether or not you want to allow the entry of 80 character wide Invoice Detail Notes. If you tick the box, the Invoice Detail Note field in the Policy Transaction and Policy Maintenance Screen wraps at 80 characters. If you leave this box un-ticked, then the Invoice Details field will still wrap at 60 characters. Please note: your invoice document(s) may need to be modified to cater for this wider text. Please log a support call for assistance with this. In Insurance Administration, click on System Parameters as shown below. Then, scroll down the screen until you see the Site Specific Screen option and then click on the icon to expand this section of the screen as shown: ibais User Manual 10-25 © BA Insurance Systems Chapter 10 - Administration Click on the icon to expand screen section. The following screen will display. At the bottom of the screen you will see the Invoice Notes (Wide) field as shown below. If you want wide Invoice Notes, click on this field to flag that you want 80 characters instead of 60. Finally, click on Accept to update the system. ibais User Manual 10-26 © BA Insurance Systems Chapter 10 - Administration Policy Wording This function allows you enter and maintain the Policy Wording details. The Policy Wording populates in the Policy Transaction Screen under Wording, Clauses and Notes when new business or renewal is transacted. Each Policy Wording is given a unique code and description. Accessing Policy Wording Click on All Options on the top menu, as shown below, to display all available options. Select Broking Administration from the Administration list. This will then open up the Insurance Administration menu. Wording. Select Policy Setup and Policy The following screen will appear ibais User Manual 10-27 © BA Insurance Systems Chapter 10 - Administration Insert the Policy Wording Code or Look up. Code is numeric and is unique for identifying a policy wording. Insert Policy Wording detailed description, this is s free format. Enter Abbreviated or short Policy Wording name or description. When all the details are entered press Warning: ibais User Manual to complete the setup. will delete thePolicy Wording Code. 10-28 © BA Insurance Systems Chapter 10 - Administration Start Date Maximum Days In Future A parameter exists to allow restrictions on Future Start Dates. If this field contains a value then it will be treated as the maximum number of days into the future that a policy can incept. If you wish to have this restriction implemented in your system, please contact Support. Executive Maintenance This function allows you to add an Executive and all details. It is used to identify who is responsible for a client/policy/claim and to track transactions and income through reporting. i.e. Allows Debtors Reports to be run by executive or alternate executive. Accessing Executive Maintenance Click on Administration on the Home page, or All Options on the top menu, as shown below, to display all available options. Select Insurance Administration from the Administration list: and the Insurance Administration screen will open ibais User Manual 10-29 © BA Insurance Systems Chapter 10 - Administration Select Executive and the following screen will appear. You may Look up an existing Executive or add a new Executive. Enter Details of Executive. You then have the choice to nominate if the Executive is a Claims Executive, Authorised Representative, Sub Agent or Alternative Executive. Please Note: These are explained in greater detail below. UserID to Receive Messages should have the executives UserID if this is not used as the Executive code – this allows the system to link back to the correct UserID in Task Management and for all automated messages and system generated emails. This area is for team reporting. Contact support to set up if you use team reporting. Please Note: It is recommended that when creating an Executive code that you use the user ID. The variation on Executives is explained in further detail below. ibais User Manual 10-30 © BA Insurance Systems Chapter 10 - Administration Claims Executive Only Click the box if the Executive is a Claims Executive only, otherwise leave blank if they are a Policy and Claims Executive. Alternate Executive The system allows you to nominate an Alternative Executive to act as a back up to the Executive. Click on the down arrow to get the list of Executives. Reports can be run in Alternate Executive order. Please Note: The Alternate Executive is set up as an Executive and is only defined as Alternate Executive by being added as an Alternate Executive on another Executive record or as an Alternate Executive on a policy. Once all details are entered, press to complete the recording of the Executive details. Authorised Representative If the Executive is an Authorised Representative, click on the down arrow for the selection as shown below. If you choose Y - Authorised FSRA, the Licence No must be entered and the FSG must be set up in BA. Contact support to set up the FSG and for assistance in completing the FSRA Details. ibais User Manual 10-31 © BA Insurance Systems Chapter 10 - Administration Change Account Executive Account Executive on clients and policies can be altered in bulk using the Change Account Executive option under Insurance Administration. Input the existing Exec Code and the New Exec code that you want to change to. You can narrow the selection of records to be altered by Division and by Client Code. If left blank all records for the old exec code will be updated to the new exec code. Leave the Transactions >= Date field blank to update all history to the new exec code. If you input a date here the change will only be applied to transactions greater than or equal to that date (ie using today’s date will only change transactions processed today) and not any older policies . History of the last 20 changes made is shown here. Once the details are completed you can click Submit and the process will begin to run. A progress screen is displayed as below. ibais User Manual 10-32 © BA Insurance Systems Chapter 10 - Administration Once your see the confirmation that the process is complete you can click Exit to return to the Change Account Executive screen. ibais User Manual 10-33 © BA Insurance Systems Chapter 10 - Administration Sub Agent Maintenance More detailed information is required for adding a sub agent. Prior to establishing the sub agent you must ascertain if the sub agent is either a Gross or Nett Sub Agent. a) If the sub agent is a Gross Sub Agent meaning the total Gross premium is paid to you and you pay commission to the sub agent. Prior to establishing the sub agent it is necessary to create a Creditor in Insurer/Creditor Maintenance. b) If the sub agent is a Nett Sub Agent meaning he pays you the total premium less commission. Prior to establishing the sub agent it is necessary to create a Debtor in Client Enquiry and Policy Processing. Please Note : It is important to think about the naming convention you use, to make sub agents easily identifiable it is suggested you give them a code starting with SUB (Creditor) and BK (Debtor). The same code is then used as the Executive/Sub Agent code. Gross Sub Agent Once the creditor is set up you can set up the Executive /Sub Agent. By clicking on the Sub Agent box the following screen will appear. ibais User Manual 10-34 © BA Insurance Systems Chapter 10 - Administration Data Defaults in from Creditor Add Commission rates for this Sub Agent Click to have system automatically calculate commission on Endorsement, Adjustment. Please Note: Sub Agent Commission Rates can be based on: A percentage of Premium; A percentage of Brokerage; A percentage of Premium plus Broker’s Fee. This is determined by the option in the system parameters. Different rates can be entered for new business and renewals. Payments to a gross paying sub agent are processed through the Creditor payment cycle in the same way as Insurer payments. ibais User Manual 10-35 © BA Insurance Systems Chapter 10 - Administration Nett Sub Agent Once the Debtor is set up you can set up the Executive /Sub Agent. It is imperative that Nett Sub Agents are flagged as Sub Agents and Debtors as shown above. The following screen will then appear: Data defaults in from Debtor Add Commission rates for this Sub Agent Click to have system automatically calculate commission on Endorsement, Adjustment. Please Note: Sub Agent Commission Rates can be based on A percentage of Premium A percentage of Brokerage A percentage of Premium plus Broker’s Fee This is determined by the option in the system parameters. Different rates can be entered for new business and renewals. Payments from a nett paying sub agent are processed in the same way as client receipts (in cash receipts) – this is made possible because the sub agent is also the debtor on the policy and only the nett amount is shown on the account. ibais User Manual 10-36 © BA Insurance Systems Chapter 10 - Administration Insurer/Creditor Maintenance This function allows you to add an Insurer/Creditor Masterfile. It is used to create and maintain creditor records for Insurers and Gross paying sub agents. Accessing Insurer/Creditor Maintenance Click on All Options on the top menu, as shown below, to display all available options. Select Insurer/Creditor Maintenance from the Accounting list. The following screen will be displayed. ibais User Manual 10-37 © BA Insurance Systems Chapter 10 - Administration You may Look up an existing Creditor to maintain their details or enter a new Creditor. A code must be created for a new Creditor, it can be alpha or numerical. Please contact support for details if you need to set up these fields. ibais User Manual 10-38 © BA Insurance Systems Chapter 10 - Administration How to enter a new Insurer/Creditor Masterfile is detailed below: Insert Creditors full Trading Name (this will appear on all documents) also insert abbreviated Name Enter a search key for the Insurer/ Creditor Company A.C.N or A.B.N these will print on the remittance advice Insert the Creditors full Postal address (this will appear on all documents i.e. PO Box) and Postcode Account number allocated to you by Creditor Enter details for Account contact person (Phone, Fax, and Name) Click to get the drop down menu this enables you to select the creditor type. This is not a mandatory field you may enter GST details. Click if registered for GST, Enter GST Registration No and Input Tax Credit as a % i.e. 100. ANZIC code listing This field controls the payment terms to the Creditor. Click to get the drop down menu and a choice of terms will appear. Please note if this is changed after the initial set up contact support to update existing outstanding invoices credit terms. This function relates to claims payments ONLY. It allows you to process a claims payment where an actual creditor does not exist in the system ibais User Manual Payment method will be Computer Cheque (this method allows the running of the automatic payment cycle). Please contact support for assistance in setting up Electronic payment method if you intend to use ABA files. 10-39 Will default to Invoice Date, Please note this is the policy inception/ effective date. If ticked this will release part paid items in full if part paid items are being released. © BA Insurance Systems Chapter 10 - Administration These fields apply only for overseas underwriters. To have GST Exempt for Commission and Premium just click the GST Exempt option. If you DO want GST on just one section you can tick the appropriate box to include it – ie if there is to be GST on Premium but not Commission tick the GST Exempt and the Premium GST boxes. Is only if you use Master Groups in Claims. FSL Code Creditor’s physical address The Claims GST box should be ticked for overseas insurers where the GST on claims paid is not collected from the insurers, but is posted separately and claimed back in your ATO Tax return. You have the option to print closings or not, i.e. Sunrise underwriter does not require a closing. Please note this is underwriter driven and not policy driven. Click to obtain selection. Click if Insurer is an Underwriting Agency Actual Insurers only needs to be clicked if another insurer needs to be declared as the holding security By clicking on this field it will not allow any processing on this code except for Cancellations and Endorsements. These fields only apply if the Insurer is based overseas. Click if Creditor is an Overseas Insurer. Click if they are a member of the Price Waterhouse Fire Brigade scheme. If ticked FBC Charges will be calculated. Enter the Withholding tax it must be expressed as 100% as the actual rate is stored elsewhere in the system Click if Insurer operates a binder. Click if the Insurer is not registered with the local Prudential Regulatory body, additional charges may apply. The Foreign Insurers Notification will print. ibais User Manual Click if insurer operates as an Intermediary this will allow a free text entry of Actual Insurer 10-40 Only for overseas Insurers. Click if premium GST to be passed to O/S insurer. Click if insurer is included in a bulk invoice closing © BA Insurance Systems Chapter 10 - Administration These Report Codes are for Steadfast Brokers. The codes are provided by Steadfast. Click on down arrow for options. These fields are for standard BA users. It allows some policy classes to have default limits of liability. The APRA details section allows the required category to be defined for APRA reporting. Relevant choices for this dropdown are shown below. Additional fields are presented for General Insurance Intermediary and Unauthorised Foreign Insurer. General Insurance Intermediary Where the entity is identified as a General Insurance Intermediary you will be required to complete another field – Placement Type. ibais User Manual 10-41 © BA Insurance Systems Chapter 10 - Administration The available Placement Types identified as part of the legislation changes are: • Mandatory Supporting Insurer Details – This flags that Supporting Insurer details will be mandatory when processing a policy. It will not be possible to leave blank and advise at a later time. (See instructions for setting up Actual Insurers as these will be required if this option is selected.) • General Insurer Placement – This flag indicates that all placements are underwritten 100% with APRA authorised general insurers. This option is not allowed where the Overseas Insurer Flag is set to ‘Y’. • Lloyds Placement – This flag indicates that all placements are underwritten 100% with Lloyds cover holders. • UFI Placement – This flag indicates that all placements are underwritten 100% with a UFI(s). If a general insurance intermediary places with a mixture of general insurers, Lloyds or UFI(s), then the first option ‘Mandatory Supporting Insurers’ should be used. Where the ‘General insurance intermediary’ is flagged as Foreign, the data collected will be represented based on the Placement Flag of the Supporting Insurer(s). Unauthorised Foreign Insurer Where the entity is identified as a UFI you will be required to complete additional information: Firstly, you will be required to enter the country code of the UFI. Secondly, you will be required to enter the ASIC Type (defined below). • Atypical Risks, exempt classes (High Risk i.e. Nuclear, Terrorism, Shipowners P&I). Please refer to regulations for specific risks. • Foreign Law, placement is subject to foreign law. • Customised, exemption that cannot be placed in the Australia market (requires application to ASIC). • Not Applicable the system will either assume that no value or blank is not applicable or alternatively as part of the release process, all existing records will be set to ‘Not Applicable’. ibais User Manual 10-42 © BA Insurance Systems Chapter 10 - Administration APRA has indicated the following order of reporting precedence, this will be determined based on the Client ASIC Type first, followed by the Insurer ASIC Type: 1st – High Value Insured 2nd – Atypical 3rd – Foreign Law 4th – Customised If a UFI applies to more than one Insurer ASIC Type, each type will need to be setup as a separate Insurer record. Therefore only the Client ASIC Type will be compared to the Insurer ASIC Type to determine reporting precedence. Actual Insurers i Where business is placed through a foreign intermediary bais has mandated that the Actual Insurers on the placement be recorded. The UFI reporting requirements dictate that these Actual Insurers are identified in accordance with the reporting rules. ibais has been updated to enable this reporting. These changes are Mandatory and a transaction involving Actual Insurers will not be allowed to proceed until the APRA category is updated. ibais User Manual 10-43 © BA Insurance Systems Chapter 10 - Administration Policy and Risk Class Changes The new reporting structures require additions to both policy and risk classes. These changes are required where insurance is placed with a UFI. The changes are the same for policy class and for risk class. In a transaction the risk class will take precedence. Two new maintenance forms have been developed specifically for these changes: Policy Class – APRA Codes and Risk Class – APRA Codes. Both are accessed from the Insurance Administration – Policy Setup menu. ibais User Manual 10-44 © BA Insurance Systems Chapter 10 - Administration The section below enables the payment of the funds by bank transfer. It can be used for Allianz e-remit or if using a bank ABA file. If you are setting up this section for the first time please contact Support prior to using (as we need to set up the directories on the server) or to confirm you are using a compatible bank ABA file. This section allows you to email closings to the Insurer and to also send a blind copy to another party. Email addresses can be added for specific policy classes. Policy classes not in this list will go direct to default email address. Once all details are entered, press ibais User Manual to save the Insurer/Creditor details. 10-45 © BA Insurance Systems Chapter 10 - Administration Changing Sunrise Policies back to Manual This function allows a policy with a Sunrise Policy class to be altered to any manual (non-Sunrise) policy class. In certain circumstances it may become necessary to take a policy off Sunrise. If this is required at renewal time, the policy can simply be renewed onto a manual policy class and no further intervention is required. However, if the policy is to be removed from Sunrise mid term for some reason, you will need to use the Change Policy Class function in Insurance Administration. This function is restricted, so if you do not have access you will need to refer this to the nominated person in your office to assist you. Firstly before changing any from Sunrise to manual policy it is important that you understand the following: • This function is irreversible – if you change the wrong policy it will have to remain manual until the next renewal when the insurer can send it through as an import renewal for you. • If you change the correct policy to the wrong manual policy class you will have to cancel this policy and re-enter it, you cannot change from one manual class to another using this function. • When a policy is converted to a manual policy class it is important that the insurer is notified so that their system is also updated accordingly. • All future transactions will then be completely manual and the insurer will require closings to be sent so that they can process the same transactions on their system, like any other manual policy. Access the Change Sunrise Policy Class option from the Insurance Administration menu. (This option is only available to people with Administration access.) The image below shows the screen used to change a policy from Sunrise to manual: ibais User Manual 10-46 © BA Insurance Systems Chapter 10 - Administration Input the Memo Number and verify that the details are correct. Remember this is an irreversible change – ALWAYS double check that you have the correct policy. Input the new manual policy class that you want the policy altered to. Please select carefully as this cannot be altered once the process is completed. Once the details are entered click on Submit. You will be asked to confirm the change: Final confirmation is displayed when the policy class change is complete: ibais User Manual 10-47 © BA Insurance Systems Chapter 10 - Administration Change/Merge Client Codes This document describes the necessary steps and processes involved in changing or merging Client Codes. Client codes may be changed for many reasons, the most common of which are… Alteration/correction of an existing code (converts all records to the new code and deletes the old one). Merging of a client’s policies and details to another existing client. Precaution: This process should be used with utmost care. Changing a current Client Code to a New Code is a process which can be reversed, however when a current Client Code id merged with an existing Client there is no possibility of reversal. For this reason the use of this procedure should be restricted to users with a higher than normal understanding of the structure and complexity of the ibais system. It is highly recommended that all details are thoroughly checked prior to initiating a run. This process should only be run when no staff are logged into the system – you can schedule it to run at a later date/time to ensure that nobody is processing (e.g. Late at night). Setting Up a Change/Merge Client Code Run Access the Change Client Code option from the Insurance Administration menu. (This option is only available to people with Administration access). Input the current client code that you want to alter under “Current Client” and the new code you want to change it to or merge it with under “New Client Code”. (The system will confirm if it is a merge.) ibais User Manual 10-48 © BA Insurance Systems Chapter 10 - Administration Client Code already exists, so Current Client’s details will be merged. New Client Codes will be created where the “New” Client Code doesn’t exist. Client Codes can only be used once within a Change Client Code Run. Merging multiple Clients to another Client must be done with successive runs. Summary of Change Client Code runs since the nominated Earliest Date. Click Submit will initiate a Phantom Process which will commence the Change Run after the Scheduled Run Date & Time. Once submitted, you do NOT need to keep this screen open until the scheduled run. Simply click on Home or Favourites to proceed with other work. ibais User Manual 10-49 © BA Insurance Systems Chapter 10 - Administration Enquiring on a Submitted Change Client Code Run If you access the Change Client Code screen again before the Scheduled Run begins the screen will display the run details after a message alerts you that the details are ‘Waiting to be actioned’. Click Refresh to obtain latest view of Run Status. Modify Details will allow the current Run to be stopped and modified – provided that its status is still ‘Run Waiting to Commence’ Once run has commenced the status will indicate progress. Larger databases will take longer to process. Reindex phase is a lengthy process and will occur after the file changes have finished. ibais User Manual 10-50 © BA Insurance Systems Chapter 10 - Administration Cancelling/Modifying a Submitted Change Client Code Run Cancelling a run will stop the scheduled run from happening and will retain the details so that they may be reused later, if required. Details of Cancelled runs will also be shown on both on-screen report and printed report. Additional client code changes can be added or stored details can be modified and saved until you are ready to input a new Scheduled Date of Run and Scheduled Run Time and submit again. Refresh screen will indicate if the last run was cancelled. Reporting on Completed Change Client Code Runs Change Earliest Previous Run Date to reduce the size of both the onscreen and printed reports. Previous Changes on-screen report provides a summary of each run since the nominated Earliest Run date. Print button provides full details of the displayed runs. See example following. ibais User Manual 10-51 © BA Insurance Systems Chapter 10 - Administration The report provides totals of each file for all Clients in the run: ibais User Manual 10-52 © BA Insurance Systems Chapter 10 - Administration Maintaining Foreign Currency Exchange Rates The menu item Foreign Currency Exchange Rates enables the rates to be updated. Once you have called the function then enter the Company number and the Currency. It is important to change all of the rates – Average, Buy and Sell. All of these rates should be the same. Check that your calculated rates are in line with preceding rates. ibais User Manual 10-53 © BA Insurance Systems Chapter 10 - Administration The calculation for rates is: 1 / Exchange Rate * Foreign Exchange Factor of the system For example, Indonesia has a foreign exchange factor of 1,000,000 The Euro exchange rate is 14,237 Rupiah to a Euro. The calculation is: 1/14237*1000000 = 70.2395 In the example above the rate will change to 70.2395 when the form is submitted. ibais User Manual 10-54 © BA Insurance Systems