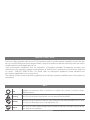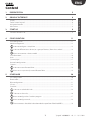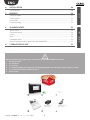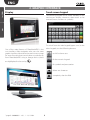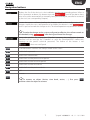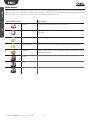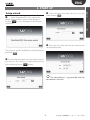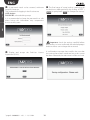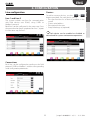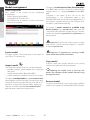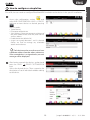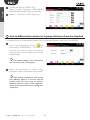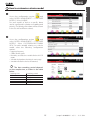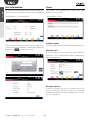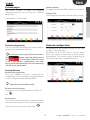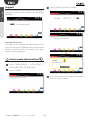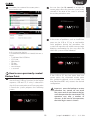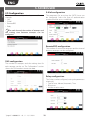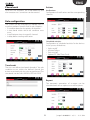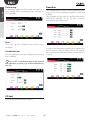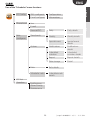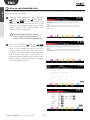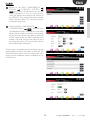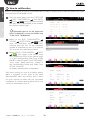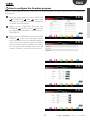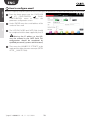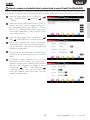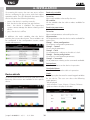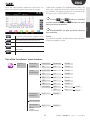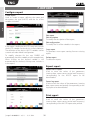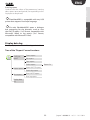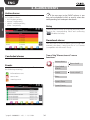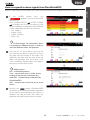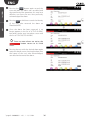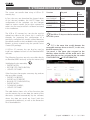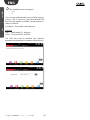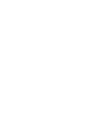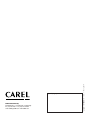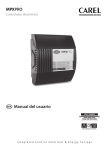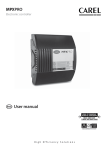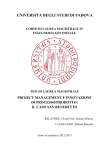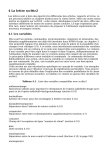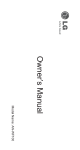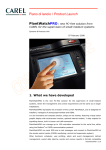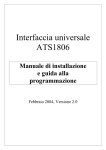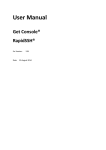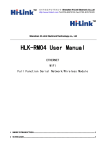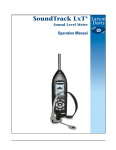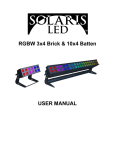Download User manual
Transcript
PlantWatchPRO supervisor for small-medium installations User manual H i g h E f f i c i e n c y S o l u t i o n s HACCP CAUTION: The Food Safety programs based on HACCP procedures and on certain national standards, require that the devices used for food preservation are periodically checked to make sure that the measuring errors are within the allowed limits of the application of use. Carel recommends compliance with the indications of European standard “Temperature recorders and thermometers for transport, storage and distribution of chilled, frozen, deep-frozen/ quick-frozen food and ice cream – PERIODIC VERIFICATION “, EN 13486 -2001 (or subsequent updates)or similar standards and prescriptions applicable in the country of use. The manual contains further indications regarding technical feature, proper installation and confi guration of the product. KEY note highlights an important point; in particular as regards the practical use of the various product functions warning warns the user of critical areas for the use and safety of PlantWatchPRO USB key indicates that the function can only be accessed directly from PlantWatchPRO (not via web) and using a USB memory key or a storage device (SD) tutorial offers the user some simple configuration examples of the most common settings for the supervision of an installation ENG 1. PRESENTATION 5 2. GRAPHIC INTERFACE 6 Display ...............................................................................................................................................................................................6 Touch screen keypad ...............................................................................................................................................................6 Navigation buttons ...................................................................................................................................................................7 Main menu .....................................................................................................................................................................................8 3. START UP 9 installer / user Content Wizard di Primo Avvio.............................................................................................................................................................9 4. CONFIGURATION 11 Line configuration................................................................................................................................................................... 11 Model management ............................................................................................................................................................. 12 How to configure a simple line ........................................................................................................................ 13 How to differentiate a device (or a group of devices) from the standard ............................. 14 How to create a Restore Point .......................................................................................................................... 18 How to use a previously created Restore Point ...................................................................................... 19 5. SCHEDULER installer How to customise a device model ................................................................................................................. 15 Site information ........................................................................................................................................................................ 16 Users ............................................................................................................................................................................................. 16 System pages ............................................................................................................................................................................. 17 Network configuration......................................................................................................................................................... 17 Support.......................................................................................................................................................................................... 18 20 I/O Configuration .................................................................................................................................................................... 20 Phone book................................................................................................................................................................................. 21 Rule configuration .................................................................................................................................................................. 21 I/O test............................................................................................................................................................................................ 22 Guardian........................................................................................................................................................................................ 22 How to set scheduled rules ............................................................................................................................... 24 How to set the rules................................................................................................................................................. 26 How to configure the Guardian program .............................................................................................. 27 How to configure email.......................................................................................................................................... 28 How to create a scheduled rule to download a report from PlantWatchPRO .................................29 3 "pwpro" +040000191 - rel. 1.1 - 18.11.2014 ENG 6. INSTALLATION 30 REPORTS 32 Configure report ...................................................................................................................................................................... 32 Export report .............................................................................................................................................................................. 32 Print report .................................................................................................................................................................................. 32 Display data log ........................................................................................................................................................................ 33 8. ALARMS/EVENTS 34 Active alarms .............................................................................................................................................................................. 34 Concluded alarms ................................................................................................................................................................... 34 Events ............................................................................................................................................................................................. 34 Relay ............................................................................................................................................................................................. 34 Download alarms .................................................................................................................................................................... 34 How to respond to alarm signals from PlantWatchPRO ................................................................................. 35 9. STORAGE DEVICE USE installer / user 7. utser Device details............................................................................................................................................................................. 30 37 Before performing any operations, check that the PlantWatchPRO box contains: 1. the device itself 2. n°3 terminals 3. n°2 resistors 4. n°1 techncial leaflet for mounting and drilling template for wall-holes (only for WALL version) 5. n°1 transformer (only for WALL version) 6. fixing screws wall-mounted version only "pwpro" +040000191 - rel. 1.1 - 18.11.2014 4 panel-mounted version only ENG 1. PRESENTATION Wall version PlantWatchPRO is the new solution from CAREL for monitoring and supervision of small / medium-sized systems. The upgraded hardware performance, combined with the new display 65K colour display, means users now have a powerful new tool for their work. Compact and versatile, it allows installers, maintenance personnel and store managers to control and optimise refrigeration and airconditioning systems. Other innovative features of PlantWatchPRO include: • possibility to connect and control up to 50 devices; • possibility to connect and control CAREL or Modbus® devices over RS485 bus; • log up to 500 variables; • log data for up to one year (with sampling every 15 min). • connection to Enterprise system: RemotePRO; • Guardian software that increases and improves system reliability; • 2 relay outputs, for alarm signals or managing lights; • monitor auto-off to extend operating life; • extraction of data such as: temperature, energy consumption, alarms, events, configurations and device models, using a USB memory key or SD Card; • import new standard or customised devices; • display graphs; • external buzzer management; • complete alarm configuration; • active scheduled defrost management; • access to the system via login credentials and profiling to allow different levels of control • device suitable for industrial environments, no moving parts. • possibility of remote access from PC, smartphone or tablet. Fig. 1.a Key: 1 alarm light 2 power light Panel version Fig. 1.b Key: 1 power/alarm light 2 USB port 5 "pwpro" +040000191 - rel. 1.1 - 18.11.2014 ENG Display Touch screen keypad The following keypad will be made available on the touchscreen display whenever data needs to be entered (letters, numbers or symbols): user installer 2. GRAPHIC INTERFACE To switch from the main keypad (upper case) to the other keypads, use the following buttons: One of the main features of PlantWatchPRO is the user interface. Web navigation also uses the same graphic interface, identical to the touchscreen except for some functions that can only be accessed directly from PlantWatchPRO using a storage device (these are highlighted in the text by to shift to lower case for the numeric keypad ). for symbols and punctuation delete one character completely clear the field "pwpro" +040000191 - rel. 1.1 - 18.11.2014 6 ENG displays the list of the devices in the installation and the corresponding alarms. When a device generates an alarm, this button turns red ( ) until all the alarms have been reset, either automatically or manually, being acknowledged, cancelled or removed by the user (see corresponding chapter). installer Navigation buttons user restarts the system software, loading the changes made to the configuration; if the changes require the new configuration to be loaded, the button is red ( ) until it is pressed to make the changes active. The reload operation may take a few seconds. To make the changes to the system configuration effective, the software needs to be reloaded (using ), after having confirmed the changes. opens the window for setting the “Guardian” program; the notification channels specified will be used by the “Guardian” to send any PlantWatchPRO malfunction warnings to the specific technical personnel. The outline of this button is red ( ) when not configured CONFIRM button: confirms the changes made to the screen scrolls the list upwards scrolls the list downwards scrolls the list to the previous time period scrolls the list to the next time period scrolls the list to the next device scrolls the list to the previous device add remove To remove an object (device, time band, action, …), first press and then select the object to remove 7 "pwpro" +040000191 - rel. 1.1 - 18.11.2014 ENG installer Main menu The PlantWatchPRO main menu features the clock, the navigation buttons, the information on the name of the site, and five icons: Installation, Configuration, Reports, Alarms/Events and Scheduler; pressing each of these accesses other secondary menus with the lists of corresponding functions. user MAIN MENU ICONS Description System Global access to the devices in the system Alarms / Events Access the section for displaying alarms / events and managing the relays Reports Access the section for managing system reports Configuration Access the section for system configuration/administration Scheduler Access the section for managing alarm notifications and scheduled activities Buzzer Help Exit "pwpro" +040000191 - rel. 1.1 - 18.11.2014 8 ENG Setup wizard Select the time zone from the list or use the search button ( ) user When PlantWatchPRO is first started, the following presentation screen will be displayed. Clicking accesses the page for selecting the LANGUAGE installer 3. START UP Now enter the date and time by selecting the corresponding fields. The selection can be modified by clicking the button provided ( ). Use the fields provided to select the desired items from the lists. The selection is confirmed by moving to the following screen ( button) The date format is “yyyy/mm/dd” and the time format is “hh/mm”. 9 "pwpro" +040000191 - rel. 1.1 - 18.11.2014 ENG A password needs to be entered, minimum length 6 characters The credentials for logging in the first time are: USER: Admin PASSWORD: selected during setup. It is recommended to keep the password in a safe place: losing this information may compromise access to the system The final stage of setup involves confirming all the decisions made previously by clicking ACCEPT ( ) or going back ( ) to change the settings. user installer Important: check the settings carefully before proceeding, as once confirmed, the other languages and time zones can no longer be recovered. Display and accept the End-User License Agreement (EULA) "pwpro" +040000191 - rel. 1.1 - 18.11.2014 10 A confirmation message then notifies the user that the settings have been saved and, once the system has been rebooted, the main menu will be accessed. ENG Line 1 and Line 2 The system includes two lines for communication with field devices over RS485, using CAREL or Modbus® protocol. Both lines can be configured in the same way. Once the procedure has been completed on line 1, repeat it in the same way for line 2. Devices To add or remove devices, use the & buttons provided). For each device, specify: • The type from the list of devices available in the system • System serial address • Description for the user • Group it belongs to (optional) Each device can be enabled or disabled as desired and for system maintenance operations. Connections Each line can be configured according to the field protocol: CAREL or Modbus®, with the corresponding serial configuration parameters. 11 "pwpro" +040000191 - rel. 1.1 - 18.11.2014 user Line configuration installer 4. CONFIGURATION ENG Model configuration Each model in the system can be configured according to: • Alarms (priority and enable); • Log/graph/HACCP/main view; • Description/unit of measure (custom description and unit of measure). To import a model exported from PlantWatchPRO (e.g.: IR33) make sure the .xml the file is placed on the storage device in "\export\sitename\models\IR33. xml". (sitename is the name of the site set on the Configuration -> Site information page in the PlantWatchPRO that the model was exported from; if the model is exported directly to the USB pen drive, the path is created automatically). To import a model created or modified using Device Creator (e.g.: mymodel.xml) make sure the .xml the file is placed on the storage device in "export\ mydirectory\models\mymodel.xml. (mydirectory can be any name). user installer Model management Important: if the Device Creator version is lower than 3.0 the .xml file must be located in \models\ dcreator\mymodel.xml Export model To export models. Check that there is free space on the USB or SD memory key. Important: if importing an existing model, some of the data will be overwritten. Copy model Import model Used to create new models based on an existing model, then making the desired changes. The following models of devices can be imported: • standard models (downloaded from http://ksa. carel.com); • models exported from PlantWatchPRO; • models created or modified using Device Creator. Updating the model used as the basis for others also changes all the models derived using the copy function. To import a standard model (e.g.: newstandardmodel), download the .zip file from http://ksa.carel.com and unzip the file into the main directory of a USB or SD pen drive. At the end of the procedure, make sure that the "\models\standard\newstandardmodel\" path has been created on the pen drive. "pwpro" +040000191 - rel. 1.1 - 18.11.2014 Remove model To remove a model that is not used by the installation and thus free up part of the PlantWatchPRO memory. 12 ENG First of all, the user needs to configure PlantWatchPRO in relation to the devices in the specific installation. installer How to configure a simple line Access the configuration section and select LINE CONFIGURATION > LINE 1 > DEVICES. Add one or more devices as desired, pressing • • • • • user Select in order: Type of device Description of the device Serial address. If there are consecutive devices of the same model on the serial line, enter the first and last address. Enable the device (default ON) Assign it to a group between 1 and 5 is desired. Groups are used to manage any scheduled actions on the devices Each device on the same line must have a different address from the others, otherwise, if the same address is assigned twice, an error message will be displayed. After having entered the devices, go back and DEVICE CUSTOMISATION press the LINE 1 item. Select the desired device. Then customise the description of each individual variable relating to the device. 13 "pwpro" +040000191 - rel. 1.1 - 18.11.2014 Go back and choose CONNECTION. Select the type of protocol, CAREL/MODBUS, the Baud Rate, Data Bits, Parity and Stop Bits. Repeat 1. 2. 3. points for LINE 2 (if present). user installer ENG How to differentiate a device (or a group of devices) from the standard An example of how to create another model of device with other features starting from the MPXPRO Access the configuration section and select MODEL MANAGEMENT > COPY MODEL. From the list of devices, select the model to copy and enter the new name to give to the copied model. The model created is now identical to the one used as the starting point. Follow the instructions as shown in the procedure: "How to configure a device model". After having created the new model with different features, a line can now be created with the same type of devices, following the first steps in the sequences shown in the tutorial on how to configure a simple line. "pwpro" +040000191 - rel. 1.1 - 18.11.2014 14 ENG installer How to customise a device model user Access the configuration section and select MODEL MANAGEMENT > CONFIGURE MODELS. Select ALARMS. For each model of device a specific alarm can be configured in relation to enabling and priority. (The priority of an alarm will be shown in the list with a different colour). Access the configuration section and select MODEL MANAGEMENT > CONFIGURE MODELS. Select LOG/GRAPH/HACCP/MAIN VIEW. For each variable relating to a device model, select the following configuration options: • • • • • Logging frequency Colour on the graph Possibility to select the variable for the HACCP report Variable displayed on the device’s main page Variable included in the list of favourites. The data recording period depends on the sample time, as shown in the table below: Sampling time 30 s 1 min 3 min 5 min 15 min Recording period 13 days 26 days 80 days 133 days 400 days 15 "pwpro" +040000191 - rel. 1.1 - 18.11.2014 Site information Users For each site, information can be entered relating to technical service for support in the event of problems. The system can manage and create users with different access profiles. Configuration > Site information Configuration > Users user installer ENG Administrator The information for maintenance and the supervisory system connection IP address can be easily displayed by pressing on the login screen. Used to modify the password for the administrator user. Normal user Used to create new users and assign them different privileges (site configuration/change parameters/ alarm management). Remote service Used to configure the user for remote service. For system security, the remote service user is normally disabled and should be only enabled when remote service is required. "pwpro" +040000191 - rel. 1.1 - 18.11.2014 16 ENG The system includes a section for managing maintenance/saving and restoring the software data/version. Update software To update the PlantWatchPRO software, see Chap. 9. Display/Clock Control panel for the date/time and display settings. installer System pages user Configuration > System page Reload configuration Network configuration This is the function that makes the changes made to the previous configuration effective. Configuration of the network settings for the local network (LAN) connection. By default, the USE DHCP item is selected, which allows the system to detect the network settings automatically. The network settings should only be configured manually by qualified personnel. No changes to the system will be active unless the button is pressed, which remains red ( ) as a reminder, while the system is still in the previous configuration. Only after having confirmed the changes on the reload page will the system be updated. Backup/Restore Backup site configuration Once an installation has been configured, the configuration can be saved and exported and then used to configure another PlantWatchPRO. Operation also available via web Restore site configuration Import the system configuration from a USB or SD key . Restore point This function creates and loads a complete image of the system; the function is used to restore the system in the event of serious errors and/or faults. . 17 "pwpro" +040000191 - rel. 1.1 - 18.11.2014 ENG In the event of service on a system in an "unknown" language, English can be activated as the default language. Select "USB key" and then CONFIRM user installer Support Download service log This page is used to export the information to send to the service centre if problems have occurred. After having inserted the USB or SD memory key, press enter to start the operation. How to create a Restore Point Select CONFIGURATION > SYSTEM PAGES > BACKUP/RESTORE > RESTORE POINT Select CONFIRM having confirmed the restore point creation Once screen, the system reboots. "pwpro" +040000191 - rel. 1.1 - 18.11.2014 18 the user then has 10 seconds to accept the restore point, after this time the system starts normally. If any area of the screen is selected, the restore procedure starts. In the event of problems, such as insufficient space on the USB or SD key or read and/or write problems during the procedure, the system will warn the user with a error message, awaiting confirmation by the user, after the which the system will be rebooted. user reboot, the creation of the restore point is On added to the vents installer ENG A file is created on the key: F:/.restorePW3/restorePW3-YYYY-MM-DD-hh-mm-ss where • • • • • • • F: indicated the USB drive YYYY year MM month DD day hh hours mm minutes ss seconds How to use a previously created Restore Point If the USB or SD key has more than one restore point, the unwanted restore point files should be deleted, so as to make sure that PlantWatchPRO only restores the desired configuration. When starting the system, PlantWatchPRO checks for any USB keys inserted, in the logical sequence USB and SD, if a key is detected it checks for a restore point, and if a restore point is found the system proposes the following screen. Important: once the backup or restore procedure has started, do not touch the screen and do not remove the key until the operation has terminated. The operation may take a number of minutes. At the end of the operation, the initial login screen is shown. 19 "pwpro" +040000191 - rel. 1.1 - 18.11.2014 ENG user installer 5. SCHEDULER I/O Configuration E-Mail configuration This menu used to configure the 4 system notification channels: • SMS • E-Mail • RemotePRO • Relay The parameters for accessing the SMTP Server can be configured. Select the type of authentication required and the access credentials. For each channel, the number of attempts and the waiting time between attempts can be config gured RemotePRO configuration The number of connection attempts and the interval between attempts can be configured. SMS configuration The number of attempts and the waiting time for each attempt can be set. The "Information" section shows the GSM modem connection data. Relay configuration The 2 relays can be configured, setting the parameters relating to: • Type of reset: Manual, Automatic, Time • Reset time • Initial activation status "pwpro" +040000191 - rel. 1.1 - 18.11.2014 20 Phone book Actions Up to five SMS recipients, five e-mail addresses and one remote access connection can be entered. Notifications Configuration of notifications and the corresponding channels. installer ENG Rule configuration user The system can be configured to manage rules in response to alarms from the field. A rule comprises: • A condition based on the priority of the alarm • A time band within which the condition must occur • A notification action via a specific channel • A delay before sending notification Scheduled activities Configuration of scheduled activities for the devices in the system, divided into: • Lights on/off • Activate Defrost • Device on/off • Update RTC (Real Time Clock) Time bands The user can define time bands whereby if the rule condition occurs within the defined interval, the actions associated with the rule are performed. The time bands can be DAILY/WEEKLY/SPECIAL EVENT Report The automatic generation of a report can be scheduled and sent to a printer or e-mail recipient. 21 "pwpro" +040000191 - rel. 1.1 - 18.11.2014 Data saving Guardian An automatic report can be created and saved to a mass storage device connected to the USB port or SD Card reader. The Guardian process checks correct operation of the entire system so as to guarantee greater security and reliability. The Guardian can be used to configure alternative notification channels so as to alert technical personnel of any malfunctions. user installer ENG Rules New rules can be configured and existing ones modified. Scheduled rules New scheduled rules can be configured and existing ones modified. Sign of life: a scheduled action can be created that generates a system sign of life notification for the user. I/O test Used to test the notification channels. "pwpro" +040000191 - rel. 1.1 - 18.11.2014 22 As well as the notification channels, the Guardian can also be used to configure alarms that, if not notified, must generate an alternative signal, including after a set time. ENG I/O Config. Phone book SMS configurat. Configuration E-mail configurat. Informations installer Tree of the “Scheduler” menu functions Sms Rule configurat. RemotePRO Daily Daily details Time bands Weekly Weekly details Special event Special event details Notifications Notifications details Scheduled activities details Actions Scheduled activities Report Report details Data storage Detail Rules Rule details Scheduler rules Schedulate rule details I/O Test Guardian Notifications Alarm Priority Maintenance 23 "pwpro" +040000191 - rel. 1.1 - 18.11.2014 user E-mail ENG user installer How to set scheduled rules Below is a step-by-step description of how to turn off the lights at 20:00 each working day and turn them on again in the morning at 9:00. the home page, enter the SCHEDULER FromRULE CONFIGURATION TIME BANDS DAILY menu: enter the daily time bands for switching the light off or on; in the example two time bands have been created, called “working day” “(09:00-20:00)“ and “working night” “(20:01-08:59)”. To set the night-time band “20:01 – 8:59”, it must be divided into two bands: “20:01-23:59” and “00:00-08:59 From the TIME BANDS WEEKLY menu: now create the weekly light On/Off time bands; in the example two bands have been created relating to day and night (day= lights on, night= lights off ), called “working week day” and “working week night”, entering first the daily time bands created previously on the days from Monday to Friday (premises considered closed Saturday & Sunday). "pwpro" +040000191 - rel. 1.1 - 18.11.2014 24 ENG Return to ACTIONS installer the RULE CONFIGURATION SCHEDULED ACTIVITIES menu: enter the desired actions (on the entire installation or just on some devices, using the option for assigning the actions to the GROUPS). Two actions have been created, “lights ON” and “lights OFF”, turning the lights on and off respectively user Then go to RULE CONFIGURATION SCHEDULED RULES : enter the new scheduled rules, that is, one that acts in the time band when the lights should be on, activating the action that switches the lights on (this rule will be called “lights on (day)”) together with another rule that switches the lights off, thus activating the “lights OFF” action (this rule has been called “lights off (night)”. In four steps, a scheduled activity has been set that automatically switches the lights on and off ; the same procedure can be used to create other rules acting on the installation (entire installation or just some devices. 25 "pwpro" +040000191 - rel. 1.1 - 18.11.2014 ENG Below is a description of how to set PlantWatchPRO to notify a highest priority alarm activated in the nighttime time band (21:00-08:00) via SMS. user installer How to set the rules From the home page, enter the SCHEDULER RULE CONFIGURATION TIME BANDS DAILY menu: create a time band that goes from 21:00 to 08:00; in the example this has been called “night”. Remember that to set the night-time band “21:00-08:00” it must be divided into “21:00-23:59” “00:00-08:00”. Return to the RULE CONFIGURATION ACTIONS NOTIFICATIONS menu: enter the notification action “send SMS”, selecting from the SMS list the telephone number of “maintenance tech. X” to send the SMS to as the only notification channel. Return to RULE CONFIGURATION RULES : now create a rule (called “night SMS”), applying a DELAY of one minute (enter “1” in the corresponding field); from ALARM PRIORITY choose “Highest”, from TIME BANDS, “every night” (band previously created in the corresponding menu) and finally, from ACTION “send SMS”. Save again and reload the configuration. With these settings, as soon as a highest priority alarm is activated, on any night of the week, PlantWatchPRO waits one minute and, if within this time interval the alarm has not concluded, notification of a highest priority alarm will be sent via SMS to “maintenance tech. X". "pwpro" +040000191 - rel. 1.1 - 18.11.2014 26 ENG From the home page, enter the SCHEDULER PHONE BOOK MAIL menu, and enter the fax number to send the notification to, with a short description Return to the SCHEDULER and enter the GUARDIAN NOTIFICATIONS from the list, choose the email address set previously in PHONE BOOK. Return to the GUARDIAN and enter the ALARM PRIORITY menu, select the type of alarm to be managed using the Guardian program; in this case select “Highest”, to have the alarms with the highest priority signalled via email if the system does not manage them within 60 minutes (“60 min” is the time set by the user). user Below is a description of how to send a Mail to a certain recipient if a highest priority alarm is activated on a field device. installer How to configure the Guardian program 27 "pwpro" +040000191 - rel. 1.1 - 18.11.2014 ENG user installer How to configure email Below is a step-by-step description of how to configure the parameters to allow PlantWatchPRO to send email. From the home page enter the SCHEDULER I/O CONFIGURATION E-MAIL CONFIGURATION menu to access the parameter configuration screen Under SENDER enter the e-mail address of the sender of the e-mail The USER, PASSWORD and SMTP fields should be completed with the data supplied by the ISP. Warning: the IP address or the URL, must be entered in the SMTP field. This configuration should be completed by qualified personnel (systems administrators) Then enter the NUMBER OF ATTEMPTS to be made and the delay between attempts (RETRY AFTER __ MINUTES field) "pwpro" +040000191 - rel. 1.1 - 18.11.2014 28 ENG From the home page, access SCHEDULER RULE CONFIGURATION ACTIONS DATA STORAGE Add a new action, enter a description (e.g. HACCP report), select the report created previously to be downloaded and USB channel 1. Confirm and in the DURATION/FREQUENCY field select the desired combination (1 day/5 minutes), then select confirm to save From the home page, access SCHEDULER RULE CONFIGURATION SCHEDULED RULES Add a new scheduled rule, enter a description (Download report), select a time band (band 1) and the previously saved action. Save again and reload the configuration. The rule saved will download the report to the selected USB channel at the time set in the time band. By default, a daily scheduled rule is set that downloads a HACCP report every day, with a frequency of 30 minutes, relating to the previous day. This rule is disabled, to enable it access RULE CONFIGURATION SCHEDULER SCHEDULED RULES, select the ALL_HACCP rule, select the “Enabled” option and then save and reload the configuration. 29 user Below is the procedure for creating a schedule rule to save a HACCP report to a memory key inserted in the first slot at a set time. Firstly a time band and a HACCP report need to be created, as shown previously. Then: installer How to create a scheduled rule to download a report from PlantWatchPRO "pwpro" +040000191 - rel. 1.1 - 18.11.2014 ENG installer 6. INSTALLATION On entering this menu, the user can access all the devices configured in the system, with their relative operating status. The LED alongside the name of the device may have the following meaning: user • green - the device is working correctly. • red - the device has at least one active alarm. • blue - the device is disabled. The supervisory system cannot manage the alarms relating to the device. • grey - the device is offline. In addition, the main variables that the device provides the user are also shown. These variables can be configured in the configuration section, under model management. Read-only variables In turn divided into: Favourites Most-used variables selected by the user. All variables All the variables that the device makes available for supervision Read/write parameters In turn divided into: Favourites Most-used parameters selected by the user. All parameters All the parameters that the device makes available for supervision. Group 1 – Alarm configuration List of alarm configuration parameters. Group 2 – Control List of control parameters. Group 3 - Clock List of parameters relating to the device’s clock. Group 4 – Device configuration List of device configuration parameters. Group 5 - Commands List of parameters relating to the commands available. Active alarms List of active alarms on the device in question. Concluded alarms List of reset alarms on the device in question. Device details On entering the details for each individual device, the following sub-sections are available for the specific device: "pwpro" +040000191 - rel. 1.1 - 18.11.2014 30 Graph Possibility to plot the trend in certain logged variables for the device. The user can select the following graph options: - day displayed - time window: 1 hour, 3 hours, 12 hours, 24 hours - grid to enhance display of the data Graph of the variables. The horizontal axis shows the time scale, while the vertical axis shows the values of the variable. (The colours have been set previously by the user in the CONFIGURATION menu). use the and buttons to scroll the time axis and the and from one device to another. buttons to move PlantWatchPRO can plot up to five values at the same time. Button for selecting the variables to be plotted, with the corresponding colour Move backwards between devices Search To search for variables or parameters based on parts of the description or code. Move forwards between devices Move the selected time period backwards Move the selected time period forwards Tree of the “Installation” menu functions Device list Read-only variables Write parameters Parameters broadcast Preferred var. Favourites Details Alls List Details Preferred var. List Details Alls List Details GR1 List Details GR2 List Details GR3 List Details Other groups GR4 List Detail GR5 List Detail List Details List Details Actives alarms Concluded alarms Graph 31 "pwpro" +040000191 - rel. 1.1 - 18.11.2014 user Once the configuration parameters have been set, press the confirm button to generate the graph. installer ENG ENG Configure report Create report Used to create a report, defining the name and description, the type (HACCP) and the list of the variables included. user installer 7. REPORTS Edit report Edit description To modify the description of the report. If the report is defined as HACCP, it may only include the HACCP variables for the devices in the installation. The definition of the device HACCP variables can be customised under Model configuration. To simplify selection for the user, PWPRO will automatically check the variable, as in the example here. When clicking on the desired variable it will automatically be checked, clicking enter includes it in the report: Edit configuration To modify the list of the variables in the report. Copy report To generate a new report starting from an existing report. Delete report To delete the report. Export report Export HACCP report Used to enter the values of the parameters (starting date, report name, period and frequency) corresponding to the HACCP report to be downloaded. Export log report Used to enter the values of the parameters (starting date, report name and period) corresponding to the log report to be downloaded. Print report Print HACCP report Used to enter the values of the parameters (starting date, report name, period and frequency) corresponding to the HACCP report to be printed. "pwpro" +040000191 - rel. 1.1 - 18.11.2014 32 ENG installer Print log report Used to enter the values of the parameters (starting date, report name and period) corresponding to the log report to be printed. PlantWatchPRO is compatible with any USB printer that supports PostScript language. user Via web, PlantWatchPRO opens a dialogue box prompting for the directory used to save the HACCP report ( “.rtf” format, compatible with Microsoft® Word) or log report (“.csv” format, compatible with Microsoft® Excel). Display data log Directly displays the values of the logged variables. Tree of the “Reports” menu functions Configure report Create report Edit report Copy report Delete report Export report Report list Export HACCP report Export log report Print report Print HACCP report Print log report Display data log 33 "pwpro" +040000191 - rel. 1.1 - 18.11.2014 ENG Active alarms If the message in the EVENT column is too long to be displayed in full, to read it select the corresponding row and open the details Displays the active alarms on the system; key to alarm colours: • red - highest priority; • orange - high priority; • yellow - medium priority; • white - low priority. Relay user installer 8. ALARMS/EVENTS Used to disable the relays activated by PlantWatchPRO. Pressing the corresponding fields and confirming ( ) disables the relays. Download alarms This saves the list of active alarms from a certain date onwards; the data is saved to a file in “.csv” format (compatible with Microsoft® Excel). Tree of the “Alarms/events” menu functions” Concluded alarms Shows the list of concluded alarms. Actives alarms Alarm detail Events List of the events saved by the system. The icons have the following meanings: Concluded alarms Events information event Relay error event warning event Export Alarm Export Events "pwpro" +040000191 - rel. 1.1 - 18.11.2014 34 Events detail ENG Below is a description of how alarms are shown on the PlantWatchPRO display and how to respond. If the ALARM button turns red ( ) an alarm is active on one of the field devices. Enter ALARMS/EVENTS ACTIVE ALARMS to display the list of active alarms in the entire installation, highlighted in four different colours depending on the level of priority: • red - highest; • orange - high; • yellow - medium; • white - low. user In the example, "No Connection" alarm is activated on different devices in order to show the different colors and priorities. From the list of active alarms, pressing the row showing the alarm in question accesses the page with the details of the alarm. This highlights the date and the time when the alarm was activated, plus three fields (ACK, CANC. and REM.) that are empty if the page is being accessed for the first time. Abbreviations: Ack. - acknowledge alarm; Canc. - cancel alarm, that is, all the actions relating to the alarm are cancelled (e.g. send SMS…) before being undertaken by PlantWatchPRO; Rem. - remove alarm from the list of active alarms. installer How to respond to alarm signals from PlantWatchPRO Pressing the button PlantWatchPRO records the user who performed the operation as the person acknowledging the alarm; in addition, the date and the time when the operation was performed are also recorded. 35 "pwpro" +040000191 - rel. 1.1 - 18.11.2014 ENG user installer Pressing the button again records the time and date the alarm was cancelled and who performed the operation; this may be a different user from the one who previously acknowledged the alarm. Pressing a third time records the identity of the user who removed the alarm on PlantWatchPRO. Once the alarm has been removed, it no longer appears in the list of ACTIVE ALARMS, but rather can be seen in another screen with the list of CONCLUDED ALARMS. Once no more alarms are active, the button returns to its initial status. Pressing the row with the desired alarm again opens the detail screen, showing the date, time and name of the user who acknowledged, cancelled and removed the alarm. "pwpro" +040000191 - rel. 1.1 - 18.11.2014 36 ENG In fact, the user can download the logged values of the selected variables, the HACCP report, the configuration of the complete site, the changes made to various models (to be then exported to others sites for reuse) and the list of alarms activated in the installation. The USB or SD memory key can also be used to upload new data to the system; this is useful, for example, for importing the configuration of a previously configured site, models created based on the default models or those available in the standard libraries, or those created using the special Device Creator (IDE package). A USB or SD memory key can also be used to install new updated versions of the PlantWatchPRO software. The following functions are only accessible directly on PlantWatchPRO and only using the memory key Function File path DOWNLOAD HACCP REPORT BACKUP SITE CONFIGURATION DOWNLOAD ALARMS EXPORT MODEL G:\export\site_name\ report G:\export\site_name\ config G:\export\site_name\ alarms G:\export\site_name\ models File format .rtf --.csv .xml The USB or SD key must be formatted with the FAT32 file system. “G:\” is the name that usually denotes the removable memory drive on the PC, in this case, the USB memory key; “site_name” is the name that assigned to the directory where the files will be saved and is the name that the user has assigned to the site under CONFIGURATION SITE INFORMATION. (highlighted in the manual by ): • IMPORT MODEL; • RESTORE SITE CONFIGURATION; • UPDATE SOFTWARE. Other functions that require a memory key, and are also accessible via web: • EXPORT LOG REPORT; • EXPORT HACCP REPORT; • BACKUP SITE CONFIGURATION; • EXPORT MODEL; • DOWNLOAD ALARMS; • UPDATE SOFTWARE. The table below shows a list of the functions that use the memory key to save data; the names of the directories (created automatically by the software) where the data are saved are listed (with the corresponding addresses), as well as the format the file is downloaded in. 37 "pwpro" +040000191 - rel. 1.1 - 18.11.2014 user The system can transfer data using a USB or SD memory key. installer 9. STORAGE DEVICE USE user installer ENG The available device storage are: • USB; • SD. Once having confirmed the insert USB key request screen, a list is shown to select the desired USB key from the options available. The description is shown as follows: # USB port - Key model – Manufacturer Example: USB 1 – DataTraveler G2 – Kingston USB 2 - Transcend 2GB - JetFlash The USB key used to perform the required operation can therefore be selected with precision. "pwpro" +040000191 - rel. 1.1 - 18.11.2014 38 CAREL INDUSTRIES Hqs Via dell’Industria, 11 - 35020 Brugine - Padova (Italy) Tel. (+39) 049.9716611 - Fax (+39) 049.9716600 e-mail: [email protected] - www.CAREL.com "pwpro" +040000191 - rel. 1.1 - 18.11.2014 Agenzia / Agency: