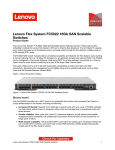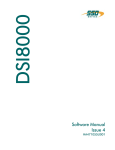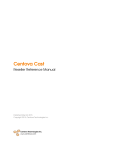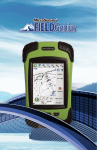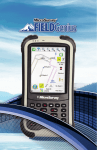Download User‟s Manual Nautiz X3
Transcript
User‟s Manual Nautiz X3 NAUTIZ X3 User Manual Product Notices ©2010 by Handheld Group AB. All rights reserved. No part of this manual can be reproduced or transmitted in any form or by any means, electronic, mechanical or otherwise, without prior written consent from Handheld. The contents of this manual are subject to change without prior notice. Software will be provided literally “as is." All software including firmware, applications, etc. have been appropriately licensed. Handheld assigns the user with a non-transferable, non-exclusive license for the software supplied. Users may not transfer the license to any third party, in the form of sublicensing or by other means, except in those instances outlined below. Full or partial modification, merging and integration of the software is prohibited unless explicitly allowed under copyright law. Hereby, the user shall agree to not violate laws regarding decompilation, disassembly, decoding and reverse engineering of all or part of the licensed software without the prior consent of Handheld. Handheld has the right to modify the product or the software in order to improve the stability, features and design of the product. Handheld does not accept any liability whatsoever for any incidental or consequential loss or damage arising from the use of applications, products, circuits or other software mentioned in this manual. Handheld and its logo and Nautiz and its logo are trademarks. Microsoft, Windows CE, Windows Mobile, Bluetooth, Wi-Fi, GSM, etc. are the property of their respective owners. Nautiz ™ http://www.Nautiz.com/x3 CONTENTS Technical Support Safety Information About the Product Unpacking Product Status Indicators Components and Buttons Working with Your Unit Inserting/Removing SIM Card Battery Information Performing Initial Startup Attaching Hand Strap Installing Screen Protector Using Expansion Port Entering Data/Using Stylus Pen Password Protecting Resetting Memory Settings/Applications Connections USB Port Connecting to a PC Bluetooth Wi-Fi (802.11) Wireless WAN Camera Barcode Scanner GPS Phone Features Calling Text Messaging Troubleshooting Caring for your Unit/Safe Use Environmental Specification Hardware Specification Regulatory Information TECHNICAL SUPPORT The contents of this manual are based upon the current version of Windows Mobile 6.5 running on NAUTIZ X3. The illustrations contained in this manual may differ from the actual screen images for your device. Please contact your reseller for product support. If you discover any problems with the product, please contact Handheld‟s Technical Support Team on +46 510 54 71 70. Alternatively, you can view the FAQ by visiting our website at http://www.handheldgroup.com for more information. When making an inquiry, please have the following information at hand: 1. Serial number of the product 2. Model number 3. Supplier information, user contacts Handheld does not accept liability for any damages resulting from improper return packaging when the user sends the product to Handheld. SAFETY INSTRUCTIONS The following information is for the safety of users and to prevent the product from being damaged. Please read the followings carefully and use the product accordingly. Power In the event of abnormal sounds, smells, or smoke, please contact Customer Support after unplugging the product from the power outlet and removing the battery. Do not touch the power plug with wet hand. Do not charge the battery during a lightening storm, and unplug the cradle from the power outlet. When the surface of the product is wet, turn off the product and remove the battery from the product, then wipe off water with a cloth or a dry towel before use. Use the cradle when you charge the battery, if possible. Communication Do not use PDA or make call without a Bluetooth device while driving a car Do not touch the product or its power plug with wet hand or you may get shocked. Turn off the product in aircraft or in hospital. The electromagnetic waves of the product may interfere with electric aviation devices or medical equipment. Turn off the product in the areas exposed to the risk of explosion. It is safest to power off the product while gassing up a car. Be wary of using a headset (earphones). The use of headphones at high volume for prolonged periods of time may impair hearing ability. If the product has features like laser or flash, do not level them at the eyes of people or animals. Laser and flash can impair eyesight. Product When you use the battery for the first time, fully charge before using the device Before resetting the device, backup programs and data in advance. Before proceeding with software reset, backup programs and data to a safer place. As the saved data will be safe, data or files currently being used may be deleted. Do not place any heavy object on the product. If the touch screen gets dirty with foreign materials, clean it before use. When using the touch screen, do not use sharp objects (pens, steel wires, and screwdrivers), and only use the stylus and dedicated accessories coming with the products Only use the provided batteries, power adapter, and cradle. Handheld is not responsible for damages to the unit resulting from other software installed by a user after purchasing the product. Do not allow the surface of a battery to come in contact with metal objects. Although the product is fully ruggedized, take care to not purposely damage the unit through extreme shock, or immersion in water. Refer to product specifications. Installation and Storage Do not store the product inside a car to avoid possible theft. Keep PDA and its stylus out of the reach of children to avoid injury. If PDA is not going to be used for prolonged periods of time, insert it into the cradle for continuous power supply. Warranty Please do not arbitrarily attempt to disassemble, repair, and modify the main unit of the product. In such cases, warranty of the product will be invalidated. ABOUT THE PRODUCT UNPACKING PRODUCT The images in this user manual may not reflect the color and shape of the actual product. Please check to make sure there are no missing components. Contact our Customer Care Center if you wish to purchase any additional or optional products Main Unit Li-ion Ion Battery Data Sync Cable Hand strap Stylus and Stylus Lanyard Travel Charger Earphones STATUS INDICATORS Following are some of the status indicators seen on your unit. The backup battery levels are low. Dialling without a SIM Card. More than one instant message Call in progress. received. Calls are being forwarded. More than one e-mail or text Call placed on hold message received. More than one voice message received. The speakerphone is on. There are more notifications than those shown. Tap this icon to display the rest of the notifications. Antenna/Signal icons: Connected to a wireless network and signal strength is okay. Antenna/Signal icons: Not connected to a wireless network Antenna/Signal icons: No service or signal search is not available Notification of upcoming appointments. Connected. Not connected. Synchronisation in progress. Connecting to HSDPA. HSDPA is in use. Connecting to 3G. 3G is in use. Wi-Fi is available. Connecting to GPRS. Wi-Fi connected. HSDPA is available. GPRS is in use. Roaming in progress. 3G is available. No SIM card installed. GPRS is available. EGPRS is available. Missed calls. All sound is on All sound is off Vibration mode is on Main battery is charging. Main battery is half full Main battery is fully charged Main battery is low Main battery is charged sufficiently Main battery is very low for use. COMPONENTS AND BUTTONS Front View and Keypad Buttons Top View Ref Component Description 1 Speaker 2 Upper Indication LED´s 2 Lower 3 4 6 7 Power LED Scan Key Power Button Reset Button Microphone Omits sound when using cellular function Flashes slow blue to indicate cellular network coverage Flashes quick blue while searching for cellular networks Turned off means battery is not charging Red indicated battery is charging Green indicates charging is complete Hold down to enable scanner Hold down to turn device on/off Use stylus to trigger reset Audio for cellular function or record 8 9 20Pin Universal Connector Volume Keys 10 Misc. Keys Charging, USB Data, Handsfree. Use to turn volume up and down (←)Backspace (1aA/FN)key (keypad function change) Component Laser Scanner Imager Scanner Ref 12 13 Component Stylus Pen Camera and Flash 14 15 a b Hand Strap Holder Battery Latch Micro SD Card Slot U-SIM Card Slot Description Used to read 1D barcodes Used to capture data in 2D barcodes Description Use to tap touch screen to make selections Takes still pictures and records video clips, flash (above) provides light for pictures The hand strap attaches here Keeps battery cover in place, flip to unlock to release battery Micro SD is used to store data SIM Card enables cellular function WORKING WITH YOUR UNIT INSERTING/REMOVING SIM CARD If you wish to enable cellular functions insert your SIM card while battery is not attached as seen in the diagram below. Insert: 1. 2. You can remove the SIM card anytime you do not wish to use cellular function as seen below. Remove: 1. 2. After installing a SIM card for the first time or after replacing it, 1. Turn on the device. 2. Press tap on Wireless Manager on Today Screen. 3. Make sure the phone is turned on. 4. Make a call for checking cellular connection. BATTERY INFORMATION Your unit comes with one li-ion Polymer Battery. Insert the battery as seen below: Insert: 1. 2. Remove: 1. 2. Charge battery fully before using device for the first time. Before using the battery for the first time, please fully charge the battery until yellow LED light is on, which indicates charging status. See power LED description on page 9 for all LED indicators relating to battery. Use only handheld approved chargers and cables. In order to charge the backup battery inside the product, we recommend that you charge the battery more than 12 hours before using the product for the first time. Charging may take longer if the device is turned on. Charging temperature ranges from 0°C to 40°C (32°F to 104°F) Checking remaining battery power To check the charging status of the NAUTIZ X3: Tap Start > Settings > Systems > Power and open the Power Screen. You can select automatic power-off after a certain period of time by tapping the Advanced tab, this will prolong battery life. Optimizing battery life Please follow the battery saving instructions below: 1. Leave the NAUTIZ X3 connected to the charger when it is not in use OR remove the battery. 2. Set the device to power down when it has not been used for a certain period of time. 3. Set the backlight to power down when it has not been used for a certain period of time. 4. Turn off all wireless tasks when the device is not in use. 5. The device will charge faster if turned off. High usage of camera, barcode scanner, GPS, expansion ports or using device in extreme temperatures will also shorten battery life. Power Settings: Set the device to power down when it has not been used for a certain period of time. 1. Start > Settings > Power Icon > Advanced tab. 2. On Battery Power: Turn off the screen if the device has not been used for a. (When battery power is used: turn the device off when it has not been used for the following time periods.) b. Select the X option and choose a time period between 1 and 5 minutes from the dropdown menu. 3. Tap OK. Backlight Settings: Set the backlight to power down when it has not been used for a certain period of time. 1. Start > Settings > System > Backlight Icon > Battery Power tab. 2. On Battery Power: Disable the backlighting if the device has not been used for a. (When battery power is used: turn the backlighting off when it has not been used for the following time periods.) b. Select the X option and choose a time period between 1 and 5 minutes from the dropdown menu. 3. Tap OK. Turn off all wireless radios when the they are not being used Microsoft Windows Mobile 6.5 includes the Wireless Manager that allows you to control all the wireless functions of the device in one place (this includes activating, deactivating and checking the status of the wireless connections). To open the Wireless Manager, tap Wireless Manager or the Connectivity Icon on the home screen then select Communication Icon, then Wireless Manager Press the specified button to activate or deactivate the wireless network. Press the ALL button to activate or deactivate all the wireless connections. Press Menu to configure connectivity settings. PERFORMING INITIAL STARTUP When turning on your device for the very first time, you will be guided through a setup process. 1. Make sure that your device is either connected to AC power or the battery has power. 2. Press the power button to turn on your device. The backlight of the keypad will light up and, after a few seconds, the setup screen appears. 3. Follow the on-screen instructions to complete the setup wizard. 4. For models with the phone function only: If a SIM card has been inserted and the mobile phone network operator (or you) has set the PIN, you will be prompted to enter the PIN. Enter the PIN and tap Enter. If a SIM card has not been inserted yet, a message of an invalid or missing SIM card will appear on the screen. You can tap Cancel to continue the startup procedure. 5.After the setup is completed, the Today Screen appears. You can now use your device. ATTACHING HAND STRAP Adjust the Hand Strap for convenient and comfortable use of the device 1. Connect the Hand Strap to the end of the device, underneath the battery cover. 2. Adjust the length of the Hand Strap by passing the Velcro through the hole. 3. Press both side of strap together to affix. INSTALLING SCREEN PROTECTOR Use of a screen protector is high encouraged. Screen damage caused by misuse of screen protector may not be covered under warranty The protective screen cover is installed at the factory to minimise damage that may occur during shipment. Remove the protective screen cover before use. After removing the screen cover, attach protective film to the screen. USING SD SLOT The MicroSD card slot is used for additional data storage and can be used to transfer information. The slot is located underneath the battery. Take care when inserting and removing the MicroSD card as damage from static electricity could occur. It is recommended to follow the appropriate ESD preventative measures relating to static electricity. 1. 2. ENTERING DATA/USING STYLUS PEN When entering data using the keypad, you can use just one hand or both hands Using Stylus Pen Use can use the stylus to navigate and select objects on the screen. Pull the stylus out of the slot and extend it for ease of use. Store it in the slot when not in use. Tap Touch the screen once with the stylus to open items and select options. Drag Hold the stylus on the screen and drag across the screen to select text and images. Drag in a list to select multiple items. Tap and hold Tap and hold the stylus on an item to see a list of actions available for that item. On the shortcut menu that appears, tap the action you want to perform. Do not use other tools except for the stylus provided by Handheld in order to avoid damage on the screen. PASSWORD PROTECTING/LOCKING Password Protecting Password protecting your device will prevent unauthorized use. To password protect go to Start > Setting > Lock > Password tab. Password window and password tab Enter the password to unlock device 1. Activate password protection by checking confirm column, if the device is not going to be used for a specified period of time. 2. Select time value that forces protective function to be activated, if the device is not used for a specific period of time from the drop-down menu. 3. Password type: Select simple PIN or a complicated PIN of letters and numbers. a. Simple passwords can be created by entering 4 digit numbers. b. How to create a complicated password i. Password: Enter 7 digit numbers to create a complicated password. A complicated password must be composed of more than 7 characters, including at least 3 elements out of uppercase letters, lowercase letters, numbers, and a punctuation mark. 4. Confirm: Reenter the password. 5. Tap Confirm. 6. If you want to enter a hint to easily recall the password in the future, tap Hint column a. Enter a hint for recalling the password into the text box. 7. Tap Confirm. When a user tries to access NAUTIZ X3 after a certain period of unused time, a password screen will be prompted. This window is also prompted when NAUTIZ X3 is connected with a host computer via the cradle or via the communication cable. Emergency phone calls can be made even when device is locked Locking You can lock the device to prevent unintended pressing of buttons or activation of screen. When locked, NAUTIZ X3 will not respond to input from the screen or keyboard. To lock NAUTIZ X3, tap Lock icon that looks like a lock beneath the Start. To unlock NAUTIZ X3, slide the lock button to the left or to the right. RESETTING There are two kinds of resets: Soft rest and hard reset. A soft reset will restart NAUTIZ X3 after closing all running programs. A hard reset, also, restarts NAUTIZ X3 along with resetting the clock. The data stored in flash memory or storage card will remain intact. If NAUTIZ X3 is not working properly, perform a soft reset first. If the problem persists, perform a hard reset. How to perform a soft reset: Press the reset button at the front with a stylus. How to perform a hard reset: Quickly press the reset button at front of the device with a stylus while pressing power button at the same time. Documents not saved prior to resetting may be lost Please note that a hard reset deletes all programs, documents and settings in the memory (RAM). The manufacturer takes no responsibility for loss of data or programs. Therefore, you should back up critical data and programs before making a hard reset of the terminal. How to perform Suspend mode and Wakeup mode Press power button at top of front side for 2 second. Turning backlight on and off Press power button at the front of the device for a short while. MEMORY Copy the data in the Nautiz X3 and keep it in a separate place. Data stored in the Nautiz X3 may be deleted during repair or upgrade. So make sure to take a back up of important data. (Ringtones, sounds, text or voice messages and font sets are part of the standard software.) Removing the memory card or shutting off the power while using a memory card may result in loss of data, or malfunction of the card and the terminal. Once a program or file is deleted it cannot be recovered. Windows Mobile 6.5 does not support a recycle bin application. How to Back Up Data There are many ways data can be transferred or backed up. Critical data can be backed up by: 1. Using the data sync cable to connect and transfer info from device to PC. 2. Downloading and storing information on the MicroSD card or transferring it to a PC. 3. Using Bluetooth to connect to another device (wirelessly). SETTINGS/APPLICATIONS Home Screen The Home Screen showing the list of applications and information status indicating bar is scrollable. The application and its additional information are highlighted in Information status bar. The home screen moves up and down if you scroll the screen up and down while pressing and holding on the screen with your finger. And the information on the selected application will be displayed on the status bar as the names below information status indicating bar moves. In addition, you can move your finger up and down by skipping the names of applications while pressing and holding on the information status-indicating bar. When you stop holding on your finger on the screen, the information status display bar and the name of the application will be displayed at the center of the screen. To customize Home Screen, tap Start > Setting > Home icon. You can customize the background of the screen using the Appearance tab and change the screen properties using the Property tab. Classic Home Screen You can change the Home Screen into the classic layouts used for Windows Mobile 6.5. To change the screen to the classic layouts, go to Start > Setting > Home tab. Uncheck the checkbox that was pre-checked by Windows and select other options. Then press OK. Note: Task bar is only available in the classic layout. Soft key indicator bar The soft key indicator bar is displayed at the bottom of the screen, and there are two postkey buttons. This button shows a user a task and menu depending on situations and can be dynamically changed. For example, the soft key of viewing the list of Contacts is New menu. If a user starts to create a new contact on that screen, that soft key will be changed to Complete and Menu. Start Screen The Home Screen consists of a status bar at the top, the Home Screen in the middle and soft keys at the bottom: Soft key status bar on the Home Screen of the application status bar (Figure 1) Windows Mobile Start Screen Title bar Status-indicating icons are listed in the title bar The user applications and folders are displayed on the Start Screen. Applications and folders displayed on the Start Screen Home: Closing Start menu and displaying the Home Screen. Phone: Making calls, Answering calls, changing calls, and configuring call conference. Text: Sending and receiving SMS text messages. E-mail: Sending and receiving emails. Contacts: Sharing contacts with friends and peers. Internet Explorer: Browsing web sites. Calendar: Managing appointments and request meetings. Settings: Opening the configuration folder. See Configuration Folder in page 10. Getting Started: Launching Start applications. Alarms: Setting local time of each country and alarms. Picture & videos: Viewing and managing pictures, animation, gif, and video files. Windows Media: Playing audio and video files. Marketplace: Purchasing or downloading applications from the Marketplace. You can reconnect to it after upgrading via the Internet using ActiveSync, if it is your first time use. Messenger: A mobile version of Windows Live Messenger. Microsoft My Phone: Synchronizing contacts, appointments, tasks, text messages, music, pictures, videos and documents with a Microphone My Phone account. MSN Weather: Checking nearby weather forecast. Windows Live: If you want to search for information on the web, use the Windows Live™. MSN Money: Manage finances of a user. Calculator: Performing basic arithmetic calculations including addition, subtraction, multiplication, and division. Game: Launching games. Notes: Creating handwriting memos or pictures or voice recoding files. Tasks: Managing tasks. File Explorer: Configuring and managing files in the device. Active Sync: Synchronizing information between NAUTIZ X3 and a host computer or Exchange Server. Internet Sharing: Connecting a laptop computer to the Internet using the data connection capability of NAUTIZ X3. Task Manager: Viewing memory usage and CPU allocation status. You can end running processes using this. For further information, please refer to user‟s manual of Microsoft application for Windows Mobile 6.5 . Search Phone: Searching for contacts, data, or other information in NAUTIZ X3. For further information, please refer to user‟s manual of Microsoft applications for Windows Mobile 6.5. Help: Displaying online help on the current screen or program. Remote Desktop Mobile. Pre-installed configuration applications are listed in screen shot below. Choose Start > Settings to open Settings folder. Bluetooth: Opening Bluetooth applications, setting NAUTIZ X3 to visible mode, and searching for other Bluetooth devices within range. Clock & Alarms: Setting the clock of device to the data and time of local residence or if you are on travel, you can set them to the corresponding area. You can set alarm for specific date and time. Home: Customizing the appearance of the Home Screen and displayed information on the screen. Locks: Setting a password for NAUTIZ X3. Power: Checking remaining battery power and saving power by setting up the expiry time of display. Sounds & Notifications: Selecting sounds for various events and alarms and set how to alarm for each event. Connections: Connection applications are contained (see the below). Personal: Personal applications are contained (see the below). System: System applications are contained (see the below). Microsoft My Phone: Synchronizing contacts, appointments, tasks, text messages, music, pictures, videos and documents with a Microsoft My Phone account. Beam: A feature related to IrDA (however, it is not supported on NAUTIZ X3). Connections: In order for the device to connect to the Internet or private local networks by configuring more than of connection types – Dial-up, GPRS, Bluetooth, Modem, etc. Domain Enroll: For the management and security of a registered device, enroll the device in Active Directory. For further information, refer to user‟s manual of Microsoft applications for Windows Mobile 6. USB – PC: Activating or inactivating and enhanced network connection. Wi-Fi: Configuring a wireless network connection and user-defined settings. Wireless Manager: Activating or inactivating a wireless connection of NAUTIZ X3 and configuring user-defined Wi-Fi or Bluetooth settings. Buttons: Allocating a program to a button. It configures the options of how to input. Owner Information: Entering NAUTIZ X3 owner‟s information. Phone: Configuring phone settings. System folder (only 2D Imager barcode Set) About: Viewing the basic system information such as the version of Windows Mobile R, the type of processor used for NAUTIZ X3, etc. Backlight: Setting the expiry time of display backlight and adjusting brightness. Barcode: Setting Barcode message modes, gun modes, decoding sounds, etc. (admin Password: 23646) Certificates: Verifying the certificate information installed in NAUTIZ X3. Customer Feedback: Submitting a user‟s comment on Windows Mobile 6 software. Device Profile: Verifying the build information of NAUTIZ X3 and the other module information. Encryption: Encrypting files in a storage card. The encrypted files can be only read on this device. Error Reporting: Activating and inactivating the error reporting feature of the device. Once this function is activated, any occurrence of error will be recorded in a text file including the status of the program and the computer, and if a user wants, it will be reported to Technical Support Team at Microsoft. External GPS: Configuring an appropriate GPS communication port, if necessary. If there is any program accessing GPS data in the device, or in case of connecting GPS receiver to the device, you have to perform this task in advance. (Pocket Controller Program NOT included) Keypad: Configuring keypad shortcuts and key maps. GPS Power: Control „GPS‟ Power management. Managed Programs: Displaying installed applications in NAUTIZ X3 using Mobile Device Manager. Memory: Checking memory allocation status and memory card information; aborting currently running programs. Modem Band Setting: Configuring Modem band settings. Regional Settings: Configuring NAUTIZ X3 locale settings according to each region including how to display numbers, currencies, date/time, or time format. Remove Programs: Removing programs installed in NAUTIZ X3. Screen: Changing display direction; aligning screen if it isn‟t responding correctly to stylus, changing text size. Task Manager: Stopping running programs. USB Connections: Configuring how to operate when establishing a USB connection. System Information: Displaying the software and hardware information on NAUTIZ X3. USB Host-Client: Selecting USB host Mode or Client Mode. Adjusting Volume Adjust the volume using the speaker icon on the Navigation Bar. 1. Tap the speaker icon to open the volume dialogue box. Volume dialogue box 2. Adjust volume moving the slide bar by dragging it. 3. Turn volume on or off by selecting turn-off or turn-on radio button. You can adjust system volume via Sounds and Alarms window or use the up-and-down button located on the side of NAUTIZ X3. Display of battery level Battery icon on the Navigation Bar indicates battery power level. If the main battery is lower than the pre-specified level, the corresponding icon displays the level; when battery dialogue box appears, it displays the main battery level. Battery level dialogue box On the Home Screen, the battery icon is always displayed on the Navigation Bar, indicating battery level. The message will be displayed until it is dismissed. Battery icon on the title bar Or you can check battery level by opening the power window. CONNECTIONS USB PORT The USB port can be used to transfer information through a wired connection. Data sync cable is provided. Instructions on how to change USB-Host to USB-Client on 20pin connector of NAUTIZ X3 follow. Change USB Host mode and USB Client mode 1. Start -> Settings -> System -> USB Host-Client Icon Click 2. Select USB Mode CONNECTION TO A PC What this allows (copy files, sync information etc.) How to install connectivity software on a PC o WMDC or ActiveSync BLUETOOTH Bluetooth wireless technology is designed, in particular, for short range communication (10m/30ft) and low power consumption. The NAUTIZ X3 is equipped with Bluetooth technology that can exchange information (files, appointments, tasks, etc.) with other Bluetooth-enabled devices such as phones, printers, access points or mobile computers. To use the NAUTIZ X3 as a modem, establish a dial-up modem connection between the device and a computer. Do not use Bluetooth pairing or search whilst a 802.11b connection is in progress. The Bluetooth wireless connection on the NAUTIZ X3 works at Class 2 device power level. The maximum output power is 2.5mW and the estimated distance is 10m (32.8ft). The distance depends on power levels and may differ depending on the environment (open spaces vs. closed office space, etc.). It is therefore, difficult to define the distance. Security Current Bluetooth specifications define the security level by the connection level and there are no security definitions based on applications. Therefore, application developers may define security mechanisms for meeting specific requirements. The application level security is implemented per user, whereas the connection level security is implemented per device connection. The Bluetooth specification defines the security algorithms and procedures necessary to certify devices and, if necessary, encrypt the data between the connected devices. The certification of devices is a fundamental feature of Bluetooth; however, the connection encryption is selective. Synchronisation between Bluetooth devices is performed by generating initialisation keys used as connection keys required for certifying devices. Basically, a Bluetooth stack responds without a key when a key is requested (the response to the keyrequesting event is the user‟s role). The certification of Bluetooth devices is based on attempt-response transactions. In Bluetooth technology, other PIN numbers or passwords used for generating 128 bit keys for security and encryption can be re-used. Encrypted keys are extracted from the link keys used for certifying synchronised devices. Also, the limitations in distance and the high-speed frequency hopping of Bluetooth wireless technology make eavesdropping difficult. Recommendations are as follows: . Synchronisation should be performed under secure conditions. . Do not save the PIN on the device. Store it elsewhere. . Implement application level security. Microsoft stack supports smart synchronisation. For details, refer to MICROSOFT MSDN. Bluetooth Composition - In principle, the NAUTIZ X3 is configured to use the Microsoft Bluetooth stack. The services available via Microsoft Bluetooth stack is listed in Table 6-1. Table 6-1. Bluetooth services Microsoft Bluetooth Stack OBEX Object Push Services Hands-Free Audio Gateway Services Serial Port Services Personal Area Networking Services PBAP Services Dial-Up Networking Services HID Client Services A2DP/AVRCP Services Ports supported by the Microsoft Bluetooth Stack COM5 For more information about ports, contact Handheld‟s Technical Support Team. Power states of Bluetooth Pause If there is an active Bluetooth pairing, the Bluetooth wireless connection enters lowpower consumption mode to maintain the active pairing. If there is no active pairing, the Bluetooth wireless connection will be disconnected. A pairing between the NAUTIZ X3 and another Bluetooth device will time out if there is no data exchange between the two devices. The NAUTIZ X3 will be temporarily suspended when the power button is pressed (except for instances where a call is made), this will unsuspend the device shortly after receiving data from the Bluetooth device. E.g. if redialling from the headset, the suspension will be lifted. Restart If Bluetooth was enabled prior to the temporary suspension, it will be powered on when the NAUTIZ X3 restarts. Turning the Bluetooth Wireless mode on/off Turn the Bluetooth wireless connection off to save battery or when you enter an area with restricted wireless connectivity (e.g. an aircraft). When the wireless connection is turned off, other Bluetooth devices will be unable to detect or connect to the NAUTIZ X3. Turn the Bluetooth wireless connection on in order to exchange information with other Bluetooth devices within range. The Bluetooth wireless connection allows for short range communication only. Note: Turn the wireless connection off when not in use to extend the battery life. Bluetooth Activation/Deactivation 1. Tap Start > Settings > Connections > Bluetooth or tap Wireless Manager > Bluetooth See Figure 6-1. Bluetooth mode tab 2. Tap anywhere in the Bluetooth bar to turn it on and off. Search for other Bluetooth devices The NAUTIZ X3 can receive information from a detected device without connecting to the device. When a connection has been established with another device, the NAUTIZ X3 will automatically exchange data if the Bluetooth wireless connection has been activated. How to locate Bluetooth devices within range 1. Activate Bluetooth on both devices. 2. Set the Bluetooth devices to detection and connection-enabled mode. 3. Ensure that the devices are within 10m (30ft) of each other. 4. Choose Start > Settings > Bluetooth > Add New Device 5. Tap Add New Device. The NAUTIZ X3 will search for new Bluetooth devices within range. 6. Choose a device from the list. Searching for a Bluetooth device Select a Bluetooth device 7. Tap Next A password prompt will be displayed. If smart synchronisation is pre-configured or a pre-defined PIN is requested, the password prompt will not be displayed. 8. Enter a password for the other device. The device will then be added to the Bluetooth Device List. A password prompt will be displayed. If there is a specific password for the device, enter the password at the prompt and tap Next. If there is no password for the device, enter an arbitrary password and tap Next. Bluetooth will attempt to establish a pairing with the device. 9. If there is a pre-defined password, the same message will appear in the other device requesting the password. Enter the password to configure the synchronised connection (if the password of the device is entered, there is no other tasks to perform on other device). 10. When connected, a list of appropriate and supported services will appear. 11. Choose the service you want and tap OK. If you don‟t select the service, it will not be synchronised even if the device is synchronised. If you don‟t select a service, the password prompt will be displayed. 12. The device will appear in the list in the main panel. When both devices accept the password, a reliable (synchronised) pairing is established. Available Services Some devices may not require a PIN, this depends upon the device certification. Hands-free Services Connect a Bluetooth headset Pairing differs between Bluetooth headsets, and the device will only remember the most recently connected headset. If a problem occurs while making a connection to a headset, switch the headset to detection mode. For more details, refer to the user manual for the headset. Only WAN audio will be transmitted to a headset. System audio will be transmitted using the NAUTIZ X3 speaker. You can answer and make calls using a hands-free profile. 1. Activate Bluetooth on both devices and turn on detection mode. 2. Ensure that the devices are within 10m (30ft) of each other. 3. Tap Start > Settings > Bluetooth. 4. Tap New Device. The NAUTIZ X3 will search for Bluetooth devices within range. 5. Enter the name of the headset and tap Next. A password prompt will be displayed. 6. Enter the password for the headset. 7. Tap Next The NAUTIZ X3 will connect to the headset. For detailed instructions about the communications with Bluetooth devices, please refer to the user manual for the headset. Note: While an active pairing is being established, the NAUTIZ X3 will not go into pause mode even when the power button is pressed. A notification message will appear instead. The power button can be used again when the WAN connection has been disconnected (if using a hands-free profile). Serial Port Services Wireless Bluetooth uses a serial port connection as well as the wired serial cable connection. It is used for configuring applications that will be used for connections with the relevant serial ports. How to connect to serial ports 1. Activate Bluetooth on both devices and turn on detection mode. 2. Ensure that the devices are within 10m (30ft) of each other. 3. Go to Start > Settings > Bluetooth > Device. 4. Tap Add New Device. The NAUTIZ X3 will search for Bluetooth devices within range. 5. Choose a device from the list. 6. Tap Next A password prompt will be displayed. Note: If smart synchronisation is pre-configured or a pre-defined PIN is requested, the password prompt will not be displayed. 7. Enter password and tap Next. The device will then be added to the Bluetooth Device List. 8. Select a serial device from the list of devices. The Connection settings screen will be displayed. 9. Select the serial port confirmation column. 10. Tap Save. 11. Tap the COM ports tab. 12. Tap New Outgoing Port. The Add a Device screen will be displayed. 13. Select the serial device and tap Next. 14. Select a COM port from the drop-down menu. 15. Tap Finish Note: This process alone will not create a partnership. To make a partnership again, the application must run Microsoft Bluetooth Stack by opening the selected COM port. ActiveSync using serial port services As with a wired serial connection, ActiveSync also uses a Bluetooth serial port connection. Therefore, an application required for connecting to the correct serial port must be configured. Configure the Bluetooth features of the device prior to establishing a Bluetooth ActiveSync connection. How to configure Bluetooth ActiveSync Note: In order to improve security, the network bridge (particularly the Remote NDIS adapter Connection Bridge) of a computer must be deactivated before connecting the device to a computer with a networked connection. For further information relating to the network bridge, refer to the Windows Online Help of the computer. The following instructions correspond to computers running Windows XP with SP2 or higher. 1. Activate Bluetooth on both devices and turn on detection mode. Ensure that the devices are within 10m (30ft) of each other. 2. Double click Start > Settings > Configuration Panel > Bluetooth device. 3. Select the "Search for a Bluetooth Device" box and the "Allow a New Bluetooth Device to Connect to This Computer" box under Options. 4. Select Receive (start connections from the device) after clicking Add on the COM Port tab and click OK. Click OK after checking the added COM port. 5. Click Start > ActiveSync. 6. Click File > Connection Settings. 7. Allow one of the following connections: Press Start > ActiveSync after selecting a COM port whose number was checked in the previous step from the drop-down menu. 8. Choose a connection via Menu > Bluetooth. Synchronisation will automatically start and the ActiveSync icon will appear at the bottom right hand side of the Home Screen. If certification is required, a password window will appear, enter a password (PIN code) and press Enter and repeat this procedure on the other device. Passwords are recommended for enhanced security and passwords should be between 1 and 16 characters and can be any combination of alphanumeric characters. If you are not going to use a password, just click Next. 9. To disconnect the ActiveSync connection, click the ActiveSync icon on the Home Screen and click Disconnect. A2DP/AVRCP Services A2DP/ AVRCP are used for connecting to high-quality stereo headsets. 1. Activate Bluetooth on both devices and set the Bluetooth devices to detection and connection mode. 2. Ensure that the devices are within 10m (30ft) of each other. 3. Tap Add a Device after selecting Start > Settings > Connections > Bluetooth. The NAUTIZ X3 will search for Bluetooth devices within range. 4. Select the stereo headset from the list and tap Next. A password prompt will be displayed. For more details, refer to the user manual for the headset. Note: If smart synchronisation is pre-configured or a pre-defined PIN is requested, the password prompt will not be displayed. 5. Tapping Connection will pair NAUTIZ X3 with the stereo headset. The stereo headset associated with the hands-free service will be connected to the hands-free service after connecting to the A3DP service. 1. Tap Add a Device after selecting Start > Settings > Connections > Bluetooth. The NAUTIZ X3 will search for Bluetooth devices within range. 2. Select the stereo headset from the list. Tapping Next will take you to a password window. For more details, refer to the user manual for the headset. Note: If smart synchronisation is pre-configured or a pre-defined PIN is requested, the password prompt will not be displayed. 3. Tap Connection. The NAUTIZ X3 will connect to the stereo headset. WI-FI(802.11) If your unit‟s cellular function is enabled, you can connect to wireless networks to access the Internet. The Wi-Fi function must be enabled in order for the device to search for wireless networks in the area. To enable Wi-Fi: 1. Tap Start > Settings > Connections > Wireless Manager. 2. Tap anywhere on the Wi-Fi bar to turn it on and off. Once Wi-Fi is enabled you can search for local wireless networks. To search for networks: 1. Tap Start > Settings > Connections > Wi-Fi. 2. Available networks will be displayed on screen. Tap the network you wish to connect to. A password may be required. To connect to a hidden network tap “Add New” at the top of the screen. ‘ WIRELESS WAN Settings may vary depending on country. Please contact your service provider or retailer for further information. 1. 2. 3. 4. Tap Start -> Settings -> Connections -> Connections -> “Tasks”. Tap “Add a new modem connection”. Enter the Connection name and select modem. Tap Next. 5. Enter the Data Dial Number. 6. Tap Next. 7. Enter your user name and password and if necessary domain (user-defined setting). 8. If you need to define settings, tap the “Advanced” button 9. Tap Finish Manual Network Settings for WAN Manual settings may interfere with regular communication. The default setting is Automatic. 1. Wireless manager -> tap the Menu button -> Phone Settings -> Network or Phone Program -> Menu button -> Option -> Network. 2. Select Network. 3. Tap “Manual” from the dropdown menu. 4. Select Network ISP. 5. Tap the OK button. CAMERA Taking pictures 1. Tap Start > Pictures and Videos icon. 2. Choose camera from the navigation bar. 3. Check the image in the view finder and, if necessary, adjust settings. 4. Press the Enter key to take a picture. Video Recording 1. Tap Start > Pictures and Videos icon. 2. Choose camera from the navigation bar. 3. Choose Menu > Videos to set the shooting mode to Video. a. The available recording time will be displayed on the screen. b. The default video recording time is limited to 30 seconds. 4. Start recording by tapping the Enter key. 5. Stop recording by tapping the Enter key again. Pictures & Videos Taking pictures Video recording View pictures and video clips 1. Tap Start > Pictures and Videos icon. 2. Choose the picture or video clip you want to view. Set Picture as Background You can set a photo as the background image for the home screen. 1. Tap Start > Pictures and Videos > Menu. 2. Select “Set as Home Background”. 3. Select transparency level and tap ok. BARCODE SCANNER The NAUTIZ X3 provides two kinds of data capture modes: 1. Laser decoding (1D Scanner). 2. Image decoding (2D Scanner). In order to perform data capture, an application such as Notes must be running. Laser scanning The barcode scanning features of the NAUTIZ X3 are as follows: 1. Recognise various linear barcodes such as Code39, Codel128 and 1-dimensional barcodes, etc. 2. Customise the settings to fit your working environment. When scanning, please consider the following: Generally, scanning is a simple task composed of levelling, scanning and decoding. Therefore, the process quickly becomes familiar. However, in order to optimise the scanning performance the following should be noted: Distance All scanning devices have an optimal recognition range (minimum or maximum distance from the barcode). The range may differ depending on barcode size or the scanning device. When scanning is performed within the optimal range it is quick and reliable. However, if scanning is performed too close or too far, the success rate may decrease. When scanning, move the NAUTIZ X3 forward and backwards until you find the optimal range of operation. The larger the barcode, the greater the distance required between the barcode and the NAUTIZ X3. If the distance between the barcodes is shorter, the closer the distance required between the barcode and the NAUTIZ X3. Angle Scanning should not be performed at an angle as this may decrease the recognition ability. Scanning barcodes 1. Check that the scanning application is running on the NAUTIZ X3. 2. The laser beam exits the end of the NAUTIZ X3 while the scan button is pressed. The red scan beam should cover the entire barcode. The laser beam indicates that scanning is in progress. An alarm will sound and the laser turns off to indicate that the barcode has successfully been decoded. <Correct> 3. Release the scan button. <Incorrect> Image decoding The image scanning features of the NAUTIZ X3 are as follows: 1. Recognise linear barcodes such as Code39 and Code128, including 2-D barcodes such as PDF417 and QR codes. 2. Image capturing for various applications. 3. Intuitive aimer. The image scanner captures barcodes using digital camera technology and saves the captured images before extracting data using an optimised decoding algorithm. Operation modes The integrated image scanner of the NAUTIZ X3 supports four operation modes: Each mode can be adjusted via the barcode settings menu. Decode Only: Decode a barcode. The scanner remains in decoding mode whilst the scan button is pressed or until decoding has completed. Image Decoding: Simultaneously processes barcode decoding and barcode-image capture. Image Only: Captures the barcode image. Multi-scan Mode: Decode multiple barcodes quickly and conveniently. New barcodes can be decoded whilst the scan button is pressed. Image scanning 1. Check that an associated program, such as Notes, is running on the NAUTIZ X3. 2. Press the scan button to turn on the aiming pattern to help level the scanner with the target. Move the aiming pattern to the centre of the barcode area. The red laser beam indicates that scanning is in progress, an alarm will sound to indicate that the barcode was successfully decoded. 3. Release the scan button. GPS The NAUTIZ X3 utilises GPS (Global Positioning System) technology using the ublox chipset. GPS satellites orbiting the earth transmit digital wireless signals to the GPS technology in the device. The wireless signals contain precise time data, and can be used for identifying the location of a user. When using the NAUTIZ X3 in a vehicle, ensure that the device is safely affixed and that it does not block vision to prevent accidents. For the safety of you and others, do not use the device while driving. Setting up GPS on the NAUTIZ X3 The basic features of the NAUTIZ X3 are as follows: 1. Choose Start > Settings > System > External GPS. 2. Set the GPS program port to COM4 via the program tab. 3. Set the GPS program port to COM9 via the program tab. 4. Set the baud rate to 115 200 via the Hardware tab. Several programs can access GPS data simultaneously. Each program must access GPS data using Microsoft GPS API or COM4. Operation The default setting is subject to change. It may take from a few seconds up to several minutes for satellite signals to be received. Ideal conditions are outdoors with no obstacles blocking the skyline. It may take longer to calculate the initial position and receive signals under other conditions. When using the device indoors, access to GPS signals may be restricted or unobtainable. When using a GPS navigation program, make sure that the NAUTIZ X3 is not in temporary pause mode. If the NAUTIZ X3 is in temporary pause mode, the GPS module will not receive any power. To continue using the GPS, the GPS receiver has to search for effective GPS signals again. This could delay the retrieval of location information. GPS maps on a MicroSD card Some software vendors provide GPS map data on MicroSD cards. If using MicroSD for navigation software: 1. Remove the battery from the NAUTIZ X3. 2. Open the SD Card slot, located at the right hand side inside the battery compartment. 3. Insert the SD card into the slot. 4. Close the SD slot by pushing it down. Answer calls while using GPS If you are receiving a call while using GPS navigation software 1. Tap the Answer button to receive the call. 2. Tap the End call button to resume GPS audio when finishing the call. When receiving incoming calls whilst using the GPS, the GPS audio will be muted until the call has ended. Losing GPS signals while driving a vehicle If the vehicle's window contains heating threads, this could affect the GPS performance of the device. To improve GPS signals, mount the NAUTIZ X3 in a clear line to the sky, without any obstacles. To access satellite information, the NAUTIZ X3 and GPS satellites should be in a clear line with the sky. The NAUTIZ X3 can be used for making calls, saving contacts, managing call records, sending text messages, storing received messages, etc. In addition, users can browse the web via a dial-up network to send data in real time with a variety of office applications. Sensors Additional sensors in the NAUTIZ X3 are listed below: E-compass Using the integrated sensors, the magnetic direction can be recognised. 6 axis Sensors Motion can be detected by measuring any changes in the vector of an object or objects in the field of view. PHONE FEATURES The phone application can be used irrespectively of any other programs running on the device. In order to use the phone, press the "S” button, choose "Start > Phone" or simply tap the green button on the Home Screen. Turning the phone on/off The phone can be activated or deactivated via the Wireless Manager. Choose Start > Settings > Connection to launch the Wireless Manager. Enable or disable a connection type by selecting its name. To configure connection settings, tap Menu > and find connection type for which you wish to alter the settings. CALLING There are three audio modes to choose from when making a telephone call. Handset mode: Uses the speaker at the front of the NAUTIZ X3. Handset mode is the default mode. Speaker mode: Enables the speaker mode. Headset mode: The NAUTIZ X3 can be used with earphones or a Bluetooth headset. The default mode is handset mode. The user can listen to audio files using earphones or a Bluetooth headset. Using wired headsets Headsets can be used for audio applications. Connect a headset (earphones) to the earphone plug located on the side of the NAUTIZ X3. Adjust the volume before connecting the headset. When a headset is connected, the speaker is disabled. Bluetooth headsets A Bluetooth headset can be used for audio communication. Please refer to chapter 6 “Using Bluetooth” for further information about connecting a Bluetooth headset to the NAUTIZ X3. Adjust the volume before connecting the headset. When a Bluetooth headset is connected, the speaker is disabled. When making a phone call, the use of Bluetooth hand-free profile is recommended instead of using Headset profile. For more details, please refer to chapter 6 – Using Bluetooth. Adjusting the audio volume Adjust the ring volume via the volume control settings or via the volume button located at the top of the device. These buttons also adjust the audio volume when making a phone call. To adjust the volume, tap the title bar and then tap the speaker icon that appears. Adjust the volume by moving the slide up and down. Making a phone call Making an emergency call is possible even if the SIM card is not installed. Please refer to page 7 for further information. Calls can be started from the phone, contact list, call list and the text message box on the NAUTIZ X3. Using the Phone Dialler Make a telephone call using the phone program 1. Tap Start > Phone, tap the green talk button or press the send "S" key on the keypad. 2. Tap a numerical button or press the send "S” key. 3. Tap the green talk button or the send “S” key on the keypad to dial. 4. To cancel an outbound call or to terminate a call, tap the red End key or press end “E” key on the NAUTIZ X3 keypad. 5. If you enter the wrong number, erase by tapping the “” Delete key or the “” on the keypad one by one. Dialling Contacts Calls can be made to existing Contacts Make a call via the Contacts screen. 1. Tap Start > Contacts. 2. Select the contact you wish to dial and hold for a short while. 3. Choose between Call Work, Call Home and Call Mobile. Make calls using the Call History Tap Start > Phone or Tap the “S” Talk key on the NAUTIZ X3 keypad. Tap the desired item from the Call History. Start a voice call by tapping the phone icon next to the number. To make or terminate a call, tap End or tap the red end call on the NAUTIZ X3 keypad. Making emergency calls You can make an emergency call even if no SIM card is installed. For more details about installing a SIM card, please refer to SIM Card Installation on page 3. a. Emergency calls may be unavailable, depending on the network coverage. Answering Calls A pop-up window will be displayed when there is an incoming call. If a ringer alert is set, the phone will ring. To answer the call, tap Phone > Receive or tap the Send “S” Talk key on the NAUTIZ X3 keypad. Press Ignore to ignore the call. The caller will be informed that you are unable to answer the call. To end a call, tap End Call or tap the END “E” button on the NAUTIZ X3 keypad. Handling incoming calls 1. To answer an incoming call while already on a call, tap the Stand-by key to switch to stand-by mode. 2. You can use other programs on the NAUTIZ X3 whilst on a call. If you wish to change to the Phone screen, tap Talk or Start > Phone. To end the call, tap End Call. 3. You can add the number you are on a call with or a number from the Call History to your Contacts list by tapping Menu > Contact > Save. 4. To answer an incoming call whilst already on a call, tap Answer or Send after disconnecting the current call by tapping End on the keypad followed by Answer or the Send key. 5. To answer a stand-by call during a call, answer the call after tapping Answer or Send to switch the existing call to stand-by mode. Smart Dialling When inputting numbers or letters the device will search for matches in Contacts and the Call History and show you a filtered list. The filtered list is created from Contacts and Call History. You can then choose a contact from the filtered list. Tap on a phone number to make a call. If there is a match in the Contacts list, the Contact will be displayed. To search for telephone numbers 1. You can search for telephone numbers by entering one or two numbers. 2. You can search for saved contacts and phone numbers on the SIM by entering three or more numbers. How to locate contacts 1. Enter the first letter of the name 2. You can narrow the search by adding more letters. Make a call or send a text message using Smart Dialling. 1. Start by entering numbers or letters. 2. Search for contacts or numbers from the Smart Dialling panel. 3. When you‟ve located the contact you wish to call, tap Talk to make a call or tap Menu > Text Messages to send a text message. 4. You can choose between the telephone numbers associated with the contact by tapping the name of the contact after selecting them. Mute the microphone during a call Muting the microphone during a call will allow you to continue hearing the other person, but they will be unable to hear you. 1. Tap Start > Phone or Tap the “S” Talk key on the NAUTIZ X3 keypad. 2. Make a call. 3. Tap Mute on the screen to mute the microphone. The mute icon will be displayed on the screen. Creating a memo To create a memo during a call, tap the Menu button and select Create Memo. How to check memos created during a call 1. Tap Start > Phone, the green talk key or the Send "S" key on the NAUTIZ X3 keypad. 2. Tap Call History. 3. Select a call record with an associated memo and hold, alternatively click the memo icon. 4. Tap View Memo. 5. Tap OK to end. 5. Note: You can launch the Memo program by choosing Start > Memo. Speed Dial You can make a call using a single tap by creating a speed dial entry. After assigning a number to Contacts, the number can be added to Speed Dial. Add a Number to Speed Dial Add a number to Speed Dial using the Phone keypad 1. Locate any contacts and numbers you wish to add to Speed Dial from the Call History. 2. Tap Start > Phone, the green talk key or the Send "S" key on the NAUTIZ X3 keypad. 3. Tap Speed Dial > Menu > New. 4. Select the item you wish to add to Speed Dial from the Contacts list. 5. Select a Speed Dial number from the location column. The first Speed Dial number is reserved for voice mail. 6. Tap OK to add the contact to the Speed Dial list. Editing or Deleting a Speed Dial Number 1. Tap Start > Phone, the green talk key or the Send "S" key on the NAUTIZ X3 keypad. 2. Tap the Speed Dial button. 3. Press Edit or select the item to be deleted. 4. Tap Edit or Delete. Using the Call History You can use the Call History to check recent calls or make a call to a recent number. The Call History will display the duration of all received, sent and missed calls. The icons displayed on the Call History screen are listed under Table 4-1. Incoming call Missed call Outgoing call Managing the Call History You can reset talk time and delete call history. Modifying the Call History View 1. Tap Start > Phone, the green talk key or the Send "S" key on the NAUTIZ X3 keypad. 2. Tap Call History. 3. Tap Menu > Filter to display the menu. 4. You can view missed, outgoing and incoming calls. Reset the Recent Call Counter 1. Tap Start > Phone, the green talk key or the Send "S" key on the NAUTIZ X3 keypad. 2. Tap Call History. 3. Tap Menu. 4. Choose Call Timers. 5. Tap Reset. Delete all Call History 1. Tap Start > Phone, the green talk key or the Send "S" key on the NAUTIZ X3 keypad. 2. Tap Call History. 3. Tap the Menu icon. 4. Choose Delete All Calls. 5. Tap Yes. View Call Details 1. Tap Start > Phone, the green talk key or the Send "S" key on the NAUTIZ X3 keypad. 2. Tap Call History. 3. Select an item to view call details. If more than two calls are in progress simultaneously, only the first call will be recorded. Using the Call History You can send voicemails, save contacts, delete history and voice calls via the Call History menu. 1. Tap Start > Phone, the green talk key or the Send "S" key on the NAUTIZ X3 keypad. 2. Tap Call History. 3. Press and hold the desired item. 4. Choose an item from the menu. Switching Between Calls How to switch between two calls: 1. Tap Start > Phone, the green talk key or the Send "S" key on the NAUTIZ X3 keypad. 2. When the first call is connected, the Stand-by button will be displayed on the keypad. 3. Tap the Stand-by button to put the first call into stand-by mode. 4. Proceed with the second call. 5. After connecting the second call, a switch button will be displayed. 6. To end the calls, tap End on the phone keypad or the red End Talk key on the NAUTIZ X3 keypad. Conference Calls Not all mobile phone networks support conference calls. Contact your wireless service provider to find out whether conference calls are supported. TEXT MESSAGING View Text Messages You can check your text messages while on a call. A Text Message Notification window will appear when you receive a new text message. You can make a call, save, read or delete messages from the text message screen. If you subscribe to Caller ID services, you can identify the caller by comparing the number to the information saved in Contacts. You can read saved text messages when the phone functionality is turned off. 1. Tap Start > Text. 2. The Text Message window will appear. 3. Tap on a text message from the list. If the phone is disabled, you will have to enable it in order to make a new call or send a text message. Send Text Messages Create a new text message 1. Tap Start > Text > Menu icon > New 2. You can check the size of the message you are writing using the character counter. 3. For delivery reports choose tap Menu > Message Options > Message Transmission Check Request. 4. You can enter the recipients number manually or by selecting a contact by tapping Menu > Add Recipient. 5. Write your message. 6. Tap the Send button to send your message. If the phone functionality is disabled, a message prompting you to enable the phone will be displayed. You can turn the phone on to send a message or save a message in the drafts folder by tapping OK. Any messages saved in the drafts folder will be sent when you next turn the phone on. If you are outside of network range, the message will be saved in the drafts folder. Messages saved in the drafts folder are not automatically sent, you will need to select the message and re-send when coverage resumes. FAQ Q: What is the password for setting the scanner? A: The password for scanner settings is 23646 Q: Which com port should be used for the GPS? A: Please use com port 4 Q: Does the Nautiz X3 support USB Host or Client? A: Nautiz X3 supports USB host and client on a software level. By changing the settings in the application, the user can choose either one of them. Q: What COM port should I use to connect to my GPS? A: COM9 at 115 200 baud is the hardware port. COM4 is the software port. USE COM 4 CARING FOR YOUR UNIT/SAFE USE This chapter provides troubleshooting guidelines, including cleaning instructions and storage advice for the NAUTIZ X3. Maintenance Please follow the below instructions for trouble-free use of the device. Take care to protect the screen from scratches. Only use a plastic pen designed for touch screens or the stylus provided. Never use pens, pencils or other sharp objects on the screen. It is recommended that the screen is protected using protective film (one sheet of protective film is supplied with the product). Advantages of using protective film o Protects the screen from scratches and grooves. o More realistic feel when writing and touching o Protects the screen from damage caused by abrasion and foreign bodies. o Extends the lifespan of the touch screen. The NAUTIZ X3 screen is made from glass. Do not drop the NAUTIZ X3 or apply excessive force to the screen. Protect the NAUTIZ X3 from severe temperature changes. When the temperature is high, do not leave the device on the dashboard of the vehicle and keep well away from any heat sources. Do not use or store the NAUTIZ X3 in dirty, humid or wet conditions. Use a soft cloth (e.g. cloth designed for lens cleaning) for cleaning your NAUTIZ X3. If the screen surface gets dirty, clean using soapy water and a damp cloth. To maximise battery life and performance, replace the battery periodically. The battery life depends on use. Battery Safety Instructions No debris, combustibles or chemicals should be allowed near the battery whilst charging. Extra caution is required when charging the battery in non-commercial conditions. The battery should only be used in accordance with the instructions for use, storage and recharge as set out by this manual. Improper use of the battery may result in fire or explosion. The charging temperature of the battery range from 0C to 40C (32F ~ 104F). Do not use incompatible batteries or chargers. The use of incompatible batteries or chargers may result in risks such as fire, explosion, leaks, etc. If you have any question about batteries or the charger, contact Handheld. Do not attempt to disassemble, open, bend, modify, puncture, or smash the product or the battery. If you drop the device on a solid surface hard, the battery may overheat. Extra care must be taken to avoid short circuiting, contact a metal conductor to the battery terminals. Special attention must be paid to avoid modification, restoration, inserting foreign bodies into the battery, exposing the battery to water or other liquids, fire, explosion, and other risks. Do not allow children to handle the battery unsupervised. . Used batteries must be disposed of in accordance with local regulations. Do not burn the battery. If the battery has been swallowed, immediately contact a doctor. If the battery leaks, be careful not to allow the fluid to come into contact with skin or eyes. If battery fluid comes into contact with skin or eyes, rinse using plenty of water and seek immediate medical advice. If you suspect damage to the device or the battery, contact Handheld. Cleaning Cleaning the exterior Use only detergents or cleaners dedicated for computers. Screen Use only detergents or cleaners dedicated for computers. Take care not to allow any excess liquid to enter the gaps around the screen. To avoid scratches, wipe using a nonabrasive dry cloth. Scanner Window Clean regularly using a lens cleaner. Connectors 1. Remove the battery 2. Soak the end of a swab with isopropyl alcohol and rub across the connector pins. 3. Be careful as to not leave any residue on the connectors. 4. This process should be repeated approximately three times. If isopropyl alcohol is not available, use computer cleaning detergent or a pencil eraser (rubber) taking care not to leave any foreign bodies at the pins. Cradle 1. Remove the power cable from the cradle. 2. Soak the end of a swab with isopropyl alcohol and rub across the connector pins. 3. Be careful as to not leave any residue on the connectors. 4. Rub the connectors carefully ensuring that both sides of the connectors are fully cleaned; repeat three times. 5. Remove any foreign bodies inside the cradle using compressed air or similar. 6. Clean the exterior using computer cleaning detergents. Contamination levels may vary depending on the users' operational environment, it is recommended that the device be cleaned regularly.