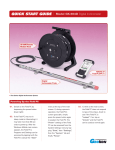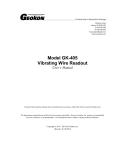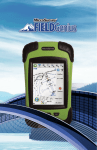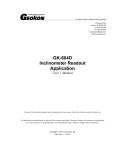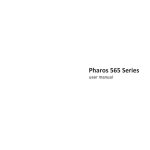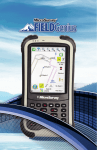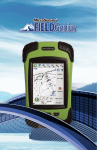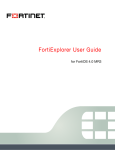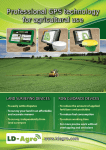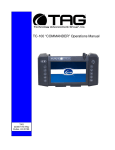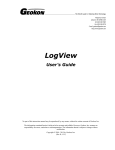Download Addressable Thermistor String Reader
Transcript
Addressable Thermistor String Reader User’s Manual No part of this instruction manual may be reproduced, by any means, without the written consent of Geokon, Inc. The information contained herein is believed to be accurate and reliable. However, Geokon, Inc. assumes no responsibility for errors, omissions or misinterpretation. The information herein is subject to change without notification. Copyright © 2015 by Geokon, Inc. (Doc Rev 0, 6/2015) Warranty Statement Geokon, Inc. warrants its products to be free of defects in materials and workmanship, under normal use and service for a period of 13 months from date of purchase. If the unit should malfunction, it must be returned to the factory for evaluation, freight prepaid. Upon examination by Geokon, if the unit is found to be defective, it will be repaired or replaced at no charge. However, the WARRANTY is VOID if the unit shows evidence of having been tampered with or shows evidence of being damaged as a result of excessive corrosion or current, heat, moisture or vibration, improper specification, misapplication, misuse or other operating conditions outside of Geokon's control. Components which wear or which are damaged by misuse are not warranted. This includes fuses and batteries. Geokon manufactures scientific instruments whose misuse is potentially dangerous. The instruments are intended to be installed and used only by qualified personnel. There are no warranties except as stated herein. There are no other warranties, expressed or implied, including but not limited to the implied warranties of merchantability and of fitness for a particular purpose. Geokon, Inc. is not responsible for any damages or losses caused to other equipment, whether direct, indirect, incidental, special or consequential which the purchaser may experience as a result of the installation or use of the product. The buyer's sole remedy for any breach of this agreement by Geokon, Inc. or any breach of any warranty by Geokon, Inc. shall not exceed the purchase price paid by the purchaser to Geokon, Inc. for the unit or units, or equipment directly affected by such breach. Under no circumstances will Geokon reimburse the claimant for loss incurred in removing and/or reinstalling equipment. Every precaution for accuracy has been taken in the preparation of manuals and/or software, however, Geokon, Inc. neither assumes responsibility for any omissions or errors that may appear nor assumes liability for any damages or losses that result from the use of the products in accordance with the information contained in the manual or software. 3 Table of Contents: List of Tables: ................................................................................................ 9 1. Introduction .............................................................................................. 1 1.1 Features ...........................................................................................2 1.2 Addressable Thermistor String Reader Application .................................3 1.3 Before using the “App” .......................................................................4 2. Setup, Installation and Operation .............................................................. 5 2.1 Initial Quick Start Sequence ................................................................5 2.2 Installing Windows Mobile Device Center (WMDC)..................................9 2.3 Installing the USB to RS-485 Converter Driver .................................... 11 2.3.1 Making Windows Folder Visible ............................................................................ 11 2.4 Installing the “App” .......................................................................... 15 2.4.1 Launching the Installer ........................................................................................... 15 2.5 Starting the Application the First Time ............................................... 19 3. User Interface ..........................................................................................23 3.1 Overview ........................................................................................ 23 3.2 Live Readings Screen – Generic Readings ........................................... 23 3.2.1 Temperature in ........................................................................................................... 23 3.2.2 Display sensor ............................................................................................................ 24 3.3 String Selection Screen .................................................................... 26 3.3.1 Project Explorer.......................................................................................................... 27 3.4 Application Menu ............................................................................. 32 3.4.1 Live Readings .............................................................................................................. 33 3.4.2 About Therm. String Reader ................................................................................. 38 3.5 File Menu .......................................................................................................................... 39 5 3.5.1 Delete Data Files ........................................................................................................ 40 3.5.2 Export Data Files ........................................................................................................ 41 3.5.4 View Data ...................................................................................................................... 44 3.5.5 Exit................................................................................................................................... 45 4. Configuring Project Explorer Elements ..................................................... 46 4.1 Project Configuration ....................................................................... 46 4.2 String Configuration ........................................................................ 47 5. Files, Folders and Transferring Data ......................................................... 48 5.1 File Transfer ................................................................................... 49 5.2 Backing up configurations ................................................................ 49 APPENDIX A. Data File Formats.................................................................... 50 A.1 Raw Data Text Report ...................................................................... 50 A.2 Data Text Report with Column and Report Headers ............................. 51 APPENDIX B. Specifications.......................................................................... 52 B.1 Hand-Held Device (HHD-NX7-B) Specifications ................................... 52 Table of Figures: Figure 1 - Four-node Thermistor String ..................................................................................................1 Figure 2 - USB to RS-485 Converter (Geokon part # 3810A-2) ...............................................................2 Figure 3 - Hand-held PC running Addressable Thermistor String Reader...............................................3 Figure 4 - Incorrect COM port Error Message ........................................................................................6 Figure 5 – Startup Window .....................................................................................................................8 Figure 6 - Live “Generic” Readings ..........................................................................................................8 Figure 7 - Windows Mobile Device Center .............................................................................................9 Figure 8 - Windows Explorer (Pocket_PC shown) ................................................................................ 12 Figure 9 - Organize Drop-down Menu ................................................................................................. 12 Figure 10 - Folder Options, View tab shown........................................................................................ 13 Figure 11 - Folder Options, Apply Button ............................................................................................ 14 Figure 12 - Windows Explorer window displaying HHD root folder .................................................... 15 Figure 13 - Hand-held device root folder contents.............................................................................. 16 Figure 14 - Installation Folder Contents .............................................................................................. 16 Figure 15 - Addressable Installer at root of HHD ................................................................................. 17 Figure 16 – Thermistor String Reader Install Screen ........................................................................... 18 Figure 17 – String Reader Icon in Start->Programs.............................................................................. 18 Figure 18- Select Workspace Name ..................................................................................................... 19 Figure 19 - Workspace Folder Selection .............................................................................................. 20 Figure 20 - Workspace Exist ................................................................................................................. 20 Figure 21 – No string connection found .............................................................................................. 21 Figure 22 - Default initial screen .......................................................................................................... 22 Figure 23 -" Temperature in" Selections.............................................................................................. 23 Figure 24 – Display sensor drop-down control .................................................................................... 24 7 Figure 25 - Menu Options ..................................................................................................................... 25 Figure 26 - View Options ...................................................................................................................... 25 Figure 27 - String Selection Screen ....................................................................................................... 26 Figure 28 - Project Explorer with expanded projects and strings ........................................................ 27 Figure 29 - Context Menu ..................................................................................................................... 28 Figure 30 - Workspace Selection Window............................................................................................ 29 Figure 31 - List of Workspace Names ................................................................................................... 29 Figure 32 - Sort Elements Sub-Items .................................................................................................... 31 Figure 33 - Application Menu ............................................................................................................... 32 Figure 34 - Live Readings Menu Selections .......................................................................................... 33 Figure 35 - Live Readings (single thermistor selected) ......................................................................... 34 Figure 36 - Live Readings (All sensors selected) ................................................................................... 35 Figure 37 - Menu Options ..................................................................................................................... 35 Figure 38 - Clear Data Warning ............................................................................................................ 36 Figure 39 - View Options ...................................................................................................................... 37 Figure 40 – File Menu Options ............................................................................................................. 39 Figure 41 - Delete Data Files Window .................................................................................................. 40 Figure 42 - Export Data Files Window .................................................................................................. 41 Figure 43 – Save File Window............................................................................................................... 42 Figure 44 - Extended Format Window.................................................................................................. 42 Figure 45 - View Data File Selection Window....................................................................................... 44 Figure 46 - Sensor Reads Window ........................................................................................................ 45 Figure 47 - Project Settings................................................................................................................... 46 Figure 48 - Addressable String Settings Window ................................................................................. 47 Figure 49 - Enhanced Data Text Report................................................................................................ 51 List of Tables: Table 1 - USB to RS-485 Connector Pinout .............................................................................................7 Table 2 - Folder paths and File Names ................................................................................................. 48 9 1 1. Introduction The Addressable Thermistor String Reader is made up of two components: The Readout Unit, consisting of a Windows Mobile handheld PC running the Addressable Thermistor String Reader Application (see Figure 3). The USB to RS-485 Converter which plugs into the mini USB OTG (Host & Client) connector on the hand-held device (see Figure 2). This converter connects to the addressable Thermistor “string” to be measured. Figure 1 - Four-node Thermistor String The two components combine to communicate with the addressable Thermistor string (see Figure 1) using RS-485, a reliable multi-drop electrical communications protocol. The automation protocol used to communicate with each Thermistor node is Modbus; each node acting as a Modbus slave while the hand-held device acts as the Modbus master. The RS-485 standard supports up to 32 “drops” or nodes at lengths up 1200 meters (4000 feet) total (see Note 1). Note 1: 32 nodes is the maximum when the total cable length is 1200 meters. In most cases, communication to significantly more nodes than 32 is possible when the cable lengths are much shorter than the maximum. 1 2 Figure 2 - USB to RS-485 Converter (Geokon part # 3810A-2) 1.1 Features Rugged, general purpose, reliable readout based on a Windows Mobile handheld PC: All the benefits of a Windows compatible device (Windows file system, USB connectivity) Long battery life Ease of use Reliable and simple connection to an addressable thermistor string: Requires only a 4 wire connection to talk to 32+ thermistor sensors. Standard Modbus communication protocol. Inexpensive communication adapter. 3 1.2 Addressable Thermistor String Reader Application The Addressable Thermistor Reader Application (the “App”) installs and runs on a ruggedized hand-held PC (see Figure 3) and is designed to communicate via a USB to RS-485 converter to an addressable string of thermistors. Figure 3 - Hand-held PC running Addressable Thermistor String Reader 3 4 1.3 Before using the “App” The string reader software runs as an application under Windows Mobile 5 or 6 operating system installed on a hand-held PC. Please familiarize yourself with the hand-held PC and the Windows Mobile OS. It is assumed in the instructions below that you can launch applications from the Start button including File Explorer. It is assumed that you can tap the keyboard icon as needed and use the onscreen keyboard to enter text and numbers. 5 2. Setup, Installation and Operation The steps described in section 2.1 are an attempt to guide the user through the process of connecting to the sensor, launching the “App” and taking a reading. If both the Addressable Thermistor String and the hand-held PC are purchased as a system, Geokon makes every effort to ensure that the system is completely set up and working before it leaves the factory. Other times, the user may already own the hand-held PC and are setting up their hardware and software for the very first time. The steps below attempt to cover all cases and refer the user to the appropriate section when more information is needed. For those users that have purchased a complete Addressable system, a workspace with the name of “ATSR” will have been pre-defined and the driver for USB to RS-485 converter will already have been installed on the hand-held PC. Note that the workspace name can be changed at any time or new ones can be created (see section 3.3.1.1). When purchasing a complete Addressable system, sections 2.2 through 2.5 can possibly be skipped but a quick review is recommended. 2.1 Initial Quick Start Sequence The following steps are a guide to the typical operation of the Addressable and, if followed, should result in a successful sensor measurement: A) If the driver for the USB to RS-485 converter (see Figure 2) has been previously installed then proceed to step B), otherwise please refer to Section 2.2, 2.2 Installing Windows Mobile Device Center (WMDC) and Section 2.3, 2.3 Installing the USB to RS-485 Converter Driver. B) If the Addressable Thermistor String Reader Application has been previously installed on the hand-held PC then proceed to step C), otherwise please refer to Section 2.2, 2.2 Installing Windows Mobile Device Center (WMDC) and Section 2.4, 2.4 Installing the “App”. C) If the Addressable Thermistor String has been connected to the USB to RS-485 Converter then proceed to step D), otherwise connect the 4 conductors of the Thermistor string to the converter using the pinout shown in Table 1. 5 6 D) Plug the USB to RS-485 Converter into the appropriate USB connector on the handheld PC. Some hand-held units use a USB OTG connector which will require an adapter cable such as Geokon’s part number “HHD-NX7-1026”. Other units have a full-size USB Host connector that the converter will plug directly into. Launch the “App” by tapping on “Start” from the hand-held PC’s main window, then tap “Programs” then tap the Addressable Thermistor String Reader icon. E) If this is the first time that the application has been started then see Section 2.5, 2.5 Starting the Application the First Time Otherwise proceed to step F. F) After a few seconds, the startup screen, containing the Project Explorer, will be shown (see G) Figure 5). H) The USB to RS-485 converter typically appears as a COM port on a hand-held PC and different manufacturers may have different “default” settings, for instance, the Nautiz X7 uses “COM8” for the USB COM port while the Archer typically uses “COM2”. From the Main Window, select the appropriate COM port for your unit. If the COM port selected exists on the hand-held but is incorrect for the USB to RS-485 then the “App”, after approximately 40 seconds, will change the status display from “Finding sensors…” to “Sensors found: 0”. If the COM port selected is disconnected on the hand-held then the error displayed in Figure 4 will be shown. Figure 4 - Incorrect COM port Error Message I) If the COM port selected is correct for the USB to RS-485 converter and the string is properly connected, after approximately 40 seconds the status display will change from “Finding sensors…” to “Sensors found: N”, where N corresponds to the number of sensors in the string. After a few seconds more, the “Live Generic Readings” screen will be displayed (see Figure 6). J) If storing thermistor string output is desired, tap on “View” then “String 7 Selection Screen” to select a pre-defined string configuration or to create a new string configuration. Please refer to section 3.3, 3.3 String Selection Screen as well as, section 4.2, 4.2 String Configuration. K) To close the “App “from the Live Readings Screen, tap “Menu” then “Close String Reader”. Thermistor String Cable Conductor Color USB to RS-485 Description Red +5V 5 volt power to the string Green B- RxD-/TxD- White A+ RxD+/TxD+ Black GND Ground Connector Label Table 1 - USB to RS-485 Connector Pinout 7 8 Figure 5 – Startup Window Figure 6 - Live “Generic” Readings 9 2.2 Installing Windows Mobile Device Center (WMDC) The installation of the USB to RS-485 Converter drivers and the Addressable Thermistor String Reader Application requires the following: Hand-held device (HHD) running Windows Mobile Classic 5.X or higher (6.X recommended) with at least 50 Mbytes of free memory. HHD must have either a USB Host socket or a USB OTG socket. Windows .NET 3.5 Compact Framework (CF) and .NET framework English-language Messages package installed on HHD. Both “CAB” file installers are included in the Addressable Thermistor String Reader installer “Zip” file, available on Geokon’s web-site (See section 2.4, 2.4 Installing the “App”). If the host PC’s operating system is Vista, Windows 7 or Windows 8 then Windows Mobile Device Center should be installed on the host PC (see Figure 7). An active connection between the host PC and the HHD must be established either via a physical link or Bluetooth. Figure 7 - Windows Mobile Device Center 9 10 Windows Mobile Device Center is available as either a 32-bit or 64-bit application from Microsoft and can be downloaded from the links below: For 32-bit PCs: http://www.microsoft.com/en-us/download/details.aspx?id=14 For 64-bit PCs: http://www.microsoft.com/en-us/download/details.aspx?id=3182 Note: While the links above are believed to be accurate, Microsoft may change the location of its web pages from time to time, breaking the above links. Download the appropriate WMDC installer then ensure that the HHD is connected to the host PC with the supplied USB cable. Launch the WMDC installer and follow the directions displayed. The installer will install the application on the Host PC as well as the Window Mobile program needed for communication. After installing Windows Mobile Device Center, launch the application from the Windows Programs menu. If it doesn’t automatically initiate a connection, click on the on-screen button named “Connect without setting up your device”. When connecting with the USB cable, the WMDC application should automatically launch and connect each time the hand-held is connected to the PC. 11 2.3 Installing the USB to RS-485 Converter Driver Nautiz X7 “FTDI” Driver Install Instructions: 1. Establish a connection between the Nautiz and the Host PC (see section 2.2, 2.2 Installing Windows Mobile Device Center (WMDC)). 2. From the “Thermistor String Reader” install folder on the PC navigate to the following sub-folder, “Archer Host USB\ARMv4VCPDriver\”, then copy the files; “ftdi_ser.dll” and “FTDIPORT.INF” to the Nautiz folder: “\Windows”. If the “\Windows” folder cannot be found on the Nautiz, see Section 2.3.1. 3. Turn off the Nautiz (hold power button until chime is heard) and disconnect the host USB cable. 4. Turn the Nautiz back on, wait for it to fully boot and connect the USB to RS-485 Converter (via the adapter cable, HHD-NX7-1026) to the USB port. The converter should already be connected to the Addressable Thermistor String. 5. At the prompt for a driver name, enter “ftdi_ser.dll” (do not enter quotes “”). 6. The prompt should disappear. As a default, the Nautiz uses “COM8” for the USB COM driver. 2.3.1 Making Windows Folder Visible Installing drivers onto hand-held devices typically requires copying file to the “\Windows” folder on the device. Usually the folder will not be visible because it is a system folder and default folder options are set to hide system folders. With a connection established between the Nautiz and the Host PC (see Section 2.2), follow the directions below to make the “\Windows” folder visible: 11 1. Open a Windows Explorer session and click on “Pocket_PC” from the “Computer” selection. 2. Click on the Organize button (see Figure 8). 3. From the resulting drop-down menu, click “Folder and search options” (see Figure 9) to display the Folder Options dialog. 4. Click on the “View” tab of the Folder Options dialog (see Figure 10). 5. Under “Advanced Settings:”, click on “Show hidden files, folders, or drives” to enable the “Apply” button (see Figure 11). 6. Click on the “Apply” button to apply the new folder options to “Pocket_PC”. 12 Figure 8 - Windows Explorer (Pocket_PC shown) Figure 9 - Organize Drop-down Menu 13 Figure 10 - Folder Options, View tab shown 13 14 Figure 11 - Folder Options, Apply Button 15 2.4 Installing the “App” The installation of the Addressable Thermistor Reader Application requires the following: Hand-held device (HHD) running Windows Mobile Classic 5.X (6.X recommended) or higher with at least 50 Mbytes of free memory. HHD must have USB capability, either with a full-size host port or an USB OTG port. Windows .NET 3.5 Compact Framework (CF) and .NET framework Englishlanguage Messages package installed on HHD. Both “CAB” file installers are included in the Addressable Thermistor installer “Zip” file, available on Geokon’s web-site. If host PC’s operating system is Vista, Windows 7 or Windows 8 then Windows Mobile Device Center should be installed on the host PC (see Section 2.2, 2.2 Installing Windows Mobile Device Center (WMDC)). Before installation can begin an active connection between the host PC and the HHD must be established either via a physical link (USB) or Bluetooth. 2.4.1 Launching the Installer On the host PC, open a Windows Explorer session and click on “Pocket_PC” from the “Computer” selection (see Figure 12). Figure 12 - Windows Explorer window displaying HHD root folder 15 16 As shown in Figure 12, double-click the icon labeled “\” to navigate to the handheld PC’s system root shown in Figure 13. Figure 13 - Hand-held device root folder contents Next, unzip the installer (downloaded from Geokon’s web-site), then open a new Windows Explorer window and navigate to the root folder of the installation folder (see Figure 14). Figure 14 - Installation Folder Contents 17 Copy the file, “ThermStrRdrSetup.CAB” from the installation folder on the PC to the HHD system root folder. From the HHD, navigate to the system root folder using File Explorer (see Figure 15) and tap the file, “ThermStrRdrSetup” to execute the installer. Figure 15 - Addressable Installer at root of HHD If there is a storage card installed in the HHD then the user will be prompted to choose the location for the installation (see Figure 16). It is recommended that “Device” be selected then tap “Install” with the stylus to initiate the install process. 17 18 Figure 16 – Thermistor String Reader Install Screen The file, ThermStrRdrSetup.CAB can be now deleted from the system root folder to free up memory. The Addressable Thermistor Reader application is now installed and its icon should appear in “Start->Programs” (see Figure 17). Figure 17 – String Reader Icon in Start->Programs 19 2.5 Starting the Application the First Time The readout software is launched by tapping the Start button and selecting the icon (to the right) from the drop down list or clicking on Programs and then clicking the icon (to the right). When starting the Addressable Thermistor Readout Application for the first time, you will be prompted to create a workspace name. The workspace name can be any combination of letters and numbers and should be descriptive in nature. After creation, this name will be displayed in the Project Explorer window. Figure 18- Select Workspace Name Once you've selected the name for your workspace, you will be prompted to choose or create a folder on your hand-held device where all the workspace elements will be stored. As can be seen in Figure 19, the default workspace location is in a folder name the same as the workspace name under a special shared folder reserved for workspaces. For Windows Mobile devices this folder is located at: \Application Data\Geokon\ThermStringRdr\Workspaces. The App appends the name of the new workspace to this shared folder (see Section Transferring Data 5, 5. Files, Folders and ) and uses it as the default location for the new workspace. The user is free to select their own location, either by entering it directly, or the Browse [ … ] button may be used to navigate to a different folder location or to create a new folder (see Figure 19). This workspace location will be stored in the App’s configuration for subsequent 19 20 application access. After workspaces are created, all future user access to workspaces is always by name. Figure 19 - Workspace Folder Selection Note: If the newly selected workspace folder contains an existing workspace, the string reader will display a dialog asking the user if they want to import the workspace as is or to rename it with the previously specified new workspace Figure 20 - Workspace Exist 21 After the initial workspace is created the App will attempt to find any sensors on a connected string. If no remote module can be found then the error message seen in Figure 21 will be displayed. By default the application looks for an addressable thermistor string on COM5 but will remember the COM number of the last successful connection. If the connection attempt is unsuccessful, the newly created workspace will be opened by default and you will be able to create new project and string configurations for your workspace (See Figure 22). Figure 21 – No string connection found 21 22 Figure 22 - Default initial screen Note: With all subsequent attempts to connect to the thermistor string, please ensure that the string is wired to the USB to RS-485 adapter and that the adapter is plugged into the USB port before launching the Thermistor String Reader. 23 3. User Interface 3.1 Overview After the applications is launched, following a successful connection, the Thermistor String Reader will display the screen shown in Figure 6. This is the Live Readings screen and it is shown in “Generic Readings” mode, meaning that thermistor string is not associated with any pre-defined string configuration. The following sections describe the Thermistor String Reader user interface in greater detail. 3.2 Live Readings Screen – Generic Readings Figures 6 shows a typical thermistor output in degrees Celsius as well as in ohms. In “Generic Readings” mode, the two on-screen controls that control sensor measurement are “Temperature in:” and “Display sensor”. These controls are described below: 3.2.1 Temperature in The “Temperature in” control allows the user to select between temperature displayed in degrees Celsius or Fahrenheit (see Figure 23). Figure 23 -" Temperature in" Selections 23 24 3.2.2 Display sensor Because most Geokon Addressable Thermistor strings are comprised of more than one sensor, this control allows the user to select any or all of the sensors for display (see Figure 24). Figure 24 – Display sensor drop-down control In addition to the controls described in sections 3.2.1 through 3.2.2, Menu Options (see Figure 25) and View Options (see Figure 26) allow functionality such as storing, saving and clearing data. In “Generic Readings” mode, the only Menu Option available is “Close String Reader” while the only valid View Option choice is “String Selection Screen”, described further in the next section (see section 3.3). 25 Figure 25 - Menu Options Figure 26 - View Options 25 26 3.3 String Selection Screen The String Selection Screen (see Figure 27) contains a number of navigation controls designed to make the job of selecting application elements and functions easier. These navigation controls present an organizational view of the active workspace, inform the user about the state of the application, and provide the user with tools to configure and control Geokon devices. Figure 27 - String Selection Screen The String Selection Screen is comprised of several core components: Project Explorer Element selection tool. Context (drop-down) menu. Application Menu Allows display changes and provides information about the string reader application. File Menu Data file exporting, viewing and deleting options. Status Area Displays the active COM Port number and string connection status. 27 3.3.1 Project Explorer The Project Explorer is the primary navigation mechanism for moving around the Thermistor String Reader workspace. The Project Explorer presents a view of the workspace which includes projects and strings. These views reflect the hierarchical relationship between these elements. The highest element within the workspace hierarchy tree is a project. Projects allow a String Reader user to group strings into organizational units based on the user's preference. A project can reflect a specific site where thermistor strings have been installed such as a construction site, dam, tunnel, etc. This organizational feature makes it easy to find string configurations along with related data files. The list of strings defined under a project can be viewed by selecting a specific project and expanding its branch in the explorer view (click on + sign preceding the project name) (see Figure 28). In the hierarchy of the project explorer, strings are child elements of a project. string. String settings can be edited by selecting the desired string in the explorer tree. Once selected, string settings can be displayed using “Edit Settings” from the context menu (see Figure 29). Figure 28 - Project Explorer with expanded projects and strings 27 28 3.3.1.1 Context Menu Using the Project Explorer, new workspace elements can be added by with the context menu. Access the drop-down menu by tapping and holding the explorer element that is to be operated on. A menu is then displayed that is context sensitive in that, based on the current selection, the appropriate elements will be enabled and others will be disabled. The screen-shot shown in Figure 29 depicts the drop-down menu with the menu item, “Add String”, disabled (grayed out) since a “string” element is selected in the Project Explorer and one string element cannot be added to another. Additional information for each context menu item follows: Figure 29 - Context Menu Switch Workspace: Use this context menu item to open any previously opened workspace, select a workspace from the file system or create a completely new workspace. Click this menu item to display the Workspace Selection window (see Figure 30). 29 Figure 30 - Workspace Selection Window Figure 31 - List of Workspace Names Click on the drop-down control to display the available workspaces (see Figure 31). Alternatively, a new name can be entered in the workspace name selection box. If the Thermistor String Reader recognizes the name as a workspace it has opened before, it will simply re-open the 29 30 existing workspace. If the workspace name is new to the string reader then a workspace folder selection window is displayed (see Figure 19). Select the appropriate folder (or use the default) and a new workspace is created with the name entered above. Add Project: This menu item allows new projects to be created and added to a workspace. After tapping on this Context Menu item, the Project Settings Dialog will be displayed and can be edited. See section 4.1 for more information regarding project configuration. This menu item will only be enabled when the workspace is selected. Add String: This menu item allows new string configurations to be created and added to a project. After tapping on this Context Menu item, the Addressable String Settings Dialog will be displayed and can be edited. See section 4.2 for more information regarding string configuration. This menu item will only be enabled when a project is selected. Delete Element: Project Explorer Elements can be deleted using this Context Menu item. A confirmation dialog will be displayed before the element is deleted. Edit Settings: This menu item allows configuration editing of the selected Project Explorer Element. See section 4.1 and 4.2 for more information regarding configuration editing. Sort Elements: Project, String and Sensor explorer elements can be sorted by newest or oldest first by selecting the appropriate “Sort Elements” sub-item (see Figure 32). 31 Figure 32 - Sort Elements Sub-Items 31 32 3.4 Application Menu The Thermistor String Reader Application Menu provides access to additional application functionality. It is located in the lower, right corner of the main window frame (see Figure 33). Figure 33 - Application Menu 33 3.4.1 Live Readings This menu item will only be enabled if a successful connection has been established with an addressable thermistor string. A successful connection is indicated by a status “Sensors found: N” at the bottom-right of the main screen, where N is some number from 1 to 255 (see Figure 28). Tapping on the “Live Readings” menu item displays the sub-menu shown in Figure 34. Figure 34 - Live Readings Menu Selections 33 34 3.4.1.1 Live Readings - With Selected String Tapping this menu item will cause the Live Readings screen to be displayed with its parameters initialized for the specific string selected (see Figure 35). Figure 35 - Live Readings (single thermistor selected) Note that when a string is selected, Live Readings contains a “Store” button that allows multiple readings to be stored for a particular sensor. With each tap on this button a new reading is stored for the selected sensor. Each time a reading is stored, a “beep” will be heard from the hand-held unit. A different sensor can be selected for measurement by accessing the dropdown box to the right of the “Display/Store sensor:” label. The new sensor can be chosen from the list of all sensors in the string. When “ALL” is selected for “Display/Store sensor:” the display changes the thermistor readings panel to a scrolling list (see Figure 36). With strings containing more than 2 sensors, a scroll bar will be displayed to the right of the sensor output to allowing the entire string to be viewed. A long string may require slightly longer for all sensors to be updated. 35 Figure 36 - Live Readings (All sensors selected) Figure 37 - Menu Options 35 36 3.4.1.1.1 Live Readings (With Sensor) Menu Options The available Menu options (see Figure 37) are outlined below: Clear Data – Allows clearing of all readings stored (in the current session) for the selected thermistor. Tapping this menu option displays the warning shown in Figure 38. Tapping “Yes” will clear all data (from the current session) and will reset the readings stored counter to “0”. This feature has no effect on previously saved data. Figure 38 - Clear Data Warning Save Stored Data – Saves all stored data (from the current session) for the selected thermistor. A message is displayed informing the user how many readings were stored. The readings stored counter will also be reset to “0”. The readings are saved to a file contained in a special data folder under the string configuration folder structure. The readings are either saved to a new data file or appended to an existing data file. Please refer to the “String Configuration”, section 4.2 for more information. Data files can be exported with special formatting at a later time. 37 Close String Reader – Shuts down the application and breaks the connection to the string. The user will be given the opportunity to save any stored data (from the current session). Figure 39 - View Options 3.4.1.1.2 View Options The available View options (see Figure 39) are outlined below: String Selection Screen – This option returns operation to the “String Selection Screen” where other sensors may be selected, edited or created. See section 3.3 for more information. 3.4.1.2 Live Readings – Generic Readings See section 3.2 of this manual. 37 38 3.4.2 About Therm. String Reader Tapping this menu item displays a window containing copyright and version information about the Addressable Thermistor String Reader. 39 3.5 File Menu The file menu is used to delete and export data files along with viewing of data (see Figure 40). Figure 40 – File Menu Options 39 40 3.5.1 Delete Data Files If a selected string contains data files then tapping on the “Delete Data” File Menu option displays the window shown in Figure 41. Figure 41 - Delete Data Files Window The Delete Data File Menu option allows the deleting of data files from the current sensor, selected via the Project Explorer. Figure 41 shows the files available for sensor, “Channel1”. A file may be selected (or deselected) by tapping in the “Select” column. Multiple files may be selected for deleting. If a selected file name is too long to fit in the “File Name:” text box, tap inside the text box and use the arrow keys on the hand-held PC’s external keypad to scroll left or right. Once all the desired files are selected, tapping on “Delete” will cause the string reader application to prompt the user to confirm that they really want to delete the selected files. Tap on “Yes” to finish the deletion. 41 3.5.2 Export Data Files The Export menu is used to export sensor data to a folder of the user’s choosing (see Figure 42). Figure 42 - Export Data Files Window The Export Data Menu Option allows exporting of data files from the current sensor, selected via the Project Explorer. Figure 42 shows the files available for sensor, “Channel1”. A file may be selected (or deselected) by tapping in the “Select” column. Multiple files may be selected for exporting. If a selected file name is too long to fit in the “File Name:” text box, tap inside the text box and use the arrow keys on the hand-held PC’s external keypad to scroll left or right. Once all the desired files are selected, tap “Export” to display the “Save File” window (Figure 43) where a new name and folder may be specified for each file. If more than one file was selected then a checkbox is displayed allowing the same folder to be used for each file, if desired. 41 42 Figure 43 – Save File Window After all the paths for each file have been specified, the Extended Format window will be displayed (see Figure 44). Figure 44 - Extended Format Window 43 The Extended Format Window allows additional formatting options to be applied to the data before exporting. These options are described below: Date and Time Format: If the “Use Excel (Y1900) Date/Time Format” checkbox is checked, the Date and Time format drop-down controls below it will be disabled. The date and time is saved in a numeric format that can be readily formatted in MS Excel and is equal to the number of seconds since 1/1/1900 (the fractional part amounts to the elapsed time, the day the measurement took place). If the “Use Excel (Y1900) Date/Time Format” checkbox is not checked, the Date and Time formats can be individually set via their respective drop-down controls. Array Content: The array content can be changed to include or exclude the raw reading (before conversion by the gage factor) of the sensor. Report Content The data “report” can be changed to include or exclude column header text as well as report header text. Please refer to Appendix C for an example of column header and report header text. The file extension for the generated file can also be changed from “.csv” to “.txt”. If “.txt” is selected as the data file extension, then all the column data will be separated by tabs instead of commas. 43 44 3.5.4 View Data When the View Data File Menu option is clicked and a sensor has been previously selected, the “Select File” window is displayed (see Figure 45). Tap in the “Selected” column to select a data file for viewing. Tap “View” when done to display the “Sensor Reads” window (see Figure 46). Figure 45 - View Data File Selection Window 45 Figure 46 - Sensor Reads Window The scrollbar at the bottom of the screen can be used to display columns that are off the current “page”. 3.5.5 Exit Tapping on this menu item will cause the program to cease execution. 45 46 4. Configuring Project Explorer Elements Each Project Explorer Element has settings that can be configured. For some, like Workspace and Project, the settings consist only of a name and description. String elements require another parameter that determines how data files are written to. Each element’s settings can be adjusted using the Edit Settings option from the Context Menu. 4.1 Project Configuration Figure 47 depicts the Projects Settings window: - Project ID Read-only value, generated when the project was created. Used internally by the Addressable Thermistor String Reader. - Project Name Use the on-screen keyboard to enter a unique and descriptive name for the project. - Description Using the on-screen keyboard, enter a brief description pertaining to the project. - Date created Read-only date and time value, generated when the project was created. Figure 47 - Project Settings When done editing, project settings can be saved via the “Menu->Save Settings” option. Workspace configuration is similar to project configuration in that only the name and description are editable. 47 4.2 String Configuration The string settings window manages string configuration much the same as the Project Settings window (see Figure 48) Figure 48 - Addressable String Settings Window In addition to Name and Description, String Settings include an additional setting, “Data file options”, that defines how the data is stored on the file system each time data is saved from “Live Readings – With Selected String” (see Section 3.4.1.1.1, Live Readings (With Sensor) Menu Options): 47 Append data to existing file Writes data to last data file written to, appending it sequentially after the last data record. Write data to new file Creates new file each time data is stored. Create new file then append Creates a new file when data is initially stored then appends data to this file on each subsequent collection. 48 5. Files, Folders and Transferring Data The Addressable Thermistor String Reader application uses several types of files and dedicated folder locations to keep track of Workspaces and Project Explorer element configuration files, such as sensor configuration files and data files. The default locations and names for some of these appear in Table 2: Purpose Default Folder Filename Addressable Thermistor String Reader preferences and configuration \Application Data\Geokon\ThermStringRdr\ Config.xml Addressable Thermistor String Reader conversions \Application Data\Geokon\ThermStringRdr\ Conversions.xml Workspace repository \Application Data\Geokon\ThermStringRdr\Workspaces\ N/A Project repository (Workspace) \Application Data\Geokon\ThermStringRdr\ Workspaces\<WRK_SPC_FLDR>\ (1) .wkspc String repository (Project) \Application Data\Geokon\ThermStringRdr\ Workspaces\<WRK_SPC_FLDR>\<PROJECT_ID>\ (2) .proj Sensor repository (String) \Application Data\Geokon\ThermStringRdr\ Workspaces\<WRK_SPC_FLDR>\<PROJECT_ID>\ <STRING_ID>\ (3) .string Table 2 - Folder paths and File Names 1. <WRK_SPC_FLDR> is usually the same as the workspace name but is not required to be. 2. <PROJECT_ID> can be found in each Project’s settings. 3. <STRING_ID> can be found in each String’s settings. Note: Manual editing any of the configuration files and/or renaming folders above is strongly discouraged and may cause all configuration data to be lost! 49 5.1 File Transfer In general, the only files generated by the Thermistor String Reader that will have to be transferred are the sensor data files, although periodically archiving others on a “master” PC is recommended. Connecting the Field PC to a desktop or laptop PC using the supplied USB cable (Type A to mini B) is straight forward and allows the user to view the Field PC’s storage as a flash drive on the desktop/laptop; you can then simply drag the files around to any folder on the desktop/laptop. If you are using Windows XP you will need to download and install the program, “ActiveSync”. This application is available for free from the Microsoft site (www.microsoft.com and search for “Active Sync download”). Once installed (generally requires a reboot), simply connect the USB cable from the Field PC and then open “My Computer” on the XP machine and see a “PDA” entry under drives. Just double click on it to see the folders in the Field PC. If you are using Windows Vista or Windows 7, Microsoft includes software called Windows Mobile Device Center and you should be able to immediately connect to the Field PC and see it in the “Computer” window. It is not necessary to set up any ‘syncing’ options although it can easily be accomplished. Another Bluetooth partnership can also be set up from your desktop/laptop (assuming they have Bluetooth modules) to the Field PC and transfer files that way. All of these options (and more) are described in the Field PC’s Reference Guide. 5.2 Backing up configurations To guard against accidental data loss and as a matter of good computer technique, critical data and configuration files should be periodically backed up. 49 Entire Workspaces can be backed up using file/folder copy techniques in Windows Explorer. Although backing up a Workspace automatically includes any data files stored as part of the project element “String” structure, data files can be individually backed up per Sensor using the Data Export function from the File menu. After exporting, the resulting “.csv” file should be transferred to a desktop PC using the techniques described in section 5.1 50 APPENDIX A. Data File Formats A.1 Raw Data Text Report When exporting, “raw” text data is the default for the Extended Format options of the “Export Data Menu” (see section 3.5.2 and Figure 47). 2015,111,16,46,31,Celsius,23.996,10448.38,1 2015,111,16,46,37,Celsius,23.997,10447.74,2 2015,111,16,46,41,Celsius,23.997,10447.74,3 2015,112,11,18,18,Celsius,23.632,10617.57,4 2015,112,11,18,22,Celsius,23.632,10617.57,5 2015,112,11,18,27,Celsius,23.632,10617.57,6 2015,112,11,18,32,Celsius,23.634,10616.92,7 2015,112,11,18,37,Celsius,23.634,10616.92,8 2015,112,11,18,42,Celsius,23.635,10616.27,9 2015,112,11,18,47,Celsius,23.635,10616.27,10 2015,112,11,18,52,Celsius,23.636,10615.62,11 2015,112,11,18,57,Celsius,23.636,10615.62,12 Column: 1 2 3 4 represents represents represents represents represents represents represents represents represents the the the the the the the the the 5 6 7 8 9 Where: Column Column Column Column Column Column Column Column Column 1 2 3 4 5 6 7 8 9 year when the array was stored Julian day when the array was stored hour when the array was stored minute when the array was stored second when the array was stored Thermistor reading units, either “Celsius” or “Fahrenheit” sensor temperature in the unit specified in column 6 raw Thermistor reading in Ohms array number Note: The number (and definition) of columns may change as “Export Data→ Extended Format” options are changed (see Figure 44) 51 A.2 Data Text Report with Column and Report Headers The report below (see Figure 49, shown in Excel format for clarity) illustrates additional report formatting capability by adding column and report headers. Note that this report contains data for only one thermistor node and the date and time appear as one field by using the Y1900 Date/Time option. This was file was created by storing data while channel “4” was displayed in Live Readings. Export was chosen when the string was selected. Figure 49 - Enhanced Data Text Report 51 52 APPENDIX B. Specifications B.1 Hand-Held Device (HHD-NX7-B) Specifications Processor 806 MHz PXA310 Operating System Windows Mobile® 6.1 Classic Included Software Microsoft® Office Mobile; multiple languages Memory 128 MB RAM Data Storage 4 GB internal data storage; compact Flash slot (Type I or II); SD/SDHC slot; SDIO supported; user accessible CF and SD slots Color Display 480x640 pixel, Anti-glare 3.5” VGA resolution, sunlight readable, 262K color (18 bit), TMR Technology with LED backlight. Keyboard Dedicated backlit numeric keypad; Four-way directional buttons using function key (Fn); discrete keys for Start, Menu Left, Menu Right, Camera, “ok”, Return and Power/Suspend; Ports RS-232C 9-pin “D” connector; 1 x USB host and client (Mini AB USB OTG, 1.2 host, 2.0 client); 12 VDC @ 4.1 Amps Max power in Case IP67 waterproof Environmental Tested to MIL-STD810F for water, humidity, sand, dust vibration, altitude, shock and temperature Power Intelligent 5600 mAh Li-Ion battery; can be easily changed in the field without tools Wireless Connectivity Internal Bluetooth® wireless technology option, 2.0 +EDR, Class 1, range 20 m; WLAN: Integrated 802.11b/g supports AES TKIP, WEP, WPA and WPA2 Certification & Standards FCC Class B; CE Mark; EN60950; RoHS compliant; FM approved Class I, Div 2 Operating Temperature -30C to 60C Storage Temperature -40C to 70C Shock Survival Multiple drops from 1.22 m onto concrete Dimensions (L x W x H) 179 mm (7") x 97 mm (3.8") x 37 mm (1.5") Weight 490 g, with battery