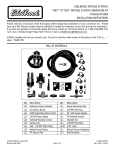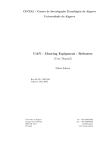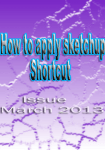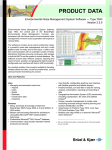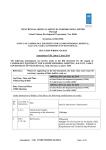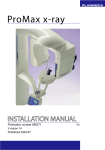Download USER MANUAL - Employees` Provident Fund Organisation
Transcript
EPFiGMS USER MANUAL EMPLOYEE PROVIDENT FUND ORGANISATION (EPFO) INTERNET GRIEVANCE MANAGEMENT SYSTEM (EPFiGMS) USER MANUAL National Informatics Centre Department of Information Technology Ministry of Communication and Information Technology Government of India A-Block, CGO Complex, Lodhi Road, New Delhi - 110003 NIC-EPFO-EPFiGMS-UM Page: 1 of 27 Version : 1.0 EPFiGMS USER MANUAL Amendment Log Version Number Release 1.0 February 2010 NIC-EPFO-EPFiGMS-UM Change Number Page: 2 of 27 Brief Description Sections Changed User Manual All new Sections Version : 1.0 EPFiGMS USER MANUAL Contents 1. Introduction 1.1. Audience 1.2. Purpose 1.3. Document Organization 1.4. Problem Reporting 1.5. References 1.6. Abbreviations used 2. System requirement to run the application software 3. Product Features 4. Installation Procedure & General Operating Instructions 5. Operational requirements 6. Application Modules & Operating Instructions 6.1. New Grievance 6.1.1. Parent Office 6.1.2. Directly received from citizen 6.1.3. Partly Transferred/Transferred Cases 6.2. Pending Grievance 6.2.1. With Subordinates 6.2.2. Under Examination at our level 6.2.3. Update Action Form for Pending Cases 6.3. Case Reports/Replies 6.4. Disposals 6.5. Reminder/Clarification 6.6. Cases Escalated 6.6.1. List of Cases escalated from Subordinate Organization 6.6.2. Cases escalated to higher Organization 6.7. Operational Desk 6.8. Subordinates 6.9. Search 6.10. Correspondence Letters 6.11. Reports 6.11.1. Pendency Report 6.11.2. Sub-Organization-Wise Pendency Report 6.11.3. Status Report 6.12. Lodge Local Grievance 6.13. Create Wings/Group 6.14. Log Out NIC-EPFO-EPFiGMS-UM Page: 3 of 27 Version : 1.0 EPFiGMS USER MANUAL 1. Introduction: 1.1 Audience This user manual has been provided for the users of EPFiGMS application software. It has been assumed that the user has basic working knowledge of computers as well as internet browsing experience and is well versed with grievance redress mechanism. 1.2 Purpose The purpose of this document is to provide an interface between the user and the application software. It will help users to understand various features of the application and will enable them to operate the software. The objective of the application is to provide an online grievance redress and monitoring system tool to the EPFO subscribers/pensioners, employers and public grievance officers SROs/ROs/ZOs/HO of EPFO. 1.3 Document Organisation This user manual contains 6 chapters which contains sections and sub-sections. 1.4 Problem Reporting Problem/ suggestions may be forwarded to [email protected] or may telephonically contact to: Shri Gautam Dixit, Regional Provident Fund Commissioner, Employees Provident Fund Organisation, (Ministry of Labour, Govt. of India), Head Office,Bhikaji Cama Place, New Delhi-110066, India. Phone: +91 11 26711109 Fax: +91 11 261722681 1.6 References Sr. No. Reference 1. Centralized Public Monitoring System NIC-EPFO-EPFiGMS-UM Remarks Grievance Page: 4 of 27 Redress And Version : 1.0 EPFiGMS 1.7 USER MANUAL Abbreviations/Glossary used Sr. No. Abbreviation Used Meaning 1 EPFiGMS Employees Provident Fund Organisation Internet Grievance Management System. 2 EPFO Employees Provident Fund Organisation 3 SRO Sub-Regional Office of EPFO 4 RO Regional Office of EPFO 5 ZO Zonal Office of EPFO 6 HO Head Office of EPFO NIC-EPFO-EPFiGMS-UM Page: 5 of 27 Version : 1.0 EPFiGMS 2. USER MANUAL System Requirements to run the application software: 2.1 Client system specification: Being a web enabled application any client machine equipped with internet connectivity could run the application software. The application facilitates to attach a scanned PDF documents to registered grievances. Hence a scanner may be required to convert documents into PDF files. 3. Product Features: EPFiGMS consists of two modules namely 1. Subscriber Module : This module enables the EPFO Subscriber/Pensioner/Employer: - To lodge their grievances online to the concerned SRO/RO. - To lodge online reminder for the past grievances lodged with EPFO. - To View the status of their grievances at any point of Time. 2. Office Module: This is a back office module, exclusively designed for redress of grievances by PG officers of SRO/RO/ZO/HO. It enables the PG Officer: - To forward the grievance online to their sections/divisions in order to redress within permissible time limit. - Automatic Escalation of case to higher authority after the lapse of permissible time limit. - Easy to use Monitoring Desk for ROs/ZOs/HO - Facility to generate automated letters based upon the action taken by the PG Officer - Facility to upload the scanned document and attach with the grievance - Email alert to the concerned Officers to whom the grievance is forwarded. - MIS Reports at various level. - Search for tracing any grievance in the system. NIC-EPFO-EPFiGMS-UM Page: 6 of 27 Version : 1.0 EPFiGMS 4 USER MANUAL Installation procedure & general operating instructions: 4.1 Being a web based application software; installation of the software is not required on individual client machines. The users are required to be able to access internet on the machine (computer) intended to be used for the application. 4.2 In order to access the application from an internet browser, open your internet browser and type epfigms.gov.in/epfoffice in the address bar and press enter. The following web page will get open: 4.3 Login Form - EPFiGMS: The application uses forms based authentication security architecture for access control. All users are required to login using a username and password. The authenticated user has to enter the valid username and password followed by the security code which is case sensitive and has to be entered correctly. The Login form is same for all the office module users. NIC-EPFO-EPFiGMS-UM Page: 7 of 27 Version : 1.0 EPFiGMS 5. USER MANUAL Operational Requirements The office module maintains the hierarchical structure of EPFO in the following manner. HEAD OFFICE (HO) ZONAL OFFICE (ZO) REGIONAL OFFICE (RO) SUB-REGIONAL OFFICE (SRO) According to the above diagram every office is governed by their parent office except the Head Office (CSD) which has all the administrative rights and can monitor any office down the line. The user ids have been created for all PG Officers of ZO, RO and SRO. The user-ids along with password may be obtained from EPFO, HO (CSD) 5.1 Creation of Wings/Groups In the above mentioned hierarchical structure of EPFO, the offices which are marked in red colour have the provision to create their own Wing(s) and a wing in turn can create its Group(s) in order to forward the grievances online to these entities. NIC-EPFO-EPFiGMS-UM Page: 8 of 27 Version : 1.0 EPFiGMS USER MANUAL 6. Application Modules & Operating Instructions For describing the operational desk, let us enter the username as ‘durga’ which is the user id of Durgapur SRO. After entering the valid password and security code the following screen appears to the concerned user. Top bar shows the relevent details of the concerned user like his/her name, designation and office name. For example, in this case Shri Rajib Bhattacharya is name of the concerned officer who is the Regional P.F. Commissioner of the EPFO, SRO, Durgapur The main page below the top bar displays Reminder(s)/Clarification(s)/Case Report(s). NIC-EPFO-EPFiGMS-UM an alert message indicating the receipt of new Page: 9 of 27 Version : 1.0 EPFiGMS 6.1 USER MANUAL The menu items available in the main page are as follows: 6.1.1 NEW GRIEVANCE : This menu displays the new grievances received by the concerned user through electronic and manual modes. The following screen displays the list of new grievances due for initial assessment New Grievances are those which are received by the logged in organisation/user and is due for initial assessment. These grievances may be of different categories, but the category described as ‘PMO’ is accorded highest prirority and is distinctly highlighted in the list. The new grievances are displayed under the following sections. 6.1.1.1 PARENT OFFICE : These grievances are received from the parent office of the logged in organisation/user. 6.1.1.2 DIRECTLY RECEIVED FROM CITIZEN : These grievances are received from the subscribers directly through ‘Subscriber Module’ of EPFiGMS or manually entered by the logged in organisation/user. 6.1.1.3 PARTLY TRANSFERRED/TRANSFERRED CASES : These grievances are transferred (partly or fully) by other EPFO Office(s) electronically through EPFiGMS. NIC-EPFO-EPFiGMS-UM Page: 10 of 27 Version : 1.0 EPFiGMS USER MANUAL Assessment of New Grievances The following screen displays a new grievance on which initial action is required by the concerned officer. This new grievance form displays the personal details of the complainant and the other grievance details followed by the options list of the decision to be taken. The following four types of initial decisions can be made on the newly received grievance. NIC-EPFO-EPFiGMS-UM Page: 11 of 27 Version : 1.0 EPFiGMS USER MANUAL 1) NO ACTION REQUIRED : This decision would be selected if a particular grievance is nonactionable. The concerned office has to provide the approppriate reason for this action. The case will thus be treated as a closed case. 2) CASE TRANSFERRED : This decision would be selected if a particular grievance does not belong the logged in organisation/user and needs to be transferred to other Offices horizontally. The case will thus be treated as a closed case for the logged in organisation/user. 3) UNDER EXAMINATION AT OUR LEVEL: This decision would be selected if a particular grievance is to be redressed by the officer concerned. Such cases are treated as pending grievances for the logged in organisation/user. 4) FORWARDED TO SUBORDINATE OFFICE: This decision would be selected if a particular grievance is to be redressed by the subordinate office of the logged in organisation/user. The list of subordinate offices will be displayed before the Officer concerned and one office can be selected from that list. This case, thus will be forwarded online to the selected subordinate office. 5) PART TRANSFER: This decision would be selected if a particular grievance is to be redressed by different EPFO Offices. Under this action the logged in user/organization would select different parts of the grievance details and then transfer it to different EPFO Offices. Upon selecting the decision of Part transfer the user would be provided with list of other organizations/users of same level in the form of checkboxes and the logged in user would then select different offices from that list and send them different parts. 6.1.2 PENDING GRIEVANCES : This menu displays list of all the pending grievances of the concerned user. The following screen displays the list of pending grievances and categorized as All, With Subordinate and Under examination at our level. NIC-EPFO-EPFiGMS-UM Page: 12 of 27 Version : 1.0 EPFiGMS USER MANUAL Pending Grievances are those grievances which are pending with logged in organisation/user i.e the user has taken the initial action like ‘Examined at our level’ or ‘Forward to Subordinate Organisation’ but the case is not yet closed. 6.1.2.1 With subordinates are those pending grievances on which the logged in organisation/user has taken the action as ‘Forward to Subordinate Organisation’and the case is not yet closed. 6.1.2.2 Under Examination at our Level are those pending grievances on which the logged in organisation/user has taken the action as ‘Examined at our level’ and the case is not yet closed. The pending grievances are displayed in the tabular format having details like category, registration number, name , PF number etc. On clicking the registration number, the various details of the grievance are displayed and prompts for new action. 6.1.2.2.1 Update Action Form for Pending Cases In the above screen click on the registration number DURGA/E/2009/00051 which is the case of the complainant named Sonia Bhatia and this assessed as ‘Examined at our level’ i.e. the case would be redressed at the level of SRO. The following screen shows the Update Action form for pending cases (Under examination at our level). All relevant details are shown in this form like registration no, name, grievance description, current status, as on, new action. NIC-EPFO-EPFiGMS-UM Page: 13 of 27 Version : 1.0 EPFiGMS USER MANUAL Since the case is to be solved by the SRO himself he can take various actions like: 1) CLARIFICATION/SUPPL. INFO. SOUGHT FROM COMPLAINANT 2) CASE DISPOSED OF 3) INTERIM REPLY TO COMPLAINANT EPFiGMS maintains the history of all actions taken on grievances in form of ‘Action History’. Action history shows the details of all the actions taken on the grievance in chronological order. 6.1.3 CASE REPORTS / REPLIES This menu displays the case reports or replies received from subordinate organizations. Case reports are the Action Taken Reports sent by a subordinate office to its parent office therby mentioning the details of action taken on a particular grievance. NIC-EPFO-EPFiGMS-UM Page: 14 of 27 Version : 1.0 EPFiGMS USER MANUAL 6.1.4 DISPOSALS Disposed cases are those which have been resolved and are closed. This menu displays the case which is closed by the concerned office. This menu also contains the grievances which are forwarded by parent office and its action taken report is sent back. These cases are termed as ‘Locally disposed of’ cases. The following screen displays the list of disposed of cases. NIC-EPFO-EPFiGMS-UM Page: 15 of 27 Version : 1.0 EPFiGMS USER MANUAL These cases are shown in tabular format which displays the registration number, name of complainant, PF number, and date of disposal of the case. 6.1.5 REMINDER/CLARIFICATION This menu displays the Reminders/Clarifications received from parent office or directly from Subscriber through ‘Subscriber Module’ NIC-EPFO-EPFiGMS-UM Page: 16 of 27 Version : 1.0 EPFiGMS USER MANUAL This above screen shows all the reminders and clarification received and sent by this particular user. The green coloured arrow shows all the reminders/clarifications sent by the logged in organization/user to its subordinate office(s). The flag R/C is mentioned against each case which indicates Reminder(R)/Clarification(C). The blue coloured arrow shows all the reminders/clarification received either by the complainant or its parent. The flag R/C is mentioned against each case which indicates Reminder(R)/Clarification(C). Thus R is for Reminder and C is for Clarification. 6.1.6 CASES ESCALATED If any grievance is not redressed/closed within 30 days of its receipt then it is automatically escalated to its immediate parent office. Similarly, if, the immediate parent is not able to redressed/closed within next 30 days then the case would be escalated to its parent office. This escalation matrix goes up to Zonal Office level. In case the logged in user/organization is of the level of RO and ZO then this menu has two following options: 1. List of Cases escalated from Subordinate Organisation: It contains the grievances received by Subordinate Organisations which are escalated to the level of logged in user/organization. 2. Cases escalated to higher Organisation: It contains the grievances received by logged in user/organization and are escalated to the level of parent office. The following screen displays the list of escalated cases of the logged in organization. NIC-EPFO-EPFiGMS-UM Page: 17 of 27 Version : 1.0 EPFiGMS USER MANUAL The following example shows the escalation matrix followed in EPFiGMS Here it is shown that escalation is performed in bottom –up manner ZO(60 Days) RO(30 days) SRO NIC-EPFO-EPFiGMS-UM Page: 18 of 27 Version : 1.0 EPFiGMS 6.2 USER MANUAL The menu items available in the left frame of the main page are as follows: 6.2.1 OPERATIONAL DESK This menu displays the menu items available in the horizontal tab of main page as described above 6.2.2 SUBORDINATES This menu displays the list of Subordinate Offices and a grievance monitor tool to monitor the pendency status for each of them. NIC-EPFO-EPFiGMS-UM Page: 19 of 27 Version : 1.0 EPFiGMS USER MANUAL In the above screen, the subordinate’s offices are not shown since the logged in user is a SRO, being the lowest level of the organization. But in case of Head Office (HO) i.e. CEPFO login, which is top level of the organization hierarchy, the following screen will appear. The above screen displays the list of subordinate’s office of CEPFO and the status of grievances against them. It provides information like Opening Balance, Receipts, Total, Disposals and closing Balance. The list can further be drilled down upto the last level of hierarchy. The uppermost level is of Zonal Office e.g. EPFO,West Bengal, Jharkhand & NE region Zone . This zonal office is having its subordinate offices i.e. RO’s (Regional Offices) which are displayed in green colour, e.g. EPFO RO Kolkata which further has its subordinate offices i.e. SRO’s (Sub-Regional Offices) e.g. EPFO SRO Durgapur. The SRO’s may further have Wings and Wings may further have Groups as their subordinate offices. The numbers displayed in each column can be clicked to get the details of the grievances. 6.2.3 SEARCH NIC-EPFO-EPFiGMS-UM Page: 20 of 27 Version : 1.0 EPFiGMS USER MANUAL This option/menu is used for searching the grievances available in EPFiGMS. The search can be made on various parameters like Registration No, part of Name, part of Address and part of Subject Content provided in the form. The following screen displays the search form. 6.2.4 CORRESPONDENCE LETTERS EPFiGMS provides the facility to generate different types of Correspondence Letters for complainants based upon the action(s) taken by PG Officer. The various types of correspondence letters are displayed in the following screen 6.2.5 REPORTS: At present, there are three different types of MIS reports available in EPFiGMS which are displayed in the following screen NIC-EPFO-EPFiGMS-UM Page: 21 of 27 Version : 1.0 EPFiGMS USER MANUAL 6.2.5.1 PENDING GRIEVANCES: This report displays the details of pending grievances at the level of Logged in user. The From Date and To Date parameters are provided to generate the report for the desired time period. The following screen displays the pending grievance report form. To generate the report, the parameters like from date and to date and appropriate domain have to be selected. The screen given below displays a sample report. The report consists of 12 columns, the details of these columns are as follows: NIC-EPFO-EPFiGMS-UM Page: 22 of 27 Version : 1.0 EPFiGMS USER MANUAL Grievance Source: This Column shows the selected domain or source of grievance receipt. Opening balance: This Column shows the total number of pending grievances as on the day before ‘From Date’. Receipt during period: This Column shows the number of grievances received between from and to date Total: This Column shows total of opening balance and receipts during period columns. Yet to be assessed : This column shows the number of grievances which are received during that period and no initial action has been taken so far. Examined at our level: This column shows the number of grievances which have been assessed by the logged in organization as ‘Examined at our level’. Forward to sub organization: This column shows the number of grievances forwarded to the subordinate organization for redress during the specified period. No action required: This column shows the number of grievances assessed as ‘No action Required’. Case disposed of: This column shows the number of grievances disposed of or finally closed during the specified period Cases Transferred: This column shows the number of grievances transferred by the logged in organization to other EPFO Office. NIC-EPFO-EPFiGMS-UM Page: 23 of 27 Version : 1.0 EPFiGMS USER MANUAL Cases Escalated: This column shows the number of grievances escalated to parent office on the expiry of stipulated time period. Closing Balance: This column shows the number of grievances cases pending as on to date provided in the report form. 6.2.5.1 SUB ORGANISATION-WISE PENDENCY REPORT: This report displays the details of pending grievances with subordinate organization(s) of Logged in user. The From Date and To Date parameters along with the list of subordinate organizations are provided to generate the report for the desired time period for a particular/all organization(s). The following screen displays the subordinate organization wise pending grievance report form STATUS REPORT: This report displays the grievance status as on a particular date. The date parameter is to entered and domain has to be selected to generate the report. NIC-EPFO-EPFiGMS-UM Page: 24 of 27 Version : 1.0 EPFiGMS USER MANUAL The following screen displays the desired Status report. 6.2.6 LODGE LOCAL GRIEVANCE NIC-EPFO-EPFiGMS-UM Page: 25 of 27 Version : 1.0 EPFiGMS USER MANUAL This menu/option is used to register the locally received grievances (through post or in person by the complainant) in the various offices of EPFO. The following screen displays the grievance registration form. NIC-EPFO-EPFiGMS-UM Page: 26 of 27 Version : 1.0 EPFiGMS 6.2.7 USER MANUAL CREATE WINGS/GROUP This option/menu is used to create the user accounts for subordinate Wings and Groups of SRO and RO in order to forward the grievance online to them. 6.2.8 LOGOUT The users are advised to logout from EPFiGMS as soon as they finish their work. The Log out option is available as the last option in the left frame of the screen. NIC-EPFO-EPFiGMS-UM Page: 27 of 27 Version : 1.0