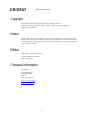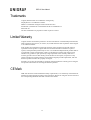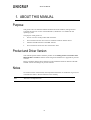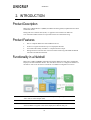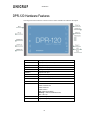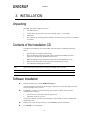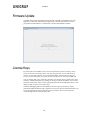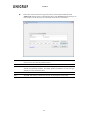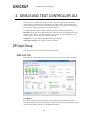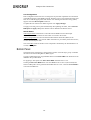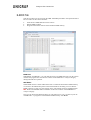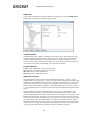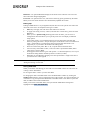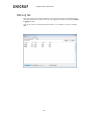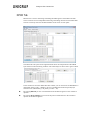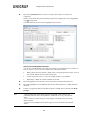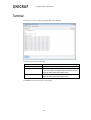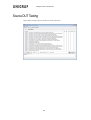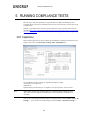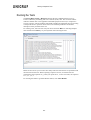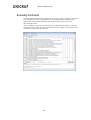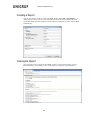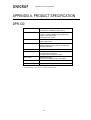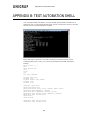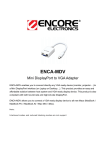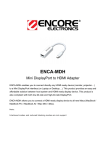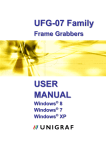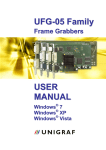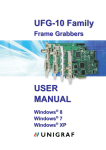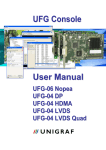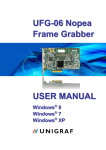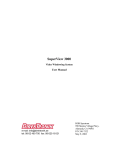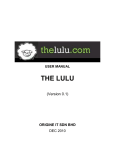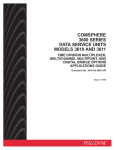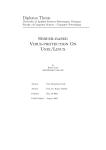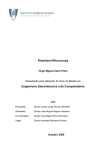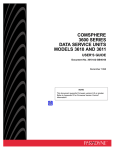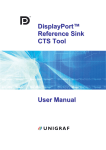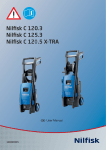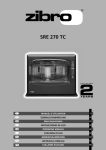Download DPR-120 User Manual
Transcript
DPR-120 DP Reference Sink with Debug and Test Controller GUI USER MANUAL DPR-120 User Manual Copyright This manual, Copyright © 2014 Unigraf Oy. All rights reserved Reproduction of this manual in whole or in part without a written permission of Unigraf Oy is prohibited. Notice The information given in this manual is verified in the correctness on the date of issue. The authors reserve the rights to make any changes to this product and to revise the information about the products contained in this manual without an obligation to notify any persons about such revisions or changes. Edition DPR-120 User Manual, Version 9 Document identifier: KH5912 Date: 31 July 2014 Company Information Unigraf Oy Piispantilankuja 4 FI-02240 ESPOO Finland Tel. +358 9 859 550 mailto:[email protected] http://www.unigraf.fi 2. DPR-120 User Manual Trademarks Unigraf, DPR and DTC are trademarks of Unigraf Oy. DisplayPort™ is a trademark of VESA. HDCP is a trademark of Digital Content Protection LLC. Windows® 8, Windows® 7 and Windows® XP are trademarks of Microsoft Inc. All other trademarks are properties of their respective owners. Limited Warranty Unigraf warrants its hardware products to be free from defects in workmanship and materials, under normal use and service, for twelve (12) months from the date of purchase from Unigraf or its authorized dealer. If the product proves defective within the warranty period, Unigraf will provide repair or replacement of the product. Unigraf shall have the whole discretion whether to repair or replace, and replacement product may be new or reconditioned. Replacement product shall be of equivalent or better specifications, relative to the defective product, but need not to be identical. Any product or part repaired by Unigraf pursuant to this warranty shall have a warranty period of not less than 90 days, from the date of such repair, irrespective of any earlier expiration of original warranty period. When Unigraf provides replacement, then the defective product becomes the property of Unigraf. Warranty service may be obtained by contacting Unigraf within the warranty period. Unigraf will provide instructions for returning the defective product. CE Mark DPR-120 meets the essential health and safety requirements, is in conformity with and the CE marking has been applied according to the relevant EU Directives using the relevant section of the corresponding standards and other normative documents. 3. DPR-120 User Manual Table of Contents 1. About This Manual ..................................................................................... 5 Purpose ...................................................................................................... 5 Product and Driver Version ........................................................................ 5 Notes .......................................................................................................... 5 2. Introduction ................................................................................................ 6 Product Description .................................................................................... 6 Product Features........................................................................................ 6 Functionality in a Nutshell .......................................................................... 6 SST and MST Modes ................................................................................. 7 DPR-120 Hardware Features ..................................................................... 8 3. Installation .................................................................................................. 9 Unpacking .................................................................................................. 9 Contents of the Installation CD................................................................... 9 Software Installation ................................................................................... 9 Firmware Update...................................................................................... 10 License Keys ............................................................................................ 10 4. Debug and Test Controller GUI ................................................................ 12 DP Input Group ........................................................................................ 12 Main Link Tab ..................................................................................... 12 Bottom Panel ...................................................................................... 13 E-EDID Tab ........................................................................................ 14 MSA Log Tab...................................................................................... 17 CRC Log Tab...................................................................................... 18 DPCD Tab .......................................................................................... 19 Terminal ................................................................................................... 21 Source DUT Testing ................................................................................. 22 5. Running Compliance Tests ...................................................................... 23 DUT Capabilities................................................................................. 23 Running the Tests .............................................................................. 24 Evaluating the Results ........................................................................ 25 Creating a Report ............................................................................... 26 Viewing the Report ............................................................................. 26 Appendix A. Product Specification .................................................................................. 27 Appendix B: Test Automation Shell ................................................................................ 28 4. About This Manual 1. ABOUT THIS MANUAL Purpose This guide is the User Manual of DPR-120 Reference Sink and DTC, Debug and Test Controller GUI for use in a PC with Windows® 8, Windows® 7 or Windows® XP operating system. The purpose of this guide is to Give an overview of the product and its features. Give instruction for the user on how to install the software and the drivers. Introduce the HW features of the DPR-120 unit. Give instructions for the user how use the DTC GUI. Product and Driver Version This manual explains features found in product version Debug and Test Controller GUI. DPR-120 DTC version 1.9. Please consult Unigraf for differences or upgrades of previous versions. Please consult the Release Notes document in the installation folder for details of the SW and FW versions and changes to previous releases. Notes On certain sections of the manual, when important information or notification is given, text is formatted as follows. Please read these notes carefully. Note This text is an important note 5. Introduction 2. INTRODUCTION Product Description DPR-120 is a High Bit Rate 2 (HBR2) and Multi Streaming (MST) capable Reference Sink and branch device. Debug and Test Controller GUI (DTC) is a graphical user interface for DPR-120. Test Automation Shell and API is an optional interface for automated testing. Product Features DP 1.2 compliant Reference Sink and Branch device Is able to recognize and monitor up to 4 DisplayPort Streams Local Sink functionality with DP 1.1 compliant monitor output Debug and Test Controller GUI with stream status monitoring and EDID and DPCD read write and edit functionalities. Functionality in a Nutshell DPR-120 is a MST and HBR2 compatible DisplayPort Reference Sink and a configurable Display Port Sink and Branch Device. The GUI allows the user to configure the features of the Sink in order to test his Source or Sink DUT in different configuration scenarios. Note Please note that Monitor Out port is DP 1.1a compliant. E.g. its highest resolution video mode is 2560x1600p60 (RB). Note In the current release Monitor Out link is not HDCP compliant. If the monitored stream is HDCP encrypted, it will not be displayed on Monitor Out port. 6. Introduction SST and MST Modes DPR-120 can operate either in Single stream (SST) mode or Multi stream (MST) mode. The selection is done with the MST Capable check box in Main Link tab in DP Input Group. Please find the description in Chapter 4 below. In Single stream mode DPR-120 is seen as a single Local Sink. The local EDID and DPCD registers define its capabilities for the upstream source. The received stream for the Local sink is copied to DP Out port and also is the Monitored Stream. In Multi stream mode, i.e. when MST Capable check box is selected, DPR-120 is seen as a Multi-stream capable DP Sink. The received streams are forwarded according to the intent of the Upstream Source. In the normal case one of the streams is for the DPR-120 Local Sink but this is not necessary the case. All four possible streams can be forwarded to downstream sinks as well. Based on the Stream Selection on the Main Link tab in DP Input Group one of the input streams is selected for monitoring. The details of the streams are shown in the status fields of the Debug and Test Controller GUI and the stream is also forwarded to the Monitor Out port. 7. Introduction DPR-120 Hardware Features The image below describes the connections and controls of DPR-120 and their description Name Description DP In DisplayPort input from the upstream Source DP Out DisplayPort output to the downstream Sink Monitor Out Copy of the DisplayPort for the local Sink Headset Out Analog audio output of the DP stream to the local Sink S/PDIF In Optical audio input. S/PDIF Out Optical audio output Power In +5 Vdc Power Supply Input USB USB connection to the host PC Reset Pushbutton to reset the unit Status LEDs Status 1: HDCP Status Status 2: Monitor Out Status 3: DP Out Status 4: DP In Off = Cable disconnected, Blinking = Cable connected but no link, On = Link is up TSYNC In Synchronizing input. TBD TSYNC Out Synchronizing output. TBD 8. Installation 3. INSTALLATION Unpacking The DPR-120 product shipment contains The DPR-120 unit AC/DC Power supply (100 to 240 Vac 50/60 Hz input, +5 Vdc output) USB cable The Utilities CD containing the SW installer. An electronic copy of this User Manual is included. Contents of the Installation CD The DPT-120 Installation CD contains DPR-120 Setup utility including the following items: Windows drivers (installed during set up) DPT-120 firmware matching the SW version included (embedded in the GUI application, automatically updated when GUI run) DPR-120 Debug and Test Controller software GUI (installed during set up) DPR-120 Test Automation Shell (optionally installed during set up) User Manuals including this document. Note: Please install the software before connecting the DPR-120 in your PC. Note: System administrator's privileges are required for performing the installation. Software Installation Start the installation by running DPR-120 Setup.exe Once the installer has started a welcome page is displayed. The welcome page shows the software package release version. Click Next to continue. In the next dialogs you will able to define which software components are installed. A fresh version of the DPR-120 DTC Application Optionally the Device Drivers. The next two dialogs will allow you to define the install folder in your PC and the Start Menu folder used. When you are ready with the selections, click Install to start the installation. Click Finish to exit installation. 9. Installation Firmware Update The DPR-120 firmware matching with the DP DTC GUI SW is embedded in the GUI application code itself. When DP DTC application is launched the firmware version programmed in the hardware is automatically checked and updated if needed. License Keys For some feature of the DPR-120 you will need a hardware specific license key. Each license is valid for one specific device only. By using the GUI you can read the Seed Number of your DPR-120 unit. For a given Seed Number, Unigraf will provide you a License Key that will enable you to use the GUI from any PC to control your DPR-120. You can usually find your License Key printed in a sticker that can be: glued on the unit’s enclosure, included in the delivery package or among its related documents. If you cannot locate the License Key, please contact Unigraf and provide the Seed Number shown on the dialog in order to receive your License Key. The Basic Debugging features of the DPR-120 do not require a license keys. When purchasing additional features like Compliance Test Tools and Test Automation Shell, you will be provided the license key matching the new features. The key will enable the corresponding features in the DP DTC GUI. 10. Installation Insert each of the 32 character long License Keys in the field provided and click Add License. When you have inserted all licenses, click Proceed. The license keys are now saved in your PC and you can constantly use the device from this PC. Note Please note that each license is bound to one specific DPR-120 unit. The same license can be used with any number of PCs. Note The License Key never includes characters I, G, B, O because of their similarity with the corresponding numbers. If in doubt, please use numbers. You can use copy and paste to insert the License Key. Note The DPR-120 must be connected to your PC for entering the License Key. 11. Debug and Test Controller GUI 4. DEBUG AND TEST CONTROLLER GUI Debug and Test Controller GUI (DTC) is the user interface for DPR-120. The various functionalities are divided into groups and tabs providing the user in each tab functions related a certain task or operation. Certain functions need a license and the related groups are visible only when a valid license key has been entered. The following chapters describe the contents of the DTC and the related functions. DP Input monitors the status and the functions related to the DP Input interface from the upstream Source Device. The user can monitor the streams received by DPR-120. This group is always visible and is not enabled by a license. Terminal is a tool for running embedded DPR-120 commands. Source DUT Testing is the group for running CTS Tests DP Input Group This tab has five tabs, each dedicated to certain functions. Main Link Tab Main Link tab contains three panels: Link Status, Link Configuration and Stream Status. Link Status Link Status displays the status of the link training and the link parameters negotiated between the DPR-120 Sink and the Upstream Source. The data is retrieved from the DPCD registers of the DPR-120 Sink and is updated automatically. 12. Debug and Test Controller GUI Link Configuration Link Configuration allows the user to change the way the Sink capabilities are announced in the DPCD registers of the DPR-120 Sink. Maximum Lane Count and the Maximum Link Rate are set with the appropriate radio buttons. For enabling the Multi Streaming (MST) support select the MST Capable check-box. To update the new status to the DPCD registers click Apply Changes. To apply a Hot Plug Detect pulse automatically after updating the status, select Generate HPD pulse on Apply. HPD pulse duration will be defined in the Bottom Panel. Stream Status Video Signal Status information is retrieved from the DPR-120 Local Sink input measurement block. It indicates if valid video is received in the stream. Video Timing Details are retrieved from the Main Stream Attributes (MSA) of the monitored stream. Please note that the MSA information is provided by the Source Device, it is not measured by the Sink. The 16-bit CRC values of the three color components calculated by the Sink hardware. To re-read, click Update. Bottom Panel The bottom panel of the dialog is shown both in all tabs of the DP Input group. It includes the controls for the Hot Plug Detect (HPD) signal. To apply a HPD Pulse with programmable duration click Pulse HPD. The duration will be defined in the provided field. For applying a short pulse click Short Pulse HPD. Pulse duration is 1 ms. Clicking the De-assert HPD button will cause HPD line be set to low (de-asserted) and hence no HPD pulse can be generated while HPD line set to low. Click the Assert HPD to re-activate the HPD line. 13. Debug and Test Controller GUI E-EDID Tab This tab provides tools for accessing the DPR-120 EDID presented to the Upstream Source Device. There are three basic functions: Load and save EDID data files in the host PC Edit the EDID contents Program and read the contents of the hardware EDID memory EDID Files With Load… and Save as… you can read and write a hex EDID file from your PC. Please note that the program does not alter the contents of the EDID file or verify its integrity during load and save operation. HEX Editor When EDID content is either loaded from a file or read from the hardware EDID memory, it is shown in the EDID Data panel on the left hand side of the dialog. You can edit the EDID contents by typing over the existing values. The altered content is highlighted with RED. Please note that Hex Editor itself does not alter the contents of the EDID data or verify its integrity. Once you are done with editing the data, you can either save it to an *.ecd file in your PC with Save as… or program it to the hardware EDID memory with Write. 14. Debug and Test Controller GUI EDID Editor You can edit the EDID structures of the data in the HEX Editor by clicking EDID Editor. EDID Editor is launched in a separate pop-up window. The Main Window The EDID Editor main window is divided into three logical areas. The bottom part of the window contains the command buttons, and the log view. The top-left portion shows the currently edited E-EDID blocks in a tree-form, and the top-right portion shows an edit control for the currently selected item, possibly a list of sub-keys and their names (The list is not shown for all values) and the HEX-view of the block collection. Command Buttons Load: Load an EDID block collection file from disk. Save: Save the current block collection to a disk file. Show Hex: Show or Hide the HEX view. Show Log: Show or Hide the Log view. EDID Editor Features The EDID Editor currently supports VESA E-EDID block versions 1.3 and 1.4. As the standard defines, the versions 1.0, 1.1 and 1.2 are supposed to be backward compatible, and therefore the VESA E-EDID decoder will also show their contents. However, in these cases it should be noted that the error checking is not compliant with restrictions given in these older versions of the standard. In addition to VESA E-EDID block, the CEA-861 versions 1, 2 and 3 EDID blocks are also fully supported as well as the VESA Block Map Extension blocks. Practically unlimited number of extension blocks may exist in a single collection. The number of blocks is limited by VESA Specifications and possibly by available system resources. Most EDID blocks contain a structure that is very similar to a tree-structure. The EDID Editor decodes each block into a tree-view of the block. The tree-view then contains all values contained within the EDID block. The contents can then be easily browsed, using only a few mouse clicks. The EDID Editor has a support for automatic variables, such as the block checksum. When the user changes a value in an EDID block, the tool will update the checksum accordingly. The automatic variables appear as read only values for the user. A log print will be made when an automatic variable is updated by the editor. 15. Debug and Test Controller GUI HEX View: An optional HEX data display of all blocks in the collection. The view also shows the latest changes highlighted. LOG View: An optional LOG view, which will contain log prints generated by the editor. Mostly it will list values that have been automatically updated due to edits. Editing tips Editing an EDID block is very straightforward, but there are some special cases where the user must know how to accomplish certain types of tasks. Note Enter key will apply text-edit values and combo-box selection. To apply new setting to binary values (ones that show a check-box), please click the Set button. When you see a Quick Config button appear below an editor, you can access a configuration menu that allows you to quickly select one of multiple pre-defined setup options. In CEA-861 blocks, you can add and remove 18-byte descriptors and CEA data blocks by setting the values “18-byte Descriptors in this block” and “CEA Data block count”. Unfortunately re-arranging the descriptors and CEA data blocks is not supported yet, so you need to be careful when editing these. Enter hex values with prefix “0x” or “$”, no prefix means a decimal value. You can always enter HEX or DEC, even if the value is presented as HEX, and/or value range is given in HEX. Floating point values must be given with period “.” as decimal separator, even if your localization setting defines decimal separator as comma (or other). Remember to click Set after changing a bit-value presented as a single check-box if you want the new value applied. It is recommended that you back up the un-edited EDID contents to a file before editing and writing it to the card. Saving EDID Data When you are done with editing you can either save the EDID contents to a file in the PC or bring it in the HEX Editor. For saving the data to a file in your PC click Save. For bringing the data to the HEX Editor close the EDID Editor window by clicking the Window Close button in the top right hand corner of the window. You will be asked if you would like to copy and replace the EDID data in the HEX Editor. Click Yes to replace the data, click No to discard the modifications. When you are back in the HEX Editor, the bytes that the EDID Editor changed are highlighted with BLUE BACKGROUND. 16. Debug and Test Controller GUI MSA Log Tab MSA Log collects video status information from the stream selected In the Main Stream tab. The data will be stored since the DTC GUI was launched or Clear was clicked. Click Columns… to select which data fields are shown. Please find a list of available fields and their column labels below: Label Timestamp VCP IP VSTAT HPOL HTOT HS HACT HSW VPOL VTOT VS VACT VSW CEF BPC Description Timestamp in milliseconds from the re-start of the HW Virtual Channel Payload ID Video status (On / Off) Horizontal Sync polarity (+/-) Horizontal Total in pixels Horizontal Start in pixels Horizontal Active in pixels Horizontal Sync width in pixels Vertical Sync polarity (+/-) Vertical Total in lines Vertical Start in lines Vertical Active in lines Vertical Sync width in lines Color Encoding Format Color Depth per Channel Default You can save the log in Comma Separated Values (*.csv) format in your PC by clicking Save. Note When swapping between monitored streams, the first listing, indicating VSTAT=Off is caused by the monitoring circuitry. Please omit this listing. 17. Debug and Test Controller GUI CRC Log Tab CRC Log collects CRC values of the three color components of the received frames from the stream selected In the Main Stream tab. The logging is enabled by selecting the Enable Logging checkbox. You can save the log in Comma Separated Values (*.csv) format in your PC by clicking Save. 18. Debug and Test Controller GUI DPCD Tab DPCD tab is a tool for monitoring and editing the DPR registers of the DPR-120 Sink. The tool consists of two independent monitoring and editing windows for the DPCD data. The user can freely select the the DPCD address areas shown on each panel. The DPCD Decoder panel on the right hand side shows the interpretation of the DPCD byte selected on the monitoring windows. The selected byte is shown with a green outline. In the combo box above the DPCD Decoder window you can select how the DPCD data is interpreted, either as DP 1.1 EDID, or as DP 1.2 EDID with Detailed Capability Info selected or not (DETAILED_CAP_INFO_AVAIL = 1/0). By clicking Refresh you can re-read the data from the DPCD registers to the window in question. By clicking Write Changes you can write the portion of data shown in the window in question to the DPCD registers. 19. Debug and Test Controller GUI By clicking Set Reference you can store currently shown data as a reference for comparison. When you refresh the data from the DPCD registers the changed bytes will be highlighted with gray background. The fields edited by the user will be highligted with red color. Saving and Loading DPCD Content You can save the DPCD data in the address areas that you selected for the two windows as a file in your PC. You can save the content in three alternative formats: Note Binary DPCD Fata File format (*.DPD). This is Unigraf proprietary format. You can also load the DPCD content stored in this format. Comma Separated Values (*.CSV) for loading the data to a spreadsheet. HEX Dump (*.HEX) in a human readable text format. By Clicking Save you will be able to select the location and the format of the file. By Clicking Load you can load DPCD data saved in DPCD Data File (*.DPD) format to the editor. In order to program the data into the DPCD registers of DPR-120 Local Sink click Write Changes. - Writing DPCD data to the DPCD registers of the DPR-120 Local Sink will potentially affect the status and capabilities of DPR-120 as seen by the upstream source. - User control like Link Training or mode changes will modify the content of the DPCD registers - During a reboot of DPR-120 the DPCD registers will be returned to their default values. 20. Debug and Test Controller GUI Terminal Terminal is a tool for running embedded DPR-120 commands. Currently there are three commands Command Description help List the available commands dpcd_rd <address> <count> Read DPCD register content. <address> is the start address; <count> is the number of register locations read. Both values are decimal by default, please use 0x prefix for hex. dpcd_wr <address> <value> Write <value> to DPCD register <address>. Both values are decimal by default, please use 0x prefix for hex. Click Clear to clear the Terminal Output panel. 21. Debug and Test Controller GUI Source DUT Testing Source DUT Testing section is the GUI to run the CTS Tests. 22. Running Compliance Tests 5. RUNNING COMPLIANCE TESTS DP Link Layer CTS test capability is a separate add on to DPR-120 Debug and Test Controller GUI. The tests are included in the GUI, all you need to have is the license code to enable them. In order to get details of the content of each individual CTS Test Product please refer to document http://www.unigraf.fi/userData/unigraf/products/manuals/Guide-to-Unigraf-DPCTS-Tool-Options.pdf. If you have any additional questions, please contact Unigraf or your local representative. DUT Capabilities Before running the tests you have to define the capabilities of the Source DUT for the test engine. This is done in Source DUT Testing > DUT Capabilities tab. The capabilities listed on the tab are explained in detail in chapter 3 Compliance Test Operation of document VESA® DisplayPort® Link Layer Compliance Test Specification: Extension Set 1. Note Please make sure that the capability tables are completed before running the tests. The result of the test might be misleading if the DUT capabilities and the table do not match. You can save the settings stored in the DUT Capabilities tab by selecting File > Save CTS Settings …. You can retrieve saved settings by selecting File > Open CTS Settings …. 23. Running Compliance Tests Running the Tests The Source DUT Testing > Run Tests tab lists the tests enabled with the CTS Test Product enabled in your Debug and Test Controller (DTC) GUI. The test name and the reference number refer to the applicable VESA® DisplayPort® Link Layer Compliance Test Specification. The GUI and the related FW on DPR-120 implement the test according to the specification in question. Please refer to the VESA Specification for detailed description of the procedure of the test. For running a test, select the test with your mouse and click Run. For selecting multiple tests hold down the Shift key of your keyboard while selecting the tests. Below the list of tests you can select how many times the selected tests are performed and the time between the tests. When repeating a sequence of tests, all selected tests are performed in each repetition. E.g. when you repeat tests 1, 2 and 3 two times, the sequence is: 1, 2, 3, 1, 2, 3. For clearing the Status Log and the Results matrix, click Clear Results. 24. Running Compliance Tests Evaluating the Results The test procedure advancement is defined in the Status Log panel. It describes the steps of each individual test in the way defined in the corresponding VESA Compliance Test Specification. Please use the Status Log and the Specification side by side when interpreting the results. At the completion of each test the result of the test is indicated in the matrix on the right hand side of the test panel. For each test the matrix lists the number of occurrences of each result and the number of tries performed. 25. Running Compliance Tests Creating a Report You can save the test results as a report in HTML format. Select File > Save Report … A dialog will open where you can insert information about the DUT and remarks about the test. Details of the used test equipment and the software and firmware version will be added automatically. Viewing the Report The report file can be viewed with any HTML browser. The report has built-in views for Report Summary, Test Summary, view of individual tests and view of all information. 26. Appendix A. Product Specification APPENDIX A. PRODUCT SPECIFICATION DPR-120 Input 1 x DisplayPort™ HBR2 and MST compliant Rx, ST Microelectronics STDP9320 controller (DP In) Outputs 1 x DP 1.2 multi stream Tx (DP Out) 1 x DP 1.1 compliant preview monitor (Monitor Out) S/PDIF coaxial audio monitor TRS headset audio monitor Resolutions 4096 x 2160 input & pass through 2560 x 1600 preview Audio Up to 2 LPCM channels at 192 kHz, 24-bits or multichannel compressed (AC3, DTS, etc) compliant with IEC60958 / IEC61937 Control USB 2.0 interface Software Debug and Test Controller GUI Test Automation Shell (option) DP RefSink CTS LL Extensions (option) Power supply AC/DC Power supply (100 to 240 Vac 50/60 Hz input, +5 Vdc output) Mechanical Size 230 x 168 x 56 mm Weight 0.9 kg w/o power supply All specifications are subject to change without notice. 27. Appendix B: Test Automation Shell APPENDIX B: TEST AUTOMATION SHELL Test Automation Shell (TA Shell) is a license enabled optional feature for DPR-120. It enables the user to create simple automated test routines. All functions that are in the DTC GUI can also be accessed through the TA Shell. Please find below a quick list of TA Shell commands. For full description of each command, please refer to Shell_User_Manual.pdf included in the DPR-120 Release Package. Help <topic> [...] Exit Open <Device ID> List Close CLS Run <DOS_Command> License License License License License DPIN DPIN DPIN DPIN DPIN DPIN DPIN DPIN DPIN add <key> list remove <key-index> save load HPD <Operation> Linkconfig show Linkconfig <Lane_count> <Speed> <MST> <TPS3> DPCD Read <Address> [Length] DPCD Write <Address> <Data1> [Data2] DPCD Save <Target-file> <Address> [Length] DPCD Load <Source-file> Status Streams SINK EDID Load <Source-file> SINK EDID Save <Target-file> 28. Appendix B: Test Automation Shell DPMON DPMON DPMON DPMON CTS CTS CTS CTS CTS CTS CTS CTS CTS CTS CTS CTS Select <Stream_Index> Read <Data_ID> Log Start <Data_ID> <Target_File> Log Stop <Data_ID> List Config load <config_file> Config save <config_file> Config show [conf_entry] Config Link <Max-lanes> <Max-rate> <HPD_Timeout> Config flags <'+'|'-'> <Flag1> [Flag2] […] Config ta_flags <'+'|'-'> <Flag1> [Flag2] […] Config ready_event <Event> Config timestamp <BitRate> <Lanes> <ResolutionID> Config most_packed <ResID1> <ResID2> <ResID4> Config colorimetry <'+'|'-'> <CL_ID1> [CL_ID2] […] Run <Test_Index> Proceed Pass Fail Abort CTS CTS CTS CTS CTS CTS CTS CTS CTS Report Report Report Report Report Report Report Report Report DUT_Model <String> DUT_Revision <String> DUT_FW <String> DUT_Serial <String> DUT_Driver <String> Tester <String> Remarks <String> show save <Target_File> 29.