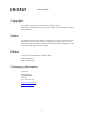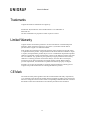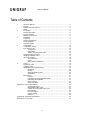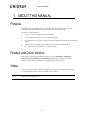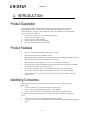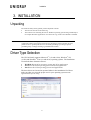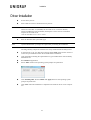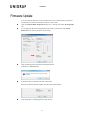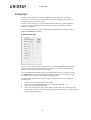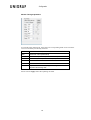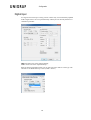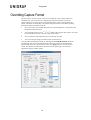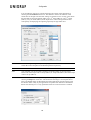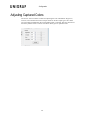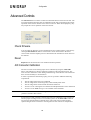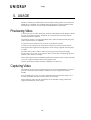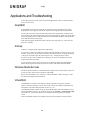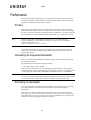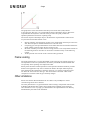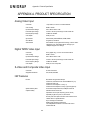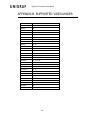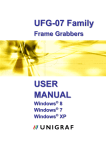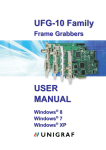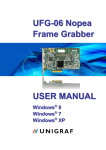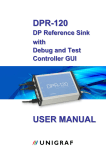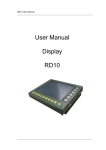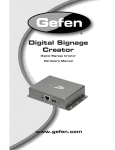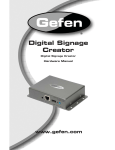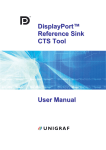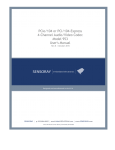Download UFG-05 Family User Manual
Transcript
UFG-05 Family Frame Grabbers USE R MANUAL Windows® 7 Windows® XP Windows® Vista About this Manual Copyright This manual, Copyright © 2012 Unigraf Oy. All rights reserved Reproduction of this manual in whole or in part without written permission of Unigraf Oy is prohibited. Notice The information given in this manual is verified in the correctness on the date of issue. The authors reserve the rights to make any changes to this product and to revise the information about the products contained in this manual without an obligation to notify any persons about such revisions or changes. Edition UFG-05 Series User Manual for Windows (Rev 7) Document identifier: Date: 28 August 2012 Company information Unigraf Oy Piispantilankuja 4 FI-02240 ESPOO Finland Tel. +358 9 859 550 mailto:[email protected] http://www.unigraf.fi 2. About this Manual Trademarks Unigraf and UFG are trademarks of Unigraf Oy. Windows® XP, Windows® Vista and Windows® 7 are trademarks of Microsoft Inc. All other trademarks are properties of their respective owners. Limited Warranty Unigraf warrants its hardware products to be free from defects in workmanship and materials, under normal use and service, for twelve (12) months from the date of purchase from Unigraf or its authorized dealer. If the product proves defective within the warranty period, Unigraf will provide repair or replacement of the product. Unigraf shall have the whole discretion whether to repair or replace, and replacement product may be new or reconditioned. Replacement product shall be of equivalent or better specifications, relative to the defective product, but need not to be identical. Any product or part repaired by Unigraf pursuant to this warranty shall have a warranty period of not less than 90 days, from the date of such repair, irrespective of any earlier expiration of original warranty period. When Unigraf provides replacement, then the defective product becomes the property of Unigraf. Warranty service may be obtained by contacting Unigraf within the warranty period. Unigraf will provide instructions for returning the defective product. CE Mark The UFG-05 Family frame grabbers meet the essential health and safety requirements, is in conformity with and the CE marking has been applied according to the relevant EU Directives using the relevant section of the corresponding standards and other normative documents. Please find a Declaration of Conformity attached to this document. 3. About this Manual Table of Contents 1. About this Manual ............................................................................................ 5 Purpose ........................................................................................................... 5 Product and Driver Version .............................................................................. 5 Notes ............................................................................................................... 5 2. Introduction ...................................................................................................... 6 Product Description ......................................................................................... 6 Product Features ............................................................................................. 6 Identifying Connectors ..................................................................................... 6 3. Installation........................................................................................................ 7 Unpacking ........................................................................................................ 7 Driver Type Selection ...................................................................................... 7 Driver Installation ............................................................................................. 8 Firmware Update ............................................................................................. 9 4. Configuration ................................................................................................. 10 Configuration Dialog ...................................................................................... 10 Input Source Type ......................................................................................... 10 Analog Input ....................................................................................... 11 Digital Input......................................................................................... 13 S-Video and Composite Video............................................................ 14 Overriding Capture Format ............................................................................ 15 Adjusting Captured Colors ............................................................................. 17 Advanced Controls ........................................................................................ 18 Check firmware................................................................................... 18 Reset .................................................................................................. 18 A/D Converter Calibration ................................................................... 18 5. Usage ............................................................................................................ 19 Previewing Video ........................................................................................... 19 Capturing Video ............................................................................................. 19 Applications and Troubleshooting .................................................................. 20 GraphEdit ........................................................................................... 20 AmCap ............................................................................................... 20 Windows Media Encoder .................................................................... 20 VirtualDUB .......................................................................................... 20 Performance .................................................................................................. 21 PCI Bus .............................................................................................. 21 Calculating the Requested Bandwidth ................................................ 21 Estimating the Bandwidth ................................................................... 21 Frame Locking .................................................................................... 22 Other Limitations ................................................................................ 22 Appendix A. Product Specification .................................................................................. 23 Analog Video Input ............................................................................. 23 Digital TMDS Video Input ................................................................... 23 S-Video and Composite Video Input................................................... 23 HW Features ...................................................................................... 23 Driver Properties................................................................................. 24 Capture Speed ................................................................................... 24 General ............................................................................................... 24 Appendix B. Supported Video Modes ............................................................................. 25 Declaration of Conformity ............................................................................................... 26 4. About this Manual 1. ABOUT THIS MANUAL Purpose This guide is the User Manual of UFG-05 Family of Frame Grabbers for use in a PC with Windows® XP Windows® Vista or Windows® 7 operating system. The purpose of this guide is to Give an overview of the product and its features. Give instruction for the user on how to install the card. Give instructions for the user on how to install the related software drivers and libraries in a PC. Assist the user in configuring the capturing process with the user interface. Give instructions for the user how to capture images. Product and Driver Version This manual explains features found in product versions UFG-05 4S, UFG-05 1E, UFG-05 32, UFG-05 Dual 32, UFG-05 Dual 64 and Windows driver version 2.2 Please consult Unigraf for differences or upgrades of previous versions. Notes On certain sections of the manual, when important information or notification is given, text is formatted as follows. Please read these notes carefully. Note This text is an important note 5. Introduction 2. INTRODUCTION Product Description UFG-05 Family board are PCI and PCI Express Frame Grabbers capable to capture digital HDMI and DVI, analog RGB and Component Video and also S-Video or Composite Video. The input video performance of the three models is equal; they differ only in the PCI bus interface. UFG-05 4S; PCI Express 4 lane (mechanically 8 lane) UFG-05 1E; PCI Express 1 lane UFG-05 32; PCI (32 bit 66 MHz) UFG-05 Dual 32: PCI (32 bit 66 MHz) UFG-05 Dual 64: PCI-X (64 bit 66 MHz) Product Features Captures video formats from 640 x 480 to 1920 x 1200 Auto-detects VESA and CEA HDTV modes High capture frame rates achieved by efficient on-board data handling and high speed bus interfaces (pls. refer to product specification for details). Optional frame locking (capture 1/1, 1/2, 1/3 or 1/4 of original frame rate) In Dual models two fully independent capturing channels, both of which can be HDMI / DVI, RGB / Component or Composite video. 64 and 32 bit AVStream drivers (x64, WOW64, X86) that are compatible with DirectShow compatible applications like Media Encoder, VLC, and VirtualDub. Supports Microsoft® 7 (32 and 64 bit), Microsoft® XP (32 bit) and Microsoft® Vista (32 and 64 bit) Identifying Connectors The UFG-05 4S, UFG-05 1E and UFG-05 32 boards have three connectors on their front panel: S-Video connector for S-Video and Composite Video (top) DVI-I connector for digital HDMI and DVI input (middle) VGA connector (Sub-D 15) for analog RGB and Component Video (bottom) The UFG-05 Dual 64 and UFG-05 Dual 32 boards have three connectors on their front panel: S-Video connector for two Composite Video inputs (middle) Two DVI-I connectors for digital HDMI and DVI input and analog RGB and Component input 6. Installation 3. INSTALLATION Unpacking The UFG-05 family frame grabber product shipment contains Note The UFG-05 card in an anti-static bag The Utilities CD containing drivers for Windows operating system along with Ready to use sample Windows applications. An electronic copy of this User Manual is included. The UFG-05 boards are highly dedicated electronic devices that contain ESD sensitive components. Before opening the anti-static bag and always before touching the card, please be sure to ground yourself. You can do the grounding by wearing a special grounding strap or simply touching a grounded metal surface. Driver Type Selection The UFG-05 family supports Microsoft® 7 (32 and 64 bit), Windows® XP (32 bit) and Windows® Vista (32 and 64 bit) operating systems. The Installation CD includes three alternative drivers: WOW64 drivers 64 bit operating system and 32 bit applications x64 drivers for 64 bit operating system and 64 bit applications x86 drivers for 32 bit operating systems and applications The three drivers are located in separate folders in the installation CD. Please make sure that you select the proper one for your operating system and the application that you are using. 7. Installation Driver Installation Power down your PC. Insert UFG-05 card in a vacant PCI slot in your PC. Note: The hardware installation must be done before the software installation. Please use a PCI Rev 2.2 (66 MHz) slot for UFG-05 32 or UFG-05 Dual64, PCI-X (66 MHz) for UFG-05 Dual64, PCI Express 1.0 for UFG-05 1E and PCI Express 2.0 for UFG-05 4S. You can use either a 3.3 V or a 5 V slot Note: Boot the Windows XP system and log in System administrator's privileges are required for performing the installation. The Plug and Play subsystem will detect the newly installed UFG-05 family board. In the Welcome to the New Hardware Wizard click Cancel. Please use the install.exe routine for pre-installation before the actual Windows installation. Open the folder containing the requested driver type included in the UFG-05 family Installation CD. Run install.exe application. Select Allow whenever the operating system prompts for permission. Click Install/Update. Press Continue and Apply whenever the operating system prompts for permission. Click Close when the installation is completed. The UFG-05 driver is now ready for use. 8. Installation Firmware Update You can check the firmware version loaded into the non-volatile memory of the unit. The firmware version must match to the driver version used. Open the Capture Filter Properties dialog of e.g. AmCap tool. Select FG Properties tab. For verifying the firmware programmed on the UFG-05 unit please click Check Firmware in the Advanced section of the dialog. Open the FG Properties tab and click Check Firmware. If firmware is OK Press No. If firmware does not match to the driver press Yes. Please note that the firmware update will take about three minutes. After the update is completed please restart the PC. 9. Configuration 4. CONFIGURATION Configuration Dialog The parameters that describe the input source can be configured by the Capture Filter Properties dialog. The dialog contains three tabs: Windows standard Video Decoder tab, a Video Proc Amp tab and the FG Properties tab. All capture properties for UFG-05 can be configured through the FG Properties tab. The controls on the FG Properties panel are divided to five functionality sections. Please find below the description each section. Input Source Type You can select one of the three input types Analog, Digital, and Video with the radio buttons in the Input Source Type section. In addition to that within each input type you can define sub-types. For Analog and Digital you can select either RGB or YPbPr / YCbCr. For Video you can select the four combinations between S-Video and Composite and between PAL, NTSC and SECAM. The Input Timing section has a unique appearance for each of the three input types. When switching between the input types the last valid values in the Input Source Type and Input Timing sections will be restored. 10. Configuration Analog Input The Input timing section has a unique appearance for each input type. For Analog sources the section contains the full selection of controls for adjusting the position of the captured image in the video signal. On the top of the section you can see the detected timing mode. E.g. 1080p indicates a progressive timing and 1080i an interlaced timing. For interlaced timings the field frequency is indicated. You can select between automatic and manual timing adjustment by selecting either the Auto or the Manual radio button. Automatic Detection You can start the full automatic timing detection by clicking the Detect button. The full detection measures the horizontal and vertical frequencies to find the matching timing and in the end finds the positioning of the image. You can perform only the positioning of the image based on the picture data by clicking the Adjust button. The positioning adjusts the image boundaries and the horizontal total and pixel frequency values. It also adjusts the sampling phase. The positioning is based on the captured image. For the best result please consider the following rules: Please use a short and high quality video cable. Please use a still image during adjustment (no moving, flickering, etc.) Please use an image with light edges. Please use an image with sharp vertical edges e.g. black text over white background A spread sheet tool or a word processor program maximized to full screen will provide a good image for positioning 11. Configuration Manual Timing Adjustment For manual timing adjustments, please fill in the corresponding fields. In the Automatic Detection mode they are filled by the driver. HRes Horizontal size of the captured bitmap, VRes Vertical size of the captured bitmap HStart Horizontal start (horizontal sync + horizontal back porch VStart Vertical start (vertical sync + vertical back porch) HTotal Horizontal total VTotal Vertical total Phase Adjust the A/D conversion sampling phase to align with the centre of the pixel of the incoming video Please click the Apply button after updating the fields. 12. Configuration Digital Input For Digital sources the Input Timing section contains only two automatically updated fields. Digital sources are set up automatically and they do not need any detection or calibration procedure. HRes horizontal size of the captured bitmap, VRes vertical size of the captured bitmap. Both for Analog and Digital inputs you can select the color mode as a Sub-type. The alternatives are RGB and Comp. Video (YPbPr / YCbCr) 13. Configuration S-Video and Composite Video S-Video and Composite Video sources are input through the S-Video Line-In jack in the rear panel of the frame grabber board. On the Sub-Type selection you can select between the input type and the video type. The selections are: Composite NTSC, Composite PAL, Composite SECAM, S-Video NTSC, S-Video PAL and S-Video SECAM. The Input Timing section shows the detected source timing. Please note that this is NOT the selection that the user did in the Sub-Type above. 14. Configuration Overriding Capture Format The Fix Capture Format section is used for overriding the source capture frame size and frame rate. You can do this by configuring the UFG-05 hardware to scale the captured image or by selecting only a pre-defined portion of the incoming frames for output. The reason for doing this is to optimize the performance of the card by limiting the amount of data transferred to the PC. You can have the UFG-05 HW downscale the captured image for saving the PCI bus bandwidth and PC resources. You can frame lock to every 2nd, 3rd or 4th frame of the original video input to save PCI bus bandwidth and ensure a smooth video stream output. You can limit the captured frame rate to an arbitrary fps value You can control the image orientation when stored in the PC You can enable the hardware scaling by selecting the Override Resolution check-box and select the new frame size either from the combo-box. Please use the Width and Height fields below for custom formats. Please use Apply button to save the custom values. The dimensions selected will be forced for the capture pin even if the host application requests another format. 15. Configuration You can make the UFG-05 to override the frame rate request of the application by selecting the Override FPS check-box. The hardware will use the selection in the combo-box on the right. The first four settings are used for Frame Locking. This means that the UFG-05 returns all frames (SRC), every 2nd frame (SRC/2), every 3rd frame (SRC/3), every 4th frame (SRC/4) of the input source. These settings result the best video quality for displaying and capturing especially for high frame rates. Note Frame Locking is designed to operate for progressive and interlaced sources with 60 Hz and 50 Hz vertical frequencies and field frequencies respectively. Note You will need over 20 fps capture speed for acceptable quality of moving objects. Please lock 60 Hz input video to 30 fps (SRC/2) or 20 fps FPS (SRC/3) and 50 Hz input video to 25 fps (SRC/2). You can have the UFG-05 output the captured bitmap flipped around vertically by selecting the Flip Vert. check-box. This means that the image is stored upside down. This is the default image for Windows® and some applications operate properly with this format. Please verify if your application accepts the state and leave it unchecked. Please note that Flip Vert. is only operational when Override Resolution is checked. 16. Configuration Adjusting Captured Colors The Picture section contains controls for adjusting the color information. Brightness, Contrast, Hue and Saturation have unique values for all three input types. The values are stored and re-loaded when the corresponding input is selected. The Reset button sets the factory default values. In most cases these values give an optimum result. 17. Configuration Advanced Controls The Advanced section contains controls for advanced features of the UFG-05 unit. The user might need the functions after the installation of the unit but not during the normal operation. Please use the features in this section with care. When done improperly, they may impair the correct operation of the UFG-05 unit. Check firmware You can check the firmware version loaded into the non-volatile memory of the unit by clicking Check Firmware button. The firmware version must match to the driver version used. Firmware Update process is described in the Installation section earlier in this manual. Reset Repair Resets the UFG-05 unit. Not needed in normal operation. A/D Converter Calibration The A/D converter of the Analog input can be calibrated by using the Calib ADC button. The calibration is done to adjust the variations of the integrated circuits. The A/D converter calibration is done during manufacturing of the UFG-05 unit and the user does not need normally to use this button. In order to perform the calibration properly, the set-up needs to fulfill the following requirements: Note The test image source has to be calibrated The test image must contain large fully white and fully black areas. The test image must contain smooth horizontal transitions. You have to use a timing that is well detected and adjusted before color calibration You have to use RGB Sub-Type even if YPbPr will be used later A/D converter calibration is done during manufacturing and the user does not need to perform it with his video sources. If one reason or other you believe that the A/D converter calibration is not correctly set and if a proper test image source is not available, please use the Reset ADC button. It will reset the calibration data to default values. The result will provide acceptable captured images but the variations in the integrated circuits will not be compensated. 18. Usage 5. USAGE The driver software provided with the UFG-05 family frame grabbers is an AVStream WDM driver compatible with standard capturing applications supporting Microsoft® DirectShow®. The driver is built for Microsoft® Windows Vista and XP. Previewing Video You may preview the video captured by UFG-05 with applications like Windows Media Encoder, VirtualDUB, AmCap, GraphEdit, etc. The driver has been tested with all standard DirectShow renderers. The UFG-05 appears as a single DirectShow Filter (UFG-05 Channel) under the group Video Capture Sources in GraphEdit To gain best picture quality do not set 60 Hz for 50 Hz based signals Use the Override settings in the FG properties dialog if you need a custom format. Some applications might need reconfiguration as this setting is applied when the graph is rebuilt. The SRC, SRC/2, SRC/3, SRC/4 frame rate settings give the best picture quality because they give a Frame Locked stream. When you use them, rebuild the graph each time the source frame rate changes. When capturing the PCI bus bandwidth might be the bottleneck of the system especially if you use a high performance PCI Express graphics card. UFG-05 series frame grabbers are fully compatible with Vista Aero Capturing Video The UFG-05 driver stores the captured images only as 32-bit RGB bitmaps. In order to generate compressed stream formats a software tool with a compression codec is needed. You can frame lock to every 2nd, 3rd or 4th frame of the original video input to save PCI bus bandwidth and ensure a smooth video stream output. When capturing video, the CPU performance or the hard disk storage performance might be the bottleneck of the system. 19. Usage Applications and Troubleshooting You might experience some issues in the tested applications. Here are the procedures how to resolve them. GraphEdit In GraphEdit insert the filter of the device (usually UFG-05 Channel) to the graph. Right click on the single pin and choose render. Start the graph with the play button. If you want to preview with a custom format, disconnect the graph by clicking on the arrow coming out of the UFG-05 filter and pressing the Del key. Right click on the filter and set the appropriate Override Resolution or Override FPS checkbox with the format. Press OK and reconnect the graph. If the picture appears upside down follow the previous steps but try to check also the Flip Vert. checkbox AmCap AmCap is a sample capture application of Windows If you want to capture to a different resolution than the default, open the FG Properties window, check Override Resolution and select the desired format. To apply this setting to the preview window open the Video Capture Pin… dialog and press Cancel. If you use the Override FPS function in AmCap you cannot set the frame rate in the Capture/Set Frame rate menu. If you experience issues with the AmCap.exe in Windows SDK (Vista Build 6000) please use the application from the previous releases of Windows Platform SDK Windows Media Encoder Windows Media Encoder is a standard reference application for DirectShow. There are no known issues with the use of UFG-05 with WME. Please note that WME is very sensitive to CPU performance. When storing to *.wmv file format this might be the bottleneck VirtualDUB VirtualDUB is a freeware video capture software application originally written to capture Video for Windows sources. The recent versions are already compatible with DirectShow. The tested and proposed version is 1.6.16. VirtualDUB normally cannot accept top-down RGB images which are default in UFG05 for performance reasons. To avoid this open the menu Video > Set Custom Format and set the Use Custom Size fields to for example 640x480 instead of the default values. Some VirtualDUB codecs have problems when using with UFG-05 output streams. 20. Usage Performance The achieved capture rate depends on several performance factors of the capturing PC and the frame grabber. Some remarks have been mentioned above when reviewing the applications. Some general rules apply to all SW. PCI Bus Each PCI bus type has its characteristic data transfer performance. The performance achieved with a PCI Express bus card is better than the one with a PCI bus. A 66 MHz PCI bus card will provide better performance than a 33 MHz card. A 4 lane PCI Express bus card will have an improved data transfer performance over a single lane bus card. Note: Please use a PCI Rev 2.2 (66 MHz) slot for UFG-05 32 or UFG-05 Dual64, PCI-X (66 MHz) for UFG-05 Dual64, PCI Express 1.0 for UFG-05 1E and PCI Express 2.0 for UFG-05 4S. You can use either a 3.3 V or a 5 V slot The PCI bus performance is typically the limiting factor when previewing captured video. This is especially true when using a modern display card connected with a 16 lane PCI Express bus. Calculating the Requested Bandwidth You can calculate the data bandwidth needed to capture certain resolution image with the requested frame rate. The bandwidth can be calculated using the formula: W = ResX * ResY * FPS * 4 Bytes, where W is the bandwidth, ResX is the captured horizontal resolution, ResY captured vertical resolution, FPS the captured frame rate (frame per second). For example a 1920 x 1080 signal with 20 fps needs a bandwidth of 1920*1080*20*4 = 158.2 MBytes/s. Note: Please note that if you are using the hardware scaling and frame rate reduction with UFG-05, you should calculate the bandwidth with the selected Override Resolution and Override FPS values instead of the resolution and frame rate of the input video. Estimating the Bandwidth You can estimate the current maximum bandwidth of a PC capturing setup by altering the capture parameters and at the same time monitoring the achieved capture performance. Start with your requested resolution and a low frame rate. Step by step increase the frame rate. At a certain point the achieved frame rate will drop down to only half of the requested frame rate. This point is the current capture bandwidth of the system for that resolution. The following graph illustrates the situation. 21. Usage The graph above shows the relation of the Requested Frame Rate (FPS) and the Achieved Frame Rate (fps). On a certain FPS level the achieved fps drops to half of the requested FPS and stays there. The FPS value jus below this point provides the optimum performance for the PC capturing setup. The reason why the achieved fps drops to the half of the requested FPS is based on the way how the PCI bus data transfer occurs. During streaming, the application requests a new frame based on the Requested Frame Rate FPS. The pace is calculated from the PC real-time clock. Everything goes well provided that the whole frame data has been transferred from the frame grabber to the PC before the next request occurs. However if the Requested Rate FPS is too high, the bus is not ready and the transfer of the following frame is cancelled. A new frame is transferred only on the following request. At this point the user sees the Achieved Frame Rate fps halved. Frame Locking The achieved frame rate is not only dependent on the card to PC bus transfer speed. It is also dependent on the CPU performance, the memory bandwidth and the hard disk data rate specially when capturing non-compressed video. Please prefer the Frame Locked operation. In this operation mode the hardware provides frames to the application only with a constant rate fixed to the input frame frequency. This enables that the performance variations caused by e.g. software compression will not affect the Achieved Frame Rate fps. The result will be a smoother video stream compared to a situation when the fps constantly changes. Other Limitations Please note that the data bandwidth of an ATA disk is only 40 MBytes/s. Please consider using SATA drives instead. The CPU performance is a typical bottleneck when creating a compressed video stream. If Windows Media Encoder captures fewer frames than requested, please check the CPU utilization. If it is very high, you should reduce the requested frame rate. Memory bandwidth may also affect CPU utilization. 22. Appendix A. Product Specification APPENDIX A. PRODUCT SPECIFICATION Analog Video Input Connector 15-pin Sub-D, 2 x DVI-I for UFG-05 Dual 64 Color Coding RGB or YPbPr Input Resolution Range 640 x 480 to 1920 x 1200 Horizontal Sync Range 45 Hz to 120 Hz Input locking to 50 Hz and 60 Hz Pixel frequency Range 25 MHz to 165 MHz Color Depth 8 bits per color Sync Modes Automatically detect RGBHV, RGsB, RGBC Scan Modes Progressive, interlaced Video Modes Auto-detects most progressive PC timings, various 1366 x 768 timings, etc. Auto-detects HDTV Timings up to 1080p60. Supports CVT timings Digital TMDS Video Input Connector DVI-I (digital only), 2 x DVI-I for UFG-05 Dual 64 Color Coding RGB or YCbCr Input Resolution Range 640 x 480 to 1920 x 1200 Horizontal Sync Range 45 Hz to 120 Hz Input locking to 50 Hz and 60 Hz Pixel Frequency Range 25 MHz to 160 MHz Color Depth 8 bits per color component S-Video and Composite Video Input Connector S-Video Connector Supported standards PAL, NTSC, SECAM HW Features PCI bus Bus Master using shared interrupt UFG-05 32, UFG-05 Dual 32: 32-bit 66 MHz PCI (2.2) UFG-05 64: PCI-X 64 UFG-05 1E: PCI Express 1 lane (1.0) UFG-05 4S: PCI Express 4 lane (2.0) (8 lane physical) System Memory Size All models except UFG-05 4S, 4 GBytes maximum Capture Quality Hardware driven frame rate Capable to lock to input frequency (50 Hz, 60 Hz) Capability to get every 2nd, 3rd, 4th frames No busy wait. The capture and the control thread do not stall the CPU for significant times. Sync checking and notification. Stable image: flickering masked out Two independent channels in UFG-04 Dual 32 and UFG-04 Dual 64 23. Appendix A. Product Specification Driver Properties Operating Systems Windows® 7 (64 and 32 bit), Vista (32 and 64 bit) and XP (32 bit) SW Interface 64 and 32 bit AVStream drivers (x64, WOW64, X86) drivers with configuration dialog Output Format RGB32. Top down or vertically inverted Power Management Supports Power Management on XP, Vista and Win 7 User Functions Allows setting manual timings. Adjustable Brightness, Contrast, Hue, Saturation separate for all three input types. Function to force default format change for applications that do not have advanced HD Stream Format Dialog. External firmware update capable Compatibility Tested with common applications as AmCap, Windows Media Encoder, Graphedit and VirtualDUB, VLC etc Capture Speed Resolution UFG-05 4S UFG-05 1E UFG-05 32 UFG-05 Dual 32**) UFG-05 Dual 64**) 1920 x 1200 60 fps 14 fps 11 fps 6 fps 16 fps 1920 x 1080 60 fps 15 fps 13 fps 7 fps 16 fps 1600 x 1200 60 fps 17 fps 14 fps 8 fps 16 fps 1400 x 1050 60 fps 22 fps 18 fps 10 fps 22 fps 1280 x 1024 60 fps 25 fps 21 fps 11 fps 24 fps 1280 x 720 60 fps 36 fps 29 fps 15 fps 35 fps 1024 x 768 60 fps 42 fps 35 fps 14 fps 41 fps 800 x 600 60 fps 60 fps 57 fps 29 fps 60 fps 640 x 480 60 fps 60 fps 60 fps 34 fps 60 fps 2 x 55 MBytes/s 2 x 130 MBytes/s Max Data Rate 650 MBytes/s 133 MBytes/s 110 MBytes/s *) The performance record is based on tests in the following PC environment: Intel® Q6600 Quad Core 2.4 GHz, 4 GB RAM, Windows® XP Sp3 **) Performance per channel. The two channels are independent. General Module Size UFG-05 4S: 106 x 155 mm UFG-05 1E: 106 x 160 mm UFG-05 32: 106 x 174 mm UFG-05 Dual 64: 106 x 250 mm UFG-05 Dual 32: 106 x 250 mm Power Consumption UFG-05 4S: 1 W max on +3.3 V; 5 W max on +12.0 V Other models: 6 W (9 W Dual 64) max on +3.3 V; 1 W max on +12.0 V 24. Appendix B. Supported Video Modes APPENDIX B. SUPPORTED VIDEO MODES Resolution (Pixels) Vertical Frequency (Hz) 640x480 60, 72, 75, 85, 100, 120, 135 640x350 85 640x400 60, 75, 100 700x525 60 720x400 70, 85 720x483 60 800x600 50, 56, 60, 72, 74, 85, 100 768x576 50 848x480 60, 70 1024x640 60 1024x384 87 1024x768 50, 55, 60, 70, 75, 85, 100, 120, 135 1152x864 60, 75, 85, 100 1280x720 50, 60 1280x768 70 1280x800 60, 70, 75, 85 1280x960 60, 75, 85 1280x1024 45, 50, 51, 55, 60, 65, 70, 75, 85 1360x768 60 1400x1050 60, 70 1440x900 60 1600x1000 60 1600x1024 60 1600x1200 45, 50, 55, 60 1680x1050 60 1920x1080 50, 55, 60 1920x540 60 1920x1200 50, 60 25. Declaration of Conformity DECLARATION OF CONFORMITY CE We declare under our sole responsibility that the following products: Unigraf UFG-05 family to which this declaration relates, is in conformity with the protection requirements of Council Directive: 89/336/EEC as emendated by 92/31/EEC and 93/68/EEC on the approximation of the laws of the Member States relating to Electromagnetic Compatibility. The following standards are applied to the listed products: EN 50081-1 Electromagnetic Compatibility - General Emission Standard, Part 1; Residential, commercial and light industry environment EN 50082-2 Electromagnetic Compatibility - General Immunity Standard, Part 2;Industrial Environment Products are developed, tested and provided under an extensive Quality Management System. The authorized signatory to this declaration, on behalf of the manufacturer, and the Responsible Person based within the EU, is identified below. UNIGRAF Oy Ruukintie 3 FIN-02330 Espoo Finland nager Issue Date: 26. January 15, 2010