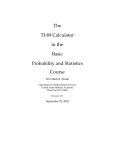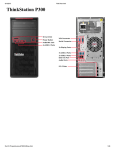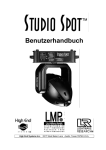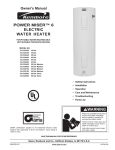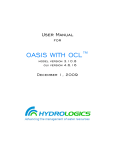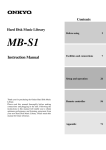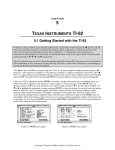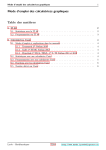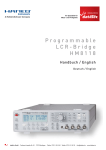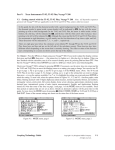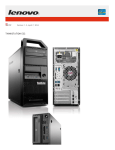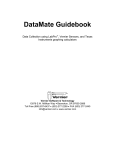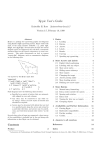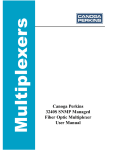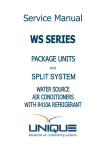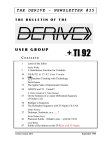Download A Graphical Equation Writer
Transcript
User Manual for Equation Writer:
A Graphical Equation Writer
for the TI-89 and TI-92Plus
EQW version 1.01 Flash Application
EQW program © 2002 Creative SW Design
User Manual © 2002 Creative SW Design
User Manual for EQW
Page 1
1/30/02
1. DISCLAIMER
In no event shall Creative SW Design be liable to anyone for special, collateral, incidental, or
consequential damages in connection with or arising out of the use of these materials. Moreover,
Creative SW Design shall not be liable for any claim of any kind whatsoever against the use of
these materials by any other party.
User Manual for EQW
Page 2
1/30/02
2. Table of Contents
1.
DISCLAIMER ......................................................................................................................................................... 2
2.
TABLE OF CONTENTS ........................................................................................................................................ 3
3.
INTRODUCTION ................................................................................................................................................... 6
3.1 CONVENTIONS USED IN THIS DOCUMENT ............................................................................................................... 7
3.2 EQW FLASH APPLICATION VS. EQW PROGRAM................................................................................................... 7
3.2.1
EQW Hotkeys .............................................................................................................................................. 7
3.2.2
New editing functions.................................................................................................................................. 8
3.2.3
Improved editing functions.......................................................................................................................... 8
3.2.4
Evaluating expressions................................................................................................................................ 8
3.2.5
Changing text size ....................................................................................................................................... 8
3.2.6
View Screen................................................................................................................................................. 8
3.2.7
Moving cursor ............................................................................................................................................. 9
3.2.8
Typing functions.......................................................................................................................................... 9
3.2.9
New menus .................................................................................................................................................. 9
4.
INSTALLING AND UNINSTALLING............................................................................................................... 11
4.1
4.2
4.3
4.4
5.
REQUIREMENTS ................................................................................................................................................... 11
FILES ................................................................................................................................................................... 11
TRANSFERRING FILES .......................................................................................................................................... 11
UNINSTALLING THE EQW ................................................................................................................................... 12
STARTING AND EXITING ................................................................................................................................ 12
5.1 STARTING THE EQW ........................................................................................................................................... 13
5.1.1
Via the Flash Application menu ................................................................................................................ 13
5.1.2
Via the API ................................................................................................................................................ 13
5.2 THE START-UP SCREEN ........................................................................................................................................ 13
5.2.1
Via keyboard shortcuts.............................................................................................................................. 13
5.3 EXITING THE EQW.............................................................................................................................................. 14
5.3.1
Exiting and passing the content of the editor to Home. ............................................................................ 14
6.
ENTERING EXPRESSIONS ............................................................................................................................... 14
6.1 PLACING PARENTHESIS USING THE CURSOR......................................................................................................... 15
6.2 ENTERING FUNCTIONS/COMMANDS/PROGRAMS................................................................................................... 17
6.2.1
Typing functions/commands/program names............................................................................................ 19
6.3 ENTERING A MATRIX .......................................................................................................................................... 20
6.4 ENTERING VECTORS ............................................................................................................................................ 20
6.5 ENTERING A LIST ................................................................................................................................................. 21
6.6 ENTERING A STRING. ........................................................................................................................................... 22
6.7 INSERTING SUBSCRIPTION.................................................................................................................................... 23
6.8 ENTERING DEGREE MINUTES SECONDS (DMS) .................................................................................................. 23
7.
MOVING CURSOR.............................................................................................................................................. 23
7.1
8.
CONTROLLING THE MOVING MODE: ................................................................................................................... 24
EDITING AN EXPRESSION .............................................................................................................................. 25
8.1 MARKING SUB-EXPRESSIONS ............................................................................................................................... 25
8.1.1
Marking adjacent expressions................................................................................................................... 27
8.2 DELETING PARTS OF AN EXPRESSION ................................................................................................................... 27
8.2.1
Deleting functions leaving the argument: [DEL]...................................................................................... 28
8.2.2
Deleting optional arguments: [BACKSPACE] ......................................................................................... 28
User Manual for EQW
Page 3
1/30/02
8.2.3
Deleting single characters: [BACKSPACE] ............................................................................................. 28
8.2.4
Deleting parts of an expression: [BACKSPACE] ..................................................................................... 28
8.2.5
Deleting rows and columns of a matrix [BACKSPACE] .......................................................................... 29
8.3 [COPY], [CUT] AND [PASTE] ............................................................................................................................... 29
8.4 UNDOING OPERATIONS [INS] .............................................................................................................................. 30
9.
EVALUATING EXPRESSIONS ......................................................................................................................... 30
10.
OPENING/RECALLING VARIABLES............................................................................................................. 32
11.
SAVING EXPRESSIONS..................................................................................................................................... 35
11.1
11.2
12.
EXAMPLE: DIFFERENCES BETWEEN STO AND “SAVE COPY AS..”.................................................................. 35
VIEWING THE CONTENT OF A VARIABLE. ........................................................................................................ 37
CREATING FORMS ............................................................................................................................................ 37
12.1
12.2
USING STORED EXPRESSIONS AS FORMS.......................................................................................................... 38
USING STRINGS AS FORMS .............................................................................................................................. 38
13.
THE VIEW SCREEN [F8] ................................................................................................................................... 38
14.
LOCAL AND GLOBAL VARIABLES ............................................................................................................... 39
15.
CUSTOMISING THE EQW ................................................................................................................................ 39
15.1
THE FORMAT MENU [F1][C] ........................................................................................................................... 39
15.1.1 Auto Execute ............................................................................................................................................. 40
15.1.2 Keyboard Shortcut .................................................................................................................................... 40
15.1.3 Text Size/View Text Size ............................................................................................................................ 41
15.2
USING THE STANDARD CUSTOM MENUS ......................................................................................................... 42
15.3
EQW KEYBOARD PROGRAMS ......................................................................................................................... 42
16.
EQW KEYS AND FUNCTIONS ......................................................................................................................... 43
16.1
16.2
16.3
16.4
16.5
16.6
16.7
16.8
16.9
16.10
16.11
16.12
16.13
16.14
17.
CURSOR MOVEMENTS ..................................................................................................................................... 43
SCROLL EXPRESSION....................................................................................................................................... 44
EXPRESSION EVALUATION .............................................................................................................................. 44
EXPRESSION EDITING ...................................................................................................................................... 44
MARKING EXPRESSION ................................................................................................................................... 45
OPERATORS .................................................................................................................................................... 45
FUNCTIONS ..................................................................................................................................................... 45
MATRIX .......................................................................................................................................................... 45
LISTS .............................................................................................................................................................. 46
STRINGS.......................................................................................................................................................... 46
MENUS AND WINDOWS ................................................................................................................................... 46
KEYBOARD PROGRAMS ................................................................................................................................... 46
SWITCHING APPLICATION ............................................................................................................................... 47
OTHER KEYS ................................................................................................................................................... 47
API.......................................................................................................................................................................... 48
17.1
EQW.CURRENT .............................................................................................................................................. 48
17.1.1 EQW.Current().......................................................................................................................................... 48
17.2
EQW.GET ...................................................................................................................................................... 48
17.2.1 EQW.Get() ................................................................................................................................................ 48
17.3
EQW.INPUT.................................................................................................................................................... 49
17.3.1 EQW.Input().............................................................................................................................................. 49
17.3.2 EQW.Input(VAR)....................................................................................................................................... 50
17.4
EQW.INSERT .................................................................................................................................................. 51
17.4.1 EQW.Insert(expression) ............................................................................................................................ 51
17.4.2 EQW.Insert(expression-string) ................................................................................................................. 52
17.4.3 EQW.Insert(command-string) ................................................................................................................... 52
User Manual for EQW
Page 4
1/30/02
17.4.4 EQW.Insert(key-string) ............................................................................................................................. 53
17.5
EQW.NEW ..................................................................................................................................................... 55
17.5.1 EQW.New() ............................................................................................................................................... 55
17.6
EQW.OPEN .................................................................................................................................................... 55
17.6.1 EQW.Open(VAR) ...................................................................................................................................... 55
18.
TROUBLESHOOTING........................................................................................................................................ 57
18.1
THE EQW WILL NOT MARK THE NOMINATOR/DENOMINATOR OF A FRACTION................................................ 57
18.1.1 Unevaluated numerical fractions .............................................................................................................. 57
18.1.2 Evaluated fractions ................................................................................................................................... 57
18.2
HOW TO ENTER AN EMPTY STRING .................................................................................................................. 57
18.3
THE CURSOR DISAPPEARS WHEN INSIDE AN EMPTY STRING ............................................................................ 57
18.4
THE EQW WILL NOT DELETE A PLACEHOLDER ............................................................................................... 57
18.5
HOW TO CHANGE THE DIRECTION OF A LIMIT ................................................................................................. 57
18.6
ERROR WHEN TRYING TO USE A VARIABLE CREATED BY THE EQW................................................................ 57
18.7
UNABLE TO DELETE THE EQW OR APPLICATIONS INSTALLED BEFORE THE EQW .......................................... 57
User Manual for EQW
Page 5
1/30/02
3. Introduction
EQW is a Graphical Equation Writer for Texas Instruments TI-89 and TI-92Plus calculators. With the
EQW equations, expressions, lists and matrix can be entered in a graphical format instead of the normal
entry-line format. This is often a faster and less error prone way to enter and edit complex expressions
because they are displayed in the textbook format as they are being typed and each element can be
edited separately.
The Equation Writer can edit expressions, equations, lists, vectors, matrices and text. In this document
the expression will be used as a blanket term.
The EQW can be used as a calculation environment because expressions can be evaluated inside the
EQW. You can even execute programs and commands in the EQW. Expressions can be stored into
variables of transferred to the Home entry-line. Expressions can be Copy/Pasted between the EQW and
other applications.
The application includes an extensive API, which makes it possible to create advanced menusystems/functions in the EQW. The API also includes an input function, which can be used by other
programs to get input from users via the EQW instead of the usual input functions.
The Equation Writer is a fully integrated Flash Application. It is capable of working in all calculator
modes including Split Screen mode. You can freely switch between the EQW and other applications in
the same way as between the built in applications.
User Manual for EQW
Page 6
1/30/02
3.1 Conventions used in this document
In this document, it is assumed that you are familiar with the basic operations of your calculator.
Square brackets are used to indicate keys on the calculator. For example, the HOME button is written as
[HOME]. The key-names used are those printed at or above the calculator buttons. For example the key
[MATH] is a shifted key, which is reached by pressing [2nd][5].
[DIAMOND] = the green diamond key.
[SHIFT] = the shift key
[LEFT], [RIGHT], [UP] and [DOWN] = The cursor movement keys.
[*] = The multiplication key.
EQW = Equation Writer.
A single element = a variable, number, placeholder or fraction.
The screen shots used in this document is from the TI-92 Plus.
3.2 EQW Flash Application vs. EQW program
This section lists the differences between the Flash Application and the program version of the EQW.
You can drop this section if you haven’t used the program. In the Flash Application some key-functions
have been moved other have been removed to make room for other functions.
New in the Flash Application is that it can work in split screen mode, that will say you can have the
EQW in one part of the screen and another application in another part. The text size used by the editor
can now be changed. The EQW has got a View Screen, which makes it possible to view larger
expressions without having to use scroll through it.
The application contains a set of new API functions, which can be used to customise the EQW. The API
can be used to create functions/menus, which works directly with the content of the EQW or send a
series key-presses to the EQW (see API chapter 17).
The Flash Application has a number of new functions and menus. And some functions have been
improved in the Flash version.
3.2.1 EQW Hotkeys
The EQW can define hotkeys, which can be used to activate the EQW from build-in applications.
[DIAMOND][(-)]
Activate the EQW displaying the marked expression. An example of the
use of this function could be to start EQW from the history display, with
the cursor in the history display. This will transfer the history item into
the EQW.
[DIAMOND][CLEAR] This just activates the EQW with its current content.
See: The Format menu [F1][C] 15.1
User Manual for EQW
Page 7
1/30/02
3.2.2 New editing functions
[SHIFT][UP]
Swap marked sub-expression with sub-expression to the left. This
function does also swap arguments of functions/commands, items in
lists/matrix and rows in matrix.
Swap marked sub-expression with sub-expression to the right. This
function does also swap arguments of functions/commands, items in
lists/matrix and rows in matrix.
Extends marked area to include adjacent sub-expression to the left.
Extends marked area to include adjacent sub-expression to the right.
[SHIFT][DOWN]
[SHIFT][LEFT]
[SHIFT][RIGHT]
3.2.3 Improved editing functions
[DEL]
[PASTE]
Deletes any function/command and preserves the argument.
Rows in matrices can now be copy/pasted.
3.2.4 Evaluating expressions
[ENTER]
[ENTRY]
Evaluates the entire expression in the EQW. The exit function has been moved
to [ESC]. The [ENTER] key can as before be used to jump to placeholders.
Evaluates marked part of expression previous [F1]. The entry() function can be
inserted using the Other menu.
3.2.5 Changing text size
[DIAMOND][)]
Decreases the font size used in the editor.
Large text ⇒ Medium text
Medium text ⇒ Small text
Small text ⇒ Large text
3.2.6 View Screen
[F8]
Activates the View Screen. The View Screen displays the content of the editor
in compressed format.
Above picture shows the TI-92 Plus View Screen displaying the result of
expand(z^2/(z^4+1)^3,z) using small fonts.
User Manual for EQW
Page 8
1/30/02
3.2.7 Moving cursor
The behaviour of the cursor [LEFT]/[RIGHT] has been changed to make it easier to move between
sub-expressions.
3.2.8 Typing functions
1. It is no longer necessary to enter the starting parenthesis by build-in functions.
2. Custom functions can now be entered as function-name + starting parenthesis.
3.2.9 New menus
The line-menu has been replaced with a toolbar-menu.
Keys
Description
[MODE]
The system mode menu. The About screen has been
moved to the Tools menu.
[APPS]
The system APPS menu. The custom menu has been
move to [F5]
[DIAMOND]
The system Flash Application menu.
[APPS]
[MEM]
The system memory menu.
[DIAMOND] [k] (TI-92+) / The built-in keys display.
[DIAMOND] [EE] (TI-89)
User Manual for EQW
Page 9
1/30/02
Key
Description
[F1]
EQW Tools menu.
The Tools contains a couple of new functions
[F2]
[F3]
[F4]
[F5]
[F6]
[F7]
[F7][F2]
[F7][F3]
[F7][F4]
[F7][F5]
[F7][F6]
Open
Let you open a variable in same way as you would open a
program in the Program Editor. The variable is opened
unevaluated.
Save Copy As..
Let you save the content of the EQW to a variable. The
expression is saved unevaluated. This function let you create
active variables. Active variables are first evaluated when
used.
New
Create new expression.
View
View the content of the editor in multi-line Pretty Print.
To Home
Transfers the marked part of an expression to the Home stack
area.
Format
Let you turn Auto Execution on/off. This mode setting
controls the action performed when a function/command is
selected in a menu. If Auto Execution is ON the selected
function is executed and the result is inserted into the EQW. If
Auto Execution is OFF the selected function is inserted into
the expression. Installing of hotkeys. The font size used in the
editor and in the View Screen can also be changed in via the
Format dialog.
The Algebra menu. This menu contains the same functions as the system Algebra
menu except a couple of extra trigonometric functions in the Trig submenu. The extra
trigonometric functions are included in the application, but has no special relation to
the EQW.
The Calc menu contains the same functions as the system Calc menu.
The Other menu contains the same functions as the system Other menu.
The EQW Custom menu (executes the program main\eqwuser)
The Base menu contains the same functions as the system MATH\Base menu.
Activates the secondary toolbar menu.
Number menu contains the same functions as the system MATH\Number menu.
Angle menu contains the same functions as the system MATH\Angle menu.
List menu contains the same functions as the system MATH\List menu.
The Vector menu can be used to insert vectors (some types of vectors can not be
inserted in any other way).
Matrix menu contains the same functions as the system MATH\Matrix menu.
User Manual for EQW
Page 10
1/30/02
4. Installing and uninstalling
4.1 Requirements
The EQW requires the calculator to operate on AMS v. 2.04 or newer versions.
To transfer of the program to the calculator you need TI-GRAPH LINKTM from Texas Instruments.
4.2 Files
There are two different versions of the EQW. One for TI-89 and one for TI-92Plus:
TI-89:
TI-92Plus:
EQW89.89k
EQW92.9xk
4.3 Transferring files
To transfer the program to the calculator using TI-GRAPH LINKTM:
1.
2.
3.
4.
5.
6.
Activate the “Link” menu
Select the “Send Flash Software...” submenu.
Select the “Application and Certificate...” submenu-item.
Select the appropriate file.
Press the button “Add”.
Press the button “OK” to start transferring files.
When the application is installed it will become visible in several menus.
Pressing [F7] in the VAR-LINK menu will show the installed Flash Applications. The above picture
shows the Equation Writer with the Basic extensions that are included in the application.
Pressing [F6] when “Equation Writer” is selected will show the version and copyright information.
User Manual for EQW
Page 11
1/30/02
4.4 Uninstalling the EQW
1. Remove eventually installed EQW hotkeys. Hotkeys are removed by selecting Tolls\Format...
([F1][C]) in the EQW and setting Keyboard Shortcut to OFF.
2. Press [QUIT] to exit the EQW
3. Press [VAR-LINK] to activate the menu.
4. Press [F7] to go to the Flash page.
5. Highlight “Equation Writer” in the list by selecting it.
6. Press [F1] to activate the “Manage” menu.
7. Press [1] or [ENTER] to select the “Delete” item.
8. Press [ENTER] to delete the application.
5. Starting and exiting
The EQW has three different opening/starting methods.
1. Current
2. Open
3. New
Opening the editor with the Current method will let you continue editing from the point where you left
off.
The Open method will let you copy/edit the content of an existing variable. The editor will be opened
with the content of the selected variable.
The New method will open a blank editor.
User Manual for EQW
Page 12
1/30/02
5.1 Starting the EQW
The EQW can be activated in three different ways.
5.1.1 Via the Flash Application menu
1. Press [DIAMOND][APPS] or [APPS][ENTER] to activate the Flash Application menu.
2. Select “Equation Writer” in the menu.
3. Select opening method:
Current
Continue editing an open expression/variable.
Open
Open a variable for editing. Selecting Open will activate a window where
the variable to edit can be chosen (see Opening and Saving variables).
New
Open the EQW ready for entering a new expression.
5.1.2 Via the API
The EQW can also be started from the Entry Line or from the program by executing an API program.
EQW.Current()
EQW.New()
EQW.Open(VAR)
Continue editing of an open expression/variable (see API functions).
Open the EQW ready for entering a new expression (see API functions).
Open the variable VAR for editing (see API functions).
5.2 The start-up screen
When the EQW is started the screen will look as follows:
The menu-line at the top of the screen shows the available pull down menus. The black square in the
centre of the screen is a placeholder. Placeholders are used to show where a text can be entered. The
rectangle surrounding the placeholder is the cursor.
5.2.1 Via keyboard shortcuts
The EQW is able to install hotkeys, which can be used to activate the EQW. These hotkeys are by
default not installed. For information on how to install hotkeys see: 15.1 The Format menu [F1][C]
User Manual for EQW
Page 13
1/30/02
5.3 Exiting the EQW
The EQW is automatically exited when another application is activated. Even though one exits the
EQW, the content of the editor is not lost. The content of the editor will be back if you start the EQW
again with the Current method (see Starting the EQW). The following keys can be used to switch to
another application from the EQW:
[Y=]
[WINDOW]
[GRAPH]
[TblSet]
[TABLE]
[APPS]
[2nd][APPS]
[DIAMOND][APPS]
[MODE]
[QUIT]
Switch to the Y= editor.
Switch to the Window editor
Switch to the Home screen.
Switch to the Table Set editor.
Switch to the Table editor.
The system application menu.
Switch to the previous application.
The system Flash Application menu.
Change the current application in the mode window.
Quit to Home.
5.3.1 Exiting and passing the content of the editor to Home.
Pressing [ESC] exits the editor and makes it pass its content to the entry-line of the Home application.
The content will be inserted at the cursor position in the entry-line. The way it works is similar to
Copy/Paste to the entry-line except it does not involve the Clipboard.
6. Entering expressions
Entering an expression in the EQW is fairly straightforward. However, there is one thing, which you
must get used to, i.e. the method of entering parentheses. Only in very rare cases do you enter
parentheses in the EQW. In fact, the EQW does not like parentheses and will flash an error message if
you try to enter them.
In the EQW the cursor is the parentheses. In this program you would mark the expression in the EQW
where you normally would insert parentheses and the EQW will then insert parentheses, if necessary.
Every operation in the EQW is applied to the marked part of an expression. The EQW automatically
marks different levels of sub-expressions when using the [UP] / [DOWN] cursor keys. Pressing [UP]
marks the sub-expression above. Pressing [DOWN] marks the sub-expression below. This may sound a
little cryptic, but in fact it is very simple.
User Manual for EQW
Page 14
1/30/02
6.1 Placing parenthesis using the cursor.
Entering: a - b + c
Keys
Result in EQW
[a]
[-]
Comments
The black square is the placeholder. A placeholder indicates that a value is
expected and not yet entered. The outlined box around the placeholder is
the cursor. The cursor indicates where the next operation will be applied.
Entering a value will replace the content enclosed by the cursor. The cursor
is outlined when it is at the lowest level of an expression.
Entering a character will make the cursor change form to a left arrowhead.
The arrowhead cursor indicates that you are in the character mode and the
next character entered will be placed at the position of the arrowhead.
Pressing [BACKSPACE] in the character mode deletes the character to the
left of the arrowhead.
Pressing an operator will exit the character mode, add a new placeholder
and move the cursor to it. The next argument can now be typed in.
[b]
Pressing [UP] exits the character mode and moves the cursor one level up.
The cursor is now displayed as an inverse text. This indicates that it is no
longer at the lowest level of the expression. The cursor as always indicates
which part of the expression the next operation will be applied to. In this
case to (a – b) and that is what we want, because we want to enter (a – b)
+c.
Pressing [+] adds a new placeholder where the value to add can be entered.
The parentheses around (a – b) are not shown, because they are implied by
the order of operators. Parentheses are only shown in the EQW when they
are a mathematical necessity.
The expression is now completed and can be returned to the entry line by
pressing [ESC].
[UP]
[+]
[c]
Entering: a - (b + c)
Keys
[a] [-][b]
Result in EQW
[+]
Comments
The first part is the same as in the previous example, just enter “a –
b”. Outlined and left arrow cursors indicate that the next operation
applies to that element alone. This is what we want in this case, since
we want to add ‘c’ to ‘b’.
Pressing [+] adds a new placeholder as in the previous example, but
this time there also appear parentheses around b and the placeholder.
The parentheses are shown because the operators do not imply the
calculation order.
[c]
User Manual for EQW
Page 15
1/30/02
Entering: a - b/c + d
Keys
[a][-][b]
Result in EQW
[/][c]
[UP]
[UP]
[+][d]
Comments
This is not much different from the previous example. This time,
however, is it the division’s operator that is applied to ‘b’ instead of the
addition operator.
Pressing [UP] marks “b/c”, but that is not what we want, because
pressing [+] now will add ‘d’ to “b/c”.
Pressing [UP] again marks “a-b/c”. Expressions can be divided to
smaller units; each of them represents a cursor level. In this case the
expression can be split up into the single elements a, b and c. They are
at the lowest level. It can also be divided into two sub-expressions
“b/c” and “a - (b/c)”. They are at a higher level, because they contain
more than one simple element. The first sub-expression above ‘c’ is
“b/c”. The next level above “b/c” is “a – (b/c)”, because it includes
both the sub-expressions “b/c’ and the single element ‘a’. If the
expression “a – (b/c)” had been a part of another expression then there
would have been further levels above it. Each time [UP] / [DOWN] is
pressed the cursor moves one level up/down and mark the expression at
that level.
Pressing [+] applies correctly the addition to the entire expression.
As it can be seen from above examples, does the use of cursor keys alter the way expressions are build
and the purpose of parenthesis is replaced by marking sub-expressions.
User Manual for EQW
Page 16
1/30/02
6.2 Entering functions/commands/programs
Functions, as operators, are always applied to the marked part of an expression. A function can have one
or more arguments. Optional arguments are added by marking the function and pressing [,]. Optional
arguments are removed by marking the argument and pressing [BACKSPACE]. Pressing [RIGHT] /
[LEFT] moves the cursor to the next/previous argument.
Example: ∫(sin(2*t), t, 0, 1)
Key
[2][*][t]
Result in EQW
[UP]
[SIN]
[∫]
[t]
[RIGHT]
[0]
[RIGHT]
[1]
User Manual for EQW
Comments
Entering the argument to sin(). You could also insert sin()
first and then the argument.
Marking the expression by pressing [UP] applies [SIN] to
“2*t” and not only to t.
After sin() is applied it is also included in the marked area.
This is because sin() now has taken over the top level.
Pressing [DOWN] would mark “2*t” again. Functions
remain marked if no further arguments are required
otherwise? The cursor jumps to the first missing argument.
Applying the integral makes three new placeholders appear.
One for each argument the function requires.
Pressing [RIGHT] makes the cursor jump to the next
argument. Pressing [LEFT] makes the cursor jump to the
previous argument.
You do not need to fill out the limits of the integral, because
they are optional arguments. Optional arguments can be
deleted by pressing [BACKSPACE]. Deleting one of the
limits of the integral removes both limits.
It may be a little confusing to press [RIGHT] to jump to the
next argument when the argument is above or to the left. The
[ENTER] key may be helpful in this case. Pressing [ENTER]
when there are placeholders in the expression makes the
cursor jump to the first placeholder in the expression.
Entering a value and pressing [ENTER] makes the cursor
jump to the next placeholder. Please note that when there are
no more placeholders left [ENTER] will trigger the
evaluation of the entered expression.
Now the integral is completed and ready to be evaluated by
pressing [ENTER] or to be returned to the entry line by
pressing [ESC].
Page 17
1/30/02
Example: limit(f(t),t,0,-1)
Key
[f][(]
Result in EQW
[RIGHT]
[t][UP]
[F3][3]
[t][RIGHT][0]
[,]
[(-)]
User Manual for EQW
Comments
Typing the function name and a starting parenthesis enters an
undefined function. The starting parenthesis tells the program
that it is a function and not a variable. You could type in the full
function “f(t)” that is also accepted by the EQW.
Pressing a cursor key triggers the evaluation of the input. The
EQW will recognise that an undefined function has been entered
and provides the closing parenthesis and a placeholder.
The argument ‘t’ is entered and the function is marked by [UP].
The limit function is selected from the EQW menu. It could also
have been selected from the [MATH] or [CATALOG] menu.
Functions selected from menus are also applied to the marked
part of the expression.
The arguments are entered as in the previous examples.
The direction of a limit is an optional argument. Optional
arguments are per definition added to a function by selecting the
function and pressing [,]. But in most cases, it is enough just to
press [,] from anywhere inside the function. The direction of a
limit is a special case of an optional argument. Normally
optional arguments are added as placeholders, but by limits it
appears as a small plus. You cannot enter anything in the
direction field, but you can toggle the direction by pressing [(-)].
The direction of a limit is toggled by pressing [(-)].
Page 18
1/30/02
6.2.1 Typing functions/commands/program names
Functions, commands and program names can be typed instead of selecting them from menus.
Example: Graph sinh(2*t), t
Key
[G][r][a][p][h]
Result in EQW
Comments
Built-in commands and functions must be typed
exactly as they appear in the [CATALOG]
menu with uppercase and lowercase letters.
Commands must be terminated by a space.
[SPACE]
Pressing a cursor key inserts the commands
with an appropriate number of placeholders.
Typing argument to sinh().
[RIGHT]
[2][*][t]
Marking the argument to sinh(). Typed in
functions/commands/program names are as
always applied to marked part of expression.
Typing in the function. Notice that the argument
“2*t” has disappeared. The program doesn’t
know that you are entering a function and
assumes that you are just replacing the
expression. When the EQW recognises that a
function or command has been entered it will
return the argument.
Opening parenthesis must terminate functions
and program names. However, the terminating
parenthesis is not necessary by built-in
functions.
Marking the expression, because we need to add
the variable to graph. Notice that the “2*t” has
reappeared as the argument to sinh().
Pressing [,] adds an optional argument to the
marked command.
The expression is now completed and can be
executed by pressing [ENTER] or returned to
the entry line by pressing [ESC].
[UP]
[s][i][n][h]
[(]
[UP]
[,]
[t]
[ENTER]
User Manual for EQW
Page 19
1/30/02
6.3 Entering a Matrix
Pressing [[] inserts a 1x1 matrix around the marked part of expression. A matrix in the EQW can be
marked at three levels:
1. The entire matrix.
2. A row in the matrix.
3. An item in a row.
A column is added to the end of a matrix by marking a row and pressing [,]. A row is added to the
bottom of a matrix by marking a row and pressing [;] or by marking the entire matrix and pressing [,].
Entering: [a,b;c,d]
Key
Result in EQW
Comments
Starting with a blank editor this time. It is
not necessary to clear the editor, because a
matrix can be inserted anywhere in an
expression.
The matrix is inserted.
[[]
[b]
Typing first variable.
Adding a column. The rules above are the
general rules for altering the size. In most
cases you do not need to mark a row/matrix
before adding rows/columns. If the cursor
is not marking a function or is inside a
function then pressing [,]/[;] from any place
inside the matrix will add a column/row.
Typing second variable.
[;]
Adding a row.
[c]
Typing third variable.
[RIGHT]
Pressing [LEFT]/[RIGHT] moves the
cursor to previous/next item in a matrix.
[d]
Typing fourth variable and the matrix is
completed.
[a]
[,]
6.4 Entering vectors
User Manual for EQW
Page 20
1/30/02
The only way to enter polar/cylindrical/spherical vectors in the EQW is by selecting them from the
Vector menu. Pressing [F7][F5] activates the Vector menu.
The Vector menu contains row and column vectors in four different formats. The formats are
rectangular, polar, cylindrical and spherical. Selecting a vector in the menu replaces the marked
expression with vector.
Entering: [5,∠60°, ∠45°]
Keys
Result in EQW
[F7][F5][A]
Comments
Inserting a spherical vector.
[5]
[RIGHT]
Pressing [ENTER] to move the cursor to
the first placeholder.
Typing the first co-ordinate.
Moving the cursor to the next co-ordinate.
[6][0][°]
Entering the second co-ordinate.
[RIGHT]
Moving cursor to the last co-ordinate.
[4][5][°]
Entering the third co-ordinate.
[ENTER]
6.5 Entering a list
Pressing [{] inserts a one element list around the marked part of an expression. The list can be marked at
two levels:
1. The entire list.
2. An item in the list.
An item is added to the end of a list by marking the entire list and pressing [,].
Entering: {a, b, c}
Key
Result in EQW
[[]
Comments
Starting with a blank again. It is not
necessary to clear the editor, because a list
can be inserted anywhere in the expression.
The list is inserted.
[a]
Typing first variable.
User Manual for EQW
Page 21
1/30/02
[b]
Adding an item to the list. The rules above
are the general rules for altering the size. In
most cases you do not need to mark the list
before adding items. If the cursor is not
marking a function or is inside a function
then pressing [,] from any place inside the
list will add an item to the end of list.
Typing second variable.
[,]
Adding a new item to the list.
[c]
Typing third variable and the list is
completed.
[,]
6.6 Entering a string.
The EQW is not suitable for editing string, but it is capable of doing it. A dedicated text editor is more
suitable for editing text.
Pressing [“] inserts a list at cursor position. If the cursor marks an expression then the expression is
converted to a string. A list can be marked at two levels:
1. The entire string.
2. The text in the string
Entering: “t+cos(t)”
Key
Result in EQW
Comments
Starting with a blank again. It is not
necessary to clear the editor, because a
string can be inserted anywhere in an
expression.
The string is inserted. Deleting the
placeholder inside the quotation marks
using [BACKSPACE] creates an empty
string.
Typing the first character.
[“]
[t]
Pressing an operator or function keys inside
a string inserts text instead of performing
an operation.
Inserting “cos(“.
[+]
[COS]
Typing the last two characters and the
string is completed.
[t][)]
User Manual for EQW
Page 22
1/30/02
6.7 Inserting subscription
Pressing [DIAMOND][[] applies subscription to the marked part of an expression.
Entering: a[3,2]
Keys
Result in EQW
[DIAMOND][[]
Comments
Starting with a blank again. It is not
necessary to clear the editor, because a
subscription can be inserted anywhere in an
expression.
Typing the variable. The arrowhead
indicates that operations will be applied to
this single object alone.
Applying subscription to variable ‘a’.
[3]
Typing the first index.
[,]
The second index is an optional argument
to subscription, so it is added by pressing
[,].
Typing the second index and the expression
is completed.
[a]
[2]
6.8 Entering Degree Minutes Seconds (DMS)
Keys
[4][5][°]
Result in EQW
Comments
Enter degrees.
Press [,] to add the optional argument
Minutes.
Enter minutes.
[,]
[2][2]
Press [,] to add the optional argument
Seconds.
Enter seconds.
[,]
[1][5]
7. Moving cursor
The cursor can be moved in two different Moving Modes.
1. Moving between conjugate sub-expressions.
2. Jumping between single elements of an expression (numbers, variables, fractions and placeholders).
The first method is typically used when an expression is entered/modified. The second method may
often help when moving the cursor to a certain place in a complex expression or when one just wants to
change some values. The EQW automatically switches between these moving methods, therefore, it is
usually not necessary to control the moving mode.
User Manual for EQW
Page 23
1/30/02
7.1 Controlling the Moving Mode:
[DOWN]
If the cursor is outlined then the Moving Mode is switched to second else
the cursor is moved one level down.
[UP]
Moves the cursor one level up and the Moving Mode is switched to the
first.
[2nd][LEFT]
Moves the cursor to the beginning of the line and the Moving Mode is
switched to second. That will say the cursor is moved to the first simple
element found in the expression.
Moves the cursor to the end of the line and the Moving Mode is switched to
second. That will say the cursor is moved to last simple element in the
expression.
Moves the cursor to the first simple element found inside the marked
expression and the Moving Mode is switched to second.
Moves the cursor to the highest level (marks the entire expression) and the
Moving Mode is switched to first.
[2nd][RIGHT]
[2nd][DOWN]
[2nd][UP]
[LEFT]
[RIGHT]
Moving Mode 1
If there is a sub-expression to the left then
the cursor is moved to sub-expression. If
there is no sub-expression to the left the
cursor is moved up one expression level.
If there is a sub-expression to the right then
the cursor is moved to sub-expression. If
there is no sub-expression to the right the
cursor is moved up one expression level.
User Manual for EQW
Page 24
Moving Mode 2
Moves cursor to the next single element to
the left. The cursor stops at the first single
element in the expression.
Moves the cursor to the next single element
to the right. The cursor stops at the last
single element in the expression.
1/30/02
8. Editing an expression
8.1 Marking sub-expressions
As you probably already know are almost all operations applied to the marked part of an
expression. The way an expression is market can be visualised by a tree where each node represents
a cursor position. The marked area is always the tree seen below a node. When the cursor is moved
it jump between the nodes in the tree. The [UP] / [DOWN] cursor keys moves vertical in the tree.
The [LEFT] / [RIGHT] cursor keys moves horizontal in the tree.
If 2*x^3+x-5 is entered with following key sequence then the movement tree will look as below:
[2][*][x][^][3]
[UP][UP]
[+]
[x][-][5]
[UP]
+
2*x^3+x-5
*
2*x^3
2
^
x
x-5
-
x^3
x
5
3
[DOWN]
[LEFT]
[RIGHT]
Now above expression in the EQW
Key
Result in EQW
Comments
The expression has been entered. The cursor is at
the top node of the movement tree and the entire
expression is marked.
User Manual for EQW
Page 25
1/30/02
[RIGHT]
The cursor is moved down to the second node
from the top in the left side of the tree. Pressing
[DOWN] moves always the cursor along the path
to the left in a ramification.
Pressing [DOWN] one more time moves the
cursor to the bottom left node in the movement
tree. The cursor is now at the end of this branch
and can not be moved further down. This can be
seen from that the cursor shape has changed to an
outlined box.
Pressing [RIGHT] marks the second factor.
[RIGHT]
Pressing [RIGHT] again marks the next term.
[UP]
Pressing [UP] moves the cursor to the node above
the x-node to the right. As it can be seen in the
movement tree is the node above ‘x’ the subtract
operator.
[DOWN]
[DOWN]
The shape of a movement tree and the default marking of sub-expressions depends on how an
expression is entered.
If 2*x^3+x-5 from previous example is entered with following key sequence then the movement
tree will look as below:
[2][*][x][^][3]
[UP][UP]
[+]
[UP]
[x][-][5]
-
2*x^3+x-5
[UP]
2*x^3+x
+
*
2*x^3
2
x
x^3
^
x
3
[LEFT]
User Manual for EQW
5
[DOWN]
[RIGHT]
Page 26
1/30/02
8.1.1 Marking adjacent expressions
The movement tree does not always allow marking of all combinations of adjacent expressions. The
problem occurs when there are three or more factors/terms in an expression. The EQW handles this
problem by rearranging the tree if necessary. There are two keys for marking of adjacent
expressions:
[SHIFT][LEFT]
[SHIFT][RIGHT]
Expand the marked area to the right
Expand the marked area to the left.
Example: marking factors.
Key
Result in EQW
Comments
Starting with three factors where the first is
marked. Now I want to mark the two first
factors. It might be enough just to press
[UP], but that depends on how the
expression is entered, because there is more
than two factors.
Pressing [SHIFT][RIGHT] marks the second
factor independent of the way the expression
is entered.
[SHIFT]
[RIGHT]
Example: marking terms
Key
Result in EQW
Comments
Starting with four terms where the third is
marked. Now I want to mark the second and
third terms. It might be enough just to press
[UP], but that depends on how the
expression is entered, because there is more
than two terms.
Pressing [SHIFT][LEFT] marks the adjacent
term to the left independent of the way the
expression is entered.
[SHIFT]
[LEFT]
8.2 Deleting parts of an expression
The EQW has four different keys, which can be used to delete parts or all of an expression.
[DEL]
[BACKSPACE]
[CLEAR]
[DIAMOND][CLEAR]
User Manual for EQW
Deletes functions/commands and preserves the argument.
Deletes expression, characters, optional arguments, list items,
rows and columns of matrix.
Deletes expression and single elements.
Deletes the entire expression.
Page 27
1/30/02
8.2.1 Deleting functions leaving the argument: [DEL]
Key
Result in EQW
Comments
Changing tan() to cos().
[RIGHT]
[DOWN]
Marking tan()
[DEL]
Deleting tan(). Notice that the argument
“t^2” remains.
[COS]
Inserting cos() in the place of tan().
8.2.2 Deleting optional arguments: [BACKSPACE]
Key
Result in EQW
Comments
Deleting optional arguments by marking argument and
pressing [BACKSPACE].
By integrals both limits are deleted at the same time.
[BACKSPACE]
8.2.3 Deleting single characters: [BACKSPACE]
Key
Result in EQW
Comments
Changing “bk” to “bb”
Marking “bk”. The outlined cursor indicates that the item
is a single element. This means that pressing
[BACKSPACE] will activate character-editing mode.
The black arrowhead indicates that you are in characterediting mode.
In the character-editing mode [BACKSPACE] deletes the
character to the left of the arrowhead.
The correction is completed.
[LEFT]
[BACKSPACE]
[BACKSPACE]
[b]
8.2.4 Deleting parts of an expression: [BACKSPACE]
Key
Result in EQW
Comments
Removing the denominator completely. The
denominator is marked. [BACKSPACE] and
[CLEAR] will both delete a marked expression
and preserve the placeholder.
Only [BACKSPACE] can delete a placeholder
alone.
[BACKSPACE]
Deleting a placeholder also removes the
operator.
[BACKSPACE]
User Manual for EQW
Page 28
1/30/02
8.2.5 Deleting rows and columns of a matrix [BACKSPACE]
Key
Result in EQW
Comments
Before a row can be deleted it must be marked.
[UP]
Pressing [UP] when an element in a matrix is marked or
[DOWN] when the entire matrix is marked marks a row.
[RIGHT]
The cursor is moved to the previous/next row by pressing
[LEFT] / [RIGHT].
[BACKSPACE]
Pressing [BACKSPACE] deletes the marked row.
[DOWN][RIGHT]
If one wants to delete the second column, first, the cursor
is moved to an element in the second column.
[CLEAR]
Then the element is cleared. When there is a placeholder
in a column, the column can be deleted by deleting the
placeholder.
Deleting the column.
[BACKSPACE]
8.3 [Copy], [Cut] and [Paste]
You can copy/paste expressions between the EQW and other applications. Expressions can also be
copy/pasted inside the EQW. These functions can be used to reshuffle an expression.
Keys
[CUT] or [F1][6]
[COPY] or [F1][7]
[PASTE] or [F1][8]
Description
Cuts the marked part of an expression only preserving the placeholder.
Copies the marked part of an expression.
Replaces the marked part of an expression with a previous copied or cut
expression.
Note: only valid expressions can be pasted into the EQW.
User Manual for EQW
Page 29
1/30/02
8.4 Undoing operations [INS]
The EQW can undo any operation except single-character editing (i.e. the cursor is an arrowhead). Up to
ten operations can be undone.
Example:
Key
Result in EQW
Comments
Regretting the deletion of the denominator in
the previous example I can undo the operation.
The placeholder appears again.
[INS]
Pressing [INS] one more time has undone the
deletion in the previous example.
[INS]
9. Evaluating expressions
The EQW has three different key-functions for evaluating an expression inside the EQW and a menufunction for evaluating expressions from the Home environment.
Keys
[ENTER]
[ENTRY]
[DIAMOND][ENTER]
[F1][5]
User Manual for EQW
Description
Evaluates the entire expression. The format of the result depends on the
current mode-settings of the calculator. This is the same as marking the entire
expression and pressing [ENTER]. If there are placeholders in the
expression, the cursor is moved to the first placeholder and no evaluation
takes place. This can be used to let the program move the cursor and just fill
in the empty fields.
Evaluates the marked part of an expression. The format of the result depends
on the current mode-settings of the calculator. If there are placeholders in the
marked expression the cursor is moved to the first placeholder and no
evaluation takes place.
Evaluates the marked part of an expression in an approximate mode. If there
are placeholders in the marked expression the approx() function is inserted
and no evaluation takes place.
Transfers the marked part of an expression to the Home environment and
executes the expression from there. The result will not be returned to the
EQW, but can be retrieved by evaluating ans(1) in the EQW.
Page 30
1/30/02
Evaluating: Solve(x^2+2*x-1=0,x) using [ENTER] and [DIAMOND][ENTER]
Keys
Result in EQW
Comments
The expression is entered, but we
still need to create an equation
and insert the solve() function.
[=]
Applying the equal operator to the
marked expression to create an
equation.
[0]
Entering the right side of the
equation.
[UP]
Marking the equation, so that
solve() can be applied to the
equation.
[F2][1]
Selecting solve() from the
Algebra menu. Notice that the
cursor is moved to the placeholder
for a second argument, so it is
ready for entering the argument.
[x]
Entering the variable to solve for.
[ENTER]
[DOWN]
If you want to evaluate the entire
expression [ENTER] will do the
job. When the evaluation is
completed the result appears in
the EQW ready for further
manipulations. Let us now find
the approximate value of the first
result and preserve the second
result exact.
Marking the first result.
[DIAMOND]
[ENTER]
Evaluating the marked expression
in an approximate mode.
User Manual for EQW
Page 31
1/30/02
1. Expanding “(t+5)^2+2” in the denominator of: (t-3)^2/((t+5)^2+2)^2 using [ENTRY]
2. Transferring marked expression to Home.
Keys
Result in EQW
Comments
Marking the sub-expression. Pressing
[ENTRY] evaluate/simplifies the marked
part of an expression in using current
mode-settings.
[ENTRY]
The sub-expression is simplified.
[F1][5]
The content of the EQW is not changed by
this operation. Only the content of Home is
changed.
This picture shows the result of this
operation seen from Home. The marked
expression is transferred to Home and
executed from there in the same way as
when you normally enter expressions and
evaluate them, but you remain in the EQW.
10. Opening/Recalling variables
Variables opened using one of the EQW opening methods are not simplified before being displayed in
the EQW. Variables can be opened using different methods:
Opening method
Via the Open method in the Flash Application
menu.
Via the Open method in the EQW Tools menu.
Via the keyboard function [RCL]
Using the API Open method.
Using the API Input method.
Result
Variables opened for editing are updated. The
editor is cleared. The selected variable is either
*recalled or **opened for editing.
Variables opened for editing are updated. The
editor is cleared. The selected variable is either
*recalled or **opened for editing.
Replaces the marked expression with the content
of a variable.
Variables opened for editing are updated. The
editor is cleared. **Variable is opened for editing.
Variables opened for editing are updated. The
editor is cleared. **Variable is opened for editing.
* Variables recalled are just copied into the EQW.
** Variables opened for editing are automatically updated with the content of the EQW by exit of the
EQW.
User Manual for EQW
Page 32
1/30/02
Example: Opening a variable for editing via the Flash Application menu.
Keys
Result
Comments
Storing a matrix into a variable, so we have a variable
to work with. Now let us edit the “mat1” variable in the
EQW.
[DIAMOND]
[APPS]
The Flash Application menu pops up. In this example
the menu only contains the Equation Writer, but it
might contain more items if there are more Flash
Applications installed.
[RIGHT]
Press [RIGHT] to activate the Equation Writer Open
menu. The Open menu gives you three options for
opening the EQW.
Current
New
Opens a blank editor.
Selecting the Open method. The EQW Open dialog is
displayed.
Var Type is a submenu where the type of variable to
open is selected.
Folder is a submenu where the folder to pick the
variable in is selected.
Var is a submenu containing all the variables of the
selected type in the selected folder.
Mode is a submenu where the opening method is
selected.
The EQW can edit four types of variables:
1. Expressions (an example of an expression could be
(a+b)/c).
2. Lists
3. Matrix
4. Strings
In this case, we want to edit a matrix, so we select
Matrix in the menu.
[DOWN]
[ENTER]
[RIGHT]
[DOWN]
[DOWN]
User Manual for EQW
Open
Lets you continue editing of an
expression in the EQW.
Lets you pick a variable to edit.
Page 33
1/30/02
[ENTER]
[DOWN]
[DOWN]
[DOWN]
When Matrix is selected the names of all variables in
the selected folder containing matrix appears in the Var
submenu. In this case, the folder main and the variable
mat1 are automatically chosen, so we do not need to
change them, but the opening mode needs to be
changed. The Opening Mode can either be COPY or
EDIT. If COPY is selected then the EQW is opened
with a copy of the content of the variable. The variable
will remain unchanged even though you make changes
to the content in the EQW. If EDIT is selected then the
EQW is opened with the content of the variable. The
variable will be updated by the EQW so it reflects the
changes made in the EQW.
[ENTER]
[ENTER]
The EQW is opened displaying the content of the
variable
User Manual for EQW
Page 34
1/30/02
11. Saving expressions
The contents of the EQW can be stored to a variable in three ways:
1. Using the [STO] operator in the EQW and evaluating expressions. The [STO] operator evaluates
expressions and the result is stored into a variable.
2. Selecting “Save Copy As...” in the Tools menu. The “Save Copy As...” function stores the contents
of the EQW unevaluated into a variable.
3. Opening a variable for editing via the Tools menu. Changes made to variables opened this way are
automatically saved when the EQW is exited, another variable is opened or a new expression is
created via New. The expression is not evaluated before saving.
Expressions stored by any of these methods can be retrieved unevaluated by use of the Open function in
the Tools menu or Flash Application menu. The API Open method or the [RCL] function can also be
used to recall an unevaluated variable.
Using method 2 or 3 to store into a variable give you total control over what is stored and how it is
stored. It is possible via method 2 and 3 to store expressions, which are not valid outside the EQW. An
example of a non-valid expression could be a matrix containing a list or another matrix. The EQW does
not check whether or not an expression is valid outside the EQW before it is saved, because expressions
stored by the EQW are always valid for the EQW. This means that even though an expression is invalid
outside the EQW it can always be opened and edited by the EQW and potential errors corrected.
Expressions stored by method 2 and 3 are first evaluated when used. This can be used to create variable
with special properties.
11.1 Example: Differences between STO and “Save Copy As..”.
Keys
Result in EQW
Comments
The differences between the storing methods
are best shown by a comparison. Let us
study the ordinary method of storing into a
variable first.
Evaluating the expression. Now let us open
the variable to see what the store operator
really has stored into the variable.
There pops up the Open window and the
variable-type, folder, name and opening
mode can be selected. In this case we just
want to see what is stored into the variable
“slv”, so a copy is fine.
[ENTER]
[F1][1]
[ENTER]
User Manual for EQW
As suspected the variable only contains
“f=0”.
Page 35
1/30/02
Now let us try to do the same using the EQW
“Save Copy As.” method. It is not necessary
to mark the function, because “Save Copy
As.” always stores the entire expression.
This opens the “SAVE COPY AS” window.
The Type-field shows which type of variable
the expression will be saved as. The Folderfield shows in which folder the variable will
be stored. The name of the variable to store
the expression into must be typed in the
Variable field.
Entering the variable-name “slv2”.
[F1][2]
[DOWN]
[s][l][v]
[ENTER]
[ENTER]
Pressing [ENTER] twice to verify the input
and the window is closed. The expression is
now stored into the variable “slv2”. The
contents of the EQW remain unchanged by
this operation. Let us now open the variable
to see what really was stored this time.
[CLEAR]
Clearing the EQW just to make sure that it is
really the contents of the variable we get (it
is not necessary, because the editor is
automatically cleared when a variable is
opened).
Opening the variable “slv2” via the Tools
menu. As expected, the variable does contain
the saved expression. Let us now try to use
the created variables from the Entry line.
If the variables are evaluated from the Entry
line then they appear to be identical.
[F1][1]
[ENTER]
User Manual for EQW
Page 36
1/30/02
It is first by substitution of the variable ‘f’
that the difference becomes visible. The
reason for this difference is easy to find by
looking at the contents of the variables.
Slv contains “f=0”
Slv2 contains “solve(f=0,t)”
What happens is that the variable ‘f’ is
replaced by “t^2-1” in both expressions and
the resulting expressions are evaluated.
11.2 Viewing the content of a variable.
Due to the EQW being able to store unevaluated expressions the real content of a variable is not always
revealed by evaluation of the variable (see 11.1). The content of a variable can be viewed in the VARLINK menu or by opening the variable in the EQW.
Press [F6] in the VAR-LINK menu to view the content of a variable.
12. Creating forms
You can create/use forms within the EQW. A form can be any kind of expression where one or
more placeholders are not filled in. A form can either be a stored expression or a string containing
an expression. You create a form in exactly same way as a normal expression. The only difference
is that you do not fill in all placeholders. The placeholder you preserve can then be filled in later
when the form is used.
The Vector menu [F7][F2] is an example of how forms can be used in the EQW:
All of the items in the Vector menu are forms.
User Manual for EQW
Page 37
1/30/02
12.1 Using stored expressions as forms
A form is created by:
1. Entering the expression in the EQW
2. Storing the expression into a variable using Save Copy As in the Tools menu.
This type of form is recalled by opening the variable using Open in the Tools/Flash Application
menu. The API Open/Input methods can also be used to open the forms. A form can be inserted into
the EQW by recalling the variable using [RCL].
12.2 Using strings as forms
A form is created by:
1. Entering the expression in the EQW
2. Mark the expression
3. Press [“] to convert the expression to a string
The result of this is a string-form. String-forms can only be inserted into the EQW by use of the
API Insert method. This type of form is very suitable for use in menus.
13. The View Screen [F8]
The View Screen displays as much as possible of the current expression in the EQW on a single screen.
The View Screen will always use the entire screen area for displaying. Long expressions are wrapped
and displayed on multiple lines.
The View Screen is activated by pressing [F8] or by selecting View in the Tools menu.
User Manual for EQW
Page 38
1/30/02
Key functions in the View Screen:
Key
Description
[ESC]
Return to the editor.
[LEFT]
Scroll expression to the left.
[RIGHT]
Scroll expression to the right.
[DOWN]
Scroll expression down. If the View Screen displays more than one line then pressing
[DOWN] will scroll one line down.
[UP]
Scroll expression up. If the View Screen displays more than one line then pressing
[UP] will scroll one line up.
[2nd][LEFT]
Jump to the start of expression.
[2nd][RIGHT]
Jump to the end of expression.
[DIAMOND][)] Decreases the font size of the displayed expression.
Large text ⇒ Medium text
Medium text ⇒ Small text
Small text ⇒ Large text
The amount of text, which can be displayed at a time on the View Screen, depends
highly on the selected text size. The text size of the View Screen is independent of
the text size in the editor. Selecting Format in the Tools menu and changing the
“View Text Size” is an alternative way to set the text size of the View Screen.
14. Local and global variables
The TI OS defines two types of variables Local and Global. Local variables are variables declared
with the Local statement, all other variables are global variables. When a variable is entered in the
EQW by default it is interpreted as a global variable.
Local variables are often used in programs and functions. The OS does not allow undefined local
variables in expressions, but the EQW does. A variable can be converted to a local/global in the
EQW by marking a variable and pressing [DIAMOND][(-)]. If the marked variable is a global one,
then it is converted to a local. If it is a local variable then it is converted to a global. This function
makes it possible to create stored expressions containing undefined local variables for use in
programs.
15. Customising the EQW
15.1 The Format menu [F1][C]
User Manual for EQW
Page 39
1/30/02
15.1.1 Auto Execute
Auto Execute control the behaviour of the menus in the EQW. If Auto Execute is set to OFF then
picking a function/command in a menu will lead to that a chosen function/command is inserted in
the expression. If Auto Execute is set to ON then the function/command is evaluated if possible and
the result are inserted. It is only by build-in functions and commands an evaluation is attempted and
only if the function/command can be evaluated with one argument. Auto Execute is default set to
OFF.
Example: Behaviour of the function factor()
Keys
Result in EQW
Comments
Starting with a random fraction. Auto
Execute is set to OFF.
Selecting the factor function from the
Algebra menu.
[F2][2]
Starting with a random fraction again. Auto
Execute is set to ON.
[F2][2]
Selecting again the factor function from the
Algebra menu. As it can be seen from the
picture, this time the result of the
factorisation is inserted and not the function.
15.1.2 Keyboard Shortcut
The EQW is able to install hotkeys, which let you access the EQW by a single key-press from within
other applications. Setting Keyboard Shortcut to ON in the Format menu will install hotkeys in
following applications. Keyboard Shortcut is default set to OFF.
Application Name
Home
Y= Editor
Graph
Table
Data/Matrix
Program Editor
Text Editor
Numeric Solver
IMPORTANT: As long as Keyboard Shortcut is set to ON the EQW or Flash applications installed
before the EQW can not be uninstalled. This means that you have to set Keyboard Shortcut to OFF
before you can delete the EQW or other Flash applications installed before the EQW. Flash
Applications installed after the EQW are not influenced by the Keyboard Shortcut.
User Manual for EQW
Page 40
1/30/02
The hotkeys defined by the EQW are two key-combinations, which are not used by the system.
[DIAMOND][(-)]
[DIAMOND][CLEAR]
Copies the marked expression to Clipboard. Opens the EQW for editing of
a new expression. Pasting the content of the clipboard into the EQW. If
nothing is marked then the EQW will be started with the current content of
the Clipboard. If the marked is not a valid expression or the clipboard
contains an invalid expression then this command will result in an error in
the EQW.
Continues editing of an open expression/variable. This is the same as
selecting “Current” in the Flash Application menu.
Example: Passing an entry from the Home history area into the EQW.
Keys
Result in EQW
Comments
This picture shows the Home screen. The
cursor is moved to the second answer in
the History area.
The EQW is displayed and the marked
expression from the Home history area
has been pasted into the editor.
[DIAMOND][(-)]
15.1.3 Text Size/View Text Size
Text Size/View Text Size controls the font size used in the editor/View Screen. The text size can be
set to SMALL or MEDIUM or LARGE. Pressing [DIAMOND][)] can also be used to change the
text size.
SMALL = 4x6 pixel fonts (variable size font)
MEDUM = 6x8 pixel fonts (fixed size font)
LARGE = 8x10 pixel fonts (fixed size font)
User Manual for EQW
Page 41
1/30/02
15.2 Using the standard Custom menus
Most standard Custom menus can be used with the EQW. Though attempts to insert an invalid
expression via a Custom menu will result in an error in the EQW.
The built-in Custom menu has two examples of menu items, which are not valid in the EQW. These are:
[F2][6]
[F3][4]
“Define f(x) =”
“solve( and , {x,y})”
[CUSTOM]
Turns the active Custom menu on/off.
To find out more about standard Custom menus look up “Custom menu” in your calculator manual.
15.3 EQW keyboard programs
Ten key-combinations in the EQW are reserved for customising. These keys do nothing else but execute
programs with certain names if they exist. All EQW keyboard programs must be placed in the MAIN
folder. There are basically no rules for what type of programs can be used as keyboard programs.
Key
[DIAMOND][1] – [DIAMOND][9]
[F5]
Program names
EQWPrgm1() – EQWPrgm9()
EQWUser()
The API program “EQW.Insert” (see 17.4EQW.Insert) can be used in connection with the keyboard
programs to create functions and menus in the EQW.
Examples of creating programs which work with the EQW:
1. Defining [DIAMOND][2] as log() key. The program must be placed in the main folder.
:eqwprgm2()
:Prgm
:eqw.insert(“log(”)
:EndPrgm
2. Defining [DIAMOND][3] as a popup menu with active commands. The program must be placed in
the main folder. An active command is not inserted in the EQW. Each menu item will perform an
operation on the marked part of the expression in the EQW and replace marked with the result.
:eqwprgm2()
:Prgm
: Local var
: 0->var
: PopUp {“cSolve x“,”cZeros x”, “nSolve x”,”expand x”,”factor x”,},var
: if var=1
: eqw.insert(cSolve(eqw,x))
: if var=2
User Manual for EQW
Page 42
1/30/02
: eqw.insert(cZeros(eqw,x))
: if var=3
: eqw.insert(nSolve(eqw,x))
: if var=4
: eqw.insert(expand(eqw,x))
: if var=5
: eqw.insert(factor(eqw,x))
:EndPrgm
3. A simple example of an EQW custom menu. Pressing [F5] activates the menu. The program must be
placed in the main folder. The program creates a Toolbar with one menu. Picking one of the units in
the menu will multiply the unit to the marked expression.
:eqwuser()
Prgm
Toolbar
Title "Units"
Item "m/s",u1
Item "m/s^2",u2
Item "ft/s^2",u3
EndTBar
Return
Lbl u1
Eqw.insert(eqw*_m/_s)
Return
Lbl u2
Eqw.insert(eqw*_m/_s^2)
Return
Lbl u3
Eqw.insert(eqw*ft/_s^2)
Return
EndPrgm
16. EQW keys and functions
The EQW support all key-function normally available so the Key Map found in the calculator manual is
also valid for the EQW. There are a few keys, however, which have a special meaning in connection
with the EQW; these are the [INS] and [ENTRY] keys. All other keys have the same or similar function
as normal.
16.1 Cursor movements
Key
[UP]/[DOWN]
[LEFT]/[RIGHT]
[2nd][UP]
[2nd][DOWN]
[2nd][LEFT] / [2nd][RIGHT]
User Manual for EQW
Description
Move one level up/down in the expression
Move to the left/right in the expression
Move to the top level of the expression (mark everything).
Move to the lowest level of the marked (sub-)expression.
Move to the beginning/end of expression.
Page 43
1/30/02
16.2 Scroll expression
Key
[DIAMOND][LEFT] / [DIAMOND][RIGHT]
[DIAMOND][UP] / [DIAMOND][DOWN]
Description
Scroll expression left/right
Scroll expression up/down.
16.3 Expression evaluation
Key
Description
[ENTER]
Evaluate entire expression.
[ENTRY]
Evaluate marked (sub-) expression.
[DIAMOND][ENTER] Evaluate marked (sub-) expression in approx. Mode.
16.4 Expression editing
Key
Description
[BACKSPACE]
If cursor is inverse
Delete marked expression
If cursor is outlined
Enter character editing mode
If cursor is at left arrowhead
Delete character to the left
If placeholder is an optional argument to a function
Delete optional argument
If placeholder is the only argument to a function
Delete placeholder and function
If placeholder is an argument to an operator
Delete placeholder and operator
If placeholder is in column of a matrix
Delete column
If marked is a row of matrix
Delete row
Or with other words:
[BACKSPACE] will delete almost anything.
[DEL]
Deletes marked function and leave the argument.
[CLEAR]
Deletes the marked expression and leave placeholder.
[DIAMOND][CLEAR]
Deletes the entire expression.
[,]
Add optional argument to marked function. Add item to marked list. Add
column to marked row of a matrix. Add row to marked matrix.
[SHIFT][UP]
Expressions:
Swap marked expression with the expression to the left.
Functions/commands/lists/matrix:
Swap marked argument with the argument to the left.
[SHIFT][DOWN]
Expressions:
Swap marked expression with the expression to the right.
Functions/commands/lists/matrix:
Swap marked argument with the argument to the right.
[INS]
Undo last operation (up to ten operations).
[COPY]
Copy marked expression.
[CUT]
Cut marked expression
[PASTE]
Paste marked expression
User Manual for EQW
Page 44
1/30/02
16.5 Marking expression
[SHIFT][LEFT]
[SHIFT][RIGHT]
16.6 Operators
Key
[STO]
[+], [-], [*], [/], [^], [√]
[=], [≠], [<], [>], [≤], [≥]
[∠], [>], [|]
[x^-1]
[°], [!]
[‘], [(-)]
Extend marked area to include the expression to the left.
Extend marked area to include the expression to the right.
Description
Insert store operator
Insert arithmetic operator
Conditional operators
Angel, unit conversion and with operators
Insert reciprocal (TI-92+ only)
Degree, factorial operators
Differential and negation operator.
16.7 Functions
Key
[SIN], [COS], [TAN], [SIN-1], [COS-1], [TAN-1]
[LN], [ex]
[∫], [d]
[Σ]
[ANS]
16.8 Matrix
Key
[[]
[,]
[;]
[DIAMOND][[]
[BACKSPACE]
[SHIFT][UP]
[SHIFT][DOWN]
User Manual for EQW
Description
Trigonometric functions
Logarithm functions
Integral and differentiation
Summation (TI-92+ only)
ans()
Description
Insert matrices
Add column to marked matrix.
Add row to marked matrix
Add subscription to marked matrix.
If placeholder marked
Delete column
If row marked
Delete row
If matrix element marked
Swap marked element with element to the left.
If matrix row marked
Swap marked row with the row above.
If matrix element marked
Swap marked element with element to the right.
If matrix row marked
Swap marked row with the row below.
Page 45
1/30/02
16.9 Lists
Key
[{]
[DIAMOND][[]
[,]
[BACKSPACE]
Description
Insert list
Add subscription to marked expression.
Add element to marked list.
If placeholder marked
Delete element
Swap marked element with element to the left.
Swap marked element with element to the right.
[SHIFT][UP]
[SHIFT][DOWN]
16.10 Strings
Key
[“]
Description
Convert marked expression to a string
16.11 Menus and windows
Key
[MATH], [CATALOG], [CHAR], [MODE], [MEM],
[VAR-LINK], [APPS], [DIAMOND][APPS]
[UNIT]
[CUSTOM]
[DIAMOND][K]
[F1] (EQW primary menu)
[F2] (EQW primary menu)
[F3] (EQW primary menu)
[F4] (EQW primary menu)
[F5] (EQW primary menu)
[F7] (EQW primary menu)
[F1] (EQW secondary menu)
[F2] (EQW secondary menu)
[F3] (EQW secondary menu)
[F4] (EQW secondary menu)
[F5] (EQW secondary menu)
[F6] (EQW secondary menu)
16.12 Keyboard programs
Key
[DIAMOND][1] - [DIAMOND][9]
User Manual for EQW
Description
System menus.
System unit menu. Units are multiplied to
marked expression.
Toggle the custom menu on/off.
System symbol table
Tools
Algebra
Calculus
Other
Custom. Executes “main\eqwuser()”.
Activates EQW secondary menu.
Activates EQW primary menu.
Number menu
Angle menu
List menu
Vector menu
Matrix menu
Description
Executes keyboard programs “main\eqwprgm1” “main\eqwprgm9”.
Page 46
1/30/02
16.13 Switching application
Key
Description
[Y=]
Switch to the Y= editor.
[WINDOW] Switch to the Window editor
[GRAPH]
Switch to the Home screen.
[TblSet]
Switch to the Table Set editor.
[TABLE]
Switch to the Table editor.
[2nd][APPS] Switch to the previous active
application.
16.14 Other keys
Key
Description
[RCL]
Recall content of a variable. The content of a variable replaces marked
expression.
[QUIT]
Quit to Home.
[ESC]
Send the contents of the EQW to the entry line and quit to Home.
[F8]
Switches to the View Screen.
[DIAMOND][(-)] Converts marked variable to a Local/Global variable.
[DIAMOND][)]
Decreases the text size of the displayed expression.
Large text ⇒ Medium text
Medium text ⇒ Small text
Small text ⇒ Large text
User Manual for EQW
Page 47
1/30/02
17. API
The Application Programming Interface is a group of programs, which extends the calculators built-in
TI-Basic language. One purpose of these programs is to make it possible for Basic programs to use the
EQW for input/output. Another purpose is to make it possible to use Basic programs for customising
and extending the EQW.
________________________________________________________________________________
17.1 EQW.Current
17.1.1 EQW.Current()
Type:
Program.
Argument:
non.
Description:
Displays the current content of the EQW.
EQW.Current()
Example:
________________________________________________________________________________
17.2 EQW.Get
17.2.1 EQW.Get()
Type:
Argument:
Description:
Function.
non.
Returning the marked expression/sub-expression from the EQW.
Note:
If the marked expression is not valid then an error will occur.
Example:
If the content of the EQW look like this:
EQW.Get() [ENTER]
a+b
EQW.Get() [ENTER]
c
Program example:
Following EQW keyboard program defines the key [DIAMOND][1]. The
program adds the marked expression in the EQW to the start of the list
main\eqwsave. The program must be placed in the MAIN folder.
:eqwprgm1()
:Prgm
: if GetType(main\eqwsave) ≠ “LIST”
:
{}→main\eqwsave
: augment({EQW.Get()},main\eqwsave) → main\eqwsave
:EndPrgm
________________________________________________________________________________
User Manual for EQW
Page 48
1/30/02
17.3 EQW.Input
17.3.1 EQW.Input()
Type:
Argument:
Description:
Program.
non.
Pauses the program, displays the current content of the EQW and lets you
manipulate the content. The program continues when [ESC] or [QUIT] is
pressed.
If the user press [ESC] then the system variable ok is set to 1 and, the EQW
will return the resulting expression using one of two different methods
depending on the set-up of the editor.
1. If a variable is open for editing in the EQW then the resulting
expression will be stored in the variable. The variable may either have
been opened using the EQW.Open method or by use of the “Open...”
menu option and setting opening Mode to edit.
2. If no variable is open for editing in the EQW then the resulting
expression will be stored in the clipboard and the key-press [PASTE] is
stored in the keyboard buffer.
If the user press [QUIT] the variable ok is set to 0.
Note:
It is possible to enter an expression in the EQW, which are not valid. The
EQW will not check whether or not an expression is valid before it is stored
in a variable. A variable containing an invalid expression will result in an
error when evaluated.
Program example 1:
Following program emulates the program version of the EQW. The
program will accept different types of arguments (see Insert for a
description of the argument types). The edited expression is returned via the
clipboard to the entry-line.
:eqw(expr1)
:Prgm
:eqw.new()
:eqw.Insert(expr1)
:eqw.Input()
:EndPrgm
Example:
eqw(x^2+1) [ENTER]
eqw(“2+3+4+5”) [ENTER]
User Manual for EQW
Page 49
; clear the editor and make sure
; that the result will be returned
; via the clipboard.
; insert the expression to edit in
; the EQW
; let the user edit the expression
; Starts the EQW displaying
; x^2+1. The argument is
; evaluated/simplified before it is
; displayed.
; Starts the EQW displaying
; 2+3+4+5. The argument is
1/30/02
; not evaluated/simplified before
; it is displayed.
Program example 2:
Following program allows the user to edit an expression, and stores the
resulting expression in the variable ‘result’.
:editexpr1()
:Prgm
:delvar result
:eqw.Open(result)
:eqw.Insert(cSolve(ÿ*x^2+ÿ*x+ÿ=0,x))
:eqw.Input()
:If ok=1 Then
:....
:EndIf
:EndPrgm
; clear old result
; Open the variable ‘result’ for
; editing.
; insert the expression to edit in
; the EQW
; let the user edit the expression
; if the user pressed [ESC] then
; do something with the result
17.3.2 EQW.Input(VAR)
Type:
Argument:
Description:
Program.
Path-name of variable to use for input. If the variable does not exist, it will
be created.
Pauses the program, closes eventually open variables in the EQW, displays
the EQW with the content of the variable VAR and lets the user manipulate
the content. The program continues when [ESC] or [QUIT] is pressed.
The content of the variable VAR can be of type expression, string, matrix or
list. The expression may contain ‘ÿ’ (char(255)), which will be interpreted
as placeholders.
If [ESC] is pressed the system variable ok is set to 1 and the content of the
EQW will be stored in the variable VAR.
If [QUIT] is pressed the variable ok is set to 0 and the content of the
variable VAR is undefined.
Note:
It is possible to enter an expression in the EQW, which are not valid. The
EQW will not check whether or not an expression is valid before it is stored
in a variable. A variable containing an invalid expression will result in an
error when evaluated.
Program example:
Following program allows the user to enter an expression, and stores the
resulting expression in the local variable ‘result’.
: editexpr2()
:Prgm
User Manual for EQW
Page 50
1/30/02
:Local result
:eqw.Input(result)
:If ok=1 Then
:....
:EndIf
EndPrgm
; if the user pressed [ESC] then
; do something with the result
________________________________________________________________________________
17.4 EQW.Insert
17.4.1 EQW.Insert(expression)
Type:
Argument:
Description:
Program.
expression.
Evaluates/simplifies expressions, displays the current contents of the EQW
and replaces the selected text with a simplified expression.
There are two variable names, which are reserved by the EQW. These
variables have a special meaning in expressions.
Variable name
Comments
‘ÿ’ = char(255)
‘ÿ’ is inserted in the EQW as a placeholder for a
missing argument. Expressions containing ‘ÿ’ are not
evaluated/simplified before they are inserted in EQW.
Eqw
Variables with the name “eqw” are replaced by the
marked expression/sub-expression in the EQW before
the expression is evaluated.
Note:
Example:
Expressions cannot contain Basic commands.
If the content of the EQW looks like this:
Execute:
EQW.Insert(tan(t)^2)
Result in the EQW:
Program example:
User Manual for EQW
Following EQW keyboard program defines the key [DIAMOND][1]. The
program solves the marked equation in EQW with respect to ‘x’ and inserts
the result at the cursor position. The program must be placed in the MAIN
folder.
:eqwprgm1()
:Prgm
:eqw.insert(solve(eqw,x))
Page 51
1/30/02
:EndPrgm
17.4.2 EQW.Insert(expression-string)
Type:
Argument:
Description:
Program.
expression-string.
Converts the expression-string to an expression, displays the current content
of the EQW and replaces the selected text with an expression. An
expression-string can contain any valid expression including Basic
commands.
Expression-strings are not simplified.
Note:
Example:
If the content of the EQW looks as follows:
Execute:
EQW.Insert(“4+3+2+1”)
Result in the EQW:
17.4.3 EQW.Insert(command-string)
Type:
Argument:
Description:
Program.
command-string.
Displays the current content of the EQW and inserts the appropriate inputform for the command/function in the command-string with selected text as
the first argument. A command-string is a string, which contains the exact
name of a function or command. A command-string may contain the name
of any build-in command, function or operator. A command-string may also
contain the name of an undefined function; user defined functions/programs
or Basic extensions.
Commands-strings are case sensitive and build-in commands and function
must be written exactly as they appear in system menus (Catalog and Math
menus). The safest way to create a command string is to pick the
command/function from a system menu. Some examples of commandstrings: “cSolve(“, “&”, “Graph “, “and”, “OneVar “, ”^-1”, ”=”, “x(“,
“myfolder\.myprog(“, “EQW.tToCos(”.
Example:
If the content of the EQW looks like this:
Execute:
User Manual for EQW
EQW.Insert(“cSolve(”)
Page 52
1/30/02
Result in the EQW:
17.4.4 EQW.Insert(key-string)
Type:
Argument:
Program.
key-string.
Description:
Displays the current content of the EQW and sends the key-string as a
series of key-presses to the application. A string is threaded as a key-string
when the first character in the string has the numeric code 14. The identifier
character is not sent. Characters with a numeric code between 14 and 31 are
translated to other key-press before they are sent. You can find a list of all
character codes in your calculator manual. You can get a character with a
given numeric code from char(#).
User Manual for EQW
Page 53
1/30/02
Key translation table
Character codes Key press
14
[DIAMOND][ENTER]
15
[ENTER]
16
[ENTRY]
17
[2nd][LEFT]
18
[2nd][RIGHT]
19
[2nd][UP]
20
[2nd][DOWN]
21
[LEFT]
22
[RIGHT]
23
[UP]
24
[DOWN]
25
[BS]
26
[DIAMOND][CLEAR]
27
[CLEAR]
28
[DEL]
29
[SHIFT][LEFT]
30
[SHIFT][RIGHT]
31
Menu function: To Home
Example 1:
If the content of the EQW is as follows:
Execute:
EQW.Insert(char(14)&char(27))
(this will invoke [CLEAR])
Result in the EQW:
User Manual for EQW
Page 54
1/30/02
Example 2:
This macro will insert the definite integral from zero to infinity with the selected as
argument and let you fill in the variable of integration.
Char(14)&”∫(,”&char(24) &char(24) &char(23) &char(24) &char(22)&
char(22)&”0”&char(22)&”∞” &char(23) &char(16)
If the content of the EQW look like this:
Execute:
EQW.Insert(Char(14)&”∫(,”&char(24) &char(24) &
char(23) &char(24) &char(22)&char(22)&”0”&
char(22)&”∞” &char(23) &char(16))
Result in EQW:
________________________________________________________________________________
17.5 EQW.New
17.5.1 EQW.New()
Type:
Argument:
Description:
Program.
non.
Closes eventually open variables, clears the editor and displays the
editor.
Example:
EQW.New()
________________________________________________________________________________
17.6 EQW.Open
17.6.1 EQW.Open(VAR)
Type:
Argument:
Program.
Path-name of variable to open. If the variable does not exist, it will be
created.
Description:
Closes eventually open variables and opens the variable VAR for editing in
the EQW. If no folder is given then current folder will be used.
User Manual for EQW
Page 55
1/30/02
Note:
If the variable-name is invalid or the variable-name is reserved an error will
occur.
Example:
EQW.Open(folder\myvar)
User Manual for EQW
Page 56
1/30/02
18. Troubleshooting
18.1 The EQW will not mark the nominator/denominator of a fraction.
The EQW handles two types of numerical fractions.
18.1.1 Unevaluated numerical fractions
Numerical fractions entered in the EQW are threaded as common divisions where nominator and
denominator are separate entities.
18.1.2 Evaluated fractions
Evaluated numerical fractions are fractions, which are result of an evaluation by the OS. The OS
converts all numerical fractions to single entities. The EQW will not convert it back by it self. This
type of fraction can be split into nominator and denominator by pressing [BACKSPACE][DOWN].
18.2 How to enter an empty string
An empty string is created in two steps:
1. Insert the string by pressing [“].
2. Delete the placeholder between the quotation marks using [BACKSPACE].
18.3 The cursor disappears when inside an empty string
The cursor does not disappear; it does just not enclose anything (the string is empty). The cursor is
in this case displayed as a line between the quotation marks. The cursor indicates that you still can
enter text into the string even without a placeholder.
18.4 The EQW will not delete a placeholder
The EQW will not allow deletion of a placeholder if the resulting expression becomes invalid.
18.5 How to change the direction of a limit
See the example with limit in the section: Entering functions/commands/programs 6.2.
18.6 Error when trying to use a variable created by the EQW
It is possible to enter an expression in the EQW, which is not valid and the EQW does not check
whether or not an expression is valid before it is stored in a variable A variable containing a nonvalid expression will result in an error when evaluated. Opening the variable in the EQW and
correcting the expression will solve the problem. Variables containing a non-valid expression can
only be opened using the EQW.open method or the “Open...” menu option.
18.7 Unable to delete the EQW or applications installed before the EQW
The EQW or apps installed before the EQW can not be uninstalled as long as the EQW have
keyboard shortcuts activated. To solve this problem turn EQW keyboard shortcuts off. Keyboard
shortcuts are removed by selecting Tolls\Format... ([F1][C]) in the EQW and setting Keyboard Shortcut
to OFF.
User Manual for EQW
Page 57
1/30/02