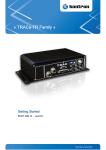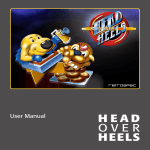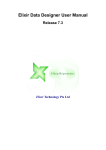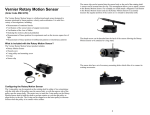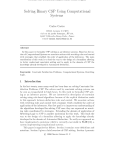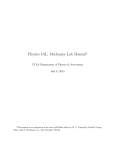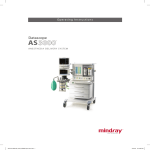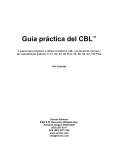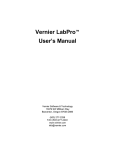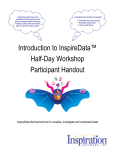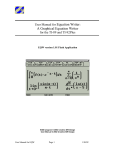Download DataMate Guidebook - Vernier Software & Technology
Transcript
DataMate Guidebook Data Collection using LabPro, Vernier Sensors, and Texas Instruments graphing calculators Vernier Software & Technology 13979 S.W. Millikan Way • Beaverton, OR 97005-2886 Toll Free (888) 837-6437 • (503) 277-2299 • FAX (503) 277-2440 [email protected] • www.vernier.com DataMate Guidebook 2000 Vernier Software & Technology. All rights reserved. You are entitled to reproduce parts of this book for use in your school only. No part of this book may be used or reproduced in any other manner without written permission of Vernier Software except in the case of brief quotations embodied in critical articles or reviews. The terms Vernier LabPro and Logger Pro are registered trademarks of Vernier Software & Technology in the United States of America. Graphical Analysis is copyrighted by Vernier Software & Technology. CBL, CBL 2, TI Connect, and TI-GRAPH LINK are trademarks of Texas Instruments Incorporated. The term Macintosh is a registered trademark of Apple Computer, Inc. Windows is registered trademark of Microsoft Corporation. Published by Vernier Software & Technology 13979 SW Millikan Way Beaverton, Oregon 97005-2886 (503) 277-2299 FAX (503) 277-2440 www.vernier.com [email protected] Third Edition 2004 First Printing Printed in the United States of America DataMate Guidebook Table of Contents DataMate Guidebook ..........................................................................................3 Introduction .........................................................................................................3 Required Equipment and Supported Calculators ........................................................................................ 3 Connect the Equipment and Load DataMate onto your Calculator ................4 Connect the Hardware ................................................................................................................................ 4 Provide Power to LabPro............................................................................................................................ 4 reset calculator (optional but recommended).............................................................................................. 4 Calculator Program Installation .................................................................................................................. 5 TI-82, and TI-83............................................................................................................................... 5 TI-73, TI-73 Explorer, TI-83 Plus, TI-83 Plus SE, TI-84 Plus, TI-84 Plus Silver Edition .............. 5 TI-86 ................................................................................................................................................ 5 TI-89, TI-89 Titanium, TI-92, TI-92 Plus, and Voyage 200 ............................................................ 5 LabPro Tutorials .................................................................................................6 Overview .................................................................................................................................................... 6 LabPro Tutorial #1: Temperature Measurement with DataMate and Auto-ID Sensors.............................. 7 TI-82, and TI-83 Calculators............................................................................................................ 7 TI-73, TI-73 Explorer, TI-83 Plus, TI-83 Plus Silver Edition, TI-84 Plus, TI-84 Plus Silver Edition Calculators........................................................................................................................................ 7 TI-86 Calculators ............................................................................................................................. 7 TI-89, TI-89 Titanium, TI-92,TI-92 Plus, and Voyage 200 ............................................................. 7 LabPro Tutorial #2: Using a Non Auto-ID Sensor ..................................................................................... 9 LabPro Tutorial #3: Events with Entry and Boyle’s Law ......................................................................... 11 LabPro Tutorial #4: Collect Motion Data................................................................................................. 13 LabPro Tutorial #5: LabPro as a Stand Alone Device.............................................................................. 15 The DataMate Program in Detail......................................................................17 Overview .................................................................................................................................................. 17 Quick Start................................................................................................................................................ 17 TI-82, and TI-83 Calculators.......................................................................................................... 17 TI-73, TI-73 Explorer TI-83 Plus, TI-83 Plus Silver Edition, TI-84 Plus, TI-84 Plus Silver Edition Calculators...................................................................................................................................... 17 TI-86 Calculators ........................................................................................................................... 17 TI-89, TI-89 Titanium, TI-92, TI-92 Plus, and Voyage 200 .......................................................... 17 Setup Option............................................................................................................................................. 19 Sensors ........................................................................................................................................... 19 Data Collection Modes................................................................................................................... 20 Calibration...................................................................................................................................... 22 Zero ................................................................................................................................................ 23 Save/Load....................................................................................................................................... 23 Start Option .............................................................................................................................................. 24 Graph Option ............................................................................................................................................ 25 Analyze Option......................................................................................................................................... 26 Tools Option............................................................................................................................................. 27 Quit Option............................................................................................................................................... 28 Supplemental Programs...................................................................................29 Load DataDir to Your Calculator ............................................................................................................. 29 Start the DataDir Program ........................................................................................................................ 30 Store a Program.............................................................................................................................. 31 Retrieve a Program from Storage ................................................................................................... 31 Delete a Program from Storage ...................................................................................................... 32 Check Memory............................................................................................................................... 32 Collect Garbage.............................................................................................................................. 33 Exit the Program............................................................................................................................. 33 Supported Program Types ...............................................................................34 Using LabPro with Programs for the Original CBL........................................35 Sending Graphs and Data to Your Computer.................................................36 Using Logger Pro and Graphical Analysis Software ................................................................................ 36 Importing procedures for TI-73, TI-73 Explorer, TI-83, TI-83 Plus, TI-83 Plus SE, TI-84 Plus, TI-84 Plus SE, TI-86, TI-89, TI-89 Titanium, TI-92, TI-92 Plus, Voyage 200:................................................. 37 Appendix A: Battery and Adapter Information ...............................................39 Operating Power Requirements ................................................................................................................ 39 When to Replace Batteries ....................................................................................................................... 39 Recommended Batteries ........................................................................................................................... 39 Installing the AA Batteries ....................................................................................................................... 39 Connecting an Optional AC Adapter ........................................................................................................ 39 Approved AC Power Adapters ................................................................................................................. 40 Building an External Battery Adapter Cable ............................................................................................ 40 Connecting an External 6-Volt Battery..................................................................................................... 40 Appendix B: DataMate and Calculator Specifics ...........................................41 Calculator Differences .............................................................................................................................. 41 Appendix C: LabPro Products, Calculators, and Sensors ............................42 Sensors for the LabPro and CBL 2 ........................................................................................................... 42 Do I Need To Purchase an Adapter? ........................................................................................................ 43 Appendix D: Support and Service Information ..............................................44 International Orders.................................................................................................................................. 44 Product Service......................................................................................................................................... 44 Other Services .......................................................................................................................................... 44 Warranty Information ............................................................................................................................... 44 Appendix E: DataMate Troubleshooting Guide..............................................45 Appendix F: DataMate Sensor Setup Default Settings ..................................49 Introduction This guidebook provides step-by-step instructions for collecting real world data using LabPro1–a portable, handheld data collection device–with a Texas Instruments graphing calculator and Vernier sensors2. DataMate supports all analog sensors and the Motion Detector. (Most users never need another program. For special probes, such as photogates, rotary motion sensors, radiation monitors, and drop counters, or special features, such as graph matching, we also have other calculator programs. Installing and using supplemental programs is explained in the section titled Supplemental Programs.) By following this guidebook, you will: • identify the necessary equipment • connect the equipment • load the data collection program, DataMate, on your calculator • collect data by following the tutorials REQUIRED EQUIPMENT AND SUPPORTED CALCULATORS To collect data with LabPro and a calculator, the following materials are needed: • LabPro System: LabPro interface, AC power supply, calculator link cable, DataMate calculator program, calculator cradle, user’s manual, and voltage sensor. • A TI-73, TI-73 Explorer, TI-82, TI-83, TI-83 Plus, TI-83 Plus Silver Edition, TI-84 Plus, TI-84 Plus Silver Edition, TI-86, TI-89, TI-89 Titanium, TI-92, TI-92 Plus, or Voyage 200 graphing calculator. Because of their Flash ROM capabilities, we recommend the TI-73, TI-73 Explorer, TI-83 Plus, TI-83 Plus Silver Edition, TI-84 Plus, TI-84 Plus Silver Edition, TI-89, TI-89 Titanium, or Voyage 200 calculators. If you are using version 2 of the AMS software for the TI-89 or TI-92 Plus, you must update to version 2.04 or newer. • Sensors: Sensors can be divided into two basic types—analog and digital. Examples of analog sensors are temperature probes, pH sensors, force sensors, etc. Up to four analog sensors can be connected to LabPro. An example of a digital sensors is a motion detector. Up to two digital sensors can be connected to LabPro. Optional (but recommended) • Four AA batteries for remote data collection. • Graphical Analysis, Logger Pro, TI Connect™, and/or TI-GRAPH LINK™ software. 1 LabPro can also be used as a computer interface using Logger Pro® software. Further LabPro resources, the LabPro Manual and LabPro Technical Reference Guide, are available on the LabPro CD. 2 The CBL 2 can also be used with Vernier sensors to collect data with Texas Instruments graphing calculators. The directions contained herein apply to both interfaces, except where noted. DataMate Guidebook 3 Connect the Equipment and Load DataMate onto your Calculator CONNECT THE HARDWARE 1. 2. 3. 4. Insert the upper end of the calculator into the cradle. Press down on the lower end of the calculator until it snaps into place. Slide the bottom of the cradle onto the top of LabPro until it clicks in place. Plug one end of the LabPro-to-calculator cable into the I/O port in the lower end of the calculator, and the other end into LabPro. PROVIDE POWER TO LABPRO Batteries or AC power can power LabPro. To use LabPro with batteries, remove the battery compartment cover from the underside of the interface. Insert four alkaline AA batteries and replace the compartment cover. Shortly after connecting to power, the interface will run through a self-test. You will notice a series of beeps and blinking lights (red, yellow, then green) indicating a successful power up. If the self-test is not successful, make sure that the batteries are installed correctly and that they are still useable. To use LabPro with the AC power supply, plug the round plug on the 6-volt power supply into the side of the interface. Shortly after plugging the power supply into the outlet, the interface will run through a self-test. You will notice a series of beeps and blinking lights (red, yellow, then green) indicating a successful power up. RESET CALCULATOR (OPTIONAL BUT RECOMMENDED) The TI-82, TI-83, and TI-92 calculators are very limited in memory. To allow room for data storage and processing, you must remove all other programs and data from the calculator. Other calculators have sufficient memory to hold other data and programs along with DataMate, but to maximize the amount of data you can collect you should remove other programs. The easiest way to do this is to reset the calculator. Warning: Resetting the calculator will remove all programs and data. Back up any needed programs or data before proceeding. TI-73, 73 Explorer: Press 2nd MEM. Select Reset, and then select All RAM. Select Reset. TI-82: Press 2nd MEM. Select Reset, and then Reset again. You may need to increase key until the screen contrast by briefly pressing 2nd and then holding down the screen is legible. TI-83: Press 2nd MEM. Select Reset, and then select All Memory. Select Reset. You may need to increase screen contrast by briefly pressing 2nd and then holding down the key until the screen is legible. 4 DataMate Guidebook TI-83 Plus, 83 Plus Silver Edition, 84 Plus, 84 Plus Silver Edition: Press 2nd twice. Select All Memory. Select Reset. Select Reset, and then press TI-86: Press 2nd MEM. MEM. Select RESET. Select ALL. Select YES. TI-89, 89 Titanium, 92, 92 Plus, and Voyage 200: Press 2nd MEM. Press F1 . Select All Memory (All on the TI-92), and press ENTER . You may need to adjust screen contrast by holding down and then pressing the — key until the screen is legible. CALCULATOR PROGRAM INSTALLATION When it is time to collect data, you will run a program called DataMate on the calculator. New calculators do not contain the program. You must install it, but the process is very simple. The LabPro automatically determines which kind of calculator is connected and transmits the appropriate version of DataMate. 1. Prepare the calculator to receive the program. TI-73, TI-73 Explorer, TI-82, TI-83, TI-83 Plus, TI-83 Plus Silver Edition, TI-84 Plus, TI-84 Plus Silver Edition Turn on your calculator and press 2nd [LINK] (on the TI-73 and TI-73 Explorer, press APPS , then select Link…). Press to RECEIVE, then press ENTER (Waiting… appears on your screen). TI-86 Turn on your calculator and press 2nd [LINK], then press F2 (Waiting… appears on your screen). TI-89, TI-89 Titanium, TI-92, TI-92 Plus, and Voyage 200 Turn on your calculator. Set it to the home screen by selecting the home key. 2. Press the TRANSFER button on the LabPro. “Receiving…” followed by a list of the loaded programs (or application) is displayed on the calculator. 3. Two beeps from LabPro will indicate the transfer is complete. Press 2nd [QUIT]. TI-82, and TI-83 Press PRGM to see DataMate and its necessary subprograms. TI-73, TI-73 Explorer, TI-83 Plus, TI-83 Plus Silver Edition, TI-84 Plus, TI-84 Plus Silver Edition Press APPS to see DataMate. TI-86 Press PRGM and then press [NAMES] to see DataMate and its necessary subprograms. TI-89, TI-89 Titanium, TI-92, TI-92 Plus, and Voyage 200 Press 2nd VAR-LINK to see DataMate and its necessary subprograms. DataMate Guidebook 5 LabPro Tutorials OVERVIEW The tutorials will teach you how to use the DataMate program. They will explore various data collection modes using a variety of sensors. There are five tutorials that cover the most widely used forms of data collection: time graph data collection, events with entry data collection, and using the LabPro as a stand-alone device (without a calculator connected). • DataMate automatically recognizes an auto-ID sensor, identifies the channel to which it is connected, loads a default experiment appropriate to the sensor, and shows the current reading. All active channels are shown, and the Main screen is updated as auto-ID sensors are added. In Tutorial #1 you will learn how to start the program and start collecting data right away. Note: It is important to start with Tutorial #1, as it provides necessary setup information. Beginning with Tutorial #2 if you are using a non auto-ID sensor. • • • • 6 You may have older sensors that don’t have the auto-ID ability. The directions for setting up older sensors are given in Tutorial #2. Some experiments are not time based; instead they are event based. A pH titration is an example. Tutorial #3 will guide you through the events with entry data collection procedure using a pressure sensor. Tutorial #4 will show you how to set up and conduct an experiment with the Motion Detector. Tutorial #5 will show you how to set up LabPro as a stand-alone device for data logging, then transfer the data back to your calculator for viewing. DataMate Guidebook LABPRO TUTORIAL #1: TEMPERATURE MEASUREMENT WITH DATAMATE AND AUTO-ID SENSORS A good way to get acquainted with LabPro is by performing a simple experiment. This particular tutorial will investigate the response time of a Temperature Probe using the DataMate program in Time Graph mode. Just follow the four easy steps and you are on your way to becoming comfortable with LabPro and DataMate. MATERIALS TI graphing calculator LabPro interface DataMate program Vernier Stainless Steel Temperature Probe One 250 mL beaker or cup 100 mL hot water PROCEDURE Connect the hardware. 1. 2. 3. 4. Plug the link cable into the link port of the TI graphing calculator and LabPro. Plug the Stainless-Steel Temperature Probe into Channel 1. Either install four AA batteries or connect the AC adapter to LabPro. Now you can start the DataMate program. TI-82, and TI-83 Calculators Press PRGM then press the calculator key for the number that precedes DataMate program (usually 1 ). Press ENTER . An introductory screen will appear, followed by the main screen. TI-73, TI-73 Explorer, TI-83 Plus, TI-83 Plus Silver Edition, TI-84 Plus, TI-84 Plus Silver Edition Calculators Press APPS , then press the calculator key for the number that precedes DataMate program. An introductory screen will appear, followed by the Main screen. TI-86 Calculators Press PRGM , press F1 to select < NAMES >, and press a menu key to select <DATAM> (usually F1 ). You may need to press MORE to see <DataMate>. Press ENTER . An introductory screen will appear, followed by the Main screen. TI-89, TI-89 Titanium, TI-92,TI-92 Plus, and Voyage 200 Press ENTER ENTER 2nd [VAR-LINK]. Use the cursor pad to scroll down to “datamate”, then press . Press ) to complete the open parenthesis on the entry line and press . An introductory screen will appear, followed by the Main screen. 5. If the calculator cannot establish a link with LabPro, this menu appears. If you choose INTERFACE, the calculator will continue to attempt linking with LabPro. If the link still cannot be established, the error message shown below will appear. DataMate Guidebook 7 6. Check that LabPro has power, the link cable is properly connected, and that the LabPro unit is receiving power. This screen will appear until the link problem is fixed. 7. Press CLEAR to reset the program. This is the Main screen that appears after the calculator and interface are communicating. In this example, DataMate automatically identified the Temperature Probe, displayed the channel it was connected to, and displays the current live reading. DataMate also sets up a default time graph experiment for auto-ID sensors. The default settings for the temperature sensor are for a 180 second time graph. 8. You’re ready to collect data. Select START by pressing the 2 key. (During collection, the graph is scaled to the default settings). Wait about five seconds and place the Stainless Steel Temperature Probe into the cup of hot water. Data collection will stop after 180 seconds (or you can press the STO key to stop the data collection before the 180 seconds has elapsed). 9. After the data collection is complete, an autoscaled graph of the data will appear. Notice that the probe did not read the new temperature instantly; it took a little while to respond. This is a characteristic of any sensor. Use the or keys (or the cursor pad on the TI-92) to examine the data points along the displayed curve of temperature vs. time. As you move the cursor right or left, the time (X) and temperature (Y) values of each data point are displayed below the graph. Move the cursor to the point when the probe was first placed in the hot water. Record the time value. Move the cursor to find the highest temperature and record the time value. How long did it take for the Temperature Probe to stabilize at the water’s temperature? 10. Press ENTER to return to the Main menu, then select QUIT to quit the program. To summarize: All you need to do to collect data as a function of time with auto-ID sensors is connect the hardware, start DataMate, and select START. Time graph parameters can be changed within DataMate. Other data collection methods, using different modes, will be discussed in the tutorials that follow. 8 DataMate Guidebook LABPRO TUTORIAL #2: USING A NON AUTO-ID SENSOR LabPro will automatically identify auto-ID sensors; however, you may have a number of older sensors that are not automatically recognized. These will frequently be sensors with a round 5pin DIN plug, which require a DIN-BTA adapter to connect to LabPro. The DIN-BTA adapter is a small plug with a round 5-pin DIN plug on one side, and a white, flat British Telecom plug on the other. Using these sensors is not a problem, since only a couple extra steps are required to begin data collection. This tutorial will show you how to set up non auto-ID sensors (pH is just an example) and take some data using the DataMate program in meter mode. MATERIALS TI graphing calculator LabPro interface DataMate program distilled water pH System with a DIN-BTA adapter. a number of liquids in which to measure solution (cola or any soft drink, milk, vinegar, window cleaner, etc.) beaker to hold liquids PROCEDURE 1. Connect the pH System to the DIN-BTA adapter then plug the adapter into Channel 1. Use the link cable to connect the TI graphing calculator to the interface. Firmly press in the cable ends. 2. Turn on the calculator and start the DataMate program. You will notice that DataMate has not recognized your pH System. That’s because you have one of the older, non auto-ID sensors that LabPro cannot detect. It must be manually set up. Press CLEAR to reset the program. 3. Press 1 to select SETUP. 4. This is the Setup screen. Here you can change the sensor, units of measurement, and data collection parameters. Notice that the cursor is on CH1, indicating that you can press ENTER to modify that channel. To add a non-auto pH system to channel 1, press ENTER . 5. A list of probes will appear. Press the number preceding PH. You will be returned to the Setup screen. By choosing a sensor type, DataMate loads the default calibration and data collection rate for that sensor. Select OK by pressing 1 to return to the Main screen. DataMate Guidebook 9 6. DataMate acts as a meter on the Main screen, and the screen updates every three seconds. The pH is displayed in the upper right-hand corner. 7. Remove the pH Sensor from the sensor storage solution bottle by unscrewing the lid. Carefully remove the bottle, leaving the cap on the sensor body. Rinse the tip of the sensor with distilled water and place the sensor tip into a beaker containing sensor soaking solution. 8. Take the pH measurement of your different liquids. Watch the readings in the corner change. Between measurements, rinse the sensor with distilled water. Switch the liquids and write down the readings. Note that DataMate does not record data in Monitor mode. Although this tutorial does not have you use the function, by selecting START you could collect pH vs. time data. When you are done, rinse the sensor with distilled water and return it to the sensor soaking solution. Select QUIT and exit the DataMate program. 10 DataMate Guidebook LABPRO TUTORIAL #3: EVENTS WITH ENTRY AND BOYLE’S LAW The Events with Entry mode collects one data point each time you press ENTER and then asks you to enter a corresponding value for that point. This tutorial will guide you through the setup procedure of an experiment using Events with Entry to investigate the relationship between the pressure and volume of a gas. MATERIALS TI graphing calculator LabPro interface Vernier Gas Pressure Sensor DataMate program Figure 1 PROCEDURE 1. Prepare the Gas Pressure Sensor and an air sample for data collection. a. Plug the Gas Pressure Sensor into Channel 1 of the LabPro. Use the link cable to connect the TI graphing calculator to the interface. Firmly press in the cable ends. b. With the 20 mL syringe disconnected from the Gas Pressure Sensor, move the piston of the syringe until the front edge of the inside black ring (indicated by the arrow in Figure 1) is positioned at the 10.0 mL mark. c. Attach the 20 mL syringe to the valve of the Gas Pressure Sensor. The Vernier Gas Pressure Sensors have a white stem protruding from the end of the sensor box— attach the syringe directly to the white stem with a gentle half-turn. 2. Turn on the calculator and start the DataMate program. Notice how the program automatically identified the Pressure Sensor (an auto-ID sensor). It displays the channel it is connected to and the current reading. Press CLEAR to reset the program. Note: If you are not using an auto-ID sensor, you will have to set it up manually. Refer to Tutorial #2 for directions. 3. To collect pressure vs. volume data for Boyle’s law, you need to collect the data in Events with Entry mode. The current mode is time graph, so select SETUP. 4. This is the Setup screen. Here you can change the data collection mode. To select MODE, press DataMate Guidebook once and press ENTER . 11 5. A list of modes will appear in the SELECT MODE screen. Press the number preceding EVENTS WITH ENTRY. You will be returned to the Setup screen. Then select OK to return to the setup screen. 6. Select OK to return to the Main screen. You are now ready to collect pressure and volume data. It is best for one person to take care of the gas syringe and for another to operate the calculator. 7. Select START. Notice that a graph is not initially displayed; instead, it is going to wait for you to collect at least two data points. 8. Move the piston so the front edge of the inside black ring (indicated by the arrow) is positioned at the 5.0-mL line on the syringe. Hold the piston firmly in this position until the pressure value displayed on the calculator screen stabilizes (in this example, the number to the right, 194.32 kPa). The number to the left indicates the sample number. 9. Press ENTER , which tells DataMate to record the pressure. Type in “5”, the gas volume (in mL) on the calculator. Press ENTER to store this pressurevolume data pair. To collect another data pair, move the syringe to 7.5 mL. When the pressure reading stabilizes, press ENTER and enter “7.5” as the volume. Repeat the above procedure for volumes of 10.0, 12.5, 15.0, 17.5, and 20.0 mL. As you work your way through the experiment, you get to view the data being collected (see the picture on the right). Notice the sample number (5), the value given (68.9 kPa) and the graph in progress. 10. When you are done, press STO to end data collection. 11. Move the cursor right or left (using the arrow keys) to examine the data pairs on the displayed graph. 12. Press ENTER to return to the Main menu, then select QUIT to quit the program. 12 DataMate Guidebook LABPRO TUTORIAL #4: COLLECT MOTION DATA The Vernier Motion Detector measures the distance to an object using echoing ultrasonic sound waves. LabPro then calculates the velocity and acceleration. This tutorial will show you how to change the length of an experiment and make a graph of a person walking. MATERIALS TI graphing calculator LabPro interface DataMate program Motion Detector walk back and forth in front of Motion Detector PROCEDURE 1. Place the Motion Detector so that it points toward an open space at least 4 m long. 2. Connect the Motion Detector to the DIG/SONIC 1 port of the LabPro interface. Use the black link cable to connect the interface to the calculator. Firmly press in the cable ends. 3. Turn on the calculator and start the DataMate program. Press reset the program. CLEAR to 4. Slowly move your hand towards and away from the Motion Detector and watch the right-hand corner of the screen as DataMate gives a live readout of the distance (in meters). Keep your hand at least 0.4 m from the detector; if you get closer than that the readings will be unreliable. 5. The system is set to collect data for five seconds, but we want a different experiment length. a. Select SETUP. b. Using the arrow keys, position the arrow next to MODE and press ENTER . c. Select TIME GRAPH. d. You will be presented with the current time settings. Select CHANGE TIME SETTINGS. e. Type in .15 for the time interval and press ENTER . f. Type in 100 for number of samples and press ENTER . g. You will be presented with the new time parameters. The experiment length is now 15 seconds. Select OK to return to the Main screen. DataMate Guidebook 13 6. Select START to collect data. You will notice a fast clicking sound coming from the Motion Detector. Wait one second, then walk slowly away from the Motion Detector. Stop for a moment, then walk toward the Motion Detector. The screen will give a live graph. 7. After data collection is complete, you will be presented with a screen asking you which graph to view. For starters, position the arrow next to DIG-DISTANCE, and press ENTER . A graph (which may look something like this) of distance vs. time will appear. Press ENTER to return to the graph selection screen. 8. Press again. to move the cursor next to DIG-VELOCITY and press ENTER A graph of velocity vs. time will appear. 9. Press ENTER then select OK to return to the Main menu, and then select QUIT to quit the program. 14 DataMate Guidebook LABPRO TUTORIAL #5: LABPRO AS A STAND ALONE DEVICE The Quick Set-Up feature of LabPro lets you collect data without a calculator connected to the interface. Only auto-ID sensors can be used with Quick Set-Up. In this mode, LabPro samples at default rates pre-set in DataMate. Data will be taken continuously and stored in the memory of LabPro. If you want to stop data collection earlier than the pre-set time, press the START/STOP button. In this experiment, you will be measuring hand temperatures of two people. LabPro will collect 99 points of data at a rate of one point every second for 99 seconds. Data collection time may be different for other sensors. Refer to Appendix F for sensor sample intervals. EQUIPMENT LabPro interface with batteries DataMate program Vernier Stainless Steel Temperature Probe PROCEDURE 1. Disconnect LabPro from the calculator. 2. Connect the Stainless Steel Temperature Probe (an auto-ID probe) to LabPro. 3. Press [QUICK SETUP] on the LabPro. You will hear two beeps. LabPro deletes any data in memory and checks the attached probes. When the yellow light flashes, it is ready to begin collecting data. 4. Press [START/STOP]. The green light flashes to show that LabPro is collecting data. 5. Hold the tip of the probe between your fingers for thirty seconds, and then have someone else hold it. 6. When you finish collecting data, press [START/STOP] again, or wait until the 99 seconds have elapsed. 7. Transfer the data to a calculator. a. Connect the calculator to LabPro with the link cable. b. On the calculator, start the DataMate program or application. You will see the screen at the right. c. Press ENTER .You will see the Main screen showing any previously setup sensors and data collection modes. d. Select TOOLS. DataMate Guidebook 15 e. Select RETRIEVE DATA. The data are retrieved from the memory of LabPro. 1. Scroll the cursor across the graph using the calculator’s arrow keys. At which point did the Stainless Steel Temperature Probe change hands? Note: If you start DataMate and connect a calculator during data collection, a screen showing the collection status will appear. 16 DataMate Guidebook The DataMate Program in Detail OVERVIEW This section describes DataMate in detail. Although the program is designed to enable you to gather data with one or two pushes of a button, there are a number of options (setting up sensors, data collection modes, etc.) that may require more detailed explanation. We recommend that you read this section of the manual in order from start to finish. QUICK START The following section illustrates the fastest way to collect data using DataMate with autoID sensors3. Both the LabPro and CBL 2 interfaces use the DataMate program. The directions are the same for both, except as noted. TI-82, and TI-83 Calculators Press PRGM then press the calculator key for the number that precedes DataMate program (usually 1 ). Press ENTER . An introductory screen will appear, followed by the Main screen. TI-73, TI-73 Explorer TI-83 Plus, TI-83 Plus Silver Edition, TI-84 Plus, TI-84 Plus Silver Edition Calculators Press APPS , then press the calculator key for the number that precedes DataMate program. An introductory screen will appear, followed by the Main screen. TI-86 Calculators Press PRGM , press F1 to select <NAMES>, and press a menu key to select <DATAM> (usually F1 ). You may need to press MORE to see <DATAM>. Press ENTER to go to the Main screen TI-89, TI-89 Titanium, TI-92, TI-92 Plus, and Voyage 200 Press 2nd [VAR-LINK]. Use the cursor pad to scroll down to “datamate”, then press ENTER . Press ) to complete the open parenthesis of “datamate(” on the entry line and press ENTER to go to the Main screen. If the calculator cannot establish a link with LabPro, this menu appears. If you choose INTERFACE, the calculator will continue to attempt linking with LabPro. If the link cannot be established, the error message shown below will appear. If you choose WITHOUT INTERFACE, the program will proceed to the Main screen. Under these circumstances the SETUP and START options on the Main screen will be disabled. If you choose QUIT, the program will return you to the home screen. 3 The instructions use the DataMate program for the TI-83 and show TI-83 screen examples. DataMate programs are available for TI-73, TI-73 Explorer, TI-82, TI-83 Plus, TI-83 Plus Silver Edition, TI-84 Plus, TI-83 Plus Silver Edition, TI-86, TI-89, TI-89 Titanium, TI-92, TI-92+, and Voyage 200 DataMate Guidebook 17 If the calculator fails to communicate with LabPro, this error message appears. Check that LabPro has batteries or is powered by the AC adapter and that the link cable is properly connected. This screen will appear until the link problem is fixed. This is the Main screen. The top half of the screen shows the current sensor setup and data collection mode. The bottom half displays the menu options. A low battery icon appears in the lower right hand corner if the LabPro batteries require replacement. The program will default to that sensor’s particular Time Graph settings. In this example, you have a Temperature probe, reading in Celsius, and collecting data as a function of time for 100 seconds. The Main screen supports a meter mode displaying readings for active probes every few seconds, as displayed in the upper right-hand corner. The meter option can be toggled on and off by pressing + on the calculator. DataMate will automatically identify auto-ID sensors, display the channel each is connected to and the current reading. Only active channels will be displayed. The screen will update as new auto-ID sensors are connected to the interface. Older sensors that do not have auto-ID need to be manually set up. Photogates, graph matching, Rotary Motion sensors, and radiation monitors require separate programs. These programs are described in the Supplemental Programs section. You can reset the DataMate program by pressing the CLEAR button on the calculator. This reloads the calibration information onto the interface, but it also resets the DataMate program, which resets the data collection parameters. It is important to press CLEAR before setting up DataMate for a new experiment. If you do not want to lose the data collection parameters use the following method. The second method only reloads the calibration and does not reset the DataMate program. To use this method, simply press the GRAPH button on the 73/82/83/84 or 86 calculator or the 0 button in the 89/92 or Voyage 200 while on the main screen of DataMate. If too much time has passed while on the Main screen or on other screens, the message at right appears. If you do not respond, the calculator and LabPro will shut down to conserve batteries. If you want to continue after this happens, turn the calculator back on and select YES. When you select YES, the program resumes. If NO is selected, the program quits. If you select the START option on the Main screen, LabPro will start graphing your data. Tip: If at any time you wish to stop the data collection and view what has been collected, press the STO key. When the timed data collection is complete, an autoscaled graph of your data is shown. Using the and keys on the calculator, you can move the cursor along the graph and get readings for the x and y axes. 18 DataMate Guidebook SETUP OPTION Sensors LabPro will automatically identify auto-ID sensors; however, you may have a number of older sensors that are not automatically recognized. These will frequently be sensors with a round 5-pin DIN plug, which requires a DIN-BTA adapter to connect to LabPro. The DIN-BTA is a small plug with a round 5-pin DIN plug on one side, and a white, flat British Telecom plug on the other. Using these sensors is not a problem, since only a couple extra steps are required to set up experiments. NOTE: When connecting sensors to analog channels, you should use the channels in numerical order. In other words, connect the first sensor to channel 1 (CH1), the second sensor to channel 2 (CH2), and the third sensor to channel 3 (CH3). If you are using only one sensor, it should be connected to channel 1. If the sensor is auto-ID, the channel number and sensor type automatically display on the Main screen. If necessary, change the data collection mode as described in the following section titled Data Collection Modes. Otherwise, you are ready to collect data. If the sensor is not auto-ID, or if you want to change the type of sensor that has been auto-ID’d, follow the steps below to tell LabPro which sensor is connected. 1. On the DataMate Main screen, select SETUP. NOTE: Here is where you will find the only difference between the LabPro and CBL 2 versions of DataMate. The LabPro setup (above) has six available channels, while CBL 2 (right) has four available channels. • To add a non-auto-ID sensor, use the cursor keypad and position the cursor next to the channel to be set up. Press ENTER . • A list of sensors will appear. • Select a sensor or select MORE to see another list of sensors. • Selecting some sensors may produce another set of choices from which you can select a particular sensor or unit. 2. DataMate contains default time graph settings for each sensor. You can change the mode in which the collected data is graphed, and you can change the type of triggering used in the experiment. This is explained in the following section. DataMate Guidebook 19 Data Collection Modes For each Vernier sensor, DataMate loads a default experiment appropriate for the sensor. The default data collection mode for all sensors is Time Graph (collecting data points at a predetermined rate for the specific sensor). To choose another mode, or change the time graph data collection parameters, position the cursor using the arrow keys opposite MODE and press ENTER to see the SELECT MODE screen. In the LOG DATA mode, data are collected with auto-ID sensors using Quick Setup. DataMate can then retrieve the data from the interface. Follow the directions given by this screen. See Tutorial #5 for instructions on using LabPro as a stand-alone device. The TIME GRAPH option is used to set the sample interval and number of data points for a timed data collection. It can also be used to set advanced features such as live graph settings and triggering. This screen appears when you choose TIME GRAPH from the SELECT MODE screen. The default time interval between samples depends on the sensor you are using. Select CHANGE TIME SETTINGS to enter a new time interval and/or number of samples. NOTE: A time graph will be displayed live unless the sampling rate is either 0.1 seconds or smaller or larger than 270 seconds, or you have chosen to not display a live graph (see below). If you are using multiple sensors and they are identical, all of the data will be displayed live in one graph. If they are not identical, only CH 1 will be displayed live. If you select ADVANCED on the TIME GRAPH SETTINGS screen, the ADVANCED TIME GRAPH SETTINGS screen appears. YMIN and YMAX refer to the “window” in which the collected data is graphed. YMIN refers to the lower boundary of the graph, and YMAX refers to the upper boundary of the graph. The YMIN and YMAX values shown on the screen are the default range of the sensor in channel 1. (This will vary depending on the sensor being used. For example, for the Stainless Steel Temperature Probe, the range is –40 to 140°C.) Follow the steps below to change advanced time graph settings: 1. To change the window range to be graphed or turn off the live graph, select CHANGE GRAPH SETTINGS. A list of the connected sensors appears. 2. Press the number beside the sensor you want, or you can choose not to display a live graph by selecting NONE. 20 DataMate Guidebook 3. To change the type of triggering, select CHANGE TRIGGERING. In the example shown, there are two types of triggering: • • • LabPro will trigger the start of data collection based on a change in the data being collected. (This is called threshold triggering.) For MANUAL TRIGGER, the LabPro will start collecting data when the START/STOP button on LabPro is pressed. If you choose NONE, no special triggering will be set. 4. Press the number beside the type of triggering you want. If you select NONE, you will return to the ADVANCED TIME SETTINGS screen. If you select MANUAL TRIGGER, the triggering option is changed and you will return to the ADVANCED TIME SETTINGS screen. If you choose to trigger on a channel, DataMate asks you to choose the trigger type. • • means that data collection will not start until the sensor readings (such as light intensity or temperature) increase through the selected threshold (see Step 6). DECREASING means that data collection will not start until sensor readings decrease through the selected threshold (see Step 6). INCREASING 5. Press the number beside the trigger type you want. 6. Key in the number (the threshold) at which you want data collection to begin and press ENTER . (Put in a threshold value in the units of the sensor you are using such as °C for temperature or Newtons for force.) When the values of the data being collected reach this value, LabPro will begin storing data. 7. Key in the number (percent) of data you want the LabPro to prestore and press ENTER . Prestore is the amount of data collected before the threshold was reached that you want to keep (10 percent, 20 percent, and so on). From the time the experiment begins until the threshold is reached, LabPro collects data in a buffer. When the threshold is reached, LabPro begins storing the data it has collected and discards the data it collected before the threshold was reached unless a prestore value is entered. The ADVANCED TIME SETTINGS screen appears. When Manual Trigger is selected, a set of instructions will be given after you select START. After selecting START, you can leave DataMate. Then you can disconnect the calculator from the LabPro unit and use LabPro for remote data collection. Data collection will begin when the Start/Stop button on LabPro is pressed. To download data to the calculator after remote data collection, reconnect the LabPro to the calculator and restart DataMate. Follow the instructions on screen. DataMate Guidebook 21 EVENTS WITH ENTRY is used for non time-based data collection such as triggering for titrations, Boyle’s law, etc. Data are collected one point at a time and only when the ENTER button on the calculator is pressed. You are then prompted to enter a corresponding value. SINGLE POINT data collection is used to collect one averaged data point. The interface will collect data for 10 seconds and report a single, averaged value for each sensor on the calculator screen. SELECTED EVENTS mode collects data from each channel in response to pressing the key, but the user does not enter any values. Data are plotted vs. point number. ENTER Calibration When a sensor is selected, DataMate automatically loads the standard calibration settings. Further calibration is usually not needed. If you choose to calibrate a sensor, position the cursor opposite the sensor and choose CALIBRATE from the SETUP screen. There are two ways to calibrate a sensor. The first is to perform a new calibration; the second way is to manually enter the calibration values. Almost all Vernier sensors are calibrated with two reference points. This example describes the calibration of a pH sensor. To perform a new calibration for a pH sensor, you would need two solutions with known pH values: for example, solutions with values of 4 and 10. Here are the steps you might follow: 1. On the Setup screen, to move the cursor to the sensor you want calibrated and select CALIBRATE. Note: Not all sensors can be calibrated (Stainless Steel Temperature Probe, for example). If you select a sensor that cannot be calibrated, DataMate does not respond when you select CALIBRATE. 2. The current calibration will be displayed. Select CALIBRATE NOW. 3. Put the pH sensor in the pH 4 solution. Wait until the voltage number on the screen stabilizes and then press ENTER . 22 DataMate Guidebook 4. Key in 4 and press ENTER . 5. Repeat steps 3 and 4 for the pH-10 solution. 6. Select OK to return to the Setup screen. To calibrate the pH sensor by entering values manually, follow these steps: 1. On the Setup screen, move the cursor to the sensor you want calibrated and select CALIBRATE. 2. Select MANUAL ENTRY. 3. Key in the slope and press ENTER . 4. Key in the intercept and press ENTER . The Calibration screen is displayed with the new values. 5. Select OK to return to the Setup screen. Zero From the Setup screen you can zero one or more sensors. After selecting the ZERO option, a screen will appear with a list of channels. Select one of the sensors you want to zero or the ALL CHANNELS option. Another screen displaying the current reading or readings will appear. Press ENTER to zero the sensor or sensors. NOTE: The ISE probes and Stainless Steel Temperature probes cannot be zeroed. Save/Load DataMate allows you to save experiments in LabPro’s FLASH Memory, recall them later, and delete them when you no longer need them. An experiment includes all program set-ups, sensor selections, calibrations, graph settings, and so forth, as well as any data you have collected. Heart Rate Monitor and Respiration Monitor data, as well as data collected in Single Point mode, are not saved with experiments because DataMate calculates the readings. NOTE: This feature is not available for the TI-83 and TI-83 calculators. DataMate Guidebook 23 Select SAVE EXPERIMENT to either save a setup with or without data. When you have entered the settings for an experiment but haven’t taken data, only the settings are saved. If you have entered the settings and taken data, both are saved. Follow the steps to save an experiment. • From the EXPERIMENT MENU screen, select SAVE EXPERIEMENT. • Type in a name and press Setup menu reappears. ENTER . The experiment is saved, and the LOAD EXPERIMENT. This option allows you to call up a saved experiment to view, analyze, etc. This is useful if you want to (1) load settings so you can collect data or (2) load settings with data for analysis, etc. • From the EXPERIMENT MENU screen, select LOAD EXPERIMENT. • Press the number beside the experiment you want. After the experiment loads, you are taken to the main screen. DELETE EXPERIMENT. This option deletes saved experiments one at a time. • From the EXPERIMENT MENU screen, select DELETE EXPERIMENT. • Press the number beside the experiment you want to delete. After the experiment is deleted, the Main menu appears. DELETE ALL EXPERIMENTS. Not only can you delete one experiment at a time; you can also delete all the experiments that you have stored. The advantage of this feature is the time saved if several files are to be deleted. To do so, follow these steps: • From the EXPERIMENT MENU screen, select DELETE ALL EXPERIMENTS. • To confirm that this is what you want to do, go ahead and select YES. Tip: While on the DataMate Main screen or the Setup screen, press default settings, and clear previous data. CLEAR to restore DataMate’s START OPTION Select START on the Main screen to begin collecting data using the existing sensor setup and data collection parameters. 24 DataMate Guidebook GRAPH OPTION The Graph screen automatically appears when you are finished collecting data or when Graph is chosen from the Main screen. Two conditions determine the Graph screen: • If one analog channel is active then a graph of your data is presented when data collection is complete, or if two of the same type of analog sensors are plugged in. • If more than one channel is active or you have collected data using the motion detector, you will be presented with a list of available channels to view. To view a graph, select the appropriate channel from the list and keys on the calculator and press ENTER . by using the If you want to view another graph, press choose another channel. ENTER . The Graph screen appears again so you can Selecting MAIN SCREEN on the Graph screen will take you back to the Main screen. SELECT REGION on the Graph screen is used to remove unwanted data from lists, i.e. data that are outside the region of interest. This option may be necessary for curve fitting. Data outside the selected region are permanently deleted. • Select the left bound, as viewed on the bottom of the screen, using the and keys. When the values you want for the left bound is displayed, press ENTER . • Repeat for the right bound and press • The new graph will automatically be displayed. ENTER . RESCALE is used to autoscale, adjust the x-axis or y-axis scaling of your graph. • Press the number beside the scale you wish to change. You will be prompted to enter the minimum, maximum, and tic mark interval for the selected axis. DataMate Guidebook 25 • Press ENTER and return to the RESCALE GRAPH screen and select another scale to see the graph with other scale options. • When you are done viewing the graphs, press Rescale Graph screen, then select RETURN. ENTER to return to the Selecting MORE on the Graph screen enables you to plot alternate data lists in a graph. L1, L2, L3 and L4 refer to the lists in which your data are stored. For example, L3 vs. L1 will graph the data in List 3 versus the data in List 1. If multiple channels are shown, then the point, box and plus point protectors are used for lists L2, L3, and L4 respectively. ANALYZE OPTION The Analyze option on the Main screen produces this list of options. You can perform a curve fit, model data with a function other than curve fit functions, determine statistics over a region of data, and determine the integral over a region of data. Selecting CURVE FIT from the ANALYZE OPTIONS menu produces a list of curve fit options. Selecting MORE produces another six options. After a curve fit is performed, the fit parameters are displayed. Next, the fitted curve is drawn as a continuous line, and the data points are shown with box point protectors. Note that the t=0 point cannot be included in power law curve fits. Use the select region option to remove the first point. ADD MODEL graphs the collected data and overlays a graph of a general equation whose variables can be adjusted. Before choosing this option, it is necessary to quit DataMate and manually enter the general equation to be used into the Y1 equation variable. The equation may use the parameters A, B, C, D, and E as a function of X. When you select the ADD MODEL option, you will be asked to choose which graph you would like to view along with the model. The calculator will display a graph, then bring up the menu to the right. 26 DataMate Guidebook The first five options will display the current value for that variable and prompt you for a new value. Each time a variable is changed, the calculator regraphs the data and the model equation. Option 6 will turn off the model and return you to the ANALYZE MENU screen. The parameters are reset upon leaving modeling. STATISTICS finds the mean, min, max, standard deviation, and number of data points of a selected region. After selecting this option, choose a graph from the displayed list. Use the arrow keys to move the cursor and select the left bound of the region and press ENTER . A vertical line will be drawn on the graph. Now move the cursor to select the right bound and press ENTER . After the calculator has finished determining the statistics, a message will be displayed instructing you to press ENTER to continue. The numerical results will be displayed. No data are deleted in calculating statistics. INTEGRAL is used to integrate a section of the graph. After selecting this option, choose a graph from the list. Use the arrow keys to move the cursor and select the left bound of the region and press ENTER . A vertical line will be drawn on the graph. Use the cursor to select the right bound and press ENTER . The numerical results will be presented. TOOLS OPTION When Tools is selected from the Main screen, the screen to the right appears. After data collection, data is automatically stored in lists. For example, time is stored in List 1 (L1) and the temperature (data) in List 2 (L2). Subsequent data collections will overwrite those lists with the current data. You do, however, have the option to store the data (from List 2) so it won’t get overwritten. Note that L1 will not be stored. Selecting STORE LATEST RUN stores the previous data into List 3 so List 2 becomes free for more data. In other words, List 3 (L3) becomes List 4 (L4), List 2 (L2) becomes List 3 (L3). List 2 is then available for another run. Note: This feature can only be used if one sensor is active in CH 1. It can only store two previous runs. The third run remains in List 2 (L2). RETRIEVE DATA. The Retrieve Data option is used to download data after remote data collection. • From the TOOLS screen, select RETRIEVE DATA. • You will get a message “Retrieving Data.” • Arrow to the data set you want to view and press directions for viewing a graph. DataMate Guidebook ENTER . Follow the 27 CHECK BATTERY • will display the status of LabPro’s battery. From the TOOLS menu, press CHECK BATTERY. • If battery charge is adequate you will get the following message. QUIT OPTION Select Quit to leave DataMate and return to the home screen of the calculator. On the TI-89, TI-89 Titanium, TI-92 and TI-92 Plus calculators you must press F5 or HOME to return to the home screen. To see the last graph select zoomstat as appropriate for the calculator model. 28 DataMate Guidebook Supplemental Programs We have written supplemental programs for special sensors, such as photogates and radiation monitors, or for special applications, such as motion matching or managing the Flash memory of your interface. One feature of the latest operating system for LabPro and CBL 2 is the ability to transfer the DataDir program instead of the DataMate program to your calculator from the interface. With DataDir on your calculator, you can then retrieve supplemental programs from the interface. If this is the approach that you want to take, update your interface with the most current operating system and calculator programs (available at http://www.vernier.com/calc/flash.html). Next reset the memory on your calculator, link the calculator and interface, and then press and hold the Transfer button on the interface. The DataDir program will be transferred to the calculator. Run the DataDir program to retrieve the supplemental programs from the interface. Name DataGate DatMatch DaRotary DataRad FunctGen DataDrop SPECTRO Use This program is used when you want to collect data with Photogates or Smart Pulleys™. This program will work with CBL 2 and LabPro. The DatMatch program is used with the Motion Detector. The program presents distance vs. time and velocity vs. time graphs, and challenges the students to match the graph. This program will work with CBL 2 and LabPro. This program is used when you want to collect data with the Vernier, Pasco or Team Labs rotary motion sensors. It supports a variety of collection modes including simultaneous analog and rotary sensor data collection. There are also a number of analysis features. This program will work with CBL 2 and LabPro. This program is used with the Vernier Student Radiation Monitor and our Radiation Monitor to monitor nuclear radiation. A variety of data collection modes are supported. This program will work with CBL 2 and LabPro. Use a LabPro like an analog function generator. Data collection with the Vernier Drop Counter. Collect data with a spectrophotometer. The DataDir program allows you to store calculator programs in the FLASH memory of your LabPro/CBL 2 interface and then retrieve them later. (This is like having an “external hard drive” for your calculator.) Each LabPro and CBL 2 has approximately 600K of FLASH ROM available for storing experiment files and programs. LOAD DATADIR TO YOUR CALCULATOR There are two methods of sending the DataDir program to your Texas Instruments graphing calculator. A. Send DataDir from a LabPro/CBL 2 Interface. This method will only be possible if your LabPro/CBL 2 interface has operating system version 1.2 or higher. To determine the version of your operating system, connect a calculator to your LabPro/CBL 2 and start the DataMate program or one of our supplemental programs. As it starts up watch for the ROM number in the lower left of the screen. The number that appears is the version of the interface operating system. DataMate Guidebook 29 Updates for your interface can be found on the Vernier web site at www.vernier.com/downloads/index.html and on the TI web site at education.ti.com. 1. Connect the calculator to the LabPro/CBL 2 using the short, black link cable. 2. Prepare the calculator to receive DataDir. TI-73, TI-73 Explorer, TI-82, TI-83, TI-83 Plus TI-83 Plus Silver Edition, TI-84 Plus and TI-84 Plus Silver Edition Turn on your calculator and press 2nd [LINK] (on the TI-73, press select 1:Link). Press to select RECEIVE, then press ENTER . APPS , then TI-86 Turn on your calculator and press 2nd [LINK]. Select <RECV>. TI-89, TI-89 Titanium, TI-92, TI-92 Plus, and Voyage 200 Turn on your calculator and go to the home screen. 3. Press and hold the TRANSFER button on LabPro/CBL 2 for about 5 seconds. “Receiving…”, followed by “DataDir”, is displayed on the calculator. The “Done” message on the calculator and two beeps from LabPro/CBL 2 indicates the transfer is complete. Press 2nd [QUIT]. B. Send DataDir from your computer using a TI-GRAPH LINK cable. The DataDir program is available on the TI Resource CD, on the TI web site at education.ti.com, or on the Vernier web site at www.vernier.com and can be loaded to your calculator via a TI-GRAPH LINK cable and TI-GRAPH LINK software or TI-Connect software5. START THE DATADIR PROGRAM To use the DataDir program to store and retrieve programs, your TI graphing calculator must be connected to your LabPro/CBL 2 interface. TI-73, TI-73 Explorer, TI-82, TI-83, TI-83 Plus, TI-83 Plus Silver Edition, TI-84 Plus, TI-84 Plus Silver Edition Calculators Press 1 , then press the calculator key for the number that precedes DATADIR (usually ). Press ENTER and wait for the Main screen to load. PRGM TI-86 Calculators Press PRGM , press F1 to select < NAMES >, and press the menu key that represents DataDir. (< DATAD > is usually F1 .) Press ENTER , and wait for the Main screen to load. TI-89, TI-89 Titanium, TI-92, TI-92 Plus, and Voyage 200 Press 2nd [VAR-LINK]. Use the cursor pad to scroll down to “datadir”, then press ENTER . Press ) to complete the open parenthesis that follows “datadir” on the entry line and press ENTER . Wait for the Main screen to load. An introductory screen appears briefly, then the main menu screen displays. 5 For help using TI-GRAPH LINK software, consult CBL Made Easy, available on the Vernier web site at www.vernier.com/cbl/easy.html. For help using TI-Connect software see education.ti.com. 30 DataMate Guidebook Store a Program The program(s) you want to store on your LabPro/CBL 2 must be on your calculator, either by sending them from another calculator or transferring them from a computer using the TI-GRAPH LINK cable and the TI-GRAPH LINK software or TI-Connect software. With DataDir you can store one or more programs from your calculator to your LabPro/CBL 2 at the same time. Follow the instructions below. The key presses and screenshots in this section refer specifically to the TI-83 Plus calculator. Although the steps will be similar if you are using a different type of calculator, be sure to read and closely follow the instructions shown on your own calculator screen. 1. On the Main screen, select STORE PROGRAM. The screen to the right will appear. 2. Press 2nd 3. Press 3 [LINK]. Prgm to select a program. 4. Press to move the cursor to the program you want to store and then press ENTER . A dot appears beside the program name. Repeat this step until you have selected all the programs you want to store. 5. Press to highlight TRANSMIT and press ENTER . When the program(s) have been stored, the calculator displays the message Done. Note: The calculator exits the DataDir program to make the transfer. The transfer needs to be completed within one minute. Run the DataDir program again to see the results of the transfer. Retrieve a Program from Storage The DataDir program allows you to retrieve a program from storage on LabPro/CBL 2. The following instructions will guide you through this task. The key presses and screenshots in this section refer specifically to the TI-83 Plus calculator. Although the steps will be similar if you are using a different type of calculator, be sure to read and closely follow the instructions shown on your own calculator screen. DataMate Guidebook 31 1. On the Main screen, select LOAD A PROGRAM. 2. Press the number beside the program you want to load. 3. Press 4. Press 5. Press the TRANSFER button on LabPro/CBL 2. 6. When the program has been loaded on the calculator, the calculator says DONE. 2nd [LINK]. to highlight RECEIVE and press ENTER . Delete a Program from Storage The DataDir program provides two options for deleting programs from storage. You can delete a single program or you can delete all the programs stored on LabPro/CBL 2. You can only delete those programs that you have previously stored using DataDir. Deleting all programs will NOT delete DataMate. Follow these instructions to delete a program that you have stored on LabPro/CBL 2: 1. On the Main screen, select DELETE A PROGRAM. 2. Press the number beside the program you want to delete. Only programs that you have stored on LabPro/CBL 2 using DataDir are available to be deleted. The Main screen appears. Follow these instructions to delete ALL the programs that you have stored on LabPro/CBL 2: 1. 2. On the Main screen, select DELETE ALL PROGRAMS. The programs that you have stored are deleted and the Main screen appears. Check Memory The DataDir program also allows you to check available memory on LabPro/CBL 2. 32 DataMate Guidebook Follow the directions below to check memory: 1. On the Main screen select CHECK MEMORY. 2. When you finish viewing the screen, press ENTER . The Main Screen appears. Collect Garbage As with most types of digital storage devices, repeated deleting and writing can lead to inefficient use of memory space. The DataDir program has a feature allowing you to clean up memory space on LabPro/CBL 2. Follow the directions below to collect garbage: 1. On the Directory main menu select COLLECT GARBAGE. 2. Depending on the state of LabPro/CBL 2 memory, garbage collection can take up to 5 minutes. When garbage collection is complete, the Directory main menu appears. Exit the Program On the Directory main menu, select QUIT. The calculator displays the message Done. DataMate Guidebook 33 Supported Program Types LabPro/CBL 2 and the DataDir program can handle the following calculator variable types for the listed calculators: TI-73, TI-73 Explorer: Store and retrieve programs. Store and retrieve applications. (*.73P) TI-82: Retrieve programs. (Does not store programs) (*.82P) TI-83: Store and retrieve programs. (*.73K) (*.83P) TI-83 Plus, TI-83 Plus Silver Edition, TI-84 Plus and TI-84 Plus Silver Edition:: Store and retrieve programs. (*.8XP) Store and retrieve applications. (*.8XK) TI-86: Store and retrieve programs. (*.86P) TI-92: Store and retrieve programs. (*.92P) TI-89, TI-89 Titanium, and TI-92 Plus: Store and retrieve programs. (*.89P and *.9XP) Store and retrieve applications. (*.89K and *.9XK) Store and retrieve assembly programs. (*.89Z and *.9XZ) 34 DataMate Guidebook Using LabPro with Programs for the Original CBL LabPro works with most of the existing CBL programs. Before you have your students use an older program with LabPro, test it thoroughly. If you discover problems, contact Vernier for possible updates. There are updated versions of PHYSICS, CHEMBIO and PHYSCI for use with LabPro. They may be downloaded from the Vernier web site http://www.vernier.com/downloads/index.html. Using these updated programs will allow a mixture of LabPros and CBLs to be used in a classroom with a single set of student instructions. For more information on legacy CBL programs, we recommend that you download the manual CBL Made Easy from the Vernier web site: http://www.vernier.com/legacy/cbl/easy.html. If you want to create your own programs for LabPro, we encourage you to consult the Technical Reference document from the Vernier web site http://www.vernier.com/mbl/labpro.html for detailed explanations and additional information on the commands. DataMate Guidebook 35 Sending Graphs and Data to Your Computer Now that you have collected data, you can, of course, analyze data with your calculator. However, if you wish to analyze the data on a computer or print the data, you can connect the calculator to a computer and transfer the data from the calculator to the computer. To do this you will need software on the computer and a TI-GRAPH LINK cable. You have three options when sending data back to your computer. One option is to simply use the TI-GRAPH LINK software for printing graphs and data lists. The TI InterActive! program includes a word processor with integrated math system, TI graphing calculator functionality, symbolic computer algebra system, web browser, data editor with spreadsheet, and calculator connectivity. Alternatively, you can use the Vernier Graphical Analysis program along with the TI-GRAPH LINK cable. Graphical Analysis software (Macintosh or Windows version) has a file option for importing data lists from all of the LabPro-compatible TI graphing calculators. The Graphical Analysis program is not required for data collection with LabPro. However, most people have found it is a great tool for directly moving data from the graphing calculator to the computer for graphing and printing. It is also very good for performing mathematical modeling and finding the relationships between variables. Also, as shown below, it produces high quality graphs. Using TI-GRAPH LINK software Using Graphical Analysis software USING LOGGER PRO AND GRAPHICAL ANALYSIS SOFTWARE You can use the Logger Pro or Graphical Analysis program to transfer the data on the calculator to your computer for analysis or printing. To do this, you need a TI-GRAPH LINK cable, which is part of the TI-GRAPH LINK package and is sold by Vernier Software & Technology and other Texas Instruments dealers. This cable connects the TI graphing calculator to the serial or USB port of your computer. Graphical Analysis 3.0 ( order code GA). The purchase of this program includes a school or college department site license as well as a student license. Note: Instructions for importing calculator data into Graphical Analysis is identical for Windows and Macintosh computers. 36 DataMate Guidebook Importing procedures for TI-73, TI-73 Explorer, TI-83, TI-83 Plus, TI-83 Plus SE, TI-84 Plus, TI-84 Plus SE, TI-86, TI-89, TI-89 Titanium, TI-92, TI-92 Plus, Voyage 200: 1. Connect the TI-GRAPH LINK cable to a free serial or USB port of the computer and to the TI calculator. 2. Turn on the calculator. 3. With Graphical Analysis running, pull down the File menu and choose Import From → TI Calculator or LabPro/CBL... or click the button from the toolbar. The dialog box to the right should appear. 4. From the Port menu, choose the USB port or serial port (COM 1-4 on PC, modem or printer on Mac) to which the TI-GRAPH LINK cable is connected. 5. If you are using a PC serial cable, identify it is a gray or black cable. 6. Click on the Scan for Calculator button. The model you are using should now be identified, and you should see a message, “Ready to Import.” 7. Click on the data lists that you want to import. (To select more than one list on a Macintosh, hold down the key while you click). 8. Click OK to send the data lists to the computer. The data will appear in columns in the data table. They will be labeled with the simple list names from the calculator. If you want to rename them or add units, double-click on the column heading in the data table and enter new labels and units. Importing procedures for the TI-82 and TI-85: 1. Perform steps 1-5 above. 2. Click on the Scan for Calculator button. The calculator model you are using should now be identified, and you should see a message “Waiting for you to transmit data from your calculator...”. 3. You can then choose which lists to transmit to the computer. Here’s how: TI-82 Calculators: On the TI calculator, press 2nd [LINK], then select 2:Select All-... from the SEND menu. Use to locate the lists on the SELECT menu. Position the arrow in front of a list you want to send to Graphical Analysis and press ENTER to select it. More than one list may be selected in this manner. A will appear beside each list to be sent. To deselect, press ENTER . The will disappear. Press , then select 1:Transmit. The lists will appear in the import window on the computer. They will be labeled with simple list names from the calculator. TI-85 Calculators: On the TI calculator, press 2nd [LINK], then press < SEND >. Press MORE , then press <LIST>. DataMate Guidebook 37 Use to locate a list you want to send and press < SELCT > to select it. More than one list may be selected in this manner. A will appear beside each list that will be sent. To deselect, press ENTER . The will disappear. Press < XMIT > to transmit the list(s) to the computer. The lists will appear in import window. They will be labeled with simple list names from the calculator. 4. Click on the data list(s) that you want to import. (To select more than one list on a Macintosh, hold down the Apple key while you click). 5. Click OK to send the data lists to the computer. The data will appear in columns in the data table. They will be labeled with the simple list names from the calculator. 38 DataMate Guidebook Appendix A: Battery and Adapter Information OPERATING POWER REQUIREMENTS • • • • The LabPro is designed to operate with four AA alkaline batteries. Factors that affect battery life are the actual time that the LabPro is collecting data and the amount of current used by connected probes during your experiments. To extend battery life in the classroom we recommend that you use an approved power adapter. For long-term experiments out of the classroom, you can connect an external 6-Volt lantern battery to the LabPro. (See Connecting an External 6-Volt Battery on Page 40.) WHEN TO REPLACE BATTERIES The four AA batteries should be replaced when the low-battery message is displayed on the Main screen of DataMate. In addition, you can check the batteries at any time by choosing option CHECK BATTERY on the DataMate Tools screen. Note: Save all collected data before removing batteries. All LabPro setup information and all collected data are lost if the batteries are removed and an optional AC adapter is not connected to the LabPro. RECOMMENDED BATTERIES • Four 1.5-Volt size AA alkaline batteries. Rechargeable batteries are not recommended. • One 6-Volt lantern type. Recommended for long-term experiments performed outside the classroom that draw large amounts of current (for example, when using the Carbon Dioxide sensor). See Connecting an External 6-Volt Battery on Page 40 for instructions. INSTALLING THE AA BATTERIES • • • Holding the LabPro upright, push the latch on the battery cover down with your finger and pull the cover out. Replace all four AA alkaline batteries. Be sure to position them according to the diagram inside the battery compartment. Replace the cover. CONNECTING AN OPTIONAL AC ADAPTER • Connect one end of an approved adapter to the external power input connection located on the bottom left side of the LabPro. • Plug the other end of the adapter into an electrical wall outlet. DataMate Guidebook 39 APPROVED AC POWER ADAPTERS The LabPro is designed to accept voltage input from an external AC-to-DC power adapter that provides a regulated 6 Volts DC output when plugged into an electrical wall outlet. The model IPS power supply is an AC-to-DC power adapter approved for use with the LabPro. The TI-Presenter power supply can also be used with LabPro. The use of other power adapters is strongly discouraged. To order an adapter, call Vernier at 1-503-888.837.6437 or visit the Vernier Web Store at http://store.vernier.com. BUILDING AN EXTERNAL BATTERY ADAPTER CABLE To build an external battery adapter cable, you will need a connector, 16-gauge wire (about 6 feet), and two alligator clips. Note: At the time of this printing, the Radio Shack Coaxial DC Power Plug #274-1569 (5.5mm O.D., 2.1mm I.D.) or equivalent is an acceptable connector. • Identify one 3-foot length of the wire as black (ground) and solder it to the insulated pin of the connector. • Identify the other 3-foot length of wire as red and solder it to the outside of the connector. • Connect an alligator clip to the open end of each wire. CONNECTING AN EXTERNAL 6-VOLT BATTERY • Connect one end of the external battery adapter to the external power input connection located on the right bottom edge of the LabPro. • Connect the red lead to the positive (+) terminal of the battery. Connect the black lead to the negative (-) terminal of the battery. 40 DataMate Guidebook Appendix B: DataMate and Calculator Specifics There are functional and operational differences between the various types of TI graphing calculators. This Appendix describes those differences. CALCULATOR DIFFERENCES Because of the differences in memory between the calculators, there are some differences in functionality between the different versions of DataMate. See also the troubleshooting guide in Appendix E for information on the maximum number of data points each calculator can collect. TI-73, TI-73 Explorer, TI-83 Plus, TI-83 Plus Silver Edition, TI-84 Plus, TI-84 Plus Silver Edition, TI-86, TI-89, TI-89 Titanium, TI-92, TI-92 Plus, and Voyage 200 versions support all of the DataMate functions. TI-82 • The TI-82 version of DataMate supports only the following Auto-ID sensors: temperature, light, voltage, and CBR™ or the Vernier Motion Detector with pivoting head. Other sensors are supported, but due to memory constraints they are labeled as “Custom.” When selecting a custom sensor, you are responsible for entering the sensor’s slope and intercept. These values are listed with the booklet that’s included with the sensor, or can be found on the Vernier web site: http://www.vernier.com/tech/manuals.html. • It supports all functions except SAVE/LOAD, SELECT REGION, and ADD MODEL. • Supports up to 3 analog sensors. • Supports the Motion Detector and only one analog sensor simultaneously. • Adding auto-ID sensors increases the length of experiment and reduces the number of samples to save memory and keep experiment length the same. TI-83 • The TI-83 version of DataMate supports all of the functions except SAVE/LOAD. • DataMate will reduce the number of samples as needed to meet memory requirements. TI-92 • DataMate will reduce the number of samples as needed to meet memory requirements. DataMate Guidebook 41 Appendix C: LabPro Products, Calculators, and Sensors Here are some of Vernier sensors that are available. Take a look at the Vernier catalog or check out the web site www.vernier.com for a full listing of LabPro and CBL 2 products. SENSORS FOR THE LABPRO AND CBL 2 Sensor/Probe Order Code 3-Axis Accelerometer 3D-BTA 25-g Accelerometer ACC-BTA Low-g Accelerometer LGA-BTA Barometer BAR-BTA Biology Gas Pressure Sensor (use GPS-BTA) CO2 Gas Sensor C02-BTA Colorimeter COL-BTA Conductivity Probe CON-BTA Current Probe System DCP-BTA Differential Voltage Probe DVP-BTA Digital Control Unit (for LabPro & CBL 2) DCU-BTD Digital Control Unit (for original CBL) DCU-CBL (CBL) Dissolved Oxygen Probe DO-BTA Drop Counter VDC-BTD Dual-Range Force Sensor DFS-BTA EKG Sensor EKG-BTA Exercise Heart Rate Monitor EHR-BTA Extra Long Temperature Probe TPL-BTA Gas Pressure Sensor GPS-BTA Heart Rate Monitor HRM-BTA Flow Rate Sensor FLO-BTA Instrumentation Amplifier INA-BTA Ammonium Ion-Selective Electrode NH4-BTA Calcium Ion-Selective Electrode CA-BTA Chloride Ion-Selective Electrode CL-BTA Nitrate Ion-Selective Electrode NO3-BTA Light Sensor LS-BTA Magnetic Field Sensor MG-BTA Microphone MCA-BTA Motion Detector MD-BTD O2 Gas Sensor O2-BTA ORP Sensor ORP-BTA pH Sensor PH-BTA Radiation Monitor RM-BTD Relative Humidity Sensor RH-BTA Respiration Monitor Belt (requires GPS-BTA or BGP-DIN) RMB Rotary Motion Sensor RMS-BTD Sound Level Meter SLM-BTA Stainless Steel Temperature Probe TMP-BTA 42 DataMate Guidebook Student Force Sensor SFS-BTD Student Radiation Monitor SRM-BTD Turbidity Sensor TRB-BTA Thermocouple TCA-BTA UVA Sensor UVA-BTA UVB Sensor UVB-BTA Vernier Photogate (Assembled) VPG-BTD Voltage Probe VP-BTA DO I NEED TO PURCHASE AN ADAPTER? You do not need an adapter if you are purchasing new sensors for a LabPro or CBL 2. Simply buy the sensors with order codes that end in “-BTA” or “-BTD” and you'll be ready to collect data. If you purchased older sensors, you may need an adapter. This chart should help. If you need additional help, call Vernier (888) 837-6437. Sensor Sensor Order Code LabPro/CBL 2 Adapter Original CBL Adapter (__-DIN) MD-ULI DIN-BTA MDC-BTD (Cable) DIN-BTA MDC-BTD (Cable), MD-ULI CBL-RJ11 CBL-RJ11 VPG-DG VPG-DG PG-BTD (Cable) DG-BTD CBL-P or CBL-2P CBL-P or CBL-2P VPG-DG Does Not Work Does Not Work PG-ULI HMP-BTD CBL-P or CBL-2P ME97387 DG-BTD CBL-P or CBL-2P Radiation Monitor RM-DG DG-BTD CBL-P Student Radiation Monitor Rotary Motion Sensor SRM-DG RAD-BTD (Cable) CBL-P RMS-ULI ROT-BTD Does Not Work Analog (5-pin) Motion Detector (new, removable cable) Motion Detector (old, non-removable cable) Vernier Photogate PASCO Photogate (has LED) PASCO older Photogate (no LED) Home-Made Photogate Smart Pulley DataMate Guidebook 43 Appendix D: Support and Service Information PRODUCT SUPPORT Customers in the U.S., Canada, Puerto Rico, and the Virgin Islands For general questions or technical questions contact Vernier. phone: (503) 277-2299 e-mail: [email protected] INTERNATIONAL ORDERS All Vernier Software orders outside the US and Canada (except APO addresses) are handled by our international distributor, Ed. USA. (Note that some Texas Instruments Dealers in other countries sell our products.) Ed. USA, Inc. 5136 Calle Minorga Siesta Key Sarasota, FL 34242 USA Fax: 941-349-2766 Phone: 941-349-1000 E-Mail: [email protected] PRODUCT SERVICE Contact Vernier before returning a product for service. OTHER SERVICES Visit the Vernier home page on the World Wide Web. www.vernier.com Visit the TI calculator home page on the World Wide Web. http://education.ti.com/ WARRANTY INFORMATION Customers in the U.S. and Canada Only All Vernier and Texas Instruments products carry a one-year limited warranty against defects in materials and workmanship. In our 20 years, we have rarely charged a customer for repairs, except in cases of misuse. All Texas Instruments products are covered by a one-year limited warranty against defects in materials or workmanship. 44 DataMate Guidebook Appendix E: DataMate Troubleshooting Guide Screen Explanation This screen appears when too much time has passed on a screen without activity. This timeout feature takes advantage of the Automatic Power Down (APD) feature of the calculator and LabPro to conserve battery power. • Press YES to continue the program. • Press NO to quit. This screen appears when LabPro is not connected to the calculator or when LabPro needs new batteries. • Check the connection between LabPro and your TI calculator. Firmly push in the link cable, and then choose 1: INTERFACE. • Check batteries in the LabPro. Disconnect the calculator from the LabPro; then press TRANSFER on the LabPro. If the LabPro does not make a sound or light the red LED, change the batteries in the LabPro. If you choose 1: INTERFACE without correcting the problem, the link error screen appears. Check the connection and batteries as explained above and then press ENTER. If you choose 2: NO INTERFACE, then you can continue working in DataMate (viewing or analyzing previously collected data, etc.) but you won’t be able to set up experiments or collect data. This screen appears when: • The LabPro has collected data and that data has not been retrieved from the calculator. • Or • The user exits DataMate in the middle of data collection (possibly by pressing ON) and then restarts DataMate. • Press ENTER. Then choose one of the following: • To retrieve the data, select TOOLS and select RETRIEVE DATA. • To delete the data, press CLEAR to reset the LabPro. The DataMate main screen shows a non-autoID sensor from a previous experiment even though the sensor is no longer connected. (For example, the screen on the left shows a Relative Humidity sensor even though the sensor was removed and DataMate was restarted.) Press CLEAR to reset the LabPro to initial conditions. (In general, whenever you see something on the screen that does not look correct, press CLEAR to reset.) DataMate Guidebook 45 Screen Explanation This screen appears when the LabPro is disconnected from the calculator or when the LabPro loses power. When the LabPro and calculator are reconnected, the calculator may not recheck the sensor setup, and this error results. Press CLEAR to reset the LabPro to initial conditions (In general, whenever you see something on the screen that does not look correct, press CLEAR to reset.), and then set up the channel again. Or press GRAPH (On TI-89, TI-89 Titanium, TI-92, TI-92 Plus) to recalibrate channels but retain data collection parameters. These four screens usually appear when there is not enough memory available in the calculator to collect any or all of the data and then graph it. Reduce the number of data points you are trying to collect. Following are estimates of the number of data points that can be collected if the calculator RAM memory has been reset prior to sending DataMate to the calculator: Calculator 1 analog sensor 2 analog sensors Digital sensor TI-73 ~120 ~90 ~70 TI-82 98* 98* 98* TI-83 ~200 ~150 ~120 TI-83 Plus 998* ~600 ~400 TI-86 ~3000 ~2000 ~1500 TI-89** ~600/998*** ~600/998*** ~450/~800 TI-92 ~300 ~200 ~150 TI-92 Plus** ~600/998*** ~600/998*** ~450/~800 * This is the limit of the TI-82/83 Plus calculator list. ** For the TI-89 and 92 Plus, the first value is the number of points that can be collected with 1.xx Calculator Operating System; the second value is the number that can be collected with 2.03 calculator operating system. The 2.03 Operating System optimizes the calculator memory; we recommend you upgrade to the 2.03 (or higher) code. The latest code is available at: http://www.ti.com/calc/docs/downloads.htm. *** This is the limit of the TI-89/92 Plus calculator data variable. Note: If you use DataMate’s curve fit option, the memory available for collecting data will be less than that shown above because more calculator memory is required for curve fitting. Using a TI-89, TI-92 or TI-92 Plus, if the memory error occurs because too many data points were attempted, you must go into the memory management of the calculator and delete the "cbldata" data var. Then restart DataMate and begin data collection. Remember to reduce the number of points collected. 46 DataMate Guidebook Screen Explanation This screen usually appears when the user is running DataMate and one of the DataMate subprograms has been deleted from the calculator memory. (This applies to the TI-73, 82, 83, 86, 89, 93, and 92 Plus). All of the subprograms must be present in order for DataMate to function properly. (All related programs begin with "DATxxxx.") Reset the RAM on the calculator, then transfer the DataMate program from LabPro to the calculator and begin again. This screen appears on a TI-83 Plus calculator when one of the variables accessed by the DataMate app has been archived in the calculator memory. These variables should not be archived: lists: L1 - L11, list C, list M real: A – Z matrix: [A] string: Str0 - Str6 Go into Memory Management and unarchive any of the above variables. You have attempted a calculation outside the valid range. The most common cause of this error is trying to perform a power curve fit on Time Graph data. In Time Graph, DataMate collects a data point at time x=0. When the curve fit equation tries to divide by the 0, this error occurs. The easiest way to correct this is to use the SELECT REGION option to eliminate the x=0 point from the graph. Then try the power curve fit option again. The calculator tried to draw a graph but was not able to use the window settings. This problem can occur if you collect data and the data does not change (for example, the temperature does not change). If DataMate tries to autoscale the graph of this data (which it usually does), the calculator may not be able to set the y-axis scale. Select quit, then recollect the data. Make certain that the data changes for DataMate to graph correctly. This screen can appear when running DataMate on a TI-89/ 89 Titanium/92/92 Plus. It is caused by a loss of communications between the calculator and the LabPro and usually means there is a problem with the link port on the calculator. Check that the cable is securely connected to the calculator and the LabPro, then restart the program. DataMate Guidebook 47 Screen Explanation This screen appears when the user tries to run the Ranger program using the TI-89/89 Titanium/92/92 Plus after using the DataMate program. This is caused by a conflict in some information left over in List 5. The information in the list cannot be used properly, so the calculator gives a Dimension error. To correct this, go into the calculator’s memory mangement and delete List 5 (L5). This screen can appear on the TI-83 Plus. It can be caused by running the DataMate app while the Interactive Graphing app is loaded and turned on. Turn off the Interactive Graphing app before running DataMate. Also, go into memory management and check the programs listing. There will be a program listed that has a strange character as its name. Reset the RAM on the calculator before doing anything else with the calculator. When using the TI82 with a motion detector and two other analog sensors, the data from the sensor in Channel 2 is not collected. The sensors and Time Graph Mode were set up in DataMate. Then Triggering was set up. When data collection started, the live graph did not display. 48 The TI-82 has the capacity for only six lists, so there are not enough lists available to collect data on all channels. When using a motion detector, you can only use one analog sensor in Channel 1. When triggering is selected, the LabPro does not allow a live graph. DataMate Guidebook Appendix F: DataMate Sensor Setup Default Settings The table that follows shows the default settings used by the DataMate program as well as the Quick Setup feature of LabPro. This sensor and calibration information applies only to Vernier and TI sensors. The use of other manufacturers’ sensors may require calibration or the manual entry of that sensor’s calibration information into DataMate. Note: Default settings apply only when using a single sensor that is connected to Channel 1. Sensor Name Short Name Y-Min Y-Max Sample Interval (in seconds) No. Of Samples Dir connect Temp (°C) TEMP(C) -15 110 1 180 Dir connect Temp (°F) TEMP(F) 0 250 1 180 Extra Long Temp (°C) TEMP(C) -50 150 1 180 Stainless Temp (°C) TEMP(C) -20 125 1 180 Stainless Temp (°F) TEMP(F) -5 260 1 180 Thermocouple (°C) TEMP(C) -200 1400 1 180 pH PH 0 14 2 60 Conduct 200 (µS) CONDUCT (MICS) 0 200 1 180 Conduct 100(mg/l) TDS(MG/L) 0 100 1 180 Conduct 2000(µS) CONDUCT (MICS) 0 2000 1 180 Conduct 1000(mg/l) TDS(MG/L) 0 1000 1 180 Conduct 20000(µS) CONDUCT (MICS) 0 20000 1 180 Conduct 10000(mg/l) TDS(MG/L) 0 10000 1 180 Gas Pressure (kPa) PRESS (KPA) 50 150 10 90 Gas Pressure (mm Hg) PRESS (MMHG) 400 1200 10 90 Gas Pressure (atm) PRESS (ATM) 0.5 1.6 10 90 Gas Pressure (in Hg) PRESS (INHG) 0 65 10 90 Pressure (kPa) PRESS (KPA) 0 700 1 180 DataMate Guidebook 49 Short Name Sensor Name Y-Min Y-Max Sample Interval (in seconds) No. Of Samples Pressure (atm) PRESS (ATM) 0 700 1 180 Pressure (mm Hg) PRESS (MMHG) 0 5200 1 180 Bio Pressure (kPa) PRESS (KPA) 76 156 10 90 Bio Pressure (mm Hg) PRESS (MMHG) 550 1200 10 90 Bio Pressure (atm) PRESS (ATM) 0.75 1.6 10 90 Bio Pressure (in Hg) PRESS (INHG) 20 50 10 90 Dual R Force (5N) FORCE(N) -5 5 0.05 100 Dual R Force (10N) FORCE(N) -10 10 0.05 100 Dual R Force (50N) FORCE(N) -50 50 0.05 100 Student Force (N) FORCE(N) -40 10 0.05 100 EX Heart Rate (bpm) Heart RT(BPM) 45 170 5 180 Heart Rate (bpm) Heart RT(BPM) 45 170 5 180 ACCEL (M/S 2) -250 250 0.05 100 Low G Accel (m/s ) ACCEL (M/S 2) -50 50 0.05 100 Colorimeter ABSORBANCE 0 0.6 5 180 CO 2 Gas (ppm) CO 2 GAS (PPM) 0 5000 10 30 CO 2 Gas (ppt) CO 2 GAS (PPT) 0 5 10 30 CBL Microphone MICROPHONE 0 5 1.00E-04 200 ULI Microphone MICROPHONE 0 5 1.00E-04 200 MPLI Microphone MICROPHONE -5 5 1.00E-04 200 TI Light Sensor LIGHT 0 1 0.05 180 2 25G Accel (m/s ) 2 50 DataMate Guidebook Short Name Sensor Name Y-Min Y-Max Sample Interval (in seconds) No. Of Samples Light 600(lx) LIGHT(LX) 0 600 0.05 180 Light 6000(lx) LIGHT(LX) 0 6000 0.05 180 Light 150000(lx) LIGHT(LX) 0 150000 0.05 180 D. Oxygen (mg/l) DO(MG/L) 4 12 2 60 EKG EKG -0.5 4 0.01 200 CA ISE (mg/l) CA(MG/L) 0 40000 1 180 NH4 ISE (mg/l) NH4(MG/L) 0 18000 1 180 NO3 ISE (mg/l) NO3(MG/L) 0 14000 1 180 CL ISE (mg/l) CL(MG/L) 0 36000 1 180 Flow Rate (m/s) FLOW RT (M/S) 0 4 1 180 Flow Rate (ft/s) FLOW RT (FT/S) 0 13 1 180 Respiration (bpm) RESP RT (BPM) 0 30 10 180 Turbidity (ntu) TURBID (NTU) 0 50 1 180 C V Current (A) CURRENT (A) -0.6 0.6 0.1 180 C V Voltage (V) VOLTAGE (V) -6 6 0.1 180 Voltage -10 to +10 (V) VOLTAGE (V) -10 10 0.1 180 Voltage 0 to 5 (V) VOLTAGE (V) 0 5 0.1 180 Hi Magnet Fld (mT) MAGNET F(MT) -0.32 0.32 0.05 180 Hi Magnet Fld (g) MAGNET F(G) -3.2 3.2 0.05 180 Lo Magnet Fld (mT) MAGNET F(MT) -10 5 0.05 180 Lo Magnet Fld (g) MAGNET F(G) -100 50 0.05 180 Barometer (kPa) BARO(KPA 80 110 600 180 Barometer (mm Hg) BARO (MMHG) 600 800 600 180 DataMate Guidebook 51 Short Name Sensor Name Y-Min Y-Max Sample Interval (in seconds) No. Of Samples Barometer (in Hg) BARO (INHG) 24 32 600 180 Barometer (mBar) BARO (MBAR) 810 1060 600 180 Relative Humidity (%) REL HUM (PCT) 0 100 600 180 Oxygen Gas (%) O2 GAS (PCT) 15 25 15 40 Oxygen Gas (%) O2 GAS (PPT) 150 250 15 40 Custom 0 to 5 (V) CUSTOM 0 5 1 180 Custom -10 to +10 (V) CUSTOM -10 10 1 180 Motion (m) MOTION (M) 0 6 0.05 100 Motion (ft) MOTION (FT) 1 20 0.05 100 Current Probe (A) CURRENT (A) -10 10 0.1 180 Resistance (ohm) RES (OHM) 0 100000 0.1 180 Sound Level Sound(DB) 0 130 6 100 The values in the table are valid for all calculator versions of DataMate except the TI-82, TI-83, and TI-92. Because of memory limitations on these calculators, the number of data points is reduced. • For the TI-82, all default number of samples will be limited to 99 points. • For the TI-83, the number of samples will be reduced if it exceeds 200 points and multiple channels are set up. 52 DataMate Guidebook