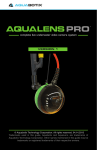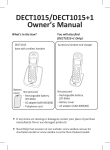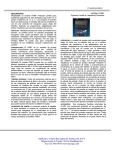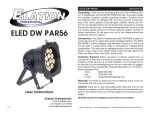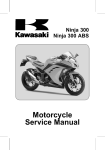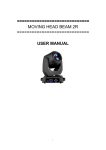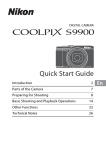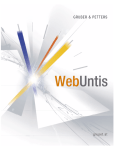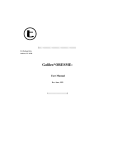Download User Manual
Transcript
HYDROVIEW PRO SERIES MANUAL VERSION 2 Aquabotix Technology Corporation. All rights reserved. March 2014 Trademarks used in this guide, Aquabotix and HydroView, are trademarks of Aquabotix Technology Corporation. Other names mentioned in this guide may be trademarks or registered trademarks of their respective owners. 1 TABLE OF CONTENTS 3 LEGAL DISCLAIMER 5 6 11 13 14 16 CHAPTER 1 – Vehicle Tech Specs Topside Box Before Using Your HydroView Bobbers Mainternance 17 18 21 CHAPTER 2 – Software Applications App for iPad App for PC/MAC 22 23 25 CHAPTER 3 – Troubleshooting FAQs Warranty 2 LEGAL DISCLAIMER The purpose of this manual is to provide HydroView users with a clear understanding of operating procedures. If further information is needed, contact Aquabotix at [email protected] or 508.676.1000. website: www.aquabotix.com Important Safety Instructions Assemble and use HydroView only as instructed by this manual. Keep this manual in a safe place for future reference. Read and follow these important safety instructions and the detailed assembly in this manual prior to using the HydroView. Follow all safety and operational warnings. Heed all additional restrictions on use. Refer all non-routine service issues to Aquabotix customer service at (508) 6761000 or [email protected]. Safety and Operational Warnings Assemble HydroView in a safe, dry place. Do not assemble while submerged in water or allow HydroView to get wet before it is fully assembled. Do not assemble with wet hands. Do not attempt to open the vehicle at any time. HydroView is powered by a rechargeable Lithium battery pack. Do not attempt to replace these at any time. Contact Aquabotix if the vehicle isn’t charging properly. Only Aquabotix and our Authorized Service Centers are authorized to replace the battery pack. When using topside power to charge your HydroView, use caution to prevent shock or damage. The HydroView dome must be completely secured with O-ring correctly seated to keep it watertight. The topside box is not waterproof. Do not submerge the topside box in water. HydroView Pro is meant for depths no greater than 330 feet from the waters surface and distances of 500 feet from the topside box. Do not operate beyond this depth/distance as operational safety is not tested and rated for such depths or distances. 3 3 Legal Disclaimer LEGAL DISCLAIMER Secure all cables on board to prevent tripping hazards. Ensure watertight connector cable is properly secured to the topside box before use. Be careful of propellers when in use. Do not stick fingers, etc. in or near the propellers. Additional Restrictions On Use Do not run the propellers while out of the water, it will damage them. HydroView is meant for operation by adults over 18 years of age only. Additional Restrictions On Use Keep HydroView out of the reach of children and supervise children and pets HydroView is meant for operation only by adults over 18 years of age only. when HydroView is in operation. Keep HydroView out of the reach of children and supervise children and pets Do not use HydroView in rain, rough sea conditions and/or storms. when HydroView is in operation. Do not use HydroView while underwater machinery is in operation. Do not use HydroView in rain, rough sea conditions and/or storms. Do not use HydroView while underwater machinery is in operation nearby. Do not touch HydroView to underwater marine growth. Keep HydroView clear of all underwater objects. Do not allow HydroView to contact underwater marine life or vegetation. Keep HydroView clear of all underwater objects. Do not expose HydroView to high temperatures above 35° Celsius/ 95° Fahrenheit; avoid direct sunlight. Do not leave case in direct sunlight. Do not expose HydroView to high temperatures above 35° Celsius/ 95° Fahrenheit; avoid prolonged exposure to direct sunlight. Do not leave the Use HydroView in the recommended operating water temperature range of 0° carrying case in direct sunlight. Celsius/32° Fahrenheit to 35°Celsius/95° Fahrenheit. Use HydroView only in the recommended operating water temperature range of Dropping HydroView or subjecting it to strong force may damage the vehicle and 0°itsCelsius/32° Fahrenheit to 35°Celsius/95° Fahrenheit. watertight dome and propellers. Handle with care. Dropping HydroView or subjecting it to force may damage the vehicle or its watertight dome and propellers. Handle with care. the propellers. Be careful of propellers when in use. Do not stick fingers, etc. in or near the propellers. Failure to follow these important safety instructions and the detailed assembly and use instructions of this manual will void your limited warranty from Aquabotix and may result in serious injury or death. Aquabotix disclaims all liability arising from or caused by the failure to assemble and use HydroView in accordance with this manual, including all important safety instructions. 4 CHAPTER 1 - Vehicle The HydroView is an underwater remotely operated vehicle (ROV) that can record live video and capture photos in HD. Using our innovative iPad or laptop applications, you fly the HydroView through the water viewing the live video feed as if you were under the water yourself. 5 VEHICLE TECHNICAL SPECIFICATIONS HydroView Pro Technical Specifications Vehicle Power Battery (Standard) 2 Packs - Lithium, 15V 10.5 Ah User replaceable 3 Hours Run Time 12 Hours Recharge Time 12V/24V Direct Power Requires 12V @ 30A, or 24V @ 20A DC (Optional) Indefinite Run Time 110-240 Direct Power Requires 10A Input AC (Optional) Indefinite Run Time Mechanical/Physical Characteristics Motors Up to 8 Swiss Made High Torque Motors Precious Metal Magnets with 80% Efficiency Model 5M: 2 Thrusters, 3 Hovering/Pitch Model 7M: 4 Thrusters, 3 Hovering/Pitch Model 8M: 2 Thrusters, 1 Lateral, 3 Hovering/Pitch Model 5M with Brushes: 2 Thrusters, 3 Hovering/Pitch, 2 Brushes Weight Dry: 13 – 15 lbs. (5.9 – 6.8 kg) (Based on Configuration) Wet: -0.1 lbs. (0.04 kg) (Salt water configuration) Payload 2 lbs payload capability (Sensors / optional instrumentation) Dimensions 14.6 in x 19 in x 12 in (37 cm x 48 cm x 30 cm) – WxLxH Fits through 18 in (45 cm) circular hatch Color (Standard) Lime Green and Black (Custom colors available) 6 VEHICLE Cable (Standard) 250 ft. (75m) Black Thermoplastic Elastomer Pressured 0.5 in. (12 mm) RoHS compliant, hazardous industrial environment Cable Extensions (Optional) 125 ft (38 m) and 250 ft (76 m) Enables extended operational range Performance Speed | Lithium Battery Up to 4 Knots (7.4 Km/h) forward Up to 2 Knot (3.7 Km/h) reverse Speed | Direct Power (Optional) Up to 3 Knots (5.6 Km/h) forward Up to 1 Knots (1.8 Km/h) reverse Depth 330 ft. (100 m) cable dependent – Standard Custom depths available Range 250 ft. (75 m) Cable - Standard 350 ft. (106 m) Cable – Optional 500 ft. (152 m) Cable - Optional Video and Picture Pictures may be stored on iPad, PC (Windows, Linux or Mac) and Vehicle Videos may be stored on Vehicle, iPad, PC (Windows, Linux or Mac) Vehicle Memory Storage (Video and Pictures) Camera 32 GB High Speed – Standard 128/256 GB Solid State Drive - Optional 720p HD (1280x720), True HD quality 24bit color depth 16:9 Aspect Ratio Widescreen Format 66 degrees diagonal field of view Auto Focus with Manual Focus Override (via app) Automatic exposure control 7 VEHICLE External Camera (Optional) 720p HD (1280x720), True HD quality Manual pan/tilt of camera 24bit color depth 16:9 Aspect Ratio Widescreen Format 66 degrees diagonal field of view Auto Focus with Manual Focus Override (via app) Automatic exposure control VHD Camera (Optional) Very High Definition Camera Up to 2592×1944 24bit color depth Superior low-light conditions Multiple Aspect Ratio Formats Auto Focus with Manual Focus Override (via app) Automatic exposure control WAHD Camera (Optional) Wide Angle Full 1080p HD (1920x1080) 24bit color depth Automatic low-light correction Multiple Aspect Ratio Formats H.264 video compression Manual Focus Override (via app) Automatic exposure control Lights 10 LED Cool White 260000 mcd (80 Lumens) 6800K Dominant Wavelength On/Off/Intensity controlled through App High Intensity Lights 800 Lumens External Lighting (Optional) 6800K Dominant Wavelength On/Off/Intensity controlled through App Vehicle Processing Processor Board Super-scalar ARM Cortex-A8 Processor at 1 GHz Cortex C64X+ DSP Core 512MB DDR Ram 8 VEHICLE Operating System Embedded Linux MOOS Open Source Application Environment Developed by Massachusetts Institute of Technology and Oxford University User Applications Downloads available through Apple iPad Store and www.aquabotix.com/support.php iPad App (Free) HydroView Pro (View and control vehicle, Manage and download videos) Windows (Free) HydroView Install (View and control vehicle) Web Media Manager (Manage and download videos) Mac/Linux (Free) HydroView jar file (View and control vehicle) Web Media Manager (Manage and download videos) Auto Pilot Vehicle Heading, Thrust, Depth, Pitch (Standard) Way points, Patterns (Optional) Sensors Orientation Sensor 3 axis attitude sensor (roll/pitch/yaw) Compass heading with respect to true north Depth Sensor Provides depth of vehicle in water with 0.25+- % accuracy Temperature Sensor +- 0.2 degrees C, Tolerance +-0.32%, 1 sec response Propeller Covers Guards vehicle propellers from debris Buoyancy Management Weights for adjusting vehicle to local buoyancy environment Hardened Cable / Power Cable for commercial applications with topside power configurations 9 Additional Sensors Oxygen (Optional) Fluoride pH Turbidity Carrying Case Specifications Waterproof molded ultra high-strength polypropylene copolymer resin with gasket for water and dust tightness. Submersible design spec MIL-C-4150J. Corrosion and impact resistant. Extension Handle. Size 23 in x 31 in x 17.5 in (58.4 cm x 78.7 cm x 44.5 cm) User Control Workstation All-inclusive viewing, control and recording station (Optional) Display 10 in diagonal Memory 8 GB RAM, 128 GB Storage Operating System Windows/Linux User Interfaces Keyboard, Touchpad and Joystick Recordings User controlled recording of images and movies on vehicle storage, workstation storage, USB thumb drive, or external USB drive Interfaces USB, HDMI Video Out, Ethernet Cat5 Battery Charging For battery configurations, battery charger is embedded Power Requirements Carrying Case 100-240V AC 10 Amp Supply needed for standard workstation Waterproof molded ultra high-strength polypropylene copolymer resin with gasket for water and dust tightness. Submersible design spec MIL-C-4150J. Corrosion and impact resistant. 10 VEHICLE Topside Box The topside box produces the Wi-Fi signal that connects to a user supplied iPad or PC/Mac. It is also used to turn the vehicle on/off and recharge the batteries inside the vehicle. The topside box is water resistant but special care should be taken to keep it safely out of the water. Setting Up the Topside Box 1. Locate the cable connected to the vehicle’s body and plug the watertight connector at the opposite end into the topside box. 2. Turn on the power switch located on the topside box. An LED light will indicate that it’s on. 3. Although the vehicle has been charged before shipment, it is suggested that you charge it to make sure you have a fully charged battery before taking your vehicle on the water. (See below) 4. Secure the cable to the topside box with the strain relief device attached to the watertight connector cable. How to Charge Your Vehicle 1. Turn off your vehicle by pressing the off switch located on the topside box. 2. The cable to your vehicle must remain connected to the topside box because the battery pack is located in the vehicle itself. 3. Plug the battery charger into an outlet. Plug the other end into the topside box. 4. A light located on your charger will be solid red when charging and will be solid green when fully charged. 11 VEHICLE Continuous Power Topside Box - Optional Topside Box with continuous power supply (12V) The topside box produces the Wi-Fi signal that connects to your laptop. It is also used to turn the vehicle on/off. Power is provided by topside via 12V input. 12V power allows the HydroView to be run continuously without the need to recharge the vehicle. Setting up the 12V Topside Box 1. Locate the cable connected to the vehicle’s body and plug the watertight connector at the opposite end into the topside box. 2. Secure the cable to the topside box with the strain relief device attached to the watertight connector cable. 3. Plug the charger adapter from the topside box into the power supply source - A red LED light will indicate that there is power. 12 VEHICLE BEFORE USING YOUR HYDROVIEW Important: Before operating your HydroView, always inspect the dome for any cracks/damages that may have occurred during transport, storage or use. If you find any sign of damage, contact Aquabotix customer service immediately and do not submerge your vehicle in water. Call 508.676.1000 or email [email protected] 13 VEHICLE Cable Bobbers The cable bobbers are used to assist with the cable management. They are designed to keep the cable close to the surface of water to minimize drag on the vehicle. The bobbers are also used to aid in navigation of the vehicle by giving the driver a sense of the vehicle’s location. Attaching Cable Bobbers On the watertight connector cable there are yellow cable bobber attachment indicators. Pinch the end of the cable bobber to open, loop over the indicator and line up with the slit. Pinch again to secure. Please use caution when attaching for sharp ends. 14 VEHICLE Placement of Cable Bobbers To minimize vehicle drag, the cable bobbers should always be placed a few feet above your desired depth. For example, if you are planning to reach a depth of 10 ft., you would begin placing your bobbers at the first yellow indicator on the watertight connector cable past 10 ft. from the vehicle (see figure above). Then, place bobbers at the indicated locations following the first one. Likewise if you are planning a depth of 50 ft., your first bobber will be located around 55 ft. from the vehicle. 15 VEHICLE 11 Vehicle Maintenance Maintenance Propellers Propellers 1. Before and after water use: Check the left, right and back propellers for debris. 1. Before and after water use: Check the left, right and back propellers for any debris caught. 2. If debris is present, turn off vehicle before cleaning. 3. Carefully clean out, making sure not to damage propellers. 3. Carefully clean out, making sure not to damage propellers. After Water Care 1. Make sure the HydroView is turned OFF. After Water Care 1. 2. 3. 2. Completely submerge the vehicle in fresh water. Make sure the HydroView is turned OFF. 3. Remove from fresh water and stand on side to drain. Completely submerge the vehicle in fresh water. 4. Wipe vehicle down, using a microfiber lens cleaning cloth. Remove from fresh water and stand on side to drain. 5. Unscrew watertight connector from the topside box. Safely store HydroView back inthe provided 5. 6.Unscrew watertight connector from topsidecase. box. 6. Safely store HydroView back in provided case. NOTE: Make sure to rinse your vehicle thoroughly to prevent any harmful organisms from cross contaminating the waters and possibly infecting them during vehicle use. Condensation Charging Vehicle If condensation is present inside vehicle and it was within the temperature operating range of 0° Celsius/32° Fahrenheit to 35°Celsius/95° Fahrenheit, please contact your service 508.676.1000 for assistance. 2. Plug the charger regulatorrepresentative into outlet. 3. Light will indicate if vehicle is charging (blinking red) or if vehicle is fully charged (solid green). 4. If battery is completely uncharged, it will take 16 hours to fully recharge. 16 CHAPTER 2 – SOFTWARE APPLICATIONS The HydroView Applications are used to control the movements and functions of your vehicle. Please take the time to carefully read through the manual before driving your vehicle. 17 HYDROVIEW APP FOR iPAD How to Download & Connect Download only required for initial setup. To download our free application, make sure you have access to the internet. Then, follow these steps: 1. Go to our website at: http://www.aquabotix.com/support.php and click downloads for a link to our app or visit the iTunes Store and search for HydroView Pro. 2. Click install application. 3. Sign in using your existing apple ID or create a new apple ID. 4. The application will start installing. 5. When you are ready to drive the vehicle, turn on the topside box. The vehicle’s lights will turn on then shut off. Then, they will continuously blink until you open the application. 6. Click your settings icon. 7. From here, click Wi-Fi and make sure you are connected to the HydroView’s network, which will end with the last 3 digits of your vehicle’s serial number. 18 HYDROVIEW APP FOR iPAD ! ! 8. Return to the home screen and press the HydroView application icon. A splash screen will appear while the iPad is connecting to the vehicle. Please PleaseRead ReadBefore BeforeUsing UsingYour YourHydroView HydroView 9. Once connected, you are ready to explore the underwater world! Important: Before operating your HydroView, please check the dome for any Important: Beforethat operating your HydroView, please check for any cracks/damages have occurred during shipment. If youthe finddome any sign of cracks/damages that have occurred during shipment. If you find any sign of damage, contact Aquabotix customer service immediately and do not damage, contact Aquabotix customer service immediately and do not submerge your vehicle in water. Call 508.676.1000 or email submerge your vehicle in water. Call 508.676.1000 or email Important for users using the iPad Application: You must ensure that your Important fordetails usersare using thecorrectly iPad Application: You must ensurethe that your Wi-Fi network setup for connectivity. To check Wi-Fi network details are setup correctly for connectivity. To check the settings: Important for users using the iPad Application: You must ensure that your settings: 1. Go to the settings menu – Wi-Fi Wi-Fi network are menu setup correctly for connectivity. To check the settings: Go to the thedetails settings – Wi-Fi 2.1. Select HydroView wireless signal and tap on the blue arrow to 2. open Select the HydroView wireless signal and tap on the blue arrow to thesettings network details 1. Goopen to the menu – Wi-Fi the network details 2. Select the HydroView wireless signal and tap on the blue arrow to open the network details. Turn Auto to and On and Login to Off 3.3.Turn Auto JoinJoin to On AutoAuto Login to Off 3. Turn Auto Join to On and Auto Login to Off Please Pleasecontact contactcustomer customerservice servicewith withany any questions or concerns: questions or concerns: 508.676.1000 [email protected] [email protected] 19 HYDROVIEW APP FOR iPAD APP CONTROLS Please visit our website for the latest updates on software applications as they are updated regularly. http://www.aquabotix.com/support_manuals.php Saving Photos and Videos to Your iPad Make sure that the HydroView is powered on. Click on the photo or video tab at the bottom of the application screen. You can toggle between your photos and videos using the buttons appropriately labeled at the bottom of the app. Click the green arrow to download and image or the red x to delete an image. How do I get my photos and videos off the iPad? Photos and videos saved to the iPad can then be saved to a computer by using iPhoto (for a Mac) or by plugging in the iPad and selecting ‘Import Pictures and Videos’ from the pop up (for Windows). 20 HYDROVIEW APP FOR PC/MAC How to Download & Connect Download only required for initial setup. To download our free application, make sure you have access to the internet. Then, follow these steps: 1. Visit www.aquabotix.com/support.php and click on “downloads”. 2. Click on “Install HydroView Application for PC”. 3. After the application has finished downloading, select a save location if you don’t previously have a default download folder. 4. Unzip the folder into your desired location. 5. When ready to drive the vehicle, turn on the topside box. The vehicle’s lights will turn on then shut off. Then, they will continuously blink until you open the application. On PC open your wireless networks and choose HydroView’s network, which will end with the last 3 digits of the vehicle’s serial number. 6. Open the application by double clicking the HydroView icon in the folder you saved it to. A splash screen will appear while the computer is connecting to the vehicle. 7. Once connected, you are ready to explore the underwater world! APP CONTROLS Please visit our website for the latest updates on software applications as they are updated regularly. http://www.aquabotix.com/support_manuals.php 21 CHAPTER 3 – Troubleshooting CEO Guarantee At Aquabotix, our customers come first. If you are not completely satisfied with your Aquabotix product or service, please contact me at [email protected] or by calling 508.676.1000. Thank you, President and CEO Durval Tavares Registration To register your HydroView, please visit: www.aquabotix.com/support_registration.php For technical assistance or to report a problem, please contact Aquabotix directly at 508.676.1000 or [email protected] 22 FAQs What do I do if the vehicle’s battery dies while in the water? If this occurs, pull your vehicle to the surface using its cable. What do I do if the Wi-Fi isn’t showing up on the iPad settings? Turn off the topside box and turn back on. Try to locate the Wi-Fi on your iPad. If still not showing up after a few times of trying, contact Aquabotix. How do I know my vehicle is ready to connect to the Wi-Fi? The HydroView’s LED lights will turn on then shut off. Then, they will continuously blink until you open the application. If the lights start off as dim and then proceed to continuously get brighter, please contact Aquabotix by calling (508) 676-1000 or email us at [email protected]. What do I do if my cord gets tangled? Cable bobbers should assist with letting you see when your cord does get tangled. In the chance that it does, retrace your vehicles path to untangle. If that doesn’t work, gently pull it out of the water by the cord and untangle. How do I get my HydroView out of the water? Grab the watertight connector cable and pull the vehicle up. This cable is strong and won’t detach from the vehicle. Where do my photos and videos get stored after I record them? All photos and videos are stored onboard the HydroViews’ memory card. iPad: Photos and Videos get stored on the vehicle, which you can then download from the iPad application to your video album on your iPad. PC: Photos and Videos get stored on the vehicle, which you can then download from the PC application. From there, you can download the videos to watch or images to view. How long does my vehicle run for? Your vehicle will run for about 2-3 hours before requiring recharging, depending upon your speed and use of lights during use. 23 FAQs How long does it require to recharge the battery completely? It requires 12 hours. What are the system requirements for my iPad or PC? Windows 7 or later, Mac Version 10.9 Mavericks, iOS 4.2.1 or later How do I download the application? iPad: Go to the iTunes store and search for HydroView Pro or visit our website at www.aquabotix.com/support.php. PC: Go to www.aquabotix.com/support.php and click on downloads. The instructions will be located there. What do I do if I get a scratch on the dome of the vehicle? The products lenses are made of acrylic. If there are some scratches present, acrylic polish can remove them. If your lens is cracked, we have replacement lenses for purchase. When storing your lens, remember to use a cloth or some form of cover to avoid scratching. CUSTOMER SERVICE To contact customer support, please call (508) 676-1000 or email [email protected] 24 Warranty HydroView PRO One Year Limited Warranty Certificate Aquabotix warrants that, under normal use and service, the HydroView will be free from defects in material and workmanship for one year from the date of purchase by the original purchaser. If Aquabotix receives, during the applicable warranty period, notice of defect in any product which is covered by Aquabotix’s warranty, Aquabotix shall either replace or repair the product at Aquabotix’s discretion. If Aquabotix is unable to repair or replace, as applicable, a defective product which is covered by Aquabotix’s warranty, Aquabotix shall, within a reasonable time after being notified about the defect, refund the full purchase price of the product. Aquabotix shall have no obligation to repair, replace or refund the purchase or product until the customer submits an RMA form and returns the defective product to Aquabotix. Warranty does not cover the following: accidental damage, damage caused by abuse or misuse, damage caused by vehicle depths greater than vehicle rating, damage caused to other vehicles, ships, people etc. due to accidental or purposeful driving, damage caused to topside box and battery charger from submerging in water, damage to iPad, iPhone, Android device or computer, cable damage from normal use or cutting, improper maintenance, incorrect assembly, or damage due to incorrect power connection as described in the user manual. Consumable items including LED lights and batteries are specifically excluded from the warranty. Items subject to normal wear and tear include, but are not limited to, the lens and the outer shell which are only covered for defects in workmanship or materials. Opening the vehicle’s dome automatically voids this warranty. Claims for damage, shortage or errors in shipping must be reported within three (3) days following delivery to the customer. Aquabotix is not responsible for returned items lost or damaged during shipping. A copy of the dated receipt or bill of sale from the original end user purchase is required to determine coverage. This limited warranty gives you specific legal rights, and you may also have other rights which vary from state to state. 25