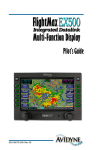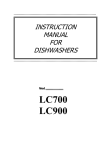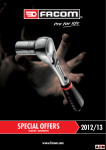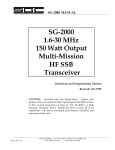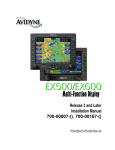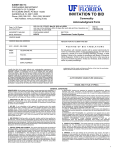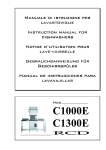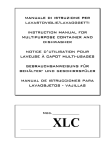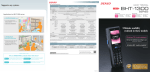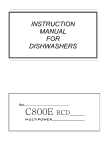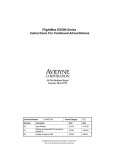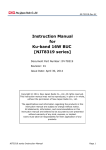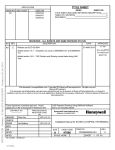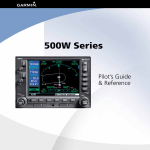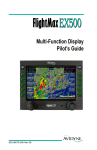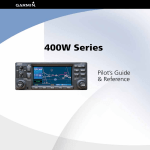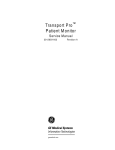Download FlightMax
Transcript
Models: 450, 650, 750, 850, and 950 Installation Manual Software Release 5.1 P/N 600-0067 Rev 07 Avidyne Corporation, 55 Old Bedford Road, Lincoln, MA 01773 Sales: 1-800-AVIDYNE Service: 1-888-723-7592 Web Site: www. avidyne.com REVISION RECORD Documentation Part Number: 600-0067 Date Revision No. Description Sep. 7, 2000 00 Production Release Sep. 22, 2000 01 Per ECO 00-112 Sep.26, 2000 02 Per ECO 00-104 Oct. 4, 2000 03 Per ECO 00-123 Oct. 6, 2000 04 Per ECO 00-126 Oct. 12, 2000 05 Per ECO 00-127 Oct. 16, 2000 06 Per ECO 00-128 May 18, 2001 07 Per ECO 01-052 Page ii Avidyne Installation Manual Contents Part One 1 Map Charts Lightning Traffic GroundProx General Information 3 Equipment Description ..........................................................................................3 Unit Designator Explanation ........................................................................................... 3 Technical Specifications ........................................................................................4 FSD Unit ......................................................................................................................... 4 CD Data Loader ............................................................................................................. 5 Installation Instructions 6 General Information ..............................................................................................6 Unpacking and Inspection .....................................................................................6 FlightMax FSD Installation ....................................................................................8 Installation Considerations ............................................................................................. 8 Mounting and Wiring the FSD ........................................................................................ 8 CD Data Loader Installation ................................................................................11 Installation Considerations ........................................................................................... 11 Installation .................................................................................................................... 11 Custom Building Connector Cables ............................................................................. 12 Portable CD-ROM Setup .............................................................................................. 13 System Setup and Checkout 15 Preliminary Test ..................................................................................................15 Maintenance Mode ..............................................................................................16 Settings ........................................................................................................................ 16 Date/Time .....................................................................................................................17 Devices .........................................................................................................................17 Configure ...................................................................................................................... 18 Confirm Changes ......................................................................................................... 18 GPS/FMS Interface, Setup and Checkout ..........................................................19 RS-232 Setup ............................................................................................................... 19 ARINC 429 Setup ......................................................................................................... 20 Communications Check ...............................................................................................21 GPS/FMS Manufacturer Matrix .................................................................................... 22 Heading and Track ..............................................................................................24 Page iii Heading Configuration .................................................................................................. 24 FMS/GPS as Heading Source ...................................................................................... 25 StormScope as Heading Source ..................................................................................26 Traffic (TAS or TCAS) as Heading Source ................................................................... 27 Alternative Heading Configurations .............................................................................. 28 Track Configuration ......................................................................................................29 Charts and Map Data Setup ................................................................................30 Lightning Sensor Setup and Checkout ................................................................31 Serial Communications Setup ...................................................................................... 31 Lightning Sensor Configuration .................................................................................... 31 Maintenance Pages ......................................................................................................32 Performing a Strike Test ...............................................................................................33 Serial Communications Check and Checkout .............................................................. 33 Traffic Setup and Checkout .................................................................................34 SkyWatch (TAS) ........................................................................................................... 35 Ryan TCAD .................................................................................................................. 37 TCAS I and II ................................................................................................................ 39 GroundProx Setup and Checkout .......................................................................41 Communications Check ...............................................................................................42 CD Data Loader Setup and Checkout .............................................................................................................43 Software Configuration Check ............................................................................44 The System Menu ........................................................................................................ 44 Part Two 45 Radar General Information 47 Maintenance Mode ..............................................................................................48 Beam Width .........................................................................................................49 Setup and Checkout for RT-131A (with AT-133A or DA-144A) and ART-161A 50 Equipment Description ........................................................................................50 Technical Specifications ...............................................................................................51 Unpacking and Inspection ...................................................................................52 Installation Instructions ........................................................................................52 New Install of Radar with Avidyne FlightMax FSD ....................................................... 52 Avidyne FlightMax FSD Install with Pre-existing Radar ............................................... 52 Post Installation Check ................................................................................................. 53 Setup and Checkout for RT-131A (with 1203A), RT-1201A and RT-1301A/B 57 Equipment Description ........................................................................................57 Technical Specifications ...............................................................................................58 Page iv Unpacking and Inspection ...................................................................................59 Installation Instructions ........................................................................................59 New Install of Radar with Avidyne FlightMax FSD ....................................................... 59 Avidyne FlightMax FSD Install with Pre-existing Radar ............................................... 59 Post Installation Check ................................................................................................. 60 Setup and Checkout for Collins WXT-250A and WXT-250B 65 Equipment Description ........................................................................................65 Technical Specifications ...............................................................................................66 Unpacking and Inspection ...................................................................................68 Installation Instructions ........................................................................................68 New Install of Radar with Avidyne FlightMax FSD ....................................................... 68 Avidyne FlightMax FSD Install with Pre-existing Radar ............................................... 68 Post Installation Check ................................................................................................. 69 Setup and Checkout for Digital R/T’s (RS-181X, RS-8XX, ART-2XXX, RTA-8XX) 74 Equipment Description ........................................................................................74 Technical Specifications ...............................................................................................75 Unpacking and Inspection ............................................................................................ 75 Installation Instructions ........................................................................................76 Replacing Radar Indicator with Avidyne FlightMax FSD .............................................. 76 Connecting Avidyne FSD as Secondary Radar Display ............................................... 76 Post Installation Check ................................................................................................. 76 Digital Radar Calibrations ...................................................................................81 Calibration with Bendix/King RDS-8X Series Radars ................................................... 81 Calibration with AlliedSignal (Bendix/King) 2XXX Series Radars ................................ 82 Procedure .....................................................................................................................82 Part Three 89 Policies Appendices Factory Service Policies 91 Hardware Limited Warranty Policy ......................................................................91 Factory Assistance by Telephone and Fax .........................................................91 General Service Procedures ...............................................................................92 Appendix A Environmental Qualification Forms ...............................................93 Appendix B Mechanical Outline Drawing-FlightMax FSD ................................95 Appendix C Mechanical Outline Drawing-Data Loader ....................................96 Appendix D Attitude Limitations for FSD and Data Loader ...............................97 Appendix E J5 Connector Pinouts-Digital Configuration ..................................98 Appendix F Flight Manual Supplement Information ..........................................99 Appendix G STC Permission ..........................................................................109 Page v Appendix H Instructions For Continued Airworthiness ...................................118 Appendix I AC 20-68B Recommended Radiation Safety ...............................119 Appendix J Wiring Diagram, FSD ...................................................................121 Appendix K Wiring Diagram, FSD, ARINC 429 Interface ...............................122 Appendix L Wiring Diagram, FSD, ARINC 429 Interface, Continued .............123 Appendix M Wiring Diagram, CD Data Loader ...............................................124 Appendix N RT-131A (with AT-133A or DA-144A), ART-161A Wiring Diagram, Using Avidyne Adapter Cable ...........................................................................125 Appendix O RT-131A (with AT-133A or DA-144A), ART-161A Wiring Diagram, Direct Connection to R/T ...................................................................................126 Appendix P Digital Radar Wiring Diagram, Using FSD as Sole Radar Indicator... 127 Appendix Q Digital Radar Wiring Diagram, Using FSD as Secondary Indicator ... 128 Appendix R Collins Digital Radar Wiring Diagram ..........................................129 Appendix S Collins Radar Interface ................................................................130 Appendix T RT-1201A/131A (with DA-1203A) Wiring Diagram, Using Avidyne Adapter Cable ...................................................................................................131 Appendix U RT-1301A/B Wiring Diagram, Using Avidyne Adapter Cable ......132 Appendix V RT-1201A/131A and RT-1301A/B Wiring Diagram, Direct Connection to R/T ................................................................................................................133 List of Illustrations Figure - 1 Connector Configurations ................................................................................. 9 Figure - 2 CD Data Loader Exploded View .................................................................... 12 Figure - 3 FSD Tray ......................................................................................................... 13 Figure - 4 Panel Mount Cable for CD-ROM .....................................................................14 Figure - 5 CD-ROM Interface Cable ................................................................................ 14 Figure - 6 Maintenance Mode Page ................................................................................ 16 Figure - 7 System Settings Page ..................................................................................... 16 Figure - 8 Date and Time Page ....................................................................................... 17 Figure - 9 Devices Menu ................................................................................................. 17 Figure - 10 Field Configuration ........................................................................................ 18 Figure - 11 GPS Status and Setup Pages ....................................................................... 19 Figure - 12 Map Heading Source Page ........................................................................... 24 Figure - 13 GPS Setup Page and the Map Heading Source Page .................................. 25 Figure - 14 Lightning Properties and the Map Heading Source ...................................... 26 Figure - 15 ARINC Settings and the Map Heading Source ............................................. 27 Figure - 16 GPS Setup and Map Heading Source for Track ........................................... 29 Figure - 17 Lightning Sensor Setup ................................................................................. 31 Page vi Figure - 18 System Data Page ........................................................................................ 32 Figure - 19 Lightning Properties Page ............................................................................. 33 Figure - 20 Traffic Setup Page ........................................................................................ 34 Figure - 21 ARINC Settings ............................................................................................. 35 Figure - 22 Self Test ........................................................................................................ 35 Figure - 23 DB9 Connection ............................................................................................ 36 Figure - 24 TCAD Settings .............................................................................................. 37 Figure - 25 Port Settings .................................................................................................. 37 Figure - 26 TCAS I Settings ............................................................................................. 39 Figure - 27 GroundProx Sensors ..................................................................................... 41 Figure - 28 CD-ROM Properties Screen .......................................................................... 43 Figure - 29 Main Menu .................................................................................................... 44 Figure - 30 System Menu ................................................................................................ 44 Figure - 31 Beam Width Settings ..................................................................................... 49 Figure - 32 Radar Beam Illumination ............................................................................... 49 Figure - 33 Radar Sensor Setup ...................................................................................... 53 Figure - 34 Typical Test Pattern ...................................................................................... 53 Figure - 35 Tilt Setting ..................................................................................................... 54 Figure - 36 Typical Ground Display ................................................................................. 54 Figure - 37 Typical Test Pattern Display ......................................................................... 55 Figure - 38 Radar Sensor Setup ...................................................................................... 60 Figure - 39 Radar Settings .............................................................................................. 60 Figure - 40 Typical Test Pattern ...................................................................................... 61 Figure - 41 Tilt Setting ..................................................................................................... 61 Figure - 42 Typical Ground Display ................................................................................. 62 Figure - 43 Typical Test Pattern Display ......................................................................... 63 Figure - 44 Radar Sensor Setup ...................................................................................... 69 Figure - 45 Radar Settings .............................................................................................. 69 Figure - 46 Typical Test Pattern ...................................................................................... 70 Figure - 47 Tilt Setting ..................................................................................................... 70 Figure - 48 Typical Ground Display ................................................................................. 71 Figure - 49 Typical Test Pattern Display ......................................................................... 72 Figure - 50 Radar Sensor Setup ...................................................................................... 76 Figure - 51 Radar Settings .............................................................................................. 77 Figure - 52 Typical Test Pattern Display ......................................................................... 77 Figure - 53 Tilt Setting ..................................................................................................... 78 Figure - 54 Typical Ground Display ................................................................................. 78 Figure - 55 Typical Test Pattern Display ......................................................................... 79 Page vii Map Charts Lightning Traffic GroundProx FlightMax Installation Manual P/N 600-0067 Rev 07 Page 2 FlightMax Installation Manual P/N 600-0067 Rev 07 General Information This manual contains information about the physical, mechanical, and electrical characteristics of the Avidyne FlightMax Flight Situation Display (FSD) with optional Data Loader, and provides installation instructions for these units. Follow the installation instructions carefully to obtain maximum performance from the FlightMax FSD. This installation manual applies to Avidyne FSD’s with software P/N 530-0109 or 530-0110. Prior to beginning the installation of the FSD carefully review all the installation instructions, the options selected, and any considerations particular to your installation such as unit location, location conflicts with already installed equipment, cooling, viewing area, ergonomic considerations, etc. It is best to carefully devise a comprehensive installation strategy prior to commencing installation. Operating information is contained in the Pilot’s Guide which is supplied with the unit. Equipment Description The FlightMax FSD is a panel-mounted, multi-function display. The FlightMax FSD system consists of the following components: • • • • • • • Avidyne FlightMax Flight Situation Display (FSD). FSD installation kit including tray assembly, and connectors. Optional CD Data Loader unit used for database and charts updates. Optional CD Data Loader installation kit consisting of mounting tray, and connectors. Optional cable connecting the FSD to the CD Data Loader. This pre-wired cable may be purchased separately from Avidyne in several lengths. Optional Radar cables connecting the FSD to the Radar R/T. These cables provide a connection to the pre-existing wiring. User documentation including Pilot’s Guide, Installation Manual, and Flight Manual Supplements. Unit Designator Explanation The top level unit designator for the FlightMax series is: 5RR-MFC-XXX-( ) • • • • • 5 - refers to the 5” display screen size RR - Radio Rack MFC - Multi Function Computer XXX - a 3 digit number, the first digit refers to the software release level, the last two digits refer to the hardware configuration. ( ) - any modification designator would be indicated here. All top level drawings with designators and part numbers are kept on file with the Boston FAA office. Page 3 FlightMax Installation Manual P/N 600-0067 Rev 07 Technical Specifications FSD Unit Specification Description/Requirement Standard Features Display High Brightness Color Active Matrix LCD, sunlight readable (150fL) Diagonal size 5.0 inches Dimming range 1000:1 Resolution 320X234 pixels X 65535colors Interfaces RS-232, CD-ROM, ARINC 429, ARINC 453 and TTL Physical Characteristics Weight with tray 8.0 lbs (FMX 450, 650, 750), 6.75 lbs (FMX 850, 950) Height 4.0 inches Width 6.25 inches Depth 12.0 inches Viewing Angle Vertical +30°, -10° Horizontal 60° left and right of center Electrical Requirements Voltage 11-35 VDC, negative ground Current Maximum 7.0 A at 14V, 3.5 A at 28V Cooling Requirement Forced air required, 7 cfm at the unit. Standard 0.65” OD avionics cooling coupler on mounting tray. Operating Limits See APPENDIX A - Environmental Qualification Forms Page 4 FlightMax Installation Manual P/N 600-0067 Rev 07 CD Data Loader Specification Description/Requirement Physical Characteristics D98-00003-01 – Data Loader Weight (with mounting tray) 2.2 lbs. Height 1.25 inches Width 6.25 inches Depth 10.0 inches Electrical Requirements: The CD Data Loader drive draws power from the FSD through the single 36 pin connector connecting the two units. Operating Limits See APPENDIX A - Environmental Qualification Forms Page 5 FlightMax Installation Manual P/N 600-0067 Rev 07 Installation Instructions General Information This section contains information for installing and wiring the FlightMax FSD. All installation procedures should follow the acceptable practices, methods, and techniques of avionics installations as described in various FAA Advisory Circulars. Note: If an applicable STC does not exist for installation in Part 23 Commuter, Part 25, Part 27, or Part 29 aircraft, approval must be obtained from the FAA Aircraft Certification Office. Unpacking and Inspection The shipping carton of the FlightMax FSD contains the following components and parts: Part Number Description D98-00001-5X FlightMax Flight Situation Display (FSD). D98-00002-02 FSD installation kit including mounting tray assembly with cooling coupler, and connectors. D98-00003-01 Optional CD Data Loader. D98-00004-01 Optional CD Data Loader installation kit consisting of mounting tray, and connectors. 100-0003-XXX Optional cable connecting the FSD and CD Data Loader. These may be purchased separately from Avidyne in three standard lengths, -018=18 inches, -060=60 inches, -120=120 inches. 600-0053 Pilot’s Guide. 600-0067 FlightMax FSD Installation Manual. Page 6 FlightMax Part Number Installation Manual P/N 600-0067 Rev 07 Radar Interface Options 800-00002-010 Digital Interface card (RDS-8X, RDR-2X00) with ARINC 429. 800-00002-020 RDR 150/160 Analog Radar card with ARINC 429. 800-00002-040 WXR 2XX Collins Analog Radar card with ARINC 429. 800-00002-060 RDR 1100/1200 Analog Radar card with ARINC 429. 800-00002-080 RDR 1300 Analog Radar card with ARINC 429. Locate the labels on the bottom of the FSD and verify that the FSD has S/W 530-0109 Rev 00 or later, or 530-0110 Rev 00 or higher. Verify that optional interfaces are installed. Table 1 lists the current software levels. Make sure that all the parts listed above were received and sustained no shipping damage. If there is evidence of shipping damage save the shipping carton and packing material to help substantiate your claim to the shipping company. Retain the original shipping carton and packing material in case you need to ship the unit for service. Table 1: Software Revision Levels Part Number Rev. Software Level 530-0109 00 Release 5.0.0 530-0109 01 Release 5.0.0 530-0109 02 Release 5.0.1 530-0109 03 Release 5.0.2 530-0109 04 Release 5.1 530-0110 00 Release 5.0.0 530-0110 01 Release 5.0.1 530-0110 02 Release 5.0.2 530-0110 03 Release 5.1 Page 7 FlightMax Installation Manual P/N 600-0067 Rev 07 FlightMax FSD Installation Installation Considerations Prior to installing the FlightMax FSD you should carefully assess how you can accomplish the most effective positioning of the FSD and Data Loader given space availability, viewing angle, cooling, and wiring considerations. Prior to starting the installation you should develop an installation strategy by carefully reviewing all the installation instructions. Location and Viewing Angle FlightMax is designed to be panel-mounted using the mounting tray supplied with the unit. Locate the FSD in a position on the panel where the pilot and co-pilot can both easily reach the knobs and controls to operate and view it from the proper viewing angle. Viewing angle limits are: Vertical Up +30°, Down -10° Horizontal 60° left and right of center Cooling The FSD requires forced air-cooling to operate within prescribed temperatures. The FSD cooling inlet is provided with a cooling coupler to allow connection of forced air-cooling. A forced air cooling volume of 7 cfm is required at the coupler. Mounting and Wiring the FSD In this installation process you have to accomplish the following tasks: • • • • Position and mount the FSD mounting tray Wire the sensors according to the installation instructions in section Wiring external devices Slide the FSD into the mounting tray Lock the unit in place with a size 3/32” Allen wrench. Note that the length of this wrench needs to be a minimum of 3.5 inches. If you need to remove the unit, unlock it with the Allen wrench and slide it out of the tray. Page 8 FlightMax Installation Manual P/N 600-0067 Rev 07 Positioning and Mounting the FSD The FlightMax FSD comes with three or four identical connectors on the back of the unit depending upon options (Figure 1). If you prefer, you may remove the entire back plate of the mounting tray (by removing the four screws which hold it in place) to facilitate wiring. Both the connectors and the back plate can be installed or removed when the tray is mounted in place. Next, position and mount the tray in the selected location. Units with part numbers D98-00001-50 can be mounted at any angle. Units with part number D98-00001-55 have mounting angle limitations. Refer to APPENDIX D - Attitude Limitations for FSD and Data Loader J5, ARINC 429 J4 RADAR J4, ANALOG RADAR J1, CD-ROM J1 CD-ROM J2, POWER J2 POWER Analog Radar and ARINC 429 Interface J4 RADAR J4, ANALOG RADAR J1, CD-ROM J1 CD-ROM J2, POWER J2 POWER Analog Radar Only J4 RADAR J5, ARINC 429/DIGITAL RADAR J1, CD-ROM J1 CD-ROM J2, POWER J2 POWER Digital Radar and/or ARINC 429 Interface FIGURE 1: Connector Configurations Page 9 FlightMax Installation Manual P/N 600-0067 Rev 07 Note: Ensure that the mounting tray is installed at the proper depth in the panel to allow the connectors of the FSD to fully seat in the connectors of the mounting tray. Standard mounting trays with part number D98-00002-02 have a .090” clearance between the bezel and mounting tray to allow for panel thickness as shown in APPENDIX B - Mechanical Outline Drawing-FlightMax FSD. CAUTION Probably the number one issue with a new installation is that the FSD is not fully seated in it’s mounting tray and all connectors are not fully connected. It is extremely important that the panel thickness is not exceeded. If communication between the FSD and any of it’s sensor interfaces is not established, check all connections. Sensor Interfaces Refer to APPENDIX J - Wiring Diagram, FSD and APPENDIX K - Wiring Diagram, FSD, ARINC 429 Interface, for power and sensor wiring. Wiring external devices External GPS and FMS wiring - GPS data may be taken from an RS232 output or ARINC 429 output. Refer to the wiring diagram in the appropriate appendix and the specific installation instructions on your particular GPS. If your GPS has the capability of sending ARINC 429 position data, and your FSD is equipped with a 429 interface option (see FIGURE 1: Connector Configurations), then position data may be taken from the ARINC 429 port. If the RS232 and ARINC 429 ports are both present, they both can be connected. Either port can be selected by the software during post installation setup. Note: Avidyne recommends using an ARINC 429 connection for FMS/GPS interface. The ARINC 429 output can contain heading data, necessary for overlay capabilities. Lightning Sensor – Refer to the wiring diagram in APPENDIX J and the WX-500 Installation Manual. Connect RS232 port of the WX-500 to the RS232 port of the FSD as shown. Use shielded wiring, terminated at each end to chassis ground, for RS232 wiring. Traffic Sensors: SkyWatch (SKY497) - Ensure the TRC 497 software revision is 1.6 or later. Connect and configure as shown in APPENDIX K - Wiring Diagram, FSD, ARINC 429 Interface. TCAD (Ryan 9900B) - Ensure the Ryan TCAD software revision is 1.07. Connect and configure as shown in APPENDIX J - Wiring Diagram, FSD. TCAS I or II - Connect FSD as supplemental display only, as shown in APPENDIX K - Wiring Diagram, FSD, ARINC 429 Interface or APPENDIX L - Wiring Diagram, FSD, ARINC 429 Interface, Continued. GroundProx - Ensure Honeywell software is KCPB phase 1 or higher. Connect and configure as shown in APPENDIX L - Wiring Diagram, FSD, ARINC 429 Interface, Continued. All radar interfaces are covered in Part Two Radar section. Page 10 FlightMax Installation Manual P/N 600-0067 Rev 07 CD Data Loader Installation Installation Considerations The primary consideration prior to installation is location. The CD Data Loader may be mounted in any convenient location in the panel or remote location. However, in both instances, easy accessibility, mounting angle, and distance from the FSD are important factors. It is especially important to make sure that there is sufficient room for the disk tray to slide open unobstructed for loading and unloading disks. CAUTION In panel mounted installations ensure the open disk tray does not interfere with the yoke or other flight controls. Recommended maximum length of cable between FSD and Data Loader = 10 Feet. Maximum angle from horizontal plane to ensure proper CD and door operation = 30 degrees. (refer to APPENDIX D - Attitude Limitations for FSD and Data Loader). Installation Refer to Figure 2. Install the tray in the aircraft panel with hardware appropriate for the aircraft's avionics stack. Mount one end of the 36 pin connector cable into the J1 connector slot on the back of the CD Data Loader mounting tray. Mount the other end into the J1 connector slot on the back of the FSD tray. Slide the CD Data Loader into the tray and lock it in position with a size 3/32” Allen wrench (min. 3.5” long) to complete the installation. Note: Ensure that the mounting tray is installed at the proper depth in the panel to allow the connector to fully seat in the connectors of the mounting tray. Standard mounting trays with part number D98-00004-01 have a .090” clearance between the bezel and mounting tray to allow for panel thickness as shown in APPENDIX C - Mechanical Outline Drawing-Data Loader. The CD Data loader and the FSD are connected by a connector cable. There are three sources for connector cables: • Pre-wired cables of 18 in, 5 ft., and 10 ft. lengths from Avidyne (P/N 100-00003-018, 10000003-060, and 100-00003-120) Attach either end of the cable to P1 of the FSD and the other end to P1 of the CD-ROM. • • Pre-wired cables of custom length are available by special order from Wire Techniques (978256-3396) You may custom build your own connector cables (see next page). FSD to CD cables greater than 10 feet in length are not acceptable. Page 11 FlightMax Installation Manual P/N 600-0067 Rev 07 Custom Building Connector Cables If you choose to custom build connector cables to connect the CD Data Loader to the FSD, follow these specifications: 1. The connecting cable shall consist of 21 twisted pairs of signal wires and shall be double shielded (both braid and foil). 2. The cable shall be installed in accordance with AC 43.13-1A, AC 43.13-2A and all other appropriate requirements for aviation installations 3. The minimum conductor size shall be 28 AWG 4. The cable shield shall be connected to the connector backshell using a 360× concentric method. A pigtail type connection is not acceptable 5. Each signal pair shall be twisted at least 36 turns/m. The connector cable connects the P1 connector on the FSD to the P1 connector on the CD Data Loader. Each of these connectors are 36 pin connectors. Following the specifications above, wire the connector cable according to the wiring diagram in APPENDIX M - Wiring Diagram, CD Data Loader. FIGURE 2: CD Data Loader Exploded View Page 12 FlightMax Installation Manual P/N 600-0067 Rev 07 Portable CD-ROM Setup Some customers may not want to permanently install the CD-ROM in the cockpit panel. For easier connections between the CD-ROM and FSD, Avidyne can provide installers with inter-connecting cables for a portable panel mount connection. Contact Avidyne sales (1-800-AVIDYNE) and request the following part numbers: • • 100-00070-XXX (036 or 072 for 36 or 72 inches) - Cable connection from the FSD to the panel. 100-00071-000 - Cable connection from the CD-ROM to the panel connection To configure the system for a portable setup, you will need to determine where to mount the panel connector. Then perform the following steps: 1. Remove the FSD from the Mounting Tray. 2. Remove the Tray from the cockpit panel, if already installed. 3. Remove connector J1 at the back of the tray (see Figure 3). 4. Install the P1 end of cable 100-00070-XXX (Figure 4) into the J1 slot on the tray. 5. Install the tray into the cockpit panel and feed the cable with the P2 end to the cockpit panel. 6. Mount P2 into a predetermined opening in the panel. 7. The Dust cover for the connector end should be installed under one of the screw slots of P2. CD-ROM Interface Cable, p/n 100-00071-000 (Figure 5), is used to connect the CD-ROM to the FSD through the panel mounted connector. Attach the P1 end of the CD-ROM Interface Cable to the back of the CD-ROM and attach the P2 end of the same cable to the panel mounted connector. Remove J1 FIGURE 3: FSD Tray Both cables (100-00070-XXX and 100-00071-000) are wired straight through, pin to pin: Page 13 FlightMax Installation Manual P/N 600-0067 Rev 07 Pin1 P1=Pin1 P2 on the same cable and cable to cable. For signal name and pin location see APPENDIX M - Wiring Diagram, CD Data Loader Panel mounted connector requires: P/N 100-00070-XXX .975” diameter hole surface area is a 1.2195” square Attach to the FSD Tray FIGURE 4: Panel Mount Cable for CD-ROM P/N 100-00071-000 Attach to CD-ROM connector P1 FIGURE 5: CD-ROM Interface Cable Page 14 Attach to Panel mount connector when using CD-ROM FlightMax Installation Manual P/N 600-0067 Rev 07 System Setup and Checkout Preliminary Test Make sure that the FSD and the CD Data Loader are all the way in their mounting trays, have been firmly locked into position with an Allen wrench, and are fully plugged into the connectors on the aft panel of their respective trays. You are now ready to power up the FSD for post installation evaluation and configuration. Familiarize yourself with the Pilot’s Guide for explanations of the various functions. Turn on the FSD and the GPS unit. If equipped, the power indicator on the FSD will light and the LED on the CD Data Loader will blink then stop. The system will go through several screens of power up and self-tests. Once loaded, the Map display should come up along with the main menu. After a programmable duration, the menu will disappear. To re-display the menu, press the MENU key. If the unit powered up successfully, SHUT it off. To configure the FSD the installer has to access the Maintenance Mode which is only accessible during the power up sequence. Keep all related sensors on, including the GPS. CAUTION Avidyne recommends NOT shutting OFF the FSD during start up. System self tests and checks are performed at this time. The start up sequence is completed when the blue screen with the Avidyne logo appears. Occasionally the software may perform a self test called Autocheck. This check may occur at anytime, including startup. If Autocheck occurs during startup, it can be recognized by a screen full of white text on a blue background. This check can take anywhere from a few seconds to several minutes. Do not shut the FSD OFF while Autocheck is running. Page 15 FlightMax Installation Manual P/N 600-0067 Rev 07 Maintenance Mode To match an FSD to a customer’s particular configuration requires access to the Maintenance Mode. This mode contains the various configuration pages for each function. Maintenance Mode can only be accessed at system startup, it is not available during normal operation. Turn the unit on. The system will go through its normal start up sequence. FIGURE 6: Maintenance Mode Page As soon as the screen with the Avidyne logo and blue background appears, press the bottom line select key and the ENTER key simultaneously. Hold both keys down until the Maintenance Mode screen and menu appears. Release the keys when the Maintenance Mode page appears (if “Press Enter to Continue” appears, than Maintenance Mode was not accessed, start over). This could take approximately 10-15 seconds A logo with bright yellow lettering, indicating that you are in FlightMax Maintenance Mode will appear, along with the Maintenance Mode menu (refer to Figure 6). Press these two keys Settings The following parameters are defined at the Settings page (refer to Figure 7). Help always First - A check in this box will place HELP at the the top of all menus. Normally it appears at the bottom of any menu. Show menu label, hide after - A check in this box defines when the label text will disappear from a menu (anywhere from 1 second to 10 minutes or never). No check means text will never be displayed. FIGURE 7: System Settings Page Show menu Icons, hide after - A check in this box defines when the icons will disappear from a menu (anywhere from 1 second to 10 minutes or never). No check means icons will never be displayed. Note: Either the Show Menu, Show Icon, or both must be checked. The system will not permit you to remove the checks from both boxes at the same time. Page 16 FlightMax Installation Manual P/N 600-0067 Rev 07 Hide Fixed-Function Buttons after - Defines when the fixed function buttons (in Map) will disappear from the screen (anywhere from 1 second to 10 minutes or never). Automatically confirm messages after - Defines the time interval when low priority messages (local/informational) are automatically confirmed. Selecting “Never” indicates manual confirmation of low priority messages (the pilot has to press the ENTER button to confirm those messages). All medium, high and urgent priority messages are always confirmed manually by the pilot. Date/Time The following parameters are defined at the Date/Time page (refer to Figure 8): Time Zone - Sets the time zone, in hourly increments, plus or minus 12 hours from Greenwich Mean Time (GMT). The Time Zone setting will automatically account for any daylight savings time. Changing the Time Zone will automatically change the local time to the correct time. GMT will remain the same. Date - Sets the current date for month, day and year. FIGURE 8: Date and Time Page Local Time - Sets the current local time in hours, minutes and seconds. Local time uses the 24 hour clock. Normally the local time should not have to change. The local time is set to current EST before the unit leaves the factory. The installer should set the Time Zone to get the correct local time. If the Local Time is reset, the GMT will be adjusted accordingly. GMT - Greenwich Mean Time is displayed in this field along with the current date at GMT. Devices The Devices menu (refer to Figure 9) provides access to the configuration pages for each function. This is the same menu that was available in previous versions of software, only now it must be reached via the Maintenance Mode. The functions that are available on this menu are selected at the Configure page (Field Configuration). Most of the configuration procedures in this manual start at this menu. FIGURE 9: Devices Menu Page 17 FlightMax Installation Manual P/N 600-0067 Rev 07 Configure Selecting Configure provides access to the Field Configuration page. From this page, installers can turn functions ON or OFF, based on a customer’s desired configuration. Information specific to this unit is also displayed here. Using the outer and inner knobs, select the appropriate functions that match the customer’s configuration by placing a check mark in the box. The selected functions will be available to the user. Changes will not take affect until the the system has been restarted (use the Confirm Changes option on the Maintenance Mode menu to restart). FIGURE 10: Field Configuration Note: It should be emphasized that turning a function on doesn’t necessarily provide a customer with that function. The appropriate sensor must be present. Turning on Lightning for a customer who doesn’t have a WX-500 Stormscope will not enable Lightning capabilities. This page has been made available to installers, so they can easily turn on a function when customers add new avionics to their aircraft. The Field Configuration page also provides information about your particular serial number. The system type is identified. The unit serial number (also available on the bottom of the unit) is displayed. The system also keeps track of the number of hours of operation. The type of radar card (if applicable) is also displayed. Placing this information on the display makes it easier to identify any unit. It avoids having to remove the unit from the tray to find this information. This information cannot be changed by the installer. Confirm Changes Selecting this menu item takes you to the Confirm Changes page. This page provides instructions for confirming all the parameters created while in the Maintenance Mode. Pressing the ENTER key from this page will restart the system. This is necessary for ensuring that all parameters are accepted by the FlightMax software. The confirmation restart should be done after all parameters, including all the function configurations, have been set. Once the restart is completed the system will start up in the normal operating mode. Pressing the ESC key will abort the restart and take you out of this page and back into the Maintenance Mode, to make any other modifications you need to make. Changes that were made since the initial power up will remain in effect. Pressing ESC does not undo any settings that were changed or set during this session. If power is lost prior to confirming changes, some or all changes may be lost. CAUTION Never remove power to the unit while a restart is in progress. This may cause the system to lock up or cause data to be lost. Page 18 FlightMax Installation Manual P/N 600-0067 Rev 07 GPS/FMS Interface, Setup and Checkout To configure the Avidyne FSD with an external GPS or FMS, the FSD must be configured properly. In addition, several manufacturers give options of data format and rates. To ensure correct operation, these must be configured properly. Avidyne has provided a GPS/FMS Matrix on page 22 that lists most of the GPS/FMS’s that interface with the FlightMax FSD. The matrix includes information about data formats available and GPS configurations. Note: Installers should use the matrix as a general guideline only. GPS manufactures are constantly improving and upgrading their products. Installers should always refer to the Installation manuals that came with their GPS/FMS to confirm configuration and setup parameters. There are two major data formats that the FSD uses to interface with the GPS: RS-232 or ARINC 429. Some GPS’s can only output in one format, while others are capable of outputs in either format. The FSD can be configured to work with either format. However, ARINC 429 is the only data format from the GPS capable of providing heading information if the GPS is being used as the heading source for radar overlay capabilities in Map (refer to Heading Configuration section on page 24 for a complete explanation on setting up the various Heading configurations within the FSD). FIGURE 11: GPS Status and Setup Pages (RS-232) RS-232 Setup Refer to the installation of your specific GPS and determine its output parameters. Wire the FSD according to APPENDIX J - Wiring Diagram, FSD, and configure the FSD as follows: 1. From the MAINTENANCE MODE, choose the following: SYSTEM→DEVICE→GPS. 2. The GPS STATUS page appears (Figure 11). 3. Select SETTINGS, this will bring up the GPS SETUP page. 4. Highlight the Receiver window by scrolling to it with the large knob. 5. Use the small knob to scroll to the appropriate receiver. Page 19 FlightMax Installation Manual P/N 600-0067 Rev 07 6. Set the Comm port and the Baud Rate items. Highlight Comm Port using the large knob and select the appropriate value using the small knob. Then highlight Baud Rate using the large knob and select the appropriate value using the small knob. 7. For the RS-232 configurations the Heading Source should be None (The FSD cannot read Heading information from RS-232). Note: It is important to set the Heading Source to NONE if the FSD is using an RS-232 GPS interface. Setting this parameter to ARINC 429 will cause a loss of Heading to the FSD from the other Heading source (Stormscope or SkyWatch). 8. When the Receiver, Comm Port, Baud rate and Heading source items are all set to the desired values, press the Enter key to complete the setup procedure. This will return you to the previous screen (GPS Status page). This will display the current satellite status as well as a message on the bottom of the screen. Note: Certain GPS’s such as KLN-90 series do not provide specific satellite data and this screen (Figure 11) will be blank. FIGURE 12: GPS Status and Setup Pages (ARINC 429) ARINC 429 Setup If your GPS is capable of ARINC 429 output and is wired according to APPENDIX K - Wiring Diagram, FSD, ARINC 429 Interface, do the following: 1. From the MAINTENANCE MODE, choose the following: SYSTEM→DEVICE→GPS. 2. The GPS STATUS page appears (Figure 12). 3. Select SETTINGS, this will bring up the GPS SETUP page (Figure 12). 4. Highlight the Receiver window by scrolling to it with the large knob. 5. Use the small knob to scroll to ARINC 429 (this is for all Manufacturers). 6. The Port should default to: ARINC 2. 7. Select the Baud rate: slow or fast, depending upon GPS output speed. Page 20 FlightMax Installation Manual P/N 600-0067 Rev 07 8. If the GPS/FMS is being used as the Heading Source, then select ARINC 429, if not, select None. 9. When the Receiver, Comm Port, Baud rate and Heading source items are all set to the desired values, press the Enter key to complete the setup procedure. This will return you to the previous screen (GPS Status page). This will display the current satellite status as well as a message on the bottom of the screen. Communications Check Following the setup procedure, there will be messages displayed at the bottom of the screen as the GPS is connected. If the settings are correct, the message “NAV SOURCE RECONNECTING” will be displayed. As the data is being synchronized, there may be a brief message such as “NAV SOURCE DATA FORMAT ERROR”. Once the data is correct (typically < 2 seconds), this message will disappear. If there is an error, the following messages will remain on the bottom of the screen. Message Meaning Nav Source Not Responding No RS 232 or ARINC 429 GPS data is being received. Check wiring and Comm port setting. Nav Source Position Data Not Valid Data is being received from the external GPS. However, insufficient information is available to determine position. Aircraft could be in the hanger or the GPS may not have determined it’s “fix” or location. Nav Source Data Format Error Data is being received, however the FlightMax does not recognize the data as the format selected. May indicate a baud rate or receiver type error. Nav Source port not selected The COMM port setting in the GPS setup dialog is set to NONE. To correct this, choose the port to which the GPS is connected, typically COM1. Page 21 HEADING OUTPUT UNAVAILABLE INFORMATION KLN-89B Yes No Serial - 9600 No Satellite data may be missing on GPS Setup page. Flight Plan terminates at entry point KLN-90B Yes Yes Serial - 9600 ARINC Slow ARINC only Satellite data may be missing on GPS Setup page. Flight Plan terminates at entry point NorthStar M1, M2, or M3 Yes No 1200 to 9600 No The Northstar default baud rate is 1200. Better performance and extended data is achieved by setting it to 9600 (1200 will work). Refer to the NorthStar manual to change the baud rate Trimble 2000, 2101 Yes Some models 9600 If ARINC 429 is available Use RS-232 port 2 No Parity, 8 bits Garmin 150, 250 Yes Yes (not for 150) ARINC only For the 250 DO NOT use the W/O GAMA mode, use the EFIS mode. If using the NEMA format use the 2nd channel. Garmin 155, 165 Yes No No Garmin 430 Yes Yes ARINC only Doesn’t put out true airspeed. GPS/FMS CONFIGURATION For RS-232 operation, set the Garmin to Aviation Output For ARINC operation, the Garmin software level should be 2.14 or greater and the output should be set for GAMA output. DO NOT use the GAMA with Graphics output. DME ARC Sends multiple waypoints around arc With ARINC 429 the arc is treated as a gap. With RS-232 the arc is treated as a straight line. Installation Manual BAUD RATE P/N 600-0067 Rev 07 ARINC 429 FlightMax RS-232 GPS/FMS Manufacturer Matrix Page 22 FMS/GPS ARINC 429 BAUD RATE HEADING OUTPUT UNAVAILABLE INFORMATION GPS/FMS CONFIGURATION DME ARC Garmin 530 Yes Yes ARINC only Doesn’t put out true airspeed. For RS-232 operation, set the Garmin to Aviation Output For ARINC operation, the Garmin software level should be 2.14 or greater and the output should be set for GAMA output. DO NOT use the GAMA with Graphics output. With ARINC 429 the arc is treated as a gap. With RS-232 the arc is treated as a straight line. Universal UNS-1B No Yes ARINC High Yes HoneyWell GNS-XLS No Yes ARINC High or Low Yes Treats arc as a gap For GNS-XLS Configuration Programming set as follows: Treats arc as a gap Yes No 9600 No Use the Moving Map format. Extended format is OK for Avidyne FlightMax units with Release 5 software or greater. Note: Garmin Installation. Some Garmin units provide two outputs for GPS data. One is an “aviation” output. The other is an RS232 “plotting” output. The “aviation” output provides a “King” format 9600 baud output at a higher repetition rate and is the preferred output. Consult the specific Garmin GPS installation manual for full details. Note: Northstar Installations. Many Northstar units have a hidden setup screen to change configuration parameters to make it difficult to change in flight. Carefully refer to the Northstar installation manual for the specific codes to enter to set this up correctly. Note: Trimble 2000A Installations. This unit has a hidden setup screen documented in the installation manual to change configuration parameters to make it difficult to change in flight. Carefully refer to the Trimble Installation manual for the specific codes to enter. Trimble units have been observed to sometimes loose configuration when the aircraft battery is discharged. Installation Manual II Morrow Apollo GX-50 P/N 600-0067 Rev 07 Page 23 GAMA ARINC 429 Bus Data Set = 1. Basic EFIS DME Arc Style = 1. Arc as Gap FlightMax RS-232 GPS/FMS Manufacturer Matrix (Continued) FMS/GPS FlightMax Installation Manual P/N 600-0067 Rev 07 Heading and Track The Avidyne FSD has the capacity to overlay Radar, Traffic and Lightning information while viewing Map. To utilize this feature, Map requires Heading or Track information. This is necessary for correct placement of radar, traffic and/or lightning data on the Map display. Accurate Radar placement requires heading information. Lightning and Traffic placement require either heading or track information. Heading information is ultimately derived from the aircraft’s compass system. The FlightMax FSD does not take Heading directly from this system (e.g. synchro). Heading is taken from other sources (FMS/GPS, Stormscope or Skywatch/TCAS) that receive heading inputs. Track is the actual direction the aircraft is moving relative to the earths surface. Track information is obtained from the FMS/GPS. Heading Configuration The FSD can receive heading data from one of following sources: • • • • BF Goodrich SkyWatch (via 429) with 1.6 software level or higher and any TCAS system capable of receiving and providing heading information BF Goodrich StormScope (via RS -232) FMS/GPS (via 429) capable of providing heading information. or None, if no heading source is available The FSD can also receive heading data from a FMS/GPS that has a SkyWatch or Stormscope connected to it. FIGURE 13: Map Heading Source Page The heading source is configured at the Map Heading source page. (Figure 13) which is accessed from MAINTENANCE MODE: SYSTEM→DEVICES→MAP HEADING Select Heading Source with the outer knob. Use the inner knob to select the heading source used on your system: FMS/GPS, StormScope, SkyWatch/TCAS or none. Press Enter then select Confirm Changes from Maintenance Mode menu to restart the unit. Changes will not take affect until the FSD has been restarted. Note: A Heading source is required for the Radar overlay to work in FlightMax Map. If there is no heading source, Map will function in the Track mode with Traffic and Lightning as the only overlays available (provided traffic and lightning sensors are connected to the system). The remaining procedures in this section explain how to configure any of the four possible heading sources to the FSD. Note: Prior to setting up heading you need a valid position (lat/lon) from the GPS/FMS. Page 24 FlightMax Installation Manual P/N 600-0067 Rev 07 FMS/GPS as Heading Source Heading Source (Synchro) FMS/GPS (ARINC 429) ARINC 429 FlightMax FSD FIGURE 14: GPS Setup Page and the Map Heading Source Page FlightMax is capable of receiving heading data from the ARINC 429 bus. Configure the FSD as shown in the block diagram. Refer to APPENDIX K - Wiring Diagram, FSD, ARINC 429 Interface for the correct pinouts to the FSD. To configure the FSD do the following: 1. From the MAINTENANCE MODE select: SYSTEM→DEVICES→GPS→SETTINGS (Figure 14) 2. Select the type of GPS receiver, the port (normally Port 2), and the speed (High or Low). 3. Select ARINC 429 for the Heading Source being used by the GPS. 4. Press Enter after all parameters have been entered. 5. Use the Enter button to return to the DEVICES menu and select Map Heading, this will bring up the Map View Heading Source page (Figure 14). 6. Select Heading Source with the outer knob. 7. Using the inner knob, select FMS/GPS. 8. Press Enter to return to the Devices menu, then select Confirm Changes from Maintenance Mode menu to restart the unit. Changes will not take affect until the FSD has been restarted. Page 25 FlightMax Installation Manual P/N 600-0067 Rev 07 StormScope as Heading Source OPTION 1 Heading Source (Synchro) StormScope (WX-500) RS-232 FlightMax FSD OPTION 2 Heading Source (Synchro) StormScope (WX-500) RS-232 ARINC 429 FMS/GPS FlightMax FSD FIGURE 15: Lightning Properties and the Map Heading Source FlightMax is capable of receiving heading data from the WX-500 StormScope. Configure the FSD as shown in the block diagram. Option 1 shows the configuration with a StormScope connected directly to the FSD. Option 2 shows the configuration with the StormScope connected to a FMS/ GPS, which then provides heading data to the FlightMax via a 429 connection. Refer to APPENDIX J - Wiring Diagram, FSD for the correct pinouts to the FSD. To configure the FSD do the following: 1. From the MAINTENANCE MODE select: SYSTEM→DEVICES→LIGHTNING→PROPERTIES (Figure 15). 2. Select the correct Comm Port (normally Port 2). 3. Select Synchro for the heading source. 4. Press Enter after all parameters have been entered. 5. Use the Enter button to return to the DEVICES menu and select MAP HEADING (Figure 13). 6. Select Heading Source with the outer knob. 7. Using the inner knob, select StormScope. 8. Press Enter to return to the Devices menu, then select Confirm Changes from Maintenance Mode menu to restart the unit. Changes will not take affect until the FSD has been restarted. Page 26 FlightMax Installation Manual P/N 600-0067 Rev 07 Traffic (TAS or TCAS) as Heading Source OPTION 1 Heading Source (Synchro) SkyWatch or TCAS ARINC 429 FlightMax FSD OPTION 2 Heading Source (Synchro) SkyWatch or TCAS ARINC 429 GPS/FMS FlightMax FSD FIGURE 16: ARINC Settings and the Map Heading Source FlightMax is capable of receiving heading data from a BF Goodrich SKY 497 SkyWatch or TCAS I or II system. Configure the FSD as shown in the block diagram. Option 1 shows the configuration with a the traffic sensor connected directly to the FSD via a 429 connection. Option 2 shows the configuration with the sensor connected to a FMS/GPS, which then provides heading data to the FlightMax via a 429 connection. Refer to APPENDIX K - Wiring Diagram, FSD, ARINC 429 Interface for the correct pinouts to the FSD. To configure the FSD do the following: 1. From the MAINTENANCE MODE select: SYSTEM→DEVICES→TRAFFIC 2. Press Enter from the TRAFFIC page to get to the ARINC Settings page (see Figure 16) or TCAS Settings page (see Figure 27). 3. Select if a heading source is attached. Note: If the SkyWatch is being used as the heading source, the software level for the SkyWatch must be 1.6 or higher. Software levels 1.5 or lower will cause the heading to be off by a factor of 8X. 4. Press Enter after all other parameters have been entered. Page 27 FlightMax Installation Manual P/N 600-0067 Rev 07 5. Use the Escape button to return to the DEVICES menu and select MAP (Figure 16). 6. Select Heading Source with the outer knob. 7. Using the inner knob, select TAS/TCAS. 8. Press Enter to return to the Devices menu, then select Confirm Changes from Maintenance Mode menu to restart the unit. Changes will not take affect until the FSD has been restarted. Alternative Heading Configurations Using an Air Data Computer (ADC) Some customers may require an Air Data Computer, like the Shadin ADC-200, ADC-2000 or the Digi-Data to convert their syncro output to either RS-232, or ARINC 429. The heading output from the ADC must go directly to a GPS capable of putting out ARINC 429 data. The FlightMax FSD can read Heading information from the 429 output of the GPS. If an ADC is used, configure it as shown below and follow the setup and checkout procedures for the FMS/GPS (see FMS/GPS as Heading Source section on page 25). Heading Source (Synchro) RS-232 or ARINC 429 ADC ARINC 429 GPS/FMS Page 28 FlightMax FSD FlightMax Installation Manual P/N 600-0067 Rev 07 Track Configuration If Heading information is unavailable, Track data can be used for the Lightning and Traffic overlays. Track data comes from the GPS/FMS. Note: Avidyne recommends using a Heading reference for the overlay feature. Track should only be used if Heading is not available. Track does not compensate for the “crab” angle of the aircraft. FIGURE 17: GPS Setup and Map Heading Source for Track Note: Radar requires Heading information, not Track for the Map overlay. To receive track data do the following: 1. From the MAINTENANCE MODE select: SYSTEM→DEVICES→GPS→SETTINGS (see Figure 17) 2. Select NONE for the Heading Source being used by the GPS. 3. Press Enter and continue to use the Enter button to return to the DEVICES menu and select Map Heading, this will bring up the Map View Heading Source page (Figure 17). 4. Select NONE for the Heading Source. 5. Press Enter to return to the Devices menu, then select Confirm Changes from Maintenance Mode menu to restart the unit. Changes will not take affect until the FSD has been restarted. Page 29 FlightMax Installation Manual P/N 600-0067 Rev 07 Charts and Map Data Setup The Map and Charts (optional) database must be updated periodically. Systems with the Charts option are identified with software P/N 530-0110. All FSD units are shipped with the latest database and with the data pre-loaded. Updates are available on CD, and can be purchased either singularly or by subscription. Contact Avidyne at 1-800-AVIDYNE for more information. To perform a data update, simply insert the CD into the Data Loader immediately after power up. The system will automatically check the database to see what needs to be updated and will update it. Follow the screen prompts to complete the data load. The CD’s may be loaded in any sequence, but all CD’s must be loaded to update the entire database. Refer to the Pilot’s Guide for more information (in the General Operating Procedures and Charts sections) on how to load CD’s and update the database. Note: Do not turn off the FSD during a data load. Wait until the Map screen is displayed. Page 30 FlightMax Installation Manual P/N 600-0067 Rev 07 Lightning Sensor Setup and Checkout CAUTION It is extremely important that noise mapping has been performed and the proper grounds have been installed and checked after the Lightning interface is installed. Ensure that the BF Goodrich WX-500 has been installed and setup according to it’s installation instructions. Erroneous lightning strikes may be displayed if there is excessive noise. Serial Communications Setup The FlightMax FSD communicates to and from the WX-500 using RS232 communications. Refer to APPENDIX J - Wiring Diagram, FSD for the correct pin outs. The factory default comm port is set to RS232 port 2 (refer to Figure 20). The WX-500 should be installed and jumpered according to it’s installation instructions. If the FSD can not communicate with the lightning sensor, the message “Loss of Sensor Data” will appear. If this message is received, check wiring and power to the WX-500. Lightning Sensor Configuration To configure FlightMax Lightning access MAINTENANCE MODE and select: SYSTEM→DEVICE→LIGHTNING SENSOR (Refer to Figure 18). Sensor Type Select between the lightning sensor and a simulation program. The normal selection is WX500. The simulation setting is used in conjunction with the Demo mode to practice Lightning operations on the ground. FIGURE 18: Lightning Sensor Setup Operation Mode-Select The normal operating mode is weather. Demo is used to learn Lightning operations. Noise Monitor mode is used during noise mapping tests. Refer to the WX-500 manual for testing procedures. Note: If the Noise Monitor mode will not initialize after selection, select Demo mode first and then select Noise Monitor. Heading Stabilization Enables heading stabilization when checked and disables it when not checked. The heading stabilization source is selected in the PROPERTIES page, described in the Properties Page section. Page 31 FlightMax Installation Manual P/N 600-0067 Rev 07 Lightning Ahead Warning Enables display of the Lightning Ahead warning message in the message bar when checked and disables it when not checked. Antenna Mounted on Top Indicates that the sensor antenna is mounted on top of your aircraft when checked and that it is mounted on the bottom of your aircraft when not checked. This parameter is normally unavailable for change after initial setup. Antenna Location Setup Choose the following: • • • • • Sensor: WX-500 Operation Mode: Weather Enable Heading Stabilization (Select) Enable Lightning Ahead Warning (Select) Antenna Mounted on Top (Select) Note: The Antenna Mounted on Top setting must correspond with the jumper setting of the WX-500 and the physical mounting location of the antenna. If the check box is visible, the antenna location jumper on the WX-500 has never been set, has been changed, or the antenna location setting does not match the jumper setting on the WX-500. Choose the correct setting and when done, press enter. Then restart the system (turn it off and turn it on again). Note that once the antenna mounting location setting matches the WX-500, this box is no longer accessible (as shown). Maintenance Pages Self Test Use SELF TEST to manually initiate the self test functions of the WX-500. The responses of the WX-500 are displayed as they are received. Automatic self tests are performed at power up. Errors discovered during automatic self test are reported to the FSD and are available on the SYSTEM DATA pages. System Data Select SYSTEM DATA to gain access to four pages of system data reflecting details of the WX-500’s status. Use the Decode key to translate the data into messages. Refer to the WX-500 manual for explanations of data. Page 32 FIGURE 19: System Data Page FlightMax Installation Manual P/N 600-0067 Rev 07 Properties Page The PROPERTIES page provides access to two system configuration parameters. Comm Port - selects which communication port your sensor is connected to. Normally port 2. Heading stabilization Input - defines what type of stabilization is being used if Heading stabilization has been checked on the Lightning configuration page. The choices are: • • • • None: no stabilization. FIGURE 20: Lightning Properties Page Synchro: uses a remote compass system. Stepper: uses a remote compass system. GPS Ground Track: generates a track stabilized display. Stabilization Setup The best method of stabilization is syncro or stepper input to the WX-500. The next best method is GPS, which is based on ground track. Whatever method is chosen, it must be wired and strapped properly on the WX-500 as well as setup on the Avidyne FSD. To set the stabilization method, select Properties from the Lightning Sensor page. Select the heading stabilization, which corresponds to your setup, as shown in Figure 20. Press Enter to save settings and return to the previous menu. Performing a Strike Test Strike tests can be performed while on the ground or in flight to check system operation. 1. In Lightning’s main menu, select SETTINGS→STRIKE TEST. Strikes should appear within the box at regular intervals (2-3 seconds). Occasional strikes outside the box do not constitute failures. Note: The Lightning SETTINGS menu is normally accessed during non Maintenance Mode operation. It can also be accessed from Maintenance Mode by pressing the key when the Maintenance Mode menu is displayed. Select Lightning. ESCAPE 2. Repeat to return to normal operation. Serial Communications Check and Checkout Check the com link between the WX-500 and the FSD by selecting “SELF TEST” from the Lightning Sensor page. This will initiate a self test of the WX-500, receive and display the results. Check the results on the System Data page. A “LOSS OF SENSOR DATA” indicates a fault in the RS232 communications between the WX500 and the Avidyne unit. For details on other errors and parameters sent by the WX-500, refer to the WX-500 installation and users manual. Page 33 FlightMax Installation Manual P/N 600-0067 Rev 07 Traffic Setup and Checkout FlightMax is designed to work with four types of traffic awareness sensors: • • • • BF Goodrich Skywatch (TAS), Model SKY497 Ryan TCAD 9900B TCAS I TCAS II To configure FlightMax Traffic access MAINTENANCE MODE and select: SYSTEM→DEVICE→TRAFFIC (Refer to Figure 21). FIGURE 21: Traffic Setup Page This brings up the Traffic Setup page. Depending on how your unit was configured at the factory you will have a choice between two sensors (TAS or TCAD) or all four sensors (TAS, TCAD, TCAS I or TCAS II). Select the correct sensor for your system and press ENTER. To ensure correct operation of Traffic, the FSD must be configured properly. Follow the section applicable to your sensor. Note: Upon completion of all configuration procedures, installers should confirm that the FSD is configured for the correct Traffic sensor. TCAD uses a serial RS-232 connection to the FSD, the other sensors (TAS, TCAS I and TCAS II) connect to the FSD using an ARINC 429 data format . If TCAD is the actual sensor and the FSD is configured for one of the ARINC 429 sensors or vice versa, Traffic will not work. You will get a “Sensor Fail” error message. However, if any ARINC 429 sensor is configured incorrectly with another ARINC 429 type sensor, traffic information will be displayed but the range, control functions or type of traffic (TA or RA) may be wrong. Because traffic is displayed, it is possible that the installer will assume that Traffic was configured correctly. To confirm the correct configuration, access the Info page when the FSD is returned to “normal” (out of Maintenance Mode) operations. MAIN MENU→SYSTEM→INFO A list of all the available functions including the type of Traffic sensor that the system was configured for is displayed on this page. You can also confirm that the system was configured correctly by viewing the Traffic Data page. The sensor type is displayed in the upper right hand corner. Page 34 FlightMax Installation Manual P/N 600-0067 Rev 07 SkyWatch (TAS) SkyWatch uses an ARINC 429 data connection between the TRC (Transmitter/Receiver Computer) and the FSD. To configure Skywatch perform the following: From the Maintenance Mode, select: SYSTEM→DEVICES→TRAFFIC→ARINC SETTINGS (press Enter to bring up this page). Refer to Figure 22. Choose the following: ARINC port: Port 3 FIGURE 22: ARINC Settings StormScope attached - Checking this field means that you are using the WX 1000 display unit in addition to the FlightMax FSD to control SkyWatch. This disables control of the Standby and Self Test functions on the FSD. Display Unit(s) StormScope attached Field FSD only Not checked FSD and WX 1000 display unit Check Heading Source Attached - Checking this field indicates that heading data is being supplied to the TRC and is available to the FSD. Heading information is necessary for the radar overlay feature in Map to work. Skywatch is one of the options available as a heading source. SkyWatch Checkout Self Test - If the WX 1000 is not installed and the FSD is being used as the sole display unit, the self test function is available as a menu item (Figure 23). SYSTEM→TRAFFIC→TEST Self test can only be performed from the STANDBY mode and will return to the STANDBY mode upon successful completion of the self test. If the self test fails, an error message is FIGURE 23: Self Test generated and displayed on the FSD screen. Refer to the SKY 497 Installation manual for explanations and fault isolation procedures. Note: If the WX-1000 display unit is installed and the “StormScope attached” field is checked at the ARINC Settings page, the test function is not displayed on the FSD menu. Instead, invoke Self Test using the WX-1000 display unit as explained in the Sky 497 Installation manual. Page 35 FlightMax Installation Manual P/N 600-0067 Rev 07 Installation checkout - Once J1-80 (ALT_DISP1) is strapped to ground, the Setup/Calibration menu is no longer available through the WX-1000 display or FSD. To perform calibration and checkout, an external terminal or PC must be connected. Once this configuration is saved, ARINC 429 communications to the FSD will begin. Use the alternate display procedure (Appendix E) in the SKY 497 Installation manual. A terminal device using a RS-232 serial data cable (Figure 24) is needed for these setup procedures. Appendix D in the SKY 497 Installation manual explains how to configure the terminal device. Any computer with RS-232 terminal emulation software (e.g., Procomm, HyperTerminal, etc.) may be used as the terminal device. RXD 2 2 TXD 3 3 GND 5 5 PC TRC 497 J7 FIGURE 24: DB9 Connection Page 36 FlightMax Installation Manual P/N 600-0067 Rev 07 Ryan TCAD Provide power to the Ryan TCAD sensor per the Ryan Installation manual. The FSD does NOT provide power to the Ryan sensor. TCAD uses a serial data connection between the sensor and the FSD. To configure TCAD perform the following: From the Maintenance Mode select: SYSTEM→DEVICES→TRAFFIC→TCAD SETTINGS (press Enter to bring up this page). FIGURE 25: TCAD Settings To configure the port setting and baud rate, select Comm... on the TCAD Settings page (Figure 25). This brings you to the Port Settings page (Figure 26). The standard connection is to COM 3 with a baud rate of 9600. Press enter to accept the configuration, this will return you to the TCAD Settings page. Refer to Figure 25. Shield range and height as well as audio settings are configured from the TCAD Settings page. Check the Enable Voice Alerts box if you want to have audio alerts. The system will generate a repetitive alert tone when a threat aircraft is within ±500 ft. and 1.0iNM. The repetition rate increases when the threat aircraft is within ±300 feet and 0.7iNM. Enabling the Voice Alert means the last tone is replaced by the word “traffic”. FIGURE 26: Port Settings The mute function silences audible warnings for a specified duration. Select the Mute Duration pull down list to define the duration of the mute (0 to 240 seconds in 10 second intervals). Select the shield you wish to modify from the Shield drop down menu. There are 3 shields that can be modified: Terminal, Standard, and Enroute. Select the desired Range and Height from the respective drop down lists. The drop down lists contain the appropriate parameters for each shield. The following table gives the minimum and maximum values for the range and height of each shield. Radius (iNM: 0.1) Height (feet: 100) min max min max Terminal 0.5 1.5 200 1000 Standard 1.0 3.0 500 1500 Enroute 2.0 6.0 1000 2000 Page 37 FlightMax Installation Manual P/N 600-0067 Rev 07 Dual Displays When installing the FSD with the Ryan TCAD 9900B display unit refer to the Ryan TCAD 9900 series Installation manual for wiring procedures. Reference Figure 2-15 Wiring Diagram for Dual Displays and Section 7 in the Ryan manual for instructions. TCAD Checkout The FSD does not display the TCAD self test function. If you wish to perform this test than you must use the Ryan TCAD display unit. On installations with the TCAD 9900 display unit, follow the checkout procedures given in the 9900 series Installation Manual. On installations without the TCAD 9900 display unit (FSD only) perform checkout procedures listed in the 9900 series Installation Manual, with the exception of the display test. Page 38 FlightMax Installation Manual P/N 600-0067 Rev 07 TCAS I and II The FSD receives TCAS data via the ARINC 429 connection as shown in APPENDIX K - Wiring Diagram, FSD, ARINC 429 Interface. Currently, the FSD will interface with Honeywell Collins or BF Goodrich TCAS units. Installation and checkout of the TCAS should be done as per the TCAS Installation manual. The FSD will display both TCAS I or TCAS II data. To configure either TCAS I or II, access the Traffic Setup page (refer to Figure 21) from the Maintenance Mode Devices Menu. SYSTEM→DEVICES→TRAFFIC→TRAFFIC SETUP. FIGURE 27: TCAS I Settings Select the appropriate traffic sensor (TCAS I or II), then press ENTER, this will bring up the TCAS I or II Settings page (refer to Figure 27). Both pages are identical except for one difference in the Disable Popup text for TCAS II. ARINC Port - Selects the ARINC port for TCAS data, normally port 3. Sensor Range Limit - Sets the displayed range limit (in Nm) for the TCAS sensor. The range limit can be set anywhere from 5 to 120nm. The Sensor Range Limit sets the displayed range limit on the FSD, the actual limit for sensing traffic is determined by the TCAS sensor. The Sensor Range Limit must be set to match your specific TCAS sensor limit. If your sensor has a range limit of 40nm and the Sensor Range Limit is set for 80nm, traffic will never be displayed between 40nm and 80nm. As soon as the traffic moves within 40nm it will be displayed. It is important that installers know the range limit of their particular TCAS sensor and set the Sensor Range Limit to that value. Maximum Number of Intruders to Display - Sets the maximum number of intruders for display. The choices are the minimum (8), the maximum (31) or specified by the sensor (the configuration of the TCAS sensor determines the maximum number of intruders sent to the display). External Range Control - A check mark in this box indicates that range control is from an external device (a mechanical switch, wired into the sensor). The external switch controls the range setting on the FSD display. If this box is checked and there is NO external device, the FSD will display the current range from the TCAS sensor. There is no FSD control for changing the range. No check mark means the range setting is controlled internally by the FSD. Use the inner control knob on the front panel to change range settings. It is the installers responsibility to determine if the TCAS sensor range will be controlled externally or internally. Page 39 FlightMax Installation Manual P/N 600-0067 Rev 07 External Mode Control (ABV, BLW, NRM) - A check mark in this box indicates that altitude mode control is from an external device (a mechanical switch, wired into the sensor). The external switch controls the altitude mode on the FSD display. If this box is checked and there is NO external device, the FSD will display the current altitude mode from the TCAS sensor and remain in that mode. There is no FSD control for changing the altitude mode. No check mark means the altitude mode setting is controlled internally by the FSD. Use the outer control knob on the front panel to change the mode settings. It is the installers responsibility to determine if the TCAS altitude mode will be controlled externally or internally. Heading Source Attached - Checking this field indicates that heading data is being supplied to the TCAS sensor and is available to the FSD. Heading information is necessary for the radar overlay feature in Map to work. TCAS is one of the options available as a heading source. Disable Popup - a check mark in this box will disable the popup feature, where the TCAS display is automatically displayed while viewing another function when a TA or RA appears. Leaving this box blank ensures the Traffic display will always come up whenever a TA or RA is generated. Note: The BFG 791 setup should be configured as follows: CD 605 type 1 display arinc735 type2 Page 40 FlightMax Installation Manual P/N 600-0067 Rev 07 GroundProx Setup and Checkout GroundProx supports the following Honeywell, Inc., (formerly AlliedSignal Aerospace) EGPWS models with the listed software levels (or higher). Honeywell describes two levels of software available for their EGPWS models: “KCPB phase 1” and “KCPB phase 2” level software. The FSD supports both, however, Phase 2 level software contains more functionality. EGPWS model KCPB Phase 1 KCPB Phase 2 s/w level s/w level MK V 210 212 MK VI 001 003 MK VII 210 212 MK VIII 001 003 MK XXII N/A 001 GA N/A 001 The EGPWS contains a feature called “Peaks Mode”, which is supported by the FSD. This is activated by strapping connections at the Sensor. Refer to the appropriate EGPWS Installation manual for the procedure. GroundProx uses an ARINC 429 and 453, receive and transmit data connection between the EGPWS and the FSD. To configure GroundProx perform the following: From the Maintenance Mode, select: SYSTEM→DEVICES→GROUNDPROX Refer to Figure 28. Choose the appropriate sensor type. Press Enter to accept the changes. Note: Any changes made to the GroundProx configuration requires a power restart to the FSD and the EGPWS (especially units with Phase 1 software). Page 41 FIGURE 28: GroundProx Sensors FlightMax Installation Manual P/N 600-0067 Rev 07 Communications Check Following the setup procedure, there will be messages displayed across, and at the bottom of the screen as the EGPWS is connected. If the settings are correct, the message “DISPLAY INITIALIZING” will be displayed. As communication is established this message will disappear and the screen will display terrain data. If there is an error, the following error messages may be displayed. Message Meaning SENSOR OFF Indicates that the EGPWS sensor is powered down or incorrectly attached to the FSD. The terrain display becomes a dark magenta. DISPLAY INITIALIZING Normal display during startup. If this message remains on screen, it indicates the wiring between the EGPWS and the FSD is incorrect. SENSOR UNAVAILABLE If the EGPWS declares itself inoperative at any time during its communication with the GroundProx it displays this message. A possible cause would be if the EGPWS was not receiving its input signals from other sensors, like the GPS, altimeter, etc. SENSOR FAILED If the GroundProx detects errors in the data transmission from the EGPWS equipment, or if the EGPWS fails to transmit certain expected data to the FSD in a timely manner, this error message is displayed. Check the EGPWS sensor. DISPLAY FAILED If the GroundProx application determines through its own means of self-verification that it is not operating properly, it displays this message. Contact Avidyne. SENSOR SELF-TEST When the EGPWS is performing a Self-Test it indicates this to the GroundProx by transmitting a distinctive terrain test pattern for display. The words “Self-Test” are displayed over the test pattern. The message will remain until the self test is finished. IMPROPER CONFIGURATION Under certain circumstances GroundProx may determine that the FSD is improperly configured with respect to the GroundProx function and there is no point in attempting to communicate with the EGPWS. This may occur, for example, if GroundProx is unable to successfully open the ARINC 453 or 429 channels, possibly because there is no Radar card present, or the ports assigned to GroundProx are in use by another application, or the Radar drivers are not executing. This may also occur if the EGPWS reports that it is a model that is not supported. While in Improper Configuration mode, GroundProx ignores all inputs from the user or the EGPWS. Contact your installer or Avidyne for assistance. Page 42 FlightMax Installation Manual P/N 600-0067 Rev 07 CD Data Loader Setup and Checkout Refer to Figure 29. To perform the initial checkout, turn on the FSD and after Map comes up press escape to bring up the main system menu. Select: SYSTEM→INFO The message “CD-ROM device is present” indicates the device is properly connected to the flight computer. FIGURE 29: CD-ROM Properties Screen The volume indicates the volume name of the CD inserted. This varies with the specific CD installed. If no CD is installed the message will be one of the following: Message “CD-ROM device is present” Meaning “No disk is loaded” Flight computer is communicating properly with the CDROM. The drive does not contain a CD-ROM. “CD-ROM device is present” “Volume: XXXXXXX” Flight computer is communicating properly with the CDROM. A CD-ROM with name XXXXXXX is in the drive. “No CD-ROM device has been found” Flight computer is not communicating properly with the CDROM. Check wiring. Page 43 FlightMax Installation Manual P/N 600-0067 Rev 07 Software Configuration Check Once the FSD has been configured, the software should be checked to confirm that the unit is configured correctly. Restart the unit and bring it up in normal operating mode. When the startup sequence is finished and Map is displayed, press ESCAPE to bring up the Main menu. Refer to Figure 30. From the main menu, each function is represented by a specific icon. If the function is not installed, the icon will be missing. If the icon is present but “grayed out”, it indicates the function is loaded and turned on within the software, but there is a disconnect between the device associated with that function and the Avidyne. An example of this would be connecting a radar R/T that doesn’t work with the radar card installed in your Avidyne unit. FIGURE 30: Main Menu Please refer to the Pilot’s Guide on the operation of each of these functions. Note: Figure 30 represents a Main Menu with all possible functions available. Depending on how your system is configured, will determine what functions are available on your Main Menu The System Menu The MAIN MENU→SYSTEM menu (Figure 31) provides access to certain system settings. The operator can make changes to some system operating parameters and set up the FSD to his or her personnel preferences. Basic information about the systems configuration is also available. Configuring the Settings and Date and Time are covered in the Maintenance Mode section on page 16. FIGURE 31: System Menu Page 44 Radar FlightMax Installation Manual P/N 600-0067 Rev 07 Page 46 FlightMax Installation Manual P/N 600-0067 Rev 07 General Information This section contains information about the physical, mechanical, and electrical characteristics of the Avidyne FlightMax Flight Situation Display Radar interface and provides installation instructions for the unit. Because the FSD interfaces with several radar R/T’s there are specific installation instructions for each type of radar interface. Please refer to the installation instructions for your particular radar. Table 1 lists the radars that interface with the FSD and the various features supported by FlightMax Analog R/T’s Table 2: Analog Radar Feature Matrix Bendix King Collins ±15° ±15° WXT-250B (250 miles) ±15° WXT-250B (200 miles) ±15° WXT-250A Tilt Settings RT-1301A/B RT1201A ART-161A RT-131A (RDR-1100) RT-131A Azimuth Lines other than 0° ±15° ±30° ±30° ±30° ±30° ±15° ±15° ±15° ±15° • • • • • Target Alert Automatic Range Limit/PAC Alert Vertical Profile (VP) • • • Stab on/off • • • • • • Stabilization • • • • • • Roll Trim Adjust Auto-Tilt Multiple Indicators # of colors 3 3 3 3 3 3 3 or 4 3 or 4 Scan Arcs supported 90° 60° 120° 90° 60° 120° 60° 120° 120° 120° 120° Range Values 5, 10, 20, 40, 80, 160 10, 20, 40, 80, 160 240 5, 10, 20, 40, 80, 160 10, 20, 40, 80, 160, 240 10, 20, 40, 80, 160, 240 10, 25, 50, 100, 250 10, 25, 50, 100, 200 10, 25, 50, 100, 250 Page 47 Installation Manual FlightMax P/N 600-0067 Rev 07 Digital R/T’s (ARINC 453 Interface) Table 3: Digital Radar Feature Matrix Bendix King Collins ±15° ±15° ±15° ±15° ±15° Target Alert • Automatic Range Limit/PAC Alert • Vertical Profile (VP) Roll Trim Adjust • • • • • • Auto-Tilt RTA-85X ±15° RTA-84X Tilt Settings RTA-800 ART-2100 ART-2000 RS-861A-VP RS-861A RS-841A-VP RS-841A RS-181A-VP RS-181A RS-811A Azimuth Lines other than 0° 15° 30° 15° 30° 15° 30° ±15° ±15° ±15° ±15° ±15° • • • • • • • • • • • • • • • • • • • • • • • • • • • • Stab on/off • • • Stabilization • • • • • • • • • • • • Multiple Indicators • • • • • • • • • • • • # of colors 4 4 4 4 4 5 5 4 5 5 5 5 • Turb Mode GCS • • • Slave Mode • • • 120° 120° 120° Scan Arcs supported 90° 90° 90° 120° 120° 120° 120° 90°= οr= 100° 90°,= 100° 120° Range Values 10 20 40 80 16 240 10 20 40 80 160 240 10 20 40 80 160 240 5 10 20 40 80 160 240 320 5 10 20 40 80 160 240 320 5 10 20 40 80 160 240 320 5, 10 20 40 80 160 240 320 10 20 40 80 160 240 5 10 20 40 80 160 240 320 Range Pairs 2.5 -5 5 - 10 12.5 - 25 25 - 50 50 - 100 100 - 200 150 - 300 Maintenance Mode Radar Setup and Checkout procedures require access to Maintenance Mode configuration pages as well as the Radar operating screens. Radar and Lightning have direct access to the Function screens from Maintenance Mode. Information on how to use Maintenance Mode can be found in Part One, Maintenance Mode section on page 16. Page 48 FlightMax Installation Manual P/N 600-0067 Rev 07 Beam Width FlightMax Radar supports a graphical depiction of radar beam width on the display screen for all radars supported by FlightMax. This depiction consists of a moving wedge that follows the sweep of the radar antenna and is sized to represent the actual beam width. The display is visible in forward view and VP mode, and can be turned on or off from the MAIN MENU→RADAR→SETTINGS submenu. The actual beam widths of the installed sensor and antenna, both horizontal and vertical, are separately and manually entered from the Maintenance Mode: SYSTEM→DEVICES→RADAR→SETTINGS (Figure: 31). The width values are normally found in your radar’s Users Manual. Figure: 32 depicts the shape of the radar beam and provides a simple formula for converting degrees to feet at a particular distance ( which can be used to estimate beam width at a particular distance). Antenna beam widths are listed in the Table below for Bendix/King and Collins radars as well as generic widths in cases where the beam width is not known. FIGURE 31: Beam Width Settings Altitude (ft) Zero Tilt Center of radar beam with Zero Tilt X° NM x 100= Feet/Degree Range (NM) FIGURE 32: Radar Beam Illumination Antenna Width Generic Beam Width Bendix/King Radars Collins Radars 10” 10° 10° 9.5° 12” 8° 8° 8° 18” 5° 5.6° 6° 24” 4° 28” 3.5° 30” 3° Page 49 FlightMax Installation Manual P/N 600-0067 Rev 07 Setup and Checkout for RT-131A (with AT-133A or DA-144A) and ART-161A WARNING This unit connects to a device which generates microwave radiation. Do not operate until you have read and carefully followed all safety precautions and instructions in the users and installation manuals. Maintain prescribed safe distance when standing in front of a radiating antenna. Never expose eyes or any part of the body to an unterminated wave guide. Reference APPENDIX I - AC 20-68B Recommended Radiation Safety for further information. Equipment Description This section applies to Avidyne FSD’s with Analog Radar interface 800-00002-006 or 800-000020020 with the software listed in Table 1 in Part One. Locate the lables on the bottom of the FSD and verify the correct software is loaded. Also verify correct radar interface is installed. The FlightMax FSD Radar interface consists of the following components: Part Number 800-00002-006 or Description Avidyne Radar interface card and software with ART-161A and RT131A with DA144 phase array flat antenna support. 800-00002-0020 Avidyne Radar interface card and software with ART-161A and RT131A with DA144 phase array flat antenna support and SkyWatch interface 100-00017-XXX Optional RDR-150 (-000) or RDR-160 (-001) retrofit adapter cable which allows connection to existing wiring. 600-0059 Radar section of the User’s Manual. Page 50 FlightMax Installation Manual P/N 600-0067 Rev 07 Technical Specifications Radar Interface Control Specifications: The RDR-150/160 interface option provides the FlightMax FSD with the ability to control and depict radar data through the interface described. SIGNAL NAME TYPE OF CIRCUIT CHARACTERISTICS RT ON/OFF Open collector output from FSD When Low, RT is ON (Scanning) Trigger Digital output from FSD 8us pulse every 10ms to trigger magnetron Gain Adjust Analog output from FSD Adjusts gain in ground map mode. –-12.5V to 0.7V (RT-131) Up to Down 0V to 6.5V (RT-161A) Up to Down Data 1 2 TTL Digital echo output from RT Test Open Collector output from FSD. 0V Sets R/T to Test mode Azimuth drive TTL Output from FSD for scanning Azdrive +/- 90 TTL Output from FSD for scanning Tilt adj Analog output from FSD Tilt Low to Tilt High: 0 to 15V AT161A, AT133A (Parabolic) 15V to 0V AT133A (Inverted Parabolic) –15 to +15 DA-144A (Phase Array) Data shield GND Trigger shield GND ART-IND GND GND Video Integration Open collector output from FSD (RT-131 only) Page 51 Varies voltage to RT based on Range setting 13.6V (160nm), 6.8V (80nm) 0V (40nm) FlightMax Installation Manual P/N 600-0067 Rev 07 Unpacking and Inspection The FSD with Analog Radar option consists of the following components and parts: • • • • FSD with radar card 800-00002-006 or 800-00002-020 installed FSD mounting tray with J4 radar interface connector installed. Radar supplement (part of Pilot’s Guide) Optional RDR-150 or RDR-160 interface cable. Make sure that all the parts listed above were received and sustained no shipping damage. If there is evidence of shipping damage save the shipping carton and packing material to help substantiate your claim to the shipping company. Retain the original shipping carton and packing material in case you need to ship the unit for service. Locate the labels on the bottom of the FSD and verify that the correct software is loaded: S/W 5300109 or 530-0110 is loaded. Also verify that the correct Radar option is installed: 800-0002-006 or 800-0002-020. Installation Instructions New Install of Radar with Avidyne FlightMax FSD Install and calibrate radar antenna receiver/transmitter (ART) according to manufacturer’s specifications. Do not install indicator. Connect FlightMax FSD directly to the radar ART as shown in APPENDIX O - Radar Wiring Diagram, Direct Connection To R/T. Avidyne FlightMax FSD Install with Pre-existing Radar Remove existing radar indicator and mounting tray. Inspect wire harness and circular connector for any visible damage or excessive wear. If you ordered an indicator adapter cable, connect it to the existing circular connector the circular connector on the adapter cable. Then connect the 36 pin connector from the adapter cable to the FlightMax mounting tray as shown. If you have not ordered an indicator adapter cable, you have the option of creating your own as shown in the installation diagram or you can cut off the existing circular connector and wire it directly to the 36 pin P4 connector in the FSD mounting tray. Follow the wiring diagram in the APPENDIX N - RT-131A (with AT-133A or DA-144A), ART-161A Wiring Diagram, Using Avidyne Adapter Cable, of this document. Follow appropriate FAA wiring guidance. Page 52 FlightMax Installation Manual P/N 600-0067 Rev 07 Post Installation Check WARNING Tests involving radiation of microwave energy by the radar antenna must not be made in the vicinity of refueling operations or when personnel are standing directly in front of the radar antenna or in a hanger,. RF energy is generated in all modes except standby and test. Do not allow personnel within 15 feet of area being scanned by antenna when system is transmitting. Visual Inspection Check all cables to make sure they are electrically and mechanically secure. Radar Sensor Setup Turn the FlightMax FSD on in Maintenance Mode and select: SYSTEM→DEVICES→RADAR Using the knobs, select the appropriate Sensor Type as shown in Figure: 33. Functional Tests Turn power on radar ART. Enable the internal test mode of the ART by selecting the following: FIGURE 33: Radar Sensor Setup RADAR→FUNCTION→TEST Check the FSD display. The test pattern should appear within 8 seconds after the test mode was invoked. Set the range to 40 miles. This will cause the ART to send a test signal to the FSD. Ensure the pattern displayed is as shown in Figure: 18. The test pattern should display five colored bands; starting with the closest band to the origin, the bands will be green, yellow, red, yellow, and green. The red band represents the most intense level. Since the ground speed is zero, there will be a message warning indicating low ground speed. This is an additional cautionary message to remind the user that the radar is on while the plane is not moving. Set tilt control to the 0 position using the outer (large) knob. Check that the antenna drive assembly scans within its 90º azimuth range, and that update on the indicator moves in sync and in the same direction as the antenna scan. FIGURE 34: Typical Test Pattern Page 53 FlightMax Installation Manual P/N 600-0067 Rev 07 Note: The ART-161A and AT-133A antenna scan is 50º mechanically, but 90º electrically. Tilt Check Push the RADAR→FUNCTION→STANDBY Adjust the tilt control to +5, +10, and +15 checking that the antenna tilts smoothly and without interference. For a DA-144A array antenna, +15 shall move the array to its maximum upward position. For an AT-133A antenna and ART-161, setting the TILT control to +15 shall move the “feed horn” to its maximum downward position. Adjust the tilt control to -5, -10, -15 checking that the antenna tilts smoothly and without FIGURE 35: Tilt Setting interference. For a DA-144A array antenna, -15 shall move the array to its maximum downward position. For an AT-133A antenna and ART-161, setting the TILT control to -15 shall move the “feed horn” to its maximum upward position. Set the TILT control to 0 and ensure the antenna is at its 0º reference mark. Refer to the appropriate Bendix installation instructions on adjustment procedures. RF Operation check WARNING Whenever the function switch is in the ON position, RF energy is being radiated. Do not allow personnel to stand within 15 feet of the area being scanned by the antenna. Tests involving the radiation of RF energy must not be made in the vicinity of refueling operation. Always use test, or standby positions as applicable. Enter standby mode by selecting the following from the top menu. RADAR→FUNCTION→STANDBY Allow system to stabilize for at least 2 minutes. Energize the radar by selecting: RADAR→FUNCTION→RADAR ON The radar will begin to scan and may pick up some echoes on the ground. Since the ground speed is zero, there will be a message warning indicating low ground speed. This is an additional cautionary message to remind the user that the radar is on while the plane is not moving. Ensure the HOLD function is disengaged. Page 54 FIGURE 36: Typical Ground Display FlightMax Installation Manual P/N 600-0067 Rev 07 Check for target reflections of local weather (if any) by indexing the range to each range position while tilting the antenna upward above the horizon using the TILT control. Select the three range positions. Note that the corresponding range and range mark intervals appear in the alphanumeric area of the display. Set function to STANDBY by selecting: RADAR→FUNCTION→STANDBY Interference Check Operate the system in all functions and check that this does not affect other electronic equipment in the aircraft. Operate the system on all functions and check that it is not affected by any of the functions of the other electronic or electrical equipment in the aircraft. Upon successful completion of the post installation test, install the radome. Preflight Check Set the radar to WX TEST mode by selecting: RADAR→FUNCTION→TEST RADAR→MODE→WX Using the appropriate knob, set the range to 40 miles The test pattern should appear on the indicator screen as shown. The test pattern should display five colored bands; starting with the closest band to the origin, the bands will be green, yellow, red, yellow, and green. The red band represents the most intense level. All range marks will be visible. FIGURE 37: Typical Test Pattern Display The update action may be observed as a small cursor sweeping back and forth across the top of the radar display indicating that the antenna is scanning the full 90º. RADAR→FUNCTION→WXA The display should look identical to the WX test mode except the red band should flash. Return mode to Standby WX by selecting: RADAR→MODE→WX RADAR→FUNCTION→STANDBY Taxi the aircraft to a clear ahead area where metal building, aircraft, etc. are not in the line of sight. Turn the radar ON by selecting: RADAR→FUNCTION→ON Page 55 FlightMax Installation Manual P/N 600-0067 Rev 07 Set the indicator to 40-mile range. Adjust TILT control up in small increments until a clear picture develops of any local weather, Close in ground targets may also appear in the display. At 15º, no ground targets should appear on the display. Repeat TILT control adjustment to check remaining ranges. Set function to STANDBY prior to taxi maneuvers. Flight Check During take-off or during prolonged aircraft maneuvers, the display will be inaccurate. Set the function to: RADAR→FUNCTION→TEST Check to ensure the 5 colored bands are correct. Set mode to WXA mode. Check that the red band on the test pattern flashes. Turn on the radar by selecting: RADAR→FUNCTION→ON During flight Adjust TILT control in small increments until a clear picture develops of any local weather, Close in ground targets may also appear in the display. Check ground map mode by selecting: RADAR→MODE→GROUNDMAP At 15º, no ground targets should appear on the display. Adjust the TILT control down in small increments until a picture develops of ground features. Adjust gain up or down to adjust resolution of returns. Page 56 FlightMax Installation Manual P/N 600-0067 Rev 07 Setup and Checkout for RT-131A (with 1203A), RT-1201A and RT-1301A/B WARNING This unit connects to a device which generates microwave radiation. Do not operate until you have read and carefully followed all safety precautions and instructions in the users and installation manuals. Maintain prescribed safe distance when standing in front of a radiating antenna. Never expose eyes or any part of the body to an unterminated wave guide. Reference APPENDIX I - AC 20-68B Recommended Radiation Safety for further information. Equipment Description This section applies to Avidyne FSD’s with Analog Radar interface 800-00002-050, -060, -070, or 080 with the software listed in Table 1 in Part One. Locate the lables on the bottom of the FSD and verify the correct software is loaded. Also verify correct radar interface is installed. The FlightMax FSD Radar interface consists of the following components: Part Number 800-00002-050 or Description Avidyne Radar interface card and software with RT-1201A and RT1301A with DA1203A antenna support. 800-00002-060 Avidyne Radar interface card and software with RT-1201A and RT1301A with DA1203A antenna support and SkyWatch interface 800-00002-070 Avidyne Radar interface card and software with RT-1301B with DA1203A antenna support. or 800-00002-080 Avidyne Radar interface card and software with RT-1301B with DA1203A antenna support and SkyWatch interface 100-00017-XXX Optional Analog Radar retrofit adapter cable which allows connection to existing wiring, (-002) for the RT-1301A/B and (-003) for the RT1201A. 600-0066 Radar section of the User’s Manual. Page 57 FlightMax Installation Manual P/N 600-0067 Rev 07 Technical Specifications Radar Interface Control Specifications: The RT-1201A and RT1301A/B interface option provides the FlightMax FSD with the ability to control and depict radar data through the interface described. SIGNAL NAME RT-1201A RT1301A/B RT ON/OFF Gnd closure to RT Active low, 5mA Gnd closure to RT Active low, 2.8mA Trigger Digital output from FSD 8us pulse every 10ms TTL 30us pulse (2V threshold at RT) Gain Hi +5V bias from RT (Gnd bias on later models) Gain Hi to Lo is fixed at 3900 ohms for Test, Wx, WxA modes Gain Lo -.27V (older models) +5V for later models see above Video Integration 0V for 10, 20, 40nm N/A (replaced by M3 signal) 6.2V for 80nm 12.4 for 160, 240nm Data 1, 2 TTL from R/T 0-8V Gray code from R/T Test Gnd closure to RT Active low, 3mA N/A (replaced by M1 signal) M1 N/A TTL from FSD (2V threshold at RT) M2 N/A TTL from FSD (2V threshold at RT) M3 N/A TTL from FSD (2V threshold at RT) Roll Trim Hi and Lo 2500 ohm pot from Hi to Lo 2500 ohm pot from Hi to Lo BoreSight Gnd closure from antenna, active low Gnd closure from antenna, active low Azimuth drive TTL (1200 ohm) output to antenna Azdrive +/- 90 TTL (1200 ohm) output to antenna Tilt Hi Connects to top of 10K pot, and to 2.7K res to tilt adj gnd Connects to top of 10K pot, and to 10K res to tilt adj gnd Tilt Lo Connects to bottom of 10K pot, and to 2.7K res to tilt adj gnd Connects to bottom of 10K pot, and to 10K res to tilt adj gnd Stab Disable Gnd closure to antenna, active low Gnd closure to antenna, active low Page 58 FlightMax Installation Manual P/N 600-0067 Rev 07 Unpacking and Inspection The FSD with Analog Radar option consists of the following components and parts: • • • • FSD with radar card 800-00002-050, -060, -070, or -080 is installed FSD mounting tray with J4 radar interface connector installed. Radar supplement (part of Pilot’s Guide) Optional Analog Radar interface cable. Make sure that all the parts listed above were received and sustained no shipping damage. If there is evidence of shipping damage save the shipping carton and packing material to help substantiate your claim to the shipping company. Retain the original shipping carton and packing material in case you need to ship the unit for service. Locate the labels on the bottom of the FSD and verify that the correct software is loaded (see Table 1 in Part One). Also verify that the correct Radar option is installed: 800-00002-050, -060, -070, or -080. Installation Instructions New Install of Radar with Avidyne FlightMax FSD Install and calibrate radar antenna receiver/transmitter (ART) according to manufacturer’s specifications. Do not install indicator. Connect FlightMax FSD directly to the radar ART as shown in APPENDIX V - RT-1201A/131A and RT-1301A/B Wiring Diagram, Direct Connection to R/T. Avidyne FlightMax FSD Install with Pre-existing Radar Remove existing radar indicator and mounting tray. Inspect wire harness and circular connector for any visible damage or excessive wear. If you ordered an indicator adapter cable, connect it to the existing circular connector the circular connector on the adapter cable. Then connect the 36 pin connector from the adapter cable to the FlightMax mounting tray as shown. If you have not ordered an indicator adapter cable, you have the option of creating your own as shown in the installation diagram or you can cut off the existing circular connector and wire it directly to the 36 pin P4 connector in the FSD mounting tray. Follow the wiring diagram in APPENDIX U - RT-1301A/B Wiring Diagram, Using Avidyne Adapter Cable, of this document. Follow appropriate FAA wiring guidance. Page 59 FlightMax Installation Manual P/N 600-0067 Rev 07 Post Installation Check WARNING Tests involving radiation of microwave energy by the radar antenna must not be made in the vicinity of refueling operations or when personnel are standing directly in front of the radar antenna or in a hanger,. RF energy is generated in all modes except standby and test. Do not allow personnel within 15 feet of area being scanned by antenna when system is transmitting. Visual Inspection Check all cables to make sure they are electrically and mechanically secure. Radar Sensor Setup Turn the FlightMax FSD on in Maintenance Mode and select: SYSTEM→DEVICES→RADAR Using the knobs, select the appropriate Sensor Type as shown in Figure: 38. Enable Gain Control - Enables the Variable Gain Enable Auto Tilt Control - Enables the Auto Tilt mode in Radars that support this mode. FIGURE 38: Radar Sensor Setup No Stabilization - A check mark in this box will prevent the “Stab Off” annunciation from appearing on the screen when stabilization is not activated. Settings - Press the line select key next to the Settings button to bring up the Radar Settings page (refer to Figure: 39). Tilt - use the tilt setting to define the antenna tilt position at startup. There are four options: Last position, Full up, Centered (0°), and full down. Beam Horizontal/Vertical Width - These two dialog boxes define the arc width of the radar sweep. The vertical box is for antennas equipped with the vertical profile option (see Table 3, “Digital Radar Feature Matrix,” on page 48). The width of the moving wedge is selectable from a range of 0° to 30° in half degree increments. FIGURE 39: Radar Settings Page 60 FlightMax Installation Manual P/N 600-0067 Rev 07 Functional Tests Turn power on radar ART. Enable the internal test mode of the ART by selecting the following: RADAR→FUNCTION→TEST Check the FSD display. The test pattern should appear within 8 seconds after the test mode was invoked. Set the range to 80 miles. This will cause the ART to send a test signal to the FSD. Ensure the pattern displayed is as shown in Figure: 40. The test pattern should display three colored bands; starting with the closest band to the origin, the bands will be green, yellow, and red. The red band represents the most intense level. FIGURE 40: Typical Test Pattern Since the ground speed is zero, there will be a message warning indicating low ground speed (it will be displayed across the bottom of the screen). This is an additional cautionary message to remind the user that the radar is on while the plane is not moving. Set tilt control to the 0 position using the outer knob. Check that the antenna drive assembly scans within its 120º azimuth range, and that update on the indicator moves in sync and in the same direction as the antenna scan. Tilt Check Tilt Setting From the system main menu, select RADAR→FUNCTION→STANDBY Adjust the tilt control (use the inner knob) to the up (the screen annunciation will be U XX) position 0 to 15 checking that the antenna tilts smoothly and without interference. Adjust the tilt control to the down (the screen annunciation will be D XX) position, 0 to 15 checking that the antenna tilts smoothly and without interference. Set the TILT control to 0 and ensure the antenna is at its 0º reference mark. Refer to the appropriate Bendix installation instructions on adjustment procedures. Page 61 FIGURE 41: Tilt Setting FlightMax Installation Manual P/N 600-0067 Rev 07 RF Operation check WARNING Whenever the function switch is in the ON position, RF energy is being radiated. Do not allow personnel to stand within 15 feet of the area being scanned by the antenna. Tests involving the radiation of RF energy must not be made in the vicinity of refueling operation. Always use test, or standby positions as applicable. Enter standby mode by selecting the following from the system main menu. RADAR→FUNCTION→STANDBY Allow system to stabilize for at least 2 minutes. Energize the radar by selecting: RADAR→FUNCTION→RADAR ON The radar will begin to scan and may pick up some echoes on the ground. Since the ground speed is zero, there will be a message warning indicating low ground speed. This is an additional cautionary message to remind the user that the radar is on while the plane is not moving. FIGURE 42: Typical Ground Display Ensure the HOLD function is disengaged. Check for target reflections of local weather (if any) by indexing the range to each range position while tilting the antenna upward above the horizon using the TILT control. Select all the range positions. Note that the corresponding range and range mark intervals appear in the alphanumeric area of the display. Set function to STANDBY by selecting: RADAR→FUNCTION→STANDBY Interference Check Operate the system in all functions and check that this does not affect other electronic equipment in the aircraft. Operate the system on all functions and check that it is not affected by any of the functions of the other electronic or electrical equipment in the aircraft. Upon successful completion of the post installation test, install the radome. Page 62 FlightMax Installation Manual P/N 600-0067 Rev 07 Preflight Check Set the radar to WX TEST mode by selecting: RADAR→FUNCTION→TEST RADAR→MODE→WX Using the outer knob, set the range to 80 miles The test pattern should appear on the indicator screen as shown. The test pattern should display four colored bands; starting with the closest band to the origin, the bands will be green, yellow, and red. The red band represents the most intense level. All range marks will be visible. FIGURE 43: Typical Test Pattern Display The update action may be observed as a small cursor sweeping back and forth across the top of the radar display indicating that the antenna is scanning the full 120º. RADAR→FUNCTION→WXA The display should look identical to the WX test mode except the red band should flash. Return mode to Standby WX by selecting: RADAR→MODE→WX RADAR→FUNCTION→STANDBY Taxi the aircraft to a clear ahead area where metal building, aircraft, etc. are not in the line of sight. Turn the radar ON by selecting: RADAR→FUNCTION→ON Set the indicator to 80-mile range. Adjust TILT control up in small increments until a clear picture develops of any local weather, Close in ground targets may also appear in the display. At 15º, no ground targets should appear on the display. Repeat TILT control adjustment to check remaining ranges. Set function to STANDBY prior to taxi maneuvers. Flight Check During take-off or during prolonged aircraft maneuvers, the display will be inaccurate. Set the function to: RADAR→FUNCTION→TEST Check to ensure the 4 colored bands are correct. Set mode to WXA mode. Check that the red band on the test pattern flashes. Turn on the radar by selecting: Page 63 FlightMax Installation Manual P/N 600-0067 Rev 07 RADAR→FUNCTION→ON During flight Adjust TILT control in small increments until a clear picture develops of any local weather, Close in ground targets may also appear in the display. Check ground map mode by selecting: RADAR→MODE→GROUNDMAP At 15º, no ground targets should appear on the display. Adjust the TILT control down in small increments until a picture develops of ground features. Adjust gain up or down to adjust resolution of returns. Adjust Roll Trim Adjust the Roll Trim by selecting: RADAR→SETTINGS→ADJUST ROLL TRIM Adjust the Roll Trim with the Outer Knob. Refer to the appropriate Bendix/King Users manual on how to obtain proper trim. A Roll Trim Adjust annunciation appears on the screen, in the upper right hand corner. Once this parameter has been set it will be maintained from use to use. When Adjust Roll Trim is selected, the Bearing Line function is deactivated. Page 64 FlightMax Installation Manual P/N 600-0067 Rev 07 Setup and Checkout for Collins WXT-250A and WXT-250B WARNING This unit connects to a device which generates microwave radiation. Do not operate until you have read and carefully followed all safety precautions and instructions in the users and installation manuals. Maintain prescribed safe distance when standing in front of a radiating antenna. Never expose eyes or any part of the body to an unterminated wave guide. Reference APPENDIX I - AC 20-68B Recommended Radiation Safety for further information. Equipment Description This section applies to Avidyne FSD’s with Analog Radar interface 800-00002-0030 or 800-000020040 with the software listed in Table 1 in Part One. Locate the lables on the bottom of the FSD and verify the correct software is loaded. Also verify correct radar interface is installed. The FlightMax FSD Radar interface consists of the following components: Part Number 800-00002-0030 or Description Avidyne Radar interface card and software with WXT-250A/B with ANT-310/312/318 antenna support. 800-00002-0040 Avidyne Radar interface card and software with WXT-250A/B with ANT-310/312/318 antenna support and SkyWatch interface. 100-00069-000 Optional Analog Radar retrofit adapter cable which allows connection to existing wiring. 600-0065 Radar section of the User’s Manual. Page 65 FlightMax Installation Manual P/N 600-0067 Rev 07 Technical Specifications Radar Interface Control Specifications: The Collins WXT-250A/B interface option provides the FlightMax FSD with the ability to control and depict radar data through the interface described. SIGNAL NAME WXT-250A WXT-250B RT ON/OFF Closure to CTL Common, active closed to RT Closure to CTL Common, active closed to RT RT STBY Closure to CTL Common, active closed to RT Closure to CTL Common, active closed to RT Mod Timing TTL output, 120Hz, 12uS, active High to RT TTL output, 120Hz, 12.4uS, active High to RT Gain -6db, -12db, 18db, -24db TTL output, active High for -6db, -12db, -18db, -24db to RT TTL output, active High for -6db, -12db, -18db, -24db to RT Video1 TTL input, mds or greater, active low from RT TTL input, mds or greater, active low from RT Video2 TTL in, mds +9db, active low from RT TTL in, mds +9db, active low from RT Video3 TTL in, mds +16db, active low from RT f TTL in, mds +16db, active low from RT f Test TTL output, with 1K pull-up, active high for test mode to RT TTL output, with 1K pull-up, active high for test mode to RT Fault TTL input, diode protected, active low from RT TTL input, diode protected, active low from RT Stab Disable Gnd closure, active low, XX mA to antenna. Gnd closure, active low, XX mA to antenna. L/S # TTL output, high = (NOT map AND 15nm) or (NOT map AND 30nm) or 60nm or 120nm or 240nm, low = 5nm or 10nm or (map AND 15nm) or (map AND 30nm) to RT TTL output, high = (NOT map AND 25nm) or 50nm or 100nm or 250nm, low = 10nm or (map AND 25nm) or (map AND 25nm) to RT STC Enable TTL output, high = (NOT map modes) AND NOT (5nm or 10nm), low = (map modes) OR (5nm OR 10nm) to RT TTL output, active high, always active. A TTL output, 60Hz square wave, to antenna TTL output, 60Hz square wave, to antenna Page 66 FlightMax SIGNAL NAME Installation Manual P/N 600-0067 Rev 07 WXT-250A WXT-250B B TTL output, 30Hz square wave. to antenna. Left-to-Right when B’s edges align with rising edges of A. Right-to-Left when B’s edges align with falling edges of A. To antenna. TTL output, 30Hz square wave. to antenna. Left-to-Right when B’s edges align with rising edges of A. Right-to-Left when B’s edges align with falling edges of A. To antenna. Ant Tilt Hi Top of 5K pot, 8VAC inverse of Tilt Lo. Lo to Hi=16VAC. Form antenna. Top of 10K pot, 8VAC inverse of Tilt Lo. Lo to Hi=16VAC. Form antenna. Ant Tilt Lo Bottom of 5K pot, 8VAC inverse of Tilt Lo. Lo to Hi=16VAC. Form antenna. Bottom of 10K pot, 8VAC inverse of Tilt Lo. Lo to Hi=16VAC. Form antenna. Ant Tilt Control Wiper of 5K pot, to antenna. Wiper of 10K pot, to antenna. Page 67 FlightMax Installation Manual P/N 600-0067 Rev 07 Unpacking and Inspection The FSD with Analog Radar option consists of the following components and parts: • • • • FSD with radar card 800-00002-030 or 800-00002-040 installed FSD mounting tray with J4 radar interface connector installed. Radar supplement (part of Pilot’s Guide) Optional Analog Radar interface cable. Make sure that all the parts listed above were received and sustained no shipping damage. If there is evidence of shipping damage save the shipping carton and packing material to help substantiate your claim to the shipping company. Retain the original shipping carton and packing material in case you need to ship the unit for service. Locate the labels on the bottom of the FSD and verify that the correct software is loaded (see Table 1 in Part One). Also verify that the correct Radar option is installed: 800-0002-030 or 800-0002-040. Installation Instructions New Install of Radar with Avidyne FlightMax FSD Install and calibrate radar antenna receiver/transmitter (ART) according to manufacturer’s specifications. Do not install indicator. Connect FlightMax FSD directly to the radar ART as shown in APPENDIX S - Collins Radar Interface. Avidyne FlightMax FSD Install with Pre-existing Radar Remove existing radar indicator and mounting tray. Inspect wire harness and circular connector for any visible damage or excessive wear. If you ordered an indicator adapter cable, connect it to the existing circular connector the circular connector on the adapter cable. Then connect the 36 pin connector from the adapter cable to the FlightMax mounting tray as shown. If you have not ordered an indicator adapter cable, you have the option of creating your own as shown in the installation diagram or you can cut off the existing circular connector and wire it directly to the 36 pin P4 connector in the FSD mounting tray. Follow the wiring diagram in APPENDIX S - Collins Radar Interface, of this document. Follow appropriate FAA wiring guidance. Page 68 FlightMax Installation Manual P/N 600-0067 Rev 07 Post Installation Check WARNING Tests involving radiation of microwave energy by the radar antenna must not be made in the vicinity of refueling operations or when personnel are standing directly in front of the radar antenna or in a hanger,. RF energy is generated in all modes except standby and test. Do not allow personnel within 15 feet of area being scanned by antenna when system is transmitting. Visual Inspection Check all cables to make sure they are electrically and mechanically secure. Radar Sensor Setup Turn the FlightMax FSD on in Maintenance Mode and select: SYSTEM→DEVICES→RADAR Using the knobs, select the appropriate Sensor Type as shown in Figure: 44. Enable Gain Control - Enables the Variable Gain Enable Auto Tilt Control - Enables the Auto Tilt mode in Radars that support this mode. FIGURE 44: Radar Sensor Setup No Stabilization - A check mark in this box will prevent the “Stab Off” annunciation from appearing on the screen when stabilization is not activated. Settings - Press the line select key next to the Settings button to bring up the Radar Settings page (refer to Figure: 39). Tilt - use the tilt setting to define the antenna tilt position at startup. There are four options: Last position, Full up, Centered (0°), and full down. Beam Horizontal/Vertical Width - These two dialog boxes define the arc width of the radar sweep. The vertical box is for antennas equipped with the vertical profile option (see Table 3, “Digital Radar Feature Matrix,” on page 48). The width of the moving wedge is selectable from a range of 0° to 30° in half degree increments. FIGURE 45: Radar Settings Page 69 FlightMax Installation Manual P/N 600-0067 Rev 07 Functional Tests Turn power on radar ART. Enable the internal test mode of the ART by selecting the following: RADAR→FUNCTION→TEST Check the FSD display. The test pattern should appear within 8 seconds after the test mode was invoked. Set the range to 40 miles. This will cause the ART to send a test signal to the FSD. Ensure the pattern displayed is as shown in Figure: 46. The test pattern should display four colored bands; starting with the closest band to the origin, the bands will be green, yellow, red, and magenta. The magenta band represents the most intense level. FIGURE 46: Typical Test Pattern Since the ground speed is zero, there will be a message warning indicating low ground speed. This is an additional cautionary message to remind the user that the radar is on while the plane is not moving. Set tilt control to the 0 position using the outer (large) knob. Check that the antenna drive assembly scans within its 120º azimuth range, and that update on the indicator moves in sync and in the same direction as the antenna scan. Tilt Check Tilt Setting Push the RADAR→FUNCTION→STANDBY Adjust the tilt control (use the inner knob) to the up (the screen annunciation will be U XX) position, 0 to 15 checking that the antenna tilts smoothly and without interference. Adjust the tilt control to the down (the screen annunciation will be D XX) position, 0 to 15 checking that the antenna tilts smoothly and without interference. Set the TILT control to 0 and ensure the antenna is at its 0º reference mark. Refer to the appropriate Collins installation instructions on adjustment procedures. FIGURE 47: Tilt Setting Set the TILT control to 0 and ensure the antenna is at its 0º reference mark. Refer to the appropriate Collins installation instructions on adjustment procedures. Page 70 FlightMax Installation Manual P/N 600-0067 Rev 07 RF Operation check WARNING Whenever the function switch is in the ON position, RF energy is being radiated. Do not allow personnel to stand within 15 feet of the area being scanned by the antenna. Tests involving the radiation of RF energy must not be made in the vicinity of refueling operation. Always use test, or standby positions as applicable. Enter standby mode by selecting the following from the top menu. RADAR→FUNCTION→STANDBY Allow system to stabilize for at least 2 minutes. Energize the radar by selecting: RADAR→FUNCTION→RADAR ON The radar will begin to scan and may pick up some echoes on the ground. Since the ground speed is zero, there will be a message warning indicating low ground speed. This is an additional cautionary message to remind the user that the radar is on while the plane is not moving. FIGURE 48: Typical Ground Display Ensure the HOLD function is disengaged. Check for target reflections of local weather (if any) by indexing the range to each range position while tilting the antenna upward above the horizon using the TILT control. Select all the range positions. Note that the corresponding range and range mark intervals appear in the alphanumeric area of the display. Set function to STANDBY by selecting: RADAR→FUNCTION→STANDBY Interference Check Operate the system in all functions and check that this does not affect other electronic equipment in the aircraft. Operate the system on all functions and check that it is not affected by any of the functions of the other electronic or electrical equipment in the aircraft. Upon successful completion of the post installation test, install the radome. Page 71 FlightMax Installation Manual P/N 600-0067 Rev 07 Preflight Check Set the radar to WX TEST mode by selecting: RADAR→FUNCTION→TEST RADAR→MODE→WX Using the appropriate knob, set the range to 100 miles The test pattern should appear on the indicator screen as shown. The test pattern should display four colored bands; starting with the closest band to the origin, the bands will be green, yellow, red, and magenta. The red and magenta bands represent the most intense level. All range marks will be visible. FIGURE 49: Typical Test Pattern Display The update action may be observed as a small cursor sweeping back and forth across the top of the radar display indicating that the antenna is scanning the full 120º. RADAR→FUNCTION→CYC The display should look identical to the WX test mode except the red band should flash. Return mode to Standby WX by selecting: RADAR→MODE→WX RADAR→FUNCTION→STANDBY Taxi the aircraft to a clear ahead area where metal building, aircraft, etc. are not in the line of sight. Turn the radar ON by selecting: RADAR→FUNCTION→ON Set the indicator to 100-mile range. Adjust TILT control up in small increments until a clear picture develops of any local weather, Close in ground targets may also appear in the display. At 15º, no ground targets should appear on the display. Repeat TILT control adjustment to check remaining ranges. Set function to STANDBY prior to taxi maneuvers. Flight Check During take-off or during prolonged aircraft maneuvers, the display will be inaccurate. Set the function to: RADAR→FUNCTION→TEST Check to ensure the 4 colored bands are correct. Set mode to CYC mode. Check that the red band on the test pattern flashes. Page 72 FlightMax Installation Manual P/N 600-0067 Rev 07 Turn on the radar by selecting: RADAR→FUNCTION→ON During flight Adjust TILT control in small increments until a clear picture develops of any local weather, Close in ground targets may also appear in the display. Check ground map mode by selecting: RADAR→MODE→GROUNDMAP At 15º, no ground targets should appear on the display. Adjust the TILT control down in small increments until a picture develops of ground features. Adjust gain up or down to adjust resolution of returns. Page 73 FlightMax Installation Manual P/N 600-0067 Rev 07 Setup and Checkout for Digital R/T’s (RS-181X, RS-8XX, ART-2XXX, RTA-8XX) WARNING This unit connects to a device which generates microwave radiation. Do not operate until you have read and carefully followed all safety precautions and instructions in the users and installation manuals. Maintain prescribed safe distance when standing in front of a radiating antenna. Never expose eyes or any part of the body to an unterminated wave guide. Reference APPENDIX I - AC 20-68B Recommended Radiation Safety for further information. Equipment Description This section applies to Avidyne FSD’s with Digital Radar interface 800-00002-010 with the software listed in Table 1 in Part One. Locate the lables on the bottom of the FSD and verify the correct software is loaded. Also verify correct radar interface is installed. The FlightMax FSD Radar interface consists of the following components: Part Number Description 800-00002-010 Avidyne Radar interface card and software installed in the FSD. D98-00002-02 Mounting tray with J5 connector for radar interconnect. 100-00018-XXX Optional retrofit adapter cable which allows connection to existing wiring. 600-0060 Digital Radar of the User’s Manual. Page 74 FlightMax Installation Manual P/N 600-0067 Rev 07 Technical Specifications Radar Interface Control Specifications: The digital radar interface option provides the FSD with the ability to control and depict radar data through the interface described. SIGNAL NAME TYPE OF CIRCUIT CHARACTERISTICS RT *ON/OFF Open collector output from FSD When Low, RT is ON (Scanning) 453 Data Bus A, B In Differential Arinc 453 Data Bus Receives radar data from ART 429 Transmit 1A, 1B Differential Arinc 429 Control Bus Transmits radar control information to ART Unpacking and Inspection Open packages and ensure all items ordered have been delivered. Also, inspect all items for possible damage which may have occurred during shipment. If shipping damage is noted, retain all packaging and contact the carrier immediately. The FSD with radar option consists of the following components and parts: • • • • FSD with radar card installed FSD mounting tray with J5 radar interface connector installed. Radar supplement (part of Pilot’s Guide). Optional radar interface cable. Make sure that all the parts listed above were received and sustained no shipping damage. If there is evidence of shipping damage save the shipping carton and packing material to help substantiate your claim to the shipping company. Retain the original shipping carton and packing material in case you need to ship the unit for service. Page 75 FlightMax Installation Manual P/N 600-0067 Rev 07 Installation Instructions Replacing Radar Indicator with Avidyne FlightMax FSD Antenna receiver/transmitter (ART) should be installed and calibrated according to manufacturer’s specifications. Remove existing radar indicator and mounting tray. Inspect wire harness and circular connector for any visible damage or excessive wear. Connect FlightMax FSD directly to the radar ART as shown in APPENDIX P - Radar Wiring Diagram, Using FSD as Sole Radar Indicator. Connecting Avidyne FSD as Secondary Radar Display The secondary Avidyne FSD should be connected as shown in APPENDIX Q - Radar Wiring Diagram, Using FSD as Secondary Indicator. Post Installation Check WARNING Tests involving radiation of microwave energy by the radar antenna must not be made in the vicinity of refueling operations or when personnel are standing directly in front of the radar antenna or in a hanger. RF energy is generated in all modes except standby and test. Do not allow personnel within 15 feet of area being scanned by antenna when system is transmitting. Visual Inspection Check all cables to make sure they are electrically and mechanically secure. Radar Sensor Setup Turn the FlightMax FSD on in Maintenance Mode and select: SYSTEM→DEVICES→RADAR Using the knobs, select the appropriate Sensor Type as shown. Enable Gain Control - Enables the Variable Gain Enable Vertical Profile - Enables the Vertical Profile mode in Radars that support this mode (not displayed for Collins digital radars) Enable Auto Tilt Control - Enables the Auto Tilt mode in Radars that support this mode. Page 76 FIGURE 50: Radar Sensor Setup FlightMax Installation Manual P/N 600-0067 Rev 07 Primary Indicator (1) - When checked defines Indicator as primary display for use in FSD only display. When unchecked defines radar operation for dual indicators. The FSD functions as a second radar display. No Stabilization - A check mark in this box will prevent the “Stab Off” annunciation from appearing on the screen when stabilization is not activated. Settings - Press the line select key next to the Settings button to bring up the Radar Settings page (refer to Figure: 39). Tilt - use the tilt setting to define the antenna tilt position at startup. There are four options: Last position, Full up, Centered (0°), and full down. Beam Horizontal/Vertical Width - These two dialog boxes define the arc width of the radar sweep. The vertical box is for antennas equipped with the vertical profile option (see Table 3, “Digital Radar Feature Matrix,” on page 48). The width of the moving wedge is selectable from a range of 0° to 30° in half degree increments. FIGURE 51: Radar Settings Functional Tests Turn power on radar ART. Enable the internal test mode of the ART by running the following: RADAR→FUNCTION→TEST Check the FSD display. The test pattern should appear within 8 seconds after the test mode was invoked. Set the range to 40 miles. This will cause the ART to send a test signal to the FSD. Ensure the pattern displayed is as shown. The test pattern should display five colored bands; starting with the closest band to the origin, the bands will be green, yellow, red, and magenta. The magenta band represents the most intense level. FIGURE 52: Typical Test Pattern Display Since the ground speed is zero, there will be a message warning indicating low ground speed. This is an additional cautionary message to remind the user that the radar is on while the plane is not moving. Set tilt control to the 0 position using the outer (large) knob. Check that the antenna drive assembly scans. Page 77 FlightMax Installation Manual P/N 600-0067 Rev 07 Tilt Check Tilt Setting Select RADAR→FUNCTION→STANDBY Adjust the tilt control to +5, +10, and +15 checking that the antenna tilts smoothly and without interference. Adjust the tilt control to -5, -10, -15 checking that the antenna tilts smoothly and without interference. Set the TILT control to 0 and ensure the antenna is at its 0º reference mark. Refer to the appropriate Bendix installation instructions on adjustment procedures. FIGURE 53: Tilt Setting RF Operation check WARNING Whenever the function switch is in the ON position, RF energy is being radiated. Do not allow personnel to stand within 15 feet of the area being scanned by the antenna. Tests involving the radiation of RF energy must not be made in the vicinity of refueling operation. Always use test, or standby positions as applicable. Enter standby mode by selecting the following from the top menu. RADAR→FUNCTION→STANDBY Allow system to stabilize for at least 2 minutes. Energize the radar by selecting: RADAR→FUNCTION→RADAR ON The radar will begin to scan and may pick up some echoes on the ground. Since the ground speed is zero, there will be a message warning indicating low ground speed. This is an additional cautionary message to remind the user that the radar is on while the plane is not moving. FIGURE 54: Typical Ground Display Interference check Operate the system in all functions and check that this does not affect other electronic equipment in the aircraft. Operate the system on all functions and check that it is not affected by any of the functions of the other electronic or electrical equipment in the aircraft. Upon successful completion of the post installation test, install the radome. Page 78 FlightMax Installation Manual P/N 600-0067 Rev 07 Preflight Check Set the radar to WX TEST mode by selecting: RADAR→FUNCTION→TEST RADAR→MODE→WX Using the appropriate knob, set the range to 40 miles The test pattern should appear on the indicator screen as shown. The test pattern should display five colored bands; starting with the closest band to the origin, the bands will be green, yellow, red, and magenta. The magenta band represents the most intense level. All range marks will be visible. FIGURE 55: Typical Test Pattern Display The update action may be observed as a small cursor sweeping back and forth across the top of the radar display indicating that the antenna is scanning through its full sweep. RADAR→FUNCTION→WXA The display should look identical to the WX test mode except the red band should flash. Return mode to Standby WX by selecting: RADAR→MODE→WX RADAR→FUNCTION→STANDBY Taxi the aircraft to a clear ahead area where metal building, aircraft, etc. are not in the line of sight. Turn the radar ON by selecting: RADAR→FUNCTION→ON Set the indicator to 40-mile range. Adjust TILT control up in small increments until a clear picture develops of any local weather, Close in ground targets may also appear in the display. At 15º, no ground targets should appear on the display. Repeat TILT control adjustment to check remaining ranges. Set function to STANDBY prior to taxi maneuvers. Flight Check During take-off or during prolonged aircraft maneuvers, the display will be inaccurate. Set the function to: RADAR→FUNCTION→TEST Check to ensure the 5 colored bands are correct. Set mode to WXA mode. Check that the red band on the test pattern flashes. Page 79 FlightMax Installation Manual P/N 600-0067 Rev 07 Turn on the radar by selecting: RADAR→FUNCTION→ON During flight Adjust TILT control in small increments until a clear picture develops of any local weather, Close in ground targets may also appear in the display. Check ground map mode by selecting: RADAR→MODE→GROUNDMAP At 15º, no ground targets should appear on the display. Adjust the TILT control down in small increments until a picture develops of ground features. Adjust gain up or down to adjust resolution of returns. Page 80 FlightMax Installation Manual P/N 600-0067 Rev 07 Digital Radar Calibrations Calibration with Bendix/King RDS-8X Series Radars Calibration of the Radar R/T unit requires access to the radar calibration page on the FlightMax FSD unit. This section explains how to access the calibration page and complete the radar calibration. Calibration of the radar R/T should be performed according to the procedures and specifications for the specific unit installed in the aircraft. Calibration can be performed after the FSD has been installed and the radar has been set up according to the Digital Radar Setup and Checkout section starting on page 74. Note: For customers upgrading from an ALREADY CALIBRATED BENDIX/KING INDICATOR do the following: In order to avoid recalibration of the R/T after installation of the Avidyne FlightMax FSD it is suggested that the installer activate the Maintenance Page of the original Bendix/King indicator BEFORE IT IS REMOVED and write down the value for 'Roll Trim'. This value will later be entered in the Avidyne Radar application, maintaining the existing calibration. Procedure 1. Bring the FlightMax FSD up in Maintenance Mode. 2. Radar calibration is done from the Test Mode. To place the unit into Test Mode, from the Main menu, select RADAR→FUNCTION→TEST 3. Access the Calibration page. From the Main menu, select SYSTEM→DEVICES→RADAR 4. Using the top line select key, select R/T Calib in the upper right hand corner. This will bring up the Calibration page. 5. If the radar unit has NOT been calibrated, perform the calibration according to the specifications in the R/T unit’s manual. As indicated on the calibration page, use the FSD outer knob to perform tilt adjustments, the inner knob to perform roll trim adjustments, and the Gain UP and Gain DOWN soft keys to make gain adjustments. 6. Press Enter to accept new values. If the radar R/T was already calibrated prior to FSD installation, enter the roll trim value that was previously written down, using the inner knob. Press Enter to accept the new values. Page 81 FlightMax Installation Manual P/N 600-0067 Rev 07 Calibration with AlliedSignal (Bendix/King) 2XXX Series Radars Note: If the Avidyne unit is replacing the indicator of a currently installed RDR 2000 series radar that was previously calibrated, this procedure may not be necessary. The calibration values are contained in the configuration module of the R/T and should remain valid. Avidyne does recommend that the installer check the calibration values after the Avidyne unit has been installed to ensure that nothing has changed. This section describes Post-Installation System Configuration and Calibration of the Bendix/King RDR-2000 and RDR-2100 Radar Systems using the Avidyne FlightMax and replaces specific sections of the Installation Manual that originally described such configuration and calibration using the Bendix/King IN-182A Indicator. To use it, simply refer to the included sections instead of the original Installation Manual sections when those sections are reached in the installation/ calibration procedure. For installation tasks other than those described in these sections the original Installation Manual should be used. The replacement sections that follow use the titles and numbering schemes used in the original Bendix/King Installation manuals. Two replacement sections follow: 2.4.1, CONFIGURATION PROCEDURE USING RADAR INDICATOR 2.4.4.1, STABILIZATION CALIBRATION WITH RADAR INDICATOR. Procedure 2.4.1 CONFIGURATION PROCEDURE USING RADAR INDICATOR If the system is installed in a radar indicator installation, the Configuration Module must be configured for the specific installation using the KPA 900 Configuration Module Programmer Kit (Part Number 050-03311-0000) in conjunction with a personal computer. Follow the instructions for the programmer. The following steps are performed by utilizing the GAIN buttons, the RANGE (inner) knob, the TILT (outer) knob, the FUNCTION menu selections and the MODE menu selections of the Avidyne FlightMax. Note: When in calibration mode or other installation modes you must dismiss any blue message bars that appear across the bottom of the screen by pressing the ENTER key for each message. If all messages are not dismissed the knobs and keys may not work during the calibration procedure. 2.4.1.1 Antenna Clearance Check Enter the maintenance mode and complete the Antenna Clearance Check by performing the following steps. A. Set the radar Function to SBY from the FUNCTION menu. B. Set the radar Mode to GND from the MODE menu. Page 82 FlightMax Installation Manual P/N 600-0067 Rev 07 C. From the main menu press the GAIN DOWN button until the gain indicator in the upper left shows the minimum setting. D. Set the Antenna Tilt to full UP (U 15.0) with the outer knob. E. Set Range to 240 NM with the inner knob. F. Set Function to TEST from the FUNCTION menu. G. Navigate to the MAIN menu and press SYSTEM, then DEVICES, and then RADAR. H. Press the R/T CALIB button to display the RT CALIBRATION DATA page. See figure 2-2 in the Bendix/King Installation Manual. Upon display of the RT CALIBRATION DATA page with the system in calibration mode, all fault fields will flash briefly. This verifies calibration mode is entered. XMITTER should be the only fault that might be displayed. If other faults are shown, further investigation is necessary. I. Press the GAIN UP/DOWN buttons to obtain a value of –26.5 to –28 in the GAIN POT /2 field. This will initiate the antenna clearance scan. The antenna will move to each of the extreme positions to determine that there is no interference with antenna movement and all scan motors are working properly. Page 83 FlightMax Installation Manual P/N 600-0067 Rev 07 2.4.4.1 STABILIZATION CALIBRATION WITH FLIGHTMAX The following procedure assumes that both analog and ARINC 429 stabilization inputs are present. If one or the other inputs is not available, that particular option need not be calibrated. The following procedures are performed by utilizing the GAIN buttons, the RANGE/ROLL TRIM (inner) knob, the TILT (outer) knob, the FUNCTION menu selections and the MODE menu selections of the Avidyne FlightMax. Note: When in calibration mode or other installation modes you must dismiss any blue message bars that appear across the bottom of the screen by pressing the ENTER key for each message. If all messages are not dismissed the knobs and keys may not work during the calibration procedure. Enter the maintenance mode and complete the Antenna Clearance Check by performing the following steps. A. Set the radar Function to SBY from the FUNCTION menu. B. Set the radar Mode to GND from the MODE menu. C. From the main menu press the GAIN DOWN button until the gain indicator in the upper left shows the minimum setting. D. Set the Antenna Tilt to full UP (U 15.0) with the outer knob. E. Set Range to 240 NM with the inner knob. F. Set Function to TEST from the FUNCTION menu. Note: Failure to perform steps A to F will prevent the ART from entering calibration mode. If more than one radar indicator is installed in the system, all but one indicator must be in the OFF or SBY position in order for the system to enter the calibration mode. G. Navigate to the MAIN menu and press SYSTEM, then DEVICES, and then RADAR. H. Press the R/T CALIB button to display the RT CALIBRATION DATA page. See figure 2-5 in the Bendix/King Installation Manual. Upon display of the RT CALIBRATION DATA page with the system in calibration mode, all fault fields will flash briefly. No faults should be displayed when the fields stop flashing. Adjust Roll Trim with the inner knob to 0°. I. If desired, copy all displayed values to a note pad in case there is a need to recall a value that is accidently changed. J. 400 Hz REF GAIN If an ARINC 429 gyro is being used, proceed to Step M. 1. Set the tilt table to 0° pitch and roll. 2. Use the GAIN buttons to set the GAIN POT /2 setting between –28 and –30. 3. Adjust the TILT SETTING with the outer knob between 5 and 10 UP to increment the 400 HZ REF field to 0.0 ±1.0° (adjusting the TILT SETTING between 5 and 10 DOWN will decrement the numbers). Upon reaching the desired setting, Page 84 FlightMax Installation Manual P/N 600-0067 Rev 07 quickly adjust the TILT SETTING to above 10 to lock in the setting. See figure 211 in the Bendix/King Installation Manual. 4. Proceed to step K. Note: If the 400 Hz REF field is zero (0), and will not change when the TILT knob is adjusted, check that the correct gyro has been selected when programming the Configuration Module. K. PITCH GAIN 1. Set the tilt table for 10° pitch up. 2. Adjust the GAIN buttons for a GAIN POT setting between –24.5 and –26.5. 3. Adjust the TILT SETTING between 5 and 10 UP to increment the PITCH ANGLE field to 10.0 ±1.0°=(adjusting the TILT SETTING between 5 and 10 DOWN will decrement the numbers). Upon reaching the desired setting, quickly adjust the TILT SETTING to above 10 to lock in the setting. See figure 2-11 in the Bendix/ King Installation Manual. 4. Set for 10° PITCH DOWN. Repeat steps 2 and 3. 5. Set the tilt table to 0° pitch and roll. 6. Proceed to step L. L. PITCH OFFSET 1. Adjust the GAIN buttons for a GAIN POT setting between –17.5 and –19.5. 2. Check that the tilt table is set for 0° pitch. 3. Adjust the TILT SETTING between 5 and 10 UP to increment the PITCH ANGLE field to 0.0 ±1.0° (adjusting the TILT SETTING between 5 and 10 DOWN will decrement the numbers). Upon reaching 0° ±1.0°, quickly adjust the TILT SETTING to above 10 to lock in the setting. See figure 2-11 in the Bendix/King Installation Manual. 4. Set the tilt table to 10° pitch up. The value should be 10.0U ±1.0°. If the value is out of range, repeat Step K. 5. Set the tilt table to 10° pitch down. The value should be 10.0D ±1.0°. If the value is out of range, repeat Step K. 6. Set the tilt table to 0° pitch. The value should be 0.0 ±1.0°. If the value is out of range, repeat Step L. 7. Proceed to Step N. M. AHRS ARINC 429 PITCH OFFSET 1. Adjust the GAIN buttons for a GAIN POT setting between –10.5 and –12.5. 2. Check that the tilt table is set for 0° pitch. 3. Adjust the TILT SETTING between 5 and 10 UP to increment the PITCH ANGLE field to 0.0 ±1.0° (adjusting the TILT SETTING between 5 and 10 DOWN will decrement the numbers). Upon reaching 0° ±1.0°, quickly adjust the TILT Page 85 FlightMax Installation Manual P/N 600-0067 Rev 07 SETTING to above 10 to lock in the setting. See figure 2-11 in the Bendix/King Installation Manual. 4. Set the tilt table to 10° pitch up. The value should be 10.0U ±1.0°. If the value is out of range, repeat Steps 1, 2 and 3 of this section. 5. Set the tilt table to 10° pitch down. The value should be 10.0D ±1.0°. If the value is out of range, repeat Steps 1, 2, 3 and 4 of this section. 6. Set the tilt table to 0° pitch. The value should be 0.0 ±1.0°. 7. Proceed to Step P. N. ROLL GAIN 1. Set the tilt table for 10° roll right. 2. Adjust the GAIN buttons for a GAIN POT setting between –21.0 and –23.0. 3. Adjust the TILT SETTING between 5 and 10 UP to increment the ROLL ANGLE field to 10.0 ±1.0° (adjusting the TILT SETTING between 5 and 10 DOWN will decrement the numbers). Upon reaching the desired setting, quickly adjust the TILT SETTING to above 10 to lock in the setting. See figure 2-11 in the Bendix/ King Installation Manual. 4. Set the tilt table for 10° roll left. Repeat Steps 2 and 3 of this section. 5. Set the tilt table for 0° pitch and roll. 6. Proceed to Step O. O. ROLL OFFSET 1. Adjust the GAIN buttons for a GAIN POT setting between –14.0 and –16.0. 2. Check that the tilt table is set for 0° roll. 3. Adjust the TILT SETTING between 5 and 10 UP to increment the ROLL ANGLE field to 0.0 ±1.0° (adjusting the TILT SETTING between 5 and 10 DOWN will decrement the numbers). Upon reaching 0° ±1.0°, quickly adjust the TILT SETTING to above 10 to lock in the setting. See figure 2-11 in the Bendix/King Installation Manual. 4. Set the tilt table to 10° roll right. The value should be 10.0R ±1.0°. If the value is out of range, repeat Step N. 5. Set the tilt table to 10° roll left. The value should be 10.0L ±1.0°. If the value is out of range, repeat Step N. 6. Set the tilt table to 0° roll. The value should be 0.0 ±1.0°. If the value is out of range, repeat Step O. 7. Proceed to Step Q. P. AHRS ARINC 429 ROLL OFFSET 1. Adjust the GAIN buttons for a GAIN POT setting between –7.0 and –9.0. 2. Check that the tilt table is set for 0° roll. Page 86 FlightMax Installation Manual P/N 600-0067 Rev 07 3. Adjust the TILT SETTING between 5 and 10 UP to increment the ROLL ANGLE field to 0.0 ±1.0° (adjusting the TILT SETTING between 5 and 10 DOWN will decrement the numbers). Upon reaching 0° ±1.0°, quickly adjust the TILT SETTING to above 10 to lock in the setting. See figure 2-11 in the Bendix/King Installation Manual. 4. Set the tilt table to 10° roll right. The value should be 10.0R ±1.0°. If the value is out of range, repeat Step P. 5. Set the tilt table to 10° roll left. The value should be 10.0L ±1.0°. If the value is out of range, repeat Step P. 6. Set the tilt table to 0° roll. The value should be 0.0 ±1.0°. 7. Proceed to Step Q. Q. SAVE CONFIGURATION 1. Adjust the GAIN buttons for a GAIN POT setting between –3.5 and –5.5. 2. Set the TILT SETTING to 15.0D. The fault fields will flash indicating the save procedure is beginning. If the save procedure is successful, the GYRO fault will disappear and the azimuth count will step. 3. If the GYRO remains unchanged, set TILT to 0 and repeat step 2 of this section. ROLL TRIM ADJUSTMENT For procedures that require the Roll Trim to be adjusted, the installer will find the Roll Trim selection on the Radar SETTINGS menu. When selected, the outer knob controls Roll Trim instead of TILT, and the Roll Trim value appears on the Radar screen. When all setting of the Roll Trim has been accomplished, save the new setting by returning to the SETTINGS menu and deselecting Roll Trim. Page 87 FlightMax Installation Manual P/N 600-0067 Rev 07 Page 88 Policies Appendices FlightMax Installation Manual P/N 600-0067 Rev 07 Page 90 FlightMax Installation Manual P/N 600-0067 Rev 07 Factory Service Policies Hardware Limited Warranty Policy Avidyne Corporation, warrants the FSD hardware to be free from defects in materials and workmanship for a period of two (2) years from the date of installation by an authorized dealer. This warranty covers repair and/or replacement at our option, of any parts found to be defective, provided such defects in our opinion are due to faulty material or workmanship and are not caused by tampering, abuse, or normal wear. The warranty does not include charges for removal, shipping and reinstallation. All warranties are F.O.B. Avidyne Corp. 55 Old Bedford Road Lincoln, MA 01773 Avidyne will not accept or pay for any charges for warranty work performed outside our factory without prior consent. This warranty applies only to products in normal use. It does not apply to units or circuit boards defective due to improper installation, physical damage, tampering, lightning or other electrical discharge, units with altered serial numbers, or units repaired by unauthorized persons or in violation of Avidyne service procedures. Avidyne, Inc. assumes no responsibility for any consequential losses of any nature with respect to any products or services sold, rendered, or delivered. The foregoing are the only hardware warranties for the FSD, expressed or implied. No other hardware warranties exist. For Avidyne software products see the User's Manual. Factory Assistance by Telephone and Fax Please feel free to call our customer service representatives for assistance in service or installation. Call 1-888-723 7592 between 8:00 AM and 7:00 PM Eastern Time, Monday through Friday. Please have the serial number of the unit available when you call, along with as many details of the nature of the problem as possible. If you prefer, you may also fax us at (781)-4027599 24 hours a day. We will respond by fax or telephone as soon as possible. Page 91 FlightMax Installation Manual P/N 600-0067 Rev 07 General Service Procedures Repair of the FSD is performed at the factory. Factory service includes a complete checkout and recalibration. The only costs for factory repair of a unit still under warranty are the shipping charges, unit removal, and re-installation. Prior to returning a unit for service, call the factory and obtain a Return Merchandise Authorization (RMA), number. Securely pack the unit in the original Avidyne shipping carton, write the RMA number on the outside of the carton, and return it to the address shown in section 4.1. Include your name, complete shipping address, daytime telephone number, a complete description of the problem, and the desired return date and shipping method. If the original shipping carton or other suitable foam packed is not available, contact Avidyne to arrange for packaging materials. Avidyne will not be responsible for damage which occurs due to poorly packaged returns. Page 92 FlightMax Installation Manual P/N 600-0067 Rev 07 APPENDIX A - Environmental Qualification Forms RTCA/DO-160D ENVIRONMENTAL QUALIFICATION FORM NOMENCLATURE: 5RR-MFC-XXX FLIGHT SITUATION DISPLAY PART NO: D98-00001-4X TSO NUMBER C113, C110a, C63c, C118, C147 MANUFACTURER: AVIDYNE CORPORATION ADDRESS: 55 OLD BEDFORD ROAD, LINCOLN, MA 01773 CONDITIONS RTCA/DO160D PARA CONDUCTED TEST CATEGORY TEMPERATURE 4.5 A1 Hard Disk Drive C1 Flash Disk Drive INFLIGHT LOSS OF COOLING 4.5.4 V ALTITUDE 4.6.1 B1 Hard Disk Drive, 25,000ft. C1 Flash Disk Drive 35,000ft. DECOMPRESSION 4.6.2 B1 OVERPRESSURE 4.6.3 B1 TEMPERATURE VARIATION 5.0 B HUMIDITY 6.0 A OPERATIONAL SHOCK 7.2 B CRASH SAFETY 7.3 B VIBRATION 8.0 Cat. S Curves M and B EXPLOSION 9.0 X (Not Tested) WATERPROOFNESS 10.0 X (Not Tested) FLUIDS SUSCEPTIBILITY 11.0 X (Not Tested) SAND AND DUST 12.0 X (Not Tested) FUNGUS 13.0 X (Not Tested) SALT SPRAY 14.0 X (Not Tested) MAGNETIC EFFECT 15.0 Z POWER INPUT 16.0 B VOLTAGE SPIKE 17.0 B AUDIO FREQUENCY CONDUCTED SUSCEPTIBILITY 18.0 B INDUCED SIGNAL SUSCEPTIBILITY 19.0 A RADIO FREQUENCY SUSCEPTIBILITY 20.0 V EMISSION OF RADIO FREQUENCY ENERGY 21.0 M LIGHTNING INDUCED TRANSIENT SUSCEPTIBILITY 22.0 X (Not Tested) LIGHTNING DIRECT EFFECTS 23.0 X (Not Tested) ICING 24.0 X (Not Tested) ELECTROSTATIC DISCHARGE 25.0 X (Not Tested) Page 93 FlightMax Installation Manual P/N 600-0067 Rev 07 RTCA/DO-160C ENVIRONMENTAL QUALIFICATION FORM NOMENCLATURE: 5RR-MFC-XXX CD/DATA LOADER PART NO: D98-00003-01 TSO NUMBER C113 MANUFACTURER: AVIDYNE CORPORATION ADDRESS: 55 OLD BEDFORD ROAD LINCOLN, MA 01773 CONDITIONS RTCA/DO160C PARA CONDUCTED TEST CATEGORY TEMPERATURE 4.5 A1 INFLIGHT LOSS OF COOLING 4.5.4 - ALTITUDE 4.6.1 A1 (Except Altitude 20,000 ft.) DECOMPRESSION 4.6.2 A1 OVERPRESSURE 4.6.3 A1 TEMPERATURE VARIATION 5.0 B HUMIDITY 6.0 A OPERATIONAL SHOCK 7.2 Per Par. 7.2.1 Test Procedure CRASH SAFETY 7.3 Per Par. 7.3.1 Test Procedure 1 VIBRATION 8.0 X (Not Tested) EXPLOSION 9.0 X (Not Tested) WATERPROOFNESS 10.0 X (Not Tested) FLUIDS SUSCEPTIBILITY 11.0 X (Not Tested) SAND AND DUST 12.0 X (Not Tested) FUNGUS 13.0 X (Not Tested) SALT SPRAY 14.0 X (Not Tested) MAGNETIC EFFECT 15.0 Z POWER INPUT 16.0 B VOLTAGE SPIKE 17.0 B AUDIO FREQUENCY CONDUCTED SUSCEPTIBILITY 18.0 B INDUCED SIGNAL SUSCEPTIBILITY 19.0 A RADIO FREQUENCY SUSCEPTIBILITY 20.0 V EMISSION OF RADIO FREQUENCY ENERGY 21.0 B LIGHTNING INDUCED TRANSIENT SUSCEPTIBILITY 22.0 X (Not Tested) LIGHTNING DIRECT EFFECTS 23.0 X (Not Tested) ICING 24.0 X (Not Tested) Page 94 FlightMax Installation Manual P/N 600-0067 Rev 07 APPENDIX B - Mechanical Outline Drawing-FlightMax FSD Page 95 FlightMax Installation Manual P/N 600-0067 Rev 07 APPENDIX C - Mechanical Outline Drawing-Data Loader Note: Use the part and revision number to determine the location of the mounting holes (see below). Location of Mounting Hole for P/N 120-00034-000 Rev. 03 or Higher Location of Mounting Hole for P/N 120-00034-000 Rev. 00 thru 02 Page 96 FlightMax Installation Manual P/N 600-0067 Rev 07 APPENDIX D - Attitude Limitations for FSD and Data Loader Note: Attitude limitations only apply to FSD’s with p/n D98-00001-4X and p/n D98-00001-55 FSD units with p/n D98-00001-50 series have no attitude limitations. Page 97 FlightMax Installation Manual P/N 600-0067 Rev 07 APPENDIX E - J5 Connector Pinouts-Digital Configuration Connector J5 Pin Function I/O Pin Function I/O 1 *RTON O 19 GND O 2 ARING453_OUTA O 20 ARING453_OUTB O 3 GND O 21 GND O 4 ARINC453_2_INA I 22 ARINC453_2_INB I 5 GND O 23 GND O 6 ARINC453_1_INA I 24 ARINC453_1_INB I 7 GND O 25 GND O 8 ARINC429_1_OUTA O 26 ARINC429_1_OUTB O 9 ARINC429_1_INA I 27 ARINC429_1_INB I 10 *TEST O 28 GND O 11 ARINC429_2_OUTA O 29 ARINC429_2_OUTB O 12 ARINC429_2_INA I 30 ARINC429_2_INB I 13 TTL02 O 31 GND O 14 ARINC429_3_OUTA O 32 ARINC429_3_OUTB O 15 ARINC429_3_INA I 33 ARINC429_3_INB I 16 TTL03 O 34 GND O 17 ARINC429_4_OUTA O 35 ARINC429_4_OUTB O 18 ARINC429_4_INA I 36 ARINC429_4_INB I Page 98 FlightMax Installation Manual P/N 600-0067 Rev 07 APPENDIX F - Flight Manual Supplement Information A flight manual supplement should be created for each installation, using Avidyne’s FAA approved FMS as a guideline. Hard and electronic copies are available by any of the following means: • • • Calling Avidyne Technical Support at 1-888-723-7592 E-mail: [email protected]. Web: www.avidyne.com The sample FMS covers all possible configurations of the FlightMax FSD. Page 3 of the sample FMS contains a checklist that can be checked to indicate which functions are applicable to the specific unit being installed. This eliminates editing the sample FMS to a specific configuration. The following items would change from the sample FMS: • • • • Aircraft type The FMS should be in accordance with FAA form 337 Dated______ Change the FAA Approved name and address to the installers local ACO Eliminate the Rev. A from the Revision Table Page 99 FlightMax Installation Manual P/N 600-0067 Rev 07 Sample FMS Page 100 FlightMax Installation Manual P/N 600-0067 Rev 07 Page 101 FlightMax Installation Manual P/N 600-0067 Rev 07 Page 102 FlightMax Installation Manual P/N 600-0067 Rev 07 Page 103 FlightMax Installation Manual P/N 600-0067 Rev 07 Page 104 FlightMax Installation Manual P/N 600-0067 Rev 07 Page 105 FlightMax Installation Manual P/N 600-0067 Rev 07 Page 106 FlightMax Installation Manual P/N 600-0067 Rev 07 Page 107 FlightMax Installation Manual P/N 600-0067 Rev 07 Page 108 FlightMax Installation Manual P/N 600-0067 Rev 07 APPENDIX G - STC Permission Avidyne Corporation hereby grants permission to all National Aviation Authority (FAA, CAA, JAA) approved installers to use data from STC SA00072BO, STC SA00117BO and amendments to modify aircraft. Copies of the STC’s and amendments follows: Page 109 FlightMax Installation Manual P/N 600-0067 Rev 07 Page 110 FlightMax Installation Manual P/N 600-0067 Rev 07 Page 111 FlightMax Installation Manual P/N 600-0067 Rev 07 Page 112 FlightMax Installation Manual P/N 600-0067 Rev 07 Page 113 FlightMax Installation Manual P/N 600-0067 Rev 07 Page 114 FlightMax Installation Manual P/N 600-0067 Rev 07 Page 115 FlightMax Installation Manual P/N 600-0067 Rev 07 Page 116 FlightMax Installation Manual P/N 600-0067 Rev 07 Page 117 FlightMax Installation Manual P/N 600-0067 Rev 07 APPENDIX H - Instructions For Continued Airworthiness Maintenance of the 5RR-MFC-XXX Avidyne FlightMax Flight Situation Display (FSD) system is based on condition only. Periodic maintenance is not required. Page 118 FlightMax Installation Manual P/N 600-0067 Rev 07 APPENDIX I - AC 20-68B Recommended Radiation Safety DEPARTMENT OF TRANSPORTATION FEDERAL AVIATION ADMINISTRATION WASHINGTON, D.C. 1. PURPOSE. This circular sets forth recommended radiation safety precautions to be taken by personnel when operating airborne weather radar on the ground. 2. CANCELLATION. AC20-68, dated April 11, 1975, is cancelled. 3. RELATED READING MATERIAL. a. Barnes and Taylor, Radiation Hazard and Protection (London: George Newnes Limited, 1963), p.211. b. U.S. Department of Health, Education and Welfare, Public Health Service, Consumer Protection and Environmental Health Service, “Environmental health microwaves, ultraviolet radiation and radiation from lasers and television receivers - An Annotated Bibliography,” FS 2.300: RH-35, Washington, U.S. Government Printing Office, pp. 56-57. c. Mumford. W.W., “Some technical aspects of microwave radiation hazards,” Proceedings of the IRE, Washington, U.S. Government Printing Office, February 1961, pp. 427-447. 4. BACKGROUND. Dangers from ground operation of airborne weather radar include the possibility of human body damage and ignition of combustible material by radiated energy. Low tolerance parts of the body include the eyes and testes. 5. PRECAUTIONS. Management and supervisory personnel should establish procedures for advising personnel of dangers from operating airborne weather radars on the ground. Precautionary signs should be displayed in affected areas to alert personnel of ground testing. a. General. (1) Airborne weather radar should be operated on the ground only by qualified personnel. (2) Installed airborne radar should not be operated while the aircraft is in a hangar or other enclosure unless the radar transmitter is not operating, or the energy is directed toward an absorption shield which dissipates the radio frequency energy. Otherwise, radiation within the enclosure can be reflected throughout the area. c. Body Damage. To prevent possible human body damage, the following precautions should be taken. (1) Personal should never stand nearby and in front of a radar antenna which is transmitting. When the antenna is not scanning, the danger increases. (2) A recommended safe distance from operating airborne weather radars should be established. A safe distance can be determined by using the equation in Appendix 1 or the graphs of figures 1 and 2. This criterion is now accepted by many industrial organizations and is based on limiting exposure of humans to an average power density not greater than 10 milliwatts per square centimeter. (3) Personnel should be advised to avoid the end of an open waveguide unless the radar is turned off. Page 119 FlightMax Installation Manual P/N 600-0067 Rev 07 (4) Personnel should be advised to avoid looking into the waveguide, or into the open end of a coaxial connector or line connector to a radar transmitter output, as severe eye damage may result. (5) Personnel should be advised that when high power radar transmitters are operated out of their protective cases, X-rays may be emitted. Stray X-rays may emanate from the glass envelope type pulser, oscillator, clipper, or rectifier tubes, as well as magnetrons. f. Combustible Materials. To prevent possible fuel ignition, an installed airborne weather radar should not be operated while an aircraft is being refueled or defueled. M.C. BEARD Director of Airworthiness Page 120 APPENDIX J - Wiring Diagram, FSD GPS SENSOR RS232 OUT BENDIX/KING KLN 90B NORTHSTAR M3 GARMIN GPS 155 TRIMBLE 2000/2000A GARMIN GNS430 P901 P15 J1 P1 13 6 24 5 P4001 GARMIN GNS530 P5001 P2 56 56 1 RS232 1 IN 19 RS232 1 OUT AVIDYNE 5RR-MFC-XXX FLIGHTMAX FSD 5 LIGHTNING SENSOR BF GOODRICH WX-500 P3 RS232 OUT 20 2 RS232 2 IN 8 20 RS232 2 OUT RS232 IN INTERCOM TRAFFIC SENSOR TCAD RYAN 9900B AUDIO RIGHT 24 AUDIO RIGHT P1 AUDIO LEFT 25 AUDIO LEFT 16 Pin 16 should be grounded when there is no indicator installed RS232 OUT 17 32 RS232 3 IN RS232 IN 19 15 RS232 3 OUT 33 RS232 4 IN 16 RS232 4 OUT 18 35 AIRCRAFT POWER AIRCRAFT POWER 17 AIRCRAFT GROUND 34 AIRCRAFT GROUND 36 AIRCRAFT GROUND NOTES: For Reference Only. Reserved for future implementation of data link AIRCRAFT POWER 20AWG or 18AWG 1. ALL WIRES ARE 24 AWG MIN UNLESS OTHERWISE NOTED 2. 3. CONNECT THESE GROUNDS TO AIRCRAFT GROUND WITH AS SHORT OF A CONDUCTOR AS POSSIBLE INDICATES TWISTED PAIR RECEIVER RS232 RS232 OUT 2 RS232 IN 3 4. REFER TO SENSOR INSTALLATION INSTRUCTIONS FOR SPECIFIC CONNECTION REQUIREMENTS FlightMax FSD Installation Manual Page 121 P/N 600-0067 Rev. 06 AIRCRAFT POWER/GND WIRE GAUGES 10A (14V system)=18AWG 7.5A (28V system)=20AWG AIRCRAFT GND 20AWG or 18AWG APPENDIX K - Wiring Diagram, FSD, ARINC 429 Interface GPS / FMS GARMIN GNC 150/250 J101 GARMIN GNS 430 P4001 GARMIN GNS 530 P5001 BENDIX/KING KLN-90B J901 429 BUS A 16 46 46 24 429 BUS B 15 47 47 23 UNIVERSAL UNS-1B HoneyWell GNS-XLS J101 P5 J12 I7 12 429 RECEIVER #2 A K12 I8 30 429 RECEIVER #2 B BF GOODRICH SKYWATCH TRC497 J1 P5 AVIDYNE 5RR-MFC-XXX FLIGHTMAX FSD ARINC 429 TX 1A 34 15 429 RECEIVER #3 A ARINC 429 TX 1B 33 33 429 RECEIVER #3 B SFTKEY1_IN 85 13 TTL_OUT2 SFTKEY4_IN 82 16 TTL_OUT3 PWRSWHI 11 PWRSWHI 3 ALT_DISP1 80 ALT_DISP2 79 NC ALT_DISP3 78 NC ALT_DISP4 77 NC TPU 66A and CAS-67A P1B P1A SEE NOTE 8 TRAFFIC SENSOR Note: This Diagram is to be used if the FSD is configured with the ARINC 429 interface (J5 present). NOTES: 1. ALL WIRES ARE 22 AWG MIN UNLESS OTHERWISE NOTED 2. CONNECT THESE GROUNDS TO AIRCRAFT GROUND WITH AS SHORT OF A CONDUCTOR AS POSSIBLE 3. INDICATES TWISTED PAIR TCAS PROCESSOR Honeywell TPU 66A and CAS-67A 4. A LOWER CASE LETTER IS DENOTED BY AN UNDERLINED UPPER CASE LETTER. 5. CONNECT THESE SHIELD GROUNDS TO UNIT BACKSHELL GROUND. 6. REFER TO SPECIFIC SENSOR MANUFACTURERS INSTALLATION INSTRUCTIONS FOR SPECIFIC CONNECTION REQUIREMENTS 8. THE WIRING FOR THE TPU-66A AND THE CAS-67A IS THE SAME THE FLIGHTMAX FSD SHOULD ONLY BE USED AS A SUPPLEMENTAL DISPLAY FlightMax FSD Installation Manual Page 122 P/N 600-0067 Rev. 06 Jumper J1 pins 3-11 if no WX-1000 Display is installed P5 AVIDYNE 5RR-MFC-XXX FLIGHTMAX FSD TA/RA DISPLAY TX 2A 28 15 429 RECEIVER #3 A TA/RA DISPLAY TX 2B 29 33 429 RECEIVER #3 B Display Status 7. SFTKEYS ONLY TO BE CONNECTED IN INSTALLATIONS WHERE NO WX-1000 DISPLAY IS CONNECTED AND FSD IS USED TO CONTROL TRC497 TRAFFIC SENSOR SEE NOTE 7 AVIDYNE 5RR-MFC-XXX FLIGHTMAX FSD TA VALID #2 35 RA VALID #2 TCAS PROCESSOR BF Goodrich BFG TCAS 791 86 P5 AVIDYNE 5RR-MFC-XXX FLIGHTMAX FSD P1 429 TX + 7 15 429 RECEIVER #3 A 429 TX - 8 33 429 RECEIVER #3 B APPENDIX L - Wiring Diagram, FSD, ARINC 429 Interface, Continued AVIDYNE 5RR-MFC-XXX FLIGHTMAX FSD MK V MK VII MK VI/ MK VIII KGP-560 (GA) Middle Lower J2 J1 429 BUS A 10A J1A-17 37 47 17 429_4_OUT A 429 BUS B 10B J1A-18 36 66 35 429_4_OUT B EGPWS Top 453 BUS A 3A 453 BUS B 3B P5 J1 J1A-15 58 30 J1A-16 59 10 (SEE NOTE 7) TCAS II PROCESSOR Collins TCAS-4000 / TCAS-94 1. ALL WIRES ARE 22 AWG MIN UNLESS OTHERWISE NOTED 2. CONNECT THESE GROUNDS TO AIRCRAFT GROUND WITH AS SHORT OF A CONDUCTOR AS POSSIBLE 3. INDICATES TWISTED PAIR 4. A LOWER CASE LETTER IS DENOTED BY AN UNDERLINED UPPER CASE LETTER. 5. CONNECT THESE SHIELD GROUNDS TO UNIT BACKSHELL GROUND. 6. REFER TO SPECIFIC SENSOR MANUFACTURERS INSTALLATION INSTRUCTIONS FOR SPECIFIC CONNECTION REQUIREMENTS 7. 453 DATA BUS: AT ART, BOTH SHIELDS ARE GROUNDED TO CONNECTOR SHELL. AT INDICATOR, OUTER SHIELD ONLY IS GROUNDED TO AIRCRAFT GROUND AS SHOWN. USE QUADRAX CABLE - NON PVC JACKET BENDIX KING P/N 024-00064-0000 OR EQUIVALENT. 8. USE THE OUTPUT FROM EITHER DISPLAY #1 OR DISPLAY #2 . THE FLIGHTMAX FSD SHOULD ONLY BE USED AS A SUPPLEMENTAL DISPLAY. FlightMax FSD Installation Manual Page 123 P/N 600-0067 Rev. 06 453_2_IN A 453_2_IN B P5 AVIDYNE 5RR-MFC-XXX FLIGHTMAX FSD 15 429 RECEIVER #3 A 33 429 RECEIVER #3 B RMP TA/RA display #1 429 TX A 7C TA/RA display #1 429 TX B 7D OR NOTES: 4 22 (SEE NOTE 8) TA/RA display #2 429 TX A 7G TA/RA display #2 429 TX B 7H APPENDIX M - Wiring Diagram, CD Data Loader AVIDYNE FLIGHTMAX FSD AVIDYNE CD-ROM DRIVE P1 P1 N STROBE GND 1 23 1 23 N STROBE GND DATA 1 GND 2 24 2 24 DATA 1 GND DATA 2 3 3 DATA 2 DATA 3 GND 4 25 4 25 DATA 3 GND DATA 4 5 5 DATA 4 NOTES: DATA 5 GND 6 26 6 26 DATA 5 GND DATA 6 7 7 DATA 6 1. ALL WIRES ARE 28 AWG MIN UNLESS OTHERWISE NOTED DATA 7 GND 8 27 8 27 DATA 7 GND DATA 8 9 9 DATA 8 2. THE COMPLETED CABLE SHALL BE SHIELDED WITH SHIELD ATTACHED TO THE CONNECTOR BACKSHELL USING A 360 DEGREE CONCENTRIC METHOD. /ACK GND 10 29 10 29 /ACK GND BUSY GND 11 28 11 28 BUSY GND PERROR 12 12 PERROR SELECT 13 13 SELECT /AUTOFD GND 19 30 19 30 /AUTOFD GND /INIT 21 21 /INIT /FAULT 20 20 /FAULT /SELECTIN 22 22 /SELECTIN THIS CABLE IS AVAILABLE PRE-MADE FROM AVIDYNE UNDER PART NUMBER: LEFT OUT GND 32 14 32 14 LEFT OUT GND 100-0003-018 (18 INCH) 100-0003-060 (60 INCH) RIGHT OUT GND 33 15 33 15 RIGHT OUT GND +12V GND 16 34 16 34 +12V GND +12V GND 17 35 17 35 +12V GND SHIELD SHIELD FlightMax FSD Installation Manual Page 124 P/N 600-0067 Rev. 06 3. INDICATES TWISTED PAIR APPENDIX N - RT-131A (with AT-133A or DA-144A), ART-161A Wiring Diagram, Using Avidyne Adapter Cable Existing Radar Wiring RADAR ANTENNA RECEIVER TRANSMITTER (ART) BENDIX/KING RDR-130/150 RT-131A R-T GND E P1001 R-T ON/OFF G TRIGGER N TRIGGER SHLD P Optional Radar Adapter Cable BENDIX/KING RDR-160 ART-161A P1101 WIRE SIZE d 20 IN-2026A / IN-152A J1004 PT06E-18-32S(SR) B IN-2026A / IN-152A P1004 PT06E-18-32P(SR) B AVIDYNE 5RR-MFC-XXX J4 28,34 D D D 8 A K K 11 Z L L M N GAIN HI R H (N/C) M GAIN LO S (N/C) T N 29 To RT-131 See Note 5 16 To ART-161 VIDEO INT U DATA 2 V N/C R R B S S T j T j DATA 1 W C DATA SHLDS Z F TEST Y E +20V H -20V M F AZ DRV G 13 12 7 L E E 19 J J J 21 N/C W W R X X 9 Y b Y b 10 AZ DRV +/- 90 H P TILT ADJ L K +20V B N/C -20V C N/C R-T GND Z N/C NOTES: POWER 28VDC IN A e 20 28VDC IN B S 20 DC GND C h 20 DC GND D f 20 28VDC 1. ALL WIRES ARE 22 AWG MIN UNLESS OTHERWISE NOTED 2. CONNECT THESE GROUNDS TO AIRCRAFT GROUND WITH AS SHORT OF A CONDUCTOR AS POSSIBLE 3. INDICATES SHIELDED CABLE DC GND 4. A LOWER CASE LETTER IS DENOTED BY AN UNDERLINED UPPER CASE LETTER. 5. GAIN-ADJUST FROM FSD IS CONNECTED TO GAIN-HI ON RT-131A AND GAINLO ON ART-161A. THIS IS ACCOMPLISHED BY USING THE APPROPRIATE ADAPTER CABLE. FOR RT-131A USE 100-00017-000 FOR RT-161A USE 100-00017-001 Page 125 RT-131 Only 1 14 P/O P1001 FlightMax FSD Installation Manual 25 V ANTENNA J1003 BORESIGHT RT-131 Only 30,31 V P/N 600-0067 Rev. 06 P4 Gain Adj APPENDIX O - RT-131A (with AT-133A or DA-144A), ART-161A Wiring Diagram, Direct Connection to R/T RADAR ANTENNA RECEIVER TRANSMITTER (ART) BENDIX/KING RDR-130/150 RT-131A BENDIX/KING RDR-160 ART-161A P1001 P1101 R-T GND E d R-T ON/OFF G D 8 TRIGGER N A 11 TRIGGER SHLD P Z GAIN HI R H (N/C) GAIN LO S (N/C) T AVIDYNE 5RR-MFC-XXX WIRE SIZE J4 20 28,34 29 To RT-131 16 To ART-161 RT-131 Only VIDEO INT U N/C DATA 2 V B 13 DATA 1 W C 12 DATA SHLDS Z F 30,31 TEST Y E 7 +20V H L 19 M J 21 -20V 25 ANTENNA J1003 RT-131 Only BORESIGHT F N/C AZ DRV G R 9 AZ DRV +/- 90 H P 10 L K 14 +20V B N/C -20V C N/C R-T GND Z N/C TILT ADJ NOTES: POWER P/O P1001 e 20 28VDC IN A B S 20 DC GND C h 20 DC GND D f 20 28VDC IN 28VDC 1. ALL WIRES ARE 22 AWG MIN UNLESS OTHERWISE NOTED 2. CONNECT THESE GROUNDS TO AIRCRAFT GROUND WITH AS SHORT OF A CONDUCTOR AS POSSIBLE 3. INDICATES SHIELDED CABLE DC GND 4. A LOWER CASE LETTER IS DENOTED BY AN UNDERLINED UPPER CASE LETTER. FlightMax FSD Installation Manual Page 126 P4 P/N 600-0067 Rev. 06 1 Gain Adj APPENDIX P - Digital Radar Wiring Diagram, Using FSD as Sole Radar Indicator BENDIX/KING BENDIX/KING ARINC 708 RADAR RDS 81/82 ANTENNA/RECEIVER/ RDR2000/2100 ART 2000/2100 RS181A/811A TRANSMITTER BENDIX/KING RDS 84/86 RS 841A P5001 P1001 P1001 453 DATA BUS A OUT 42 8 453 DATA BUS B OUT 43 9 X A RT *ON/OFF 31 24 429 CONTROL BUS A 2 429 CONTROL BUS B 3 IN 812A/ IN 182A IN 842/ IN 862 P2 1 1 6 453 DATA BUS A IN E 20 20 24 453 DATA BUS B IN M M 31 31 1 RT *ON/OFF 19 A F 27 27 8 429 TRANSMIT #1 A 20 G L 2 2 26 429 TRANSMIT #1 B 1. ALL WIRES ARE 22 AWG MIN UNLESS OTHERWISE NOTED CONNECT THESE GROUNDS TO AIRCRAFT GROUND WITH AS SHORT OF A CONDUCTOR AS POSSIBLE 3. A LOWER CASE LETTER IS DENOTED BY AN UNDERLINED UPPER CASE LETTER. 4. CONNECT THESE SHIELD GROUNDS TO UNIT BACKSHELL GROUND. 5. 453 DATA BUS: AT ART, BOTH SHIELDS ARE GROUNDED TO CONNECTOR SHELL. AT INDICATOR, OUTER SHIELD ONLY IS GROUNDED TO AIRCRAFT GROUND AS SHOWN. USE QUADRAX CABLE - NON PVC JACKET BENDIX KING P/N 024-00064-0000 OR EQUIVALENT. 6. INTERFACE SHOWN IS CONNECTION TO AVIDYNE FSD ONLY. REFER TO RADAR MANUFACTURER'S SPECIFIC INSTALLATION INSTRUCTIONS FOR COMPLETE INTERCONNECTION OF RADAR SYSTEM. 7. DENOTES TWISTED PAIR FlightMax FSD Installation Manual Page 127 P5 AVIDYNE 5RR-MFC-XXX FLIGHTMAX FSD K (SEE NOTE 5) NOTES: 2. Optional Radar Adapter Cable 100-00018-XXX P/N 600-0067 Rev. 06 APPENDIX Q - Digital Radar Wiring Diagram, Using FSD as Secondary Indicator ARINC 708 RADAR ANTENNA/RECEIVER/ TRANSMITTER BENDIX/KING RDR2000/2100 ART 2000/2100 BENDIX/KING RDS 81/82 RS181A/811A BENDIX/KING RDS 84/86 RS 841A P5001 P1001 P1001 453 DATA BUS A OUT 42 8 453 DATA BUS B OUT 43 9 X A #1 *ON/OFF 31 24 429 CONTROL BUS 1A IN 2 429 CONTROL BUS 1B IN 3 #2 *ON/OFF RADAR INDICATOR BENDIX/KING RDS 86 BENDIX/KING RDS 84 BENDIX/KING RDS 81/82 IN 862A P2001 IN 842A P2001 IN 812A P2001 K K 1 453 DATA BUS A IN E E 20 453 DATA BUS B IN M N N 31 R/T *ON/OFF 19 A F F 27 429 CTRL BUS A OUT 20 G L L 2 429 CTRL BUS B OUT F F 8 INDICATOR STRAP 32 12 P 429 CONTROL BUS 2A IN 4 18 C 429 CONTROL BUS 2B IN 5 5 Y SEE NOTE 7 (SEE NOTE 5) NOTES: P5 AVIDYNE 5RR-MFC-XXX FLIGHTMAX FSD 6 453 DATA BUS A IN 24 453 DATA BUS B IN 1 RT *ON/OFF 8 429 TRANSMIT #1 A 26 429 TRANSMIT #1 B 1. ALL WIRES ARE 22 AWG MIN UNLESS OTHERWISE NOTED 2. CONNECT THESE GROUNDS TO AIRCRAFT GROUND WITH AS SHORT OF A CONDUCTOR AS POSSIBLE 3. A LOWER CASE LETTER IS DENOTED BY AN UNDERLINED UPPER CASE LETTER. 4. CONNECT THESE SHIELD GROUNDS TO UNIT BACKSHELL GROUND. 5. 453 DATA BUS: AT ART, BOTH SHIELDS ARE GROUNDED TO CONNECTOR SHELL. AT INDICATOR, OUTER SHIELD ONLY IS GROUNDED TO AIRCRAFT GROUND AS SHOWN. USE QUADRAX CABLE - NON PVC JACKET BENDIX KING P/N 024-00064-0000 OR EQUIVALENT. 6. INTERFACE SHOWN IS CONNECTION TO AVIDYNE FSD ONLY. REFER TO RADAR MANUFACTURER'S SPECIFIC INSTALLATION INSTRUCTIONS FOR COMPLETE INTERCONNECTION OF RADAR SYSTEM. 7. THESE CONNECTIONS TO BE MADE WITHIN A UNIT BACKSHELL. 8. DENOTES TWISTED PAIR FlightMax FSD Installation Manual Page 128 P/N 600-0067 Rev. 06 APPENDIX R - Collins Digital Radar Wiring Diagram Collins Digital Radar Reciever/Transmiter/ Antenna RTA-800 RTA-84X RTA-85X P5 AVIDYNE 5RR-MFC-XXX FLIGHTMAX FSD 6 453 DATA BUS A IN J1 453 DATA BUS A OUT 13 453 DATA BUS B OUT 14 24 453 DATA BUS B IN RT *ON/OFF 16 1 RT *ON/OFF 429 CONTROL BUS A 26 8 429 TRANSMIT #1 A 429 CONTROL BUS B 22 26 429 TRANSMIT #1 B (SEE NOTE 5) NOTES: 1. ALL WIRES ARE 22 AWG MIN UNLESS OTHERWISE NOTED 2. CONNECT THESE GROUNDS TO AIRCRAFT GROUND WITH AS SHORT OF A CONDUCTOR AS POSSIBLE 3. A LOWER CASE LETTER IS DENOTED BY AN UNDERLINED UPPER CASE LETTER. 4. CONNECT THESE SHIELD GROUNDS TO UNIT BACKSHELL GROUND. 5. 453 DATA BUS: AT ART, BOTH SHIELDS ARE GROUNDED TO CONNECTOR SHELL. AT INDICATOR, OUTER SHIELD ONLY IS GROUNDED TO AIRCRAFT GROUND AS SHOWN. USE QUADRAX CABLE - NON PVC JACKET BENDIX KING P/N 024-00064-0000 OR EQUIVALENT. 6. INTERFACE SHOWN IS CONNECTION TO AVIDYNE FSD ONLY. REFER TO RADAR MANUFACTURER'S SPECIFIC INSTALLATION INSTRUCTIONS FOR COMPLETE INTERCONNECTION OF RADAR SYSTEM. 7. DENOTES TWISTED PAIR FlightMax FSD Installation Manual Page 129 P/N 600-0067 Rev. 06 APPENDIX S - Collins Radar Interface AVIDYNE FLIGHTMAX FSD Optional Radar Adapter Cable Back of Collins IND-XXX DB50-P 100-00069-000 J4 Cable connection DB50-S P1 P1 NC /BORSIGHT_NC 1 RTFAULT 2 NC 5 NC_L/S# NC_TEST 3 46 46 4 14 NC_STCENAB 5 /STABDISABLE 6 13 40 5 PT60A-20-41S Collins WX-250A/250B P/O P1 P1 d t FAULT i L/S 14 c 13 X TEST STC ENABLE j h 40 g RT STBY 7 39 39 R 38 38 G RT ON MOD TMG AZDRIVE_A 8 9 45 45 A VIDEO 1 AZDRIVE90_B 10 48 48 C TRIGGER_MODTMG 11 VIDEO 2 -6 db GAIN 12 17 11 Y DATA1_/VID1 17 11 DATA2_/VID2 13 14 6 47 6 47 15 NC NC GAINLO_NC 16 NC 17 18 NC NC NC NC NC NC /TESTM1_RTSTBY RTON TILTADJ GAINHI_NC NC +15V 19 TILTHI * Z a -12 db GAIN b J -24 db GAIN N PAC ALERT K E VIDEO 4 VIDEO 3 -12V +15V PRF CLOCK 12 S s 16 16 k -15V 44 1 44 1 q IND Common r IND Common 2 2 Control Common 3 4 3 4 24 24 H B D F 10 15 22 NC_GAIN6 23 NC_GAIN12 VIDINTGM3_GAIN18 24 25 M2_GAIN24 26 GND NC_PRFCLK 27 28 NC_/PACALERT 29 10 15 NC_/VID4 30 22 22 DB25 NC_/VID3 31 7 NC NC P1 ROLLHI_NC 32 ROLLLO_NC 33 GND 34 31 31 6 18 18 9 A 1 B 27 27 28 32 30 28 30 32 2. Gyro inputs and reference not shown. 3. If junction box is used for interconnect wiring, all cable shields must be isolated from each other and from aircraft ground. 4. Recommended cable length is 6 meters (20 ft.) or less. 5. Refer to R/T manufactures manual to verify R/T wiring. FlightMax FSD Installation Manual Page 130 P/N 600-0067 Rev. 06 ANT Common W +5V V U +12V T Collins ANT-310/312/318 7 NC NC 1. * Use AWG 20 wire +27V 42 -15V NOTES P/O P1 12 TILTLO P 15 12 11 4 * * * * -18 db GAIN 42 20 21 * 28V -12V ANT STAB DISABLE ANT TILT CONTROL ANT TILT HIGH ANT TILT LOW P/O P1 7 14 13 8 * * * * APPENDIX T - RT-1201A/131A (with DA-1203A) Wiring Diagram, Using Avidyne Adapter Cable RADAR ANTENNA RECEIVER TRANSMITTER (ART) BENDIX KING Existing Radar Wiring RDR-1100/1200 RT-1201A/131A IN-2021A J1004 PT06E-18-32S(SR) P1001 Monitor (R-T Fault) T R-T GND E Optional Radar Adapter Cable 100-00017-003 AVIDYNE 5RR-MFC-XXX IN-2021A P1004 PT06E-18-32P(SR) J4 P P B B 27,34 G D D 8 N K K 11 TRIGGER SHLD P L L GAIN HI R M M 15 S N N 16 U NC U R R 25 DATA 2 V S S 13 DATA 1 W Z T j 12 DATA SHLDS T j TEST Y V 7 +20V H E E 19 -20V M J J 21 F W W 1 G X X 9 H Y b Y 10 R-T ON/OFF TRIGGER GAIN LO VIDEO INT WIRE SIZE 20 V ANTENNA J1003 BORESIGHT AZ DRV AZ DRV +/- 90 TILT ADJ L +20V B -20V C R-T GND Z STAB DISABLE A C C Z Z a a X e e Y g g J TILT-HI K TILT-LO ROLL TRIM HI ROLL TRIM LO NOTES: POWER P/O P1001 28VDC IN A 20 28VDC IN B 20 DC GND C 20 DC GND D 20 FlightMax FSD Installation Manual b Page 131 28VDC DC GND 1. ALL WIRES ARE 22 AWG MIN UNLESS OTHERWISE NOTED 2. CONNECT THESE GROUNDS TO AIRCRAFT GROUND WITH AS SHORT OF A CONDUCTOR AS POSSIBLE 3. INDICATES SHIELDED CABLE P/N 600-0067 Rev. 06 J4 2 14 6 20 22 32 33 Gain Adj APPENDIX U - RT-1301A/B Wiring Diagram, Using Avidyne Adapter Cable RADAR ANTENNA RECEIVER TRANSMITTER (ART) BENDIX KING Existing Radar Wiring RDR-1300 RT-1301A/B IN-2022A J1004 PT06E-18-32S(SR) P1001 Monitor (R-T Fault) T R-T GND E Optional Radar Adapter Cable 100-00017-002 IN-2022A AVIDYNE 5RR-MFC-XXX P1004 PT06E-18-32P(SR) J4 2 P P B B 27,34 G D D 8 N K K 11 TRIGGER SHLD P L L GAIN HI R M M 15 S N N 16 X U U 26 U R R 25 V S S 13 DATA 1 W T j 12 DATA SHLDS Z T j M1 Y V 7 E 19 WIRE SIZE R-T ON/OFF TRIGGER GAIN LO M2 M3 DATA 2 20 V +20V H E -20V M J J 21 F W W 1 G X X 9 H Y b Y 10 ANTENNA J1003 BORESIGHT AZ DRV AZ DRV +/- 90 TILT ADJ L +20V B -20V C R-T GND Z STAB DISABLE A C C Z Z a a X e e Y g g TILT-HI J TILT-LO K ROLL TRIM HI ROLL TRIM LO NOTES: POWER P/O P1001 28VDC IN A 20 28VDC IN B 20 DC GND C 20 DC GND D 20 FlightMax FSD Installation Manual b Page 132 28VDC DC GND 1. ALL WIRES ARE 22 AWG MIN UNLESS OTHERWISE NOTED 2. CONNECT THESE GROUNDS TO AIRCRAFT GROUND WITH AS SHORT OF A CONDUCTOR AS POSSIBLE 3. INDICATES SHIELDED CABLE P/N 600-0067 Rev. 06 14 6 20 22 32 33 J4 Gain Adj APPENDIX V - RT-1201A/131A and RT-1301A/B Wiring Diagram, Direct Connection to R/T RADAR BENDIX KING ANTENNA RECEIVER TRANSMITTER RDR-1100/1200/1300 RT-1201A/1301A/ (ART) 131A P1001 AVIDYNE 5RR-MFC-XXX J4 Monitor (R-T Fault) T R-T GND E R-T ON/OFF G 8 11 WIRE SIZE 20 2 28,34 TRIGGER N TRIGGER SHLD P GAIN HI R 15 GAIN LO M2 S 16 VIDEO INT/ M3 U 25 DATA 2 V 13 DATA 1 W 12 RT-1301A only X 26 DATA SHLDS Z TEST/ M1 Y 7 +20V H 19 -20V M 21 ANTENNA J1003 BORESIGHT F 1 AZ DRV G 9 AZ DRV +/- 90 H 10 TILT ADJ L 14 +20V B -20V C R-T GND Z STAB DISABLE A 6 TILT-HI J 20 TILT-LO K 22 ROLL TRIM HI X 32 ROLL TRIM LO Y 33 NOTES: POWER P/O P1001 28VDC IN A 20 28VDC IN B 20 DC GND C 20 DC GND D 20 28VDC DC GND 1. ALL WIRES ARE 22 AWG MIN UNLESS OTHERWISE NOTED 2. CONNECT THESE GROUNDS TO AIRCRAFT GROUND WITH AS SHORT OF A CONDUCTOR AS POSSIBLE 3. INDICATES SHIELDED CABLE 4. REFER TO R/T MANUFACTURES MANUAL TO VERIFY R/T WIRING FlightMax FSD Installation Manual Page 133 P/N 600-0067 Rev. 06 J4 Gain Adj