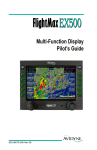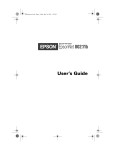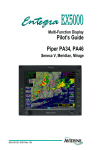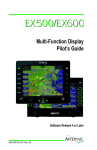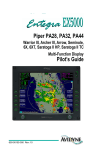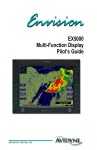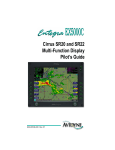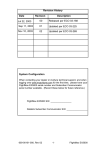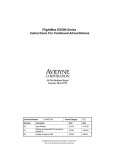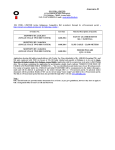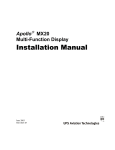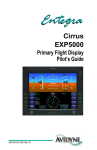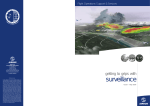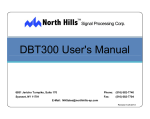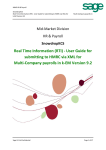Download EX500 MFD Pilot`s Guide
Transcript
Pilot’s Guide 600-00078-000 Rev 06 Document Revision History Date Revision Description 12/13/02 00 Initial Release per ECO 02-363 1/30/03 01 Revised per ECO 03-038 2/10/03 02 Revised per ECO 03-056 3/10/03 03 Revised per ECO 03-076 01/07/05 04 Revised per ECO 04-215 04/07/05 05 Revised per ECO 05-065 04/14/05 06 Revised per ECO 05-062 System Configuration When contacting your dealer or Avidyne technical support, and when logging onto MyAvidyne.com for the first time, please have your FlightMax EX500 serial number and Subscriber Communicator serial number available: FlightMax EX500 S/N: _________________________________ Datalink Subscriber Communicator S/N: ___________________ FlightMax EX500 -ii- 600-00078-000 Rev 06 Contents Contents 1 Introduction .............................................................. 1 About this Guide .......................................................................... 2 Notes and Warnings .................................................................... 2 Copyrights and Trademarks ........................................................ 5 AVIDYNE FLIGHTMAX EXCLUSIVE LIMITED WARRANTY/LIMITATIONS ON LIABILITY ............................................................ 6 2 Operation .................................................................. 9 Knobs and Buttons ...................................................................... 9 2-Knob and 4-Knob Functionality .............................................. 11 3 Map Page ................................................................ 12 Map Page Controls.................................................................... 12 Map Symbology......................................................................... 17 Loss of GPS Input ............................................................... 20 Loss of Heading Input ......................................................... 20 4 Traffic Mode............................................................ 21 Traffic......................................................................................... 24 TIS Sensor Status ..................................................................... 26 5 Terrain Display ....................................................... 27 6 Radar Operation..................................................... 30 Map Page Overlay..................................................................... 30 Dedicated Radar Page........................................................ 32 Dedicated Radar in Ground Mode ...................................... 34 Typical Radar ...................................................................... 36 Vertical Profile Mode ........................................................... 37 Radar Warnings......................................................................... 38 7 TAWS Operation .................................................... 39 8 CMax Chart Page ................................................... 42 Chart Page ................................................................................ 43 Views ......................................................................................... 47 Procedure Views ................................................................. 47 Airport Chart Views ............................................................. 49 Selection Page .......................................................................... 51 CMax Chart Page ...................................................................... 53 600-00078-000 Rev 06 -iii- FlightMax EX500 Contents 9 Trip Page Operation ............................................... 56 Upper Display ............................................................................56 Lower Display ...........................................................................58 10 Nearest (NRST) Page ............................................. 60 11 Aux Page ................................................................. 62 Introduction ................................................................................62 Airport Filter Setup .....................................................................64 Declutter Setup ..........................................................................65 Data Block Edit ..........................................................................67 System Time Edit .......................................................................68 12 Datalink ................................................................... 70 About Datalink Services .............................................................70 Using Narrowcast.......................................................................73 Setting up a Narrowcast Account ........................................73 Flight Tracking .....................................................................73 Using Narrowcast Datalink in Flight.....................................73 Loss of Satellite Coverage...................................................74 Using Broadcast.........................................................................76 Setting up a Broadcast Datalink Account ............................76 Using Broadcast Datalink in Flight.......................................76 Configuring Datalink ..................................................................77 13 Multilink .................................................................. 80 Using Multilink ............................................................................80 Setting up a Multilink Account ....................................................80 Enabling Multilink .......................................................................81 Using Multilink Features.............................................................82 Expanded Coverage............................................................82 Backup.................................................................................82 Datalink Messaging .............................................................82 Viewing Multilink Data ................................................................83 NEXRAD Data .....................................................................83 METAR Data .......................................................................84 Optimizing your Multilink Setup..................................................86 Guidelines............................................................................87 Datalink Messaging....................................................................88 Sending a Message with a 2-Knob EX500 ..........................91 Sending a Message with a 4-Knob EX500 ..........................91 Sending a Datalink Message...............................................91 Receiving a Datalink Message ............................................92 FlightMax EX500 -iv- 600-00078-000 Rev 06 Contents 14 Database Update Procedures ............................... 93 EX500 Available Databases ...................................................... 93 Performing a NavData Database Update .................................. 96 15 Reference................................................................ 98 Cleaning the EX500 Screen ...................................................... 98 Broadcast Datalink Service Purchase and Activation................ 99 TAWS Messages..................................................................... 101 Auto-Range Option ........................................................... 102 Simultaneous Alerts .......................................................... 103 North Up display................................................................ 103 Terrain Messages and Error Indications ........................... 103 TAWS Display Color Coding ............................................. 104 Sensor Status Block Symbols ................................................ 105 Line Styles ............................................................................... 106 Map Symbols........................................................................... 108 Heading, Track, and Map Orientation ............................... 108 Map Symbols—Navigational Fixes ................................... 108 Data Block Information ............................................................ 111 Nav Messages......................................................................... 112 Traffic Messages ..................................................................... 113 Lightning Messages................................................................. 114 Narrowcast Datalink Messages ............................................... 115 Broadcast Datalink Messages ................................................ 117 TAWS Messages..................................................................... 119 Radar Messages ..................................................................... 121 16 Software License ................................................. 122 600-00078-000 Rev 06 -v- FlightMax EX500 List of Figures List of Figures Figure 1.1: FlightMax EX500 System .................................................1 Figure 2.1: EX500 2-Knob version .....................................................9 Figure 2.2: EX500 Radar-capable 4-Knob version...........................10 Figure 3.1: EX500 Map with Radar ..................................................12 Figure 3.2: Dedicated Radar Buttons ...............................................13 Figure 3.3: METAR and AIR/SIG Buttons ........................................13 Figure 3.4: Map Page on 250nm Range with Forward View and “Terrain” base map. ...........................................15 Figure 3.5: Map Symbology..............................................................17 Figure 4.1: Traffic Advisory Message ...............................................21 Figure 4.2: Dedicated Traffic Page...................................................22 Figure 5.1: Map Page with Terrain Data displayed ..........................27 Figure 6.1: Map Page with Radar Overlay .......................................30 Figure 6.2: Dedicated Radar Page ...................................................32 Figure 6.3: Dedicated Radar Page in Ground Mode ........................34 Figure 6.4: Typical Radar (Bendix/King Shown)...............................36 Figure 6.5: Vertical Profile view (Bendix/King RDS 84VP/86VP and RDR 2000/2100) ......................37 Figure 6.6: Maximum Permissible Exposure Level ..........................38 Figure 7.1: TAWS Display as shown on 4-knob EX500 ...................39 Figure 8.1: 2-Knob Chart Page.........................................................43 Figure 8.2: Plan Procedure Chart.....................................................45 Figure 8.3: Procedure Chart views ...................................................48 Figure 8.4: Airport Chart Views ........................................................49 Figure 8.5: Airport Departure chart...................................................50 Figure 8.6: Selection Page ...............................................................51 Figure 8.7: CMax Chart Page...........................................................53 Figure 8.8: Chart NOTAMs ..............................................................54 Figure 9.1: Trip Page: Upper Display items......................................57 Figure 10.1: EX500 Airport Nearest to Destination Page .................60 Figure 10.2: Airport Information Page ..............................................60 Figure 11.1: EX500 Aux Main Page .................................................62 Figure 11.2: EX500 Airport Filter Setup............................................64 Figure 11.3: Declutter Setup Page ...................................................65 Figure 11.4: Data Block Edit.............................................................67 Figure 11.5: System Time Edit .........................................................68 Figure 12.1: Narrowcast NEXRAD Coverage...................................74 Figure 12.2: EX500 Datalink Configuration Page.............................77 Figure 13.1: Enabling Multilink .........................................................81 Figure 13.2: Broadcast Datalink NEXRAD coverage .......................84 FlightMax EX500 -vi- 600-00078-000 Rev 06 List of Figures Figure 13.3: Narrowcast and Broadcast Datalink NEXRAD coverage. 84 Figure 13.4: Broadcast Datalink, without Canadian METARs.......... 85 Figure 13.5: Multilink Datalink with Canadian METAR flags ............ 85 Figure 13.6: Coverage area for Broadcast weather ......................... 86 Figure 13.7: Datalink Messaging Page ............................................ 89 Figure 13.8: Incoming Message Alert .............................................. 92 Figure 14.1: Database Regions ....................................................... 94 Figure 14.2: Main EX500 Page ........................................................ 95 Figure 15.1: TAWS Obstacle Caution ............................................ 101 Figure 15.2: TAWS Obstacle Warning ........................................... 102 600-00078-000 Rev 06 -vii- FlightMax EX500 List of Tables List of Tables Table 2.1: 2-Knob and 4-Knob Functionality ...................................11 Table 3.1: Track Indicator Graphics ................................................18 Table 3.2: Obstacle Graphics ..........................................................18 Table 4.1: Traffic Symbols...............................................................24 Table 5.1: Terrain Scale Colors.......................................................28 Table 8.1: Procedure Chart Views...................................................47 Table 8.2: Airport Chart Views.........................................................49 Table 13.1: Message Status Indicators ...........................................90 Table 15.1: EGPWS Display Color Formats..................................104 Table 15.2: Sensor Status Block Symbols ....................................105 Table 15.3: Airspace and Airways Lines .......................................106 Table 15.4: SUA and TFR Status Lines ........................................106 Table 15.5: AIRMET and SIGMET Boundary Lines ......................107 Table 15.6: Track Indicator Graphics ............................................108 Table 15.7: Map Symbols—Navaids .............................................109 Table 15.8: Map Symbols—Airports..............................................109 Table 15.9: Map Symbols—Other .................................................110 Table 15.10: Nav Messages..........................................................112 Table 15.11: Narrowcast Datalink Messages ................................115 Table 15.12: Broadcast Datalink Messages ..................................117 Table 15.13: TAWS Messages......................................................119 FlightMax EX500 -viii- 600-00078-000 Rev 06 1 Introduction Congratulations on choosing the FlightMax EX500, the most advanced situational awareness display system available for general aviation. The EX500 consolidates information from a variety of sensors in your aircraft, including: ● Up to two GPS systems ● An on-board weather radar ● A remote Stormscope lightning detector ● A TIS, TCAS, TAS or TCAD traffic sensor ● An XM WX Broadcast Datalink receiver ● A TAWS/EGPWS terrain sensor. The EX500 has an integrated Datalink capability for delivery of Avidyne’s Narrowcast satellite-linked weather services including NEXRAD, METARs, SIGMETs/AIRMETs, SUA/TFRs and web-based flight tracking. An external XM WX Broadcast Datalink receiver along with the Narrowcast system provides enhanced coverage, active backup and exciting new features such as in-flight text messaging. Figure 1.1 FlightMax EX500 System 600-00078-000 Rev 06 -1- FlightMax EX500 Introduction Press the PWR key to turn on your EX500 display. After a brief initialization period, the system will begin displaying the Map Page in a configuration consistent with the sensor set that you have installed. 1.1 About this Guide This guide assumes that all available sensors and software options have been installed in your airplane. The page layouts and button descriptions in this guide may differ slightly from what you observe on your EX500. If your system is configured with a partial set of the available sensors, then your view will differ from this guide. The standard EX500 has two knobs, one for Page and one for Range. The radar-capable version of the EX500 has dual-concentric knobs on the right for Page and Range, and additional dualconcentric knobs on the left to provide dedicated radar Bearing and Tilt control. Most screen shots in this manual show the four-knob radar version (Operation is referenced by knob function.). 1.2 Notes and Warnings Notes and warnings provide guidance for the use of the EX500. Avidyne strongly suggests that you pay close attention to notes and warnings for your own safety. For example: Note: Notes provide useful information about how to use the EX500 ! Warnings are prefaced with exclamation points and denote information that can prevent serious injury or death on the part of the user. The instructions and warnings in this manual are not intended to replace the instructions and warnings for other equipment on your aircraft. It is critical that you as the pilot in command have a complete understanding of the warnings, operating instructions, and limitations for all equipment installed on your aircraft. FlightMax EX500 -2- 600-00078-000 Rev 06 Notes and Warnings ! This manual assumes that the reader is an appropriately licensed pilot. Avidyne strongly recommends that you use the EX500 only under VFR conditions until you are very familiar with the EX500. If you have questions, please contact Avidyne at 800-284-3963 (800-AVIDYNE) before operating with the EX500 under IFR conditions. ! Before conducting flight operations, be sure to verify that time and date settings are correct and in GMT (UTC). It is critical that the time be set to GMT to provide accurate display of Datalink weather. ! When using the EX500, be sure to cross-check the data displayed against other data sources for accuracy including other flight deck instruments and maps. ! The displayed terrain and obstacle indicators are only advisory. Do not rely on the EX500 as the sole source of obstacle and terrain avoidance information. Do not use the EX500 to penetrate severe weather, thunderstorms, cells or lines of cells. Always refer to current aeronautical charts for appropriate terrain and obstacle information. ! The EX500 is not intended to replace your navigation charts or primary navigation aids. Use the EX500 as a supplement to other navigation sources, to enhance your overall situational awareness. Never use the topographic elevation displayed on your EX500 as your sole reference for terrain avoidance. ! While a properly updated EX500 database contains the latest official information available, the manufacturers will not be held responsible for any inaccuracy or omissions therein. Never use the terrain displayed on this instrument as the only reference for terrain avoidance. 600-00078-000 Rev 06 -3- FlightMax EX500 Introduction Notice regarding NOTAM information NOTAM information is subject to constant change and it is extremely important that all pilots check with Flight Service for applicable NOTAMs prior to EVERY flight. Call 1-800WXBRIEF (992-7433) for the latest information. Always consult official NOTAMS for the latest restrictions. This information is for planning purposes only. Avidyne does not provide a complete list of NOTAMS. Local NOTAMS, most laser light NOTAMS, and any NOTAMS other than restricted airspace are not listed. ! By using the Avidyne Services you are able to access information made available from a variety of sources. Avidyne does not control, edit or review the content of such information and is not responsible for such information or the actions or conduct of any company that provides sources of weather data procured by Avidyne. Therefore, although Avidyne uses diligent efforts to provide Services of high quality, ALL SERVICES AND WEATHER DATA ARE PROVIDED AS-IS and neither Avidyne nor its suppliers (including ORBCOMM and its affiliates), subcontractors, information sources or developers (collectively called “Suppliers”) are responsible for: 1) the accuracy, completeness, timeliness, reliability, content, or availability of the Services or any information accessed; 2) loss or damage to your records or data; or 3) your use of, or results achieved from, the Services or any information accessed. FlightMax EX500 -4- 600-00078-000 Rev 06 Copyrights and Trademarks 1.3 Copyrights and Trademarks Charts shown in the CMax™ section of this manual are copyright Jeppesen Sanderson, Inc. All trademarks and trade names are the property of their respective owners. Note: The navigation data for the EX500 includes copyrighted data compilations owned by Jeppesen Sanderson, Inc., for which Avidyne has been granted a limited, non-exclusive license to use. The copyrighted subject matter may be used only in connection with the ordinary and intended use of the EX500 as described in this manual. Use for any other purpose, or reproduction or copying of any portion of said copyrighted subject matter, is strictly prohibited. 600-00078-000 Rev 06 -5- FlightMax EX500 Introduction 1.4 AVIDYNE FLIGHTMAX EXCLUSIVE LIMITED WARRANTY/LIMITATIONS ON LIABILITY Avidyne warrants the Product manufactured by it against defects in material and workmanship for a period of twenty-four (24) months from delivery. If Avidyne’s Product fails to conform to this warranty, Avidyne, in its sole discretion, will either repair or replace the Product or provide a refund of the purchase price paid for the Product. This warranty is made upon the express conditions that: (a) Avidyne is given prompt written notice of any claimed non-conformity in the Product, with a reasonable explanation thereof; (b) The Product is returned to Avidyne or to an Avidyne authorized service facility; (c) The Product has not been altered in any manner other than as previously authorized by Avidyne in writing; and (d) Repairs to the Product have not been made by anyone other than Avidyne or an Avidyne authorized service facility. This warranty does not apply to any Product which is not installed, maintained and operated in accordance with Avidyne’s written instructions or which is otherwise misused, including, without limitation, to any Product which is damaged due to improper installation, maintenance or operation, tampering, alteration of serial numbers or other manufacturers data, lightning or other electrical source, or otherwise. If warranty protection is applicable to the Product, Avidyne will use reasonable efforts to repair or replace Product within ten (10) business days of its receipt of the Product. Any Product that has been repaired by Avidyne or replaced by Avidyne under this warranty will be subject to remainder of the original warranty term applicable to the repaired or replaced Product or will be warranted under the warranty terms above for ninety days from the date of repair or replacement, whichever period is longer. THIS FLIGHTMAX EXCLUSIVE LIMITED WARRANTY APPLIES IN LIEU OF AND EXPRESSLY SUPERCEDES AND EXCLUDES ALL OTHER REPRESENTATIONS, AFFIRMATIONS AND/OR WARRANTIES, WHETHER EXPRESS OR IMPLIED, ORAL OR WRITTEN, INCLUDING, WITHOUT LIMITATION, ANY WARRANTY OF MERCHANTABILITY, OF FITNESS FOR A PARTICULAR PURPOSE, OF TITLE AND/OR OF NON-INFRINGEMENT. PURCHASER EXPRESSLY AND KNOWINGLY AGREES THAT NO OTHER REPRESENTATIONS, AFFIRMATIONS OR WARRANTIES, WHETHER EXPRESS OR IMPLIED, ORAL OR WRITTEN, FORM PART OF ANY PURCHASE AND SALE TRANSACTION RELATED TO THE PRODUCT. AVIDYNE’S (AND ITS AFFILIATES’) AND ANY PRODUCT COMPONENT SUPPLIER’S SOLE RESPONSIBILITY AND LIABILITY RELATED TO THE PRODUCT OR ARISING OUT OF OR RELATED TO ITS PURCHASE, SALE, PERFORMANCE, RELIABILITY OR USE ARE LIMITED TO ITS REPAIR OR REPLACEMENT, OR TO A REFUND OF THE PURCHASE PRICE, IN AVIDYNE’S SOLE DISCRETION. IN NO EVENT WILL AVIDYNE (OR ITS AFFILIATES) OR ANY SUPPLIERS OF PRODUCT COMPONENTS BE RESPONSIBLE OR LIABLE FOR ANY OTHER DAMAGE OF ANY NATURE FlightMax EX500 -6- 600-00078-000 Rev 06 AVIDYNE FLIGHTMAX EXCLUSIVE LIMITED WARRANTY/LIMITATIONS ON LIABILITY WHATSOEVER, INCLUDING DIRECT, INDIRECT, INCIDENTAL, CONSEQUENTIAL, SPECIAL, LOSS OF USE, LOSS OF REVENUE OR PROFIT, PROPERTY DAMAGE, PERSONAL INJURY, WRONGFUL DEATH, OR OTHER DAMAGE (WHETHER OR NOT AVIDYNE (OR ITS AFFILIATES) WERE NOTIFIED OF THE POSSIBILITY THAT ANY DAMAGE MIGHT BE INCURRED), ARISING OUT OF OR RELATED TO THE PRODUCT, ITS PURCHASE OR SALE, ITS PERFORMANCE OR RELIABILITY, OR THE USE OR INABILITY TO USE THE PRODUCT, FOR ANY REASON, INCLUDING DUE TO ANY PRODUCT DEFECT OR DEFECTS OR ANY ACTION OR INACTION OF ANY NATURE (INCLUDING CLAIMED OR ACTUAL NEGLIGENCE OR GROSS NEGLIGENCE) BY AVIDYNE OR ANY SUPPLIERS OF PRODUCT COMPONENTS. NEITHER THIS EXCLUSIVE LIMITED WARRANTY NOR AVIDYNE’S OR ANY PRODUCT COMPONENT SUPPLIER’S RESPONSIBILITY OR LIABILITY WILL IN ANY WAY BE ENLARGED OR OTHERWISE ALTERED DUE TO AVIDYNE’S PROVISION OF TECHNICAL SUPPORT OR TRAINING RELATED TO THE PRODUCT. WITHOUT LIMITING THE FOREGOING, NEITHER AVIDYNE (NOR ITS AFFILIATES) MAKE ANY REPRESENTATIONS, AFFIRMATIONS OR WARRANTIES REGARDING OR RELATED TO PRODUCTS NOT MANUFACTURED BY AVIDYNE OR REGARDING OR RELATED TO THE PERFORMANCE OR RELIABILITY OF ANY SUCH PRODUCT, EITHER ALONE OR WHEN USED WITH ANY PRODUCT MANUFACTURED BY AVIDYNE, OR THE SUITABILITY OF ANY SUCH PRODUCT FOR USE WITH ANY PRODUCT MANUFACTURED BY AVIDYNE. AVIDYNE (AND ITS AFFILIATES) EXPRESSLY DISCLAIM ANY AND ALL REPRESENTATIONS, AFFIRMATIONS AND/OR WARRANTIES REGARDING OR RELATED TO ANY SUCH PRODUCTS. IN NO EVENT WILL AVIDYNE (OR ITS AFFILIATES) BE RESPONSIBLE OR LIABLE FOR ANY DAMAGE OF ANY NATURE WHATSOEVER, INCLUDING DIRECT, INDIRECT, INCIDENTAL, CONSEQUENTIAL, SPECIAL, LOSS OF USE, LOSS OF REVENUE OR PROFIT, PROPERTY DAMAGE, PERSONAL INJURY, WRONGFUL DEATH, OR OTHER DAMAGE (WHETHER OR NOT AVIDYNE (OR ITS AFFILIATES) WERE NOTIFIED OF THE POSSIBILITY THAT ANY DAMAGE MIGHT BE INCURRED), ARISING OUT OF OR RELATED TO PRODUCTS NOT MANUFACTURED BY AVIDYNE, THE PURCHASE OR SALE OF SUCH PRODUCTS, THEIR PERFORMANCE OR RELIABILITY, EITHER ALONE OR WHEN USED WITH ANY PRODUCT MANUFACTURED BY AVIDYNE, OR THE SUITABILITY OF ANY SUCH PRODUCT FOR USE WITH ANY PRODUCT MANUFACTURED BY AVIDYNE. THIS FLIGHTMAX EXCLUSIVE LIMITED WARRANTY ALSO APPLIES IN LIEU OF AND EXPRESSLY SUPERCEDES AND EXCLUDES ALL OTHER RIGHTS ANY PURCHASER HAS OR MAY HAVE RELATED TO THE PRODUCT AND/OR ARISING OUT OF OR RELATED TO ITS PURCHASE, SALE, PERFORMANCE, RELIABILITY OR USE, EITHER ALONE OR WITH ANY OTHER PRODUCT OR PRODUCTS, WHETHER IN CONTRACT, IN TORT (INCLUDING RIGHTS SOUNDING IN NEGLIGENCE, STRICT LIABILITY AND MISREPRESENTATION), UNDER STATUTE, AT LAW, IN EQUITY, OR OTHERWISE, AND PURCHASER EXPRESSLY AND KNOWINGLY WAIVES ALL SUCH RIGHTS TO THE FULLEST EXTENT PERMITTED BY LAW. PURCHASER ALSO EXPRESSLY AND KNOWINGLY AGREES THAT THE PRODUCT IS NOT A CONSUMER GOOD. 600-00078-000 Rev 06 -7- FlightMax EX500 Introduction THE FOREGOING FOUR PARAGRAPHS DEFINE AND LIMIT AVIDYNE’S SOLE RESPONSIBILITY AND LIABILITY AND PURCHASER’S SOLE AND EXCLUSIVE REMEDIES RELATED TO THE PRODUCT. Some jurisdictions may not allow the exclusion or limitation of warranties or liabilities, in which case the above limitations or exclusions, or some of them, may not apply in those jurisdictions. FlightMax EX500 -8- 600-00078-000 Rev 06 Knobs and Buttons 2 Operation 2.1 Knobs and Buttons 1 2 Figure 2.1 EX500 2-Knob version 1) Brightness Control (BRT)—Press the BRT button to change the knob function to control display brightness. The knob labeled “Coarse” adjusts coarse brightness level, and the knob labeled “Fine” provides fine adjust. 2) Power Control (PWR)—The EX500 will perform a brief hardware self-test during power up and the title page will display database currency information. When the EX500 power sequence is complete, the message “Press any bezel key to continue” displays. When the EX500 is on, press and hold the PWR button to activate the shut down sequence. Holding the PWR button for 4 seconds will turn the system off. Power may also be shut down using the avionics master switch - when avionics power is reapplied, the EX500 will start up automatically. 600-00078-000 Rev 06 -9- FlightMax EX500 Operation 1 2 3 Figure 2.2 EX500 Radar-capable 4-Knob version 1) Sensor Buttons—Selects modes or changes the display as indicated. A button is active when the label appears on the screen adjacent to the button. 2) Map Function Buttons —Controls the basic look of the map in terms of orientation, declutter settings, base map features, and weather overlay. 3) Data Port—Provides a front panel access point for loading database updates. See Chapter 14, Database Update Procedures, beginning on page 93, for database update details. FlightMax EX500 -10- 600-00078-000 Rev 06 2-Knob and 4-Knob Functionality 2.2 2-Knob and 4-Knob Functionality If your plane is equipped with radar-capable EX500, you will have a 4-knob EX500; without the optional radar, you have a 2-knob EX500. The versions have different configurations that reflect differences in functionality, as shown in Table 2.1. Table 2.1 2-Knob and 4-Knob Functionality Page Control Range & Cursor Control Radar Brg Radar Tilt 2-Knob Left Right N/A N/A 4-Knob Right outer Right inner Left outer Left inner The controls are: 1) Page Control Knob—Provides access to the EX500’s Map, Radar, TAWS, Chart, Trip, Nearest and Aux Pages. The active page is highlighted in the lower edge of screen. 2) Range & Cursor Control Knob—Allows you to set the Map range. When other pages are in view, this knob provides cursor control. 3) Radar Bearing Control Knob (Brg)—Controls the radar bearing selection. If you have radar-capable EX500, see Chapter 6, Radar Operation, beginning on page 30, for more information. 4) Radar Tilt Control Knob—Controls the radar’s Tilt selection. If you have radar-capable EX500, see Chapter 6, Radar Operation, for more information. 600-00078-000 Rev 06 -11- FlightMax EX500 Map Page 3 Map Page 3.1 Map Page Controls 1 2 3 4 5 Figure 3.1 EX500 Map with Radar Note: For information about the Map Page symbols, see Section 15.6, "Map Symbols" on page 108. 1) Radar—Controls radar function selection. ■ On—Places the radar in normal operation. ■ Test—Initiates radar self-test function. ■ Standby—Places the radar circuitry in an energized but inactive state. For more information about radar functions, see Chapter 6, Radar Operation, beginning on page 30. FlightMax EX500 -12- 600-00078-000 Rev 06 Map Page Controls Note: On radar-capable EX500s with no lightning or traffic sensors installed, the lightning and traffic buttons will not appear on the map page. In their place will be dedicated radar function buttons, similar to those on the Radar Page. Figure 3.2 Dedicated Radar Buttons 2) Wx Rprts—Controls the type of Datalink weather information displayed on the map. ■ All Displays graphical METARs, AIRMETs, and SIGMETs. ■ METARS Displays graphical METARs only. ■ AIRMET Displays graphical AIRMETs only. ■ SIGMET Displays graphical SIGMETs only. ■ DISPLY OFF Turns display of all weather information off. Note: On non-radar EX500s with no lightning or traffic sensors installed, the lightning and traffic buttons will not appear. In their place, METAR and AIR/SIG will be on two separate buttons, which turn the display of these features on and off. Figure 3.3 METAR and AIR/SIG Buttons 600-00078-000 Rev 06 -13- FlightMax EX500 Map Page Note: The EX500 does not display graphical METARs for AWOS reporting stations that are more than 300nm from current position or ASOS reporting stations that are more than 450nm from current position. 3) Lightning—Controls the display of lightning data on the map (when interfaced with either an L3 WX-500 Stormscope or a Heads Up XM Broadcast Datalink receiver). ■ Datalink -Displays lightning data obtained from the Broadcast Datalink system. Lightning symbols are represented by a lightning bolt symbol in white, dark yellow or dark green depending on the age of the strike. ■ Strike—Displays Strike Mode lightning data obtained from the WX-500. Lightning symbols are represented by a yellow “X.” ■ Cell—Displays Cell Mode lightning data obtained from the WX-500. Lightning symbols are represented by a yellow “+.” ■ Display Off—Turns display of lightning information off. See Lightning sensor user’s manual for further descriptions of lightning cells and strikes. 4) Clear WX-500—Removes all WX-500 lightning data from the display, if currently selected. If the EX500 is configured as the master controller for the WX-500, all other displays receiving WX500 data will be cleared as well. Pressing Clear WX-500 has no effect on Datalink lightning. 5) Traffic—Selects the altitude range of the displayed traffic from the traffic sensor. See your traffic sensor user's manual for details of available modes. FlightMax EX500 -14- 600-00078-000 Rev 06 Map Page Controls 1 2 3 4 5 Figure 3.4 Map Page on 250nm Range with Forward View and “Terrain” base map. 1) View—Changes the map orientation. Press this button to cycle the display between: ■ Forward—120° view with airplane present position displayed at the bottom. Current heading (or track) is displayed at the top of the map. ■ Center—360° view with airplane present position displayed at the center of the compass rose with current heading (or track) at the top of map. ■ North up—360° view with airplane present position displayed at the center and north is always at the top of the map. 2) Declutter—Controls the density of symbols and labels displayed on the map, from highest to lowest, based on settings defined on the Declutter Setup Page. See page Section 11.3, "Declutter Setup" on page 65 for additional information on customizing the declutter settings. ➡ 600-00078-000 Rev 06 ➡ -15- ➡ FlightMax EX500 Map Page 3) BaseMap—Controls the base map background. Press this button to cycle the display between: ■ Terrain—Terrain data background with water and geopolitical boundaries ■ Base—Black background with water and geo-political boundaries ■ None—Black background 4) Wx Ovly—Controls the type of weather information displayed on the map. Pressing this button toggles the display between: ■ Displays Narrowcast NEXRAD information on the map. This choice does not appear if Narrowcast NEXRAD is unavailable. Narrowcast uses two-way messaging to send your flight plan to the Avidyne Network Operations Center (NOC), which then sends you only the data pertinent to your flight. ■ Displays Broadcast NEXRAD information on the map. This choice does not appear if Broadcast Datalink is not installed. The external Broadcast Datalink receiver receives a constant stream of weather data for the entire United States via the XM satellite radio system. For most operations, the EX500 displays weather data the same way regardless of which Datalink system is in use. Both systems provide NEXRAD data; a composite image depicting precipitation as seen by multiple ground-based weather radar sites. The image is color-coded to show both intensity levels and precipitation types. ■ RADAR—Displays on-board weather radar returns on the map. This choice does not appear if the EX500 is not configured with a source of magnetic heading, or if magnetic heading is currently unavailable. ■ NONE—Removes all Radar and NEXRAD data from the map display. 5) Used for acknowledging system messages. FlightMax EX500 -16- 600-00078-000 Rev 06 Map Symbology 3.2 Map Symbology The EX500’s map presentation depicts your aircraft’s position in relation to your flight plan, nearby airports & navaids, terrain, traffic, lightning, and special use airspace. Note: For information about the Map Page symbols, see Section 15.6, "Map Symbols" on page 108. 1 2 3 5 4 6 7 8 9 10 Figure 3.5 Map Symbology 1) Sensor Status Box—Displays the status of the available sensors including radar, traffic, lightning and both Narrowcast and Broadcast Datalink. The NEXRAD (NXR) display includes the age of the NEXRAD data. If more than three sensors are present, NEXRAD status displays in the alternate status box location (1a). ! When using Datalink weather, monitor the data age so you are aware of the time elapsed since the last weather update. 2) Heading/Track Indicator—Three triangles around the compass rose provide actual track, desired track, and heading indications. The Heading/Track (H/T) Block provides digital readout of the 600-00078-000 Rev 06 -17- FlightMax EX500 Map Page current heading, or actual track. Map orientation is indicated in the triangle to the right of the H/T Block. Table 3.1 Track Indicator Graphics Heading Track Map Orientation Heading Desired Track North Up Track Heading Heading Up Actual Track Track Up 3) Data Block—Display pilot-selected navigation data in the upper right corner of the display. See Section 11.4, "Data Block Edit" on page 67 for details on how to configure this display. 4) Flight Plan—Displays the active flight plan from the selected GPS on the map. The current leg is displayed in magenta and all other legs are shown in white. When an approach procedure is selected on any GPS that supports the GAMA graphics interface, shows all approach segments including holds, DME arcs, and procedure turns. 5) Obstacles—The EX500’s U.S. database contains the location and height of towers and other obstacles greater than 200 feet AGL. All obstacles are depicted in height above mean sea level (MSL). Note: For example, a 2000 foot tall TV tower located in Denver (elevation 5300 feet MSL) will be depicted as being at 7300 feet MSL. Table 3.2 Obstacle Graphics Graphic Meaning Height (AGL) Single Obstacle 200’ AGL to < 1000’ AGL Obstacles within 1NM of each other 200’ AGL to < 1000’ AGL Single Obstacle 1000’ AGL or higher Obstacles within 1NM of each other 1000’ AGL or higher FlightMax EX500 -18- 600-00078-000 Rev 06 Map Symbology 6) Compass Rose/Range Ring—Displays a 360-degree compass rose or 120-degree compass arc with current range setting. The range number is the distance from the graphic aircraft symbol to the outer compass range ring. 7) Special Use Airspace—The EX500 uses several different line styles to convey special use and class airspaces. Class B, Class C, Class D, MOA, Warning, and Alert areas, restricted and prohibited areas are displayed. See Section 15.5, "Line Styles" on page 106 for more information. 8) Traffic Indications—Displays traffic symbols relative to aircraft present position and includes relative altitude (when available) with respect to aircraft. See the traffic sensor user’s manual for further details. 9) Lightning Indications—Displays geographically referenced lightning strikes (if configured). Strikes from the WX-500 Stormscope are represented by a yellow “X” in Strike Mode and by a yellow “+” in Cell Mode. Strikes from a Broadcast Datalink system are represented by a lightning bolt symbol in one of three different colors, depending on the age of the strike. 10) Terrain Scale—Legend colors represent terrain elevations. For more information, see Chapter 5, Terrain Display, beginning on page 27. ! The displayed terrain and obstacle indicators are only advisory. It is dangerous to rely on the EX500 as the sole source of obstacle and terrain avoidance information. Always refer to current aeronautical charts for appropriate terrain and obstacle information. 11) Airport Runway Diagrams (not shown)—When the Map Page is set to under 20NM, the EX500 displays runway layouts of the destination airport and nearby airports. 600-00078-000 Rev 06 -19- FlightMax EX500 Map Page 3.2.1 Loss of GPS Input Loss of primary GPS is annunciated in a number of ways on your EX500. 1) The aircraft symbol is removed. 2) There is no heading information displayed (if GPS has been selected as your heading source/track). 3) The desired track icon is removed from the compass rose. 4) There is no groundspeed information displayed. The EX500 will continue to provide Datalink weather for your flight based on the last known GPS track and groundspeed. If the primary GPS fails during flight and you have a second GPS connected to the EX500, you may switch your GPS input to the backup source by pressing the Nav Src button on the Aux Page. 3.2.2 Loss of Heading Input The source for heading data on your aircraft is dependent upon the particular complement of equipment you have installed in your aircraft. Loss of heading is typically associated with the failure of one of the following: 1) The WX-500 Stormscope system (if installed and a heading source is connected to the WX-500). 2) The Skywatch system (if installed and a heading source is connected to the TAS). 3) A separate heading Synchro (if installed). 4) The GPS (This would be a pass through. The GPS does not determine heading). Loss of heading will be annunciated in the following ways: ● The heading indicator will be blank. ● A “Heading source invalid” message will be displayed. ● The aircraft symbol will change to a plus (“+”) sign (nondirectional). ● The map display orientation will change to North-up. ● The heading block value will be dashed (“- - -”). FlightMax EX500 -20- 600-00078-000 Rev 06 4 Traffic Mode 2 1 3 Figure 4.1 Traffic Advisory Message If your aircraft is equipped with a traffic system such as TIS, TCAS, TCAD, or TAS, you can see traffic overlaid on the moving map. 1) Traffic button—Basic traffic system control is performed through the Traffic button on the Map Page. Target aircraft are displayed in standard format relative to current aircraft position. 2) View button—Use View to control the orientation of the map and sensor data displayed on the EX500. EX500 traffic and weather symbols are positioned relative to the aircraft symbol nose. 3) Traffic Advisory—Whenever a Traffic Advisory (TA) is reported from the traffic sensor, the traffic symbol of the threat aircraft turns yellow and the EX500 displays a traffic alert message in the message bar. Traffic clouts e.g. “Traffic 12 o'clock 3NM +400 FT” display to help quickly focus your attention where it is needed. Acknowledging this message automatically changes the display to a dedicated (and decluttered) Traffic Page, shown in Figure 4.2, to allow you to easily identify the threat and take appropriate action. The TA message is automatically removed when the threat is reduced or the target aircraft is no longer present. 600-00078-000 Rev 06 -21- FlightMax EX500 Traffic Mode 1 2 Figure 4.2 Dedicated Traffic Page ! It is dangerous to rely on the EX500 as your sole source of data for collision avoidance. Traffic information is provided as an aid to visually acquiring traffic. Maneuver your aircraft based only on ATC guidance or positive acquisition of conflicting traffic. It is your duty as pilot in command to see and avoid. 1) Exit Traffic—Returns the display to the Map Page with its previous settings. 2) Range Control—Turn the Range knob to select from the available ranges. Note: For Traffic messages,. see Section 15.9, "Traffic Messages" on page 113. The Dedicated Traffic Page is a specially-configured Map Page with the following settings: ● View—Center, with heading (or track) up ● Range—5 NM ● Base Map—No terrain or political boundaries FlightMax EX500 -22- 600-00078-000 Rev 06 ● Declutter—No symbol or airspace depictions ● Lightning—Not displayed ● Flight Plan—Displayed ● Radar/NEXRAD—Not displayed ● Wx Reports—Not displayed 600-00078-000 Rev 06 -23- FlightMax EX500 Traffic Mode 4.1 Traffic Aircraft detected by a Traffic Sensor are referred to as intruders and display as one of three symbols. If a compatible TIS system is installed and intruder track information is available, the appropriate symbol will be shown with a “stinger” which depicts the current ground track of the intruder, as detected by ATC radar. ! • The traffic sensor intruder track information is only accurate to within 45° of true intruder track. Accordingly, it is critical that you scan the entire horizon to acquire the reported traffic and maintain separation. • Keep in mind that intruder traffic can maneuver at any time, and the current intruder track direction does not guarantee the intruder will continue along that track. • For traffic sensors without track information (e.g. TAS), traffic symbols are shown without the “stinger”. Table 4.1 Traffic Symbols Symbol ! Type Meaning Traffic Alert (TA) (with intruder track) Traffic that is within the alert zone defined by the traffic sensor. Proximate Traffic (without intruder track) Traffic that is not within an alert zone but is close to your position. Other Traffic (with intruder track) Traffic that is detected by the traffic sensor, but determined not to be a current threat. Traffic sensors do not provide any traffic awareness data for aircraft without operating transponders. Therefore, these aircraft will not display on the EX5000. It is your responsibility to see and avoid all other traffic and to maintain appropriate separation. 1 FlightMax EX500 2 -24- 3 600-00078-000 Rev 06 Traffic Traffic alert information is displayed in the message bar (shown above). The traffic alert display contains the following information: 1) Relative bearing of target. 2) Range in nautical miles. 3) Relative altitude, for example, -200 would be 200 feet below. If the intruder altitude and vertical speed are known, they are displayed alongside the intruder symbol. The number immediately above or below the traffic symbol indicates the relative altitude of the intruder to your position, in hundreds of feet. An arrow next to an intruder symbol shows the direction of any vertical movement of the intruder that is in excess of 400 feet per minute. 600-00078-000 Rev 06 -25- FlightMax EX500 Traffic Mode 4.2 TIS Sensor Status The following may be reported in the Traffic status block on the Map Page: ● OPER—The TIS sensor is operating normally. ● CST 00:00—The TIS sensor has temporarily lost the information feed from ground-based radar and is in “coast” mode. The MFD will continue to display the traffic last received, while the CST timer will count the seconds since the last valid data. ● RMV 00:00—After 12 seconds of coasting, the TIS sensor will remove the traffic display and display RMV, and continue to count the time since the last valid data. ● UNAVAIL—More than 60 seconds have passed since valid data was received, or TIS data is not available at the current aircraft location. ● SBY—The TIS sensor is in standby mode. ● DATA FAIL—The TIS sensor has reported an internal fault. Traffic information is removed from display. FlightMax EX500 -26- 600-00078-000 Rev 06 5 Terrain Display The EX500 uses its integrated terrain and obstacle databases to provide terrain and obstacle awareness. ! The EX500 Map Terrain display is not a substitute for a TAWS display and does not provide any type of terrain alerting. The map terrain displayed on the EX500 is presented as height above mean sea level (MSL), and does not indicate the aircraft's height above the terrain. 1 2 Figure 5.1 Map Page with Terrain Data displayed 1) Base Map—All terrain is color-coded and can be added or removed from the display at any time with the BaseMap button. BaseMap cycles through the following settings: ■ Terrain—Color-contoured terrain data is displayed with water and geo-political boundaries. ■ Base—Water and geo-political boundaries are displayed on a black background. Color-contoured terrain is removed from the map, but the Terrain Scale remains in view to continue to provide terrain and obstacle awareness. ■ None—Black background. Terrain scale is removed. 600-00078-000 Rev 06 -27- FlightMax EX500 Terrain Display 2) Terrain Scale—The EX500 displays a terrain scale in the lower right corner which shows the range of the terrain elevation currently displayed on the map. The left number on the scale shows the lowest terrain currently displayed on the map, and the right number shows the highest terrain on the map. The terrain scale also displays obstacle height if the highest obstacle exceeds the highest terrain. A small cyan (blue) window displays whenever an obstacle greater than 200 feet AGL is present on the current map display. Table 5.1 Terrain Scale Colors Approximate Color Elevation range (ft.) White >=15,000 and <30,000 Darkest Brown >=12,000 and <15,000 Darker Brown >=9,000 and <12,000 Brown >=7,000 and <9,000 Lighter Brown >=5,000 and <7,000 Lightest Brown >=3,000 and <5,000 Yellow >=2,500 and <3,000 Darkest Green >=2,000 and <2,500 Darker Green >=1,500 and <2,000 Greens >=1,000 and <1,500 Greens >=500 and <1,000 Lighter Green >=0 and <500 Lightest Green <0 You can also use the Nearest (NRST) function to determine the specific information relative to the obstacles around you. Obstacles are sorted by distance from your aircraft and the altitude of the obstacle displays. Additional terrain awareness and alerting capability is available for the EX500 when interfaced with a Terrain Awareness and Warning System (TAWS). For more information, see Chapter 7, TAWS Operation, beginning on page 39. FlightMax EX500 -28- 600-00078-000 Rev 06 ! The EX500 obstacle database only contains U.S. obstacles. Not all obstacles are displayed in the database (due to new construction, temporary structures, etc.). Consult your charts and NOTAMS as required by the FARs The Map page Terrain Display is neither certified as nor intended to be a primary Terrain Awareness system. The displayed terrain and obstacle indicators are only advisory. Do not rely on the EX500 as the sole source of obstacle and terrain avoidance information. Always refer to current aeronautical charts for appropriate terrain and obstacle information. 600-00078-000 Rev 06 -29- FlightMax EX500 Radar Operation 6 Radar Operation The radar-capable EX500 is designed to replace an existing radar indicator and provide you with a more intuitive user interface that is integrated with the other sensors such as traffic and lightning (if installed). 6.1 Map Page Overlay 1 Figure 6.1 Map Page with Radar Overlay The most frequently used radar control functions are on the left side of the Map Page so that you can continue to use your map and even overlay weather radar data on your base map. To view the largest amount of situational data, use the Map Page with your radar. Use the dedicated Radar Page to provide occasional radar-only display and/or detailed radar control. Rotate the right outer knob to display the Radar Page. This page provides a traditional (non-overlaid) radar display as well as comprehensive control of the radar and access to the complete list of features. FlightMax EX500 -30- 600-00078-000 Rev 06 Map Page Overlay Note: Actual operation of the Radar function depends on the particular make and model of the installed radar. Make sure you are familiar with the functionality and operation of the radar system installed on your aircraft. See the user's guide for your radar for details. 1) Radar Button—Press the Radar button to turn on the radar. The current tilt (up or down) will be displayed in the sensor status box. Use the left knob to change the bearing (outer knob) and tilt (inner knob) of the radar. The left outer knob can be configured to control Gain when in Ground Mode (Bendix), or all of the time (Collins). As part of your pre-takeoff check, check for proper operation of your installed radar. While at a safe distance from ground personnel and other aircraft, briefly turn the radar on and tilt the antenna below zero degrees. If the radar is working properly this will produce ground reflections and verify the correct operation of the transmitter/receiver and antenna tilt functions. After landing, set the radar to Standby. A warning message displays if the radar is not off or in standby and your groundspeed (as received from the GPS system) falls below 20 Kts. If Auto Standby is enabled, the EX500 automatically switches the radar to Standby when ground speed falls below 20 Kts. Note: For Radar messages, see Section 15.14, "Radar Messages" on page 121. ! Radar is intended as a severe weather avoidance tool only. Do not use the EX500 to penetrate severe weather, thunderstorms, cells or lines of cells. 600-00078-000 Rev 06 -31- FlightMax EX500 Radar Operation 6.1.1 Dedicated Radar Page 1 3 4 2 6 5 7 8 9 10 Figure 6.2 Dedicated Radar Page 1) Tilt Indicator—Indicates the tilt angle and direction of the radar antenna: U for up, D for down with the amount of antenna tilt in quarter degrees, using decimal notation. 2) Precipitation Echoes—Precipitation returns from the R/T are displayed as color coded echoes. Refer to Appendix G for color meanings. 3) Scan Indicator (BeamView™)—The current position of the scan is shown by a gray radial arc, representing the width of the radar beam. 4) Range—Indicates the current range scale (the outer ring). In this case, the current range is 80 nautical miles. 5) Stabilization Status (not shown)—Indicates the status of the radar's gyro stabilization. When stabilization is turned off, a STAB OFF screen annunciation appears. 6) Function Annunciation—The function annunciation (On, Test, Standby, Off) indicates the function status. FlightMax EX500 -32- 600-00078-000 Rev 06 Map Page Overlay 7) Beam Altitude (TiltView™)—The Beam Altitude numbers display the relative altitude (in thousands of feet) of the center of the radar beam compared to the aircraft's altitude at the distance shown above each number. 8) Bearing & Gain Control (Brg/Gain)—The left outer knob controls either the bearing line or the radar gain, depending on the state of the Knob button. ■ Brg—When selected via the Knob button, the bearing line is controlled in increments of 1°. The relative bearing is displayed at the top of the screen: L for left, R for right, with the number of degrees relative to the aircraft heading. ■ Gain—When selected via the Knob button, the left outer knob controls the radar’s gain setting. 9) Tilt Control—The left inner knob controls the antenna tilt. Each click of the knob changes the tilt by 0.25°. Turning the knob to the right tilts the antenna up, to the left tilts the antenna down. Tilt angle is displayed in the upper left corner of the display screen. Tilt values are in degrees and range from D 15.00° (DOWN) to U 15.00° (UP). 10) Range—The right inner knob controls the range scale. The range scale includes the following ranges: ■ Collins—10, 25, 50, 100, and 250nm. ■ Bendix/King— 5*, 10, 20, 40, 80, 160, 240, and 320nm*. *Depending on Radar/Type. Turn the knob clockwise to increase the range scale and counter clockwise to decrease the scale. 600-00078-000 Rev 06 -33- FlightMax EX500 Radar Operation 6.1.2 Dedicated Radar in Ground Mode 1 6 2 7 3 8 4 9 5 Figure 6.3 Dedicated Radar Page in Ground Mode 1) Radar ON—Turns the radar on in normal operation. If the radar is on, the mode annunciator is set to ON, and the moving scan indicator, radar echoes are visible. 2) Radar Test—Initiates a radar self-test function that is monitored by the EX500. The test function is confirmed by the presence of the test annunciation and the test pattern display. During self test, all of the circuitry and functions of the R/T are exercised with the exception of the magnetron tube. No microwave energy is emitted in the test function. The display will have a test pattern with the following colors: green, yellow, red and magenta. 3) Radar Standby—Places the radar circuitry in an energized but inactive state. Select Standby as soon as practical after starting the EX500. When the radar is in standby, the mode annunciator is set to STBY, and the moving scan indicator and radar echo returns are not present. Standby mode also places the antenna in the desired park position. 4) Radar Off—Removes power from the Radar. The antenna does not scan and no microwave energy is emitted. When the radar is off, the mode annunciator is set to OFF, and the moving scan indicator and radar echo returns are not present. 5) Knob—Toggles the left outer knob function from “Bearing” to “Gain” to allow you to adjust the Gain setting. The Knob settings depend on the radar type as follows: FlightMax EX500 -34- 600-00078-000 Rev 06 Map Page Overlay ■ Collins—Knob is only available if the Control button (9) is set to MODE. ■ Bendix/King—Knob is only available if the Control button (9) is set to MODE and the Mode button (6) is set to GND. 6) Mode—There are three Radar Modes: ■ WX—Normal weather mode used during flight. At startup the WX mode is preselected. ■ WXA (Bendix)/CYC (Collins)—The weather alert mode (Cyclic Contouring) operates the same as the Wx mode except the red areas (indicating severe conditions) flash between red and black as a further visual cue of hazardous conditions. ■ GND (Bendix)/MAP (Collins)—Ground map mode orients the radar to the ground features. While in ground map mode, the radar's receiver gain may be adjusted using the left outer knob. At startup, the gain is set for maximum. 7) Scan—On supporting antennas, Scan allows selection of either Normal or Sector Scan. Sector Scan reduces scanning azimuth. 8) VP—(Bendix/King RDS84VP/86VP and RDR2000/2100 radar only) Places the radar in Vertical Profile operation, described in Section 6.1.4, "Vertical Profile Mode" on page 37. Confirmation that the radar is on is indicated by the presence of the moving scan indicator, radar echoes, and the on screen annunciation. 9) Control—Switches the bottom left button and top right three button functions to control the Settings as described in Section 6.1.3, "Typical Radar" on page 36. Push Control again to bring the top right three button functions back to “Mode” as described above. 600-00078-000 Rev 06 -35- FlightMax EX500 Radar Operation 6.1.3 Typical Radar 2 3 4 1 Figure 6.4 Typical Radar (Bendix/King Shown) 1) ARL (Automatic Range Limit)—(Bendix/King RDR2100 and RDS86/VP only) Automatic range limit (ARL) depicts the limit of your radar range. ARL calculates the attenuation of the microwave signal based on an integration of the returned echoes along the radial path. The R/T draws BLUE from that calculated point to the edge of the covered range. When ARL is selected, an on-screen annunciation is displayed to indicate that it is active. 2) Target—Turns the Target Alert mode on or off. A target alert appears when the radar detects heavy echoes between 60 and 160nm. Target Alert works as follows: ■ Collins—Target Alert consists of two screen indications. When Target Alert is on but not active, the alert display as “TGT” in white text in the upper right corner of the screen. When the alert becomes active it turns yellow and is surrounded by a yellow box. The second indication is a Message warning when viewing another function. The Message text is, “Radar Echoes Ahead”. The Message warning is cancelled when you acknowledge it (by pressing the ACK button), or when the alert is eliminated by the radar sensor. ■ Bendix/King— A Target Alert consists of two red arcs at the top of the screen. FlightMax EX500 -36- 600-00078-000 Rev 06 Map Page Overlay 3) Auto Tilt—Press the AUTO TILT Key to select manual or automatic radar antenna tilt control. When in AUTO TILT, the antenna position will be automatically adjusted to maintain a common beam intercept point with the earth. For example, if the last 10% of the display is ground returns, then during ascent or decent the antenna tilt will be automatically changed to maintain ground returns on 10 percent of the display. Ranging in and out will also maintain a common beam interception point up to the physical limit of the antenna. 4) Stab (Stabilization)—Turns the radar sensor gyro stabilization on or off. An on-screen annunciation (STAB OFF) is displayed in the upper right hand corner when stabilization is turned off. 6.1.4 Vertical Profile Mode VP—(Vertical Profile) The vertical profile mode allows you to view approaching weather as a slice of the vertical plane instead of the conventional horizontal, forward view. The vertical profile display contains the same functions and modes shown on the horizontal display, however, they may be in another location due to the different configuration. A vertical profile annunciation (PROFILE) provides the current azimuth displayed on the screen, in degrees left (L), right (R) or centered. Figure 6.5 Vertical Profile view (Bendix/King RDS 84VP/86VP and RDR 2000/2100) 600-00078-000 Rev 06 -37- FlightMax EX500 Radar Operation 6.2 Radar Warnings Aircraft weather radar is specifically designed to emit a concentrated beam of microwave energy at potentially hazardous power levels. These hazards include the possibility of injury to ground personnel, ignition of flammable materials, including fuel, and damage to sensitive electronic devices. The pilot in command is responsible for management of the radar system. The FAA has published an Advisory Circular, AC 20-68B, Recommended Radiation Safety Precautions for Airborne Weather Radar, with basic guidelines for safe radar operation. ! U.S. Government standards for human exposure to microwave radiation permit a maximum level of 10 mW per square centimeter. When the radar is operating, this level may be exceeded within the area indicated in the figure below. According to information published by the radar manufacturer, strict observance of this boundary whenever the radar is operating should provide adequate protection. Exposure of ground personnel or other aircraft occupants to microwave energy emitted at positions within the MPEL boundary depicted in below may be hazardous. Be aware that the MPEL boundary is determined with respect to the antenna, not the radome or any other aircraft structure. The MPEL boundary shown below applies only to units specifically approved for use with the EX500. The MPEL boundary shown below does not guarantee protection against ignition of flammable materials or damage to sensitive electronic equipment exposed to microwave energy from your radar. Figure 6.6 Maximum Permissible Exposure Level FlightMax EX500 -38- 600-00078-000 Rev 06 7 TAWS Operation If your EX500 system has been configured with a Terrain Awareness and Warning System (TAWS), rotating the Page knob to “TAWS” allows you to view the TAWS Display Page. ! Any display of yellow or red on the TAWS page indicates an imminent terrain hazard. ! The displayed terrain and obstacle indicators are only advisory. Do not rely on the EX500 as the sole source of obstacle and terrain avoidance information. Always refer to current aeronautical charts for appropriate terrain and obstacle information 1 2 3 4 5 6 8 7 Figure 7.1 TAWS Display as shown on 4-knob EX500 1) Range Annunciation—The range number indicates the currently selected range as selected by the Range knob (9). The supported ranges are 2.5, 5, 10, 20, 40, 80, 160, 240, and 320 nm. At start up, the EX500’s TAWS range defaults to 80nm. 2) Terrain Data—Terrain data is depicted as color areas representing various elevations relative to your aircraft and 600-00078-000 Rev 06 -39- FlightMax EX500 TAWS Operation potential hazard situations. For information about the TAWS color scale, see Section 15.3.5, "TAWS Display Color Coding" on page 104. 3) Scan Marker—The marker is a short white line that moves across the top of the display area. It indicates the current position of the scan. 4) Peaks Mode Elevations—Appears only when your EX500 has been installed with the “Peaks Mode” option selected. The two numerical values correspond to the highest terrain/obstacle elevation displayed and the bottom elevation of the lowest color band displayed. Elevations are expressed in feet above sea level, with the hundreds digit displayed half size, i.e. 108 is equal to 10,800 feet and 010 is equal to 1,000 feet. If there is no appreciable difference in elevation (flat terrain) only the highest value is displayed. The color of each elevation value is the same as the color of the terrain display containing that elevation (green, yellow, or red). During a terrain alert, threatening terrain will be displayed as bright red and/or bright yellow. The elevation value colors are not modified in this case, but continue to correspond to the colors that would appear in the TAWS display under normal circumstances, and represent the actual elevation of the terrain relative to the aircraft. 5) Display Orientation—This annunciation describes the orientation of the TAWS display. If heading is available to the EGPWS, the TAWS display orientation is “heading up”, with the aircraft's heading to the top of the display. The Display Orientation annunciation will show: HDG ### MAG where ### is the aircraft's magnetic heading as reported by the EGPWS. If Heading is lost or not available to the EGPWS, the EGPWS may use magnetic ground track instead, and the Display Orientation annunciation will change to TRK ### MAG, where ### is the aircraft's magnetic ground track. In certain locales, for example near the magnetic poles, magnetic variation may become unreliable. In these cases, the Display Orientation switches to the “true” value, for example, HDG ### TRU or TRK ### TRU. If neither heading nor ground track is available, the terrain is not displayed and the blue message “TAWS Display Unavailable” will be presented. FlightMax EX500 -40- 600-00078-000 Rev 06 6) Range Rings—Range rings are shown as solid white lines. The distance to the outer ring is shown in the Range annunciation. The inner ring is one half the range of the outer ring. Note: The EX500 displays TAWS data that is received from the TAWS sensor. The EX500 does not generate its own TAWS data. 7) Brg—Bearing Control—The Brg knob (only available on the 4knob EX500) controls the position of the bearing line. The digital readout at the top of the screen displays L for left, R for right and the number of degrees relative to the aircraft heading. Turning the left outer knob adjusts the bearing line in increments of 5 degrees. 8) Range Knob—Changes the TAWS display range. During the short delay between the request for a new range (by turning the range knob) and the actual display of data at the new range, a dashed box displays immediately below the Range Annunciation that contains the new requested range. 9) Azimuth Lines (not shown)—On a 2-knob EX500, there is no Brg knob, so the bearing line feature is not available. Instead, there is an Azimuth Lines button. When pressed, labeled azimuth lines appear every 20 degrees. Press it again to remove the azimuth lines. ! The TAWS display on the EX500 is an optional component of any TAWS-B installation, and is intended only to enhance situational awareness. All terrain avoidance maneuvering must be predicated on indications from the installed TAWS system, and not from the EX500. 600-00078-000 Rev 06 -41- FlightMax EX500 CMax Chart Page 8 CMax Chart Page The CMax™ function allows you to view Jeppesen Terminal Procedure charts on your MFD. Types of charts available include instrument approach procedures, arrivals, departures, airport diagrams, and various taxiway and airspace diagrams typical to Jeppesen printed charts. To use the CMax function, you need to have a valid chart data subscription from Jeppesen Sanderson, Inc. See the Avidyne CMax Data Update Guide for information about loading chart data. The greatest additions to situational awareness come from charts that are geo-referenced. A chart is geo-referenced when the chart data supports a correlation of chart position to actual latitude and longitude coordinates. This allows an ownship symbol and flight plan legs to be accurately represented on the chart. If a chart is not geo-referenced, the ownship and flight plan legs cannot be drawn on the chart. Most Jeppesen approach charts and airport diagrams are geo-referenced; most arrival, departure, and miscellaneous charts are not. ! As pilot in command, it is your duty to have alternate sources of approach data available to you. Do not rely upon CMAX charts as your sole source of navigation information. ! It is critical that you update the Jeppesen database regularly and prior to conducting flight operations to insure accurate data. Use of an outdated database is entirely at your own risk. FlightMax EX500 -42- 600-00078-000 Rev 06 Chart Page 8.1 Chart Page The CMax function is found on the MFD as the “Chart” Page, listed in the Page Selector bar if CMax is enabled on your MFD. The Chart Page is capable of having two charts ready for viewing at any one time: an airport diagram, and a procedure chart (or other miscellaneous chart associated with that airport). The airport and associated charts are selected on the Chart Selection Page. The EX500 Startup Page reports the valid dates for the currently loaded chart data. If the date for the next update has passed, the Startup Page reports this in yellow cautionary text. If the chart data becomes more than 10 weeks out of date, access to the charts will be revoked until new chart data is loaded. On power up, if your EX500 is receiving a valid position from your GPS unit, the Chart Page displays the airport diagram of your current position. An approach procedure chart will not be displayed until one is selected. If no valid GPS position is available at start-up, the Chart Page will default to the Chart Selection Page to allow you to manually select a chart. On landing, if the Chart Page is displayed, the EX500 will automatically switch to display the Airport diagram for the current location when the GPS Ground Speed drops below 50 knots. 1 2 3 4 10 5 6 9 7 11 8 12 Figure 8.1 2-Knob Chart Page 600-00078-000 Rev 06 -43- FlightMax EX500 CMax Chart Page The Chart Page shows the airport diagram of the current airport, with ownship symbol for current aircraft position, if the airport diagram is geo-referenced. 1) Airport Identifier—the airport identifier for the current airport is displayed in green. 2) Chart Name—the name of the current chart being displayed, also in green. 3) Geo-referenced Symbol—a globe is shown when the displayed chart is geo-referenced. If the chart is not geo-referenced, the globe symbol is crossed out. 4) Flight Plan Symbol—an FPL symbol indicates the option to display the current flight plan is turned on. If the display of flight plan is turned off, the FPL symbol is crossed out. If a chart is not geo-referenced or no flight plan is received from the GPS, the flight plan cannot be displayed even if the option is selected. 5) Select Chart button—Displays the Selection Page for the selection of a new chart for display. See Section 8.3, "Selection Page" on page 51. 6) View button—Controls which portion of the chart is being displayed. See details below. 7) Remove Labels—Immediately clears the screen of all labels next to the buttons. This allows you to easily see data which may be obscured. Press any button to restore the labels. 8) Center button—Repositions the chart so that the ownship symbol is in the center of the screen. The chart will then appear to move underneath the ownship as the flight progresses. The Center button will only appear if the chart has been manually panned in any direction. By default, charts are depicted with Centering engaged. 9) Ownship—Displays the current position of the aircraft. The chart nominally remains fixed and the ownship symbol moves across the chart with aircraft movement. FlightMax EX500 -44- 600-00078-000 Rev 06 Chart Page 10) Pan Knobs or Movement Buttons—On 2-Knob systems, use the buttons on the right-hand side of the display labeled Up, Down, Left, and Right to manually move the chart on the screen (as shown in Figure 8.1). On the 4-knob version of the EX500, use the Pan X (left outer) and Pan Y (left inner) knobs to move the chart on the screen horizontally and vertically. They only appear when the current view can be panned. Any view can be panned when information is off the screen, as usually happens when the view has been zoomed in. 11) Day/Night button—Toggles the chart display mode between the Day and Night modes. The Day display is black text on a white background, while the Night display is white text on a black background. Other colors such as water or shaded terrain are also adjusted between Day and Night modes. The EX500 starts up with a default to Night mode. In a 2-knob EX500, the Day/ Night button is on the bottom right corner (shown in Figure 8.1). 12) Zoom control—Zooms the chart for close-up examination of a specific area. The label only appears when the current view can be zoomed. If you pan the chart, using the right knob to zoom all the way out to the full-screen chart size, the chart will also be re-centered on the screen. A typical approach procedure chart is shown below: 1 2 3 Figure 8.2 Plan Procedure Chart 600-00078-000 Rev 06 -45- FlightMax EX500 CMax Chart Page 1) Display chart —The Display chart button allows you to toggle between displaying the current Procedure chart and the current Airport chart. ■ When you are viewing a Procedure chart, the button reads Display Airport. Press Display Airport to display the loaded Airport chart. ■ When you are viewing an Airport chart, the button reads Display Procedure. Press Display Procedure to display the loaded Procedure chart. 2) Flight Plan Active Leg—The active leg of the current flight plan, if it appears on the chart, is depicted in magenta. The non-active legs are shown in green. 3) Flight Plan—The flight plan is overlaid on the chart plan view when the flight plan display option is selected (on Selection Page) and the chart is geo-referenced. If a flight plan is expected and does not appear, check that the correct airport and approach have been selected. Note: Northstar GPS units do not send non-active legs in approach mode. Only the active leg will be depicted on the EX500. Note: The ownship symbol on the Chart page is always oriented according to the current GPS ground track. Therefore, the ownship is always pointed in the direction the aircraft is moving, and does not show any crab angle induced by crosswind components. FlightMax EX500 -46- 600-00078-000 Rev 06 Views 8.2 Views 8.2.1 Procedure Views For ease of use and readability, the chart is divided into sections which are shown individually. Press the View button to cycle through the available views for that chart. The available views are as follows: Table 8.1 Procedure Chart Views View Description Plan Includes a flight plan overlay, if available Header Contains general chart information and appropriate communication frequencies Profile Includes the profile view of the approach procedure Minimums Shows the descent minimums for the approach The button legend shows the number of the current view as well as the total number of views available for that procedure (i.e. “1 of 4”, “2 of 4”, etc.). Note: If CMax detects non-standard data for a particular chart, a full chart view will be the only available view for that chart, and the geo-referenced ownship and flightplan will be not be displayed. 600-00078-000 Rev 06 -47- FlightMax EX500 CMax Chart Page Header View Profile View Minimums View Figure 8.3 Procedure Chart views FlightMax EX500 -48- 600-00078-000 Rev 06 Views 8.2.2 Airport Chart Views For airport charts, the available views are as follows: Table 8.2 Airport Chart Views Chart Description Plan Includes a flight plan overlay, if available. Header Includes general chart information and communications frequencies Runways Shows runway information for the airport Departure Displays specific departure procedure information Header View Runways View Departure View Figure 8.4 Airport Chart Views 600-00078-000 Rev 06 -49- FlightMax EX500 CMax Chart Page Note: Not all charts will have all information sections. Airport charts, for example, may or may not have runway or departure information. For larger airports, this information is often large enough to warrant a separate chart, which can be selected from the list on the Selection Page. Charts that cannot be split into smaller sections are shown as a complete chart, with the View button not displayed, since only one View type is available. Figure 8.5 Airport Departure chart FlightMax EX500 -50- 600-00078-000 Rev 06 Selection Page 8.3 Selection Page 1 2 5 3 4 6 Figure 8.6 Selection Page 1) Airport Entry Field—This field accepts airport identification codes (such as KCAD, etc.). On startup, the field displays the current position airport. If the EX500 cannot determine a valid position, the field is left blank. Rotate the Select knob to select a letter from the standard alphanumeric string set (A-Z, 0-9). Press the Next Letter button) to move to the next letter. The EX500 attempts to auto-complete an airport entry as the first characters are entered. Pressing the Auto Fill button immediately fills this field with the destination airport. Only those airports within the subscriber’s coverage area are automatically completed. When the entry field contains the desired airport identifier, press the List Charts button. A list of all charts available for the identified airport appears in the chart list area and the cursor moves to the Chart Selection list. The name of the airport in the Airport Entry Field is listed directly below the entry field. 2) Chart Selection List—A list of all charts available for the identified airport. This list does not appear until you press the List Charts button. Note that although the majority of charts listed are indeed instrument approach procedure charts, and are generally referred to in this documentation as procedures, the list also includes other types of charts such as airspace diagrams, taxi diagrams, special instructions, and other miscellaneous charts. 600-00078-000 Rev 06 -51- FlightMax EX500 CMax Chart Page Note: The MFD presents only those charts covered by your Chart data subscription. The Charts are listed in the Jeppesen chart index order. 3) FlightPlan button—Toggles the display of the flight plan overlay on the chart Plan View between Display and Off. Changes to this selection are effective immediately. 4) Back to Active button— Back to Active returns you to the chart display screen. Any inputs to the Airport Entry Field or Chart list are abandoned. Changes to FlightPlan display status, however, are preserved. 5) Select Chart—Moves the active selection cursor from the Airport Entry Field to the Chart Selection list. 6) Select knob—Selects the character for the current cursor position when entering an airport identifier. The character selection goes from A to Z, then 0 to 9, with wrapping to the beginning. Note: The Auto Fill button automatically detects the destination airport if the final waypoint is an airport or a waypoint that is part of an instrument approach procedure. However, for some approaches, the Auto Fill button displays the desired destination airport before pressing the button. The Auto Fill button does not display under the following conditions: • An Airport cannot be determined due to GPS limitations. • When the feature is not supported by some GPS models. • The current airport destination is not available in your chart data coverage area. FlightMax EX500 -52- 600-00078-000 Rev 06 CMax Chart Page 8.4 CMax Chart Page 1 2 3 4 Figure 8.7 CMax Chart Page 1) Chart NOTAMs button—The Chart NOTAMs button brings up a window listing the associated NOTAMs for the airport currently entered in the Airport Entry Field. 2) Change Airport button—Press the Change Airport button to return to the Airport Entry Field (see page 51) for entry or to modify the selected airport identifier. 3) Display Chart button—Once a valid airport has been entered in the Airport Entry Field and you press the List Charts button to move the selection control to the Chart Selection list, the Display Chart button becomes active. Press the Display Chart button to load the selected chart and display it on the Chart Page. Remember that when you press Display Chart the associated Airport diagram is also automatically made available on the Chart Page when a procedure chart is loaded. Note: As a valid chart, the Airport diagram is listed in the Chart Selection list, however, it is not usually necessary to load the Airport chart, since it is always accessible on the Chart Page by pressing the Display Airport button. 600-00078-000 Rev 06 -53- FlightMax EX500 CMax Chart Page 4) Select knob—When the Chart Selection list is the active selection area, the right knob controls the selection of charts from the list. If the list of charts is longer than the available space, scrolling will bring the remaining chart names into view. In the unlikely event of data corruption during operations, the MFD may exhibit one of the following symptoms: • MFD reports that no chart data is available at all. ! • Chart page is not accessible. • Expected airports are not available for chart selection. If you observe any of these, reload the CMax chart data using the CMax data loader. If problems persist, contact your dealer or Avidyne Technical Support. As pilot in command, it is your duty to have backup sources of data available. 1 2 Figure 8.8 Chart NOTAMs Press the Chart NOTAMs button from the Selection Page to display the chart NOTAMs associated with that airport. Chart NOTAMs specific to that airport are listed first, followed by any general chart NOTAMs. Note that the chart NOTAMs address changes to information contained on the charts, but do not include the local or regional operational NOTAMs which should be obtained before any flight. FlightMax EX500 -54- 600-00078-000 Rev 06 CMax Chart Page 1) Close button—Press Close to close the Chart NOTAMs window and return to the Selection Page. 2) Scroll knob—The Scroll knob scrolls the list of NOTAMs. If the list is longer than the screen area, scrolling brings the remaining items into view. 600-00078-000 Rev 06 -55- FlightMax EX500 Trip Page Operation 9 Trip Page Operation The Trip Page is split horizontally, and provides different information in the upper and lower sections of the screen. 9.1 Upper Display The upper portion of the Trip Page displays continuously updated information about waypoints in your flight plan. Waypoints may be scrolled up or down if there are too many to fit within the window. The flight plan also displays weather information from either Narrowcast or Broadcast Datalink. Each waypoint on the current active flight plan is associated with a METAR reporting point. For nonairport waypoints, the nearest METAR is displayed. METARs are displayed as both a graphical flag as on the Map Page, and as fully translated text in the lower portion of the screen. If legs on the flight plan exceed 100 nm in length, the EX500 generates “intermediate waypoints” to display enroute weather. These waypoints are identified with “Wx:” instead of “To:” in the flight plan display. If CMax approach charts are installed, a chart icon displays next to any METAR reporting station for which charts exist. As on the Nearest Page, the chart icon indicates the availability of a chart, with “I” indicating an ILS, and the Chart button appears which provides a quick jump to the selected approach charts. Note that the chart icon and Chart button are both associated with the METAR-reporting waypoint, which may differ from the actual waypoint. ! Garmin GNS400/500-series users: When the EX500 is interfaced to a Garmin GNS400/500-series GPS via RS-232, the GPS may send duplicate waypoints while in approach mode. These duplicate waypoints may affect the distance and time readings on the Trip Page. FlightMax EX500 -56- 600-00078-000 Rev 06 Upper Display 2 3 4 1 5 6 Figure 9.1 Trip Page: Upper Display items 1) Flight Plan information from your GPS. Active waypoint is shown in magenta. Leg data includes: ■ WPT—Waypoint identifier as received from the GPS. ■ BRG—Bearing to current waypoint. ■ DTK—Desired track to waypoint. ■ NM —Cumulative great circle distance of each flight plan leg. ■ ETE—Cumulative estimated time en route to waypoint in H:MM format for each flight plan leg at current ground speed. ■ ETA—Estimated time of arrival to waypoint in HH:MM formatted for local time. ■ METAR—Graphical METAR and reporting point identifier. 2) Current ground speed and track 3) Course Deviation Indicator (CDI)—Shows crosstrack deviation from desired course. 4) Local and UTC time in HH:MM:SS using a 24-hour clock format. 5) Destination Airport Information—Press the button to display airport information for the selected airport, when available. 600-00078-000 Rev 06 -57- FlightMax EX500 Trip Page Operation 6) Chart Button—If CMax approach charts are installed and available, provides a quick jump to the Chart Page with the highlighted airport pre-selected. ! It is critical that you update the Jeppesen database regularly and prior to conducting flight operations to insure accurate data. Use of an outdated database is entirely at your own risk. 9.2 Lower Display The lower portion of the Trip Page can be cycled between four different displays by pressing the Display button: ● METAR—Displays the decoded text METAR for the selected waypoint, when available: ● Legend—Shows the type of data associated with the various colors used in graphical METARs and NEXRAD displays. If Broadcast Datalink is installed, also displays colors associated with Datalink lightning: ● Narrowcast Status—Displays satellite and signal information for the Narrowcast (Orbcomm) Datalink system. Also displays the elapsed time since reception of the various types of weather data. The Signal Strength, Signal Quality, and Message Quality are based on a 1-10 scale, with 10 indicating the highest strength or quality. FlightMax EX500 -58- 600-00078-000 Rev 06 Lower Display ! ● The quality of data reception is not guaranteed, even when signal strength indicators are high. Be aware that breaks in reception can and do occur. Broadcast Status—Displays satellite, signal and serial number information for the Broadcast (XM) Datalink system. Also displays the elapsed time since reception of the various types of weather data: 600-00078-000 Rev 06 -59- FlightMax EX500 Nearest (NRST) Page 10 Nearest (NRST) Page To select the Nearest Page, turn the Page knob until “NRST” is highlighted. The NRST Page provides two distinct functions: ● Information and weather data for nearby airports and navaids. ● Information and weather for airports near your destination. 1 2 3 4 Figure 10.1 EX500 Airport Nearest to Destination Page 1) Airport Info—Provides quick access to detailed airport information from the Nearest Airport Page for the selected airport. Figure 10.2 Airport Information Page FlightMax EX500 -60- 600-00078-000 Rev 06 2) TYPE—Selects between lists of up to 50 objects within a 100nm radius, sorted by distance: ■ Airports Nearest to Present Position—Graphical METARs, airport identifier, bearing, distance from the aircraft present position, frequency, and airport name. ■ Airports Nearest to Destination—Graphical METARs, airport identifier, bearing, distance from the last flight plan waypoint, frequency, and airport name. ■ VORs—Identifier, bearing, distance, frequency and name. ■ NDBs—Identifier, bearing, distance, frequency and name. ■ Intersections—Identifier, bearing, distance, frequency and name. ■ Obstacles—MSL (and AGL) height, bearing and distance. Note: Both types of Nearest Airport displays can be tailored by using the Airport Filter button on the Aux - System Setup page. This allows you to, for example, limit the lists to only certain types of airports or to certain minimum runway lengths. For the two types of Nearest Airport displays, graphical METAR flags representing the current weather will be displayed (if available). If Broadcast Datalink is installed, the lower portion of the screen will display the text METAR for any airport displaying a graphical METAR symbol. If you leave the Nearest Page and return at a later time, the Type selection will remain set to the last selected type of nearest information. 3) Chart—If CMax terminal charts are installed, a “chart” icon will be displayed indicating the availability of CMax charts for any airport. An “I” inside the icon indicates the availability of at least one ILS approach to that airport. 4) Select Knob—Moves the cursor to a specific airport or other data. 600-00078-000 Rev 06 -61- FlightMax EX500 Aux Page 11 Aux Page 11.1 Introduction Use the Aux Page to configure a number of options on your EX500. Use the main Aux Page to view informational messages and select the option you want to configure. 5 7 1 2 8 6 3 9 4 10 Figure 11.1 EX500 Aux Main Page 1) Datalink Setup—If only Narrowcast is installed, this button is labeled “Datalink Setup” and provides configuration options for the Narrowcast Datalink. If both Broadcast and Narrowcast systems are installed, this button is labeled “Datalink” and provides access to both Datalink Messaging and Multilink setup options. For more information about Multilink, see Section 13.1, "Using Multilink" on page 80. 2) Lightning Strike Test—Initiates a self test of the lightning sensor and switches to Map Page for display of test results. 3) Traffic Standby—Switches traffic sensor into standby mode (only while on the ground). To re-enable the display of traffic data while on the ground, press the Traffic button on the Map Page. 4) Nav Src—Selects GPS A or GPS B input source (if dual GPS’s are installed). FlightMax EX500 -62- 600-00078-000 Rev 06 Introduction 5) Software part number, hardware serial number, media part number, and the effective dates of navigation and chart databases are displayed here. 6) Message List including sensor status. This is a display area for system informational messages displayed on the EX500. Note that this list is not chronological—each type of sensor is assigned a position in the list for its related messages. 7) Airport Filter—Provides options for selecting the types of airports that will be displayed on the Map and NRST Pages. 8) Declutter Setup—Provides options for selecting the amount of data which will be displayed at various Zoom and Declutter levels on the Map Page. 9) Data Blocks—Allows you to tailor the type of information displayed in the data blocks on the upper right-hand corner of the Map Page. 10) System Time—Provides options for setting the system date and time, and for tailoring the behavior of the menu button time-outs. 11) Scroll Knob—Controls the cursor to allow review of all the messages in the message list. 600-00078-000 Rev 06 -63- FlightMax EX500 Aux Page 11.2 Airport Filter Setup The Airport Filter Page allows you to set the criteria for limiting the airports that are displayed on the Map Page and Nearest Page. 2 1 3 Figure 11.2 EX500 Airport Filter Setup 1) Airport Type—Selects the display of Towered, Non-Towered, or both. 2) Surface—Selects the display of hard, soft and/or water surfaces. Note: To display airports with both hard surface and water runways, check the hard surface box. 3) Minimum Runway Length—Selects the minimum runway length in hundreds of feet from 2,000 ft. - 7,000 ft. or selects all runway lengths. FlightMax EX500 -64- 600-00078-000 Rev 06 Declutter Setup 11.3 Declutter Setup The Declutter Setup Page is used to select navigation symbols and display settings. Individual items can be selected for display or a predefined group of items can be selected by choosing VFR or IFR defaults. The Declutter Setup Page lists items in priority order from top to bottom. 1 2 4 3 Figure 11.3 Declutter Setup Page 1) IFR & VFR Defaults—Sets the declutter settings to predefined factory settings based on typical usage. 2) Display—Each symbol type has three possible display settings: ■ On—The symbol is displayed unless obscured by a higherpriority item. ■ Auto—The symbol is displayed based on the symbol density and priority at a given range. ■ Off—The symbol is never displayed. Note: The EX500 may limit the number of symbols displayed based on the total symbol density. 3) Label—A check in the label box indicates that the navaid label is displayed along with the symbol. Labels show associated Navaid name or altitude as appropriate. Tower Zone airspace labels are never displayed, even if selected. 600-00078-000 Rev 06 -65- FlightMax EX500 Aux Page 4) Range Dots—The dots represent the available map scales. A blue dot indicates that the object is displayed at that range. The vertical dash line indicates the map current scale. FlightMax EX500 -66- 600-00078-000 Rev 06 Data Block Edit 11.4 Data Block Edit The data block in the upper right corner of the Map Page can be edited to display information from a list of available data types. 1 2 Figure 11.4 Data Block Edit 1) Data Choices—Double- and single-height field data choices are listed in the page title block. See Section 15.7, "Data Block Information" on page 111 for a full description of Navigation data available for display in Data Blocks. 2) Data Block—Allows up to 3 lines of data for display. The data block automatically resizes based on number of lines selected. The data block disappears if all lines are set to “-Blank-.” 600-00078-000 Rev 06 -67- FlightMax EX500 Aux Page 11.5 System Time Edit The System Time Page allows you to adjust the system time. Before conducting flight operations, verify that time and date settings are correct and in GMT (UTC). It is critical that the time be set to GMT to provide accurate display of Datalink weather. ! 1 2 3 4 5 Figure 11.5 System Time Edit 1) Time Source—Selects the source of the system time setting. Possible values: ■ Manual Set—Allows you to manually set the date and time fields below. ■ Datalink—The system automatically sets the time based on the UTC time reported by the Narrowcast Datalink system. Requires Narrowcast. ■ GPS—The system automatically sets the time based on input from the GPS. Note that most RS232 GPS interfaces do not provide time data. ■ Auto—The system attempts to set the time automatically by obtaining data first from the GPS and then from the Narrowcast system. FlightMax EX500 -68- 600-00078-000 Rev 06 System Time Edit 2) Time and Date—The current date and time in Greenwich Mean Time or Universal Time Coordinated (UTC, GMT, or Zulu time). It is critical that these fields not be set to local time – they must reflect UTC. Proper Datalink performance depends on accurate setting of UTC time in these fields. 3) Time Zone—Selects your local offset from Greenwich Mean Time. For example, in the eastern US you would select either “UTC – 4 Hours” during Daylight Savings Time, or “UTC – 5 Hours” during Standard Time. 4) Current Time and Date settings—Displays the time/date values currently being reported by GPS and Narrowcast (DL) as well as the Local and UTC values currently set in the EX500. Note that you cannot change Local time directly – you must first set the GMT time correctly, and then choose the correct Time Zone. 5) Menu Timeout—Sets the amount of time that the button labels are displayed from the following choices (in seconds): Never, 2, 5, 10, 20, 30, 40, 50, 60. If “Never” is selected, the button labels do not time out. 600-00078-000 Rev 06 -69- FlightMax EX500 Datalink 12 Datalink 12.1 About Datalink Services For the EX500, Avidyne offers three levels of Datalink service: ● Narrowcast Datalink—A built-in Narrowcast Datalink transceiver offers you the most affordable satellite-based weather delivery system available. Narrowcast uses two-way messaging to send your flight plan to the Avidyne Network Operations Center (NOC), which then sends you only the data pertinent to your flight and provides a web-based flight tracking capability. Narrowcast can provide the lowest-cost datalink by charging only for the data used. Due to variability in the Orbcomm satellite signal used by Narrowcast, weather update rates may be unpredictable. ● Broadcast Datalink—You can optionally purchase an external Broadcast Datalink receiver that receives a constant stream of weather data for the entire United States via the XM satellite radio system. Broadcast Datalink requires a fixed monthly subscription, available from XM Radio. Due to the higher power and bandwidth of the XM satellite signal, Broadcast weather update rates are more predictable than Narrowcast and will generally provide the greatest availability of weather data. ● Multilink—With both Narrowcast and Broadcast Datalink systems installed and enabled, you can enjoy Avidyne’s unique Multilink features which include expanded coverage areas and inflight Text Messaging. For more information, see Section 13.1, "Using Multilink" on page 80. ! Use Datalink weather only for strategic planning purposes. Do not rely on the EX500 as the sole source of obstacle and terrain avoidance information. Do not use the EX500 to penetrate severe weather, thunderstorms, cells or lines of cells. Always refer to current aeronautical charts for appropriate terrain and obstacle information. ! Datalink does not qualify as (and is not intended to replace) an FAA-approved weather briefing. Do not rely upon Datalink to replace pre-flight or inflight briefings and other sources. FlightMax EX500 -70- 600-00078-000 Rev 06 About Datalink Services Note: MFD status messages that refer to “Narrowcast” refer to the internal Datalink transceiver, while MFD status messages that refer to “Broadcast” refer to the external XM receiver. MFD messages that refer to “Datalink” also refer to the Narrowcast system. For most operations, the EX500 displays weather data the same way regardless of which Datalink system is in use. Both Narrowcast and Broadcast systems can provide: ● NEXRAD—A composite image depicting precipitation as seen by multiple ground-based weather radar sites. The image is colorcoded to show both intensity levels and precipitation types. The “WX OVLY” button on the Map Page cycles between on-board radar, Narrowcast NEXRAD and Broadcast NEXRAD, as available. ● Text METARs—The full text of recent surface weather observations. Text METARs appear on the Trip Page. With Broadcast Datalink, Text METARs also appear on both types of Nearest Airport Pages: Nearest to Position, and Nearest to Destination. ● Graphical METARs—Color-coded flag symbols that summarize a recent surface weather observation. Graphical METARs appear on the Map Page, Trip Page, and on both types of Nearest Airport Pages. They allow a “big-picture” view of general weather conditions in an area. The presence of a graphical METAR does not necessarily mean that the corresponding Text METAR is viewable. ● AIRMETs and SIGMETs—Areas for which the National Weather Service has issued advisories for various types of hazardous weather. These areas are depicted on the Map Page, along with an abbreviated description of the hazard, such as “ICE” (icing), “MTN” (mountain obscuration) or “IFR” (instrument flight conditions.) ● TFRs—Temporary Flight Restrictions are areas depicted on the Map Page for which the FAA has issued some type of flight restriction. Contact a local Flight Service Station (FSS) for information. The EX500 does not display any details of the flight restriction. 600-00078-000 Rev 06 -71- FlightMax EX500 Datalink Narrowcast Datalink can also provide the effective times and dates of the Special Use Airspace (SUA) contained in the EX500’s navigation database, allowing the Map Page to differentiate between active (“hot”) and inactive (“cold”) areas. Broadcast Datalink can provide lightning strike data, allowing the Map Page to add “Datalink” as a source of strike data controlled by the “Lightning” button. The actual weather products delivered depend on the XM subscription plan selected. FlightMax EX500 -72- 600-00078-000 Rev 06 Using Narrowcast 12.2 Using Narrowcast 12.2.1 Setting up a Narrowcast Account To activate and use Narrowcast Datalink, visit www.MyAvidyne.com and follow the simple account setup instructions to immediately activate your system. Several different price plans are available, including a no-minimum, pay-as-you-go plan and a flat-rate unlimited usage plan. You will need to provide your Datalink subscriber communicator (SC) serial number, which can be found on the EX500 Datalink Setup Page (Figure 12.2). Write this number down on the first page of this manual for future reference. Your account on www.MyAvidyne.com provides access to your billing and usage statements. You can also set your Narrowcast Datalink user preferences online prior to your flight, and they will be downlinked to your EX500 via satellite the next time you fly. 12.2.2 Flight Tracking Regular automatic aircraft position reporting is built in to the Narrowcast system. Your login page at www.MyAvidyne.com provides a list of past flights, from which you can view a map showing departure and destination airports and approximate route of flight. In addition, the website password you create will allow others to view a similar map of a flight in progress. 12.2.3 Using Narrowcast Datalink in Flight When you turn on the EX500, it will immediately begin sending position data to tell the satellite network where you are and that you are about to begin a flight. Weather data will begin transferring to your airplane based upon your user preferences - no action is required to begin receiving weather. Note: To function correctly, the satellite receiver must have a clear view of the sky, and generally will not work inside a hangar. Upon entry of a flight plan or a direct-to waypoint, your EX500 will automatically download the weather for your route of flight without any additional action required. Additional updates will be provided in flight based upon the settings that you have selected either online or on the EX500’s Datalink Setup Page. 600-00078-000 Rev 06 -73- FlightMax EX500 Datalink The boundary of the available NEXRAD data is shown by an area with blue diagonal stripes. The intent of the boundary is to clearly show when there is actual weather in the area, versus when there may be weather in a given area but it is not displayed. Note: There may be occasions when Narrowcast satellites are not in view while on the ground and in flight, which may result in delayed transmissions of Datalink information. Narrowcast can provide NEXRAD data within the contiguous United States (CONUS) as well as portions of Canada and Mexico. NEXRAD coverage is bounded by the following limits: ● North: 52 degrees N ● West: 127 degrees W ● South: 22 degrees N ● East: 63 degrees W Figure 12.1 Narrowcast NEXRAD Coverage METARs, however, are provided for CONUS, all of Canada, Mexico and the Caribbean. 12.2.4 Loss of Satellite Coverage For normal atmospheric causes and for occasional satellite maintenance periods, the satellite and/or Network Operations Center may be inoperative for some period of time. If this occurs during your flight, revert to traditional methods of gathering weather data. The loss of satellite coverage for your Datalink function will not adversely effect the remaining navigation, map, radar, etc. functions of your EX500. If installation problems and/or satellite network problems do occur, you will be able to determine this by observing: FlightMax EX500 -74- 600-00078-000 Rev 06 Using Narrowcast ● That you are no longer receiving any weather, SUA or TFR data. ● Your Satellite in view data field on the Trip Page indicates “NONE” (this is normal for brief periods during normal operations—usually no more than 5 minutes). ● All signal strength indicators are dashed (“- - -”). There is no pilot action that can be taken to re-acquire a satellite in the event of satellite and/or network problems. The EX500 will continue to try to acquire satellites as long as Datalink is enabled. Normal operation will automatically resume once a satellite is reacquired. 600-00078-000 Rev 06 -75- FlightMax EX500 Datalink 12.3 Using Broadcast 12.3.1 Setting up a Broadcast Datalink Account If you have a Broadcast Datalink receiver installed, you must purchase service from XM Radio to automatically activate the receiver. See Section 15.2, "Broadcast Datalink Service Purchase and Activation" on page 99 for information about XM Radio service. 12.3.2 Using Broadcast Datalink in Flight The Broadcast Datalink receiver continuously receives all weather data for the entire contiguous United States (CONUS). It is not necessary to enable or disable the receipt of individual types of data. The display of the received data is controlled on the appropriate Pages: Map, Trip or NRST. The boundary of the available NEXRAD data is shown by an area with blue diagonal stripes. In normal operation, this boundary follows the outline of CONUS. If, however, NEXRAD is unavailable in a particular area for any reason, the hatched lines appear in that area. FlightMax EX500 -76- 600-00078-000 Rev 06 Configuring Datalink 12.4 Configuring Datalink The Datalink Configuration Page allows you to configure your Datalink preferences, including enabling or disabling Datalink. You can also configure preferences on the Internet at MyAvidyne.com. Changes made to these settings will be processed 10 seconds after the “Back to Setup” button is pushed. If the Page is re-entered within 10 seconds, the settings return to their previous state. 1 12 2 3 4 5 6 7 13 8 10 9 11 Figure 12.2 EX500 Datalink Configuration Page 1) Datalink Defaults—Press to reset the Datalink Setup options to the following values: ■ Coverage Area—Flight Plan ■ Coverage Radius—200 NM ■ NEXRAD Resolution—Medium ■ Request Interval—Normal Rate ■ Text METARS, METAR Symbols and AIRMETS/SIGMETS —ON ■ SUA Status and TFRs—OFF 2) Narrowcast/Multilink Enabled—Allows you to turn the Narrowcast or Multilink system on or off. If Broadcast Datalink is not installed, this setting is labeled “Narrowcast Enabled”. If this box is not checked, subsequent flights will not be shown on your account page at www.MyAvidyne.com. 600-00078-000 Rev 06 -77- FlightMax EX500 Datalink 3) Coverage Area—Specifies the type of coverage being requested: ■ Current Position—Requests weather information within the specified Coverage Radius of the aircraft position, regardless of flight plan. ■ Flight Plan—Requests weather information for a corridor along the entire current flight plan, with the specified Coverage Radius to either side of the flight plan route. The boundary of the NEXRAD coverage area is shown by an outline with blue diagonal stripes. 4) Coverage Radius (NM) —Select 50, 100, 200, 300 or 400 nautical mile radius around the aircraft or flightplan as the display area for depicting weather. 5) NEXRAD Resolution—Select High, Medium, and Low NEXRAD resolution. The “Low” setting uses the least message units and will likely provide the fastest updates. Increasing this setting will provide improved NEXRAD detail, but at the expense of using more message units and possibly decreasing the actual update rate. 6) Request Interval—Select the requested time between weather updates. Due to changing satellite and network conditions, the actual update rate may vary considerably: ■ Maximum Rate—data is queued for delivery as soon as new updates arrive at the NOC, up to 12 updates an hour (normally 4 – 12 updates an hour). ■ High Rate—data is queued for delivery at a high rate, up to 6 updates per hour (normally 2 – 6 updates an hour). ■ Normal Rate—data is queued for delivery at a rate of up to 3 updates per hour (normally 1 – 3 updates an hour). ■ Hourly Rate—data is queued for delivery approximately once per hour. Faster request intervals consume significantly more message units. 7) Text METARs—Allows you to enable/disable Text METAR reporting. FlightMax EX500 -78- 600-00078-000 Rev 06 Configuring Datalink 8) METAR Symbols—Allows you to enable/disable reporting of graphical METAR flag symbols. 9) AIRMETs / SIGMETs—Allows you to enable/disable AIRMET/ SIGMET reporting. 10) SUA Status—Allows you to enable/disable reporting of the activity status of Special Use Airspace (SUA) included in the nav database and depicted on the Map Page. Note: Some data types, such as SUAs do not change often during the day and will therefore be updated approximately once every 3 hours. 11) TFR Status—Allows you to enable/disable reporting of Temporary Flight Restrictions (TFRs). TFRs are not contained in the nav database, and are depicted only when received via Datalink. ! Do not rely on the EX500 as your sole source for SUAs and TFRs. Availability of SUA and TFR Status data is subject to change and source availability. Before conducting flight operations, always confirm the active state of SUA and TFR locations with FAA Flight Service. 12) Save—Press to save any changes made and return to the Aux Page. 13) Cancel—Press to go back to the Main Setup menu without accepting any changes. 600-00078-000 Rev 06 -79- FlightMax EX500 Multilink 13 Multilink If your system is configured with both Narrowcast and Broadcast Datalink, as described in Chapter 12, Datalink, beginning on page 70, you can use Avidyne’s Multilink feature to provide the following services: ● Expanded area coverage ● Datalink Messaging ● Backup weather data Each of these features is described below. 13.1 Using Multilink Avidyne’s Multilink features are available only on installations with both Narrowcast (Orbcomm) and Broadcast (XM) Datalink systems active. Multilink offers the following features: ● Expanded Coverage—Broadcast Datalink only includes data for areas within CONUS (the lower 48 United States). With Multilink enabled, the Narrowcast system will automatically provide weather data when your flight plan extends outside of CONUS. See Section 12.2, "Using Narrowcast" on page 73 for a description of the Narrowcast service area. ● Datalink Messaging—The unique 2-way Narrowcast system provides simple text messaging between the flightdeck and a password-protected page on www.MyAvidyne.com. You control access to this page by creating a password which is used by anyone with whom you want to exchange messages during flight. ● Backup—The Narrowcast system automatically provides weather data if the Broadcast receiver has failed, if the Broadcast network is unavailable or if you have simply cancelled your Broadcast subscription. 13.2 Setting up a Multilink Account No special action is required, other than setting up a normal Narrowcast account on www.MyAvidyne.com, and activating an XM WX subscription (see Section 15.2, "Broadcast Datalink Service Purchase and Activation" on page 99 for instructions). The NOC will automatically detect a Multilink configuration and will enable features accordingly. FlightMax EX500 -80- 600-00078-000 Rev 06 Enabling Multilink 13.3 Enabling Multilink If Broadcast Datalink has been enabled by your installer, the Datalink Configuration Page allows you to configure and enable Multilink. To enable Multilink: 1) Select the Aux Page. 2) Press the Datalink button to access the Datalink Messaging screen. 3) On the Datalink Messaging screen, press the Datalink Setup button to display the Datalink Configuration screen. 4) On the Datalink Configuration screen, check the box to enable Multilink. 5) Press Save to save the new settings. 1 Figure 13.1 Enabling Multilink Setting Multilink to Enabled will “arm” the Narrowcast Datalink so that it automatically provides weather data if the Broadcast system is unable to do so. In addition, both Datalink Messaging and Flight Tracking require that Multilink be Enabled, although in these cases no weather data types need be selected. Individual weather data types may be selected on the Datalink Configuration Page as well. This controls exactly what data will be sent if the Narrowcast system does begin sending data. 600-00078-000 Rev 06 -81- FlightMax EX500 Multilink 13.4 Using Multilink Features 13.4.1 Expanded Coverage When Multilink is enabled, the EX500 sends the current destination and flight plan to the Avidyne Network Operations Center (NOC) just as it does with standard Narrowcast. On a Multilink-enabled unit, however, the NOC only starts sending weather data if it determines that the desired Narrowcast coverage area extends outside of CONUS. In that event, the NOC starts sending Narrowcast weather. Whether in Flight Plan or Current Position mode, the NOC will send the selected weather data for the selected coverage area. 13.4.2 Backup When Multilink is enabled, the EX500 checks the status of the Broadcast system at power up and every 10 minutes thereafter. If the Broadcast system becomes unusable or unavailable, the types of weather data enabled on the Datalink Setup Page will automatically be sent via the Narrowcast system. 13.4.3 Datalink Messaging Datalink Messaging is described in detail in Section 13.4.3, "Datalink Messaging" on page 82. FlightMax EX500 -82- 600-00078-000 Rev 06 Viewing Multilink Data 13.5 Viewing Multilink Data 13.5.1 NEXRAD Data If NEXRAD is received from both Narrowcast and Broadcast, there will be a separate NEXRAD overlay available for each on the Map Page. Press WX OVLY to cycle through the available NEXRAD and on-board radar displays. As an example, consider a flight from Caribou, ME to Pellston, MI. Even though this flight originates and ends within CONUS, a large portion of the route is over Canada and outside the coverage area of Broadcast Datalink. Figure 13.2 shows the Map Page seen on a Broadcast Datalink-only unit for this flight, and Figure 13.3 shows the same page on a Multilink-enabled unit with the Narrowcast NEXRAD overlay selected. Note the difference in the hatched area of both images, which clearly shows the expanded coverage area of Narrowcast. In this case, some very significant weather sat just outside the Broadcast NEXRAD area. With Multilink, NEXRAD for your flight plan coverage area can extend far beyond the limits of Broadcast Datalink. 600-00078-000 Rev 06 -83- FlightMax EX500 Multilink All weather data other than NEXRAD (i.e. Text and Graphical METARs, AIRMETs, SIGMETs and TFRs) are depicted as usual, whether received from Broadcast or from Narrowcast. No specific action is required to choose between Datalink systems for this data. Figure 13.2 Broadcast Datalink NEXRAD coverage Figure 13.3 Narrowcast and Broadcast Datalink NEXRAD coverage 13.5.2 METAR Data In addition to providing a second NEXRAD view, Multilink can provide more weather information in the form of graphical METARs. In this case, no manual selection is necessary. With Multilink enabled, FlightMax EX500 -84- 600-00078-000 Rev 06 Viewing Multilink Data Canadian METAR data obtained via Narrowcast is simply added to the EX500’s available pool of data and is displayed along with Broadcast data. Consider a flight from Watertown, NY to Pellston, MI. Again, this route is largely over Canada. While Broadcast NEXRAD covers this route fairly well, there are no Canadian METAR reports received via Broadcast Datalink. Note the expanded graphical METAR coverage in Canada provided by the Multilink system in the following images: Figure 13.4 Broadcast Datalink, without Canadian METARs Figure 13.5 Multilink Datalink with Canadian METAR flags 600-00078-000 Rev 06 -85- FlightMax EX500 Multilink 13.6 Optimizing your Multilink Setup Your Multilink setup can be fine-tuned to provide the Multilink features you desire. In general, Narrowcast obtains the best performance when the amount of data being requested is limited to only what is necessary. If, for example, large amounts of weather data are requested, the performance of Datalink Messaging may suffer. Remember too, that your Narrowcast Datalink account is charged for all weather data sent, even if it is redundant with data already received via the Broadcast system. Since weather data will be transmitted whenever the selected Coverage Area extends outside of CONUS, it is a good idea to be sure that your Coverage Area is selected appropriately. Figure 13.6 Coverage area for Broadcast weather For example, consider a flight from Norfolk, VA to Frederick, MD. If the Coverage Area settings are “Flight Plan” and “400 nm” with all weather types selected, the Multilink system will attempt to send complete Narrowcast weather coverage for the route. The reason is that Frederick is only 396 nm from Montreal! In this case, the “400 nm” setting causes the NOC to determine that the flight extends outside of CONUS, and it initiates full weather service via Narrowcast. A better Coverage Area setting might be “Current Position” and “200 nm”. With these values, the NOC will not send Narrowcast weather data for this flight unless the Broadcast system fails. FlightMax EX500 -86- 600-00078-000 Rev 06 Optimizing your Multilink Setup 13.6.1 Guidelines Use the following guidelines as a starting point. As you gain familiarity with the system, you can strike your own balance between Narrowcast usage and data availability: Expanded Coverage If you regularly fly outside of CONUS and plan to use Multilink for expanded data coverage, consider setting the coverage area to “Flight Plan” and “200 NM. Backup If you plan to use Multilink mainly as an active backup for Broadcast, consider setting the coverage area to “Current Position” and “200 nm” or even “100 nm” if you regularly fly in the northeastern United States. Remember that in the Boston area, for example, a setting of “200 nm” puts the Coverage Area outside of CONUS and will cause the NOC to send Narrowcast data for every flight. Datalink Messaging & Flight Tracking Only If you plan to enable Multilink weather only when specifically needed and want to have Datalink Messaging and Flight Tracking available on all flights, you can de-select all weather types but leave Multilink enabled. This will cause the system to use a minimum of Narrowcast data on each flight for session management and position reporting. 600-00078-000 Rev 06 -87- FlightMax EX500 Multilink 13.7 Datalink Messaging The Multilink system provides the unique ability to send and receive simple text messages between the aircraft and the ground. Messages sent from the cockpit can be up to 30 characters in length, while messages sent from the ground can be approximately 200 characters in length. Transmission times will vary and may be as little as a minute or two, but in general messages will be delivered within approximately 20 minutes. On the ground side, messages are sent and viewed via a passwordprotected web page. By logging in to your user account at www.MyAvidyne.com, you can create a Flight Center password that allows the holder to exchange messages with your aircraft and track the progress of flights. Any number of people may use this password simultaneously. Please visit www.MyAvidyne.com for complete details. ! Due to the unpredictable nature of the speed of delivery, do not rely on Datalink Messaging for delivering critical messages. Only use Datalink Messaging during low workload situations. Do not use Datalink Messaging in terminal or high traffic areas. On the EX500, Datalink Messaging is accessed via the Datalink view of the Aux Page. If the Aux Page is set to the System view, press “Datalink” to change to the Datalink view. Note: Avidyne cannot guarantee the privacy of your Datalink Messaging communications. For more information, see the Avidyne Privacy Policy. The Datalink Messaging Page consists of a message display area, a text entry box and several buttons. A description of each is shown below. FlightMax EX500 -88- 600-00078-000 Rev 06 Datalink Messaging 1 6 2 7 3 4 5 8 Figure 13.7 Datalink Messaging Page 1) System Setup—Displays the System Setup screen. The selected view (Datalink or System Setup) is retained when returning to the Aux Page from any other page. 2) Datalink Setup—Displays the Datalink Configuration screen which provides Multilink options. Allows Multilink to be enabled or disabled, and allows you to select individual Narrowcast weather data types. (see Section 12.4, "Configuring Datalink " on page 77). 600-00078-000 Rev 06 -89- FlightMax EX500 Multilink 3) Message Status Indicator—Indicates the status of the message. These are the following possible states and arrows: Table 13.1 Message Status Indicators Indicator Meaning Successfully sent Description A solid white arrow indicates a message that was successfully sent from the EX500 Pending transmission A hollow white arrow indicates a message entered on the EX500 but still pending transmission Message received from Flight Center A solid green arrow indicates a message received from your Flight Center via MyAvidyne.com Message received from Avidyne NOC A solid blue arrow indicates a message received from the Avidyne Network Operations Center 4) Message Timestamp—The time stamp (Zulu) shows the time of reception for received messages, and the time of entry (queuing for transmission) for transmitted messages. 5) Message Text—The text of the message. Text color indicates the source of the message as follows: Color Heading Green Messages received from the ground. White Messages entered into the EX500 for transmission. Blue Messages received from Avidyne’s Network Operations Center. 6) Send (or Delete Pending)—When labeled “Send”, press this button to move text in the text entry box to the message display area and queue it for transmission. When labeled “Delete Pending”, press this button to remove any messages awaiting transmission from the transmission queue and from the display. 7) Clear Button—Press this button to clear the text in the Compose message box. The cursor moves to the first position in the box. 8) Compose Text Box—Displays the text of an outgoing message as it is being composed. Press Send to queue the message in the Compose box for transmission. The method for composing a message varies, depending upon which version of the EX500 is in use. FlightMax EX500 -90- 600-00078-000 Rev 06 Datalink Messaging 13.7.1 Sending a Message with a 2-Knob EX500 ● Select Character—Turn the right hand knob to select a letter from the standard alphanumeric string set (A-Z, 0-9). The letter appears in the Compose text box. ● Move Cursor—To move the cursor within the Compose box, use the Prev Letter and Next Letter buttons that appear on the right hand edge of the display: ■ Prev Letter (2-knob EX500 only, not shown above)—Press Prev Letter to move the cursor in the text entry box one position to the left, unless it is already in the first position. ■ Next Letter (2-knob EX500 only, not shown above)—Press Next Letter to move the cursor in the text entry box one position to the right, unless it is already in the last position. 13.7.2 Sending a Message with a 4-Knob EX500 ● Move Cursor—Turn the inner right hand knob to select letters from the standard alphanumeric string set (A-Z, 0-9). ● Select Character—Turn the outer ring of the right-hand knob to move the cursor position within the Compose text box. Scroll Up / Scroll Down—These buttons appear if the message display area is full and new messages are sent or received. Press either button to scroll the message display area up or down by one full message. 13.7.3 Sending a Datalink Message Sending a message consists of two steps: composing the message and then sending it. To compose a message: 4-Knob EX500—Use the dual concentric “Pos” and “Select” knobs (right-hand knob) to position the cursor in the text entry box and to select letters and punctuation. 2-Knob EX500—Use the Next Letter and Prev Letter buttons to position the cursor, and the “Select” knob to select letters and punctuation. Press Clear to clear the text entry box and start over, if desired. Once text has been entered in the text entry box, the Send button displays. Press Send when the outgoing message has been entered and is ready for transmission. The text will then appear in the message display area, along with a hollow white arrow indicating that 600-00078-000 Rev 06 -91- FlightMax EX500 Multilink transmission is pending. The Send button changes to display Delete Pending as well. Press Delete Pending to delete the pending message completely from both the transmission queue and the message display area. Only one Datalink message may be pending for transmission at any time. If an outgoing message is pending, text may still be entered for the next message, but Send will continue to display Delete Pending until the pending message is either delivered or deleted. Note: Messages sent from the ground to the airplane will be re-attempted for 24 hours. It is possible to miss a message that was sent after landing, for example, and receive it the next day. 13.7.4 Receiving a Datalink Message When an incoming Datalink Message has been received, a message pops up at the lower right corner of the screen. The message says “Incoming Mail:” followed by the first few words of the new message. Press the bottom right bezel button to acknowledge and dismiss this message display. The current page selection does not change. Figure 13.8 Incoming Message Alert To view the new message, turn to the Aux Page and select the Datalink view if it is not already present. The full text of the new message will be shown in the message display area. FlightMax EX500 -92- 600-00078-000 Rev 06 EX500 Available Databases 14 Database Update Procedures 14.1 EX500 Available Databases The EX500 contains as many as four separate databases: ■ Terrain ■ Jeppesen NavData ■ NOAA Obstacle data ■ Jeppesen approach charts (with optional CMax) Each of these is described below: ● Terrain data is pre-loaded at the factory for either Region I or Region II. The terrain database cannot be updated or changed. ● Jeppesen NavData includes airports, navaids, airways, navigational fixes, special-use airspace and obstacles. This data is displayed on the moving map to provide navigational information and situational awareness. ! ● It is critical that you update the Jeppesen database regularly and prior to conducting flight operations to insure accurate data. Use of an outdated database is entirely at your own risk. NOAA Obstacle data is provided by Avidyne but distributed by Jeppesen as part of their NavData update service for the EX500. The Obstacle database is automatically updated when a NavData update is performed, and is not available separately. NavData updates are available directly from Jeppesen. Avidyne strongly recommends that you keep your NavData database updated. To order Jeppesen NavData database updates or to enroll in a subscription service, please contact Jeppesen Sanderson directly at 1-800-621-5377 or 303-799-9090 or go to the website at www.jeppesen.com. ! Do not rely on any one database as your sole source of navigation and terrain awareness data. As pilot in command, it is your duty to have multiple sources of information available. 600-00078-000 Rev 06 -93- FlightMax EX500 Database Update Procedures ● Optional CMax Approach Charts are updated regularly as well. CMax updates are separate from the NavData updates. Please refer to the Avidyne CMax Data Update Guide (Avidyne document number 600-00114-000), for details. In addition to the data service from Jeppesen, a portable data loader (ZIP drive) is required to transfer data into your EX500. The data loader is available directly from Avidyne. Databases are available for two regions of the world: ● Region I—Americas ● Region II—Worldwide (except for Americas) Figure 14.1 Database Regions FlightMax EX500 -94- 600-00078-000 Rev 06 EX500 Available Databases 1 2 Figure 14.2 Main EX500 Page 1) Database Currency—At startup, the EX500 shows the currency dates of your NavData and Obstacle databases. If your data is out of date, it will say “EXPIRED” along with the expiration date. 2) Data Port—Provides a front panel access point for loading database updates with portable data loader. 600-00078-000 Rev 06 -95- FlightMax EX500 Database Update Procedures 14.2 Performing a NavData Database Update NavData updates are distributed in CD-ROM format only. Loading the update into the EX500 is a two-step process and requires the use of an Avidyne Dataloader and a PC running Windows 98, 2000, or XP. ● Ensure that you have obtained the appropriate CD-ROM from Jeppesen. ● Ensure that you have an Avidyne Dataloader with a blank ZIP100 disk and access to a Windows PC with a CD drive and an available USB port. Note: The Avidyne Dataloader is the only device that can be used to transfer data into the EX500. It is not possible to connect the EX500 directly to a laptop or to use a “flash drive” of any type. Note: It is not necessary to format the ZIP-100 disk. If you do choose to format it (to erase it, for example) you MUST select the “FAT” file system as a format option. Windows XP defaults to “FAT32”, which is not compatible with the EX500. If your EX500 ejects the disk without reading the update, this is the most likely cause. ➤ To perform a database update: At the PC: 1) Connect the Dataloader cable to any available USB port on the PC. Insert the ZIP-100 data disk into the dataloader. 2) Insert the database update CD-ROM obtained from Jeppesen into the PC’s CD-ROM drive. The “Avidyne Navigation Data” windows should automatically appear. If it does not, click on Start -> Run -> Browse, then select the drive letter for your CD-ROM drive, double-click on FlightMaxInstall.exe, then click OK. 3) Click on the button labeled “Install Flightmax Navigation Data Disk to Zip-100” 4) The system will then copy all the necessary update files from the CD-ROM to the dataloader. 5) Eject the Data Disk from the Dataloader by pushing the clear button near the disk slot, and disconnect the Dataloader from the PC. Bring both the Dataloader and the ZIP-100 data disk to the EX500 at the aircraft. FlightMax EX500 -96- 600-00078-000 Rev 06 Performing a NavData Database Update At the aircraft: 1) Ensure the power to the EX500 is OFF. 2) Carefully lift up the right side of the data port cover and pull it gently to the left to uncover the data port. Do not pull it completely from the unit! Connect one end of the interconnect cable to the Dataloader and the other end to the EX500 data port on the front panel. Note: Ensure that the Dataloader is supported and not dangling by the cable. This may cause an intermittent connection, which will result in an unsuccessful data update. 3) Turn on the EX500. When the initial FlightMax logo page displays, insert the Zip disk into the drive. Note: If the “Press Any Bezel Key” message is displayed, check for one of the following: • The data loader drive was not detected by the EX500 • There was no disk • Incorrectly-formatted disk in the data loader. 4) Press Proceed to start the database update. Do not turn off the EX500 or disconnect the interconnect cable during a data load. The data load is complete when the “Press Any Bezel Key” message is displayed. Remove the Dataloader drive and interconnect cable and store in a safe place. If the database update process fails for any reason, all subsequent power-up screens display “NavData: Not installed.” If this occurs, the map display will not contain any obstacles, airports, navaids, intersections, airways or special use airspace (including Prohibited and Restricted areas.) Sensor data such as radar, TAWS, traffic, lightning and datalink weather will display normally. In addition, the map terrain (including Interstate highways) will continue to display normally. If repeated attempts to update the database fail, please contact Avidyne Technical Support or your avionics dealer before your next flight. 600-00078-000 Rev 06 -97- FlightMax EX500 Reference 15 Reference 15.1 Cleaning the EX500 Screen If your EX500 screen should become dirty due to fingerprints or dust, clean the screen using the following materials and methods: ● A clean, soft lint free cloth such as 3M Ultra-Brite Cloth # 2011 or similar. ● A cleaning solution composed of de-ionized water or isopropyl alcohol (IPA). Always apply the cleaning solution directly onto the cloth. Never spray cleaner directly onto the screen. Note: Use caution when using IPA as it is flammable. ! Using any other chemicals or materials voids the warranty. The EX500 screen is made of a plastic film that is vulnerable to scratches, damage by a sharp articles or improper cleaners. Use care when cleaning. FlightMax EX500 -98- 600-00078-000 Rev 06 Broadcast Datalink Service Purchase and Activation 15.2 Broadcast Datalink Service Purchase and Activation To receive and display Broadcast Datalink weather and airspace, you must purchase service from XM Radio. XM Radio will request the following information: ● Your name ● Weather Service Package (details available at www.xmradio.com) ● Broadcast Receiver ID Number (to locate this read below) ● Credit Card Information Choose the XM Radio weather service you want based on the weather data products you would like to receive. Note that the EX500 currently displays a subset of the available XM Radio weather data. For information about the weather products displayed on the EX500, see Section 12.1, "About Datalink Services" on page 70. See www.xmradio.com/weather/aviation.html for information on product offerings and pricing. To obtain the ID of the Broadcast receiver installed in your aircraft, open the EX500 Trip Page. Press the Display button until “↓Status” (Broadcast Datalink status) is shown, and carefully record your XM Serial Number. (Note that XM Radio does not use “I” (eye), “O” (oh), “S” or “F”.) To place your order contact XM Satellite Radio's Listener Care Center at 1-800-985-9200 and speak with an XM Satellite Radio representative. Be prepared with all of the information above. XM Radio will activate your receiver by sending a unique activation code to your receiver for 24 hours after your call. Your receiver will be enabled once it has received this code. Move your aircraft outside and power on the EX500 and receiver or go flying. When your receiver receives the activation code the EX500 will display the weather data and it will indicate the XM weather service you purchased as the Service Level on the Trip Page. The EX500’s Service Level indication may take several flights to synchronize to the correct level but you will still receive and see the weather products you have purchased. 600-00078-000 Rev 06 -99- FlightMax EX500 Reference If 24 hours pass before you can get to your aircraft, contact XM Satellite Radio's Listener Care Center again or visit www.xmradio.com/activation to enter your receiver ID number to enable the activation code for your receiver for an additional 24 hours. Contact Heads Up Technologies for problems relating to your receiver or assistance with service. e-mail: [email protected] Phone: (972) 980-4890 Ext. 142 FlightMax EX500 -100- 600-00078-000 Rev 06 TAWS Messages 15.3 TAWS Messages Terrain and obstacle alerts are the most critical situations displayed by TAWS. There are two levels of alerts: ● Caution—Possible terrain or obstacle conflict within 40-60 seconds. ● Warning—Possible terrain or obstacle conflict within 30 seconds. ! The displayed terrain and obstacle indicators are only advisory. Do not rely on the EX500 as the sole source of obstacle and terrain avoidance information. Always refer to current aeronautical charts for appropriate terrain and obstacle information. When a caution alert is triggered, the terrain or obstacle that caused the alert is displayed in bright yellow, as shown below. In addition, a message describing the nature of the alert is presented in the message bar. Figure 15.1 TAWS Obstacle Caution When a warning alert is triggered, the terrain or obstacle that caused the alert is displayed in bright red. In addition, a message describing the nature of the alert is presented in the message bar. 600-00078-000 Rev 06 -101- FlightMax EX500 Reference Figure 15.2 TAWS Obstacle Warning When a caution or warning alert is active, the display image surrounding the target is enlarged somewhat to allow the terrain or obstacle to be better seen on the display. See Section 15.13, "TAWS Messages" on page 119 for a complete listing of TAWS messages. If a terrain or obstacle alert occurs while a page other than TAWS Display is being displayed, a terrain or obstacle alert message displays in the Message Bar. When you acknowledge this message, the EX500 automatically switches to the TAWS Display Page. No other action is necessary. Note: At the maximum range settings of 240nm and 320nm, terrain data for portions of the display beyond 320nm may not be available. At these range settings, portions of the display representing distances greater than 320nm may be black even though significant terrain may be present. The occasional loss of this display data occurs at the extreme limits of the EGPWS, which in no way compromises safety or terrain awareness. 15.3.1 Auto-Range Option If the EGPWS has been installed with the “auto range” option selected, the terrain display range will automatically be set to 10nm whenever a terrain or obstacle alert takes place, overriding the current range selection. To remind you that the range has been changed automatically, the text “Auto” is added in the range FlightMax EX500 -102- 600-00078-000 Rev 06 TAWS Messages annunciation. Manual range control is not disabled by auto-range. You can reset the range to any desired value. 15.3.2 Simultaneous Alerts If a terrain or obstacle alert and Traffic Advisory (TA) are issued at the same time, TAWS will have priority, and the terrain or obstacle alert message will be presented in the Message Bar. When you acknowledge the alert, the EX500 switches to the TAWS Display Page. Once this happens, the TA will be presented in the Message Bar. If you then acknowledge the TA, the dedicated Traffic Page will pop up. If a TA occurs while a terrain or obstacle alert is in progress and the TAWS Display Page is being displayed, the EX500 remains in TAWS Display and the TA message appears in the Message Bar. Acknowledging the TA message displays the Traffic Page. 15.3.3 North Up display Some EGPWS's (the KGP-560, for example) provide only a ground track-oriented display and cannot do so until the aircraft reaches a certain minimum ground speed. While below the critical ground speed, the EGPWS provides a north up display, with magnetic north toward the top of the display. When the EGPWS tells the EX500 this north up display is available, the EX500 displays the following message in the message bar: “Ground Speed < 60 kts ACK for North Up Display”. If you acknowledge this message, the north up display is presented. When the north up display is presented, the display orientation annunciation at the top of the page contains the word NORTH. 15.3.4 Terrain Messages and Error Indications The TAWS display may present messages in the Message Bar. Press ACK button to acknowledge messages and remove them from the message bar. Large text annunciations will remain. See Section 15.13, "TAWS Messages" on page 119 for a listing of TAWS messages. 600-00078-000 Rev 06 -103- FlightMax EX500 Reference 15.3.5 TAWS Display Color Coding Table 15.1 EGPWS Display Color Formats Color Meaning Solid Red Terrain/Obstacle threat area, a warning is generated. Solid Yellow Terrain/Obstacle threat area, a caution is generated. 50% Red Dots Terrain/Obstacle that is more than 2,000 feet above aircraft. 50% Yellow Dots Terrain/Obstacle that is between 1,000 and 2,000 feet above aircraft. 25% Yellow Dots Terrain/Obstacle that is 500 (250 with gear down) feet below to 1,000 feet above aircraft altitude. Solid Green Peaks only. Shown only when no Red or Yellow Terrain/ Obstacle areas are within range on the display. Highest Terrain/Obstacle not within 500 (250 with gear down) feet of aircraft altitude. 50% Green Dots Terrain/Obstacle that is 500 (250 with gear down) feet below to 1,000 feet below aircraft altitude. 50% Green Dots Peaks only. Terrain/Obstacle that is the middle elevation band when there is no Red or Yellow terrain areas within range on the display. 16% Green Dots Terrain/Obstacle that is 1,000 to 2,000 feet below aircraft altitude. 16% Green Dots Peaks only. Terrain/Obstacle that is the lower elevation band when there is no Red or Yellow terrain areas within range on the display. Black No significant terrain/obstacle. 16% Blue Peaks only. Water at sea level elevation (0 feet MSL). Magenta Dots Unknown terrain. No terrain data in the data base for the magenta area shown. FlightMax EX500 -104- 600-00078-000 Rev 06 Sensor Status Block Symbols 15.4 Sensor Status Block Symbols Table 15.2 Sensor Status Block Symbols Symbol Type Traffic Lightning Status A solid cyan symbol indicates that the sensor system is reporting a healthy status and is being displayed in the mode listed in the sensor status block. Datalink Traffic Lightning A hollow cyan symbol indicates that the function is reporting a healthy status, but is turned off for display on the Map Page. Datalink Traffic Lightning Datalink Traffic Lightning A solid yellow symbol indicates that the EX5000 is unable to display data from that particular sensor. This may be due to a communication error, the sensor is not healthy, or there is a configuration problem. A hollow yellow symbol indicates that the function is not able to display data due to the same reasons as above, and is turned off from display on the map Page. Datalink 600-00078-000 Rev 06 -105- FlightMax EX500 Reference 15.5 Line Styles Table 15.3 Airspace and Airways Lines Item Color Line Label Class B Blue Elevation Class C Magenta Elevation Tower Zone Airspace Dashed Blue None Victor Airways Dark Yellow ID Label Jet Airways Dark Yellow ID Label Table 15.4 SUA and TFR Status Lines Region Type Status Inactive Line Unknown Pending Active Label Line Label Line Label Line Label Prohibited, Dashed Inact Restricted Single Unk Single Pend Triple Act Warning, Dashed Inact Alert, MOA Single Unk Single Pend Triple Act TFR N/A Singe N/A Triple N/A Dashed N/A N/A N/A ! For adjacent or overlaying types of Special Use Airspace (e.g. Restricted Areas or Prohibited Areas within larger MOAs), some masking of the border lines may occur. As pilot in command, you must reference current aeronautical charts for accurate boundaries FlightMax EX500 -106- 600-00078-000 Rev 06 Line Styles Table 15.5 AIRMET and SIGMET Boundary Lines Line Color Type Label Bright blue Mountain AIRMET MTN Dark yellow IFR AIRMET IFR Orange Turbulence AIRMET TURB Blue Icing AIRMET ICE Dark Red SIGMET AIRMET SIG Blue grey Convective SIGMET CSIG 600-00078-000 Rev 06 -107- FlightMax EX500 Reference 15.6 Map Symbols 15.6.1 Heading, Track, and Map Orientation Table 15.6 Track Indicator Graphics Heading Track Map Orientation Heading Desired Track North Up Track Heading Heading Up Actual Track Track Up The Heading/Track (H/T) Block provides digital readout of the current heading, or actual track. Three triangles around the compass rose provide actual track, desired track, and heading indications. Map orientation is indicated in the triangle to the right of the H/T Block. 15.6.2 Map Symbols—Navigational Fixes The EX500 can display the following database items: ● Airports ● Navaids (VORs, NDBs and Waypoints) ● Airways (Victor and jet) ● Intersections, waypoints and other named fixes ● Class B and Class C controlled airspace ● Tower Zone Airspace ● Obstacles (>200’ AGL) ● Certain classes of special use airspace (Prohibited, Restricted, Warning, Alert and Military Operating Areas) FlightMax EX500 -108- 600-00078-000 Rev 06 Map Symbols Navigational symbols used by Map are shown in the following three tables: Table 15.7 Map Symbols—Navaids Symbol Item Heading NDB All NDBs VOR All VORs Intersection Terminal, Jet, and Victor airway waypoints (intersections) Table 15.8 Map Symbols—Airports Surface Hard Soft Airport Type Water Towered Towered Non-Towered Non-Towered 600-00078-000 Rev 06 -109- FlightMax EX500 Reference Table 15.9 Map Symbols—Other Symbol Item Symbol Item Flight Plan (inactive leg)* Single Low Obstacle >= 200’ AGL < 1000’ AGL Flight Plan (active leg) Low Obstacles within 1NM of each other >= 200’ AGL < 1000’ AGL Map Orientation Single Obstacle >= 1000’ AGL Ownship Symbol Obstacles within 1NM of each other >= 1000’ AGL Flight Plan, Course Waypoints * If all legs are shown in white, the GPS is not reporting the active leg of the flight plan. FlightMax EX500 -110- 600-00078-000 Rev 06 Data Block Information 15.7 Data Block Information Name TO WPT Description Range Name of, bearing and distance to the “To” waypoint in the active flight plan. Note that the bearing is from your present position directly to the fix. If you are off course, it will differ from your planned course. Distance is measured direct. Also displays ETE (Estimated Time Enroute) 5 characters (Name) 1 to 360 degrees 0.0 unlimited NM. NEXT WPT Name of, bearing and distance to the “To” waypoint in the active flight plan. Also displays ETE (Estimated Time Enroute) 5 characters (Name) 1 to 360 degrees 0.0 unlimited NM. HH:MM:SS DEST WPT Name of and distance to the final 5 characters destination waypoint in system distance units. Distance is measured along 0.0 unlimited NM planned route HH:MM:SS NRST ARPT Identifier of, bearing and distance to the 5 characters nearest airport. (Name) LAT/LON Current latitude and longitude in degrees N/S 0 to 90° 0’ and decimal minutes. E/W 0 to 180° 0’ BARO ALT Barometric Altitude Based on data from FMS (if available) or GPS (see Note) GND SPD Current ground speed in system speed units. 0.0 to 999.9 knots TAS True Airspeed—(TAS not available from From FMS most panel-mounted GPS systems) UTC TIME UTC (or GMT or “Zulu”) time LOCAL TIME Local data and time. Derived from UTC time with time zone setting applied. Blank ! 0 to 23h 59m 59s 0 to 23h 59m 59s Blank space The Baro Altitude may be received from the FMS or GPS (via 429). The FMS/GPS calculates the altitude based on the barometric pressure entered into the FMS by the pilot. Use this display to verify what has been put into the FMS/GPS. Do not rely on the BARO ALT Data Blocks for terrain separation. Use your altimeter or other instrument. 600-00078-000 Rev 06 -111- FlightMax EX500 Reference 15.8 Nav Messages Table 15.10 Nav Messages NAV Messages and Colors Meaning Recommended Pilot Action Nav Source Data is valid GPS/FMS indicates that the computed position data is valid. Acknowledge Nav Source Data is NOT valid (err=x) Your GPS/FMS has not computed a valid position or is not supplying valid data. Flight Plan will not be presented on the Radar display. Check GPS for valid position. Have maintenance check GPS/FMS and installation Nav Source: Can't Open Port The GPS/FMS interface Have maintenance cannot open the assigned check configuration port. Generally indicates a and installation configuration error. Nav Source Reconnecting… EX500 is attempting to Acknowledge reconnect to the port that is connected to the GPS/ FMS. Nav Source is Not Communicating EX500 does not detect any Have maintenance data being sent from the check configuration GPS/FMS. and installation Nav Source Data Format Error Invalid data is coming from Have maintenance your GPS/FMS. If check configuration persistent, generally and installation indicates a configuration error. Heading Data is NOT Valid GPS/FMS is configured as Have maintenance the Map heading source check configuration and that data ceases to be and installation available or becomes invalid. Heading Data is Valid GPS navigator is configured as the Map heading source and that data becomes valid following an acknowledgement of an invalid message. FlightMax EX500 -112- Acknowledge 600-00078-000 Rev 06 Traffic Messages 15.9 Traffic Messages Traffic Messages & Colors Meaning Recommended Pilot Action Traffic Sensor is Operating Normally Traffic sensor is operating Acknowledge in a normal state from a recoverable fault that was previously acknowledged. Traffic <Bearing> / <Distance > / <Relative Altitude> Traffic Advisory Acknowledge to go to dedicated Traffic Page and begin looking for traffic. Traffic <Distance> / <Relative Altitude> Traffic Advisories with no bearing information. Acknowledge to go to dedicated Traffic Page to looking for traffic. Traffic <Bearing> / <Distance> Traffic Advisories with no relative altitude information. Acknowledge to go to dedicated Traffic Page to looking for traffic. Traffic <Distance> Traffic Advisories with no bearing and no relative altitude information. Acknowledge to go to dedicated Traffic Page and begin looking for traffic. Traffic Sensor is in Stand- By MFD receives a “StandBy” transmission from the traffic sensor. Press “Traffic” button to select a traffic mode. Have maintenance check configuration and installation if message persists. Traffic Sensor is in Self-Test Traffic sensor is in self test Acknowledge mode. Traffic Sensor is Not Communicating Traffic sensor is not transmitting data. Have maintenance check configuration and installation TCAD Altitude Unavailable TCAD sensor is not receiving altitude information. Have maintenance check configuration and installation Traffic Heading Source Failed TAS/ TCAS is configured Have maintenance as the Map Heading check configuration source and a “fatal and installation heading fault” is received. Traffic Heading Source is Valid Traffic sensor is configured Acknowledge as the Map Heading source and is valid. 600-00078-000 Rev 06 -113- FlightMax EX500 Reference 15.10 Lightning Messages Lightning Messages & Colors Meaning Recommended Pilot Action Lightning Sensor is Operating Normally Lightning source is Acknowledge operating in a normal state from a recoverable fault that was previously acknowledged. Lightning Sensor is in Noise- Monitor Mode Lightning source is in Noise- Monitor Mode. Have maintenance check configuration and installation. Lightning Sensor is in Demo Mode Lightning source is in Demo Mode. Have maintenance check configuration and installation. Lightning Sensor is in Test Mode Lightning sensor in a self- test mode. Acknowledge Lightning Sensor ERROR EX500 receives a “recoverable fault” notification. Have maintenance check configuration and installation. Lightning Sensor has FAILED EX500 receives a “fatal fault” notification. Have maintenance check configuration and installation. Lightning Sensor is Not Communicating EX500 receiving no data Have maintenance from the lightning check configuration and sensor. installation. Lightning Ahead Stormscope is indicating Determine location of discharge activity lightning and avoid. horizontally within ± 22 ° of the aircraft nose and within 75nm. Lightning Heading Source Failed Stormscope is Have maintenance configured as a heading check configuration and installation. source and a “fatal heading fault” is received. Lightning Heading Source OK Stormscope is Acknowledge configured with heading input. Lightning Antenna Location Changed Stormscope antenna location disagrees with EX500 setting. Have maintenance check configuration and installation. FlightMax EX500 -114- 600-00078-000 Rev 06 Narrowcast Datalink Messages 15.11 Narrowcast Datalink Messages Table 15.11 Narrowcast Datalink Messages Narrowcast Messages & Colors Meaning Recommended Pilot Action Datalink Sensor is Operating Normally Satellite communicator Acknowledge is operating normally after a recoverable fault was previously acknowledged. Datalink Sensor is NOT Communicating Satellite communicator has stopped communicating. Datalink Sensor Configuration Error COMM port is configured Restart system. If incorrectly. problem persists, contact Avidyne. Datalink Sensor Data is Invalid EX500 receives a “recoverable fault” notification. Have maintenance check configuration and installation. Narrowcast METAR symbols > 90 minutes METARs are older than 90 minutes from their time of reception. Acknowledge Narrowcast AIRMETs/ SIGMETs > 90 minutes AIRMETs/ SIGMETs are Acknowledge older than 90 minutes. Narrowcast SUA Status > 90 minutes SUA Status data are older than 90 minutes. Narrowcast TFRs > 90 minutes TFR data are older than Acknowledge 90 minutes. Narrowcast Data not yet received Datalink is Enabled and Acknowledge no Datalink data has been received within 10 minutes of EX500 initialization complete. Narrowcast Airmets/ Sigmets not yet received AIRMETs/ SIGMETs are Acknowledge selected and they are not received within 15 minutes of the initial Datalink update. 600-00078-000 Rev 06 -115- Restart system. If problem persists, contact Avidyne. Acknowledge FlightMax EX500 Reference Table 15.11 Narrowcast Datalink Messages (Continued) Narrowcast Messages & Colors Meaning Recommended Pilot Action Narrowcast SUA Status not yet received SUA Status/ TFRs are Acknowledge selected and SUA Status is not received within 15 minutes of the initial Datalink update. Narrowcast TFRs not yet received UA Status/ TFRs are selected and TFRs are not received within 15 minutes of the initial Datalink update. Acknowledge Narrowcast METARs Symbols not yet received METARs are selected and they are not received within 15 minutes of the initial Datalink update. Acknowledge Datalink: Idle No data being sent or received. None necessary. NXR Invalid NEXRAD temporarily not Wait for next able to be displayed. NEXRAD update. FlightMax EX500 -116- 600-00078-000 Rev 06 Broadcast Datalink Messages 15.12 Broadcast Datalink Messages Table 15.12 Broadcast Datalink Messages Datalink Messages & Colors Meaning Recommended Pilot Action Broadcast Receiver Not Communicating EX500 has received no Have the wiring from data from the broadcast the broadcast receiver receiver for 10 minutes to the EX500 inspected. Broadcast Antenna is Disconnected The Broadcast Datalink Have the Broadcast antenna or cable is not antenna connection properly connected to inspected the receiver. Broadcast Receiver is Operating Normally The Broadcast receiver Acknowledge is operating in a normal state from a recoverable fault that was previously acknowledged. Broadcast Data not yet received The EX500 did not receive Broadcast weather data within the first 10 minutes of operation after poweron. Monitor Broadcast system during flight, have system inspected if performance does not improve. Broadcast NEXRAD not received The EX500 did not receive NEXRAD data within the first 15 minutes of operation after power-on. Monitor Broadcast system during flight, have system inspected if performance does not improve. Broadcast METARs not received The EX500 did not receive METAR data within the first 15 minutes of operation after power-on. Monitor Broadcast system during flight, have system inspected if performance does not improve. Broadcast AIRMETs not received The EX500 did not receive AIRMET data within the first 15 minutes of operation after power-on. Monitor Broadcast system during flight, have system inspected if performance does not improve. Broadcast SIGMETs not received The EX500 did not receive SIGMET data within the first 15 minutes of operation after power-on. Monitor Broadcast system during flight, have system inspected if performance does not improve. 600-00078-000 Rev 06 -117- FlightMax EX500 Reference Table 15.12 Broadcast Datalink Messages (Continued) Datalink Messages & Colors Meaning Recommended Pilot Action Broadcast TFRs not received The EX500 did not receive TFR data within the first 15 minutes of operation after poweron. Monitor Broadcast system during flight, have system inspected if performance does not improve. Broadcast Lightning not received The EX500 did not receive Lightning data within the first 15 minutes of operation after power-on. Monitor Broadcast system during flight, have system inspected if performance does not improve. Broadcast NEXRAD > 120 min Broadcast NEXRAD data age since creation is greater than 120 minutes. NEXRAD data can no longer be displayed. Monitor Broadcast system during flight, have system inspected if performance does not improve. Broadcast METARs > 120 min Broadcast METAR data age since creation is greater than 120 minutes. METAR data can no longer be displayed. Monitor Broadcast system during flight, have system inspected if performance does not improve. Broadcast AIRMETs > 90 min Broadcast AIRMET data age since creation is greater than 120 minutes. AIRMET data can no longer be displayed. Monitor Broadcast system during flight, have system inspected if performance does not improve. Broadcast SIGMETs > 90 min Broadcast SIGMET data age since creation is greater than 120 minutes. SIGMET data can no longer be displayed. Monitor Broadcast system during flight, have system inspected if performance does not improve. Broadcast TFRs > 90 min Broadcast TFR data age since creation is greater than 120 minutes. TFR data can no longer be displayed. Monitor Broadcast system during flight, have system inspected if performance does not improve. -118- 600-00078-000 Rev 06 FlightMax EX500 TAWS Messages 15.13 TAWS Messages Table 15.13 TAWS Messages TAWS Messages & Colors Meaning Recommended Pilot Action Caution Obstacle EGPWS Obstacle caution Fly to avoid obstacle. Caution Terrain EGPWS Terrain caution Fly to avoid terrain. OBSTACLE AHEAD, PULL UP EGPWS Obstacle Warning Pull up to avoid obstacle. TERRAIN AHEAD, PULL UP EGPWS Terrain Warning Pull up to avoid terrain. TAWS Display Initializing During its startup phase, this Message is displayed. While TAWS display is initializing, the TAWS Page is painted with magenta dots overlaid by the large text annunciation TAWS DISPLAY INITIALIZING. The Message should clear spontaneously. If the test fails or does not terminate refer to the EGPWS pilot’s guide. TAWS Sensor Self Test The EGPWS is performing a Self-Test. A distinctive color test pattern will be displayed. The large text annunciation, “TAWS SENSOR SELF-TEST” is presented over the test pattern. The text will remain until the self test is finished. If the test fails or does not terminate refer to the EGPWS pilot’s guide. TAWS Display Inhibited When you inhibit EGPWS alerts from the separate EGPWS control panel, the TAWS Display Page is painted with magenta dots overlaid by the large text annunciation TAWS DISPLAY INHIBITED. Check to see if the control settings are correct. If the EGPWS is not inhibited and if this message persists, contact maintenance. 600-00078-000 Rev 06 -119- FlightMax EX500 Reference Table 15.13 TAWS Messages (Continued) TAWS Messages & Colors Meaning Recommended Pilot Action TAWS Display Unavailable The EGPWS is unable to supply the EX500 with a reliable TAWS display, probably because one if its inputs from another device in the aircraft is incorrect or unreliable. When the TAWS Display is unavailable due to this condition, the TAWS Display Page is painted with magenta dots overlaid by the large text annunciation TAWS DISPLAY UNAVAILABLE. Check to see that EGPWS is powered up. Have maintenance check configuration and installation. TAWS Display Failed Indicates a failure in either the EX500 or EGPWS. Whenever the condition occurs the TAWS Page is painted with Magenta dots overlaid by the large text annunciation TAWS DISPLAY FAILED. Execute a thorough EGPWS self test. Have maintenance check EGPWS configuration. TAWS Not Communicating Indicates that the EGPWS sensor is powered down or incorrectly attached to the EX500. Whenever the TAWS Display is unavailable due to this failure, the TAWS Display Page is painted with magenta dots overlaid by the large text annunciation TAWS NOT COMMUNICATING. Check to see that EGPWS is powered up. Have maintenance check configuration and installation. FlightMax EX500 -120- 600-00078-000 Rev 06 Radar Messages 15.14 Radar Messages Radar Messages & Colors Meaning Recommended Pilot Action Radar Echoes Ahead Indicates presence of Locate source of significant red and/or echoes and avoid. magenta echoes within the currently selected range, ±22º of the aircraft heading, and TGT is turned on. Displayed only on pages other than Radar. Below 20 kts Turn Radar Off Radar is ON (scanning) and Turn radar to Standby reported ground speed has or OFF transitioned below 20 kts, suggesting that you have landed. Displayed only on pages other than Radar. Bad Groundspeed Input Radar is turned on and FMS is not reporting valid ground speed. Displayed only when a page other than Radar is selected. Automatic Standby Disabled Radar ON, Auto Standby is Take care to turn Radar selected, and ground speed OFF upon landing, as is invalid. the “Speed below 20KT” caution will not be provided Loss of Radar Data Communication with the Momentarily select radar sensor has been lost. Standby, then reselect No data is available. mode. Have maintenance check R/T. Radar Error An error has occurred in the Contact Maintenance. radar sensor system. R/T Fault (general). Radar Error Cleared The previously reported Acknowledge error in the radar sensor system has been corrected. Radar Failure The radar system has failed. This error will not be cleared until the EX500 is shut down and restarted. 600-00078-000 Rev 06 -121- Take care to turn Radar OFF upon landing, as the “Speed below 20KT” caution will not be provided Momentarily select Standby, then reselect mode. Have maintenance check R/T. FlightMax EX500 Software License 16 Software License Avidyne Corporation ("Avidyne") is willing to license this software, pilot's guide, and related materials (the "Software") only on the condition that you agree to all the terms of this agreement. Please read these terms carefully. Trademarks Avidyne, the Avidyne logo, FlightMax, and the FlightMax logo are trademarks of Avidyne Corporation. Other brands or products are the trademarks or registered trademarks of their respective holders and should be treated as such. License and Certain Restrictions You may use the Software on the FlightMax on which it was delivered. You may not copy the Software for any purpose. You may not transfer the Software or any rights under this Agreement to another party without this Agreement. The other party must agree to accept the terms of this Agreement. The Software contains trade secrets. You may not decompile, reverse engineer, disassemble, or otherwise reduce the Software to human-readable form. You may not modify, adapt, translate, rent, sublicense, assign, lease, loan, resell for proof, distribute, or network the Software, disk or related materials or create derivative works based upon the software or any part thereof. Title, ownership rights, and intellectual property rights in and to the Software belongs to Avidyne and its licensors. The Software is protected by the copyright laws of the United States and by international copyright treaties. Title, ownership rights and intellectual property rights in and to the content accessed through the Software is the property of Avidyne, and where applicable, to the licensor content owners and may be protected by applicable copyright or other law. This Agreement gives you no rights to such content. Government Licensee If you are acquiring the Software on behalf of any unit or agency of the United States Government, this provision applies. The Government acknowledges Avidyne's representation that the Software and its documentation were developed at private expense and no part of them is in the public domain. The Government acknowledges Avidyne's representation that the Software is "Restricted Computer Software" as that term is defined in Clause 52.227-19 of the Federal Acquisition Regulations (FAR) and is "Commercial Computer Software" as that term is defined in Subpart 227.401 of the Department of Defense Federal Acquisition Regulation Supplement (DFARS). The Government agrees that: If the Software is supplied to the Department of Defense (DoD), the Software is classified as "Commercial Computer Software" and the Government is acquiring only "restricted rights" in the Software and its documentation as that term is defined in Clause 52.2277013(c)(1) of the DFARS, and If the Software is supplied to any unit or agency of the United States Government other than DoD, the Government's rights in the Software and its documentation will be as defined in Clause 52.227-19(c)(2) of the FAR. FlightMax EX500 -122- 600-00078-000 Rev 06 Restricted Rights Legend Use, duplication, or disclosure by the Government is subject to restrictions as set forth in subparagraph (c)(1)(ii) of the Rights in Technical Data and Computer Software clause at DFARS 52.227-7013, and when applicable subparagraphs (a) through (d) of the Commercial Computer-Restricted rights clause at FAR 52.227-19, and in similar clauses in the NASA FAR Supplement. - Avidyne Corporation, 55 Old Bedford Road, Lincoln, MA 01773. Export Law Assurances You acknowledge and agree that the Software is subject to restrictions and controls imposed by the United States Export Administration Act and Arms Export Control Act (the "Acts") and the regulations thereunder. You agree and certify that neither the Software nor any direct product thereof is being or will be acquired, shipped, transferred or exported, directly or indirectly, into any country prohibited by the Acts and the regulations thereunder or will be used for any purpose prohibited by the same. Miscellaneous This Agreement will be governed by the internal laws of the State of Massachusetts. If any provision of this Agreement is held to be unenforceable, that provision will be removed and the remaining provisions will remain in full force. This Agreement is the complete and exclusive statement of the agreement between us which supersedes any other communications between us in relation to the subject matter of this Agreement. This Software contains dated information. Use of the Software is based on your understanding that this Software may not include all the information or the most current information relevant to your particular situation. If you have any questions concerning this Agreement, you may contact Avidyne by writing to Avidyne Corporation, 55 Old Bedford Road, Lincoln, MA 01773. You acknowledge that, in providing you with the Software, Avidyne and its licensors rely upon you to read this Agreement, understand it, and agree to be bound by its terms and not those contained in your purchase order. If you do not agree to the terms of this license, Avidyne is unwilling to license the product to you. In such event, you may not use or copy the product, and you should promptly contact Avidyne for instructions on return of the unused product(s) for a refund. Copyright © 2005 Avidyne Corporation. All rights reserved. Reproduction of this publication or any portion thereof by any means without the express written consent of Avidyne Corporation is prohibited. For further information contact Avidyne Corporation, 55 Old Bedford Road, Lincoln, MA 01773, 781-4027400. Information in this document is subject to change without notice. Avidyne reserves the right to change or improve their products and to make changes in the content of this material without obligation to notify any person or organization of such changes or improvements. 600-00078-000 Rev 06 -123- FlightMax EX500 AVIDYNE CORPORATION 55 Old Bedford Road Lincoln, MA 01773 Telephone: 781-402-7400 Toll Free: 800-AVIDYNE (800-284-3963) FAX: 781-402-7599 www.avidyne.com P/N 600-00078-000 Rev 06 04/05 2005 Avidyne Corporation All Rights Reserved. Avidyne, FlightMax and CMax are trademarks of Avidyne Corp. SKYWATCH and STORMSCOPE are trademarks of L-3 Corp.