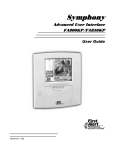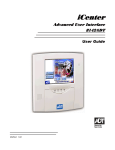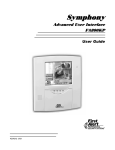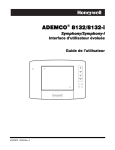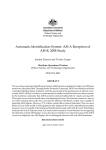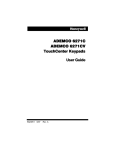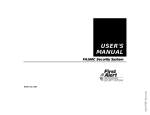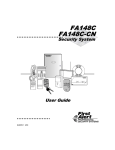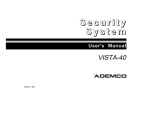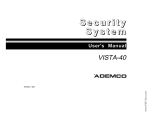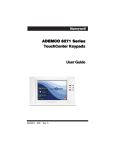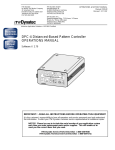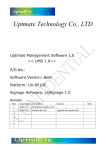Download 850 Symphony
Transcript
6\PSKRQ\6\PSKRQ\L $GYDQFHG8VHU,QWHUIDFH )$.3)$.3 )$.3L)$.3L 8VHU*XLGH K5763-2V2 12/02 Table of Contents ABOUT SYMPHONY/SYMPHONY-I........................................................................................ 7 Introduction to Symphony/Symphony-i .............................................................................................................. 7 The Symphony/Symphony-i Interface................................................................................................................ 7 Navigating through Symphony/Symphony-i....................................................................................................... 8 About Your Home Screen .................................................................................................................................. 8 Symphony/Symphony-i "Arming" Screen......................................................................................................... 10 SYSTEM OVERVIEW ............................................................................................................ 11 Introduction to Your System............................................................................................................................. 11 Burglary Protection .......................................................................................................................................... 11 Partitions.................................................................................................................................................................11 Zones ........................................................................................................................................................................11 Entry/Exit Delays .................................................................................................................................................11 Alarms......................................................................................................................................................................12 Memory of Alarm ...................................................................................................................................................12 Fire Protection.................................................................................................................................................. 12 User Codes ...................................................................................................................................................... 12 Internet Features.............................................................................................................................................. 12 Extended Functionality..................................................................................................................................... 13 SECURITY SYSTEM OPERATION ....................................................................................... 15 Introduction to Security System Operation ...................................................................................................... 15 How to Arm the System ................................................................................................................................... 15 How to Arm Multiple Partitions ......................................................................................................................... 17 Keyswitch Operation ........................................................................................................................................ 18 How to Arm Using a Keyswitch........................................................................................................................ 18 How to Bypass Zones ...................................................................................................................................... 19 How to Remove Bypassed Zones.................................................................................................................... 21 How to Disarm the System .............................................................................................................................. 23 How to Disarm Using a Keyswitch ................................................................................................................... 24 How to Check the Status of Other Partitions ................................................................................................... 24 How to Send Emergency Messages................................................................................................................ 27 How to View the Event Log .............................................................................................................................. 28 FIRE ALARM SYSTEM OPERATION .................................................................................... 30 Introduction to Fire Alarm System Operation................................................................................................... 30 In Case of Fire Alarm ....................................................................................................................................... 30 Silencing a Fire Alarm ...................................................................................................................................... 30 Fire Display Lock ............................................................................................................................................. 30 Recommendations for Proper Protection......................................................................................................... 31 3 Table of Contents (Cont'd) Recommendations For Smoke And Heat Detectors ........................................................................................ 31 Recommendations For Proper Intrusion Protection......................................................................................... 32 Recommendations for Evacuation ................................................................................................................... 32 USER CODE SETUP ............................................................................................................. 34 Introduction to User Code Setup...................................................................................................................... 34 How to Access User Setup .............................................................................................................................. 34 How to Add a User ........................................................................................................................................... 36 How to Delete a User ....................................................................................................................................... 39 How to Edit a User ........................................................................................................................................... 40 INTERNET FEATURES ......................................................................................................... 42 Introduction to Internet Features...................................................................................................................... 42 Modifying Your WEB Page............................................................................................................................... 42 Content.....................................................................................................................................................................44 Stock Quotes ..............................................................................................................................................................45 Stock Selections for rick .......................................................................................................................................45 My Email ...................................................................................................................................................................45 Horoscopes ................................................................................................................................................................46 Sports Scoreboard .....................................................................................................................................................46 Weather......................................................................................................................................................................47 Reminders ...............................................................................................................................................................47 Manage Users .........................................................................................................................................................48 Edit Profile..............................................................................................................................................................50 Remote Control.......................................................................................................................................................50 User Feedback...........................................................................................................................................................52 Logout ......................................................................................................................................................................52 ADVANCED SYSTEM FEATURES........................................................................................ 54 Introduction to Advanced System Features ..................................................................................................... 54 Keypad (Console) Emulation Mode ................................................................................................................. 54 How to Enter Console Emulation Mode ........................................................................................................... 54 SUMMARY OF AUDIO NOTIFICATION................................................................................. 56 SUMMARY OF SYMPHONY/SYMPHONY-I LED OPERATION ............................................ 58 Symphony/Symphony-i LED Operation ........................................................................................................... 58 LEDs During Normal (Idle) State......................................................................................................................58 LEDs During Software Downloading ...............................................................................................................58 LED Operation When Software Download Fails ............................................................................................59 SYMPHONY/SYMPHONY-I SETUP ...................................................................................... 60 How to Access Symphony/Symphony-i Setup Options ................................................................................... 60 4 Table of Contents (Cont'd) How to Access Setup....................................................................................................................................... 60 How to Adjust the Touch Screen Contrast....................................................................................................... 61 How to Adjust the Volume................................................................................................................................ 62 How to Select Screen Saver Activation Time .................................................................................................. 62 How to Set the Time and Date ......................................................................................................................... 64 Time Zones ..............................................................................................................................................................65 How to Calibrate the Touch Screen ................................................................................................................. 66 Replacing Batteries In Wireless Sensors......................................................................................................... 70 Silencing Low Battery Warning Tones at the Keypad...................................................................................... 70 How to Clean your Symphony/Symphony-i ..................................................................................................... 71 Routine Care .................................................................................................................................................... 72 GLOSSARY............................................................................................................................ 73 5 Table of Contents (Cont'd) 6 About Symphony/Symphony-i Introduction to Symphony/Symphony-i Congratulations on your ownership of a First Alert Security System. You've made a wise decision in choosing it, for it represents the latest in security protection technology today. This security system offers you three forms of protection: burglary, fire and emergency. To realize the full potential of the system, it is important that you feel comfortable operating it. Your system may consist of: UL • Symphony/Symphony-i Advanced User Interface • One or more Keypads for system control • Various sensors for perimeter and interior burglary protection, plus a selected number of strategically placed smoke or combustion detectors • Home automation devices. The control of the home environment feature has not been evaluated by UL. The system uses microcomputer technology to monitor all zones, and provides appropriate information for display on the Symphony/Symphony-i and/or Keypads used with the system. Your system may also have been programmed to automatically transmit alarm or status messages over the phone lines to a central alarm monitoring station. The Symphony/Symphony-i Interface Symphony/Symphony-i is an intuitive, graphical interface that combines security and home control with interactive Internet features. With clear, simple controls on a touch-screen interface, the entire family will find Symphony/Symphony-i both easy to learn and easy to use. As a security and home-automation control, Symphony/Symphony-i can be used for: UL • Quick and easy security system operation • Control of the home environment, including the heating and air-conditioning system, lights, garage door, etc. The control of the home environment feature has not been evaluated by UL. As a household Internet appliance, Symphony/Symphony-i provides access to a wealth of information, including: • News • Sports 7 About Symphony/Symphony-i (cont'd) • Weather • e-mail, and • Live updates of user-selectable content such as your horoscope. Keeping pace with advances in technology, Symphony/Symphony-i will continue to provide additional Internet functionality, as it becomes available. Navigating through Symphony/Symphony-i Navigation through Symphony/Symphony-i typically begins from the "Home" screen. This is Symphony/Symphony-i’s main default screen (starting screen) and is the first screen you will see when Symphony/Symphony-i is powered up and initialized. It is from this screen that you will select from the main menu. Once you have made your selection, you will navigate through various sub-menus by touching buttons or icons to perform the function you desire. About Your Home Screen Your "Home" screen is the gateway to your Symphony/Symphony-i Advanced User Interface. From this screen you can: UL • access e-mail messages • control the premises lighting, and most importantly, • control your security system. The control of the home environment feature has not been evaluated by UL. Besides using your personal "Home" screen for E-mail messages, you may also receive news/display and retrieve additional information of your choosing. Your "Home" screen is displayed at all times, except when the system is armed or you select another screen option. Symphony/Symphony-i Icon/Button Descriptions 8 About Symphony/Symphony-i (Cont'd) To aid in the navigation of Symphony/Symphony-i, a set of user-friendly icons has been provided. The appearance, function, and location of these icons is described below: ICON/BUTTON LOCATION FUNCTION "Home" screen Allows you to turn certain devices on and off (if installed and programmed by your installer.) "Home" screen Accesses "Arming" screen. NOTE: The background color of the shield indicates security system status. Green – system disarmed, ready to arm Red – system armed Yellow – system not ready to arm Upper left corner of most screens Returns you to the Symphony/Symphony-i "Home" screen. Upper right corner of most screens Reverts to the last screen viewed. Lower right corner of most screens Displays Emergency functions (as programmed by your installer. Lower left corner of most screens Used for Remote Security Access features. 9 About Symphony/Symphony-i (cont'd) Symphony/Symphony-i "Arming" Screen From the "Home" screen, press SECURITY to access the Symphony/Symphony-i "Arming" screen. Use this picture and the table that follows to become familiar with the Symphony/Symphony-i security functions. ITEM FUNCTION AWAY Press this button to arm when no one will be staying on the premises. When armed in AWAY, the system will sound an alarm if a protected door or window is opened, or if any movement is detected inside the premises. You may leave through the entrance door during the exit delay period without causing an alarm. You may also re-enter through the entrance door, but must disarm the system with your User Code within the entry delay period or an alarm will occur. STAY Press this button to arm when you are staying home, but might expect someone to use the entrance door later. When armed in STAY, the system will sound an alarm if a protected door or window is opened, but you may otherwise move freely throughout the premises. Late arrivals can enter through the entrance door without causing an alarm, but they must disarm the system within the entry delay period or an alarm will occur. 10 NIGHT Press this button to arm when you are staying home and do not expect anyone to use the entrance door. Your installer may have configured NIGHT Mode differently; have him/her describe the actual settings of this mode. Arm MultiPartitions Check this box when you want to arm more than one partition. When Arm Multi-Partitions is checked, all partitions within the system can be armed at one time (if the user is so authorized). When the Arm Multi-Partitions circle does not contain a check mark, each partition must be armed individually. MORE CHOICES Press this button for more Security, Lighting, and Symphony/Symphony-i setup features. System Overview Introduction to Your System This system offers you three forms of protection: burglary, fire and emergency. Monitoring is accomplished with various contact and motion sensors for perimeter and interior burglary protection, plus strategically placed smoke, heat, or combustion detectors. Burglary Protection The burglary protection portion of your system must be turned on or "armed" before it will sense burglary alarm conditions. Your system provides three modes of burglary protection: Away, Stay, and Night, and even allows you to “bypass” selected zones of protection while leaving the rest of the system armed (e.g. this enables you to arm the system but leave upper-story windows open.) The system also provides a Chime mode, for alerting users to the opening and closing of doors and windows even while the system is disarmed. Partitions This system may e configured to arm and disarm more than one area, each as if it had its own control. These areas are called partitions. Partitions are used when the user wants to disarm certain areas while leaving other areas armed, or to limit access to certain areas to specific individuals. Each user of the system can be authorized to operate all or only some partitions, and can be given different privileges in each. Information about Partitions is presented later in this document. Zones Your system's sensing devices have been assigned to various "zones." For example, the sensing device on your Entry/Exit door may have been assigned to zone 001, sensing devices on windows in the master bedroom to zone 002, and so on. These numbers will appear on the display, along with an alpha descriptor for that zone (if programmed), when an alarm or trouble condition occurs. Entry/Exit Delays Your system has preset time delays, referred to as exit delay and entry delay. Whenever you arm your system, exit delay gives you time to leave through the designated exit door without setting off an alarm. Exit delay begins immediately after entering any arming command, and applies to all modes of arming protection. If programmed, a slow beeping will sound throughout the exit delay period. Entry delay gives you time to disarm the system when you reenter through the designated entrance door. But the system must be disarmed before the entry delay period ends, or an alarm will occur. The Keypad will beep during the entry delay period, reminding you to disarm the system. Ask your installer about the delay times programmed into your system. 11 System Overview (cont'd) Alarms When an alarm occurs, Symphony/Symphony-i (and any other Keypads) and external sounders will sound, and the zone(s) causing the alarm are displayed. If your system is connected to a central monitoring station, an alarm message will also be sent. To stop the alarm sounding, simply disarm the system. Memory of Alarm When an alarm condition occurs, the number(s) of the zone(s) that caused the problem are displayed, along with the type of alarm (e. g. FIRE, ALARM). These remains displayed until cleared by disarming the system. Fire Protection The fire protection portion of your security system (if used) is always on and will sound an alarm if a fire condition is detected. User Codes Each user must be assigned a name with a corresponding 4-digit user code in order to gain access to various features and functions. Through Symphony/Symphony-i, you may program users to access any and all of the following systems: • Fire/Burglary • Internet Users for the systems are programmed in a central user setup location that provides the specific questions for the user pertaining to each system. You may want these users to be the same, but there are situations in which you may want a user to have access to one system (e.g., Internet) without having access to another (e.g., the Fire/Burglary system). Internet Features As a household Internet appliance, Symphony/Symphony-i provides access to a wealth of information, including: • News • Sports • Weather • E-mail, and • Updates of user-selectable content such as your horoscope. Additionally, you may control all of Symphony/Symphony-i’s functions from any personal computer or laptop that has Internet capabilities, including security system functions (arming, disarming, etc.). 12 System Overview (Cont'd) Extended Functionality Extended functions are advanced functions that can be accessed through a standard Alpha Keypad or through emulation mode on your Symphony/Symphony-i touch screen. Refer to your Control Panel User Guide for these features. 13 System Overview (cont'd) 14 Security System Operation Introduction to Security System Operation You can arm your system in one of three arming modes: Away, Stay, and Night. The following table lists the three different arming modes and the results of each. FEATURES FOR EACH ARMING MODE Arming Mode Exit Delay Entry Delay Perimeter Armed Interior Armed Away Yes Yes Yes Yes Stay Yes Yes Yes No Night* Yes Yes (set for Away or Stay Mode) Yes Yes (set for Away Mode) No (set for Stay, Instant or Maximum Mode) No (set for Instant or Maximum Mode) *Your installer may have configured Night Mode differently; have your installer write the actual mode settings above. How to Arm the System Arming the system in any mode is performed in the same way, as described below. NOTE: Close all perimeter windows and doors before arming. SCREEN ACTION 1. From the "Home" screen, press the SECURITY button. The "Arming" screen is displayed. 15 Security System Operation (cont'd) SCREEN ACTION 2. On the "Arming" screen, press the selected arming button. o Symphony/Symphony-i beeps twice (Away and Night Maximum Modes) or 3 times (Stay and Night Instant Modes) o a DISARM button appears o a text message appears stating which zones are arming and whether or not there is an entry delay o the screen changes to display the remaining exit delay time, and o a yellow "lock" appears next to the pressed button to indicate the system is arming. o The exit delay time continues to decrement to one. Arming (typical) When exit delay time expires, the screen automatically changes to indicate the system is "Armed" and the "lock" next to the pressed button changes to red. The system is now armed in the selected mode. Armed (typical) 16 Security System Operation (Cont'd) How to Arm Multiple Partitions To arm multiple partitions: SCREEN ACTION 1. From the "Home" screen press the SECURITY button to display the "Arming" screen. NOTE: Be sure the Arm Multi-Partitions button is checked. 2. Press the appropriate arming mode button, and, when prompted, enter the user code authorized to access other partition(s). If the user code is accepted, the system displays the partitions that the user has access to. NOTE: A user may have access to some (but not all) of the available partitions! You have two arming options: To arm one or more partitions, highlight the partition(s) to be armed by touching it on the screen, then press ARM SELECTED. Press ARM ALL to arm all available partitions. 17 Security System Operation (cont'd) Keyswitch Operation Your system may be equipped with a keyswitch for arming and disarming a partition. Red and green lights on the keyswitch plate indicate the status of your system as follows: INDICATOR Green Light Red Light STATUS DESCRIPTION On The system is disarmed and ready to be armed (no open zones). Off If the system is disarmed and the green light is off, it indicates the system is not ready (one or more zones are open). On Steady System is armed or memory of alarm exists. Slow Flashing Partition is armed in Away mode. Rapid Flashing Partition is armed in Stay mode. Memory of alarm, indicating an alarm has occurred. GREEN RED How to Arm Using a Keyswitch To arm in the AWAY mode, turn the key to the right for 1/2 second and release. Symphony/Symphony-i/Keypads will beep twice and the red light will stay on steady. To arm in the STAY mode, turn the key to the right and hold for longer than 3 seconds, then release. Symphony/Symphony-i/Keypads will beep three times and the red light will flash slowly. 18 Security System Operation (Cont'd) How to Bypass Zones The Bypass function is used when you want to arm your system with one or more zones left open. Bypassed zones are unprotected and will not cause an alarm when violated while your system is armed. 1. The system will not allow you to bypass fire or emergency zones. 2. To bypass zones, the system must be disarmed first. To bypass zones do the following: SCREEN ACTION 1. From the "Home" screen, press the SECURITY button. The "Arming" screen is displayed. 2. From the "Arming" screen, press the MORE CHOICES button. The "More Choices" screen is displayed. 3. Press the SHOW ZONES button on the "More Choices" screen. The "Zones" screen is displayed. NOTE: While Symphony/Symphony-i is requesting and receiving the zone data from the control panel, the "Zones" screen displays "Getting Zone Status…". 19 Security System Operation (cont'd) SCREEN ACTION 4. Highlight the zone(s) to be bypassed by touching it on the screen when the zones are displayed. 5. Press the BYPASS SELECTED button. The "User Authorization" screen is displayed with the instructions "To Bypass Zones, Enter Code". 6. Enter your 4-digit user code. The "More Choices" screen is displayed showing the system as Ready-Bypassed Zones. 20 Security System Operation (Cont'd) SCREEN ACTION 7. From this screen press the “Back” button to return to the “Arming” screen. How to Remove Bypassed Zones A bypassed zone will automatically be unbypassed when you disarm the system. If the system is disarmed and a zone is bypassed, you can remove the bypass as follows: SCREEN ACTION 1. View bypassed zones by pressing the SHOW ZONES button. The "Zones" screen is displayed. NOTE: While Symphony/Symphony-i is requesting and receiving the zone data from the control panel, the "Zones" screen displays "Getting Zone Status...". 21 Security System Operation (cont'd) SCREEN ACTION 2. Remove zone bypasses by pressing the CLEAR BYPASSES button. 3. The "User Authorization" screen is displayed with the instructions To Clear Bypasses, Enter Code. NOTE: A zone cannot be unbypassed while the system is armed. Enter your 4-digit user code. The "More Choices" screen is displayed showing the system as Ready to Arm. NOTE: This will not occur if any zone(s) is open (not ready). 22 Security System Operation (Cont'd) How to Disarm the System IMPORTANT: If you return and the main burglary sounder is on, DO NOT enter the premises, but call the police from a nearby safe location. If you return after an alarm has occurred and the main sounder has shut itself off, Symphony/Symphony-i will beep rapidly upon entering, indicating that an alarm has occurred during your absence. LEAVE IMMEDIATELY and CONTACT THE POLICE from a nearby safe location. Disarm the system as follows: SCREEN ACTION 1. Press the DISARM button on any "Armed" screen. The "User Authorization" screen is displayed with the instructions “To Disarm, Enter Code”. 2. Enter your 4-digit user code. The system will disarm. If you have access to multiple partitions, the Partition No. & Description screen is displayed. 3. Press the DISARM ALL button if you wish to disarm the system. Symphony/Symphony-i beeps once and the "Arming" screen is displayed showing the system as Ready to Arm or not ready if any zone is faulted (open). NOTE: If you wish to disarm only selected partitions, you must first highlight the partition(s) to be disarmed, then press the DISARM SELECTED button. Symphony/Symphony-i beeps once and the "Arming" screen is displayed showing the system as Ready to Arm or not ready if any zone is faulted (open). 23 Security System Operation (cont'd) SCREEN ACTION NOTE: Once the system is disarmed, Symphony/Symphony-i will return to the "Home" screen after the selected “To Home Page After” time has expired. This time is selected on the “Setup” screen. How to Disarm Using a Keyswitch To disarm the partition, turn the key to the right and release. If an alarm has occurred, the red light will be flashing rapidly (memory of alarm). How to Check the Status of Other Partitions This system supports between one and eight Partitions (as configured by your installer.) Partitioning enables a single physical alarm system to control up to eight areas of protection (partitions) depending on the system you have purchased. Each Symphony/Symphony-i and Keypad is assigned a default partition for display purposes, and will show only that partition's information. For example, if your physical site is a four-apartment housing unit, your alarm system may be configured with four partitions. Each apartment’s zones (door, windows, smoke detectors, etc.) are assigned to separate partitions, giving each apartment independent arming/disarming control of its own partition (area). A landlord or manager may be granted access to all partitions, so he/she can control the entire system. If a user is so authorized, a Symphony/Symphony-i or Keypad in one partition can be used to perform system functions in another partition. (Note that only those partitions authorized and programmed by the installer can be accessed in this manner.) 24 Security System Operation (Cont'd) To check the status of other partitions perform the following: SCREEN ACTION 1. From the "Home" screen press the SECURITY button to display the "Arming" screen. 2. Press the "Current Partition" tab (lower edge of the screen; in this case it displays P1). The "User Authorization" screen is displayed with the instructions “For Authorized Partitions, Enter Code”. 3. Enter the code authorized to access other partition(s). If the code is accepted, the system displays the partitions that user has access to. NOTE: A code may have access to some (but not all) of the available partitions. This screen displays the available partitions (in this case, Partitions 1 and 2), and their current status. The current partition is shown at the top of the display (in this example, the device is attached to Partition 1 (P1)). To change this assignment, select the appropriate button (e.g. press P2 to switch control to Partition 2). 25 Security System Operation (cont'd) 26 Security System Operation (Cont'd) How to Send Emergency Messages An emergency message for panic or fire can be sent to the central monitoring station from the Emergency screen. The Emergency screen can be accessed by activating the "emergency" icon located in the lower-right hand corner of the displayed screen (see next page for a typical screen). "EMERGENCY" ICON AUI-022-V0 1. The Emergency screen cannot be accessed while running a diagnostic test or the touch screen calibration. The Emergency screen also cannot be accessed if the user is in an Internet session. 2. In some instances a pop-up window may be partially covering the "emergency" icon. If this is the case, you should first close the pop-up window by pressing either the DONE or CANCEL button, whichever may be appropriate, on the pop-up screen. Once the Emergency screen is accessed, perform the following to send an emergency message. SCREEN ACTION On the Emergency screen press and hold (for at least 2 seconds) the associated alarm button for the type of emergency message you want to send (PANIC or FIRE). When the message is sent, the associated "Message Sent" statement is displayed in the text box to the right of the buttons. You are immediately returned to the screen from which you pressed the “Emergency” icon. 27 Security System Operation (cont'd) How to View the Event Log Your system has the ability to record various events in a history log wherein each event is recorded with the time and date of its occurrence. The control panel must be programmed to record various system events in installer programming mode. To view the Event Log, perform the following: SCREEN ACTION 1. From the "Home" screen, press the SECURITY button. The "Arming" screen is displayed. 2. From the "Arming" screen press the MORE CHOICES button. The "More Choices" screen is displayed. 28 Security System Operation (Cont'd) SCREEN ACTION 3. Press the EVENT LOGS button on the "More Choices" screen. The "Event Log" screen is displayed. NOTE: While Symphony/Symphony-i is requesting and receiving the event log data from the control panel, the "Event Log" screen displays "Wait For Event Log..". To view additional events, press the up/down arrows to scroll through the event log. To view all items, press the Show More button. NOTE: When All Partitions or All Events button is pressed, and more than 100 events exist, the Show More button text will change to read Next 100. 29 Fire Alarm System Operation Introduction to Fire Alarm System Operation Your fire alarm system (if installed) is on 24 hours a day, providing continuous protection. In the event of an emergency, the installed smoke and heat detectors will automatically send signals to your Control/Communicator, triggering a loud interrupting sound from the Keypad. An interrupted sound will also be produced by optional exterior sounders. A FIRE message will appear at your Keypad and remain on until you silence the alarm. In Case of Fire Alarm 1. Should you become aware of a fire emergency before your detectors sense the problem, go to your nearest Keypad and manually initiate an alarm by pressing the panic key assigned as FIRE emergency (if programmed by the installer) and hold down for at least 2 seconds. 2. Evacuate all occupants from the premises. 3. If flames and/or smoke are present, leave the premises and notify your local Fire Department immediately. If no flames or smoke are apparent, investigate the cause of the alarm. The zone descriptor of the zone(s) in an alarm condition will appear at the Keypad. Silencing a Fire Alarm 1. Silence the alarm by entering your code and pressing the OFF key. To clear the alarm from the display, enter your code and press the OFF key again. 2. If the Keypad does not indicate a READY condition after the second OFF sequence, press the READY key to display the zone(s) that are faulted. Be sure to check that smoke detectors are not responding to smoke or heat producing objects in their vicinity. In this case, eliminate the source of heat or smoke. 3. If this does not remedy the problem, there may still be smoke in the detector. Clear it by fanning the detector for about 30 seconds. 4. When the problem has been corrected, clear the display by entering your code and pressing the OFF key. Fire Display Lock If several zones produce an alarm before any are silenced, the system can be programmed to lock the Keypad display with the first zone that produced an alarm. Ask your installer if your system has been activated with this feature. To display the other zone(s), press the [✴] key for each zone. Also the “A”, “B”, or “C” key can be programmed to scroll the Keypad display to view the previous or subsequent fire alarms. 30 Fire Alarm System Operation (Cont'd) Recommendations for Proper Protection THE FOLLOWING RECOMMENDATIONS FOR THE LOCATION OF FIRE AND BURGLARY DETECTION DEVICES HELP PROVIDE PROPER COVERAGE FOR THE PROTECTED PREMISES. Recommendations For Smoke And Heat Detectors With regard to the number and placement of smoke/heat detectors, we subscribe to the recommendations contained in the National Fire Protection Association's (NFPA) Standard #72 noted below. Early warning fire detection is best achieved by the installation of fire detection equipment in all rooms and areas of the household as follows: For minimum protection a smoke detector should be installed outside of each separate sleeping area, and on each additional floor of a multi-floor family living unit, including basements. The installation of smoke detectors in kitchens, attics (finished or unfinished), or in garages is not normally recommended. For additional protection the NFPA recommends that you install heat or smoke detectors in the living room, dining room, bedroom(s), kitchen, hallway(s), attic, furnace room, utility and storage rooms, basements and attached garages. KITCHEN DINING BEDROOM BEDROOM TV ROOM KITCHEN DINING LIVING ROOM BEDROOM BEDROOM LIVING ROOM BDRM BDRM Smoke Detectors for Minimum Protection Smoke Detectors for Additional Protection Heat-Activated Detectors BEDROOM BEDROOM TO BR BEDROOM KTCHN LVNG RM . CLOSED DOOR GARAGE BASEMENT In addition, we recommend the following: • Install a smoke detector inside every bedroom where a smoker sleeps. • Install a smoke detector inside every bedroom where someone sleeps with the door partly or completely closed. Smoke could be blocked by the closed door. Also, an alarm in the hallway outside may not wake up the sleeper if the door is closed. • Install a smoke detector inside bedrooms where electrical appliances (such as portable heaters, air conditioners or humidifiers) are used. 31 Fire Alarm System Operation (cont'd) • Install a smoke detector at both ends of a hallway if the hallway is more than 40 feet (12 meters) long. • Install smoke detectors in any room where an alarm control is located, or in any room where alarm control connections to an AC source or phone lines are made. If detectors are not so located, a fire within the room could prevent the control from reporting a fire or an intrusion. Recommendations For Proper Intrusion Protection For proper intrusion coverage, sensors should be located at every possible point of entry to a home or commercial premises. This would include any skylights that may be present, and the upper windows in a multi-level building. In addition, we recommend that radio backup be used in a security system so that alarm signals can still be sent to the alarm monitoring station in the event that the telephone lines are out of order (alarm signals are normally sent over the phone lines, if connected to an alarm monitoring station). Recommendations for Evacuation Establish and regularly practice a plan of escape in the event of fire. The following steps are recommended by the National Fire Protection Association: 1. Position your detector or your interior and/or exterior sounders so that they can be heard by all occupants. 2. Determine two means of escape from each room. One path of escape should lead to the door that permits normal exit from the building. The other may be a window, should your path be impassable. Station an escape ladder at such windows if there is a long drop to the ground. 3. Sketch a floor plan of the building. Show windows, doors, stairs and rooftops that can be used to escape. Indicate escape routes for each room. Keep these routes free from obstruction and post copies of the escape routes in every room. 4. Assure that all bedroom doors are shut while you are asleep. This will prevent deadly smoke from entering while you escape. 5. Try the door. If the door is hot, check your alternate escape route. If the door is cool, open it cautiously. Be prepared to slam the door if smoke or heat rushes in. 6. Where smoke is present, crawl on the ground; do not walk upright. Smoke rises and may overcome you. Clearer air is near the floor. 7. Escape quickly; don't panic. 32 Fire Alarm System Operation (Cont'd) 8. Establish a common meeting place outdoors, away from your house, where everyone can meet and then take steps to contact the authorities and account for those missing. Choose someone to assure that nobody returns to the house — many die going back. 33 User Code Setup Introduction to User Code Setup Each user must be assigned a name with a corresponding 4-digit user code in order to gain access to various features and functions. Through Symphony/Symphony-i, you may program users to access each of the following systems: • Fire/Burglary • Internet Users for the systems are programmed in a central user setup location that provides the specific questions for the user pertaining to each system. You may want these users to be the same, but there are situations in which you may want a user to have access to one system (e.g., Internet) without having access to another (e.g., the Fire/Burglary system). How to Access User Setup Access User Setup as follows: SCREEN ACTION 1. From the "Home" screen, press the SECURITY button. The "Arming" screen is displayed. 2. Press the MORE CHOICES button. The "More Choices" screen is displayed. 34 User Code Setup (Cont'd) SCREEN ACTION 3. Press the SETUP button on the "More Choices" screen. The "Setup" screen is displayed. 4. Press the USER SETUP button on the “Setup” screen. The User Setup screen is displayed. 35 User Code Setup (cont'd) How to Add a User Add a user as follows: SCREEN ACTION NOTE: Three selections are available: add a user, edit a user, or delete a user. 1. To add a use, press the ADD USER button. The "User Authorization" screen is displayed with the instructions "Enter Authorized Code". 2. Enter your “Master” code. The “User Options” screen is displayed. 3. Press the box next to Enter User Name. The Enter Data keyboard screen is displayed. 4. Type in the user name and press the OK button. The “User Options” screen is displayed with Enter User Code… displayed. 36 User Code Setup (Cont'd) SCREEN ACTION 5. Touch the box next to Enter User Code… The "User Authorization" screen is displayed with the instructions Enter 4 Digits. 6. Enter the 4-digit code for this user. The “User Options” screen is displayed with the user’s name and code displayed. 7. Select the partitions and access level for this user. NOTE: If this user is to have Internet access, continue to step 8. If this user is to have security access only, press the SAVE button at this time. 8. Press the WEB tab on the “User Options” screen. The “WEB access” screen is displayed. 37 User Code Setup (cont'd) SCREEN ACTION 9. To provide this user with Internet access press the box next to Enable User for Web Access until a check appears. You may also select the Auto Switch to WEB on Disarm option at this time. 10. Press the SAVE button. The system will save the configuration. When the save is complete, the User Setup screen is displayed with the new user’s name shown. 38 User Code Setup (Cont'd) How to Delete a User Delete a User as follows: SCREEN ACTION 1. From the User Setup screen, touch the circle next to the user to be deleted and press the DELETE USER button. The "User Authorization" screen is displayed with the instructions "Enter Authorized Code:". 2. Enter your “Master” code. The Confirm Delete screen is displayed. 3. Press the appropriate button. The User Setup screen is displayed. 39 User Code Setup (cont'd) How to Edit a User Edit a user as follows: SCREEN ACTION 1. From the User Setup screen, touch the circle next to the user to be edited and press the EDIT USER button. The "User Authorization" screen is displayed with the instructions "Enter Authorized Code:". 2. Enter your “Master” code. The “User Options” screen is displayed. 3. Select whatever options you wish to select for this user and press the SAVE button. The configuration changes are saved and you are returned to the User Setup screen. 40 User Code Setup (Cont'd) 41 Internet Features Introduction to Internet Features As a household Internet appliance, Symphony/Symphony-i provides access to a wealth of information, including: • News • Sports • Weather • E-mail, and • Live updates of user-selectable content such as your horoscope. Additionally, you may control all of Symphony/Symphony-i’s functions from any personal computer or laptop that has Internet capabilities, including security system functions (arming, disarming, etc.). Whenever a user is added or edited through the User Setup procedure, if that user is authorized to have WEB access, upon saving of the user setup information, a button is automatically generated on the “Home” screen with that user’s name. Modifying Your WEB Page You may access and customize your WEB page through your personal computer or laptop. To access your existing WEB page go to the ADEMCO Symphony/Symphonyi/AlarmNet web site at http://Symphony/Symphony-i.alarmnet.com. The screen will prompt, To access your existing Account, Click here. 42 Internet Features (Cont'd) The screen displays: Login to personalize your account info. Account Number User Name Password Submit Reset Enter your 12-digit account number (provided by your installer), User Name and Password and click on the Submit button. This brings you to the Main Page where you may, by pressing the corresponding buttons, go to the following screens: • CONTENT • REMINDERS • MANAGE USERS • EDIT PROFILE • REMOTE CONTROL • LOGOUT • Feedback? You may also click on the corresponding links: • Click Here To view your selected stock quotes. • Click Here To view your selected Headlines. • Click Here To view your E-mail Headers. 43 Internet Features (cont'd) Content Content choices allow you to select additional features that you may want to have displayed on your console Internet page. When the CONTENT button is clicked on the main page, the Content screen is displayed. The Content screen contains the following choices with instructions as to how to select and save your choices. Content Selections for Content Choices rick Stock Quotes Selected ❑ My Email ❑ Horoscopes ❑ US National News ❑ Canadian News ❑ International News ❑ The Sports Network ❑ Sports Scoreboard ❑ AccuWeather ❑ Instructions: 1. Select each item you wish to appear on your console home page by clicking on the box under the Selected column. A check should appear to indicate this option is selected. NOTE: Although all items are selectable, only Stock Quotes, My Email, Horoscopes, Sports Scoreboard and AccuWeather require user configuration. 2. Click the UPDATE PROFILE button to save your changes. 3. Items requiring additional configuration can be clicked on to configure. 44 Internet Features (Cont'd) Stock Quotes Stock Selections for rick Enter up to 10 stock ticker symbols separated by commas or spaces. Use these symbols for Market Indices Dow Jones Ind. $DJI NASDAQ Comp COMP S&P 500 SPX S&P 100 OEX CAC-40 (Paris) $CAC NIKKEI (Tokoyo) $NIKKEI My Email To configure your Email option, click on the My Email link. This displays the “Configure My Email” screen. Simply follow the instructions at the bottom of the screen. Username Password Confirm POP3 Server Name Instructions: 1. Enter your Email Username. For example, if your email address was [email protected], you would enter jsmith. 2. Enter your Email Password and Confirmation. 3. Enter your email POP3 server information. This entry can be found by contacting your Internet Service Provider. Example for Yahoo is pop.mail.yahoo.com. 45 Internet Features (cont'd) NOTE: Due to their proprietary nature, these email servers are not supported: AOL®, MSN/Hotmail®, and Juno®. 4. Click the SUBMIT button to save your changes. You are automatically returned to the Content screen. Horoscopes To configure your Horoscope option, click on the Horoscope link. This displays the “Choose My Horoscopes” screen. Simply follow the instructions at the bottom of the screen. Aries ❍ Libra ❍ Taurus ❍ Scorpio ❍ Gemini ❍ Sagittarius ❍ Cancer ❍ Capricorn ❍ Leo ❍ Aquarius ❍ Virgo ❍ Pisces ❍ Instructions: 1. Select the single horoscope sign you wish to see on your console Internet page. 2. Click the SUBMIT button to save your changes. You are automatically returned to the Contents screen. Sports Scoreboard Sports Network Scoreboard Selections for rick ❑ Major League Baseball (MLB) ❑ National Football League (NFL) ❑ National Basketball Association (NBA) ❑ National Hockey League (NHL) 1. Select any combination of the sports you wish to see scores from. 2. Click on the Submit button to save your changes. 46 Internet Features (Cont'd) Weather To configure your Weather option, click on the AccuWeather link. This displays the “Weather Selections” screen. Simply follow the instructions at the bottom of the screen. Edit Clear Edit Clear Edit Clear Instructions: 1. Select up to three city/state choices for weather by clicking the Edit button to make your selection. 2. Click the Clear button to remove a choice. NOTE: Your selections will appear on your console Internet page in the order in which they were selected. 3. Click the Submit button to save your choices. Reminders The Reminders function allows you to leave memos on your Symphony/Symphony-i WEB page so that you won’t forget important events or meetings. When the REMINDERS button is clicked on the main page, the “Reminder Management” screen is displayed. The “Reminder Management” screen displays all existing messages as follows: Existing Messages Posted Date Message To User Recurring Priority December 1 Xxxxxx xxx xx xxxxxx rick Yes Urgent Select ❏ Add a new reminder Clicking on the Add a new reminder link displays: Occasion To Month Day Year* 47 Internet Features (cont'd) Notify Recurring Priority ❍ Normal ❍ Important ❍ Urgent ** Message/Reminder * Year notations are ignored on recurring reminders. **Urgent Reminders always go to ALL users. View current reminders 1. By clicking on the boxes for Occasion, To, Month, Day, Year, Notify, and Recurring, pull down menus are displayed and you may select the option of your choice. As an example, the Notify pull down menu will allow you to select the Day of, 1 Day before, 1 Week before, or 2 Weeks before as options to when your reminder will be displayed on your Symphony/Symphony-i WEB page. NOTE: No matter what year is selected it is not displayed in current message view. 2. Click on the adjacent circle to select your reminder priority. IMPORTANT: Your reminder message is limited to 40 characters. 3. Click on the ADD REMINDER button to add this reminder to your Existing Messages. Manage Users The Manage Users function allows you to add and edit users of your Symphony/Symphony-i WEB page. When the MANAGE USERS button is clicked on the main page, the “User Management” screen is displayed. This screen displays all existing users as follows: Existing Users User (click to edit the user) Remote Control Enabled Select ricky Edit Content Selections No Yes ❏ ringo No Yes ❏ Primary User Name Primary User Password (Required for deletion) Add a new user 48 rick Internet Features (Cont'd) To edit a user, click on their user name. The “Edit a User” screen is displayed as follows: Primary User Name rick Primary User Password New User Name New Password Confirm Password Remote Control Permission No User Enabled Yes Please Note: Leave the Password fields blank unless you are changing the Password. To add a new user, click on the Add a New User link. The “Add New User” screen is displayed as follows: Primary User Name rick Primary User Password New User Name New Password Confirm Password Remote Control Permission No View current users. 49 Internet Features (cont'd) Edit Profile The Edit Profile function allows you (the Master User only) to edit the profile (password or email address) of a user of your Symphony/Symphony-i WEB page.. When the EDIT PROFILE button is clicked on the main page, the “Edit Profile” screen is displayed as follows: Edit User Profile New User Name rick New Password ******* Confirm Password ******* Email [email protected] Edit the user profile as follows: 1. Enter the user name. 2. Enter the new password. 3. Re-enter (confirm) the new password. 4. Enter the email address. 5. Click on the SAVE button. Remote Control The Remote Control function allows you to view and operate your Symphony/Symphony-i from a remote PC or laptop computer. In remote control mode you can arm and disarm your system, view zone event log information, and bypass zones. For accounts that have more than one Symphony/Symphony-i, you can select which Symphony/Symphony-i is to be accessed by using a radio-button set. When you click on the REMOTE CONTROL button on the main page, the “Remote Control” screen is displayed as follows: Connect via…. 50 Internet Features (Cont'd) For your protection enter the password for user: [rick] Password Start session Start the Remote Control session as follows: 1. Enter the user’s password. 2. Click on the START SESSION button. NOTE: If no password is entered or an incorrect password is entered, the screen will display: “Failed to Validate User” Click Try Again To attempt to log in again. If the password is accepted, the “Remote Control of your Console” screen is shown with the “Home” screen of your Symphony/Symphony-i displayed. Disconnect Click on the buttons of the displayed Symphony/Symphony-i screens to operate the system as you would from the Symphony/Symphony-i Keypad. When you wish to leave Symphony/Symphony-i, click the Disconnect button. “Closing, Returning to Remote Control Login.” Is displayed. 51 Internet Features (cont'd) User Feedback User Feedback Name: Email Address: Type of Feedback Suggestion Category Symphony/Symphony-i Web Interface – Custom Content Other: Comment: (250 characters max.) Logout The LOGOUT button allows you to leave the Symphony/Symphony-i.alarmnet.com Internet site. Pressing the LOGOUT button displays the following: You have been logged out. Click Here to Close Your Browser 52 Internet Features (Cont'd) 53 Advanced System Features Introduction to Advanced System Features While most of the commonly used security functions are available from Symphony/Symphony-i’s advanced user interface, there are some less used, advanced features that can either be accessed through Keypad Emulation mode on the Symphony/Symphony-i or a standard Alpha Keypad. To program your system’s advanced features, refer to your Control Panel User Guide. Keypad (Console) Emulation Mode Console Mode allows you to use a Symphony/Symphony-i interface just as you would a regular system Keypad. In this mode, you can use either Symphony/Symphony-i’s touch screen "Keypad,” or the Keypad keys (if available on your model). All commands shown in Console Emulation mode can also be executed from a standard Alpha Keypad. How to Enter Console Emulation Mode To access the touch screen "Keypad," do the following: SCREEN ACTION 1. From the "Home" screen, press the SECURITY button. The "Arming" screen is displayed. 2. Press the MORE CHOICES button. The "More Choices" screen is displayed. 54 Internet Features (Cont'd) SCREEN ACTION 3. Press the CONSOLE MODE button on the "More Choices" screen. The "Keypad" screen is displayed. 4. Perform functions as you would from a regular alpha keypad. 55 Summary of Audio Notification SOUND Loud, Interrupted* CAUSE DISPLAY Fire Alarm FIRE is displayed; descriptor of zone in alarm is displayed. Keypad & External Burglary/Audible Emergency Alarm ALARM is displayed; descriptor of zone in alarm is also displayed. One Short Beep a. System disarm (not repeated) Keypad only b. System arming attempt with an open zone. a. DISARMED/READY TO ARM is displayed. Keypad & External Loud, Continuous* c. Bypass verify b. The number and descriptor of the open protection zone are displayed. c. Numbers and descriptors of the bypassed protection zones are displayed (One beep is heard for each zone displayed). Subsequently, the following is displayed: DISARMED BYPASS Ready to Arm One Short Beep System is in test mode Opened Zone identifications will appear. Low battery at a transmitter LO BAT displayed with description of transmitter. Arm Away or Maximum ARMED AWAY or ARMED MAXIMUM is displayed. Red ARMED indicator is lit. Three Short Beeps a. Arm Stay or Instant Keypad only b. Zone opened while system is in Chime Mode. a. ARMED STAY ZONE BYPASSED or ARMED INSTANT ZONE BYPASSED is displayed. Red ARMED indicator is lit. (once every 15 sec.) Keypad only One Beep (every 60 sec.) Keypad only Two Short Beeps Keypad only c. Entry warning** b. CHIME displayed, descriptor of open protection zone will be displayed if the [✱] key is pressed. c. DISARM SYSTEM OR ALARM WILL OCCUR is displayed. Rapid Beeping a. Trouble Keypad only b. AC power loss alert*** c. Memory of alarm a. CHECK displayed. Descriptor of troubled protection zone is displayed. b. AC LOSS displayed (may alternate with other displays that may be present). c. FIRE or ALARM is displayed; descriptor of zone in alarm is displayed. Slow Beeping a. Entry delay warning** Keypad only b. Exit delay warning (if programmed) a. DISARM SYSTEM OR ALARM WILL OCCUR is displayed. Exceeding the delay time without disarming causes alarm. b. ARMED AWAY or ARMED MAXIMUM is displayed along with You May Exit Now * If bell is used as external sounder, fire alarm is pulsed ring; burglary/audible emergency is steady ring. 56 Internet Features (Cont'd) ** Entry warning may consist of three short beeps or slow continuous beeping, as programmed by your installer. *** Loss of system battery power is not indicated or annunciated by the Keypad (warnings are for loss of AC power only). 57 Summary of Symphony/Symphony-i LED Operation Symphony/Symphony-i LED Operation Symphony/Symphony-i has four LEDs labeled - WEB, ARMED, READY and MESSAGE. WEB and MESSAGE LEDs are yellow. ARMED LED is red and READY LED is green. Each LED's on and off state has different meanings during different operations. Following states use LEDs to represent different sub-states. • Normal (Idle) State • Software Download State • Software Download State - Failure Modes Each LED can have four different states - ON, OFF, FAST BLINK and SLOW BLINK. All LEDs do not use all of the above states. Details are provided below. LEDs During Normal (Idle) State LED WEB DESCRIPTION ON – Connected to internet OFF – not connected FAST BLINK - either sending or receiving data SLOW BLINK – connecting to server (BB) or dialing to RAS server (DU) ARMED ON – Security system is armed OFF – Security system is not armed READY ON – Security system is disarmed and ready to arm OFF – Security system is disarmed but not ready. Faults/troubles present LEDs During Software Downloading LED WEB DESCRIPTION ON – obtained IP address (via either DHCP client or static IP assignment) (BB) or established link to RAS server (DU) OFF – not connected SLOW BLINK – connecting to server (BB) or dialing (DU) ARMED ON – connected to server OFF – FAST BLINK – could not connect to server (no route or authentication failure) SLOW BLINK – connecting to server READY ON – successfully downloaded configuration data FAST BLINK – could not download configuration data or if with ARMED FAST BLINK then it connected to server but failed authentication OFF – MESSAGE ON – erasing application code SLOW BLINK – downloading application code VERY SLOW BLINK – verifying CRC after successful code download 58 Internet Features (Cont'd) LED Operation When Software Download Fails There are the following sequences providing the extra failure information: 1. CRC failure 1 (calculated CRC does not match CRC provided with binary) • WEB, ARMED, READY and MESSAGE – all FAST BLINK for 3 seconds, following • WEB, ARMED, READY and MESSAGE ON for 3 seconds and following • WEB, ARMED, READY and MESSAGE FAST BLINK for 3 seconds. 2. CRC failure 2 (calculated network CRC does not match CRC provided with binary) • WEB, ARMED, READY and MESSAGE – all FAST BLINK for 3 seconds, following • WEB, ARMED, READY and MESSAGE SLOW BLINK for 3 seconds and following • WEB, ARMED, READY and MESSAGE FAST BLINK for 3 seconds. 59 Symphony/Symphony-i Setup How to Access Symphony/Symphony-i Setup Options Setup allows you to adjust the touch screen contrast and/or adjust the Symphony/Symphony-i speaker volume. You may also select the time interval that must pass prior to Symphony/Symphony-i going into screen saver mode (screen goes blank). Additionally, you may enter the User Setup screen, Advanced Setup screen, or Clean Screen (maintenance mode) from the "Setup" screen by pressing the corresponding button. How to Access Setup Access the "Setup" features as follows: SCREEN ACTION 1. From the "Home" screen, press the SECURITY button. The "Arming" screen is displayed. 2. Press the MORE CHOICES button. The "More Choices" screen is displayed. 3. Press the SETUP button on the "More Choices" screen. The "Setup" screen is displayed. 60 Symphony/Symphony-i Setup (Cont'd) SCREEN ACTION How to Adjust the Touch Screen Contrast You may adjust the touch screen contrast as follows: If… Then… you want to increase contrast move the slide bar above the current contrast setting. you want to decrease contrast move the slide bar below the current contrast setting. another adjustment or selection is to be made go to the corresponding paragraph in this section. no additional adjustment or selection is to be made press the "Back" icon at the upper-right-hand corner of the "Setup" screen to return to the previous screen, or press the "Home" icon in the upper left-hand corner of the "Setup" screen to return to your "Home" screen. CONTRAST SLIDEBAR INDICATOR AUI-011-V0 Touch Screen Contrast Control 61 Symphony/Symphony-i Setup (cont'd) How to Adjust the Volume You may adjust the Symphony/Symphony-i speaker volume by pressing your finger on the touch screen slide bar associated with the "Volume" scale and doing the following: If… Then… you want to increase volume move the slide bar above the current volume setting. you want to decrease volume move the slide bar below the current volume setting. VOLUME SLIDEBAR INDICATOR AUI-019-V0 Symphony/Symphony-i Volume Control How to Select Screen Saver Activation Time When Symphony/Symphony-i is not armed and not active, it will automatically go into screen saver mode (display goes blank) after the selected blank display time has expired (unless never option is selected). To select the screen blank time, do the following: SCREEN ACTION 1. On the "Setup" screen, press the Blank Display After: "arrow" button. A pop-up window displaying the time period options is displayed. 62 Symphony/Symphony-i Setup (Cont'd) SCREEN ACTION 2. Select the time period option you want by pressing it. The pop-up window closes automatically and the selection is displayed in blue. NOTE: Additional options can be viewed by using the up/down "arrows" to scroll through the time period options. 3. Press either the "Home" or "Back" icon. A Settings Changed! pop-up window is displayed stating “ROOT UPDATE – In Progress! Please Wait…” When the Root Update is complete, Symphony/Symphony-i goes to the "Home" screen or "More Choices" screen, depending on whether you pressed the "Home" or "Back" icon ("Home" screen shown). 63 Symphony/Symphony-i Setup (cont'd) How to Set the Time and Date You can set the time and date from the Set Time & Date screen. This screen can be accessed by pressing the Time and Date bar located at the bottom of each Symphony/Symphony-i screen. • Since Sync With Network Clock is always selected on the Set Time & Date screen, whenever Symphony/Symphony-i checks in with the server (every 10 seconds) it will get the current GMT time. If the Symphony/Symphony-i time differs from GMT by 10 seconds or more, the Symphony/Symphony-i time will be reset. Additionally, Symphony/Symphony-i will send time to the control panel every hour. This 1-hour timer starts on Symphony/Symphony-i power-up. • Daylight Savings Time is processed internal to the Symphony/Symphony-i, since Symphony/Symphony-i gets GMT from the server. When Symphony/Symphony-i adjusts for DST, the next time the 1-hour timer expires, the new value should be sent to the control panel. IMPORTANT: This means that the Symphony/Symphony-i setting will override and overwrite the control panel time setting. That is, if the control panel is set for DST and adjusts but Symphony/Symphony-i is not, upon the 1-hour timer expiration, the control panel will be updated to the current Symphony/Symphony-i time that is not adjusted for DST. Refer to the Time Zones Settings chart (on the following page) to select the corresponding Time Zone for the location of the Symphony/Symphony-i by pressing the “increase” or “decrease” arrow buttons. Adjust either or both the time and date by pressing the “increase” or “decrease” arrow buttons as necessary until the proper month, day, year, hour, and minute are displayed. INCREASE BUTTON (TYPICAL) DECREASE BUTTON (TYPICAL) OK BUTTON CANCEL BUTTON Set Time & Date Screen 64 AUI-009-V0 M* X U U U S T T T Daylight Saving Time (Summer Time), usually one hour in advance of Standard Time, is kept in some places Zone boundaries are approximate Corrected to June 2000 S S S S S S STANDARD TIME ZONES W W V* V 180 150W 120W 90W Map outline © Mountain High Maps Compiled by HM Nautical Almanac Office M W X M† W V W R Q P R R R R Q 60W P Q Q Q Q Q P P P* P O ‡ P N Z 30W Z A B C C* D D* E O O N N O 0 +1 +2 +3 + 3 30 +4 + 4 30 +5 Z h m Z Z Z Z Z N 0 A A B B B C B B B A B A A C C C C C C D D E E D D F F E* F E E E E* E C* D* D D D D H H F* G F* G E* F G F E* F F* G H I I* K K* L L* M M* M† +10 +10 30 +11 +11 30 +12 +13 +14 h m N O P P* Q R S 60E No Standard Time legally adopted 30E ‡ + 5 30 +6 + 6 30 +7 +8 +9 + 9 30 h m 90E −1 −2 −3 − 3 30 −4 −5 −6 h m H H I* I h m I I I K 150E K ‡ K M L L K K IK K K I −7 −8 − 8 30 −9 − 9 30 −10 −11 −12 H H I H 120E T U U* V V* W X Y G H G Standard Time = Universal Time + value from table A Z A Z L* L M * L K L M M M* M X 180 M L MY International Date Line M* M International Date Line L M M LM Y X Symphony/Symphony-i Setup (Cont'd) Time Zones Using the chart below, select the time zone number corresponding to the location of the installation. Time Zone Settings 65 Symphony/Symphony-i Setup (cont'd) How to Calibrate the Touch Screen Calibrate the touch screen as follows: SCREEN ACTION 1. From the "Home" screen, press the SECURITY button. The "Arming" screen is displayed. 2. From the "Arming" screen press the MORE CHOICES button. The "More Choices" screen is displayed. 3. Press the SETUP button on the "More Choices" screen. The "Setup" screen is displayed. 4. Press the ADVANCED SETUP button on the "Setup" screen. The "User Authorization" screen is displayed with the instructions "Enter Authorized Code". 66 Symphony/Symphony-i Setup (Cont'd) SCREEN ACTION 5. Enter your “Master” code. The “Advanced Setup” screen is displayed. 6. Press the DIAGNOSTICS button on the "Advanced Setup" menu screen. The "Diagnostics" screen is displayed. 7. Begin the Touch Screen calibration from the "Diagnostics" screen by pressing the Calibrate button. When the Calibrate button is pressed, the Touch Screen Calibration screen is displayed. 8. Within the Touch Screen Calibration screen you are asked to “Touch the center of the square displayed in the corner.” Press the center of the square. 67 Symphony/Symphony-i Setup (cont'd) SCREEN ACTION 9. When this square is touched the Touch Screen Calibration screen displays “Next Point.. Touch the center of the square.” Press the center of the square. NOTE: If no touch is made within 5 seconds, “No Touch Detected.. Try Again.” is displayed in the center of the Touch Screen Calibration screen. 10. The Touch Screen Calibration screen displays “Verifying Calibration.. Touch the center of the square”. Press the center of the square. NOTE: If no touch is made within 5 seconds, “No Touch Detected.. Try Again.” is displayed in the center of the Touch Screen Calibration screen. 68 Symphony/Symphony-i Setup (Cont'd) SCREEN ACTION 11. If touch screen calibration was successful, “CALIBRATION SUCCESSFUL” is displayed momentarily. You are then returned automatically to the "Diagnostics" screen. If touch screen calibration was not successful, “Calibration Unsuccessful” is displayed momentarily. You are then returned automatically to the first Touch Screen Calibration screen. If this happens, press the center of the square on the first screen and repeat the process. NOTE: You will progress through the Touch Screen Calibration screens regardless of where you touch. To successfully calibrate the touch screen you must press the center of the box on each screen. If no touch is made within 5 seconds, “No Touch Detected.. Try Again.” is displayed in the center of the Touch Screen Calibration screen. 69 Maintaining Your System Replacing Batteries In Wireless Sensors Wireless sensors may not have been used in your security system. If your system has wireless sensors, each wireless sensor in your system has a 9volt or 3-volt battery. The system detects a low battery in any wireless sensor, including smoke detectors, the optional personal emergency transmitter, and the optional portable, wireless Keypad. (A low battery in a portable wireless Keypad is detected as soon as one of its keys is pressed, and the Keypad will display 00.) Alkaline batteries provide a minimum of 1 year of operation, and in most units and applications, provide 2 to 4 years of service. Actual battery life will depend on the environment in which the sensor is used, the number of signals that the transmitter in the sensor has had to send, and the specific type of sensor. Factors such as humidity, high or low temperatures or large swings in temperature, may lead to the reduction of battery life in an installation. If you have a low battery in a wireless sensor, a low battery message is displayed on the Keypad. In addition, a battery-operated smoke detector with a low battery also emits a single "chirp" sound once every 20 to 30 seconds, identifying itself as the smoke detector with the weak battery. If you do not replace a smoke detector's low battery, the smoke detector may sound continuously, as if there were a fire alarm. The low battery message comes on as a warning that battery replacement in indicated sensor(s) is due within 30 days. In the meantime, the sensor(s) causing the low battery indication is still fully operational. Important: Use only batteries recommended by your installer as replacement. Silencing Low Battery Warning Tones at the Keypad The warning tones can be silenced by performing an OFF sequence (code plus OFF key), but the low battery display remains on as a reminder that you have a low battery condition in one or more of your sensors. When you replace the battery, the sensor sends a "good battery" signal to the panel as soon as the sensor is activated (opening/closing of door, window, etc.), causing the low battery display to turn off. If the sensor is not activated, the display automatically clears within 1 hour. 70 Maintaining Your System (Cont'd) How to Clean your Symphony/Symphony-i IMPORTANT: Do not use an abrasive cleaning agent or abrasive cloth when cleaning your Symphony/Symphony-i or damage to the touch screen may occur. Clean Symphony/Symphony-i as follows: SCREEN ACTION 1. From the "Home" screen, press the SECURITY button. The "Arming" screen is displayed. 2. Press the MORE CHOICES button. The "More Choices" screen is displayed. 3. Press the SETUP button on the "More Choices" screen. The "Setup" screen is displayed. 71 Maintaining Your System (cont'd) SCREEN ACTION 4. Press the CLEAN SCREEN button. A window indicating “Touch Screen will be disabled so that you may wipe the screen clean. Please use a damp, soft cloth. DO NOT use any liquids, sprays, or ammoniabased cleansers. Press CONTINUE to disable touch screen.” When the Continue button is pressed the “Touch Screen Disabled for ➙ 30 Seconds”. During these 30 seconds the touch screen should be wiped clean of fingerprints using a mild soap solution and a soft cloth. When the counter reaches zero, the window automatically closes and the touch screen is active. NOTE: Do not spray cleaning agent directly on the screen, spray it on cloth, then wipe surface area. Routine Care • Treat the components of your security system as you would any other electrical equipment. Do not slam sensor-protected doors or windows. • Keep dust from accumulating on the Keypad and all protective sensors, particularly on motion sensors and smoke detectors. The Keypad and sensors should be cleaned carefully with a dry soft cloth. Do not spray water or any other fluid on the units. 72 Glossary The following terms are used throughout the guide. Arm/Disarm: “Armed” simply means that the burglary portion of your system is turned ON and is in a state of readiness. “Disarmed” means that the burglary system is turned OFF, and must be rearmed to become operational. However, even in a “disarmed” state, “emergency” and “fire” portions of your system are still operational. Bypass: To intentionally leave a specific zone unprotected while the rest of the system is armed. Day/Night Zone: An area of protection whose violation causes a trouble indication during the disarmed (DAY) mode and an alarm during the armed (NIGHT) mode. Delay Zone: An area of protection containing doors most frequently used to enter or exit (typically, a front door, back door, or door from the garage into the building). The delay zone allows sufficient time for authorized entry or exit without causing an alarm. Consult your installer for the entry and exit delay times that have been set for your system during installation and record them on the separate sheet provided in this guide. Keypad: This is the device through which you operate your system. It contains numbered pushbuttons similar to those on telephones or calculators. These keys control the arming or disarming of the system, and perform other functions that were previously described in this manual. Master Code: A 4-digit code that gives users access to all of the system’s functions, including the ability to program other users in the system. See also “User Code. Partition: An independent group of zones that can be armed and disarmed without affecting other zones or users. User Code: A 4-digit code that gives users access to the system’s basic functions. See also “Master Code.” Zone: A specific protection point (e.g., door or window). 73 Glossary (Cont'd) 74 UL NOTICE: This is a “GRADE A” system. “FEDERAL COMMUNICATIONS COMMISSION (FCC) Part 15 STATEMENT” This equipment has been tested to FCC requirements and has been found acceptable for use. The FCC requires the following statement for your information: This equipment generates and uses radio frequency energy and if not installed and used properly, that is, in strict accordance with the manufacturer’s instructions, may cause interference to radio and television reception. It has been type tested and found to comply with the limits for a Class B computing device in accordance with the specifications in Part 15 of FCC Rules, which are designed to provide reasonable protection against such interference in a residential installation. However, there is no guarantee that interference will not occur in a particular installation. If this equipment does cause interference to radio or television reception, which can be determined by turning the equipment off and on, the user is encouraged to try to correct the interference by one or more of the following measures: • If using an indoor antenna, have a quality outdoor antenna installed. • Reorient the receiving antenna until interference is reduced or eliminated. • Move the receiver away from the control/communicator. • Move the antenna leads away from any wire runs to the control/communicator. • Plug the control/communicator into a different outlet so that it and the receiver are on different branch circuits. If necessary, the user should consult the dealer or an experienced radio/television technician for additional suggestions. The user or installer may find the following booklet prepared by the Federal Communications Commission helpful: “Interference Handbook” This booklet is available from the U.S. Government Printing Office, Washington, DC 20402. The user shall not make any changes or modifications to the equipment unless authorized by the Installation Instructions or User’s Manual. Unauthorized changes or modifications could void the user’s authority to operate the equipment. IN THE EVENT OF TELEPHONE OPERATIONAL PROBLEMS In the event of telephone operational problems, disconnect the control by removing the plug from the RJ31X (CA38A in Canada) telephone wall jack. We recommend that your certified installer demonstrate disconnecting the phones on installation of the system. Do not disconnect the phone connection inside the control/communicator. Doing so will result in the loss of your phone lines. If the regular phone works correctly after the control/communicator has been disconnected from the phone lines, the control/communicator has a problem and should be returned for repair. If upon disconnection of the control/communicator, there is still a problem on the line, notify the telephone company that they have a problem and request prompt repair service. The user may not under any circumstances (in or out of warranty) attempt any service or repairs to the system. It must be returned to the factory or an authorized service agency for all repairs. FEDERAL COMMUNICATIONS COMMISSION (FCC) Part 68 NOTICE This equipment complies with Part 68 of the FCC rules. On the front cover of this equipment is a label that contains, among other information, the FCC registration number and ringer equivalence number (REN) for this equipment. If requested, this information must be provided to the telephone company. This equipment uses the following jacks: An RJ31X is used to connect this equipment to the telephone network. The REN is used to determine the quantity of devices that may be connected to the telephone line. Excessive RENs on the telephone line may result in the devices not ringing in response to an incoming call. In most, but not all areas, the sum of the RENs should not exceed five (5.0). To be certain of the number of devices that may be connected to the line, as determined by the total RENs, contact the telephone company to determine the maximum REN for the calling area. If this equipment causes harm to the telephone network, the telephone company will notify you in advance that temporary discontinuance of service may be required. If advance notice is not practical, the telephone company will notify the customer as soon as possible. Also, you will be advised of your right to file a complaint with the FCC if you believe necessary. The telephone company may make changes in its facilities, equipment, operations, or procedures that could affect the operation of the equipment. If this happens, the telephone company will provide advance notice in order for you to make the necessary modifications in order to maintain uninterrupted service. If trouble is experienced with this equipment, please contact the manufacturer for repair and warranty information. If the trouble is causing harm to the telephone network, the telephone company may request you remove the equipment from the network until the problem is resolved. There are no user serviceable components in this product, and the manufacturer must make all necessary repairs. Other repair methods may invalidate the FCC registration on this product. This equipment cannot be used on telephone company-provided coin service. Connection to Party Line Service is subject to state tariffs. This equipment is hearing-aid compatible. When programming or making test calls to an emergency number, briefly explain to the dispatcher the reason for the call. Perform such activities in the off-peak hours; such as early morning or late evening. CANADIAN DEPARTMENT OF COMMUNICATIONS (DOC) STATEMENT NOTICE AVIS The Canadian Department of Communications label identifies certified equipment. This certification means that the equipment meets certain telecommunications network protective, operational and safety requirements. The Department does not guarantee the equipment will operate to the user’s satisfaction. L’étiquette du ministère des Communications du Canada identifie le matériel homologué. Cette étiquette certifie que le matériel est conforme à certaines normes de protection, d’exploitation et de sécurité des réseaux de télécommunications. Le ministère n’assure toutefois pas que le matériel fonctionnera à la satisfaction de l’utilisateur. Before installing this equipment, users should ensure that it is permissible to be connected to the facilities of the local telecommunications company. The equipment must also be installed using an acceptable method of connection. In some cases, the company’s inside wiring associated with a single line individual service may be extended by means of certified connector assembly (telephone extension cord). The customer should be aware that compliance with the above conditions may not prevent degradation of service in some situations. Avant d’installer ce matériel, l’utilisateur doit s’assurer qu’il est permis de le raccorder aux installations de l’entreprise locale de télécommunications. Le matériel doit également être installé en suivant une méthode acceptée de raccordement. Dans certains cas, les fils intérieurs de l’entreprise utilisés pour un service individuel à la ligne unique peuvent être prolongés au moyen d’un dispositif homologué de raccordement (cordon prolongateur téléphonique interne). L’abonné ne doit pas oublier qu’il est possible que la conformité aux conditions énoncées cidessus n’empèchet pas la dégradation du service dans certaines situations. Actuellement, les entreprises de télécommunications ne permettent pas que l’on raccorde leur matériel aux prises d’abonnés, sauf dans les cas precis prévus par les tarifs particuliers de ces entreprises. Repairs to certified equipment should be made by an authorized Canadian maintenance facility designated by the supplier. Any repairs or alterations made by the user to this equipment, or equipment malfunctions, may give the telecommunications company cause to request the user to disconnect the equipment. Users should ensure for their own protection that the electrical ground connections of the power utility, telephone lines and internal metallic water pipe system, if present, are connected together. This precaution may be particularly important in rural areas. Caution: User should not attempt to make such connections themselves, but should contact the appropriate electric inspection authority, or electrician, as appropriate. The Load Number (LN) assigned to each terminal device denotes the percentage of the total load to be connected to a telephone loop which is used by the device, to prevent overloading. The termination on a loop may consist of any combination of devices subject only to the requirement that the total of the Load Numbers of all the devices does not exceed 100. Les réparations du matériel homologué doivent être effectuées pas un centre d’entretien canadien autorisé désigné par le fournisseur. La compagnie de télécommunications peut demander à l’utilisateur de débrancher un appareil à la suite de réparations ou de modifications effectuées par l’utilisateur ou à cause de mauvais fonctionnement. Pour sa propre protection, l’utilisateur doit s’assurer que tous les fils de mise en terre de la source d’énergie électrique, des lignes téléphoniques de réseau de conduites d’eau s’il y en a, soient raccordés ensemble. Cette précaution est particulièrement importante dans les régions rurales. Avertissement: L’utilisateur ne doit pas tenter de faire ces raccordements lui-même; il doit avoir recours à un service d’inspection des installations électriques, ou à un électricien, selon le cas. L’indice de charge (IC) assigné à chaque dispositif terminal pour éviter toute surcharge indique le pourcentage de la charge totale qui peut être raccordé à un circuit téléphonique bouclé utilisé par ce dispositif. La terminaison du circuit bouclé peut être constituée de n’importe quelle combinaison de dispositifs, pourvu que la somme des indices de charge de l’ensemble des dispositifs ne dépasse pas 100. LIMITED WARRANTY Pittway Corporation, and its divisions, subsidiaries and affiliates ("Seller"), 165 Eileen Way, Syosset, New York 11791, warrants its First Alert Professional products to be in conformance with its own plans and specifications and to be free from defects in materials and workmanship under normal use and service for 36 months from the date stamp control on the product or, for products not having a date stamp, for 30 months from date of original purchase unless the installation instructions or catalog sets forth a shorter period, in which case the shorter period shall apply. Seller's obligation shall be limited to repairing or replacing, at its option, free of charge for materials or labor, any product which is proved not in compliance with Seller's specifications or proves defective in materials or workmanship under normal use and service. Seller shall have no obligation under this Limited Warranty or otherwise if the product is altered or improperly repaired or serviced by anyone other than First Alert Professional factory service. For warranty service, return product transportation prepaid, to First Alert Professional Factory Service, 149 Eileen Way, Syosset, New York 11791. THERE ARE NO WARRANTIES, EXPRESS OR IMPLIED, OF MERCHANTABILITY, OR FITNESS FOR A PARTICULAR PURPOSE OR OTHERWISE, WHICH EXTEND BEYOND THE DESCRIPTION ON THE FACE HEREOF. IN NO CASE SHALL SELLER BE LIABLE TO ANYONE FOR ANY CONSEQUENTIAL OR INCIDENTAL DAMAGES FOR BREACH OF THIS OR ANY OTHER WARRANTY, EXPRESS OR IMPLIED, OR UPON ANY OTHER BASIS OF LIABILITY WHATSOEVER, EVEN IF THE LOSS OR DAMAGE IS CAUSED BY THE SELLER'S OWN NEGLIGENCE OR FAULT. Seller does not represent that the products it sells may not be compromised or circumvented; that the products will prevent any personal injury or property loss by burglary, robbery, fire or otherwise; or that the products will in all cases provide adequate warning or protection. Customer understands that a properly installed and maintained alarm may only reduce the risk of a burglary, robbery, fire or other events occurring without providing an alarm, but it is not insurance or a guarantee that such will not occur or that there will be no personal injury or property loss as a result. CONSEQUENTLY, SELLER SHALL HAVE NO LIABILITY FOR ANY PERSONAL INJURY, PROPERTY DAMAGE OR OTHER LOSS BASED ON A CLAIM THE PRODUCT FAILED TO GIVE WARNING. HOWEVER, IF SELLER IS HELD LIABLE, WHETHER DIRECTLY OR INDIRECTLY, FOR ANY LOSS OR DAMAGE ARISING UNDER THIS LIMITED WARRANTY OR OTHERWISE, REGARDLESS OF CAUSE OR ORIGIN, SELLER'S MAXIMUM LIABILITY SHALL NOT IN ANY CASE EXCEED THE PURCHASE PRICE OF THE PRODUCT, WHICH SHALL BE THE COMPLETE AND EXCLUSIVE REMEDY AGAINST SELLER. This warranty replaces any previous warranties and is the only warranty made by Seller on this product. No increase or alteration, written or verbal, of the obligations of this Limited Warranty is authorized. 149 Eileen Way, Syosset, NY 11791 Copyright 2002 PITTWAY Corporation ¬.9l K5763-2V2 12/02