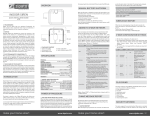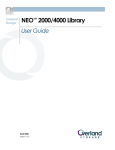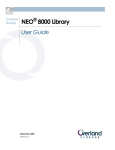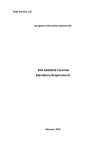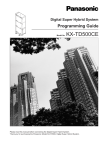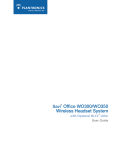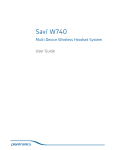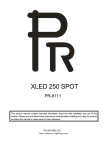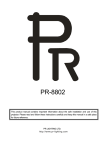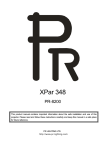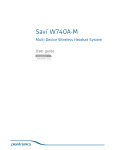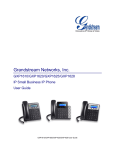Download CRINIA C7 USER MANUAL v1.0.indd
Transcript
PROFESSIONAL WIRELESS HEADSET SYSTEM USER MANUAL version 1.0 www.criniaC7.com IMPORTANT NOTICE Reproduction and/or distribution prohibited The information contained in this manual is the property of Crinia Corporation. Neither this document nor any part of it may be reproduced by any process, exhibited, or used for any purpose whatsoever, other than operation of the Crinia C7 Wireless Telephone Headset, without the written permission of Crinia Corporation. Incorrect Use Crinia Corporation is not liable for any consequences whatsoever arising from the incorrect use of the C7 Wireless Telephone Headset or the instructions and procedures described in this manual. There are no users’ accessible parts inside the system and the user should make no attempts to open any components of the system. The rechargeable batteries in the LIVE SWAP™ module are high quality, long life batteries and should only be replaced by an authorized dealer or agent. While every effort is made to keep this manual accurate and up to date, as a result of continuous development Crinia Corporation is not responsible for any errors or omissions contained in this manual. It is entirely up to the user to operate this equipment according to the legal provisions applicable to the territory and jurisdiction where the equipment is being operated and Crinia Corporation has no responsibility, direct or consequential, for the inappropriate use of this equipment, whenever applicable. Safety Information Keep out of reach of children. This product and its components are not toys. This product contains small parts that can cause serious injury if ingested or otherwise misused. This is an indoor product. Do not expose to rain, other liquids or dusty environments. Do not immerse in water. Do not use the headset in areas where there are explosive hazards or where there is the danger of ignition of flammable gases. AS/ACIF S004 – Retention of dangerous objects. The Headset may hold small objects in the area of the earpiece. Before use, check that the earpiece area is free of staples, pins, clips or any other small metallic objects. Dispose of your headset according to local standards and regulations. Acoustic safety Headsets can deliver loud and high pitch sounds that may cause serious discomfort and even temporary or permanent hearing damage. The Crinia C7 Headset is designed and built with a range of advanced protection features to minimise acoustic shocks, complying with the Standard AS/ACIF S004 and Guidelines ACIF G616. Nevertheless, the user should take all necessary precautions to avoid exposure to excessively loud and unexpected noise by following these recommendations: • The headset should be connected and powered on before being placed over the ear. • Any volume adjustments should be gradual, always starting from a low volume. • Avoid exposure to unnecessary loud volume for extended periods. • Stop using the headset immediately and consult a doctor if you experience headaches, dizziness, hearing loss or any other hearing problems. CriniaC7 User Manual v1.0 © Crinia Corporation CONTENTS 1 OVERVIEW 1.1 1.2 1.3 1.4 1.5 1.6 Package Contents System Overview Base Station Features Headset Features LIVE SWAP™ Features Lifter (optional accessory) 1 1 2 3 3 3 2 GETTING STARTED 4 2.1 2.2 2.3 2.3.1 2.3.2 2.3.3 2.3.4 2.4 2.5 2.6 2.7 Base Station Setup Get to know your LIVE SWAP™ Headset Setup Inserting & Removing a LIVE SWAP™ from the Headset Setting up Ear Hook Inserting & Removing Headset into Ear Hook Inserting & Removing Headset into Head Band Configure and Test Installing Crinia Connect Software Suite Making a call from your PC Lifter Setup (optional) 4 5 5 6 6 7 7 8 8 8 9 3 USING YOUR CRINIA C7 HEADSET 11 3.1 3.1.1 3.12 3.1.3 3.2 3.2.1 3.2.2 3.2.3 3.2.4 3.2.5 3.2.6 3.2.7 3.3 3.3.1 3.3.2 3.3.3 3.3.4 3.4 3.4.1 3.4.2 3.4.3 3.4.4 3.5 3.5.1 3.5.2 3.5.3 Power Management Battery Charging Headset Docking Sleep Mode Call Management Making an Outgoing Call Receiving an Incoming Call Terminating a Call Primary Line Combining Calls between Telephone & USB lines Conference Call Termination Conferencing Calls with up to four Headsets Audio Control Volume Adjustment Re-orientation Muting the Headset Un-muting the Headset Mobility Management Subscription Overview Standard Subscription - Master Headset Secure Subscription - Master Headset Guest Headsets Adaptive Power Control APC Configuration Mode Adjusting APC Mode Exiting APC Configuration Mode 4 USING THE CRINIA CONNECT SOFTWARE SUITE 17 4.1 4.2 4.3 4.4 4.5 4.6 Installation Main Functions Settings Audio Softphone Support 17 17 17 17 17 17 5 6 7 LIVE SWAP™ FUNCTIONS - SUMMARY SYSTEM STATUS - LED INDICATORS SUMMARY TROUBLESHOOTING 18 19 20 CriniaC7 User Manual v1.0 © Crinia Corporation 1 11 11 11 11 12 12 12 12 12 12 13 13 13 14 14 14 14 15 15 16 16 16 1 OVERVIEW 1.1 Package Contents 1.2 Thank you for purchasing the Crinia C7 Wireless Headset Telephone System. Your C7 package includes the following items: System Overview The Crinia C7 is a professional, high performance wireless telephone headset. By following the instructions contained in this manual or in the Quick Start Guide you will be able to quickly and easily start using the C7 with any telephone or softphone. 2 x LIVE SWAP™ MODULES All the power, telephone and PC connections are in the Base Station. A feature of the Crinia C7 is the capability to perform both PC and desk phone calls seamlessly. We suggest that you take some time to make yourself familiar with the Crinia C7 Headset so that you can maximize its contribution to your work day. HEADSET While the system is shipped from the factory with the batteries in both LIVE SWAP™ modules fully charged, it is possible that the batteries may lose some charge before the system is first used. It is recommended that both batteries are charged for 3 hours before using the Crinia C7 for the first time. Refer to Section 3.1 for details. DOCK BASE STATION HEAD BAND EAR HOOK POWER ADAPTER + REGION PLUGS UNLIMITED TALKTIME The Crinia C7 is the first telephone headset in the market that can effectively provide unlimited talk time. With one LIVE SWAP™ module charging on the Base Station while using the other on the Headset you will always have a fully charged battery that will give you at least another eight hours of talk time. SYNCHRONISED CONTROLS The Crinia C7 uses touch controls for all your daily call needs. Like with every new technology it may be different from what you are currently using. Please be patient while making yourself familiar with the system and you will enjoy its simplicity and ease of use. To give maximum control and feedback on the system’s operation, the Crinia C7 uses a number of audible and visual user interfaces, in the form of LED’s and audio tones; again please take some time to familiarise yourself with these features. TELEPHONE + USB CABLE CriniaC7 User Manual v1.0 © Crinia Corporation page 1 of 20 Battery Status (BASE STATION) Pairing Status Battery Status (HEADSET) 1.3 Base Station Features The Base Station provides all the external system connections; it charges the battery in the LIVE SWAP™ module directly plugged into the Base Station and it charges the battery on the LIVE SWAP™ module on the Headset when the Headset is docked; it relays the audio between the telephone or PC and the Headset via a radio link; it can be used as a desk top control via the LIVE SWAP™ module. Refer to illustration for all the Base Station external connections and controls. DESKPHONE Indicator SOFTPHONE Indicator LIVE SWAP™ Eject The Base Station provides a home for the Headset when not in use while at the same time charging the battery of the LIVE SWAP™ module installed on the Headset. The Base Station also charges the battery on the LIVE SWAP™ module which is directly plugged into the Base Station. The Base Station provides comprehensive feedback on the system status via a series of LED’s. Refer to illustration for identification of this visual interface. E FG While working at your desk you can use the controls in the LIVE SWAP™ module on the Base Station to operate your Headset, without having to reach for the controls on the Headset itself. ABC Configuration Switch D LISTEN Volume TALK Volume Power Handset Phone line Dock connector Lifter USB CriniaC7 User Manual v1.0 © Crinia Corporation page 2 of 20 1.4 Headset Features 1.5 The Crinia C7 Headset can be worn in two different wearing styles, fully adjustable HEAD BAND or EAR HOOK. All the Headsets are shipped from the factory synchronised with their respective Base Stations. However, any Headset can be paired to any other Crinia C7 Base Station and up to four Headsets can be paired to any single Base Station simultaneously. Ensure that your Headset is paired to your Base Station before attempting to use it. Refer to Section 3.4 for details. Any one of the two LIVE SWAP™ modules supplied with the system must be installed on the Headset before the Headset can be used. (The LIVE SWAP™ module contains the battery that powers the Headset). The Headset will not work without a LIVE SWAP™ module. As the name indicates, LIVE SWAP™ modules can easily be plugged / unplugged to exchange batteries during an active call without dropping the line. This is the feature that gives the Crinia C7 Headset unlimited talk time. LIVE SWAP™ Features The LIVE SWAP™ module in the Crinia C7 is a Crinia patented and proprietary technology. It gives unprecedented flexibility and control in such a small and light weight package. The functions performed by the LIVE SWAP™ are: • Answer / Terminate Calls • Mute / Unmute Calls • Volume Control • Conferencing • Subscription The full suite of controls are discussed in detail in Section 2.2 Get to know your LIVE SWAP™. The Crinia C7 is equipped with two LIVE SWAP™ modules, one on the Base Station and one on the Headset, allowing control of the system from both modules anytime, entirely at your discretion. The battery that powers the Headset is contained in the LIVE SWAP™ module; this battery recharges when docked into the Base Station CALL ZONE VOLUME ZONE The LED indicator on the Headset gives immediate and clear feedback on the system and call status. Speaker Microphone LIVE SWAP™ - a touch sensitive control pad 1.6 Lifter (optional accessory) An optional Lifter can be purchased to operate with the Crinia C7 Wireless Telephone Headset. For telephones without an Electronic Hook Switch the Lifter automatically lifts the handset off the desktop terminal to answer the call on the Headset. LIVE SWAP™Connector LED Status indicator Docking Connector CriniaC7 User Manual v1.0 © Crinia Corporation page 3 of 20 2 GETTING STARTED 2.1 Base Station Setup Step 1. Establish all external connections – power supply, telephone and PC. Refer to Illustration. 1. Select correct PLUG for your region. Push and twist into POWER ADAPTER, click to lock. 2. Plug the POWER CABLE into the BASE STATION. Plug opposite end into power outlet. 3. Remove the HANDSET plug from the desk telephone. Plug HANDSET into the BASE STATION. 4. Plug the TELEPHONE CABLE into the BASE STATION. Plug opposite end into desk telephone handset port. 5. Plug the USB CABLE into the BASE STATION. Plug opposite end into a USB port on the PC. 6. Plug the DOCK into the BASE STATION. 7. Insert LIVE SWAP™ MODULE into BASE STATION. 1 7 3 4 2 5 E Step 2. Adjust the CONFIGURATION SWITCH on the underside of the BASE STATION to work with your particular telephone. This is done by rotating the switch one step at a time until a dial tone can be heard. FG 6 ABC D Step 3. Adjust the two VOLUME CONTROL SWITCHES on the underside of the Base station for desired listening and talking volume. Step 4. Plug in the LIVE SWAP™ module. CriniaC7 User Manual v1.0 © Crinia Corporation page 4 of 20 2.2 Get to know your LIVE SWAP™ The LIVE SWAP™ module is the power source for the Headset and the main interface with the Crinia C7. The LIVE SWAP™ includes the following control functions • Answer Call • Terminate Call • Mute / Unmute • Volume Control • Conferencing • Subscription 1. ANSWER a call Tap the CALL ZONE at the centre of the LIVE SWAP™ module either in the HEADSET or in the BASE STATION You should always keep one LIVE SWAP™ module docked in the Base Station to charge the battery while the other LIVE SWAP™ is being used on the Headset. Note: The LIVE SWAP™ in the Headset can be replaced during an active call without dropping the line. This should be done as soon as the warning audio tone for a low battery is heard. It is advisable that you notify the person on the other end of the line that you will be off the call for a few seconds. LIVE SWAP™ modules, on the Headset and the Base Station, can be used concurrently and at any time for exactly the same function. These are 2.3 Headset Setup Step 1. Plug a LIVE SWAP™ module into the Headset. Ensure the LIVE SWAP™ module is properly locked in position. 2. HANGUP a call Hold the CALL ZONE for 1.5 seconds at the centre of the LIVESWAP™ module either in the HEADSET or in the BASE STATION Step 2. Attach the Headset to either the Ear Hook or the Head Band. Step 3. Dock the Headset into the Base Station. Push the Headset down and tilt forwards to lock in place. Tilt Headset away to unlock it. 3. Adjust your HEADSET VOLUME Swipe clockwise around the VOLUME ZONE to INCREASE VOLUME, Swipe anticlockwise around the VOLUME ZONE to DECREASE VOLUME 4. MUTE / UNMUTE your HEADSET Tap the VOLUME ZONE in two places simultaneously to mute / unmute your line 5. Subscribe to CONFERENCE Press 1 finger on the VOLUME ZONE and 1 finger on the CALL ZONE for 3 seconds. CriniaC7 User Manual v1.0 LOCK UNLOCK The Base Station must have been previously set up according to section 2.1. Wait until the pairing LED is continuously lit up green, indicating the Headset is synchronised with the Base Station. The Headset is now ready to be used. Note: The pairing LED will flash green during the synchronisation process. © Crinia Corporation page 5 of 20 2.3.1 Inserting & Removing a LIVE SWAP™ from the Headset TO INSERT - Push the LIVE SWAP™ module into the HEADSET firmly, the module will lock into place automatically. TO REMOVE - Hold onto the HEADSET and LIVE SWAP™ module and lift out as illustrated. EAR HOOK 2.3.2 Setting up Ear Hook To assemble; Insert the EARHOOK into the RING CLIP Optional Ear buds: push the EAR BUD SUPPORT into the RING CLIP as shown, then fit the EAR BUD over the support. Select preferred size according to comfort. EAR BUD SUPPORT RING CLIP To remove the EAR BUD from the EAR HOOK. hold onto the RING CLIP and push the EAR BUD SUPPORT from behind. Left side use Right side use The EAR HOOK may be configured for either Right or Left side use. CriniaC7 User Manual v1.0 © Crinia Corporation page 6 of 20 2.3.3 Inserting & Removing Headset from Ear Hook. TO INSERT - Push the HEADSET into the EARHOOK to secure the device, the headset can rotate for a comfortable fit. TO REMOVE - Hold onto the HEADSET, remove the EARHOOK by pulling outward holding onto the hook tab as indicated in the illustration. 2.3.4 Inserting & Removing Headset from Headband. TO INSERT - Push the HEADSET into the HEAD BAND and clip together as illustrated. TO REMOVE - Hold onto the HEADSET and push from behind as Illustrated. CriniaC7 User Manual v1.0 © Crinia Corporation page 7 of 20 2.4 Configure and Test The Crinia C7 may require some settings to be adjusted before the Headset can be used for the first time. Once done it will not require any further adjustment, unless changes are made to the telephone or telephone system. For use with a DESKTOP TELEPHONE: FG CONFIGURATION SWITCH E Step 1. After the Crinia C7 Headset is connected according to the procedures described in sections 2.1 and 2.2 you will need to adjust the CONFIGURATION SWITCH on the BASE STATION until you can hear a dial tone on the HEADSET. At that point make a test call to confirm that there is clear audio at both ends of the call. If there is no audio at both ends adjust the CONFIGURATION SWITCH further until there is clear audio at both ends of the call. ABC D Step 2. Adjust the two VOLUME CONTROLS on the BASE STATION for listening and talking audio volume until you get the desired volume. Your Headset is now configured for telephone calls. TALK VOLUME LISTEN VOLUME For use with PC calls: The only configuration required for PC calls is the selection of the softphone on the Crinia Connect PC Software. 2.5 Installing CRINIA CONNECT Software Suite. CRINIA CONNECT PC Software is available for download from the Crinia C7 website, www.CriniaC7.com On the website you can access the Downloads button from any page; find the applicable file; “Crinia Connect Software Suite” and follow the instructions on your PC. 2.6 Making a call from your PC To make a call from your PC double-click the Crinia C7 icon on your desktop or select Crinia C7 Software Suite from your programs list. On the open window select the softphone that you wish to use. This only has to be done once, for the first time you select this softphone. The system will retain this setting until you change it. Use the softphone window to make calls as you would normally do. For any subsequent calls you only need to open the softphone window, unless you want to make changes to the Crinia C7 settings. CriniaC7 User Manual v1.0 © Crinia Corporation page 8 of 20 2.7 Lifter Setup (Optional) Step 1. Connect LIFTER to the BASE STATION as shown and position under the telephone Handset. Note: Do not use tape until you can test for correct height. Step 2. With the LIFTER in place under the telephone handset activate the TEST BUTTON to check the LIFTER height. You can raise and lower the LIFTER with each press of the test button. The HEIGHT ADJUSTMENT SLIDER adjusts the travelling height of the handset. TEST BUTTON HEIGHT ADJUSTMENT SLIDER If the Handset does not lift off the telephone hook switch then adjust with the HEIGHT ADJUSTMENT SLIDER. For best results use the lowest height possible with the lifter positioned as close to the receiver switch as possible. Step 3. Once the LIFTER position is confirmed, peel away protective tape and secure the LIFTER to the phone. CriniaC7 User Manual v1.0 © Crinia Corporation page 9 of 20 Step 4. Plug the MICROPHONE into the lifter Audio Jack. Step 5. The MICROPHONE needs to be positioned above the telephones ringing speaker, Secure the LIFTER MICROPHONE in place using the doublesided tape. The cable can be tucked away as shown. CriniaC7 User Manual v1.0 © Crinia Corporation page 10 of 20 3 USING YOUR CRINIA C7 HEADSET 3.1 Power Management 3.1.1 Battery Charging The Base Station uses two LEDs to indicate the charging status of the batteries in the Base Station and Headset LIVE SWAP™ modules. Each LED will indicate battery charging status as follows: • Solid Green: Fully charged • Flashing Green: Charging, currently at >75% capacity • Flashing Amber: Charging, currently between 25% & 75% capacity • Flashing Red: Charging, currently at <25% capacity Note: Critical Battery Voltage When a very low battery capacity is detected, the Headset will move to Deep Sleep mode to prevent possible damage to the battery. Batteries must be charged again before use. Refer to section 3.1.3 Sleep Mode. 3.1.2 Headset Docking The Headset must be firmly docked for the battery on its LIVE SWAP™ module to charge. To correctly engage the Headset in the charging position, push down and tilt gently towards the front. To remove the Headset from the docking position it must be slightly tilted back before pulling it out. Refer to Section 2.3 Headset setup. 3.1.3 Sleep Mode If the Headset is not going to be used for a long time and it will not be docked on the Base Station, the Headset can be put in sleep mode to save power. The Headset can be put into light sleep mode by pressing the Answer/Hang Up button on any one of the LIVE SWAP™ modules for four seconds while on idle state. When the Headset has entered light sleep mode it will emit a single tone and the Headset LED will flash three times. To exit light sleep mode press the Answer/Hang Up button in any one of the LIVE SWAP™ modules for approximately four seconds, until the LED in the Headset starts flashing. Once this LED stops flashing the Headset has re-synchronised with the CriniaC7 User Manual v1.0 Base Station and the Headset is again ready to use. The Headset can also be taken out of light sleep mode by simply docking on the Base Station. Re-synchronisation will take place as described above. Replacing LiveSwap modules will always wake up the Headset, from any sleep mode. The Sleep Mode operates in two possible states: • Light Sleep • Deep Sleep After the Headset has spent some time in Light Sleep mode (approximately 6 hours) it will move to Deep Sleep mode. After the Headset has moved to the Deep Sleep state it can only be woken up by taking the LIVE SWAP™ module out of the Headset and putting it back in again. 3.2 Call Management 3.2.1 Making an Outgoing Call To establish an outgoing call, follow the procedures listed below according to the equipment you have and the type of call you want to make. Step 1. Press the CALL ZONE on the Base Station or Headset LIVE SWAP™ module. Step 2, option A. The Crinia C7 Headset is ONLY connected to a telephone. If the optional Lifter is installed on the telephone the Lifter will lift the telephone handset and you can dial the number you want to call. If you do not have a lifter but your telephone has a headset button or an equivalent button (check your phone manual for details) press this button and dial the number you want to call. If you do not have a lifter and your telephone does not have a headset or equivalent button you must manually lift the telephone handset from the hook and then dial the number you wish to call. OR Step 2, option B. The Crinia C7 Headset is ONLY connected to a PC. Open the softphone window that was selected during set up and dial the number you wish to call in your softphone screen. © Crinia Corporation OR ...continued page 11 of 20 Step 2, option C. The C7 Headset is connected to BOTH, a telephone and a PC. Select your primary line in the Crinia Connect PC Software. If the selected primary line is the telephone follow the procedure described in Option A. If the selected primary file is the PC follow the procedure described in Option B. There are multiple options for settings and selection of the primary line. These are discussed in more detail in Section 4. While on a call, the respective Call LED on the Base Station (Deskphone or Softphone) will light blue and the Indicator LED on the Headset will flash every five seconds. 3.2.2 Receiving an Incoming Call Answer an incoming call by pressing the CALL ZONE on either the Base Station or Headset LIVE SWAP™ module or by simply picking up the Headset if it is docked on the Base Station. Any incoming call can be answered irrespective of the current setting for the Primary Line. If the Primary Line is set to Telephone and a call comes in via the PC, you can still answer the call by just pressing the CALL ZONE on any of the LIVE SWAP™ modules (or by picking up the Headset if it is docked). If the answered call is on the telephone line and the optional Lifter is attached to the Base Station, it will automatically lift the telephone handset off the hook. If a Lifter is not available then you will need to manually lift the telephone handset off the hook to answer the call or press the headset button on the telephone when this is available. indicator tone and the LED will turn off. If the Lifter is attached then the Base Station will automatically deactivate it to place the telephone handset back on the hook. If the Lifter is not attached then you will need to manually place the telephone handset back on the hook to finish terminating the call. You can also terminate a call by docking the Headset on the Base Station. 3.2.4 Primary Line The Primary Line defaults to whatever the Line Fallback Settings was selected on the Crinia Connect PC Software and can only be changed via the Crinia Connect PC Software. See section 4 for details. 3.2.5 Combining Calls between Telephone Line & USB Line You can combine calls between the Telephone Line and USB Line using the Crinia Connect Software Suite. The software has the ability to activate whichever audio interface is not currently active in the Base Station. If the second line to be activated is the Telephone Line, then the Base Station will activate the Lifter accessory (if present) during call set up. 3.2.6 Conference Call Termination There will be a tone sent to the Headset every time there is a call coming in. When you terminate a conference call, the calls to both parties are terminated at the same time. There is no way to terminate the call to one party but leave the other active. While on a call, the respective call LED on the Base Station (Deskphone or Softphone) will light blue and the Indicator LED on the Headset will flash every five seconds. 3.2.7 Conferencing Calls with up to four headsets For conferencing with multiple Headsets (up to four) follow the subscription instructions in section 3.4.4 for Guest Headsets. 3.2.3 Terminating a Call You can terminate a call by pressing the CALL ZONE on the Base Station or Headset LIVE SWAP™ module for 1.5 seconds and then release. Please note that the call will only terminate when you release the button. When a call is terminated, the Headset will play an CriniaC7 User Manual v1.0 © Crinia Corporation page 12 of 20 3.3 Audio Control performed either on idle or during a call. 3.3.1 Volume Adjustment The Headset speaker volume is adjusted with the VOLUME ZONE on the Base Station or Headset LIVE SWAP™ module. The VOLUME ZONE is operated by moving a finger in a clockwise (“Volume Up”) or counter-clockwise (“Volume Down”) direction around the Zone. The orientation can also be adjusted from the Crinia Connect Software Suite. However it will only configure the Master Headset paired to a Base Station (i.e. Guest Headsets cannot have the Volume Zone orientation reconfigured from the PC – they must be attached to their Master Base Station first, or adjusted directly from the Headset as described in the previous paragraph). When “Left Ear” or “Right Ear” has been selected in the PC software the setting is retained in the Base Station and its respective Master Headset. The Headset retains the orientation setting so that it will continue if it becomes a Guest Headset on another Base Station. Three complete revolutions of the VOLUME ZONE are required to move from minimum to maximum volume. This action can be started at any point on the VOLUME ZONE. As the volume is adjusted a tone is played to indicate that the volume level has changed. 3.3.3 Muting the Headset The Headset microphone can be muted during a call: you can mute the microphone by pressing 2 fingers anywhere on the VOLUME ZONE active area (refer to Section 1.5) on the Headset or Base Station LIVE SWAP™ modules. When minimum or maximum volume is reached, another tone is played indicating that the volume cannot be adjusted any further in that direction. Note: For Health and Safety, always listen at moderate levels. Exposure to high volume for extended periods of time can result in hearing loss. 3.3.2 Re-orientation To allow the Headset to be placed on the left ear or right ear it is possible to adjust the VOLUME ZONE orientation accordingly. To adjust the orientation from the LIVE SWAP™ module, press 1 finger on the CALL ZONE and 2 fingers on the VOLUME ZONE and hold them for 3 seconds. The VOLUME ZONE orientation will be toggled between left ear and right ear and an audio tone played to confirm the change has been made (1 tone if switched to the right ear, 2 tones if switched to the left ear). This action can be CriniaC7 User Manual v1.0 If muted from the Headset, then only the microphone audio from that Headset shall be muted (even if that Headset is the Master Headset). If muted from the Base Station then the microphone audio from all Headsets shall be muted (including any Guest Headsets active in the call). While the microphone is muted, the Headset(s) will play a “Mute Enabled” tone in the loudspeaker, and will repeat the tone every 5 seconds; the Headset LED will also flash continuously. © Crinia Corporation page 13 of 20 3.3.4 Un-muting the Headset You can un-mute the microphone by pressing 2 fingers anywhere on the VOLUME ZONE active area (refer to Section 1.5) on the Headset or Base Station LIVE SWAP™ modules. If you cancel mute from the Headset, then only the microphone audio from that Headset is activated (even if that Headset is the Master Headset). If you cancel mute from the Base Station (including via the Crinia Connect PC Software) then the microphone audio from all Headsets shall be activated (including any Guest Headsets active in the call). Note: Muting or un-muting from the Base Station shall always give priority to muting. i.e. If the Master and any number of Guest Headsets are muted from the Base Station, and then one of the Guests un-mutes from the Headset, a further mute command at the Base Station shall mute all Headset microphones again – a second press would be required to then un-mute all Headsets. The Headset microphone shall also be un-muted if you hang up the current call (i.e. the mute state will not persist in that Headset for the next call). When the microphone is un-muted (unless due to call termination), the Headset(s) will play an “End Mute” tone in the loudspeaker and the Headset LED will stop flashing continuously. 3.4 Secure Subscription does not require any buttons on the Headset to be pressed. The Headset and Base Station are subscribed to each other at the factory. In the event that there is a need to subscribe a new master Headset then it can be done using Standard Subscription or Secure Subscription at any time that the system is idle (not in a call). 3.4.2 Standard Subscription – Master Headset Step 1. Press and hold; 1 finger on the VOLUME ZONE and 1 finger on the CALL ZONE on the Base Station LIVE SWAP™ module until the Base Station Subscription LED starts flashing. Step 2. Press and hold for 3 seconds 1 finger on the VOLUME ZONE and 1 finger on the CALL ZONE on the Headset LIVE SWAP™ module until the Headset LED starts flashing rapidly. If the subscription is successful, the Subscription LED on the Base Station turns solid green and remains green; the Headset LED turns solid blue for 2 seconds and then turns off. If the subscription is unsuccessful, the Subscription LED on the Base Station turns solid red and remains red; the Headset LED flashes rapidly for 2 seconds and then turns off. During the subscription process the Base Station subscription LED flashes red and green alternately and the Headset LED flashes slowly. Mobility Management 3.4.1 Subscription Overview If a Headset is docked while the Base Station is in Standard Subscription mode then it will immediately move to Secure Subscription mode. The Crinia C7 Base Station supports two modes of subscription: • Standard Subscription (available when a Headset is undocked) • Secure Subscription (available when a Headset is docked) 3.4.3 Secure Headset While in either of these modes the Base Station is “open” for subscription. When placed in a subscription mode, it will remain in that mode for a maximum of 1 minute if no Headset has subscribed. CriniaC7 User Manual v1.0 Subscription – Master Step 1. Dock the Headset into the Base Station Step 2. Press and hold; 1 finger on the VOLUME ZONE & 1 finger on the CALL ZONE on the Base Station LIVE SWAP™ module until the Base Station Subscription LEDstarts to flash green. © Crinia Corporation page 14 of 20 Option A. If the VOLUME ZONE on the Master Headset LIVE SWAP™ module is pressed with 2 fingers simultaneously within 5 seconds, the Guest Headset is permitted to join the call and the Subscription LED on the Base Station turns green. + If the subscription is successful, the Subscription LED on the Base station turns solid green and remains green; the Headset LED turns solid blue for 2 seconds and then turns off. If the subscription is unsuccessful, the Subscription LED on the Base Station turns solid red and remains red; the Headset LED flashes rapidly for 2 seconds and then turns off. During the subscription process the Base Station subscription LED flashes red and green alternately and the Headset LED flashes slowly. If the Headset is undocked while the Base Station is in Secure Subscription mode then subscription fails. The Base Station Subscription LED turns red and remains red; the Headset LED flashes rapidly for 2 seconds and then turns off. 3.4.4 Guest Headsets Option B. If the VOLUME ZONE on the Master Headset is not pressed within 5 seconds, the request to join the call is rejected, the Guest Headset subscription is terminated, and the Subscription LED on the Base Station turns red. The Subscription LED on the Base Station also turns red if subscription fails for any other reason. Leaving a Conference Call Guest Headsets may leave the conference call at any time by pressing the CALL ZONE on their Headset’s LIVE SWAP™ module. A tone will be heard in the Master Headset as each Guest Headset leaves the call. The Master Headset can end the conference call by pressing the CALL ZONE on any of the Master Headset or Base Station LIVE SWAP™ modules. All Guest Headsets will leave the conference at the same time and will be immediately unsubscribed from the Base Station. Note: After 3 Guest Headsets have subscribed to the Base Station no further Guest Headsets are allowed to subscribe, until one of the existing Guest Headsets have unsubscribed. While the Master Headset is on a call up to 3 additional Guest Headsets can be subscribed to the Base Station for conferencing or training. Guest Headsets can only be subscribed using Secure Subscription. Step 1. Dock the Guest Headset into the Base Station Step 2. Press and hold the VOLUME ZONE and the CALL ZONE on the Base Station LIVE SWAP™ module until the Base Station Subscription LED slowly flashes amber. It will remain flashing for approximately 6 seconds. Step 3. A tone is sent by the Base Station to the Master Headset indicating that a Guest Headset wishes to join the call and the Base Station subscription LED will turn solid amber while the subscription window is open. CriniaC7 User Manual v1.0 © Crinia Corporation page 15 of 20 3.5 Adaptive Power Control Adaptive Power Control (APC) can only be configured when the Master Headset is docked with the Base Station and the system is idle (not in a call). 3.5.1 APC Configuration Mode a “Volume Up” action; to decrease the range perform a “Volume Down” action. A half-turn is required to move one step; one and a half complete revolutions move between the highest and lowest settings. APC mode selection can also be performed from the Crinia Connect Software Suite. 3.5.3 Exiting APC Configuration Mode APC Configuration Mode is entered if the VOLUME ZONE on the Base Station LIVE SWAP™ module is pressed with 2 fingers for 3 seconds, while on idle (not on a call). APC Configuration mode will save the current APC mode and exit if any of the following conditions occur: • You press the VOLUME ZONE on the Base Station LIVE SWAP™ module with 2 fingers for 3 seconds. • You undock the Headset. • You do not make any further adjustment to the APC mode within 30 seconds. While in APC Configuration Mode the Base Station Subscription LED will indicate the currently selected APC mode: • Solid Green: • Flashing Green: • Flashing Amber: • Flashing Red: High range only selected Automatic mode - High, Medium & Low range Automatic mode Medium & Low range Low range only selected Note: In the states where APC is in automatic mode, the system will attempt to operate at the lowest power possible given the current conditions, thus minimising battery usage and maximising user density. 3.5.2 Adjusting APC Mode The desired APC mode is selected by rotating a finger around the Base Station LIVE SWAP™ VOLUME ZONE, similar to Volume Up / Volume Down operations. To increase the range, perform CriniaC7 User Manual v1.0 © Crinia Corporation page 16 of 20 4 USING THE CRINIA CONNECT PC SOFTWARE SUITE The Crinia Connect Software Suite is a powerful tool to help you with your work day. This software allows easy and quick management of the Crinia C7 settings as well as assisting with calls using a softphone. 4.1 4.4 Audio The Audio screen allows you to select Tone, Wideband and Audio shock Protection Levels. Installation The Crinia Connect Software Suite can be downloaded from www.criniaC7.com When you select to download the software it will be installed on your PC with a shortcut on your desktop. To open the application, double click on the Crinia icon on your desktop. The home page will open. 4.2 The settings will be applied automatically when the selection is made. The ‘Reset all Settings’ button will revert the system to factory settings. Main functions Crinia Connect allows you to make mixed conference calls (Deskphone & Softphone) by selecting the ‘Combine’ button. The four headset icons indicate the number of people on an active conference call using the Crinia C7 wireless headset. The settings will be applied automatically when the selection is made. The ‘Reset all Settings’ button will revert the system to factory settings. 4.5 Softphone The Softphone screen allows you to select your softphone application. Please note: this only has to be done the first time you use the system or if you change your softphone application. For on -going operation you only need to open your softphone application, you do not need to open the Crinia C7 application. 4.6 Support The Support screen links you to latest upgrades and other help with your Crinia C7 installation and operation. 4.3 Settings When you press the settings button on the main screen you will open the Settings Screen. In this screen you can select your preferred settings for • Headset Orientation (right or left) • Default line (Desk phone or Soft phone) • APC mode selection • Line fallback setting CriniaC7 User Manual v1.0 © Crinia Corporation page 17 of 20 5 LIVE SWAP™™ FUNCTIONS - SUMMARY CALL ZONE CENTRAL GUIDE RING Your LIVE SWAP™ modules are touch-sensitive control pads. Perform simple finger gestures over the two active zones to access all your daily call management functions. Use the central guide ring to make sure you stay in the active areas. VOLUME ZONE ON IDLE ON A CALL Establish a call Tap CALL ZONE Receive a call Tap CALL ZONE Put Headset into Sleep Mode Hold CALL ZONE for 3 seconds Re-orientation for right / left ear Hold 1 finger on CALL ZONE and 2 fingers on VOLUME ZONE for 3 seconds Standard Subscription – Master Headset 1. On the BASE STATION: Hold 1 finger on the VOLUME ZONE and 1 finger on the CALL ZONE until Pairing Status LED starts flashing. 2. On the HEADSET: Hold 1 finger on the VOLUME ZONE and 1 finger on the CALL ZONE until the Headset LED starts flashing. Secured Subscription – Master Headset With the HEADSET DOCKED: Hold 1 finger on the VOLUME ZONE and 1 finger on the CALL ZONE on the BASE STATION LIVE SWAP™ module until the Paring Status LED starts flashing. Enter APC Configuration Mode Hold the BASE STATION VOLUME ZONE with 2 fingers for 3 seconds Exit APC Configuration Mode Hold the BASE STATION VOLUME ZONE with 2 fingers for 3 seconds Increase Range After entering APC Mode, rotate finger around VOLUME ZONE on BASE STATION clockwise. Decrease Range After entering APC Mode, rotate finger around VOLUME ZONE on BASE STATION counter clockwise. Terminate a call Hold CALL ZONE for 1.5 seconds then release Adjust speaker volume up SwipeVOLUME ZONE forward or clockwise Adjust speaker volume down Swipe VOLUME ZONE backwards or anti-clockwise Mute Call Tap VOLUME ZONE with 2 fingers in active zone Un-mute Call Tap VOLUME ZONE with 2 fingers in active zone Subscribe Guest Headsets With the GUEST HEADSET docked: 1. On the BASE STATION: Press 1 finger on the VOLUME ZONE and 1 finger on the CALL ZONE until the Pairing Status LED starts flashing. 2. Press 2 fingers on the MASTER HEADSET VOLUME ZONE to accept the Guest Headset CriniaC7 User Manual v1.0 © Crinia Corporation page 18 of 20 6 SYSTEM STATUS - LED INDICATORS SUMMARY SOLID GREEN – Battery Fully Charged FLASHING GREEN – Battery Charging, currently at more than 75% capacity Battery Charging LED Note: This LED indicates the status of the battery in the LIVE SWAP™ module on the Base Station FLASHING AMBER – Battery Charging, currently between 25% and 75% capacity FLASHING RED – Battery Charging, currently at less than 25% capacity OFF – No battery present SOLID GREEN – APC Disabled -> High range permanently selected BASE STATION FLASHING GREEN – APC Enabled -> High, Medium and Low range allowed Battery Charging LED – in APC configuration mode FLASHING ORANGE – APC Enabled -> Medium and Low range allowed FLASHING RED – APC Disabled – Low range permanently selected Call LED - Deskohone SOLID BLUE when on a telephone call; off otherwise Call LED - Softphone SOLID BLUE when on a PC call; off otherwise SOLID GREEN – Master Headset subscribed successfuly FLASHING GREEN – Master Headset subscription in progress FLASHING AMBER – Guest Headset subscription in progress SOLID RED – Subscription unsuccessful Subscription LED SOLID GREEN – Battery Fully Charged FLASHING GREEN – Battery Charging, currently at more than 75% capacity Battery Charging LED BASE STATION DOCK Note: This LED indicates the status of the battery in the LIVE SWAP™ module on the Headset, when the Headset is docked FLASHING AMBER – Battery Charging, currently between 25% and 75% capacity FFLASHING RED – Battery Charging, currently at less than 25% capacity OFF – No battery present Flashing every 6 seconds - on a call Flashing every 3 seconds during a call - Muted HEADSET Boom Tip LED Flashing continuously when idle – Subscription in progress Flashing rapidly for 2 seconds when idle – Subscription was successful CriniaC7 User Manual v1.0 © Crinia Corporation page 19 of 20 7 TROUBLE SHOOTING SYMPTOM ACTION No LED’s lit on the Base Station Confirm that power is connected Base Station is ON but does there is no audio (on the speaker) Adjust CONFIGURATION SWITCH No audio on the microphone Confirm that Headset is not muted No audio on the Headset – microphone and speaker Confirm that Headset is paired to Base Station Confirm that Headset is synchronised with Base Station Confirm that there is charge on the Headset LIVE SWAP™ module battery Battery not charging on the Base station LIVE SWAP™ module Confirm that module is properly engaged and locked in place Battery not charging on the Headset when docked Confirm that Headset is properly engaged in position and locked Headset falling out of range within a short distance Adjust APC settings Headset does not MUTE / UNMUTE Ensure two fingers are in active area of VOLUME ZONE CriniaC7 User Manual v1.0 © Crinia Corporation page 20 of 20