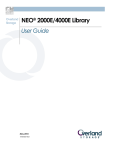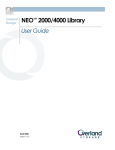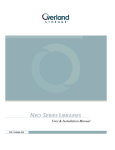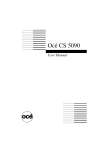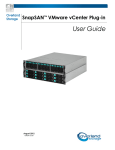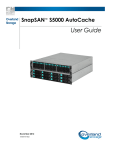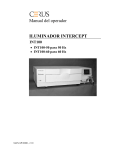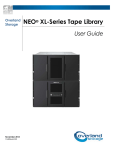Download NEO 8000 User Guide
Transcript
Overland Storage NEO® 8000 Library User Guide September 2009 10400267-101 ©2005-7, 2009 Overland Storage, Inc. All rights reserved. Overland®, Overland Data®, Overland Storage®, ARCvault®, LibraryPro®, LoaderXpress®, Multi-SitePAC®, NEO®, NEO Series®, PowerLoader®, Protection OS®, REO®, REO 4000®, REO Series®, Snap Care®, Snap Server®, StorAssure®, ULTAMUS®, VR2®, WebTLC®, and XchangeNOW® are registered trademarks of Overland Storage, Inc. GuardianOS™, NEO Lite™, REO Compass™, SnapWrite™, Snap Enterprise Data Replicator™, and Snap Server Manager™ are trademarks of Overland Storage, Inc. All other brand names or trademarks are the property of their respective owners. The names of companies and individuals used in examples are fictitious and intended to illustrate the use of the software. Any resemblance to actual companies or individuals, whether past or present, is coincidental. PROPRIETARY NOTICE All information contained in or disclosed by this document is considered proprietary by Overland Storage. By accepting this material the recipient agrees that this material and the information contained therein are held in confidence and in trust and will not be used, reproduced in whole or in part, nor its contents revealed to others, except to meet the purpose for which it was delivered. It is understood that no right is conveyed to reproduce or have reproduced any item herein disclosed without express permission from Overland Storage. Overland Storage provides this manual as is, without warranty of any kind, either expressed or implied, including, but not limited to, the implied warranties of merchantability and fitness for a particular purpose. Overland Storage may make improvements or changes in the product(s) or programs described in this manual at any time. These changes will be incorporated in new editions of this publication. Overland Storage assumes no responsibility for the accuracy, completeness, sufficiency, or usefulness of this manual, nor for any problem that might arise from the use of the information in this manual. FW 5.16. Overland Storage, Inc. 4820 Overland Avenue San Diego, CA 92123 U.S.A. Tel: 1.877.654.3429 (toll-free U.S.) Tel: +1.858.571.5555 Option 5 (International) Fax: +1.858.571.0982 (general) Fax: +1.858.571.3664 (sales) www.overlandstorage.com ii X 10400267-101 09/2009 Preface About this Guide This guide provides installation instructions and operational information necessary for using the Overland Storage NEO 8000 Library. It assumes you are familiar with basic functions of your computer and networking. It also assumes you are knowledgeable about the SAN to which the NEO 8000 is being connected. Conventions Used This user guide exercises several typographical conventions to help explain how to use the NEO 8000. Convention Description & Usage Boldface Words in boldface indicate items to select such as menu items or command buttons. Ctrl-Alt-r This type of format details the keys you press simultaneously. In this example, hold down the Ctrl and Alt keys and press the r key. NOTE A Note indicates neutral or positive information that emphasizes or supplements important points of the main text. A note supplies information that may apply only in special cases—for example, memory limitations or details that apply to specific versions of a program. IMPORTANT An Important note is a type of note that provides information essential to the completion of a task or that can impact the product and its function. Users can disregard information in a regular note and still complete a task, but they should not disregard an important note. CAUTION A Caution contains information that the user needs to know to avoid damaging or permanently deleting data or causing physical damage to the hardware or system. WARNING A Warning contains information essential to people’s safety. It advises users that failure to take or avoid a specific action could result in physical harm to the user or hardware. Obtaining Documentation NEO 8000 product documentation and additional literature are available online at www.overlandstorage.com/neo8000.html. 10400267-101 09/2009 W iii Preface Overland Technical Support For assistance configuring and using your NEO 8000, search for help at: http://support.overlandstorage.com/ Our Overland Storage Technical Support staff is also available to assist you by phone at: 1.877.654.3429 (Toll-free and active only in US and Canada) 1.858.571.5555 x5 (Worldwide) On normal business days 6 AM through 5 PM (California time) excluding Overland holidays. At all other times we will respond to technical support calls within 4 hours. Technical support for our European customers is available as well from our United Kingdom office at: +44 (0) 118-9898050 9:00 am to 5:00 pm (GMT) Monday through Friday You can e-mail our technical support staff at [email protected]. Electrostatic Discharge Information A discharge of static electricity can damage static-sensitive devices. Proper packaging and grounding techniques are necessary precautions to prevent damage. To prevent electrostatic damage, observe the following precautions. iv X • Transport products in static-safe containers such as conductive tubes, bags, or boxes. • Keep electrostatic-sensitive parts in their containers until they arrive at static-free stations. • Cover the library with approved static-dissipating material. • Use a wrist strap connected to the work surface and properly-grounded tools and equipment. • Keep the work area free of non-conductive materials such as foam packing materials. • Make sure you are always properly grounded when touching a static-sensitive component or assembly. • Avoid touching pins, leads, or circuitry. 10400267-101 09/2009 Table of Contents Preface About this Guide ..................................................................................................................... iii Conventions Used ................................................................................................................... iii Obtaining Documentation .................................................................................................... iii Overland Technical Support ..................................................................................................iv Electrostatic Discharge Information ......................................................................................iv Chapter 1 - NEO 8000 Library Overview Benefits and Features .......................................................................................................... 1-1 Accessories Included ..................................................................................................... 1-1 Library Design and Layout .................................................................................................. 1-1 Front Components ......................................................................................................... 1-2 Rear Components .......................................................................................................... 1-4 Capacity Configurations ............................................................................................. 1-13 Chapter 2 - Unpacking and Setting Up Tools Needed ........................................................................................................................ 2-1 Removing the Outer Carton ............................................................................................... 2-1 Detaching the Pallet ............................................................................................................ 2-3 Attaching the Front Doors ................................................................................................... 2-5 Leveling the Library .............................................................................................................. 2-6 Remove the Drawer Shipping Brackets ............................................................................. 2-7 Chapter 3 - Installation and Initialization Installation Considerations .................................................................................................. 3-1 Input Supply .................................................................................................................... 3-1 Grounding ....................................................................................................................... 3-1 Power-Up and Cabling Pre-Check .................................................................................... 3-1 Powering Up the Library ...................................................................................................... 3-2 Power-On Self Test .......................................................................................................... 3-2 Powering Down the Library ................................................................................................. 3-3 Standard Method ........................................................................................................... 3-3 Alternate Method ........................................................................................................... 3-4 Chapter 4 - Daily Operation Common Configuration Modifications .............................................................................. 4-1 Setting a SCSI ID .............................................................................................................. 4-1 Configuring a Fibre Channel Drive ............................................................................... 4-2 Creating Reserved Slots ................................................................................................. 4-4 Media Handling .................................................................................................................... 4-6 Bar Code Labels ............................................................................................................. 4-6 Using Mail Slot Magazine for Small Quantity Exchanges ........................................... 4-7 Using Media Drawers for Bulk Exchanges .................................................................. 4-10 Moving Media Inside the Library ................................................................................ 4-10 10400267-101 09/2009 W v Table of Contents Tape Drive Cleaning .......................................................................................................... 4-12 Automatically Running a Cleaning Cartridge .......................................................... 4-12 Manually Running a Cleaning Cartridge .................................................................. 4-12 Replacing a Cleaning Cartridge in a Reserved Slot ................................................ 4-14 Chapter 5 - Graphical User Interface Usage Overview ............................................................................................................................... 5-1 Default Screen ................................................................................................................ 5-2 Password Protection ....................................................................................................... 5-2 Host Lock Out .................................................................................................................. 5-3 Default Screen Options ....................................................................................................... 5-3 GUI Software Map .......................................................................................................... 5-3 Menu Button .................................................................................................................... 5-5 Online / Offline Button ................................................................................................... 5-6 Status Button ................................................................................................................... 5-6 Power Button ................................................................................................................... 5-7 Mail Slot Access Button .................................................................................................. 5-8 Drawer Access Button ................................................................................................... 5-8 Move Media Button ....................................................................................................... 5-9 Technical Support Button ............................................................................................ 5-10 LCD Contrast Controls ................................................................................................. 5-10 Menu Screen Options ........................................................................................................ 5-10 Library Options Button (View System Data) .............................................................. 5-11 SCSI/FC Options Button (View System Data) ............................................................ 5-12 Network Options Button (View System Data) ........................................................... 5-13 Library Info Button (View System Data) ..................................................................... 5-13 Cartridge Map Button (View System Data) .............................................................. 5-14 Maintenance Button (Utilities) ..................................................................................... 5-14 Diagnostics Button (Utilities) ......................................................................................... 5-17 Factory Button (Utilities) ............................................................................................... 5-18 Security Level Button (Utilities) ..................................................................................... 5-18 Library Button (Edit Options) ........................................................................................ 5-18 SCSI/FC Button (Edit Options) ..................................................................................... 5-21 Network Button (Edit Options) ..................................................................................... 5-26 Passwords Button (Edit Options) ................................................................................. 5-28 Additional Menu Items for Partitions ................................................................................ 5-28 Chapter 6 - WebTLC Usage Setting Up WebTLC .............................................................................................................. 6-1 Accessing WebTLC .............................................................................................................. 6-2 Status Button ................................................................................................................... 6-4 Move Media Button ....................................................................................................... 6-7 Setup Button .................................................................................................................... 6-8 Functions Button ........................................................................................................... 6-15 History Button ................................................................................................................ 6-18 Logout Button ............................................................................................................... 6-18 Chapter 7 - Neo8000Center Usage Installing Neo8000Center on a Host ................................................................................... 7-1 vi X 10400267-101 09/2009 Table of Contents Neo8000Center Menu Options ...........................................................................................7-1 Configuring the Library Using Neo8000Center ..................................................................7-2 Establishing Host/Library Communications ..................................................................7-2 Launching the Configuration Dialog Box ....................................................................7-4 Exiting the Configuration Screen ................................................................................7-14 Uploading Data Files ..........................................................................................................7-14 Downloading Data Files .....................................................................................................7-16 Viewing Library Information ...............................................................................................7-17 Generating a Post-Process Report ...................................................................................7-17 Rebooting The Library With Neo8000Center ...................................................................7-19 Chapter 8 - Cabling Options and Examples SCSI Interface Connectors ..................................................................................................8-1 Interface Cable Specifications ...........................................................................................8-1 SCSI Drive Cabling Examples ..............................................................................................8-2 Single Host SCSI Network with Two SCSI Drives ............................................................8-2 Fibre Channel Network with Two SCSI Drives ...............................................................8-3 Four SCSI Drives on a Two Host SCSI Network ..............................................................8-4 Fibre Channel Cabling Examples .......................................................................................8-5 Multi-FCO Card System Configuration .........................................................................8-5 Chapter 9 - Component and Capacity Additions Upper Power Supplies (Drives 7-12) ....................................................................................9-1 Additional Drive Assemblies ................................................................................................9-2 Optional Interface Cards ....................................................................................................9-2 Adding Capacity ..................................................................................................................9-3 Scalability Option - Horizontal Robotics Assembly ............................................................9-4 Appendix A - NEO 8000 Specifications FCC Notice ........................................................................................................................... A-7 Japanese Voluntary Control Council for Interference (VCCI) ....................................... A-7 Taiwan BSMI Class A Warning ............................................................................................ A-7 Declaration of Conformity .................................................................................................. A-8 Appendix B - Repacking for Shipment to a New Location Tools Needed ........................................................................................................................B-1 Prepare the Library for Transport ........................................................................................B-1 Removing the Front Doors ...................................................................................................B-2 Attaching the Drawer Shipping Brackets ..........................................................................B-3 Attaching the Pallet .............................................................................................................B-4 Attaching the Outer Carton ................................................................................................B-6 Appendix C - Library Partitioning Introduction .......................................................................................................................... C-1 Installing a Router Card ...................................................................................................... C-2 Installing a Partition Controller Card .................................................................................. C-3 Additional Menu Items for Partitions .................................................................................. C-4 Cabling Configuration Examples ....................................................................................... C-5 2 Partitions 4 Drives 2 Hosts ............................................................................................ C-5 10400267-101 09/2009 W vii Table of Contents Glossary Index viii X 10400267-101 09/2009 1 NEO 8000 Library Overview CHAPTER The NEO 8000 Library is an enterprise library from Overland Storage that provides unmatched performance for organizations with very large amounts of mission-critical data. Benefits and Features The NEO 8000 provides the following major features and key benefits: • Robust, flexible, reliable design and enterprise-class capability. • More storage capacity per square foot than any other data center-class library. • WebTLC, a remote library management tool embedded in the NEO, that allows you to securely view and manage the library from any location via an internet browser. • Redundant power feature to ensure your library is protected against power failures. • Overland’s Virtual Interface Architecture (V.I.A.™) technology to allow your network or SAN to easily communicate with the NEO 8000 tape library. • Built-in diagnostic capabilities that proactively monitor and manage your backup and archive process, and notify you with library operation status. • An optional upgrade, the Horizontal Robotics Assembly (HRA), that allows two libraries to function as one. (See the NEO 8000 Scalability Upgrade Installation Instructions for more details.) Accessories Included The NEO 8000 comes complete with the following items installed (except for the RS-232 cable which is located in the back door pouch): • Two (2) power cords • VHDCI LVD/SE SCSI terminator • RS-232 cable, 6 ft. (1.8m), 4-conductor RJ-11 to DB-9 adapter Library Design and Layout The following sections provide a general overview of the NEO 8000 Library’s design and layout. 10400267-101 09/2009 W 1–1 Chapter 1: NEO 8000 Library Overview Front Components The library is designed to allow easy access to the control panel and tapes from the front (Figure 1-1). Media Drawers GUI Touch Screen Fixed Slots Power Button Door Opening Reliefs Mail Slot Viewing Window Media Drawers Doors Closed NEO-8001 NEO-8001 Media Drawer Access Doors Doors Open Figure 1-1: NEO 8000 Front View GUI Touch Screen The Graphical User Interface (GUI) touch screen on the front of the NEO 8000 provides an easy way to directly communicate with the library. By gently pressing the virtual buttons, you can select menus and options to change library settings. Mail Slot Magazine The NEO 8000 has one removable import/export tape cartridge magazine, called a Mail Slot, that is accessible through the right front door (Figure 1-2). The Mail Slot holds up to 15 LTO cartridges. It provides an easy method for adding or removing cartridges without having to stop the library to open drawers. 1–2 X 10400267-101 09/2009 NEO-8008 Library Design and Layout Figure 1-2: Mail Slot Location Media Drawers and Fixed Slots NEO-8030 NEO-8011 There are six media drawers (Figure 1-3) in the NEO 8000 Library. Each drawer holds up to 80 LTO cartridges. Figure 1-3: NEO 8000 Left and Right Media Drawers 10400267-101 09/2009 W 1–3 Chapter 1: NEO 8000 Library Overview For security and safety, the drawers are internally latched to prevent unauthorized access. With the proper security credentials, they can be released from the GUI touch screen on the front of the library. WARNING: Removing the media drawers from the library units is not recommended except by Authorized Overland Service Technicians. Between the left side top and middle drawers, directly across from the Mail Slot, is a row of fixed slots that can only be accessed by the internal robotics. These slots hold up to 20 LTO cartridges. They can be accessed using Menu > Maintenance > Load/Unload Fixed Slots commands. They can also be reserved for cleaning cartridges using Menu > Library > Total Reserved Slots. The NEO 8000 comes with 1-6 drawers enabled, depending on the purchased configuration. Any disabled drawers can be activated by purchasing additional capacity and entering the upgrade code (Figure 1-4). 5 1 1 2 3 1 1 Drawer 2 Drawers 2 3 Drawers 5 6 3 4 3 4 3 4 1 2 1 2 1 2 4 Drawers 5 Drawers All Enabled Figure 1-4: Media Drawer Activation Order NOTE: The fixed slots on the left side between the top and middle drawers are always enabled and listed after any enabled drawers. For example, in an LTO library with four enabled drawers (Slots 1–320), the fixed slots are numbered 321 to 340. Rear Components The rear of the library (Figure 1-5) provides easy access to the operational hardware. The basic unit has 2 drives, 4 power supplies (for the lower drives and robotics, both primary and redundant), and a Library Controller card. There is a power supply case for the optional power supplies required for drives 7–12. Two V.I.A. card cages are available for the Library Controller card and nine optional V.I.A. expansion cards. 1–4 X 10400267-101 09/2009 Library Design and Layout Power Supplies For Drives 7-12 Drives 7-12 Power Supplies For Robotics Secondary Card Cage Power Supplies For Drives 1-6 Primary Card Cage NEO-8119 Drives 1-6 Library Controller Card (Req’d) Figure 1-5: NEO 8000 Rear View Power Supplies Power is routed via power cords through the base plate of the unit into connectors on the circuit breaker box at the base of the built-in power strip. The power strip contains geographically placed receptacles which make AC power available to the power supply cases without the need for routing cables. Each power supply case holds two power supplies (Figure 1-6). The upper power unit is the primary power source while the lower unit is the redundant power source. 10400267-101 09/2009 W 1–5 Chapter 1: NEO 8000 Library Overview Foldable Handle Primary Power Supply (#1) Thumbscrew Release Power Supply Case ON/OFF Switch NEO-8022a Power Inputs (from bus) Redundant Power Supply (#2) Figure 1-6: Power Supplies in a Power Supply Case The NEO SERIES 8000 Library has three power supply cases that distribute AC power to different portions of the library. Each power supply case holds two modular auto-ranging power supplies: a primary power supply for daily use and a secondary power supply for redundancy. Each power supply is capable of using any nominal AC voltage between 100 and 240 Vac power, at 50 Hz or 60 Hz. A thumbscrew release secures each power supply in it’s respective power supply case. For the library to operate, power must be available to the library controller card, robotics, and all installed drives. Therefore, two power supplies must be installed in the middle Robotics power supply case and two power supplies must be installed in the lower Drives 1-6 power supply case. If more than 6 drives are installed, two power supplies must also be installed in the upper Drives 7-12 power supply case. Power Redundancy Power supply cases must contain two power supplies to provide redundancy for mission critical operations and avoid power interruption to the library. Power supplies share the load under normal operating conditions. However, if one of the power supplies fails, the other will assume the full load. 1–6 X 10400267-101 09/2009 Library Design and Layout Power Circuits NEO 8000 has two power circuits to support the power redundancy option (Figure 1-7). OFF ON Circuit 2 (Secondary) NEO-8014b AC Receptacles Circuit 1 (Primary) Figure 1-7: NEO 8000 Circuit Breakers Showing Primary and Secondary Circuits The Primary circuit consists of the right-hand receptacle and top breaker on the circuit breaker box, the upper receptacles of the power strip, and the upper installed power supplies. The power strip receptacles and power supply cases are labeled with a “1.” The Secondary circuit is the left-hand receptacle and lower breaker on the breaker box, the lower receptacles of the power strip, and the lower installed power supplies. The power strip receptacles and power supply cases are labeled with a “2.” Drive Assemblies The NEO 8000 library supports 2-12 tape drives (Figure 1-8). The tape drives are mounted on special assemblies to make them hot-swap capable and provide non-disruptive replacement. 10400267-101 09/2009 W 1–7 NEO-8068 Chapter 1: NEO 8000 Library Overview Figure 1-8: NEO 8000 Drive Assembly (SCSI) The NEO 8000 base configurations have either zero or two drives. Additional drives can be added one at a time, as needed, until the library is fully populated with 12 drives (Figure 1-9). 12 11 10 9 8 7 6 5 4 3 2 1 Figure 1-9: NEO 8000 Drive Numbering 1–8 X 10400267-101 09/2009 Library Design and Layout The SCSI I/O for the tape drives is provided through VHDCI, 68-pin, SCSI connectors located at the rear of the unit directly under the drives. The Fibre Channel I/O is managed through connections located on the upper-right of Fibre Channel drives. CAUTION: When using Fibre Channel cabling, the SCSI connectors should not be used. Library Interfaces The NEO 8000 features a Low Voltage Differential (LVD) SCSI interface-to-host system. Other interfaces, such as HVD SCSI or Fibre Channel, are available with optional V.I.A. cards. Separate SCSI connections and ID addresses are used to control the functions of the tape drives and robotics. Virtual Interface Architecture The NEO 8000 contains two rear-access card cages and a Compact PCI backplane. This backplane contains the plug-in connectors for the library’s controller board and up to nine V.I.A. PCI cards. The V.I.A. cards provide an easy way for the network or SAN to communicate with the library. Simple to exchange, they offer upgrade flexibility to expand the life of the library. Currently available cards include: • Fibre Channel Option—provides connectivity to Fibre-based SANs. • Gigabit Ethernet Option—provides connectivity to iSCSI Gigabit Ethernet Networks. • High Voltage Option—provides connectivity to High Voltage Differential SCSI systems. • Internal Router—offers a WebTLC interface when in a Master/Slave configuration. • Library Partition Option—provides logical soft partitioning to the drawer level between heterogeneous servers and backup software applications. Library Controller Card The Library Controller card (Figure 1-10) contains a single microprocessor and associated logic devices to control all robotics operations and manage overall library functions. The microprocessor enables the SCSI interface between the library and the host system, including WebTLC (Web-based Total Library Control). WebTLC is one of the functions built in to the Library Controller card. WebTLC enables you to remotely monitor and control the tape library from any terminal in a local network or the internet. The SCSI I/O for the robotics is provided through VHDCI, 68-pin, SCSI connectors located on the Library Controller card. The card also contains a sensor for control of the backplane fans to prevent overheating. The Library Controller card is installed in the lower card cage at the rear of the library, and can be serviced without requiring special tools. 10400267-101 09/2009 W 1–9 Chapter 1: NEO 8000 Library Overview NEO-8076b CAUTION: The Library Controller card must be installed in the right slot of the lower card cage. The upper card cage does not support the required connections for proper operation of the Library Controller board. 1 2 3 4 5 6 Figure 1-10: NEO 8000 Library Controller Card # Port Description Function 1 RS-232 Serial Port RJ-11 based RS-232 serial port for firmware updates and local configuration and management. 2 Mode Momentary Switch For service use only. 3 Power LED Glows blue when power is available. 4 Ethernet Port RJ-45 GigE Ethernet Port for connecting to your management LAN for either local or out-of-band remote configuration and management (such as WebTLC). 5 SCSI Port 0 6 SCSI Port 1 VHDCI-based LVD SCSI Ports for connecting to the NEO SERIES library and tape drives. Fibre Channel Option Card The V.I.A. Fibre Channel Option (FCO3) card (Figure 1-11) is a 4/2/1-Gigabit Fibre Channel-to-SCSI bridge configured with one Fibre Channel port and two independent SCSI buses (1x2) providing an interface between SCSI and Fibre Channel resources in a Storage Area Network (SAN). It includes battery backed-up memory, verbose trace log capabilities, and date/time stamp. The FCO card is designed to fit into either one of the V.I.A. bays built into the NEO 8000. Refer to the documentation that accompanies the card for more details. SCSI Port 1 Ethernet Fibre Channel Reset Activity Fault SCSI Port 2 Figure 1-11: FCO3 Card 1–10 X 10400267-101 09/2009 Ready VIA-0078 Link Library Design and Layout Gigabit Ethernet Option Cards The V.I.A. Gigabit Ethernet Option (GEO) card (Figure 1-12) is a Gigabit Ethernet-to-SCSI bridge for the NEO SERIES libraries. The GEOi card supports both the copper version of the Gigabit Ethernet (GigE) standard of 1000 Base-T, and Revision 2.0 of the Internet Engineering Task Force (IETF) iSCSI protocols. The GEO card allows NEO SERIES libraries to communicate seamlessly with GigE networks providing protocol conversion for iSCSI commands, routing commands, data, and status information between SCSI devices and an iSCSI SAN. The GEO card is designed to fit into either one of the V.I.A. bays built into the NEO 8000. Refer to the documentation that accompanies the card for more details. Data Port 0 Data Port 1 RS-232 Management Port Fault GbE Option Card VIA-0049b SCSI Port 0 SCSI Port 1 Figure 1-12: GEOi Card High Voltage Option Card The V.I.A. High Voltage Option (HVO) card (Figure 1-13) provides a bridge for the NEO 8000 to work seamlessly with existing High Voltage Differential SCSI-based servers and systems. With an 80 MB/sec maximum transfer rate, the HVO card meets the performance demands of even the fastest HVD SCSI systems. The card supports all major operating systems including HP-UX, IBM AIX, Linux, Mac OS, Novell NetWare, SCO UNIX, Sun Solaris, Tru64 UNIX, and Windows NT/2000. NEO-8076b The HVO card is designed to fit into either one of the V.I.A. bays built into the NEO 8000. Refer to the documentation that accompanies the card for more details. Figure 1-13: HVO Card 10400267-101 09/2009 W 1–11 Chapter 1: NEO 8000 Library Overview Internal Router Card The V.I.A. Router card (Figure 1-14) is a special purpose device designed with one specific function—to provide a WebTLC interface for the NEO 8000 when in a Master/Slave configuration (i.e., partitioned or multi-module). To the external network, it functions as an endpoint device, not a network router or switch. The Router card must be installed in one of the lower option card slots of the NEO 8000. Refer to the documentation that accompanies the card for more details. 2 3 4 5 6 7 8 VIA-0073b 1 Figure 1-14: Router Card Library Partitioning Controller Card The V.I.A. Partition Controller card (Figure 1-15) allows multiple servers to use the same physical library while maintaining control of their allocated resources. Each controller card can be connected directly to the SCSI bus of a server or daisy-chained to another SCSI bus. VIA-0053b LPO cards can be installed in either the upper or lower card slots based on which slots are most convenient for cabling the SCSI bus. Refer to the documentation that accompanies the card for more details. Figure 1-15: LPO Card 1–12 X 10400267-101 09/2009 Library Design and Layout Capacity Configurations Drives 1-6 are powered by the lower power supplies that come standard on the NEO 8000. When expanding to drives 7-12, additional optional power supplies need to be installed in the upper power case (Figure 1-16). Upper Power Case Basic Configuration NEO-8119 NEO-8105 Drives 7-12 Fully Populated Configuration Figure 1-16: NEO 8000 Rear Views: Basic and Fully Populated 10400267-101 09/2009 W 1–13 Chapter 1: NEO 8000 Library Overview 1–14 X 10400267-101 09/2009 2 Unpacking and Setting Up CHAPTER IMPORTANT: Overland Storage recommends that all NEO 8000 Libraries be installed by an Overland Storage authorized service provider. This chapter describes how to unpack and set up a new NEO 8000 Library. This same information is also available in the NEO 8000 Library Important Unpacking Instructions located on the outside of the shipping container. WARNING: Exercise care when unpacking and moving the NEO 8000 Library. Due to its size and weight, it is recommended that at least two people be involved with the unpacking process. CAUTION: You should read and familiarize yourself with this entire chapter before starting the unpacking procedure. Steps performed out of sequence may cause damage to the library which voids existing warranties. NOTE: Retain all packaging materials in a protected place in case the library needs to be shipped to a different location. Tools Needed These tools that are needed to unpack the library: • 9/16” wrench • 10” adjustable wrench • Large flat-blade offset screwdriver • Box knife Removing the Outer Carton To ensure safe delivery, each NEO 8000 comes packed with tie-down hardware securing it to the pallet. The proper steps must be taken to remove the packaging. 1. Position the shipping container on a level surface so there is enough clearance to work around it (Figure 2-1). • Allow at least 10 feet of clear space on the removal side of the container. • Allow about 3 feet of clearance around the other three sides of the container. • At least 8 feet of vertical clearance is needed. NOTE: The container pallet is labeled “RAMP SIDE” on each corner of the removal side. 10400267-101 09/2009 W 2–1 Chapter 2: Unpacking and Setting Up Allow 3 ft. around the library Ramp Floor Allow 8 ft. vertical clearance NEO-8117` Allow at least 10 ft. in the rear to remove the library from the pallet Figure 2-1. Unpacking Space Requirements 2. Remove the outside packaging (Figure 2-2). Top Cap Plastic Retainers Strap Reinforcing Corners NEO-8113 Shipping Straps Figure 2-2: Library Packaging Components a. Cut the three (3) shipping straps and remove. b. Remove the six (6) shipping strap reinforcing corners from around the box. c. Remove the top cap. d. Release and remove each of the eight (8) plastic retainers (four each on opposite corners). e. Remove the two (2) large pieces of cardboard surrounding the library. 2–2 X 10400267-101 09/2009 Detaching the Pallet 3. Remove the inner packaging (Figure 2-3). Top Pads RAMP Box Strap (Library hidden for clarity) NEO-8114 DOOR Box Front Figure 2-3: RAMP and DOOR Box Locations a. Remove the two (2) pads on top of the library. b. While holding the RAMP and DOOR boxes (one on each side of the library), cut and remove the strap that secures the boxes to the library. c. Remove the RAMP and DOOR boxes and set them aside for now. d. Remove the plastic sheet that covers the library. Detaching the Pallet Once the cardboard pieces are removed, you can remove the hold-down hardware. 1. Remove the ramps from the RAMP box and lay them down, placing the brackets into the corresponding slots in the pallet (Figure 2-4). Slots Ramps NEO-8115 (Library hidden for clarity) Figure 2-4: Placing the Ramps in Position 10400267-101 09/2009 W 2–3 Chapter 2: Unpacking and Setting Up 2. Remove the rear hardware holding the library on the pallet. a. To provide access to the hold-down bolts and leveling legs, remove the rear crosspiece (Figure 2-5). This is done by opening the rear door, lifting the right end of the crosspiece, and sliding the left end of the crosspiece out of its recess. Crossbar (Library hidden for clarity) NEO-8116 Bolts Figure 2-5: Removing the Rear Crosspiece b. Use a 9/16” wrench to remove the two bolts and hold-down brackets. NEO-8106 c. Use the adjustable wrench to loosen and raise the two leveling legs (Figure 2-6). Figure 2-6: NEO 8000 Casters and Leveling Legs 3. Remove the front hardware holding the library on the pallet. NOTE: Lift the front crosspiece ends for access to the bolts, brackets, and leveling legs. a. Use a 9/16” wrench to remove the bolts and hold-down brackets. b. Use the adjustable wrench to loosen and raise the two leveling legs (Figure 2-6). 4. Verify that all four leveling legs can clear the floor at the bottom of the ramp and that the library is only supported by the four caster wheels. WARNING: Most of the weight of a library is in the rear of the unit. If the leveling legs are not raised high enough, they can catch at the bottom of the ramps, tipping over the library unit. 2–4 X 10400267-101 09/2009 Attaching the Front Doors 5. Carefully move the library down the ramps and onto the floor. CAUTION: Do not pull on the media drawer handles when moving the library. Attaching the Front Doors Before moving the library to its final operating position, attach the front doors. NOTE: The square, straight end of the door is the top and the curved end is the bottom. 1. Remove the two doors from the DOOR shipping box and extract them from their plastic shipping bags. 2. Locate the bag of nylon washers inside the bag on the back door. The washers are used as bearings between the hinges. 3. Attach the left door and adjust it for alignment and operation (Figure 2-7). a. Lift the top hinge pin just enough to retract the tip into the left door’s hinge block. b. Place one nylon washer onto the bottom hinge pin that protrudes below the door hinge block. It is held in place by the hinge pin’s ball retainer. c. Position the door vertically with the bottom hinge pin above the library hinge block hole and seat it. d. Raise the door slightly, push down the top hinge, and place a washer on it. Nylon Washers (between hinges) Hinge Pin Door Check Left Door Library Hinge Block NEO-8091 Door Hinge Block Figure 2-7: Attaching the Doors 10400267-101 09/2009 W 2–5 Chapter 2: Unpacking and Setting Up e. Lower the door so that the top hinge pin is above the library hinge block hole and seat it. f. Using the flat-blade offset screwdriver, unscrew the door checks in both the upper and lower library hinge blocks until the door closes freely. g. Close the door and check that the top edge of the door meets the front panel façade evenly. • If the door is low, add washers to raise the door. • If the door is high, remove the top washer. CAUTION: The weight of the door should be carried by at least one hinge with a nylon washer. h. When the door height is correct, screw in the door checks until the door closes smoothly yet is held firmly. 4. Repeat Steps a–h for the right door. Leveling the Library You are now ready to move the unit into its final position and level it. CAUTION: Do not pull on the media drawer handles when moving the library. 1. Position the library at its operating location. 2. Run down all four leveling legs by hand until they contact the floor. 3. Using a wrench, turn each leg, one after the other in equal increments, until you have turned them at least one full turn. NOTE: Be sure the library has been raised high enough so none of the casters touch the floor. NEO-8112 4. Place a level, front to rear, on the top side edge of the library (Figure 2-8). Figure 2-8: Positioning the Level 2–6 X 10400267-101 09/2009 Remove the Drawer Shipping Brackets 5. Note the position of the bubble. Raise both of the front legs or both of the rear legs the same amount to achieve a level front-to-rear reading. 6. Place the level across the top front edge of the library. 7. Note the position of the bubble. Raise both of the left feet or both of the right feet the same amount to achieve a level side-to-side reading. 8. Recheck the level from front-to-rear and from side-to-side. Adjust as needed until the library is level. Remove the Drawer Shipping Brackets Once the library is in position, use a phillips screwdriver to remove the six drawer shipping brackets located inside the doors on the side trim pieces (Figure 2-9). Replace the screws back into the trim pieces and retain the brackets. NEO-8006 Right-side Brackets Figure 2-9: Drawer Shipping Brackets 10400267-101 09/2009 W 2–7 Chapter 2: Unpacking and Setting Up 2–8 X 10400267-101 09/2009 3 Installation and Initialization CHAPTER Once the NEO 8000 Library is secure and level, you need verify the basic cable connections are in place before powering on the library for the first time. Installation Considerations If the unit is installed in a closed environment it may require further evaluation by Certification Agencies. The following items must be considered: • The ambient temperature within the unit may be greater than room ambient. Installation should be such that the amount of air flow required for safe operation is not compromised. The maximum temperature for equipment environment is 50°C. Consideration should be given to maximum rated ambient. • Installation should be such that a hazardous stability condition is not achieved due to uneven loading. Input Supply Check nameplate ratings to assure there is no overloading of supply circuits that could have an effect on over-current protection and supply wiring. Grounding Reliable earthing of this equipment must be maintained. Particular attention should be given to supply connections when connecting power strips, rather than direct connections to the branch circuit. Power-Up and Cabling Pre-Check The NEO 8000 comes from the factory with any installed components connected and ready to use. Before powering up the library, it is recommended that you verify these connections have not come loose in shipment. NEO 8000 Libraries come with zero factory-installed drives. All drives are shipped as “add-on” drives and must be installed on site. Refer to the instructions that come with every add-on drive assembly for the preferred installation procedure and cabling recommendations. For more information about cabling options, refer to Chapter 8, “Cabling Options and Examples.” 10400267-101 09/2009 W 3–1 Chapter 3: Installation and Initialization Powering Up the Library Use the following instructions to apply power to your library: 1. Route the two supplied power cords through the slot opening in the base plate at the bottom transom of the library. 2. Connect the power cords to the two AC receptacles at the bottom of the circuit breaker box (Figure 3-1). OFF ON Circuit 2 (Secondary) NEO-8014b AC Receptacles Circuit 1 (Primary) Figure 3-1: NEO 8000 Circuit Breakers (OFF Position) 3. Connect the other ends of the power cords to your AC source. 4. Set both circuit breakers to the ON position. 5. Set the power switches on the power supplies to the ON (|) position. At this point, the library automatically turns on. You do not need to touch the GUI or power button on the front panel. Power-On Self Test When power is first applied to the library, a series of Power-On Self Test (POST) diagnostics are performed. The POST consists of these items occurring in this order: 3–2 X • Validates firmware CRC. • Activates the power supplies in this order: • Robotics • Drives 1-6 • Drives 7-12 (if installed) • Tests SCSI protocol chip. • Checks the status of the drives installed. • Initializes the internal robotics. • Inventories the media drawers and drives. • Activates full library functionality. 10400267-101 09/2009 Powering Down the Library As the POST starts, the Initialization screen appears (Figure 3-2). Figure 3-2: Initialization Screen After about 50 seconds (or if the Continue button is pressed), the Default screen appears (Figure 3-3). Figure 3-3: Library Default Screen NOTE: Though visible, this screen is not fully functional until POST completes. During POST, you can only access two Menu functions—Network Options and Library Info. Once POST completes, the library is online and ready for use. Powering Down the Library WARNING: The GUI touch screen does not completely shut off library system power. To reduce the risk of electric shock or damage to equipment, disconnect power by unplugging the power cords. Standard Method This is the recommended method for powering down the library. It initiates a controlled power-down sequence that provides enough time to park the robotics assembly and shuttle. 1. Press the GUI Power button located on the Default screen. 2. Choose one of the following options from the dialog box: • Press OK to confirm power down. • Press Cancel to return to default display. 10400267-101 09/2009 W 3–3 Chapter 3: Installation and Initialization Alternate Method This method can be used to bypass the controlled power-down sequence for quickly shutting down the library. 1. Press and hold the power button on the front panel for about 3 seconds. 2. Choose one of the following options from the dialog box: 3–4 X • Press OK to confirm power down. • Press Cancel to return to default display. 10400267-101 09/2009 4 Daily Operation CHAPTER This chapter covers some of the configuration changes to the NEO 8000 Library that occur during everyday use. Common Configuration Modifications The library provides several configuration options to support a variety of applications and platforms. The settings for each of the available options are stored in non-volatile memory in the library. For most applications, you do not have to change the factory default settings; however, if you do need to change the configuration, use the instructions provided in the following sections. If you are uncertain whether you need to change a setting, contact your authorized service provider. For detailed information about the GUI touch screen and its options, refer to Chapter 5, “Graphical User Interface Usage.” Setting a SCSI ID Each SCSI tape drive installed in the library requires a unique SCSI ID. The information provided in this section instructs you on how to change a default SCSI ID. 1. From the Default screen of the GUI, press Menu. 2. In the Edit Options area, press SCSI/FC. NOTE: If a Service password is enabled, the validate password screen is displayed. Enter the correct password and press Validate. The initial SCSI screen is shown (Figure 4-1). Figure 4-1: SCSI Initial Screen (Edit Options) 3. If necessary, use the arrow buttons to scroll down to locate the drive being changed. 10400267-101 09/2009 W 4–1 Chapter 4: Daily Operation 4. Press the virtual button to the right of the tape drive you are changing. The Bus ID edit screen is displayed (Figure 4-2). Figure 4-2: Bus ID Edit Screen 5. Press one of the SCSI ID number buttons for the new ID and press Save. 6. At the Confirm dialog box, press either OK to accept or Cancel to discard the change. NOTE: If you enter a ID number that is already assigned, you are prompted to accept the duplication (Figure 4-3). Figure 4-3: Bus ID Confirmation Dialog Box The newly selected SCSI ID flashes for a few seconds while the drive is being updated, then stops indicating that the operation is complete. 7. Press Back twice to return to the Default screen. Configuring a Fibre Channel Drive In most cases, you can use the default configuration values for Fibre Channel drives. However, if it becomes necessary to change the default values, these values are editable: 4–2 X • Port n Control • Port n Loop ID 10400267-101 09/2009 Common Configuration Modifications • World Wide Port n Name • World Wide Node Name • Topology • Speed • Directory Registration Table 5-6 in Chapter 5, “Graphical User Interface Usage,” details all the different settings available. The information in this section shows you how to make those changes. CAUTION: To support different LTO FC drives, the library firmware must be at least at these levels: • LTO-3 Fibre Channel Drive – Version 4.03 or higher • LTO-4 Fibre Channel Drive – Version 6.04 or higher Verify the firmware level of your library by selecting Menu > Library Info from the Default screen. If it needs to be upgraded, visit the Overland Storage Technical Support web site for the latest versions of the firmware. For information about downloading firmware, see “Downloading and Flashing Library/Tape Drive Firmware” on page 6-17. 1. From the Default screen of the GUI, press Menu. 2. In the Edit Options area, press SCSI/FC. NOTE: If a Service password is enabled, the validate password screen is displayed. Enter the correct password and press Validate. The initial FC screen is shown (Figure 4-4). Figure 4-4: FC Initial Screen (Edit Options) 3. If necessary, use the arrow buttons to scroll down to locate the drive being changed. 4. Press the Set Values button to the right of the tape drive you are changing. The Set Values edit screen (Edit Drive Configuration) is displayed (Figure 4-5). 10400267-101 09/2009 W 4–3 Chapter 4: Daily Operation Figure 4-5: Edit FC Drive Configuration (Set Values) Screen 5. Make all the necessary changes by pressing the appropriate buttons and entering the new data. 6. Press Save. A dialog box appears stating the configuration is being updated, and then you are automatically returned to the FC edit screen. 7. Press Back twice to return to the Default screen. Creating Reserved Slots This process deactivates some of the media slots in the library from use as storage slots. This is usually done to meet licensing requirements or to dedicate media slots as cleaning tape slots. All of the Fixed Slots (20 LTO) can be converted to reserved slots. The reserved slots are labeled “Clng n” on the Cartridge Map and Status screens (Figure 4-6). Reserved Slots Figure 4-6: Labeling of Reserved Slots on GUI Screens 1. From the Default screen of the GUI, press Menu. 4–4 X 10400267-101 09/2009 Common Configuration Modifications 2. In the Edit Options area, press Library. NOTE: If a Service password is enabled, the validate password screen is displayed. Enter the correct password and press Validate. The initial Library screen is shown (Figure 4-7). Figure 4-7: Library Initial Screen (Edit Options) 3. Press the button to the right of Total Reserved Slots. The Total Reserved Slots option screen is displayed (Figure 4-8). Figure 4-8: Total Reserved Slots Option Screen 4. Using the Decimal Keypad, enter the number of slots you want to reserve. The number must be within the range shown on the screen. 5. Press Save. 6. At the Confirm dialog box (Figure 4-9), press either OK to accept or Cancel to discard the change. 10400267-101 09/2009 W 4–5 Chapter 4: Daily Operation Figure 4-9: Total Reserved Slots Confirm Dialog Box 7. Press Back twice to return to the Default screen. Media Handling The tape cartridge media is the focus for most of the daily operations of a NEO 8000 Library. A library manages up to 500 cartridges including any cleaning cartridges. Bar Code Labels The graphic below (Figure 4-10) shows you how to install a bar code label on an LTO tape cartridge. Bar Code Label Figure 4-10: Bar Code Label Installation NOTE: Only Overland Storage bar code labels are supported with the library. To order additional labels, contact your authorized Overland Storage reseller. 4–6 X 10400267-101 09/2009 Media Handling The following are tips to ensure maximum LTO cartridge media performance and life: • For best results use Overland Storage media and bar code labels. • Place labels only in the recessed area, just below the write protection switch. Never place labels on the top, bottom sides or rear of the cartridge—they can cause loader faults and interfere with normal operations. Labels placed in such locations can come off inside the equipment causing damage. • Always inspect cartridges for incorrect or improperly attached labels. • Never erase information on a cartridge label—always replace the label. Using Mail Slot Magazine for Small Quantity Exchanges NEO-8008 The NEO 8000 features a Mail Slot that allows you to import or export multiple cartridges without interrupting library operation. The Mail Slot magazine (Figure 4-11) holds 15 LTO cartridges. Figure 4-11: Mail Slot Location The first slot is the one closest to the front of the magazine while the last slot is at the rear. 10400267-101 09/2009 W 4–7 Chapter 4: Daily Operation Last Slot (15) LTO Mail Slot Magazine NEO-8056 First Slot Figure 4-12: Inserting Cartridges Into the Mail Slot Insert tape cartridges so that the bar code labels are facing outward and the tape hub is toward the left (Figure 5-12). Handle and store tape cartridges in a clean, dust-free environment. Adding Media Follow these steps to add tape cartridges: NOTE: You can also add 10 cartridges at a time using the Load/Unload Fixed Slots button. See “Load/Unload Fixed Slots Button” on page 5-16 for more details. 1. At the GUI screen, press Mail Slot Access. 2. When you hear the latch release, remove the Mail Slot magazine. 3. Insert the tape cartridges being added to the library into the magazine, and reinsert the magazine into the library. 4. Press the Mail 1-nn button to relatch it, and then press Back. 5. At the Default screen, press Move Media. The Move Media screen is displayed (Figure 4-13). NOTE: When selecting the Source or Destination locations, you can repeatedly press the Element Type button to cycle through all the available choices. You can also use the Decimal Keypad to enter the choice number directly into the field. 4–8 X 10400267-101 09/2009 Media Handling Figure 4-13: Move Media Screen 6. Press in the Source field, select Mail Slot as the Source Element Type, and select the slot number where it is located. 7. Press in the Destination field, select a location for the tape being added as the Destination Element Type, and select the destination slot number. 8. Press Execute Move. Wait for the tape to be moved. You are automatically returned to the Default menu when done. 9. Repeat Steps 5–8 until all tapes are moved from the Mail Slot. Removing Media Follow these steps to remove tape cartridges: NOTE: You can also remove 10 cartridges at a time using the Load/Unload Fixed Slots button. See “Load/Unload Fixed Slots Button” on page 5-16 for more details. 1. At the GUI screen, press Move Media. 2. Press in the Source field, select the location of the tape being removed as the Source Element Type, and select the slot number where it is located. 3. Press in the Destination field, select Mail Slot as the Destination Element Type, and select the destination slot number. 4. Press Execute Move. Wait for the tape to be moved. You are automatically returned to the Default menu when done. 5. Repeat Steps 1–4 until all tapes are in the Mail Slot or it is full. 6. Press Mail Slot Access. 7. When you hear the latch release, take out the Mail Slot magazine and remove the applicable tapes from the magazine. 8. Reinsert the Mail Slot magazine into the library. 9. Press the Mail 1-nn button to relatch it, and then press Back. 10400267-101 09/2009 W 4–9 Chapter 4: Daily Operation Using Media Drawers for Bulk Exchanges There are six media drawers in the NEO 8000 Library. Each drawer holds up to 80 LTO cartridges. The first slot is located at the bottom front of the drawer and the last slot is at the top back (Figure 4-14). NOTE: Depending on the library’s configuration, some drawers may not be enabled. NEO-8030 NEO-8011 Last Slot First Slot Figure 4-14: NEO 8000 Left and Right Media Drawers If you need to add or remove a large number of tape cartridges, it is usually easier to stop the library and open the media drawers. 1. Press Drawer Access. This takes the library offline. Wait for the robotics to come to a complete stop. 2. Press either a specific drawer button or Unlock All. 3. Open the Media Access Doors. 4. Load or unload a drawer. a. Pull an unlatched drawer outward until it stops. b. Add or remove the media. c. Slide the drawer all the way back into the library. 5. Repeat Step 4 for any remaining drawers. 6. Close the Media Access Doors. 7. Press either the same specific drawer button or Lock All. The library comes back online. 8. Press Back to update the library and return to the Default screen. Moving Media Inside the Library The Move Media command provides the means to move cartridges around the library without physically touching them. Standalone 1. At the GUI screen, press Move Media. 4–10 X 10400267-101 09/2009 Media Handling 2. Press the Source field, select the location of the tape being moved as the Source Element Type, and enter its slot number. 3. Press the Destination field, select a destination for the tape as the Destination Element Type, and enter the destination slot number. 4. Press Execute Move. Wait for the tape to be moved. You are automatically returned to the Default menu when done. Master/Slave with HRA IMPORTANT: See the NEO 8000 Scalability Upgrade Installation Instructions for more details. Moving media back and forth between Master and Slave units using the HRA is the same as with a Standalone library. The move is executed at the Master GUI screen. The libraries are differentiated by the slot and drive numbering. NOTE: Because all Master drawers must be enabled before any Slave drawers can be activated, the Slave unit slot numbering always starts with 501 for LTO. However, drives are numbered sequentially with Master first and Slave next. Element numbering can be checked using the Status button. With a Master/Slave system, a new drop-down option is visible in the upper right corner (Figure 4-15). Choose either Master or Slave to view the appropriate information. Library Status Library Selection Slave Info Figure 4-15: Master/Slave Status (Library Information) Screen 10400267-101 09/2009 W 4–11 Chapter 4: Daily Operation Tape Drive Cleaning CAUTION: Only perform a Clean Drive option when the library displays a message informing you that a drive needs cleaning. Because a cleaning cartridge is abrasive, excessive cleaning can shorten the life of a drive. The NEO 8000 has options to either automatically or manually clean a tape drive. Most backup software also can manages the cleaning of library tape drives as a normal part of operations but it is usually based on a time limit rather than a drive need. There are two ways to manage the cleaning of the installed tape drives: • Automatically, by enabling Auto Clean Mode available under Menu > Library Options. • Manually, by selecting the Clean Drive option located under Menu > Maintenance. NOTE: With the exception of Clean Drive, Load/Unload Fixed Slots, and Configure Capacity, the Maintenance option is designed for use by Overland Authorized Service Technicians and is not recommended for access by end users. Automatically Running a Cleaning Cartridge You can configure the library to automatically run the cleaning cartridge mode. If a tape drive needs cleaning, after it completes an unload operation, it sends a cleaning needed message to the library. This activates the automatic cleaning cycle provided a cleaning cartridge slot has been reserved with a cleaning tape in it. To automatically run a cleaning cartridge using Auto Clean Mode: 1. Reserve one or more cleaning cartridge slots using Menu > Library > Total Reserved Slots. 2. Install a cleaning cartridge into a reserved slot. 3. Enable automatic cleaning using Menu > Library > Auto Clean Mode > Enabled. Manually Running a Cleaning Cartridge A cleaning cartridge can be installed and run from one of three locations: • Mail Slot - This location has the advantage of not needing to use a data cartridge slot or to reserve a cleaning cartridge slot. • Data Cartridge Slot - This location requires inserting a cleaning cartridge into a data cartridge slot and then removing it after cleaning. • Cleaning Slot - This location requires reserving some of the Fixed Slots for exclusive use as cleaning cartridge slots. The advantage with this method is that the cleaning cartridge is stored in the library and is always available for use. It only needs to be handled when the cartridge needs to be replaced. See Total Reserved Slots under “Library Options Button (View System Data)” on page 5-11 for more information. NOTE: When selecting the Source or Cleaning locations, you can repeatedly press the Element Type button to cycle through all the available choices. You can also use the Decimal Keypad to enter the choice number directly into the field. 4–12 X 10400267-101 09/2009 Tape Drive Cleaning Running a Cleaning Cartridge from the Mail Slot 1. Install a cleaning cartridge into the Mail Slot magazine. 2. From the GUI screen, select Menu > Maintenance > Clean Drive. 3. Press the Source field and select Mail Slot as the Source Element Type. 4. Select the Cleaning field and press Drive in the Destination Element Type box. 5. Press Execute Clean. When the cleaning cycle completes, the library returns the cleaning cartridge back to the Mail Slot magazine and the display returns to the Maintenance options screen. 6. Press Back twice to return to the Default screen. 7. Use the Mail Slot Access option to remove the cleaning cartridge. Running a Cleaning Cartridge from a Data Cartridge Slot 1. Install a cleaning cartridge into a data cartridge slot (Slot 1, for example) using the Drawer Access option. 2. From the GUI screen, select Menu > Maintenance > Clean Drive. 3. Press the Source field and select Slot as the Source Element Type. 4. Select the Cleaning field and press Drive in the Destination Element Type box. 5. Press Execute Clean. When the cleaning cycle completes, the library returns the cleaning cartridge back to the designated slot and the display returns to the Maintenance options screen. 6. Press Back twice to return to the Default screen. 7. Use the Drawer Access option to remove the cleaning cartridge. Running a Cleaning Cartridge from the Cleaning Slot 1. Reserve one or more cleaning cartridge slots using Menu > Library > Total Reserved Slots. 2. Install a cleaning cartridge into a reserved slot. 3. From the GUI screen, select Menu > Maintenance > Clean Drive. 4. Press the Source field and select Cleaning Slot as the Source Element Type. 5. Select the Cleaning field and press Drive in the Destination Element Type box. 6. Press Execute Clean. When the cleaning cycle completes, the library returns the cleaning cartridge back to the designated cleaning slot and the display returns to the Maintenance options screen. 7. Press Back twice to return to the Default screen. 10400267-101 09/2009 W 4–13 Chapter 4: Daily Operation Replacing a Cleaning Cartridge in a Reserved Slot When a tape drive detects an expired cleaning cartridge, a message appears on the front panel display. It is then necessary to replace the cleaning cartridge. 1. Use the Status screen to verify that the cleaning cartridge has been unloaded from the tape drive. If necessary, unload it using the Move Media menu option. 2. Move the expired cartridge to the Mail Slot. 3. Select Mail Slot Access. 4. Remove the Mail Slot magazine from the library. 5. Remove the expired cartridge, mark it “EXPIRED,” and then properly dispose of it. 6. Place a new cleaning cartridge in the Mail Slot magazine. 7. Insert the Mail Slot magazine back into the library. 8. If the cleaning cartridge did not reside in the Mail Slot magazine, use Move Media to move it to its proper place. 4–14 X 10400267-101 09/2009 5 Graphical User Interface Usage CHAPTER The Graphical User Interface (GUI) touch screen on the front of the NEO 8000 provides an easy way to directly communicate with the library. NEO-8001a GUI Touch Screen Figure 5-1: GUI Touch Screen Location By gently pressing the virtual buttons, you can select menus and options to view or change library settings. NOTE: Refer to “WebTLC Usage” or “Neo8000Center Usage” for other ways to communicate and configure the library. Overview The GUI is a 4.5” x 3.5” (11.4 x 8.9 cm) pressure-sensitive color screen. It provides text and graphic messages and, through the use of virtual buttons and sliders, allows users to make changes to current library settings. Some features are comprised of multiple screens. To move between these screens, use the or arrows. The Back button returns you to the previous screen. For most applications, you do not have to change the factory default settings. If changes are needed, use the instructions provided in the following sections. If you are uncertain whether you need to change a setting, contact your authorized service provider. 10400267-101 09/2009 W 5–1 Chapter 5: Graphical User Interface Usage Default Screen The Default screen appears 50 seconds after POST diagnostics begins or when the Continue button is pressed (Figure 5-2). Technical Support Contrast Controls Figure 5-2: Library Default Screen NOTE: Though visible, this screen is not fully functional until POST completes. During POST, you can only access the Menu functions Network Options and Library Info in the View System Data area. From this screen you can access all options, functions, informational screens, and screen contrast adjustments of the NEO 8000. You can also initiate a controlled shutdown of the library. Tapping the logo area turns on the internal light for 30 seconds. Password Protection To avoid accidental interruption of library operation, the NEO 8000 lets you assign up to three “levels” of security using passwords. A fourth level of security is built-in for factory technicians. This table shows the different levels and their scopes of access: Table 5-1: User Security Levels Security Level Access Description User Level 1 Controls access to the Mail Slot Access button. User Level 2 Controls access to the Power, Online/Offline, Drawer Access, and Move Media buttons. Service (Level 3) Controls access to the Utilities and Edit Options area buttons. Factory (Level 4) No customer use. NOTE: Each “level” controls only specific buttons. For example, adding a Level 1 password does NOT protect Level 2 or 3 option buttons. However, higher levels allow access to lower levels, such as Level 2 can access the Mail Slot. 5–2 X 10400267-101 09/2009 Default Screen Options The passwords for Levels 1–3 are managed using the Passwords button in the Edit Options area of the Menu. Once enabled, you are always prompted for a password whenever its associated buttons are pressed. This is especially true when trying to access or move media. When you return to the Default screen, all password access is cleared and you must reenter the password for new access. Passwords can also be validated by using the Security Level button in the Utilities area. For more information, see “Passwords Button (Edit Options)” on page 5-28. Host Lock Out Media can be locked by software running on the host. The library provides no GUI touch screen override for this command. Usually, exiting the host software restores media access. NOTE: In the event of host failure, you can restore media access by cycling the library power. Default Screen Options The Default menu screen (Figure 5-2) consists of 10 buttons surrounding a logo splash screen. The buttons provide links to the other key functions of the library (Table 5-2). Table 5-2: Options Available from the Default Screen Virtual Button Result Menu Shows the Menu screen. Online / Offline Switches the library between online and offline. Status Displays the Library Status screen. Power Starts a controlled power down process. Mail Slot Access Takes you to the Mail Slot Access screen. Drawer Access Shows the Drawer Access screen. Move Media Takes you to the Move Media screen. “O” Logo Displays the Technical Support screen. Up & Down Arrows Adjusts the contrast of the screen. GUI Software Map The following is a map of the GUI screens: 10400267-101 09/2009 W 5–3 Chapter 5: Graphical User Interface Usage Contrast Controls Default “Logo” Screen (Tech Support) Power Online/ Offline Status Menu n 1-n 2 (row 1 slots ) View System Data Area n 3-n 4 (row 2 slots ) Library Options (See Edit Options ) Mail Slot Access Drawer Access Mail 1-n (lock/unlock ) Hi-Left (un-/relock Mid-Left (un-/relock) Lo-Left (un-/relock) Hi-Right (un-/relock) Mid-Right (un-/relock) Lo-Right (un-/relock) Unlock All Relock All Library Cartridge Map n 5-n 6 (row 3 slots ) Move Media Source Destination Elements SCSI / FC Options (See Edit Options ) n 7-n 8 (row 4 slots ) Network Options (See Edit Options ) Row Cartridge Map Library Info Library Initialization Screen Clean Drive Set (Master /Slave) User Defaults Source Cleaning Elements Load/Unload Fixed Slots Load front 10 Load rear 10 Unload front 10 Unload rear 10 Cartridge Map Drawer (Hi-Left )* Force Reconfiguration Access All Drawers Flash Drive From Tape Reboot Library Configure Capacity Flash Drive From SCSI Flash Slaves Calibrate Robot Replace Drive Drawer (Mid-Left ) Drawer (Lo-Left)* Utilities Area Drawer (Hi-Right)* Maintenance Drawer (Mid-Right)* Deactivate / Activate Drive n* Drawer (Lo-Right)* Control Fans and Light Drive Format Fixed Slots Mail Slots Diagnostics Drives n (n=1 to 12)* LTO Drive Identification Cartridge Cycle Inventory Touch Screen Calibrate Drive Cycle Sensor Test Tachometer Diagnostic Friction Diagnostic Bar Code Cycle View Error Log Status Information Factory Configuration Information Security Level Error Information Password Password Security Levels * If enabled ; otherwise, grayed -out. = Pressing this button displays read -only status screen . Figure 5-3: GUI Menu Outline 5–4 X 10400267-101 09/2009 = For use by Service Technicians . GEN-0064 A Default Screen Options A Edit Options Area Set these options: Library Remains Offline After Power-Up Initialization Auto Power-Up An Installed Drive After Timeout Unload Mode Total Reserved Slots Auto Clean Mode Drive and Slot Numbering LCD Contrast Adjust Bar Code Label Size Bar Code Label Alignment Bar Code Label Check Digit Bar Code Reader Module Configuration Custom Display SCSI / FC Network Set these options: Set these options: Drive n Bus ID (SCSI only) Drive n Configuration (FC only) (Opens a submenu - see below) Library SCSI Bus ID Library SCSI Bus Parity Mail Slot Access SCSI Mode Unit Attention Reporting Init Element Status Device Capability Page Length Transport Element Base Address Storage Element Base Address Transfer Element Base Address Import/Export Element Base Address Product Identification Vendor Identification Post Recovered Errors TapeAlert Mode Abort Move Status Door Open Response Initiate Wide Data Transfer Negotiation Data Transfer Speed Report Element Type Fast Terminate Sequence Report Binary Device ID for Fibre Channel Drives (FC only) IP Address Determination IP Address IP Mask IP Gateway DNS Server Web Level 1 and FTP Login Web Level 2 Login Enable Web Secure Login? Disable Web Level 2 Access? Library Name Passwords Enter password numbers for: Level 1 security Level 2 security Service level (3) security Enter FC drive options for Drive n Configuration: Port n Control Port n Loop ID World Wide Portn Name World Wide Node Name Topology Speed Directory Registration GEN-0063b Library Figure 5-4: GUI Menu Outline (Cont’d) Menu Button This button displays the Menu screen (Figure 5-5) that provides links to most of the options for the library. Figure 5-5: Menu Screen 10400267-101 09/2009 W 5–5 Chapter 5: Graphical User Interface Usage Refer to “Menu Screen Options” on page 5-10 for complete details. Online / Offline Button Pressing this button switches the library between online and offline status. The button name changes to reflect the status that will result if it is pressed. It can be password protected using Security Level 2. NOTE: By default, the library automatically is brought online after powering it up. The tape drives continue to function and record without interruption. However, any attempt to operate the robotics will result in a “Not Ready” message to the host. Status Button Selecting this option displays the library Status screen (Figure 5-6). You will have to use the scroll bar to view all the information. Figure 5-6: Status Screen This screen displays buttons to access tape drive and media information. These buttons show some of the following information: • • 5–6 X (Tape) Drive buttons • Active drives • Drive type • Physical drive status Fixed Slots, Mail Slots, and (Media) Drawer buttons • Configuration • Cartridge load 10400267-101 09/2009 Default Screen Options Pressing the appropriate feature button displays a detailed status screen. For the media drawer secondary screens, press a media row to see greater detail (Figure 5-7). Primary Status Screen Figure 5-7: Secondary and Tertiary Status Screen Examples Power Button The Power button initiates a controlled power-down sequence that provides enough time to park the robotics assembly and shuttle. During the process, you are prompted to either confirm or cancel the shut down (Figure 5-8). It can be password protected using Security Level 2. 10400267-101 09/2009 W 5–7 Chapter 5: Graphical User Interface Usage Figure 5-8: Power Down Confirmation Dialog Box Mail Slot Access Button Pressing this button displays the Mail Slot Access screen (Figure 5-9). This screen lets you gain access to the Mail Slot without taking the library offline. It can be password protected using Security Level 1. The Mail Slot is automatically unlatched when this screen is accessed. The screen icon shows the slot unlocked and the Back button is disabled. Reinserting the Mail Slot displays a message that the Mail Slot is being inventoried. When the inventory is complete, the lock button is reactivated. Pressing it relatches the Mail Slot and activates the Back button. The Back button returns you to the Default screen. It is disabled whenever the Mail Slot is unlocked. Figure 5-9: Mail Slot Access Screen Drawer Access Button Pressing this button displays the Drawer Access screen (Figure 5-10) that lets you deactivate the solenoid locks that secures each drawer so they can be removed. It can be password protected using Security Level 2. 5–8 X 10400267-101 09/2009 Default Screen Options Figure 5-10: Drawer Access Screen Access is gained by pressing either a specific drawer button or the Unlock All Drawers option. To relock the drawers, either press the specific drawer button again or the Relock All Drawers option. Disabled drawers are grayed-out and inaccessible. Refer to Chapter 9, “Component and Capacity Additions,” for information about enabling these drawers. The Back button returns you to the Default screen. It is disabled as long as any drawer is unlocked. Move Media Button Selecting this option displays the Move Media screen (Figure 5-11). This screen lets you load or remove a cartridge from a tape drive or move cartridges within the library. It can be password protected using Security Level 2. NOTE: At any time you can cancel the move process by pressing the Back button which returns you to the Default screen. When moving media, if a slot number is grayed out, that slot is not available. Clear your entry and enter a different slot number. Figure 5-11: Move Media Screen 10400267-101 09/2009 W 5–9 Chapter 5: Graphical User Interface Usage To move a cartridge: 1. Touch the Source input box to activate it. 2. Select the Source Element Type by pressing the appropriate button. 3. Enter the element number using the Decimal Keypad or repeatedly press the appropriate Source Element Type button to cycle through all possibilities. 4. Touch the Destination input box to activate it. 5. Select the Destination Element Type by pressing the appropriate button. 6. Enter the element number using the Decimal Keypad or repeatedly press the appropriate Destination Element Type button to cycle through all possibilities. 7. Press Execute Move. Upon completion of the move, you are automatically returned to the Default screen. Technical Support Button Pressing the Overland logo in the top left corner of the Default screen displays Overlandspecific technical support information (Figure 5-12). Figure 5-12: Technical Support Screen If you are having difficulty contacting your local service provider, contact Overland Storage directly. For further assistance, you can also access Overland’s website at http:// www.overlandstorage.com. LCD Contrast Controls Pressing the up and down arrows in the upper right corner of the Default screen temporarily increases or decreases the contrast of the LCD display. There are 31 incremental steps of contrast to choose from. To change the setting on a more permanent basis, use Menu > Library > LCD Contrast Adjust. Menu Screen Options Selecting Menu from the Default screen displays the (Option) Menu screen (Figure 5-13) of buttons to other features that let you view, configure, and edit various library configurations. 5–10 X 10400267-101 09/2009 Menu Screen Options IMPORTANT: The Utilities options are designed for use by Overland-Authorized Service Technicians and, with a few exceptions, are not recommended for access by end users. Figure 5-13: Menu Screen CAUTION: If you press the Diagnostics, Factory, or any Edit Option area button, the library is automatically and immediately taken offline. Once the action is completed, the library automatically goes back online. The screen is divided into three sections: • View System Data—Library Options, SCSI/FC Options, Network Options, Library Info, and Cartridge Map • Utilities—Maintenance, Diagnostics, Factory (access), and Security Level for authorized service technicians • Edit Options—Library, SCSI/FC, Network, and Passwords The Back button returns you to the Default screen. Library Options Button (View System Data) The Library Options button in the View System Data area provides read-only access to the library settings. Pressing this button displays several screens of information showing the different options (Figure 5-14). 10400267-101 09/2009 W 5–11 Chapter 5: Graphical User Interface Usage Figure 5-14: View Library Options Initial Screen (View System Data) Use the or arrows to shift between screens. No modifications can be made on these screens. Refer to “Library Button (Edit Options)” on page 5-18 for information on changing these settings. SCSI/FC Options Button (View System Data) NOTE: The options displayed vary based on the type of drives installed in the library. The SCSI/FC Options button in the View System Data area provides read-only access to the SCSI or FC drive settings. Pressing this button displays several screens of information showing the different options for the drives used in the library (Figure 5-15 and Figure 5-16). Figure 5-15: View SCSI Options Initial Screen (View System Data) 5–12 X 10400267-101 09/2009 Menu Screen Options Figure 5-16: View FC Options Initial Screen (View System Data) Use the or arrows to shift between screens. For FC drives, pressing the View Values field for a particular drive displays a second set of data screens. No modifications can be made on these screens. Refer to “SCSI/FC Button (Edit Options)” on page 5-21 for information on changing these settings. Network Options Button (View System Data) The Network Options button in the View System Data area provides read-only access to the network settings. Pressing this button displays three screens of information showing the 13 different options (Figure 5-17). Figure 5-17: View Network Options Initial Screen (View System Data) Use the or arrows to shift between screens. No modifications can be made on these screens. Refer to “Network Button (Edit Options)” on page 5-26 for information on changing these settings. Library Info Button (View System Data) The Library Info button in the View System Data area provides read-only access to the general information about the NEO 8000 Library. Pressing this button displays a single screen of information (Figure 5-18). 10400267-101 09/2009 W 5–13 Chapter 5: Graphical User Interface Usage Figure 5-18: View Library Info Screen (View System Data) This screen displays the library’s firmware revision, current IP address, Ethernet address, library serial number, media drawer configuration key, and number of power-on hours. No modifications can be made on this screen. Cartridge Map Button (View System Data) The Cartridge Map button in the View System Data area provides a visual indication of whether or not there is a cartridge present in all library drives and cartridge slots. If available, the corresponding bar code label is shown for the cartridge (Figure 5-19). Figure 5-19: View Cartridge Map Initial Screen (View System Data) Use the or arrows to shift between screens. The screens loop so you can go in either direction to more quickly find a particular slot. No modifications can be made on these screens. Refer to “Move Media Button” on page 5-9 for information on changing the location of a cartridge. Maintenance Button (Utilities) The Maintenance button in the Utilities area displays a submenu of buttons to address the general library service functions (Figure 5-20). The number and type of buttons varies depending on installed options and firmware version. Use the or arrows to shift between screens. 5–14 X 10400267-101 09/2009 Menu Screen Options IMPORTANT: The Maintenance option is designed for use by Overland Authorized Service Technicians and, with the exception of Clean Drive, Load/Unload Fixed Slots, and Configure Capacity, is not recommended for access by end users. Figure 5-20: Maintenance Submenu Screen (Utilities) NOTE: When you press any Maintenance button other than Replace Drive, the library is automatically and immediately taken offline. Once the action is completed, the library automatically goes back online. The hot-swap feature allows the library to remain online while a drive is being replaced. This table details the maintenance functions that can be accomplished using this submenu: Table 5-3: Maintenance Submenu Button Functions Option Description Clean Drive Using a screen similar to the Move Media screen (Figure 5-11 on page 5-9), selected drives can be cleaned. Replace Drive* Presents a screen with buttons for each drive. Press a drive button to deactivate that drive for removal. If a tape is currently in the drive, you are prompted to move the tape to a different location. Flash Drive From Tape* Presents a screen with buttons for each drive. Press a drive button to update the firmware for that drive using files on a cartridge. If a tape is currently in the drive, you are prompted to move the tape to a different location. Flash Drive From SCSI* Presents a screen with buttons for each drive. Press a drive button to update the firmware for that drive using a SCSI connection from an external PC. If a tape is currently in the drive, you are prompted to move the tape to a different location. Set User Defaults* Resets user options back to the default values stored in non-volatile memory. The library immediately reboots upon completion. Force Reconfiguration* Forces an immediate reconfiguration of the NEO 8000 to the appropriate settings of Master, Slave, or Standalone. 10400267-101 09/2009 W 5–15 Chapter 5: Graphical User Interface Usage Table 5-3: Maintenance Submenu Button Functions (Continued) Option Description Reboot Library* Forces an immediate reboot of the NEO 8000. Flash Slaves Updates the firmware of a Slave library using the Master firmware image. Load/Unload Fixed Slots Moves cartridges between the Fixed Slots and the Mail Slots. See “Load/Unload Fixed Slots Button” below. Access All Drawers* See “Drawer Access Button” on page 5-8 for details. Calibrate Robot* Runs a program to validate the robotics using touch (fiducial mark) calibration. Daisy Chain Move Diag* Moves cartridges to test the alignment of every enabled slot: • For an empty drawer, insert two cartridges in the first two slots. The test alternately moves the front cartridge to the next empty slot until all slots are checked. • For a full drawer, be sure at least one slot is empty. The test moves each cartridge to the next empty slot until all slots are checked. Configure Capacity By entering a 32-digit code, disabled drawers are enabled for use. Contact Overland Storage for information about purchasing codes. Control Fans and Light* Turns the backplane fans and internal light on and off. See “Control Fans and Light Button” below. *. Recommended for Overland Authorized Service Technicians only. Load/Unload Fixed Slots Button. This option displays a menu screen (Figure 5-21) that moves 10 LTO cartridges back and forth between either the front or rear 10 slots of the Fixed Slots and the front 10 slots of the Mail Slot magazine. Figure 5-21: Load/Unload Fixed Slots Screen (Maintenance) 5–16 X 10400267-101 09/2009 Menu Screen Options Control Fans and Light Button. This option displays a menu screen (Figure 5-22) that provides buttons to turn ON and OFF the primary backplane (BP) fan, secondary BP fan, and interior light. When pressed, the button changes to show that the opposite action is now available for that feature. NOTE: The light can also be turned on for 30 seconds by tapping the logo area on the Default screen. Figure 5-22: Control Fans and Light Screen (Maintenance) The primary BP fan is the fan located above the primary card cage. The secondary BP fan is located above the secondary card cage. Diagnostics Button (Utilities) IMPORTANT: The Diagnostics option is designed for use by Overland Authorized Service Technicians to run diagnostic functions to verify the proper operation of the library and is not available for access by end users. Figure 5-23: Diagnostics Submenu Screen (Utilities) 10400267-101 09/2009 W 5–17 Chapter 5: Graphical User Interface Usage Factory Button (Utilities) IMPORTANT: The Factory option is designed for use by Overland Factory Technicians and is not available for access by end users. Security Level Button (Utilities) The Security Level button in the Utilities area provides a means to validate passwords to access different security levels (Figure 5-24). Figure 5-24: Security Level (Utilities) See “Password Protection” on page 5-2 for more details. Library Button (Edit Options) The Library button in the Edit Options area lets you edit the user options that are displayed (Figure 5-25) when the Library Options button is pressed in the View System Data area. Use the or arrows to shift between screens. Figure 5-25: Library Initial Screen (Edit Options) This table shows the different library options available: 5–18 X 10400267-101 09/2009 Menu Screen Options Table 5-4: Editable Library Options Option Description Library Remains Offline After Power-up Initialization Lets you enable or disable whether the library remains offline after power-up initialization. If enabled, you must press the Online button on the Default screen to bring it online. The default is Disabled. Auto Power-up an Installed Drive After Timeout Lets you enable or disable whether a tape drive automatically powers up after being replaced if it is not turned on manually. There is a short 2-second delay before the automatic power up occurs. The default is Enabled. Unload Mode Lets you select either an implicit or explicit tape unload mode for a SCSI Move Media command from the host. If Implicit is selected, the library unloads a tape drive before attempting to move a cartridge from that drive. If Explicit is chosen, the host must issue a SCSI Unload command to a tape drive before each Move Medium command. The default is Implicit. Total Reserved Slots Lets you reserve up to 20 LTO slots that are located in the Fixed Slots. The slots are reserved from the last enabled slot (the last fixed slot) forwards. The reserved slots can be used to store cleaning cartridges and are labeled “Clng n” on the Cartridge Map and Status screens. The default is Ø. Auto Clean Mode Lets you enable or disable the automatic cleaning cycle. NOTE: To use this option, you must have reserved one or more slots for a cleaning cartridge using the Total Reserved Slots option. The default is Disabled. Drive and Slot Numbering Lets you specify whether SCSI elements in the library use either zero-based or one-based numbering. This only affects the GUI touch screen, not the actual SCSI element addresses. For example, the first media drawer would be either Drawer 0 (zerobased) or Drawer 1 (one-based). The default is One Based. LCD Contrast Adjust Lets you increase or decrease the contrast of the LCD display. The incremental steps range from 1 to 32. This is the same as the Contrast controls on the Default screen. The default is 16. 10400267-101 09/2009 W 5–19 Chapter 5: Graphical User Interface Usage Table 5-4: Editable Library Options (Continued) Option Description Bar Code Label Size Lets you limit the maximum number of characters reported for the bar code label both to a host and on the Cartridge Map. Possible settings are 1 through 8. This is to accommodate software that requires that bar code labels be less than eight characters. It is used primarily for a SCSI Read Element Status command. The default is 8. Bar Code Label Alignment Lets you specify the alignment of a bar code label reported in the response to the SCSI Read Element Status command. The options are Left Align or Right Align. When used in conjunction with the label size option, this option strips unwanted trailing characters (left alignment) or leading characters (right alignment). The default is Left Align. Bar Code Label Check Digit Lets you enable or disable the verification of a check digit character in the bar code label. For bar code labels without the check character, select Disabled. For bar code labels with the check character, select either Enable Check, Send [the check character to the host] or Enable Check, Don't Send [the check character to the host]. If disabled and a bar code label with a check character is read, the check character is displayed as part of the bar code. If enabled and a bar code label with no check character is read, the library will indicate No Label Present. The default is Disabled. Bar Code Reader Lets you specify whether the bar code reader will retry reading bar code labels on individual cartridges. The default is Retries Enabled. 5–20 X 10400267-101 09/2009 Menu Screen Options Table 5-4: Editable Library Options (Continued) Option Description Module Configuration Lets you specify the Library Module Configuration. Three options are available: • Standalone - Used when the library contains a single unit. • Master - Used to designate this library as the primary library which controls the Horizontal Robotics Assembly in a 2-unit library system. • Slave - Used to designate this library as the secondary library in a 2-unit library system. The default is Standalone. Custom Display Lets you turn off the Overland Storage name and logo that is displayed during the POST and on the Default screen. When enabled, “Initializing” is displayed during the POST. On the Default screen, the upper left corner and logo area is left blank. Also, Technical Support Assistance is disabled and the “Overland Storage” name on the WebTLC status page is removed. The Enabled or Disabled setting for this option will not change when Set Defaults is selected (Menu > Maintenance > Set Defaults). The default setting is Disabled. SCSI/FC Button (Edit Options) NOTE: The options displayed vary based on the type of drives installed in the library. The SCSI/FC button in the Edit Options area lets you edit the user options that are displayed when the SCSI/FC button is pressed in the View System Data area. See Figure 5-26 for the SCSI options initial screen and Figure 5-27 for the FC options initial screen. Use the or arrows to shift between screens. Figure 5-26: SCSI Initial Screen (Edit Options) 10400267-101 09/2009 W 5–21 Chapter 5: Graphical User Interface Usage Figure 5-27: FC Initial Screen (Edit Options) This table shows the different SCSI drive options available: Table 5-5: SCSI/FC Editable Options Definition Option and Default Description Drive n Bus ID (SCSI drives installed) Lets you set the SCSI addresses of the drives. The default addresses are: Drive 1 = ID 1 Drive 3 = ID 3 Drive 5 = ID 8 Drive 7 = ID 10 Drive 9 = ID 12 Drive 11 = ID 14 Drive 2 = ID 2 Drive 4 = ID 4 Drive 6 = ID 9 Drive 8 = ID 11 Drive 10 = ID 13 Drive 12 = ID 15 See Figure 1-9 on page 1-8 for a drive numbering diagram. Drive n Configuration (FC drives installed) Press Set Values to display additional screens of editable data for Fibre Channel drives. See Table 5-6, “FC Editable Drive Options,” for details. Library SCSI Bus ID Sets the SCSI address for the library robotics. The default is 6. Library SCSI Bus Parity Lets you enable or disable the SCSI bus parity checking of the library robotics. The default is Enabled. Mail Slot Access Lets you select if a host Prevent Allow Medium Removal command inhibits or allows an operator access to the mail slot magazine. The default is “Prevent Allow” Command Inhibits. SCSI Mode Selects either the SCSI-2 or SCSI-3 command set for the library. The default is SCSI-3. 5–22 X 10400267-101 09/2009 Menu Screen Options Table 5-5: SCSI/FC Editable Options (Continued) Definition Option and Default Description Unit Attention Reporting Lets you select reporting of all or just one of the stacked-unit attention conditions. If set to Report All, the unit reports all unit attention conditions in sequence. If set to Report One, the unit reports only the highest priority condition. The default is Report All. Init Element Status Specifies the library’s response to the SCSI Initialize Element Status command. The possible settings are No Inventory, Force Inventory, and Force Label Scan. The default is No Inventory. Device Capability Page Length Lets you choose between Short (14 bytes) and Long (18 bytes) lengths of the Mode Sense/Select Device Capabilities Page (SCSI page 1Fh) to accommodate different SCSI device implementations. The default is Short (14 bytes). Transport Element Base Address Lets you set the base address for the Transport Element (robotics) of the library. The available range is Øh through FFFFh. The default is ØxØ. Storage Element Base Address Lets you set the base address for the Storage Elements (drawer slots) of the library. The available range is Øh through FFFFh. The default is Øx2Ø. Transfer Element Base Address Lets you set the base address for the Transfer Elements (tape drives) of the library. The available range is Øh through FFFFh. The default is Øx84Ø. Import/Export Element Base Address Lets you set the base address for the Import/Export Element (Mail Slot) of the library. The available range is Øh through FFFFh. The default is Øx8ØØ. Product Identification Specifies the response of the library’s robotics to the Product ID field of the SCSI Inquiry command. The choices are NEO Series, LXB, or a custom ID (Vendor Unique). The ID must be exactly 16 characters long so blanks are appended to the end of a shorter ID. The default is NEO Series. Vendor Identification Specifies the response of the library’s robotics to the Vendor ID field of the SCSI Inquiry command. The choices are OVERLAND or a custom ID (Vendor Unique). The ID must be exactly 8 characters long so blanks are appended to the end of a shorter ID. The default is OVERLAND. Post Recovered Errors Lets you enable or disable the reporting of TapeAlert informational exception conditions with a Recovered Error sense key, when the Method of Reporting Information Exceptions (MRIE) field is set to a value of Øx3 in Mode Page 1Ch, or if the TapeAlert Mode option is set to Rec. Error (cnd). The default is Disabled. 10400267-101 09/2009 W 5–23 Chapter 5: Graphical User Interface Usage Table 5-5: SCSI/FC Editable Options (Continued) Definition Option and Default Description TapeAlert Mode Specifies conditions for logging and reporting the following TapeAlert data options: • Logging Disabled—Inhibits the logging feature. • No Exceptions—Information exceptions are not reported. • Generate Unit Attention—Reports information exceptions with a Unit Attention sense key and an ASC/ASCQ of 5D/ØØ. • Conditionally Generate Recovered Error—If Post Recovered Errors is enabled, reports information exceptions with a Recovered Error sense key and an ASC/ASCQ of 5D/ØØ. • Unconditionally Generate Recovered Error—Unconditionally reports information exceptions with a Recovered Error sense key and an ASC/ASCQ of 5D/ØØ. • Generate No Sense—Reports information exceptions with a No Sense sense key and an ASC/ASCQ of 5D/ØØ. • Report on Unsolicited Request Sense—Reports information exceptions with a No Sense sense key and an ASC/ASCQ of 5D/ ØØ only in response to an unsolicited Request Sense command. The default is Logging Disabled. Abort Move Status Lets you select the library's response if it receives a SCSI Reset or Abort command while a Move Medium command is in progress. The options are Busy or Not Ready. The default is Busy. Door Open Response Specifies the SCSI response when a library media drawer is being accessed manually. The choices are Ready or Not Ready. The default is Not Ready. Initiate Wide Data Transfer Negotiation Lets you enable or disable the library initiating a SCSI synchronous negotiation with the host. The choices are Do Not Initiate or Initiate. NOTE: The library always responds to a host-initiated synchronous negotiation. The default is Initiate. Data Speed Transfer Lets you set the SCSI data transfer rate for the library robotics to Synchronous, 10 MB/sec; Synchronous, 5 MB/sec; or Asynchronous Only. The default is Synchronous, 10 MB/sec. Report Element Type Lets you determine the method to report the type of library elements installed (LTO drives) using the SCSI Read Element Status command. The options are Disabled or Enabled. Select Disabled for the standard method that uses the DVCID CDB field. Select Enabled to use the vendor-specific field in the Element Descriptor. The default is Disabled. 5–24 X 10400267-101 09/2009 Menu Screen Options Table 5-5: SCSI/FC Editable Options (Continued) Definition Option and Default Description Fast Terminate Sequence This option modifies the comand sequence sent to a SCSI controller to terminate a SCSI command. The settings are Disabled or Enabled. • Select Enabled to send a single command terminate sequence. The single command terminate sequence is recognized by all SCSI host adapters and is used to accommodate Network Appliance servers using QLogic SCSI host adapters. • Select Disabled to use the original functionality that sends a threebyte sequence (Send Status Byte, Send Message in Byte, and Disconnect). The default setting is Enabled. Report Binary Device ID for Fibre Channel Drives Lets you enable or disable the reporting of the World Wide Name in the Device ID field of the Read Element Status Data Transfer Element Descriptor. When disabled, this option returns the ASCII descriptor (Vendor ID + Product ID + Serial Number). The default setting is Disabled. Table 5-6: FC Editable Drive Options Definition Option and Default Description Port n Control Specifies the method for setting the AL-PA. The settings are Disable, Soft Address, and Hard Address. When Hard Address is selected, the Port n ID button is enabled to select a valid Loop ID. Only one port at a time can be used. The default is Soft Address. Port n Loop ID Specifies the Loop ID that the tape drive uses to determine the AL-PA for Port n. The possible settings are 1-125. NOTE: This option requires Hard Address to be selected in the Port n Control option. The default is 1. World Wide Port n Name Select either a Default or Custom WWPN. The Default setting uses the factory-configured WWPN while Custom allows you to create a unique name for Port n. The default is Default. World Wide Node Name Select either a Default or Custom WWPN. The Default setting uses the factory-configured WWPN while Custom allows you to create a unique name for the device. The default is Default. 10400267-101 09/2009 W 5–25 Chapter 5: Graphical User Interface Usage Table 5-6: FC Editable Drive Options (Continued) Definition Option and Default Description Topology Specifies the topology used by the Fibre Channel ports. The four options are Use Loop, Allow Point-to-Point; Use Point-to-Point, Allow Loop; Force Loop; or Force Point-to-Point. The default is Use Loop, Allow Point-to-Point. Speed Sets the link speed in gigabits used by the Fibre Channel ports. The options are Auto, 1 Gb/sec., or 2 Gb/sec. The default is 2 Gb/Sec. Directory Registration Controls whether additional registrations are performed prior to a Register FC-4 after a drive fabric login. The choices are Yes or No. When this option set to Yes, the following additional registrations are performed: Register Node Name (RNN), Register Port Name (RPN), and Register Class of Service (RCS). The default is No. Network Button (Edit Options) The Network button in the Edit Options area lets you edit the user options that are displayed when the Network Options button is pressed in the View System Data area. Use the or arrows to shift between screens. Figure 5-28: Network Initial Screen (Edit Options) 5–26 X 10400267-101 09/2009 Menu Screen Options This table shows the different network options available: Table 5-7: Network Editable Options Option Description IP Address Determination Lets you select the method for setting the IP address of the library's embedded WebTLC protected Internet site. The settings are Obtain IP Address From a DHCP Server or User Specified IP Address. The default is Obtain IP Address From a DHCP Server. IP Address* Lets you enter a valid IP address for WebTLC using the numeric keypad. The default is 255.255.255.255. IP Mask* Lets you enter a valid Subnet Mask address for WebTLC using the numeric keypad. The default is 255.255.Ø.Ø. IP Gateway* Lets you enter a valid Gateway IP address for WebTLC using the numeric keypad. The default is 255.255.255.255. DNS Server* Lets you enter a valid DNS server address using the numeric keypad. The default is 255.255.255.255. Web Level 1 and FTP Login Lets you enter up to 15 alphanumeric characters as a password for Level 1 access via WebTLC. The default password is 1. Web Level 2 Login Lets you enter up to 15 alphanumeric characters as a password for Level 2 access via WebTLC. The default password is 2. Enable Web Secure Login? Lets you select to encrypt the password entered at the WebTLC login screen. The options are Yes or No. Select Yes when the Java Console is enabled; otherwise, select No. The default is Yes. Disable Web Level 2 Access? Lets you control the level of access that users have to the WebTLC. The options are Yes or No. Level 1 limits access to the Status screen to display the library and drive status information. Level 2 permits access to both the Status screen and the Move Media, Setup, Functions, and History menus. The default is No. Library Name Lets you enter a custom library name that is displayed on the WebTLC page. Up to 100 alphanumeric characters can be entered. The default is no text (blank). *. These options are only valid if the IP Address Determination Option is set to User Specified IP Address. Otherwise, they are greyed out. 10400267-101 09/2009 W 5–27 Chapter 5: Graphical User Interface Usage Passwords Button (Edit Options) The Password button in the Edit Options area allows you to set up and edit passwords to control access to library functions. It offers three pre-defined “levels” of user security (Figure 5-29). NOTE: See “Password Protection” on page 5-2 for more information. Figure 5-29: Library Password Levels Each password is represented by four decimal digits that are stored in NVRAM (non-volatile memory) in a range of 0001 to 9999. To disable password verification for a level, enter 0000 as the new password. NOTE: While the input box allows for 5 digits, the passwords are limited to only 4. Once a level is enabled, you must have that level of password or higher to change or disable the password protection. Also, you can use a higher level password to gain access to a lower level operation. For example, use a Service password to access the Move Media operation (Level 2). To create or change a password: 1. Select the Security Level by pressing the appropriate button on the lower left. 2. In the New (Level) Password input box, enter 1–4 digits using the Decimal Keypad. 3. Touch the Reenter New (Level) Password input box to activate it. 4. Reenter the same 1–4 digits using the Decimal Keypad. 5. Press Save. 6. At the Status dialog box, press OK. Additional Menu Items for Partitions When a NEO 8000 library is partitioned, additional items appear in several GUI menus to help manage those partitions. Refer to Appendix C, “Library Partitioning,” for more details. 5–28 X 10400267-101 09/2009 6 WebTLC Usage CHAPTER Web Total Library Control (WebTLC) is a remote interface device built into the Library Controller card that can be accessed through the card’s Ethernet port. It hosts a dedicated, protected Internet site that can be accessed from any PC connected to your network or via the World Wide Web. This site can be seen using Microsoft Internet Explorer (3.0 or higher), Firefox (1.0 or higher), or Netscape (3.0 or higher) browsers. WebTLC shows you the overall NEO 8000 status at a glance. It supports most of the same commands and controls that are available from the GUI touch screen on the front of the library (see Chapter 5, “Graphical User Interface Usage”). In order to use WebTLC, you must have the following available: • 10 BaseT Ethernet Network. • Dedicated IP address (either Internet or local). • Host computer with COM port (for initial setup and alternative maintenance procedures only). • Computer with a web browser installed that has access to your network. Setting Up WebTLC To set up WebTLC for access, you only need to set the IP addresses under Network (Edit Options). 1. Press Menu > Network. See Table 5-7, “Network Editable Options,” on page 5-27 for more details. 2. Press IP Address Determination to set how the WebTLC IP addresses are chosen. a. Press Obtain IP Addresses From a DHCP Server to automatically set them. b. Press User Specified IP Addresses to set them manually. 3. For User Specified IP Addresses, enter this information: • IP Server • IP Mask • IP Gateway • DNS Server 4. Set up the WebTLC passwords and level options: • Web Level 1 and FTP Login • Web Level 2 Login • Enable Web Secure Login? • Disable Web Level 2 Access? 5. Enter a custom Library Name. With WebTLC configuration complete, you can now exercise Total Library Control from a remote host. 10400267-101 09/2009 W 6–1 Chapter 6: WebTLC Usage Accessing WebTLC Since WebTLC provides the same access and controls available from the GUI touch screen, the focus of this section is on the browser-based controls and layouts for accessing those same commands. NOTE: The library must be in the ready mode to establish communications with WebTLC. If you are unable to access the library with your browser, verify that it is not offline. 1. Type the WebTLC unique IP address in the URL field of your browser, and press Enter. The browser connects to WebTLC and displays the login prompt (Figure 6-1). Figure 6-1: WebTLC Login Prompt • The optional check box to prevent other Level 2 sessions is a lockout feature to prevent other users from making changes at the same time. • The optional check box to disable frames keeps the control on the same page in your browser as the information. • The required password field must have a Level 1 or Level 2 password. The default Level 1 password is “1” and the default Level 2 password is “2”. Overland strongly recommends changing those passwords as soon as possible to prevent unauthorized access. 2. After checking any optional boxes, enter your password, and click OK. See Table 5-7 on page 5-27 for details about WebTLC passwords. The WebTLC Control Panel (Figure 6-2) and Status screen appears. Figure 6-2: WebTLC Control Panel 6–2 X 10400267-101 09/2009 Accessing WebTLC From the WebTLC Control Panel, you can access this information: Table 6-1: WebTLC Control Panel Buttons Icon Description Status Button* Displays a visual representation of the cartridge map, library status, and drive status. Move Media Button† Lets you load or remove a cartridge from a tape drive or move cartridges within the library. Setup Button† Provides access to most of the library configuration parameters. Functions Button † Offers options to update firmware and clean the tape drives. History Button† Gives you access to view or download library trace logs. Logout Button† Disconnects from WebTLC and resets the security level. *. This can be password protected as Level 1 Security. It can also be accessed with Level 2 Security. †. These can be password protected as Level 2 Security 10400267-101 09/2009 W 6–3 Chapter 6: WebTLC Usage Status Button The Status button displays a visual representation (Figure 6-3) providing general information about the library and each drive. Scroll down to view all the information. Clicking a drive graphic at the top takes you to the appropriate summary section at the bottom of the screen. Figure 6-3: WebTLC Status Screen (Top) You can configure two browser settings from this screen: Table 6-2: Status Screen Browser Settings Setting Auto Refresh Options Description Off 1 min Use setting to ensure the status of your library displayed on the browser remains current. 2 min The default is Off. 5 min Inventory Display Logical Physical Use this setting to determine how the library elements are grouped for display: • Logical—drives and slots grouped separately • Physical—drives and slots grouped by each library unit (such as, Master/Slave) The default is Logical. 6–4 X 10400267-101 09/2009 Accessing WebTLC After the slot information comes the library and drive status (Figure 6-4). Figure 6-4: WebTLC Status Screen (Library Status) At the very bottom is a Full Drive Status button to view the all the information for each drive (Figure 6-5). Click for Full Drive Status Report Figure 6-5: WebTLC Status Screen (Bottom) To view detailed drive information, click the Full Drive Status button. A screen prompts you to select the drive you want to see. 10400267-101 09/2009 W 6–5 Chapter 6: WebTLC Usage Figure 6-6: Select a Drive for Full Report The selected drive is shown with complete details about its status (Figure 6-7) Figure 6-7: Full Drive Status Screen 6–6 X 10400267-101 09/2009 Accessing WebTLC Move Media Button CAUTION: Do not move tape cartridges while the Library Applications Software is running. Fatal software faults may occur! The Move Media button lets you move a selected cartridge to a target drive or cartridge slot using drop-down lists (Figure 6-8). Figure 6-8: WebTLC Move Media Screen 1. From the drop-down list, choose the slot where the source tape cartridge is located. 2. From the drop-down list, choose the destination slot or drive for the tape cartridge. 3. Click Execute the Move. A screen appears (Figure 6-9) notifying the user that making this move causes the library to go offline during the move media operation. 10400267-101 09/2009 W 6–7 Chapter 6: WebTLC Usage Figure 6-9: WebTLC Move Media Confirmation Screen 4. If you no longer want this prompt to appear, check the box next to that option. 5. If you want the move to be executed even if the library is busy, check the box next to that option. 6. Click Confirm to move the tape cartridge or Cancel to cancel the move. After the move is completed, a completion message is shown. Setup Button The Setup button provides controls that let you set the configuration for five key items: • Library Configuration • SCSI Configuration • Drive Configuration • Capacity Configuration • Notification Registration Select one of the configuration options from the menu (Figure 6-10) to view or change parameters. NOTE: If you have not already disabled the Confirmation prompt (Figure 6-9), it will appear every time you make changes to any of the configuration options under Setup. 6–8 X 10400267-101 09/2009 Accessing WebTLC Figure 6-10: WebTLC Setup Screen 10400267-101 09/2009 W 6–9 Chapter 6: WebTLC Usage Library Configuration The Library Configuration parameters (Figure 6-11) are equivalent to the ones found on the Library (Edit Options) screens available at the GUI touch screen. Figure 6-11: WebTLC Setup > Library Configuration Screen SCSI Configuration The SCSI Configuration parameters (Figure 6-12) are equivalent to the ones found on the SCSI/FC (Edit Options) screens available at the GUI touch screen. 6–10 X 10400267-101 09/2009 Accessing WebTLC Figure 6-12: WebTLC Setup > SCSI Configuration Screen 10400267-101 09/2009 W 6–11 Chapter 6: WebTLC Usage Drive Configuration When Drive Configuration is selected, a selection screen is displayed (Figure 6-13). Figure 6-13: Drive Selection Screen for Setup Choose a drive from the list and click Select the Drive to be Configured. The Drive n Configuration screen appears (Figure 6-14). Figure 6-14: WebTLC Setup > Drive Configuration Screen (SCSI Shown) The Drive Configuration parameters are equivalent to ones found on the GUI touch screen. 6–12 X 10400267-101 09/2009 Accessing WebTLC Capacity Configuration The Capacity Configuration parameters (Figure 6-15) are equivalent to ones found on the GUI touch screen. Figure 6-15: WebTLC Setup > Capacity Configuration Screen Notification Registration The Notification Registration parameters (Figure 6-16) are equivalent to ones found in the NeoCenter8000 utility. 10400267-101 09/2009 W 6–13 Chapter 6: WebTLC Usage Figure 6-16: WebTLC Setup > Notification Registration Screen 6–14 X 10400267-101 09/2009 Accessing WebTLC Functions Button The Functions button provides controls for these maintenance functions: • Library Flash Operation—updates the library’s firmware from a file. • Drive Flash Operation—updates a drive’s firmware from a file. • Perform a Drive Cleaning Operation—the same as Clean Drive under the Maintenance menu group. • Perform a Timed or Free-Running Library Diagnostic—performs diagnostic tests on the library. IMPORTANT: The Diagnostics tests are designed for use by Overland Authorized Service Technicians and is not recommended for access by end users. NOTE: If you have not already disabled the Confirmation prompt (Figure 6-9), it will appear every time you make changes to any of the configuration options under Functions. Select one of the maintenance options from the menu (Figure 6-17). 10400267-101 09/2009 W 6–15 Chapter 6: WebTLC Usage Figure 6-17: WebTLC Functions Option 6–16 X 10400267-101 09/2009 Accessing WebTLC Downloading and Flashing Library/Tape Drive Firmware Firmware for both the library and the tape drives is located in: ftp://ftp.overlandstorage.com/Firmware/ The library firmware is located in: ftp://ftp.overlandstorage.com/Firmware/Neo_Series/Neo8000/ NEO8000_with_LTO_Drives The tape drive firmware is stored in specific directories in the Firmware directory for each model (for example, HP_LTO4_Drive) and interface type (such as, Fibre). The file naming convention for all tape drive firmware files is: M##H.E Where M## = Drive Model Code (M) and Version Number (##). NOTE: M##H.FRM is used for a different program. Do not download this file. Follow these steps to download either firmware for use as a Local File: 1. Connect to the Overland Storage FTP site. 2. For tape drive firmware, locate the proper tape drive directory. 3. Using your preferred browser or FTP client, download the firmware to your local computer, saving it in a easy-to-find location. NOTE: If blocked by a firewall, you need to obtain access elsewhere and then load the file on a local computer. 4. Using your preferred browser or FTP client, upload the firmware to the library. NOTE: To FTP into the NEO library, you must use the Level 1 password that has been set for the library (the default password = 1). • If using a browser, use this address: ftp://<user_name>:<L1_password>@<neo_ip_address>/upload and follow the prompts. • If using the DOS command line FTP client on a Windows system, follow this procedure: ftp <neo_ip_address> (Login:) guest (Password:) 1 (or new_password) cd /upload bin put M##H.E (where M## is the model and version) bye 5. Using your preferred browser, update the library or drive flash: a. Using a Level 2 password (default password = 2), log into WebTLC. b. Click Functions. c. From the flash operation drop-down menu, select to flash from the Local File. 10400267-101 09/2009 W 6–17 Chapter 6: WebTLC Usage d. Click Start the Flash, select the firmware file name, and click OK. When the flash operation is finished, WebTLC displays a completion message. History Button The History button provides access to the library trace logs (Figure 6-18). You can either view a log on-screen or download it as a BIN file. Figure 6-18: WebTLC History Screen When you select a file for downloading, a Save As window appears letting you select a network destination for the download. Logout Button The Logout button provides an easy egress from WebTLC by shutting down the secure link. It is also recommended that you close your browser to clear all temporary caches. 6–18 X 10400267-101 09/2009 7 Neo8000Center Usage CHAPTER The Neo8000Center software allows you to access and control the NEO 8000 Library from a Windows-based PC. It supports most of the same commands and controls that are available from the GUI touch screen on the front of the library. It is also the only way to partition a library. The Neo8000Center software must be installed on the PC. Installing Neo8000Center on a Host The Neo8000Center software is located on the CD included with the library. Follow the instructions on that CD for installing the software. Neo8000Center is designed to run on a PC using Windows 95, 98, 2000, NT 4.0, XP, Server 2003, or Server 2008. Neo8000Center Menu Options The following table lists all the menu options for Neo8000Center with brief descriptions: Table 7-1: Neo8000Center Menu Options Menu Options Submenu Option Description File Exit Exits the Neo8000Center program. View Toolbar Displays/hides the toolbar. Status Bar Displays/hides the status bar. Connect -- Opens the Serial Port Settings dialog box to connect the host to the library. Upload -- Retrieves data files from the library. Download -- Sends data files to the library. Configure Set Values Primary configuration options. See “Launching the Configuration Dialog Box” below. Set Default Resets library to factory defaults. Set Capacity Key Enter a new key to expand drawer capacity. Info -- Shows general information about the library. Diag Reboot Library Forces a library reboot. 10400267-101 09/2009 W 7–1 Chapter 7: Neo8000Center Usage Table 7-1: Neo8000Center Menu Options Menu Options Submenu Option Description Post-Process Select Text Editor Browse to select a text editor for the trace log. Select Files Browse to select the binary, database, and post-processed files. Process and Display Generate the trace log and related displays. Enable Actives the partitioning feature. View Partition Info Shows the number of partitions and the assignment of drawers, drives, and mail slots. Configure Partition Creates a new set of partitions deleting any existing partitions. Identify Partition Controller Identifies the controller card for a selected partition. Set Partition Number Choose a number for a partition. About Neo8000Center* Provides general information about Neo8000Center. Partitioning Help *. The same information can be seen by clicking the icon on the toolbar. Configuring the Library Using Neo8000Center Neo8000Center can be used to configure the library just like the front panel GUI. This is managed by establishing communication between the host and the library, opening the configuration dialog box, making the changes, and then saving the changes. For more details about NEO 8000 configuration options, refer to Chapter 5, “Graphical User Interface Usage.” Establishing Host/Library Communications Once the software is installed, all that is needed to control the library is to establish communications between it and the host. 1. Power up the library. 2. Connect the provided RJ-11 to DB-9 cable between the RS-232 connector on the Library Controller card and a COM port on the host computer. 3. Power up the host computer. 4. Launch Neo8000Center. The Neo8000Center blank main screen appears (Figure 7-1). 7–2 X 10400267-101 09/2009 Configuring the Library Using Neo8000Center Figure 7-1: Neo8000Center Main Screen 5. Click Connect. The Serial Port Setting dialog box appears (Figure 7-2). Figure 7-2: Serial Port Setting Dialog Box 6. Verify the COM port settings, and click OK. NOTE: If the connection is not successful, check all cable connections and retry the connection. If communication fails again, contact Overland Storage Technical Support. 10400267-101 09/2009 W 7–3 Chapter 7: Neo8000Center Usage Launching the Configuration Dialog Box After establishing communications, from the Neo8000Center main menu, choose Configure > Set Values. The Configure Library dialog box appears (Figure 7-3). Figure 7-3: Configure Library Dialog Box—IP Addresses Tab IP Addresses Tab Use the IP Address tab (Figure 7-3) to set the IP addresses used to access WebTLC on the library. NOTE: Configuration addresses are network specific. Contact your network system administrator for the appropriate values. 1. Click the IP Addresses tab to bring it to the front. 2. Set the IP addresses by using one of these options: • To automatically set the addresses, check Obtain IP Addresses from BOOTP or DHCP Server. • Manually enter the four addresses required in the appropriate fields. 3. Click Apply (or OK to exit). Private IP Addresses This tab is used to display on the pre-set IP addresses for partitioned and multi-module systems. 7–4 X 10400267-101 09/2009 Configuring the Library Using Neo8000Center SNMP Tab These settings enable the WebTLC to send system events asynchronously to the network. NOTE: Configuration addresses are network specific. Contact your network system administrator for the appropriate values. 1. Click the SNMP tab to bring it to the front (Figure 7-4). Figure 7-4: Configure Library Dialog Box—SNMP Tab 2. Set the SNMP traps using these options: • Enter the IP addresses of up to four hosts that can receive SNMP traps in the Trap Addresses fields. • Use the Trap Configuration options to set the type of messages sent. • Set the Community Name passwords using the SNMP Configuration fields. 3. Click Apply (or OK to exit). 10400267-101 09/2009 W 7–5 Chapter 7: Neo8000Center Usage E-mail Addresses Tab These addresses are sent an e-mail upon notification of specific system events. 1. Click the E-mail Addresses tab to bring it to the front (Figure 7-5). Figure 7-5: Configure Library Dialog Box—E-mail Addresses Tab 2. Configure the e-mail addresses using these options: • Designate the SMTP mail server to be used in the Mail Server Name/Address field. • Specify up to four addresses to receive the e-mails in the numbered fields. • Enter the return e-mail address in the Return field. • If you want the trace file included with the e-mail, check Attach Binary Trace File to E-Mail Message. 3. Click Apply (or OK to exit). 7–6 X 10400267-101 09/2009 Configuring the Library Using Neo8000Center SCSI Identification 1. Click the SCSI Identification tab to bring it to the front (Figure 7-6). Figure 7-6: Configure Library Dialog Box—SCSI Identification Tab 2. Establish the SCSI ID and settings for the library using these options: • In the ID area, enter a SCSI ID number and choose from the drop-down lists the parity, Vendor ID, and Product ID. • In the Element Addresses area, enter the Transport, Storage, Data, and Import/ Export addresses in hexadecimal code. • In the Transfer Negotiation area, choose the Maximum Speed from the dropdown list and check if you want the library to initiate the negotiation. 3. Click Apply (or OK to exit). 10400267-101 09/2009 W 7–7 Chapter 7: Neo8000Center Usage SCSI Parameters 1. Click the SCSI Parameters tab to bring it to the front (Figure 7-7). Figure 7-7: Configure Library Dialog Box—SCSI Parameters Tab 2. Set the SCSI parameters using these options: • Use the eight drop-down lists to choose the basic parameters. • Using hexadecimal code, enter the TapeAlert Mode. • Check the boxes to activate the Multiple Transport Elements, Report Element Type, and Fast Terminate Sequence options. 3. Click Apply (or OK to exit). 7–8 X 10400267-101 09/2009 Configuring the Library Using Neo8000Center Library Parameters 1. Click the Library Parameters tab to bring it to the front (Figure 7-8). Figure 7-8: Configure Library Dialog Box—Library Parameters Tab 2. Set the general parameters for the library using these options: • Use the six drop-down lists to set or change the basic parameters. • To reserve slots for cleaning cartridges, enter the number of slots in Total Reserved Slots. • Check the box to create a Custom Display (in the GUI). • In the Label area, set the size, alignment, and check digit for the bar code label. 3. Click Apply (or OK to exit). 10400267-101 09/2009 W 7–9 Chapter 7: Neo8000Center Usage Drives Tab 1. Click the Drives tab to bring it to the front (Figure 7-9). Figure 7-9: Configure Library Dialog Box—Drives Tab (SCSI) 2. If applicable, check the box to activate the Auto-Install feature. 3. Set or change the SCSI IDs for the SCSI tape drives or configure FC drives, click the appropriate Configure Drive n button. A Configure Drive n screen appears (Figure 7-9). 7–10 X 10400267-101 09/2009 Configuring the Library Using Neo8000Center Figure 7-10: Configure Drive n Screen • SCSI Drive – Select the SCSI ID for the drive. • FC Drive – Enter the appropriate information in the FC fields. 4. Click OK to save the settings and return to the Drive tab. 5. Click Apply (or OK to exit). 10400267-101 09/2009 W 7–11 Chapter 7: Neo8000Center Usage Remote FTP Server Tab These settings enable the user to download firmware to the WebTLC or to your Library via a remote FTP site. Contact Technical Support for the current User ID and Password to reach Overland Storage’s FTP site. 1. Click the Remote FTP Server tab to bring it to the front (Figure 7-11). Figure 7-11: Configure Library Dialog Box—Remote FTP Server Tab 2. Set or change the Remote FTP Server settings as needed. NOTE: If the default Name/Address has been updated or is unavailable, contact Overland Storage Technical Support. 3. If applicable, check the Use Passive Mode box. 4. Click Apply (or OK to exit). 7–12 X 10400267-101 09/2009 Configuring the Library Using Neo8000Center Access Tab Since WebTLC permits total control over a library, those capabilities must be limited to the appropriate users. This is managed by passwords set on the Neo8000Center configuration screen. There are two different levels of system access available: • Level 1 access allows an operator to only view library status information. • Level 2 access allows full control, permitting the user to move tapes and modify library configuration settings. The Access tab also permits the user to specify a familiar, mnemonic name for your library. This name appears on many pages of your WebTLC site. 1. Click the Access tab to bring it to the front (Figure 7-12). Figure 7-12: Configure Library Dialog Box—Access Tab 2. Change the security access to the library using these options: • To enable Level 1 security, enter or change the password in the Web Level 1 and FTP field. • To enable Level 2 security, enter or change the password in the Web Level 2 field. • To enable secure Internet access, check Enable Web Secure Login. • To prevent changes to the library remotely, check Disable Web Level 2 Access. • To create a special name for the library, type the name in the Library Name box. 3. Click Apply (or OK to exit). 10400267-101 09/2009 W 7–13 Chapter 7: Neo8000Center Usage Factory and Fiducial Calibration Tabs IMPORTANT: The options on the Factory and Fiducial Calibration tabs are designed for use by Overland Authorized Service Technicians and is not recommended for access by end users. Exiting the Configuration Screen Once you have completed making your configuration settings, you are prompted to confirm these changes as you exit the dialog box. 1. On the Configure Library screen, click OK. A confirmation prompt appears (Figure 7-13). Figure 7-13: Exit Configure Library Dialog Box Conformation 2. Click OK. A second confirmation screen appears (Figure 7-14). Figure 7-14: Flash Programming Successful 3. Click OK. The main Neo8000Center screen is displayed. Uploading Data Files Neo8000Center lets you upload binary data files containing system trace information for diagnostic troubleshooting. The Upload dialog creates binary files that can be saved. The utility also includes a post-processor that converts files into human-readable form, using the text editor of your choice. 1. Establish communications with the library, if not already established. 2. Choose Upload from the Neo8000Center menu. The Upload Data From Library prompt appears (Figure 7-15). 7–14 X 10400267-101 09/2009 Uploading Data Files Figure 7-15: Upload Data From Library Screen 3. Set or change upload settings using these options: • Select the Type of trace by clicking the System Trace, Non-Volatile Trace, Special Trace, or Servo Trace button. • If necessary, select the library being traced from the Select Module area. If tracing a partition, enter the Partition Number. • Click the Binary File Browse button to select a network destination for the uploaded binary file. The default file name at the end of the network path appears in the Binary File field. You can insert the cursor into the field to rename the file. • To create a text version of the file, check Post-Process Uploaded Data. • To decode the uploaded file into text, use the Database File Browse button to select Storm.tdb. • Use the Post-Processed File Browse button to select a destination for the decoded text file. The default file name at the end of the specified network path appears in the PostProcessed File field. You can insert the cursor in the field to rename the file. 4. Click OK to start the upload. 5. When the upload is complete, your selected text editor launches and displays the text version of the file. Close the window after reviewing the file. 10400267-101 09/2009 W 7–15 Chapter 7: Neo8000Center Usage Downloading Data Files Overland Storage periodically updates NEO 8000 firmware with enhancements. Using Neo8000Center, you can download image files containing updated firmware into the library flash memory. The download process takes place in three stages—the data downloads into RAM, its checksum is verified, and then it is programmed into the flash memory. To download new firmware using Neo8000Center: 1. Establish communications with the library, if not already established. 2. Choose Download from the Neo8000Center menu. The Download Data to Library prompt appears (Figure 7-16). Figure 7-16: Download Data to NEO 8000 Library Prompt 3. Click Browse to locate the firmware binary image file you want to download, and select it by clicking Open. 4. Click OK to start the download. A Download Progress screen appears. The screen displays a percent bar that tracks the process of the download into RAM and then the checksum verification. When the download ends, another percent progress screen immediately appears. It tracks the flash programming. Finally, when the programming is complete and the library is rebooting, a confirmation screen appears (Figure 7-17). Figure 7-17: Firmware Update Confirmation Screen 5. Click OK to return to the main Neo8000Center screen. NOTE: If flash programming does not complete, check all cable connections and repeat the download steps. If it fails a second time, contact Overland Storage Technical Support. 7–16 X 10400267-101 09/2009 Viewing Library Information Viewing Library Information The Info option displays a screen showing the basic information about the library. Figure 7-18: Library Info Screen Generating a Post-Process Report Sometimes it is beneficial to generate a trace log to view the status of the library and some or all of its components. This is handled using the Post-Process option. 1. Establish communications with the library, if not already established. 2. Choose Post-Process > Select Text Editor from the Neo8000Center menu. The Select Text Editor screen appears (Figure 7-19). Figure 7-19: Post-Process Select Text Editor Screen 3. Use the Browse button to select the application that will be used to view the trace log, then click OK. Notepad is the default application. 4. Choose Post-Process > Select Files from the Neo8000Center menu. The Select Files screen appears (Figure 7-20). 10400267-101 09/2009 W 7–17 Chapter 7: Neo8000Center Usage Figure 7-20: Post-Process Select Files Screen 5. Use the Browse buttons to select the binary, database, and post-processed files used for the trace log, then click OK. 6. Choose Post-Process > Process and Display from the Neo8000Center menu. Notepad opens and the trace log is shown (Figure 7-21). Figure 7-21: Post-Process Trace Screen 7. Close Notepad to view the graphs displayed (Figure 7-22) in the Neo8000Center window. 7–18 X 10400267-101 09/2009 Rebooting The Library With Neo8000Center Figure 7-22: Post-Process Display Screen Rebooting The Library With Neo8000Center If it becomes necessary to reboot the library, this can be accomplished using the Neo8000Center program. 1. Establish communications with the library, if not already established. 2. From the Diag menu, choose Reboot. A confirmation dialog box appears (Figure 7-23), asking if you want to reboot. Figure 7-23: Reboot Confirmation Dialog Box 10400267-101 09/2009 W 7–19 Chapter 7: Neo8000Center Usage 3. Click Yes. A library rebooting message box appears (Figure 7-24). Figure 7-24: Library Rebooting Message 4. Click OK. The library disconnects as it reboots. You must manually reestablish communications to continue using Neo8000Center with the library. 7–20 X 10400267-101 09/2009 8 Cabling Options and Examples CHAPTER The following figures show some of the common NEO 8000 cabling configurations for both Fibre Channel (FC) and SCSI drives. CAUTION: This equipment has been tested for electromagnetic emissions and immunity using good quality shielded cables. If you use unshielded or poor quality cables, or otherwise vary from good practice, you might not comply with national and international rules. SCSI Interface Connectors The library is equipped with a Low Voltage Differential/Single-Ended (LVD/SE) SCSI interface. Other interfaces, such as HVD SCSI or Fibre Channel, are available with optional V.I.A. cards. NOTE: If your library is used on a single-ended SCSI bus (SCSI-SE), the internal wiring length of any rack mounted SCSI system can approach the maximum length specification of a single-ended SCSI bus. You must locate the library close to the host computer to avoid excessive bus length. It is also especially important in single-ended systems to use the highest quality SCSI cables. Bus errors caused by excessive length or poor quality cables can significantly degrade performance and reliability. For those two-drive, three-drive and four-drive applications where all tape drives run in SCSI-SE mode (rather than LVD mode), each drive must be connected to its own SCSI bus. Each of the tape drives in the library and the robotics is a separate SCSI device. When any two or more devices are connected to the same SCSI bus, each separate SCSI device must be assigned a unique SCSI ID. For information on assigning SCSI IDs, see “Setting a SCSI ID” on page 4-1. To connect a library to a host system, the host system must have at least one Wide LVD/ SE controller and the appropriate driver software. Interface Cable Specifications The library is a high-performance system. To avoid degradation of performance, use the highest-quality interface cables from a reputable manufacturer of computer cables. All SCSI cables used with the library should meet the following requirements: • Shielded or double-shielded, as required to meet EMI specifications. • Impedance match with cable terminators that meet current SCSI specifications. • Characteristic impedance of 115 ohms. The host cable must also meet the these requirements: • Each end of a twisted pair ground connected to chassis ground. 10400267-101 09/2009 W 8–1 Chapter 8: Cabling Options and Examples • Maximum cable length of 10 ft. (3m) for a single-ended Fast/Wide SCSI bus, including the internal wiring of SCSI device. • Maximum cable length of 39 ft. (12m) for an LVD SCSI bus. • Cables of different impedances should not be used together. NOTE: Additional specifications to assure the highest SCSI performance can be found in the current version of ANSI X3.131. SCSI Drive Cabling Examples The NEO 8000 libraries are equipped with SCSI connections permanently mounted beneath each drive bay. Following standard SCSI wiring protocols, it is easy to configure network cabling regardless of the network type, number of hosts, or number of drives. Single Host SCSI Network with Two SCSI Drives The most basic NEO 8000 system consists of two drives connected to the Library Controller card (LCC) on a SCSI network (Figure 8-1). SCSI Host Connection Library Controller Card SCSI Drive 1 NEO-8080 SCSI Drive 2 SCSI Cables Terminator Figure 8-1: Basic SCSI Network with Two SCSI Drives 8–2 X 10400267-101 09/2009 SCSI Drive Cabling Examples Fibre Channel Network with Two SCSI Drives Some other SCSI cable configurations for an NEO 8000 library use two SCSI drives installed with a dual host system on a FC network (Figure 8-2). In this example, the SCSI drives are connected to a FC SAN via an FCO card by using different SCSI ports, one on the FCO card and one on the Library Controller card, for the different drive buses. Connector (FCO to LCC) FCO Card SCSI Cable from LCC Library Controller Card (LCC) SCSI Drive 1 NEO-8086 SCSI Drive 2 Fibre Host Connection SCSI Cable from FCO Terminators Figure 8-2: Typical Fibre Channel Network with Two SCSI Drives NOTE: For optimum performance, it is recommended that only two SCSI drives be connected to each FCO card. 10400267-101 09/2009 W 8–3 Chapter 8: Cabling Options and Examples Four SCSI Drives on a Two Host SCSI Network Another typical SCSI cable configuration for an NEO 8000 library is four SCSI drives installed using a dual host on a SCSI network (Figure 8-3). SCSI Host Connections Library Controller Card SCSI Drive 4 SCSI Drive 3 SCSI Cable Terminator SCSI Drive 1 SCSI Cables Terminator NEO-8121 SCSI Drive 2 Figure 8-3: Four SCSI Drives on a Two Host SCSI Network 8–4 X 10400267-101 09/2009 Fibre Channel Cabling Examples Fibre Channel Cabling Examples With a Fibre Channel Option (FCO) card installed, a NEO 8000 can support a FC Storage Area Network (SAN). When you add a FC drive to a FC library configuration, the only change you need to do is add a new Fibre connection directly to the drive assembly FC socket (Figure 8-4). FCO Card Library Controller Card (LCC) Connector (FCO to LCC) Terminator FC Drive 2 FC Drive 1 NEO-8079b Fibre Connections Figure 8-4: Typical Native Fibre Channel Configuration Multi-FCO Card System Configuration The NEO 8000 Library can be expanded to handle up to 12 drives. As the number of drives increases, the placement of the FCO cards in the primary and secondary card cages becomes important to keep cabling lengths minimal (Figure 8-5 on the next page). NOTE: For optimum performance, it is recommended that only two SCSI drives be connected to each FCO card so that six FCO cards are needed for 12 drives. 10400267-101 09/2009 W 8–5 Chapter 8: Cabling Options and Examples Terminators SCSI Cables Fibre Connections Terminators SCSI Cables NEO-0113c Fibre Connections Figure 8-5: Maximum FCO Card Configuration 8–6 X 10400267-101 09/2009 9 Component and Capacity Additions CHAPTER The NEO 8000 is a scalable appliance that allows you to easily add more drives, power supplies, special feature interface cards, and capacity. WARNING: The GUI touch screen does not completely shut off library system power. To reduce the risk of electric shock or damage to equipment, disconnect power by unplugging the power cords before making any component additions. Upper Power Supplies (Drives 7-12) If your library had 6 or fewer tape drives and you are expanding to 7 or more drives, you need to install additional power supplies in the upper power supply case for these drives. It is recommended that both the primary and redundant power supplies be installed at this time to ensure uninterrupted operation of your library. To install the new power supplies in the upper power supply case: 1. Remove the two cover plates from the upper power supply case by gently prying them off. They are held on with just spring clips. NEO-8022b 2. Verify the power switch is in the OFF position and the captive fastener in the lower left corner is open and down (Figure 9-1). Captive Fastener Power Switch Figure 9-1: NEO 8000 Power Supply 3. Carefully slide the power supply into one of the open bays, pushing slowly until it seats firmly against the backplane of the library. 4. Push the captive fastener up until it locks in place, and tighten the thumbscrew. 10400267-101 09/2009 W 9–1 Chapter 9: Component and Capacity Additions 5. Repeat Steps 2–4 for the other power supply. 6. Turn on both power supplies. Additional Drive Assemblies IMPORTANT: Overland Storage requires that all NEO 8000 drives be installed or replaced by an Overland Storage authorized service provider. Improper installation may result in damage which voids existing warranties. Tape drives are mounted inside individual drive assemblies that are installed at the rear of the library. These assemblies feature LiveSwap technology which permits a drive to be removed and replaced while the other drives and library robotics remain active. NOTE: Refer to the documentation that comes with the drive assemblies for complete installation and cabling instructions. Optional Interface Cards The V.I.A. cards provide an easy way for the network or SAN to communicate with the library. NOTE: Refer to the documentation that comes with the interface cards for complete installation and cabling instructions. In general, to install these cards: 1. Power down the library and open the circuit breakers. Remove all power cords from the library. 2. Using a Phillip’s screwdriver, remove one of the VIA option bay filler plates. CAUTION: The Library Controller card must always be housed in the far right PCI slot of the lower card cage. Insertion of a V.I.A. card into this slot will damage the PCI backplane and render the library inoperable. 3. Carefully insert the interface card into the upper and lower guide rails of the V.I.A. option bay and slide it into the bay. Resistance is felt when the card begins to mate with the library backplane. Apply just enough force to seat the card snugly to ensure proper connectivity. 4. Power up the library. 9–2 X 10400267-101 09/2009 Adding Capacity Adding Capacity The NEO 8000 Expansion-on-Demand feature allows you to increase your library capacity up to as many as 500 cartridge slots depending upon your data center needs. Simply entering a 32-character key code from the user interface, serial port, or remotely using WebTLC adds to the storage capacity of your library. To add capacity slots using the GUI interface, perform the following: 1. From the Default screen, press Menu. 2. In the Utilities area, press Maintenance. 3. On the Maintenance screen, press Configure Capacity. 4. Using the alphanumeric keypad, enter the 32-character capacity upgrade key code, then click OK (Figure 9-2). Figure 9-2: Set Custom Configuration Key Screen 5. At the confirmation Warning screen, click OK to accept the change (Figure 9-3). Figure 9-3: Configuration Key Warning Screen The library reboots. The capacity configuration change takes affect when the reboot process completes. 10400267-101 09/2009 W 9–3 Chapter 9: Component and Capacity Additions 6. Adhere the new capacity code sticker inside the front left door between the top and middle media drawers for future reference. Scalability Option - Horizontal Robotics Assembly IMPORTANT: Overland Storage recommends that the Horizontal Robotics Assembly be installed by an Overland Storage authorized service provider. Improper installation may result in damage to this part or the library components which would void all existing warranties. NEO-8096 The NEO 8000 architecture can be expanded by adding a second library unit. A Horizontal Robotics Assembly (HRA) is installed inside the two connected NEO 8000 libraries to enable the robotics in each of the individual libraries to exchange cartridges by means of a passthrough system (Figure 9-4). This results in a system that integrates the robotics of the individual units into a single high-performance library robotics system. Figure 9-4: HRA and Mounting Brackets NOTE: Refer to the documentation that comes with the HRA for installation, cabling, and configuration instructions. 9–4 X 10400267-101 09/2009 A NEO 8000 Specifications APPENDIX The NEO 8000 tape library comes in different configurations based on capacity and drive type. Table A-1: Physical Characteristics All Models Specifics Dimensions (H x W x D) 76 x 24 x 41.5 in. (193 x 61 x 105 cm)a Base Configuration Shipping Weight 705 lb. (320kg) Weight with Max. Active Drawers and Drives (No Cartridges) 758 lb. (344kg) with LTO drives a Add about 2 in. (5cm) for the rear door. Table A-2: Interfaces Connection Type Specifics SCSI VHDCI 68 - one pair per SCSI element Ethernet RJ-45 Serial RJ-11 Table A-3: Operations Operation Specifics Maximum Transfer Rate Varies by configuration (see web site) Mount Time, into Drive Less than 20 seconds Dismount Time, from Drive (excluding drive rewind/unload/eject time) Less than 20 seconds Inventory time (80 LTO cartridges) Less than 25 seconds Inventory time (full including tape drives) Less than 5 minutes Library calibration (SelfTrue Technology) time Less than 20 minutes 10400267-101 09/2009 W A–1 Appendix A: NEO 8000 Specifications Table A-4: Reliability Feature Specifics MTBF More than 250,000 hours MSBF More than 2,000,000 cartridge swaps Design Life 7 years MTTR Less than 15 minutes Maximum time to repair 1 hour Table A-5: Safety Agency Standard NRTL - US IEC60950-1, Standard for Safety of Information Technology Equipment NRTL - Canada CAN/CSA-C22.2 No. 950, Standard for Safety of Information Technology Equipment CE Marking (European Union) Low Voltage Directive, 72/23/EEC, European Union TÜV GS Mark (Germany) EN60950, (IEC950) Standard for Safety of Information Technology Equipment, Third addition Table A-6: Electromagnetic Emissions Agency Standard FCC US Std. 47 CFR, Part 15 Rules, Class A. Notation on Product Industry Canada Industry Canada Rules, ICES-003, Class A. Notation on product CE Marking (European Union) EMC Directive, 89/336/EEC Laws, relating to electromagnetic compatibility, European Union EN55022, Standard, RFI limits, Information Technology Equipment, Class A EN55024, Information Technology Equipment, Immunity. VCCI (Japan) Class A per CISPR 22, Japan. VCCI statement on product BSMI (Taiwan) CNS: 13438, Taiwan. Class A A–2 X 10400267-101 09/2009 Table A-7: Temperature, Humidity & Altitude Operating Dry Bulb Temperature 10°C to 40°C Temperature Gradient 1°C / min. (across the range) Temperature Shock 15°C (over 2 min.) Wet Bulb Temperature 26°C Relative Humidity 15% to 85% (noncondensing) Humidity Gradient 10% / hr. Altitude (Sea Level) -1000 ft. to +10,000 ft. Power On—No Tape Loaded (Unpacked—72 hours) Dry Bulb Temperature 0°C to 50°C Temperature Gradient 15°C / hr. (across the range) Temperature Shock 15°C (over 2 min.) Wet Bulb Temperature 30°C Relative Humidity 10% to 95% (noncondensing) Humidity Gradient 10% / hr. Altitude (Sea Level) -1000 ft. to +10,000 ft. Non-Operating—Long Term (Packed or Unpacked) Dry Bulb Temperature -40°C to 60°C Temperature Gradient 20°C / hr. (across the range) Temperature Shock 15°C (over 2 min.) Wet Bulb Temperature 30°C Relative Humidity 5% to 95% (noncondensing) Humidity Gradient 10% / hr. Altitude (Sea Level) -1000 ft. to +10,000 ft. Transit—Short Term (Packed 7 Days) Dry Bulb Temperature -40°C to 60°C Temperature Gradient 25°C / hr. (across the range) Temperature Shock 15°C (over 2 min.) Wet Bulb Temperature 30°C 10400267-101 09/2009 W A–3 Appendix A: NEO 8000 Specifications Table A-7: Temperature, Humidity & Altitude (Continued) Relative Humidity 5% to 95% (noncondensing) Humidity Gradient 10% / hr. Altitude (Sea Level) -1000 ft. to +50,000 ft. Table A-8: Shock Operating (Within Spec—No Damage) Peak Acceleration 1.5 G's Duration 11ms Wave Shape 1/2 sine pulses Application X,Y,Z axes, repeat 3 times Non-Operating, with Tape Cartridges Removed (Unpacked—No Damage) Peak Acceleration 25 G's Duration 11ms Wave Shape 1/2 sine pulses Application X,Y,Z axes, repeat 3 times Transit/Storage (Packed—No Damage) Peak Acceleration 30 G's Duration 30ms Wave Shape 1/2 sine pulses Application X,Y,Z axes, repeat 3 times Physical Drop Test (Packed—No Damage) Drop Test Distance 12 in. Application Per ISTA (1 time) Table A-9: Vibration Operating (Within Spec—No Damage) Frequency Range 5–1000–5Hz Peak Acceleration 0.25 G Wave shape Sinusoidal, 1 octave/min. Application X,Y,Z axes 2 sweeps per axis Non-Operating (Unpacked—No Damage) A–4 X 10400267-101 09/2009 Table A-9: Vibration (Continued) Frequency Range 5–1000–5Hz Peak Acceleration 1.0 G Wave shape Sinusoidal, 1 octave/min. Application X,Y,Z axes 2 sweeps per axis Transit/Storage (Packed—No Damage) Random Vibration Test ASTM D4728-95 Considerations Air and Truck only Table A-10: Power Consumption Status Power Consumed Idle State 484 Watts Average Running State 638 Watts Peak Power 990 Watts Table A-11: Environmental Impact Status Heat Produced Idle State 1653 BTU/h (1744 KJ) Average Running State 2179 BTU/h (2299 KJ) Peak Power 3381 BTU/h (3567 KJ) Table A-12: Air Flow Status Volume Basic two-drive model 234.80 ft3/min (7.04 m3/min) Each additional drive installed Add 18.00 ft3/min (0.54 m3/min) Each additional power supply installed Add 50.80 ft3/min (1.52 m3/min) Table A-13: Power Supply Rating Range Input Voltage, Low 100-120 VAC ±10% Input Voltage, High 200-240 VAC ±10% 10400267-101 09/2009 W A–5 Appendix A: NEO 8000 Specifications Table A-13: Power Supply Rating Range NOTE: The low voltage nominal will be 110 VAC and the high voltage nominal will be 220 VAC. Input Frequency 47-63 Hz AC Power Input Two IEC320-C20 type rear-panel receptacles A–6 X 10400267-101 09/2009 FCC Notice FCC Notice This equipment has been tested and found to comply with the limits for a Class A digital device, pursuant to Part 15 of the FCC rules. These limits are designed to provide reasonable protection against harmful interference when the equipment is operated in a commercial environment. This equipment generates, uses and can radiate radio frequency energy and, if not installed and used in accordance with the instruction manual, may cause harmful interference to radio communications. However, there is no guarantee that interference will not occur in a particular installation. Operation of this equipment in a residential area is likely to cause harmful interference in which case the user will be required to correct the interference at his own expense. Japanese Voluntary Control Council for Interference (VCCI) Translation This is a Class A product based on the standard of the Voluntary Control Council for Interference by Information Technology Equipment (VCCI). If this equipment is used in a domestic environment, radio disturbance may occur, in which case, the user may be required to take corrective actions. Taiwan BSMI Class A Warning 10400267-101 09/2009 W A–7 Appendix A: NEO 8000 Specifications Declaration of Conformity A–8 X 10400267-101 09/2009 B APPENDIX Repacking for Shipment to a New Location Should it become necessary to transport your NEO 8000 Library to another location, use the following procedure to package and secure it for shipment. If you did not save the packaging materials or they were damaged, new materials can be ordered from Overland Technical Support. WARNING: Exercise care when packing and moving the NEO 8000 Library. Due to its size and weight, it is recommended that at least two people be involved with the packing process. CAUTION: Before starting this procedure, be sure that all tape cartridges have been removed from the library. Verify that the Mail Slot and Media Drawers are securely latched in place. Tools Needed These tools that are needed to repack the library: • 9/16” wrench • 10” adjustable wrench • Large flat-blade offset screwdriver • Strapping material Prepare the Library for Transport 1. Power down the library making sure the circuit breakers are OFF. 2. Remove all network cabling from the back of the library. Place the back door key, SCSI cable, SCSI terminator, and RS-232 Ethernet cable (RJ-12 to DB-9) in the bag on the back door. 3. Remove the library power cables, tie them together, and wedge them in the space next to the circuit breakers. 4. Latch the back door shut. 5. Using a wrench, turn each leveling leg until it loses contact with the floor. 6. Raise all four legs by hand until they are at least halfway up. 7. Carefully move the library to the location where it will be packaged for shipment. CAUTION: Do not pull on the media drawer handles when moving the library. 8. Position the library on a level surface with enough clearance to work around it (Figure B-1). 10400267-101 09/2009 W B–1 Chapter B: Repacking for Shipment to a New Location • Allow at least 10 feet of clear space on the back side of the pallet (labeled “RAMP SIDE”). • Allow about 3 feet of clearance around the other three sides of the pallet. • At least 8 feet of vertical clearance is needed. Allow 3 ft. around the library Ramp Floor Allow 8 ft. vertical clearance NEO-8117` Allow at least 10 ft. to roll the library onto the pallet Figure B-1. Packing Space Requirements Removing the Front Doors Before packaging the library, remove and store the front doors. 1. Remove the left front door (Figure B-2). Nylon Washers (between hinges) Hinge Pin Door Check Left Door Library Hinge Block Figure B-2: Detaching the Doors B–2 X 10400267-101 09/2009 NEO-8091 Door Hinge Block Attaching the Drawer Shipping Brackets a. Lift the bottom hinge pin until it clicks into the door hinge. b. Lift the top hinge pin until it clicks into the door hinge. c. Carefully lift the door up and off the library hinge blocks and set aside. d. Make a note of the number of washers used at each hinge block and put the washers in the appropriate bag. 2. Repeat Steps a–d for the right door. 3. Tape the washer bag inside one of the door panels. 4. Place each door inside one of the retained plastic bags. 5. Secure the doors back inside the DOOR box and set it aside. Attaching the Drawer Shipping Brackets Using the screws in the trim pieces, attach the six retained drawer shipping brackets to the side trim pieces (three on each side) inside where the front doors attach (Figure B-3). NEO-8006 Right-side Brackets Figure B-3: Drawer Shipping Brackets 10400267-101 09/2009 W B–3 Chapter B: Repacking for Shipment to a New Location Attaching the Pallet The first step in repackaging the library is attaching it to the pallet with hold-down brackets. 1. Position the pallet with the back side (labeled “RAMP SIDE”) facing the front of the library. 2. Remove the ramps from the RAMP shipping box and lay them down, placing the brackets into the corresponding slots in the pallet (Figure B-4). Slots NEO-8115 Ramps Figure B-4: Placing the Ramps in Position 3. Remove the front and rear crossbars from the pallet. 4. Verify that all four leveling legs can clear the floor at the bottom of the ramp. NEO-8106 If necessary, raise the legs until they can clear the floor (Figure B-5). Figure B-5: NEO 8000 Casters and Leveling Legs WARNING: Most of the weight of a library is in the rear of the unit. If the leveling legs are not raised high enough, they can catch at the bottom of the ramps, tipping over the library unit. 5. With the front of the library facing the pallet, carefully move the library up the ramps and onto the pallet until the back is flush with the rear of the pallet. B–4 X 10400267-101 09/2009 Attaching the Pallet CAUTION: Do not pull on the media drawer handles when moving the library. 6. Attach the front hardware to hold the library on the pallet. a. Lower the leveling legs until they almost touch the pallet. b. Insert the front crosspiece into the proper slots on the pallet. c. Carefully roll the library forward against the crosspiece. d. Use the adjustable wrench to lower the two leveling legs (Figure B-5) until they are tight against the pallet. Lift the front crosspiece ends as needed for access. e. Loosely attach the two bolts and hold-down brackets to the front of the pallet. f. Use a 9/16” wrench to tighten the hold-down bracket bolts. Lift the front crosspiece ends as needed for access. 7. Attach the rear hardware to hold the library on the pallet. a. Use the adjustable wrench to lower the two leveling legs (Figure B-5) until they are tight against the pallet. b. Use a 9/16” wrench to attach the two bolts and hold-down brackets. c. Attach the rear crosspiece (Figure B-6). This is done by opening the rear door, sliding the left end of the crosspiece into its recess, and lowering the right end of the crosspiece into its slot. Secure the rear door when done. Crossbar Bolts NEO-8116 (Library hidden for clarity) Figure B-6: Removing the Rear Crosspiece 8. Remove the ramps and secure them in the RAMP shipping box. 10400267-101 09/2009 W B–5 Chapter B: Repacking for Shipment to a New Location Attaching the Outer Carton Once the NEO 8000 is secured to the pallet, the outer packaging can be added. 1. Add the inner packaging (Figure B-7). Top Pads RAMP Box Strap (Library hidden for clarity) Front NEO-8114 DOOR Box Figure B-7: RAMP and DOOR Box Locations a. Cover the library with the retained plastic sheet. b. Insert the RAMP and DOOR boxes into the pallet slots (one on each side of the library). c. While holding the RAMP and DOOR boxes, wrap the unit horizontally with strapping material to secure the boxes to the library. d. Add the two (2) pads on top of the library. B–6 X 10400267-101 09/2009 Attaching the Outer Carton 2. Add the outside packaging (Figure B-8). Top Cap Plastic Retainers 6” Above Strap Strap Reinforcing Corners NEO-8113 Shipping Straps Figure B-8: Library Packaging Components a. Position the two (2) large pieces of cardboard around the library. The long sides go along the sides of library between it and the wood braces. b. Insert and latch each of the eight (8) plastic retainers (four each on opposite corners). c. Add the top cap. d. Position the two (2) short reinforcing corners on the sides of the top cap. 3. Vertically wrap the front part of the box with strapping material. a. Insert the strapping material into the front left hole in the pallet. b. Run the strap under the pallet to the other side. c. Pull the strap out the front right hole. d. Loop the strap over the top cap and reinforcing corners back to the other side. e. Connect and tighten the strap. 4. Repeat Step 3 for the rear vertical strap. 5. Position the four (4) long reinforcing corners at each corner of the box (Figure B-8). 6. Horizontally wrap the container with strapping material about 6” (15 cm) below the tops of the reinforcing corners. The NEO 8000 Library is now ready to ship. 10400267-101 09/2009 W B–7 Chapter B: Repacking for Shipment to a New Location B–8 X 10400267-101 09/2009 C Library Partitioning APPENDIX Introduction The NEO SERIES Library Partitioning Option (LPO) Partition Controller card is a special purpose Virtual Interface Architecture (V.I.A.) device for creating partitions in a NEO SERIES library with LTO drives. Partitioning is a method in which cartridges, magazines, and LTO drives can be “virtually” separated for the convenience or use of the host or host software thus creating “Virtual Libraries.” It allows two servers to use the same physical library while maintaining control of their allocated resources. Library partitioning is based upon representing each partition as a separate SCSI device. To the host, each partition looks like a separate tape library and can have its own interface which can be HVD SCSI, LVD SCSI, or Fibre Channel. NOTE: Each partition must include at least one LTO tape drive and one media drawer. Each NEO SERIES Library comes configured as a single partition, assigning all elements in the library to the same partition number. Additional partitions are created by adding one or more LPO cards with each card managing a single partition. Each LPO card can be connected directly to the SCSI bus of a server or daisy-chained to another SCSI bus. The minimum number of partitions is one with all elements in the library in the same partition while the maximum number of partitions is the number of enabled drawers in the library. For example, in a fully loaded NEO 8000 library, the maximum number of drawers is six, which allows the configuration of up to six SCSI devices using five LPO cards (with the sixth partition being managed by the Library Controller card). IMPORTANT: In the NEO 8000, each LPO card supports a maximum of four media drawers. For partitioned libraries with either no Mail Slots or all Mail Slots assigned to one partition, all the Fixed Slots are assigned to the last partition. If Mail Slots are assigned to multiple partitions, the Fixed Slots are taken out of service and 15 slots are converted for use as virtual Mail Slots. IMPORTANT: Reserved slots and Auto Clean Mode are not available if Mail Slots are used in a partitioned library. Always disable Reserved slots and Auto Clean Mode before enabling and configuring partitions. 10400267-101 09/2009 W C–1 VIA-0053b Chapter C: Library Partitioning 1 2 3 4 5 6 7 8 Figure C-1: LPO Partition Controller Card Connectors & Indicators Item Description Item Description 1 RS-232 Serial Port 5 Mode Momentary Switch 2 WAN Status LED (Green) 6 SCSI VHDCI Ports (2) 3 WAN Ethernet Port 7 Card Handle 4 WAN Activity LED (Amber) 8 Screw Installing a Router Card IMPORTANT: A NEO SERIES internal V.I.A. Router card is required for partitioning. The Router card enables communication between the Library Controller card and the Library Partition Option (LPO) Partition Controller card. It also adds a WebTLC port. The NEO SERIES internal Router card is a special purpose V.I.A. device designed to interconnect the Library Controller and an installed Partition Controller card. It provides a way for WebTLC to interface with the NEO 8000 when in a partitioned configuration. To the external network, it functions more as an endpoint device and not as a network router or switch. 2 3 4 5 6 7 8 VIA-0073b 1 1 2 3 4 5 6 7 Figure C-2: Router Card Item Description 1 WAN Activity LED (Amber) 2 WAN Ethernet Port 3 4 Item 5 Eight Ethernet Ports, Labeled 1 – 8, with Activity and Network LEDs WAN Status LED (Green) 6 Card Handle 100 BaseT Speed Indicator (Green) 7 Screw 1. At the front panel, power down the library. 2. Set the library circuit breakers to OFF (“O”). 3. Remove and retain the power cords. C–2 X 10400267-101 Description 09/2009 Installing a Partition Controller Card CAUTION: The internal Router card is designed to function only in the Primary card cage V.I.A. option bays (excluding the far right slot reserved for the Library Controller card). It does not function in the Secondary (upper) card cage. 4. Remove one of the V.I.A. option bay filler plates in the Primary card cage. Retain the filler plate for future use. 5. With the WAN port at the bottom, carefully insert the Router card into the guide rails of the bay (Figure C-3). 6. Slide the card into the bay. Resistance will be felt when the Router card begins to mate with the library backplane. 7. Using the card handles, apply just enough force to seat the card snugly into the library backplane to ensure proper connectivity. 8. Tighten the hold-down screws on the card. 9. Connect the cables for your desired configuration. See “Cabling Configuration Examples” on page C-5. NEO-8049c You are now ready to install the LPO card. Figure C-3: Inserting the Router Card into the Library NOTE: If a Router is currently installed and only the Partitioning Controller is added, connect the 10 Base-T ports on the LPO card to an available port on the Router. Installing a Partition Controller Card Once the Router card is installed, a Partition Controller card can be installed. 10400267-101 09/2009 W C–3 Chapter C: Library Partitioning CAUTION: The Library Controller card must always be in the far right slot of the primary card cage. 1. With the library still powered down, remove one of the V.I.A. option bay filler plates by unscrewing the upper and lower retaining screws. Keep the filler plate for future use. 2. With the RS-232 serial port at the bottom, carefully insert the LPO card into the guide rails of the bay. 3. Slide the card all the way into the bay. Resistance will be felt when the LPO card begins to mate with the library backplane. 4. Using the card handles, apply just enough force to seat the card snugly into the library backplane. 5. Tighten the hold-down screws on the card. 6. Connect the SCSI and RJ45 cables for your desired configuration. NOTE: To assure proper operation, the NEO Router and cabling must be installed before applying power to a NEO 8000 with a Partition Controller card. NEO-8049b 7. Power up the library. Figure C-4: Inserting the Partition Controller Card into the Library Additional Menu Items for Partitions When a NEO 8000 library is partitioned, additional items appear in several GUI menus to help manage the partitions. Table C-1 addresses those new options: C–4 X 10400267-101 09/2009 Cabling Configuration Examples Table C-1: Additional or Changed Menu Items for Partitions Option/Button Description Mail Slot Access An intermediate screen is displayed for selection of the partition impacted. Drawer Access Move Media Status Partition numbers (such as PØ) are displayed next to the drawers and drives. Menu > Cartridge Map An intermediate screen is displayed for selection of the partition impacted. Menu > Maintenance > Access All Drawers > Unlock All A message comes up reminding you that this action impacts all the partitions and will cause the partitions to go offline. Menu > Maintenance: • Clean Drive • Replace Drive • Flash Drive From Tape • Flash Drive From SCSI • Drive Format An intermediate screen is displayed for selection of the partition impacted. Menu > SCSC/FC Partition assignments are shown for each drive. The Library SCSI Bus ID button is replaced by a Partition n Bus ID button for each partition. Cabling Configuration Examples Numerous cabling configurations are available dependent on number of drives and hosts. Shown below is an example with recommended cable configurations. 2 Partitions 4 Drives 2 Hosts When there are two different operating systems, such as a mix of Solaris and Win2K servers, a NEO 8000 can be partitioned into two virtual libraries (Figure C-5 on page C-6) to accept backup commands from the two different systems. The following example has two drives allocated to each partition. Since the Library Controller card acts as the initial partition (PØ), only one LPO card is needed to create the second partition (P1). A router card is needed to provide communications between the two partitions. The following example (Figure C-5) shows how to connect four LTO-2 drives into two partitions in a NEO 8000. The basic steps also work in other NEO SERIES libraries. CAUTION: The Library Controller and LPO Partition Controller cards must be terminated before enabling and configuring partitioning. 10400267-101 09/2009 W C–5 Chapter C: Library Partitioning Partition 1 (P1) Library Controller Internal Router Partition Controller Drive 4 Drive 3 Terminator Partition Ø (PØ) Host 1 Host 2 Router Connections PØ Drive 2 Drive 1 Primary (Lower) Card Cage WAN with WebTLC Access NEO-8051 P1 Terminator PC Running Neo8000Center Figure C-5: Network Layout for 4 LTO-2 Drives with 2 Partitions and 2 Hosts 1. Connect two LTO-2 drives to Partition Ø (PØ). • Connect Drive 2 to the Library Controller card. • Connect Drive 1 to Drive 2. • Install a terminator on Drive 1. 2. Connect two drives to Partition 1 (P1). • Connect Drive 4 to the Partition Controller card. • Connect Drive 3 to Drive 4. • Install a terminator on Drive 3. 3. Using the SCSI ports, connect the NEO 8000 to the Host systems. • Connect the Library Controller (PØ) to Host 1. • Connect the Partition Controller (P1) to Host 2. 4. Connect the partitions to the internal Router card. C–6 X • Connect the Library Controller (PØ) Ethernet port to the Router. • Connect the Partition Controller (P1) Ethernet port to the Router. 10400267-101 09/2009 Cabling Configuration Examples 5. Connect the Library Controller serial port to the Host PC computer using the provided DB-9 cable with the RJ-11 adaptor. NOTE: Be sure to connect directly to the Host computer with the Neo8000Center software installed on it and NOT the general network. 6. If desired, connect the Router WAN port to the WAN. 7. Power up the NEO 8000. 8. Using Neo8000Center, configure the partitions. See the “Neo8000Center Usage” chapter for the procedure. 10400267-101 09/2009 W C–7 Chapter C: Library Partitioning C–8 X 10400267-101 09/2009 Glossary NOTE: This is a general Overland Storage glossary and acronym list. Not all items may be found in this document or be used by this product. 1000BASE-T 1000BASE-T (also known as IEEE 802.3ab) is a standard for gigabit Ethernet over copper wiring. It requires, at a minimum, Category 5 cable (the same as 100BASE-TX), but Category 5e (“Category 5 enhanced”) and Category 6 cable may also be used and are often recommended. 1000BASE-T requires all four pairs to be present and is far less tolerant of poorly installed wiring than 100BASE-TX. Address An address is a data structure or logical convention used to identify a unique entity, such as a particular process or network device. ADI Short for Automation Drive Interface. Media changer (automation) devices use a private communication link for monitoring and controlling removable medium devices (drives). The standard specifies a protocol for transporting commands, data, and status between automation devices and the drives. Auto Balance A feature that automatically balances preferred paths evenly among all available host ports and controller ports. Auto balancing spreads I/O load by utilizing as many host ports and controller ports as possible. Back-end Front-end and back-end are terms used to characterize program interfaces and services relative to the initial user, human or program, of these interfaces and services. A “frontend” application is one that application users interact with directly. A “back-end” application or program serves indirectly in support of the front-end services, usually by being closer to the required resource or having the capability to communicate with the required resource. The back-end application may interact directly with the front-end or, perhaps more typically, is a program called from an intermediate program that mediates front-end and back-end activities. Bar Code The machine-readable representation of a product code. Bar codes are read by a scanner that passes over the code and registers the product code. The width of black lines and white spaces between varies. Combinations of lines and spaces represent characters. Overland uses 3-of-9 code (Code 39) where each character is represented by 9 bars, 3 of which are wide. Bridging Devices that connect and pass packets between two network segments that use different communications protocol. 10400267-101 09/2009 W GL–1 Glossary Bus or Channel A common physical path composed of wires or other media, across which signals are sent from one part of a computer to another. A channel is a means of transferring data between modules and adapters, or between an adapter and SCSI devices. A channel topology network consists of a single cable trunk that connects one workstation to the next in a daisy-chain configuration. All nodes share the same medium, and only one node can broadcast messages at a time. Cat 5 Cable Short for Category 5, it is network cabling that consists of four twisted pairs of copper wire terminated by 8P8C modular connectors. CAT 5 cabling supports frequencies up to 100 MHz and speeds up to 100 Mbps. It can be used for ATM, token ring, 100BASE-T, and 10BASE-T networking. Cat 5 is based on the EIA/TIA 568 Commercial Building Telecommunications Wiring Standard developed by the Electronics Industries Association as requested by the Computer Communications Industry Association in 1985. Cat 6 Cable Short for Category 6, it is network cabling that consists of four twisted pairs of copper wire terminated by 8P8C modular connectors made to higher standards that help reduce noise caused by crosstalk and system noise. The ANSI/TIA-568-B.2-1 specification states the cable may be made with 22 to 24 AWG gauge wire, so long as the cable meets the specified testing standards. It is designed for Gigabit Ethernet that is backward compatible with the Category 5/5e and Category 3 cable standards. Cat 6 features more stringent specifications for crosstalk and system noise. The cable standard provides performance of up to 250 MHz and is suitable for 10BASE-T / 100BASE-TX and 1000BASE-T (Gigabit Ethernet). DSM Short for Device Specific Module, it is a software module that allows the ULTAMUS RAID storage array hardware to use Microsoft's MPIO. Expansion Slot Area in a computer that accepts additional input/output boards to increase the capability of the computer. F_port A Fabric port within a Fibre Channel switch that provides a point-to-point link attachment to a single N_Port. F_Ports are intermediate ports in virtual point-to-point links between end ports, for example N_Port to F_Port to F_Port to N_Port using a single Fibre Channel fabric switch. Failback Failback occurs when a path with a higher priority than the currently active path is restored. In this case, I/O will “fail back” to the higher priority path once it is available again. Failover The ability to automatically substitute a working system or path for one which has failed. GL–2 X 10400267-101 09/2009 Glossary Failover/Failback A combination of Failover and Failback. When a preferred path becomes unavailable, another path is used to route I/O until the preferred path is restored. In this case I/O will “fail back” to the preferred path once it is available again. FC-AL Short for Fibre Channel Arbitrated Loop. An FC-AL is a Fibre Channel network in which up to 126 systems and devices are connected in a loop topology, with each transmitter connecting to the receiver of the device on its logical right. The Fibre Channel Arbitrated Loop protocol used for transmission is different from Fibre Channel switched and point-topoint protocols. Multiple FC-AL loops can be connected via a fabric switch to extend the network. Fibre Channel Fibre Channel (FC) is a gigabit-speed network technology which transports SCSI commands over Fibre Channel networks. Fibre Channel was primarily concerned with simplifying the connections and increasing distances, but later designers added the goals of connecting SCSI disk storage, providing higher speeds and far greater numbers of connected devices. Firmware Software stored in read-only memory (ROM) or programmable ROM (PROM). Firmware is often responsible for the behavior of a system when it is first switched on. FL_port A Fabric Loop port within a Fibre Channel switch that is capable of Fibre Channel Arbitrated Loop operations and is connected to one or more NL_Ports via a Fibre Channel Arbitrated Loop. An FL_Port becomes a shared entry point for public NL_Port devices to a Fibre Channel fabric. FL_Ports are intermediate ports in virtual point-to-point links between end ports that do not reside on the same loop, for example NL_Port to FL_Port to F_Port to N_Port through a single Fibre Channel fabric switch. Front-end See Back-end. Gigabit Ethernet Also known as GigE or GbE, this Ethernet standard uses a one Gigahertz (1000 Hz) clock rate to move data. HBA Short for Host Bus Adapter. An HBA is an I/O adapter that sits between the host computer's bus and the Fibre Channel loop and manages the transfer of information between the two channels. In order to minimize the impact on host processor performance, the HBA performs many low-level interface functions automatically or with minimal processor involvement. Hot Swap The action of components being removed and replaced while the unit is running, with power to either the component or a device still connected to the unit. Not all components are hot swappable. Please read installation and maintenance instructions carefully. 10400267-101 09/2009 W GL–3 Glossary I/E Element A configurable import/export slot or magazine to provide a means of exchanging tape media while the unit is still operating. Internet A global network of networks used to exchange information using the TCP/IP protocol. It allows for electronic mail and the accessing ad retrieval of information from remote sources. Initiator Device A system component that originates an I/O command over an I/O bus or network. An initiator issues the commands; a target receives them. IP Short for Internet Protocol. IP specifies the format of packets and the addressing scheme. iSCSI Short for Internet SCSI. iSCSI is an IP-based storage networking standard for linking data storage facilities, developed by the Internet Engineering Task Force (IETF). By carrying SCSI commands over IP networks, iSCSI is used to facilitate data transfers over intranets and to manage storage over long distances. The iSCSI protocol is among the key technologies expected to help bring about rapid development of the storage area network (SAN) market, by increasing the capabilities and performance of storage data transmission. Because of the ubiquity of IP networks, iSCSI can be used to transmit data over local area networks (LANs), wide area networks (WANs), or the Internet and can enable locationindependent data storage and retrieval. iSNS Server Short for Internet Storage Name Service Server. This is a server on an iSCSI SAN providing name registration service and query capability to other iSCSI clients per the IETF draft iSNS specification. LAN Short for Local Area Network. A network connecting computers in a relatively small area such as a building. LED Short for Light-Emitting Diode. An LED is a type of diode that emits light when current passes through it. Visible LEDs are used as indicator lights on electronic devices. LTO Short for Linear Tape Open, a technology that was developed jointly by HP, IBM and Certance (Seagate). It is ideally suited for backup, restore and archive applications and provides reliability in both stand-alone and automated environments. An Ultrium format generation 3 cartridge has a capacity of up to 800 GB (2:1 compression) and up to 400 GB native, while the Ultrium format generation 2 has a capacity of up to 400 GB (2:1 compression) and up to 200 GB native. GL–4 X 10400267-101 09/2009 Glossary LUN Short for Logical Unit Number. A SCSI or Fibre Channel device identifier. LUN is a subdivision of a SCSI target. LVD Short for Low Voltage Differential. LVD is a method of powering SCSI cables that will be formalized in the SCSI-3 specifications. LVD uses less power than the current differential drive (HVD), is less expensive, and allows for higher speeds such as those of Ultra-2 SCSI. LVD requires 3.3 volts (versus 5 volts for HVD). MAC Address Short for Media Access Control address, a hardware address that uniquely identifies each node of a network. Mail Slot See I/E Element. Mapping table A table indexed by sequential LUN values, indicating the selected BUS:TARGET:LUN devices. Mapping tables are used by routers and bridges like the GEOi to perform Ethernetto-SCSI pathing. MD5 Algorithm MD5 is a way to verify data integrity, and is much more reliable than checksum and many other commonly used methods. MPIO Short for Multipath Input/Output. A multipath solution built into Microsoft server-grade operating systems. It requires the DSM to work with the ULTAMUS RAID storage array hardware. MTU Short for Maximum Transfer Unit. It is the largest size packet or frame, specified in octets (eight-bit bytes), that can be sent in a packet- or frame-based network. N_port A Node port connects via a point-to-point link to either a single N_Port or a single F_Port. N_Ports handle creation, detection, and flow of message units to and from the connected systems. N_Ports are end ports in virtual point-to-point links through a fabric, for example N_Port to F_Port to F_Port to N_Port using a single Fibre Channel fabric switch. Network Interface Card (NIC) A board that provides network communication capabilities to and from a computer. NDMP Short for Network Data Management Protocol. A protocol standard used by some Network Attached Storage systems to provide an industry standard means to do backup and restores of the NAS system without the need for 3rd party agents to be installed on the NAS device. Also see NDMP.org for further details. 10400267-101 09/2009 W GL–5 Glossary NL_port A Node Loop port is capable of arbitrated loop functions and protocols. An NL_Port connects via an arbitrated loop to other NL_Port and at most a single FL_Port. NL_Ports handle creation, detection, and flow of message units to and from the connected systems. NL_Ports are end ports in virtual point-to-point links through a fabric, for example NL_Port to F_Port to F_Port to N_Port using a single Fibre Channel fabric switch. In the absence of a fabric switch FL_Port, NL_Ports can communicate with other NL_Ports in virtual point-to-point links through a FC-AL open loop circuit often through FC-AL (Arbitrated Loop) hub or loop switch devices. Node Name This is an eight-byte, 16-character hexadecimal number, uniquely identifying a single fibre device. It incorporates the World Wide Name and two additional bytes that are used to specify the format. In a host system with multiple FC ports, all adapters typically use the same Node Name, but unique Port Names. NVRAM Abbreviation of Non-Volatile Random Access Memory, a type of memory that retains its contents when power is turned off. OCP Short for Operator Control Panel. The OCP touch screen is a 2.5” x 1.25” (6.4cm x 3.2cm) pressure-sensitive blue and light-gray screen that provides an easy way to directly communicate with the unit. It provides text and graphic messages and, through the use of virtual buttons and sliders, allows users to make changes to current settings. Port Name This is an eight-byte hexadecimal number, uniquely identifying a single host HBA port. It incorporates the World Wide Name and two additional bytes that are used to specify the format and indicate the port number. Preferred Path The preferred path is the default path. When the path selection policy is set to Failover/ Failback, the preferred path is always used if it is available. If the preferred path fails, I/O switches to another path. If it is later restored, I/O switches back to the preferred path. PTP Short for Point-to-Point. PTP is the common mode of attachment to a single host. PTP is sometimes used to attach to a Fibre Channel switch for SAN connectivity. RETMA Short for Radio-Electronics-Television Manufacturers' Association. It is the common name given for a 19-inch distribution frame rack for mounting components. RMU Short for Remote Management Utility. It is an interface built into the unit that provides remote access to and configuration of the library through an Ethernet port. It hosts a dedicated, protected web site that can be accessed by a web browser using the IP address assigned. GL–6 X 10400267-101 09/2009 Glossary Round Robin The Round Robin path selection policy causes all healthy paths to be used for I/O. Paths are used in a round-robin order. Router A router is a device that enables connectivity between Ethernet network segments. SAN Short for Storage Area Network. A shared storage architecture connecting computers and storage devices for online data access. Each connected system can directly access any attached storage device. Usually refers to the network behind servers that links one or more servers to one or more storage systems. SAS Short for Serial Attached SCSI. It is a point-to-point serial protocol that replaces parallel SCSI bus technology (multidrop) and uses the standard SCSI command set. It has no termination issues, supports up to 16,384 devices (using expanders), and eliminates clock skew. It consists of an Initiator that originates device service requests, a Target containing logical units that receives device service requests, and a Service Delivery Subsystem that transmits information between the Initiator and the Target. SCSI Short for Small Computer System Interface. SCSI is an industry standard for connecting peripheral devices and their controllers to an initiator. Storage devices are daisy-chained together and connected to a host adapter. The host adapter provides a shared bus that attached peripherals use to pass data to and from the host system. Examples of devices attached to the adapter include disk drives, CD-ROM discs, optical disks, and tape drives. In theory, any SCSI device can be plugged into any SCSI controller. SCSI addressing Each device supported by a SCSI adapter has its own unique SCSI address, which dictates the device’s priority when arbitrating for access to the SCSI bus. A SCSI address of 7 has the highest priority. For a fast/wide SCSI adapter that supports up to 16 devices, the next highest priority address is 6, then 5, 4, 3, 2, 1, 0, 15, 14, 13, 12, 11, 10, 9, and 8. The narrow SCSI adapter supports up to eight devices, including itself. The SCSI address 7 has the highest priority, followed by 6, 5, 4, 3, 2, 1, and 0. SCSI bus A SCSI bus provides a means of transferring data between SCSI devices. A SCSI bus is either an 8- or 16-bit bus that supports up to 8 or 16 devices, including itself. The bus can consist of any mix of initiators and targets, with the requirement that at least one initiator and one target must be present. SCSI device A SCSI device is a single unit on a SCSI bus that originates or services SCSI commands. A SCSI device is identified by a unique SCSI address. SCSI devices can act as initiators or targets. 10400267-101 09/2009 W GL–7 Glossary SCSI port A SCSI port is an opening at the back of a router that provides connection between the SCSI adapter and SCSI bus. Storage Area Network See SAN. Tape Cartridge A magnetically coated strip of plastic in a plastic housing on which data can be encoded. Storing data on tapes is considerably cheaper than storing data on disks. Tapes also have large storage capacities, ranging from a few hundred kilobytes to several gigabytes. They are generally used for long-term storage and backup, or for transporting large amounts of data. Tapes come in a variety of sizes and formats. Tape Drive A device, that reads data from and writes it onto a tape. Target A target is a device (peripheral) that responds to an operation requested by an initiator (host system). Although peripherals are generally targets, a peripheral may be required to act temporarily as an initiator for some commands (for example, SCSI COPY command). Telnet A terminal emulation program for TCP/IP networks such as the Internet. The Telnet program runs on a computer and connects it to a server on the network. You enter commands through the Telnet program and they will be executed as if you were entering them directly on the server console. This enables you to control the server and communicate with other servers on the network. To start a Telnet session, you must log in to a server by entering a valid user name and password. Telnet is a common way to remotely control Web servers. Terminator A terminator refers to the electrical connection at each end of a SCSI bus. The terminator is composed of a set of resisters, or possibly other components. The function of a terminator is to provide a pull-up for open collector drivers on the bus, and also impedance matching to prevent signal reflections at the ends of the cable. SCSI buses require that a terminator be placed on the SCSI connector on the last SCSI peripheral. Data errors may occur in a SCSI bus that is not terminated. TOE (TCP Offload Engine) Short for TCP Offload Engine. TOE is a technology used in network interface cards to offload processing of the entire TCP/IP stack to the network controller. It is primarily used with high-speed network interfaces, such as gigabit Ethernet and 10 gigabit Ethernet, where processing overhead of the network stack becomes significant. Topology Logical layout of the parts of a computer system or network and their interconnections. There are two types of topology: physical and logical. The physical topology of a network refers to the configuration of cables, computers, and other peripherals. Logical topology is the method used to pass the information between workstations. GL–8 X 10400267-101 09/2009 Glossary USB (Universal Serial Bus) Port A hardware interface for low-speed peripherals such as the keyboard, mouse, joystick, scanner, printer, and telephony devices. VLAN Short for Virtual LAN. It consists of a network of computers that behave as if they are connected to the same wire - even though they may actually be physically connected to different segments of a LAN. 10400267-101 09/2009 W GL–9 Glossary GL–10 X 10400267-101 09/2009 Index A accessing WebTLC .......................................... 6-2 accessories included........................................ 1-1 adding components ......................................... 9-1 adding drives................................................... 3-1 adding library capacity................................... 9-3 arrow buttons on Default screen.................. 5-10 B Back button ..................................................... 5-1 bar code labels................................................. 4-6 bar code options ............................................ 5-20 C cabling configuration examples..................... C-5 capacity upgrade ............................................. 9-3 Cartridge Map button................................... 5-14 changing a SCSI ID ........................................ 4-1 circuit breaker................................................. 1-7 circuit breakers ............................................... 3-2 cleaning cartridges.......................................... 1-4 cleaning tape drives ...................................... 4-12 cleaning tape slots .......................................... 4-4 configuration options ...................................... 4-1 configuring Fibre Channel drives .................. 4-2 contrast controls............................................ 5-10 conventions................................................. PR-iii create or change a password ........................ 5-28 creating reserved slots.................................... 4-4 customer support ............................... PR-iv, 5-10 D Default screen appearance on power up..................... 3-3, 5-2 contrast control buttons .......................... 5-10 Drawer Access button................................ 5-8 Mail Slot Access button ............................. 5-8 Menu button............................................... 5-5 Move Media button .................................... 5-9 Online/Offline button ................................ 5-6 overview of options .................................... 5-3 Power button.............................................. 5-7 Status button ............................................ 5-6 technical support button (logo) .............. 5-10 Diagnostics button ....................................... 5-17 door shipping brackets, removal ............ 2-7, B-3 downloading firmware ................................. 7-16 Drawer Access screen .................................... 5-8 drives, adding ................................................. 3-1 E electrostatic discharge information .......... PR-iv F Factory button.............................................. 5-18 FCC Notice ..................................................... A-7 Fibre Channel drives cabling options .......................................... 8-5 configuration ............................................. 4-2 Fibre Channel Option (FCO) card......... 1-10, 8-5 firmware downloads............................. 6-17, 7-16 fixed slots........................................................ 1-4 front components of library ........................... 1-2 front doors, attaching .................................... 2-5 FTP procedure.............................................. 6-17 Full Drive Status button ............................... 6-5 Functions button .......................................... 6-15 G Gigabit Ethernet .......................................... 1-11 Gigabit Ethernet Option (GEO) card.......... 1-11 grounding the unit ......................................... 3-1 GUI overview ................................................. 5-1 GUI screens Back button ............................................... 5-1 Menu.......................................................... 5-5 partition options ....................................... C-4 scrolling arrows......................................... 5-1 software map............................................. 5-3 Status ........................................................ 5-6 H High Voltage Option (HVO) card ................ 1-11 History button .............................................. 6-18 10400267-101 09/2009 W IX–1 Index Horizontal Robotics Assembly (HRA) ........... 9-4 host lock out ................................................... 5-3 host system requirements ............................. 8-1 HRA robotics overview................................... 9-4 HVD SCSI systems ...................................... 1-11 I Initialization screen ....................................... 3-3 installation considerations ............................ 3-1 installing a Partition Controller card ....................... C-3 a Router card............................................. C-2 additional power supplies................. 1-13, 9-1 additional tape drives ............................... 9-2 optional V.I.A. cards ................................. 9-2 internal light activation................................. 5-2 L leveling the library......................................... 2-6 Library button .............................................. 5-18 Library Controller card.................................. 1-9 library design and layout............................... 1-2 Library Info button ...................................... 5-13 library interfaces...................................... 1-9, 8-1 Library Options button ................................ 5-11 Library Partition Option controller card ...... C-2 library partitioning ........................................ C-1 library repacking for shipment ..................... B-1 LiveSwap technology ..................................... 9-2 Load/Unload Fixed Slots screen .................. 5-16 Logout button ............................................... 6-18 LTO cartridge media...................................... 4-7 M Mail Slot adding tape cartridges .............................. 4-8 removing tape cartridges.......................... 4-9 slot numbering .......................................... 4-7 Mail Slot Access screen.................................. 5-8 Mail Slot magazine capacity...................................................... 1-2 location ...................................................... 1-2 Maintenance button ..................................... 5-14 map of GUI ..................................................... 5-3 media drawers activation order ......................................... 1-4 capacities ........................................... 1-3, 4-10 internal latch............................................. 1-4 IX–2 X 10400267-101 09/2009 numbering ............................................... 4-10 numbering with HRA.............................. 4-11 Menu screen ................................................... 5-5 Cartridge Map button ............................. 5-14 Diagnostics button .................................. 5-17 Factory button......................................... 5-18 Library button ......................................... 5-18 Library Info button ................................. 5-13 Library Options button........................... 5-11 Maintenance button................................ 5-14 Network button ....................................... 5-26 Network Options button ......................... 5-13 Password button...................................... 5-28 SCSI/FC button ....................................... 5-21 SCSI/FC Options button ......................... 5-12 Security Level button.............................. 5-18 minimum firmware versions ......................... 4-3 Move Media button ........................................ 6-7 Move Media screen......................................... 5-9 moving media inside the library.................. 4-10 N Neo8000Center Configure Library dialog box.................... 7-4 downloading files .................................... 7-16 establishing host/library communications 7-2 overview..................................................... 7-1 rebooting the library ............................... 7-19 uploading data files................................. 7-14 Network button ............................................ 5-26 Network Options button .............................. 5-13 Node Name .................................................. GL-6 O OCP touch screen specifications .......................................... GL-6 Online/Offline button ..................................... 5-6 Overland logo in GUI ................................... 5-10 Overland technical support .............. PR-iv, 5-10 P Partition Controller card ............................. 1-12 partitioning overview..................................................... C-1 two virtual libraries .................................. C-5 Password button........................................... 5-28 password protection ....................................... 5-2 Port Name.................................................... GL-6 Index Power button ................................................... 5-7 power down procedures .................................. 3-3 power redundancy........................................... 1-6 power supplies installing additional ......................... 1-13, 9-1 overview ..................................................... 1-5 power supply cases .................................... 1-6 specifications.............................................. 1-6 power up procedure......................................... 3-2 Power-On Self Test (POST)............................ 3-2 R rear components of library ............................. 1-4 replacing a cleaning cartridge...................... 4-14 Router card, internal ............................ 1-12, C-2 S SCSI cable requirements................................ 8-1 SCSI Configuration Options......................... 5-22 SCSI drives cabling options ........................................... 8-2 on an FC network ...................................... 8-3 SCSI IDs..................................................... 4-1 SCSI wiring length impact ............................. 8-1 SCSI/FC button............................................. 5-21 SCSI/FC Options button............................... 5-12 SCSI-SE mode................................................. 8-1 Security Level button ................................... 5-18 security levels.................................................. 5-2 setting up WebTLC access.............................. 6-1 Setup button.................................................... 6-8 software map................................................... 5-3 Status button ........................................... 5-6, 6-4 T tape drives cleaning ................................................... 4-12 installing additional ................................. 9-2 numbering sequence ................................. 1-8 technical support................................ PR-iv, 5-10 tools needed .................................................... 2-1 turning on the internal light ......................... 5-2 typographic conventions ............................ PR-iii V V.I.A. Fibre Channel Option (FCO) card ... 1-10, 8-5 Gigabit Ethernet Option (GEO) card..... 1-11 High Voltage Option (HVO) card ........... 1-11 installing optional cards ........................... 9-2 Library Controller card ............................ 1-9 Library Partition Option controller card . C-2 Partition Controller card ........................ 1-12 Router card, internal ....................... 1-12, C-2 Virtual Interface Architecture (V.I.A.) ......... 1-9 virtual libraries .............................................. C-1 W WebTLC accessing.................................................... 6-2 Functions button..................................... 6-15 History button......................................... 6-18 Logout button.......................................... 6-18 Move Media button ................................... 6-7 overview .................................................... 6-1 primary buttons ........................................ 6-3 Setup button.............................................. 6-8 Capacity Configuration ..................... 6-13 Drive Configuration........................... 6-12 Library Configuration ....................... 6-10 Notification Registration................... 6-13 SCSI/FC Configuration ..................... 6-10 Status button ............................................ 6-4 Full Drive Status button ..................... 6-5 10400267-101 09/2009 W IX–3 Index IX–4 X 10400267-101 09/2009