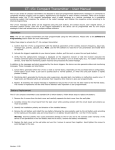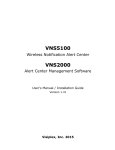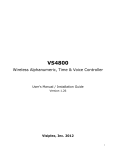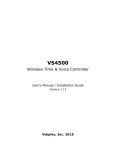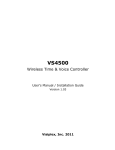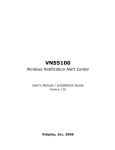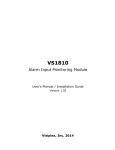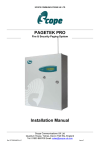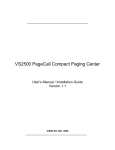Download CT-10x Compact Transmitter - User Manual
Transcript
CT-10x Compact Transmitter - User Manual The CT-10x series of compact transmitters are designed to send pre-programmed alphanumeric messages or commands to compatible wireless receivers such as pagers, alphanumeric LED displays or other wireless controllers. When set to System Monitored mode, the CT-10x compact transmitters send a coded message to a receiver connected to a compatible monitoring system that analyzes the content of the coded message and initiates the respective action according to its internal programming. The CT-10x messages and alerts can be triggered using the push buttons, dry-contact closure, door magnet sensor, or horizontal position sensor. Each one of the triggers applicable to the device can be programmed with its own unique message or alert and activate one or multiple wireless receivers. Operation Note: The CT-10x compact transmitters are fully programmable using the VPS software. Please refer to the Software & Programming section below for more information. Follow these steps to activate the CT-10x compact transmitter: 1. Confirm that the CT-10x is programmed with the identical parameters of the wireless receiver (frequency, baud rate, message type, polarity, capcode, etc.). Note: use the VPS software to read the CT-10x parameters and modify them as required. 2. Activate the trigger/s applicable to your device (press a button, close the dry-contact closure, separate the external door magnet from the CT-10x, or change the CT-10x to the horizontal position). 3. Verify that the alphanumeric message is displayed on the respective receiver or that the receiver executed the wireless command (play pre-programmed tone stored in its memory, turn on strobe light, etc.). For system monitored devices, verify that the monitoring system received and processed the coded message. In addition to the messages and alerts generated by the device triggers, the device can also generate status and monitoring messages. These messages are listed below: 1. Cancel Alert: generated when the CT-10x is reset to normal status. Depending on the purchased device configuration, Cancel status occurs when a magnet is swiped next to the left side of the CT-10x, a dry-contact closure is opened, an external door magnet is placed back next to the CT-10x, or when the CT-10x is returned to vertical position). 2. Monitoring Alert: generated by the device when supervision, elevated alert, low battery or malfunction events occur. If Supervision and Elevated alerts are activated, their respective time interval is also user programmable. 3. Repeat: If activated, the original message is repeated as long as the CT-10x has not been reset to the Normal status. The number of repetitions and the time interval between each repetition is user programmable. Battery Replacement The CT-10x compact transmitters uses standard CR-2 lithium battery. Follow these steps to replace the battery: 1. Remove the 4 screws from the back cover and carefully separate the back cover from the front cover. 2. Identify the installation polarity and direction of the installed battery. 3. Remove the old battery and install the new battery following the same polarity used by the old battery and according to the marking on the plastic case and circuit board (+ on battery should match the + on the CT-10x board). Warning: Incorrect polarity may cause permanent damage to the CT-10x and is not covered under warranty. If the device is not operational or the new battery feels hot to touch, remove the battery immediately. 4. Replace the back cover on the front cover and use the 4 screws to secure them together. Hand tighten the screws to avoid damage to the case. Version: 1.00 Software & Programming The VPS software allows you to program the CT-10x messages and features using an optional USB cable (A Male to Mini B Male). Follow these steps to install the VPS software and USB drivers: Note: Do not connect the CT-10x to the PC at this point. 1. Log in to PC as a user with administrator privileges. 2. Download the VPS software (www.visiplex.com/docs/vps_setup.exe) and save it to the PC desktop or Downloads folder. 3. Install the VPS software. 4. Install USB drivers applicable to the Windows OS (x86 or x64, i.e. 32-bit or 64-bit) from the shortcuts under the VPS program group under the Windows start menu. 5. Remove the 4 screw securing the back and front covers. Make sure that battery is installed properly. 6. Identify the COM number on the PC used for communication with the CT-10x: 6.1 Open Windows Device Manager and expand the Port (COM & LPT) section. Connect the CT-10x to the PC using the USB cable and note the COM number newly assigned to the installed device on Windows Device Manager. Windows may also display a system notification indicating the installed COM port in the notification area (next to the system clock). Note: If the COM number is higher than 16, you will need to re-assign a different COM port to this USB connection. Right click on the COM port, click on Properties - Port Settings - Advanced. Change the COM Port Number to a number between 4 and 16 and click OK (you may ignore any warning messages). 7. Run VPS software and allow it to auto-detect the connected device and serial (COM) port used. Note: If communication cannot be established or faster connection initialization is preferred, configure the VPS to use assigned COM port for communication with the device: 7.1 Click on the Settings menu. 7.2 Click on the Configuration & Settings menu item. 7.3 In the Serial Port drop down list, select the COM noted on step 6. 7.4 Clear the Auto Detect Connected Devices on Startup check box. 7.5 Click on Save. 8. If connection is successful, the VPS software information bar under the Settings menu will display the connection details and the CT-1xx programming screen will be displayed. Note: If the programming screen is not displayed, click on the Wireless Devices toolbar menu and then click on CT1xx Compact Transmitter Programmer. 9. Click on Read to read the CT-10x parameters. For more information and details regarding each field and feature, press F1 on your keyboard or click on Help (requires installing the Help support update as shown on step 10). 10. Install the Help support update (for Windows 7 and up): 10.1 Click on the Help menu. 10.2 Click on Help Support Compatibility Download Link and follow instruction on the screen. Version: 1.00 Version: 1.00