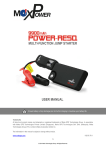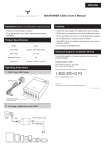Transcript
ENGLISH MAXPOWER WTP450 User’s Manual IMPORTANT (Please read before using this product) • Thank you for purchasing our product. • To get the most from your WTP450, please read this manual thoroughly. BASICS 1.1 Universal Plugs Select the appropriate plug in WTP450 [see Figure (1)] (Note: WTP450 does not apply to voltage conversion). 1.2 USB Output USB output (5V/2.1A) [see Figure (2)] for charging any of your 5V portable device. Figure (5) Figure (11) USB DC Output : 5VDC 2.1A Figure (2) Figure (1) 1.3 Status Indicator Figure (6) The status indicators on WTP450 [see Figure (3)] display different operation conditions. Figure (12) 2.4 Restore Factory Settings Status POWER Illuminated: Connected with power supply • Connect WTP450 with the power supply. WAN/LAN Illuminated: No signal is detected • Use a paperclip to press the <RESET> button [see Figure (13)]. Flashing: • Press for 6 seconds and release the <RESET> button. WiFi Network signal is detected • Wait for about 8 seconds until both the WAN/LAN and WiFi Status Indicators are off [see Figure (3)]. Illuminated: Wireless connection is ready Flashing: Wireless connection is activating • While the WAN/LAN Status Indicator is on and the WiFi Status Indicator starts flashing, the reset process is completed. WAN/LAN Port Status Indicator Figure (7) Figure (3) Figure (13) SET UP A WIRELESS CONNECTION TECHNICAL SUPPORT AND CUSTOMER SERVICE 2.1 How to Add a New Wireless Connection If you need any technical support or customer service, please contact your local authorised dealers. • Connect WTP450 with the power supply. • Plug the network cable to the WAN/LAN Port [see Figure (3)]. Maxpower USA • Search and connect the device “Travel_WiFi-XXXX” on your consumer electronic device or computer (Note: “XXXX” denotes the default product ID printed on WTP450) [see Figure (4)]. 2033 Gateway Place, Suite 500 San Jose, CA 95110, USA • Input WTP450 default password “12345678”. Customer Service (US / Canada Toll Free): • Connection set up completed and enjoy surfing the Internet. 1-800-390-0193 Default Product ID www.maxpower.us.com Figure (8) Figure (4) 2.2 How to Change Service Set Identifier (SSID) and Password • Connect WTP450 with the power supply. (Note: please DO NOT connect a network cable) • Search and connect the device SSID “Travel_WiFi-XXXX” on your consumer electronic device or computer. (Note: “XXXX” denotes the default SSID printed on WTP450) • Input WTP450 default password “12345678”. • Start a web browser on your device and enter http://192.168.16.254 in the URL to enter the Quick Setting page. • Press <Exit> and enter the Advanced Setting page [see Figure (5)]. Figure (9) • To change the SSID, press <Basic> on the Advanced Setting page, and enter the new SSID in “Network Name (SSID)” field, click <Apply> to proceed [see Figure (6)]. • To change the password, press <Security> on the Advanced Setting page, and enter the new password in “Pass Phrase” field, click <Apply> to proceed [see Figure (7)]. 2.3 How to Extend the Range of Wireless Network Coverage • Connect WTP450 with the power supply. (Note: please DO NOT connect a network cable) • Search and connect the device SSID “Travel_WiFi-XXXX” on your consumer electronic device or computer. (Note: “XXXX” denotes the default SSID printed on WTP450) • Input WTP450 default password “12345678”. • Start a web browser on your device and enter http://192.168.16.254 in the URL to enter the Quick Setting page. Figure (10) • Enter WTP450 SSID and password (To change, please see Section 2.2), press “Next” [see Figure (5)]. • Choose <Wireless Connection> and press <Next> [see Figure (8)]. • Choose the SSID of the external wireless device that you intend to extend the wireless network coverage and press <Next> (if no external wireless device is found, press <Re-Scan> to search again) [see Figure (9)]. • Input the password of the external wireless devices (if no password is needed, skip this step) and press <Next> [see Figure (10)]. • Wait about 60 seconds for setting [see Figure (11)]. • Press <OK> when the connection setup is completed [See Figure (12)]. Version 1.0 Copyright © 2014 Maxpower. All Rights Reserved. D13848-UM-ENG