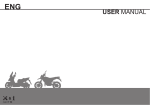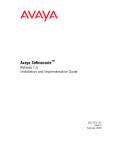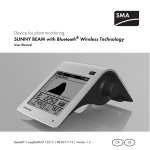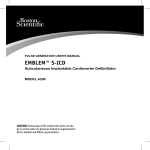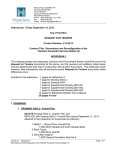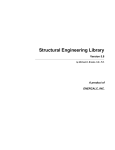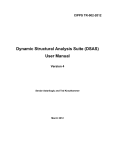Download BuildingWorx Framing Design User Guide
Transcript
FRAMING DESIGN BuildingWorx 2011 USER GUIDE Contents 1 installation ..................................................................................................................................................... 6 1.1 BuildingWorx Platform Modules ................................................................................................... 6 1.4 Reactivation ........................................................................................................................................ 10 1.2 1.3 2 1.5 1.6 4 Deactivation ........................................................................................................................................ 10 Extension of Time-Limited Licenses ......................................................................................... 11 Network License ............................................................................................................................... 11 Buildingworx Files ................................................................................................................................... 12 2.1 2.2 2.1 3 Activating the Program ..................................................................................................................... 6 2.2 2.3 General.................................................................................................................................................. 12 Starting a New Project .................................................................................................................... 12 Opening Existing Files .................................................................................................................... 13 Restoring Models from Backup Files ........................................................................................ 14 Lateral Modeling Options .............................................................................................................. 14 User Interface ............................................................................................................................................. 15 2.1. 2.2. Navigating Within the Modeling Window............................................................................... 18 Editing Model Object Properties................................................................................................. 18 Drafting Objects ........................................................................................................................................ 20 4.1 Drafting Objects................................................................................................................................. 20 4.1.1 4.1.2 4.1.3 4.2 Linear Objects ........................................................................................................................... 20 Area Objects (Polygon) .......................................................................................................... 21 Basics Drafting Methods ................................................................................................................ 22 4.2.1 4.2.2 4.2.3 4.2.4 4.2.5 4.2.6 4.2.7 4.2.8 4.2.9 2 | Page Coordinates and Units............................................................................................................ 20 Resizing Objects Using Grip Points ................................................................................... 22 Editing of Object Dimension ................................................................................................ 24 Matching Object Properties ................................................................................................. 24 Editing of Multiple Selected Objects ................................................................................. 24 Copy of Objects ......................................................................................................................... 25 Copy of Floors............................................................................................................................ 25 Offset of Objects........................................................................................................................ 25 Mirror of Objects ...................................................................................................................... 26 Insert and Delete of Vertices in Area Objects ............................................................... 26 BuildingWorx 2011 Framing Design User Guide 5 4.3 DXF ......................................................................................................................................................... 26 5.2 Creating and Editing Floors .......................................................................................................... 34 Creating and Modifying Framing Objects........................................................................................ 31 5.1 5.3 5.4 Building Elements and Key Concepts ....................................................................................... 31 Loads ..................................................................................................................................................... 36 Creating and Editing of Walls ...................................................................................................... 38 5.4.1 Adding Walls .............................................................................................................................. 38 5.4.4 Wall Loads .................................................................................................................................. 40 5.4.2 5.4.3 5.4.5 5.4.6 5.4.7 5.5 Graphic Editing of Wall Start/End Points....................................................................... 40 Wall Openings ........................................................................................................................... 42 Wall Intersections.................................................................................................................... 45 Shear wall segments ............................................................................................................... 47 Creating and Editing of Beams .................................................................................................... 48 5.5.1 5.5.2 5.5.3 5.5.4 5.5.5 5.5.6 5.5.7 5.5.8 5.5.9 5.5.10 5.5.11 5.5.12 5.6 Wall Properties ......................................................................................................................... 39 Creating Beams ......................................................................................................................... 48 Properties ................................................................................................................................... 50 Editing of coordinates ............................................................................................................ 52 Support status and detection .............................................................................................. 52 Loads............................................................................................................................................. 54 Unbraced length and deflection limits............................................................................. 55 Analysis options of multi-span beams ............................................................................. 55 Review and display of results ............................................................................................. 55 Redesign ...................................................................................................................................... 60 Beam trim ............................................................................................................................... 61 Visual indicators .................................................................................................................. 63 Beam Section Groups ......................................................................................................... 64 Creating and Editing Posts ............................................................................................................ 68 5.6.1 Creation of Posts ...................................................................................................................... 68 5.6.4 Post Loads ................................................................................................................................... 71 5.6.2 5.6.3 5.6.5 5.6.6 3 | Page Posts Properties ....................................................................................................................... 69 Post Coordinates and Orientation ..................................................................................... 70 Post Design ................................................................................................................................. 72 Design Report and Results ................................................................................................... 74 BuildingWorx 2011 Framing Design User Guide 5.6.7 5.6.8 5.7 5.8 Creating and Editing of Joist Areas ............................................................................................ 81 5.8.1 Creating Joists Areas ............................................................................................................... 81 5.8.4 Split................................................................................................................................................ 86 5.8.3 5.8.5 5.8.6 5.8.7 5.8.8 Modifying Supports ................................................................................................................. 85 Loads............................................................................................................................................. 87 Design ........................................................................................................................................... 88 Framing with Trusses and Collar Ties ............................................................................. 92 Visual Indicators ...................................................................................................................... 95 6.1 Recommended Steps ....................................................................................................................... 99 6.4 Multi-Story Framing ...................................................................................................................... 102 6.2 6.5 6.6 6.7 6.8 6.9 Adding and Alignment of Floors ............................................................................................... 100 Add Walls ........................................................................................................................................... 101 Add Framing Area and Floor Openings.................................................................................. 105 Beams .................................................................................................................................................. 106 Joist Areas .......................................................................................................................................... 107 Roof Framing .................................................................................................................................... 108 Repetitive Typical Floors ............................................................................................................. 112 Results and Reports ............................................................................................................................... 113 7.1 7.2 7.3 7.4 8 Properties ................................................................................................................................... 83 Floor and Roof Framing systems ........................................................................................................ 99 6.3 7 Post Section Groups ................................................................................................................ 76 Creating and editing framing areas ........................................................................................... 77 5.8.2 6 Post Redesign ............................................................................................................................ 76 7.5 7.6 On Display Review of Results .................................................................................................... 113 Results Tables .................................................................................................................................. 114 Layout Diagrams ............................................................................................................................. 117 Load Diagrams ................................................................................................................................. 121 Summary Reports ........................................................................................................................... 124 DXF Export ........................................................................................................................................ 125 Modeling Options ................................................................................................................................... 129 8.1 8.2 Tools> Options................................................................................................................................. 129 Applications ...................................................................................................................................... 131 8.2.1 4 | Page Hillside, Framing Design ..................................................................................................... 131 BuildingWorx 2011 Framing Design User Guide 8.2.2 8.2.3 8.2.4 9 Hillside, Lateral Design ........................................................................................................ 132 Design of Studs in Bearing Walls ..................................................................................... 134 Stick-Built Hip Roofs............................................................................................................. 137 8.3 Large Models .................................................................................................................................... 142 9.1 Load Transfer Errors..................................................................................................................... 145 8.4 Interaction between Lateral and Framing ............................................................................ 142 Trouble Shooting .................................................................................................................................... 145 9.2 9.3 9.4 9.5 9.6 5 | Page Joist Area Support .......................................................................................................................... 148 Beam Support................................................................................................................................... 152 Wall Overlaps ................................................................................................................................... 153 Visual Indicators ............................................................................................................................. 156 User Settings..................................................................................................................................... 163 BuildingWorx 2011 Framing Design User Guide 1 INSTALLATION 1.1 BuildingWorx Platform Modules BuildingWorx is a software platform comprising multiple modules that can work in standalone or combined configuration: BuildingWorx-Lateral Design or BuildingWorxFraming Design or as a combined application. Although the interface for the combined application looks slightly different from the standalone modules, the key functionalities and modeling options are the same. 1.2 Activating the Program Step 1: At the start of the program when the trail version window appears, click the Activate button. TRIAL WINDOW AT START OF THE PROGRAM Step 2: Upon placing the order, user will receive a program serial number via email. Copy and paste that serial number in the window when prompted and click the OK button. 6 | Page BuildingWorx 2011 Framing Design User Guide SERIAL NUMBER WINDOW Step 3: Click Activate when prompted to activate the program automatically from the server. Alternatively, user can email hardware ID and Serial number to Structural Soft support for manual activation. Online activation returns license file in a few minutes. 7 | Page BuildingWorx 2011 Framing Design User Guide ACTIVATION WINDOW Step 4: After receiving license file, save the license file in a read/write folder on your computer. (Recommended document folder under user name: %Users%\%your‐user‐id%\Documents\StructuralSoft\). 8 | Page BuildingWorx 2011 Framing Design User Guide LICENSE EMAIL WHEN ACTIVATING ONLINE Step 5: From the activation window click Browse to locate the license file where it was saved. Click OK to finish the activation. 9 | Page BuildingWorx 2011 Framing Design User Guide 1.3 Deactivation User may install BuildingWorx software on multiple computers but can only activate one copy of the program at a time under a single user license. User may relocate the license from one computer to another. This requires deactivation of the license from the current computer before activation on another computer. To deactivate the license, close all open projects and select Deactivate License from Help menu. Click Deactivate in the deactivation window and click OK when prompted to complete the deactivation process. User will receive a confirmation email with the deactivation code. Save this email for future reactivation of the program. DEACTIVATION WINDOW 1.4 Reactivation User may reactivate license on a computer where a BuildingWorx license was previously deactivated. Again, under a single user license, any other active copy of the program (on another computer) must be deactivated first. Start the program, when prompted click Activate and input the serial number. When the activation window appears, select Reactivate. Reactivation Window will appear. Copy and paste the deactivation code that was sent in the confirmation email following previous deactivation. Click Reactivate to complete the process. 10 | Page BuildingWorx 2011 Framing Design User Guide REACTIVATION WINDOW 1.5 Extension of Time-Limited Licenses Time limited licenses can be extended. Upon ordering license extension, user will receive a new license file to replace the old license file. Follow same activation steps as in Section 1.2 and locate the new license file. 1.6 Network License When a user orders a network license, a number of program installations and number of concurrent users are assigned. Using the same serial number, the program can be installed and activated up to the assigned limits. The process for License Activation, Deactivation and Reactivation on each computer is identical to that of a single user license. When running the program, the user must stay connected to the internet. When starting the program, the license manager will check online server for the number of allowed concurrent users. Users can login from any location with an internet connection. Users losing internet connection are allowed a grace period of 60 minutes to complete their session before termination. 11 | Page BuildingWorx 2011 Framing Design User Guide 2 BUILDINGWORX FILES 2.1 General BuildingWorx creates model files with *.fr extension. User is advised to save the working file at reasonable time intervals. In addition to user initiated file saving, BuildingWorx creates backup files with $*.tmp* extension (i.e. $file-name.tmp1, $file-name.tmp2… etc). The program automatically creates a new backup file for each session and saves it every 15 minutes by default. User can change the time interval to save backup files from Tools menu>Options, under the General tab. User may chose to delete backup files from very early sessions but it is advisable to keep at least the last two sessions. EDITING AUTO-BACKUP FILES TIME INTERVALS The save process may temporarily fail if another concurrent process such as auto-backup, incomplete previous Save or Save As, etc is using the file. In that case, wait a few minutes and then try saving the file again. 2.2 Starting a New Project 12 | Page BuildingWorx 2011 Framing Design User Guide STARTING A NEW PROJECT FILE Select New from Files menu. A window will appear to input general project information. Information from this window will be used in the header section of calculation reports. PROJECT GENERAL INFORMATION WINDOW 2.1 Opening Existing Files User can open existing *.fr files using the Open File command under File menu or using the icon in toolbar. Upon loading file, program will compare settings stored in the project with the updated settings in User Profile. For example, if the user created and used a customized load combination with the name Custom-LC#1 when the project was created, a copy of Custom-LC#1 will be stored in the project file. After exiting the project, user may 13 | Page BuildingWorx 2011 Framing Design User Guide have modified Custom-LC#1 but kept same name. When the program opens the project file again, it will compare the data of Custom-LC#1 stored in the project with the up-to-date data stored in User Profile. If the data is different, the program will give user the option to use updated data (which will over-write data stored in the project) or use new data after renaming it. In some cases, keeping existing project data is critical; for example, to keep same hanger names that were valid at time when project was first created. Project data includes load combinations, section groups, hanger groups, shear wall groups, SIP section, Continuous Tie-Down systems and all customized materials database. 2.2 Restoring Models from Backup Files To restore a model from backup files, delete the *.tmp% extension to change the file back to *.fr extension. For example if the backup file name is $my-file.fr.tmp1 then change name to $my-file.fr or my-file.fr and then open as usual in BuildingWorx. 2.3 Lateral Modeling Options User may select/unselect to Build Lateral Model at any time. It is generally easier to build framing model first and then build lateral model. It is recommended to disable Lateral Model Building if the intent is to model framing only or framing first. This will allow user to draw walls without the restrictions associated with adding shear walls (attachment to diaphragms). It will also stop automatic creation of posts at wall corners, and king posts at openings, that are associated with shear walls. ENABLING AND DISABLING OF LATERAL MODEL BUILDING 14 | Page BuildingWorx 2011 Framing Design User Guide 3 USER INTERFACE The screen capture on the following page shows the general layout of the User Interface in BuildingWorx. Menus: The menus at the top of the software window are typical menu-type interface. Most, but not all, user commands can be initiated through the menus. Shown to the left of some menu entries are Icons that are used to represent the menu action in the short cut toolbars. Shown to the right of some menu items are keyboard short cuts that can also be used to initiate the menu action. Toolbars: Below the menus are the shortcut toolbars populated with icons used to initiate the most common user actions. Holding the mouse cursor over a toolbar icon reveals a short description of the action. It is highly recommended that while you learn the software, you take some time to explore what actions are available in the toolbars. Object Visibility: The Object Visibility toolbar is a special toolbar located vertically along the left edge of the software interface. The icons in this toolbar control what types of objects are visible in the graphics area of the software. Their behavior is similar to showing and hiding layers in a CAD tool. Again, holding the mouse cursor over a toolbar icon will display a short description of the action initiated by that toolbar icon. Hint Area: The blank space near the bottom of the software interface is an area where messages to the user are displayed. One common use of this area is to display information, or hints, to the user during a multi-step editing action. This area is also used to show the status of the analysis process. Snap Control: The snap control buttons at the bottom of the interface are a very useful way to change the behavior of the cursor and for selecting points within the graphical modeling area. The behavior of selecting points is similar to many CAD tools where the user can snap to points orthogonal to objects (Ortho) or end and corners of existing objects (OSnap). If you are not familiar with these types of snap behaviors from a CAD tool, it is recommended that you experiment with the different options to understand how they impact the cursor selection behavior. Object Properties Explorer (Property Grid): When an object is selected in the graphical modeling area, the object properties area will show many properties of the object. The object properties are organized in a tree hierarchy with some branches of the tree not expanded by default. Typically properties can be edited by left clicking on the property value in the right column of the object properties pane. When displaying analysis results, the Properties area is also used to control what output results are shown by selecting the Output Tab. 15 | Page BuildingWorx 2011 Framing Design User Guide Modeling Area: The modeling area of the user interface is the main window to view the structural design model that you are creating and many of the results of your analysis and design. 16 | Page BuildingWorx 2011 Framing Design User Guide U S E R I N TE R F A C E L A Y O U T I N B U I L D I N G W O R X 17 | Page BuildingWorx User Guide 2.1. Navigating Within the Modeling Window Use of a three button mouse with a center wheel is highly recommended for efficient use of BuildingWorx. Rolling the center wheel allows zooming in and out in the modeling window. Pressing and holding down the center wheel/button and moving the mouse pans the view of the model. A user who is familiar with these two actions can very quickly navigate around a model. FUNCTIONALITY OF MOUSE BUTTONS A quick way to edit the geometry of a model element is to select the element by clicking on the label which displays the vertices of the element. The user can click on any vertex to select that vertex and then click at a new location to move the vertex. Combined with snapping to CAD background, this is a quick way to modify geometry. If the user selects a vertex to change its location, but decides against moving the vertex, pressing the “Esc” button will cancel the move in progress. 2.2. Editing Model Object Properties BuildingWorx provides object data and editing options in a single location under object properties explorer on the right side of the program window. User can browse through different properties to make adjustment without the need for multiple menus or toolbars. When a single object is selected, the full range of properties and editing options are shown in the object property explorer. In addition, several similar objects can be selected and edited at once. To select multiple objects, first select one object by pointing the cursor on it and clicking the left mouse button. Then press and hold the <Ctrl> key and continue 18 | Page BuildingWorx User Guide selecting additional similar objects by pointing the cursor on those objects and clicking with the left mouse button. In addition to viewing and editing the object properties using object properties explorer, many commonly used properties are accessible by context-sensitive object menus that are available by right clicking on the modeling objects. Both the object properties browser and the right-click menus change when viewing analysis and design results. 19 | Page BuildingWorx User Guide 4 DRAFTING OBJECTS 4.1 Drafting Objects 4.1.1 Coordinates and Units BuildingWorx uses Cartesian Coordinate System where 1 unit = 1ft. Angles are in degrees with positive (+ve) values increasing Counter-Clockwise. By default, North is oriented in positive Y direction and East is in global positive X direction. GLOBAL AXES IN BUILDINGWORX Acceptable formats to input distance include: ft-inch-1/16th fractions, for example 10-4-14 ft’in”1/16th fractions, for example 5’10”4 Decimal of ft or inches, for example 10.35’ and 4.51” 4.1.2 Linear Objects User can draw lines and poly lines by clicking on snap points or by inputting relative coordinates. After clicking at the first point, user can input next point using the format ΔX , ΔY or Length<Angle. Example for relative coordinates: 20 | Page BuildingWorx User Guide To draw a line between point (8,8) and (12,12), select Line command then click at point 8,8. For the next point type 4,4 as keyboard entry. The program will draw line between point 8,8 and 12,12. Alternatively, user may input relative coordinates using Distance<Angle as 4-2-15<45, 4.248<45 or 4’2”15, all with the same outcome. 4.1.3 Area Objects (Polygon) INPUT OF RELATIVE COORDINATES User can draw a polygon using the Polygon toolbar . After clicking at the first point, user can input relative coordinates or click at the next point. Press Enter to close polygon. Note that the program automatically snaps to points at the intersection of orthogonal lines drawn from first and last drawn points. This facilitates drawing and closing rectangular layouts. 21 | Page BuildingWorx User Guide SNAP POINT AT ORTHOGONAL LINES DRAWN FROM FIRST AND LAST DRAWN POINTS User can extract drafting polygons from Area Objects such as diaphragms, Framing Areas and Joist Area using the Extract Polygon toolbar . After extracting polygon, user may perform further edits such as Split and Delete Segment and then reuse polygon to generate other objects. While in drawing mode, user may press U on the Keyboard to go one step backward. This allows user to make quick corrections when a wrong point is picked without restarting the command and without the need to do grip edit after object is drawn. 4.2 Basics Drafting Methods 4.2.1 Resizing Objects Using Grip Points When user selects an object, the program will highlight points on the object that user can move to a new location. Simply click on a highlighted point and then click at the new location (do not press and hold left mouse button during moving). 22 | Page BuildingWorx User Guide GRIP EDIT OF POLYGON. CLICK AT ANY HIGHLIGHTED NODE AND CLICK AT TARGET LOCATION While grip editing, the program will snap to intersection points of virtual orthogonal lines drawn from neighboring nodes. This allows “squaring” corners of the polygon without the need to draw temporary lines. SNAP POINTS AT INTERSECTION OF VIRTUAL ORTHOGONAL LINES 23 | Page BuildingWorx User Guide Grip editing of middle point of a polygon segment causes polygon segment to move along extension lines of adjacent segment. This movement will stop when segment length becomes zero. GRIP EDITING OF MIDDLE POINT OF POLYGON SEGMENT 4.2.2 Editing of Object Dimension Linear dimensions of objects including walls, beams and headers can be modified by selecting the object and then clicking on object dimension to edit the value. 4.2.3 Matching Object Properties Match Properties command can be used to copy properties of one object to multiple objects. Copied properties normally include those that are not related to the location of the object (size, spacing, phase ..etc). Other properties are not copied. 4.2.4 Editing of Multiple Selected Objects 24 | Page BuildingWorx User Guide User may use press and hold CTRL on the keyboard to select multiple objects to do group editing for one or more properties. Unlike Match Properties, user have better control on which property to modify. 4.2.5 Copy of Objects Use copy command to generate new object from existing. Not all objects can be copies 4.2.6 Copy of Floors User may copy some or some of floor objects to a new floor Target floor may contain existing objects. For example, target floor may include bearing walls that copied objects will detect as supports. In large models, the process of detecting existing and previously copied objects is time consuming and in some cases produces unintended results. In large models, it is preferred to first copy supporting objects and controlling objects then dependent objects in the following order: Diaphragms > Walls> Floor Areas> Posts> Beams> Joist Areas 4.2.7 Offset of Objects 25 | Page COPY OF FLOOR OBJECTS TO ANOTHER FLOOR BuildingWorx User Guide Use Offset command to produce parallel drafting objects at given distance. When applied to polygons, the offset will inflate or shrink polygon depending on direction of offset 4.2.8 Mirror of Objects Use Mirror command to produce copies of objects that are arranged symmetrically with respect to a given line (mirror line). 4.2.9 Insert and Delete of Vertices in Area Objects After drawings polygon object, user can Insert/Delete vertices. User can split polygon using polyline object using Split Polygon Command. INSERT OF NEW POLYGON POINTS 4.3 DXF User can attach one or more DXF files to trace floors. BuildingWorx uses 1unit=1ft so scale of imported drawings shall be adjusted accordingly. For example, if imported DXF has 1 unit=1 inch, then scale shall be 1 mode l unit (ft) = 12 imported unit (inch). Selecting to convert imported polylines to model drafting objects will allow selecting and editing these objects. User can detach DXF files when they are no longer needed. 26 | Page BuildingWorx User Guide DXF ATTACHMENT WINDOW PREPARATION OF DXF 1. When preparing DXF files, overlay floors on top of walls below. For two-story projects, overlay roof over second story walls and overlay second floor footprint over first floor walls. Framing area over first floor should include roof overhangs of low roofs. DXF will remain at its insertion point for model editing and updates. 2. Include single line footprint (outline) of floor above and floor below. This facilitate selecting Base Points for alignment of floors. 3. Combine all floors and roof plans in one DXF file to avoid spending time on attaching, detaching and moving floor plans to produce diaphragms and maintain alignment. 4. Locate geometrical center of imported files close to 0,0. This will reduce the need to zoom in and out to view model area. 5. Use Show/Hide DXF (from left side toolbar) instead of Detach (top toolbar) to control visibility of DXF background. 27 | Page BuildingWorx User Guide CONTENTS OF IMPORTED DXF BY LEVEL 6. DXF files with nested Blocks and fine hatching slow down snap processing. Do not import hatch and explode all nested blocks before attaching DXF. 7. Avoid importing Solids and 3D objects. Sometimes they hide lines and interrupt quick snapping. Explode objects before importing DXF will result in better processing/snapping. 8. Only walls, location of doors and windows, footprint of floor/roof and floor/roof openings are needed for framing and shear wall modeling. Either turn off other layers or do not import them. 9. Use Show/Hide Floor Above and Floor Below (from side panel toolbars) to check alignment and load path. 28 | Page BuildingWorx User Guide DXF EXAMPLE: FIRST FLOOR WALLS WITH FLOOR AND LOW ROOF. NOTE FOOTPRINT OF FLOOR ABOVE 29 | Page BuildingWorx User Guide DXF EXAMPLE: SECOND FLOOR WITH ROOF ABOVE IT AND FOOTPRINT OF FLOOR BELOW 30 | Page BuildingWorx User Guide 5 CREATING AND MODIFYING FRAMING OBJECTS 5.1 Building Elements and Key Concepts GENERAL Building is divided into floors with each floor represents a building story. Same story may include different plate heights and different framing systems including floors and roofs. BUILDING FLOOR SYSTEM IN BUILDINGWORX By default, the program starts at first floor. User can change current Active Floor to select a different floor or Foundation Level using toolbar. The Active Story, Current Floor and Active Floor will be used interchangeably to refer to current working level where walls are created. Created framing layout will be the framing above the current floor (Second floor framing is drawn above first floor walls). The layout is a 2D projection 31 | Page BuildingWorx User Guide of the model while looking upward. For example, when user selects Active Floor as first floor, then created walls are first floor walls. In capture above, user can switch the Active Floor to Foundation to create raised floor framing when applicable. When user change level to second level, walls will be added as second floor walls while framing will be considered as the high roof framing. Same level may include roof and floor areas. WALLS After user select Active Floor, he can start adding walls. Walls in lowest floor will be assumed to have foundation. User can switch to foundation level to check foundation below walls. By default, walls are assumed to be wood framed (WF) walls. Once a wall is created, user can add openings which will divide WF wall into segments. Segments on each side of the opening still belong and connected to the same WF wall. Editing WF wall properties (such as stud sizes) will be applied to all segments. TYPICAL WALL FRAMING (3D ELEVATION VIEW) Walls include Wall Posts with the following restrictions: 12345- Post moves and gets deleted with wall Automatic orientation to fit in wall Default post height=default wall height Post braced by sheathing in direction of wall Post inherits foundation support from wall 32 | Page BuildingWorx User Guide FRAMING AREAS Framing Areas act as containers to joists with similar sizes, spacing and loading and their supporting beam system. User may define one or more Framing Areas in the same floor or roof. Joists/rafters within same Framing Areas will have, in general, similar loading, joist orientation and supports. For example, capture below shows a level with a roof area on the left and floor area on the right. The roof will be framed with hip truss system while floor and the other for floor. User can later fill with trusses or joists are similar in types and loads. It should be noted that within same Framing Area user can add Joist Area that are varies from its Framing Area container. For example, user may add deck joists within the floor Framing Area and assign sawn joist section and rotate the orientation. FRAMING AREA WITH DIFFERENT JOIST AREAS JOIST AREAS Joist Area represents a portion of a Framing Area where joists have same size, same uniform loads and same orientation. Joist Area must belong to a Framing Area and can only be created after Framing Area is created. By default, Joist Area inherits its properties from its parent Framing Area. ROOF FRAMING Roofs tend to require more editing of Joist Area to reflect the shape and framing system. Following notes should be considered: 33 | Page BuildingWorx User Guide 1- Dropped beams at roof Framing Area are assumed to be ceiling beams that may not be attached to rafters and roof beams. That will require user to select Joist Area and beams and select dropped beams as supports. 2- BuildingWorx uses input loads as loads on horizontal projections without corrections. 3- Roof slope is generally used for hanger selection and bill of materials when applicable. 4- User can use roof trusses and collar ties systems to complete the analysis but no design for these framing systems. FOUNDATION By default, walls and posts created at lowest level as assumed to have foundation. The lowest level also is assumed to have slab on grade construction that can support nonbearing walls. For upper floors walls, the default is that walls and posts have no foundation. User may edit the default values and assign foundation to upper floor walls and posts as in hillside construction and partial basements. 5.2 Creating and Editing Floors The toolbar will open a form to define number of floors and default heights. Note that plate heights, framing thickness and sheathing thickness should be representative of the average value of the floor but the program will allow for local variations. The calculated floor height will be used in uplift calculations and generation of wind as well as calculating default wall weights. Once user defines multiple floors, the program will mandate defining base point to align floor. The base points are set of points where user knows that floors stacks exactly. Normally corner of building, corner of stair openings, intersection of grid lines …etc. Floor Edit Window below shows the case of using aligned corner as base points to align floors. 34 | Page BuildingWorx User Guide FLOOR EDIT WINDOW: DEFINITION OF NUMBER OF FLOORS, HEIGHTS AND ALIGNMENT POINTS 35 | Page BuildingWorx User Guide EXAMPLE FOR FLOOR ALIGNMENT BASE POINTS 5.3 Loads BuildingWorx check for continuity of load path automatically. When object fails to transfer reactions to its supports or when object have no sufficient supports, the program will report warnings to users. The best indication on complete load path is that total foundation reactions equals to total applied loads. This fundamental check will be reported each time user run framing analysis. LOADS AND LOAD COMBINATIONS BuildingWorx allows user to define gravity loads including Dead Load (D), Live Load (L), Roof Live Load (Lr), Snow Load (S) and Unbalanced Snow Load (Su). BuildingWorx also allows user to define lateral loads on Main Force Lateral Resistance System where the program automatically calculates the distribution and design the system. or individual elements. For design of components subject to lateral forces such as walls studs modeled as post elements, user can assign component loads to individual objects. 36 | Page BuildingWorx User Guide The program automatically perform applicable load combinations, shows a partial list of applicable cases. User is encouraged to review the complete list under Loads> Load Combinations menu. By default, first 8 load combinations are used in design of all beams (including joists and headers) and posts. User can customize load combinations by editing applicable factors and selecting/unselecting inclusion in design. User can rename load combinations and save for use in other similar projects. DESIGN LOAD COMBINATION Note: Load combinations that are not selected in Current Project Load Combination will not be checked by the program. It is critical that designer verify applicable load combinations for each project when default load combination includes some unselected combinations. LATERAL SYSTEM User can use same model to complete the lateral analysis. User should first make sure that Build Lateral Model is enabled under Analysis menu. Then diaphragms can be added in each level. Wall segments can be used as shear walls by changing Shear Wall property to True. Walls by default are assumed to be wood framed (WF) walls. Once a wall is created, user can add openings which will divide WF wall into segments. Segments on each side of the opening still belong to the parent WF wall. 37 | Page BuildingWorx User Guide 5.4 Creating and Editing of Walls 5.4.1 Adding Walls User may access wall command from Walls menu or toolbars. Toolbars options are explained below Straight Wall: When selecting to add a wall, user will be promoted to select first alignment point, then second alignment point. The third click will be used to position wall with respect to alignment line. For example, for vertical walls user may position wall left, centered or right of alignment line. The program automatically assigns a WF wall ID to the wall (for example WF4 in capture below). The complete wall ID will include a hint whether the wall is exterior (EX) or interior (IN). If wall has foundation, it will also include the hint of FDN. DRAWING AND ALIGNMENT OF WALLS Walls by Polygon This option will generate walls inside a polygon. The user can select an existing polygon object or an object that has a polygon around it (like Framing Areas and Diaphragms). This 38 | Page BuildingWorx User Guide option can be very effective in drawing floor quickly from existing objects. Capture below shows example of walls generated inside a simple drafting polygon. WALLS GENERATED USING WALLS BY POLYGON Walls by Polyline This option generates walls along a polyline object. User can simply click at nodes of polyline and the program creates the walls. Wall thickness will be positioned according to the direction of drawing (right side of the direction of travel). Error! Reference source not found. shows the resulting walls when drawing clockwise and counter clockwise. WALL ORIENTATION DEPENDING ON DIRECTION OF DRAWING 5.4.2 Wall Properties When wall object is selected, the property grid on the right will display associated properties. When adding a new wall user may… 39 | Page BuildingWorx User Guide 5.4.3 Graphic Editing of Wall Start/End Points Once a wall is selected, the program highlights grip points (in blue color) at the start and end of alignment line of the wall. When user click on the grip point to be moved, the color changes to red indicating the point can be moved to a new location. Once user clicks at the new location, wall will be modified to reflect the coordinates. User can modify location of alignment line to facilitate the grip editing along certain lines. 5.4.4 Wall Loads EDITING WALL START AND END USING GRIP POINTS OWN WEIGHT Own weigh of walls can be defined from Loads menu> Define Wall Loads. The unit loads will be used to calculate load per foot using floor height. User may manually edit own weight of wall user wall property. 40 | Page BuildingWorx User Guide DEFINITION OF DEFAULT UNIT WALL LOADS ASSIGNMENT OF LOADS User can assign external loads to walls by selecting wall and select External Loads under wall property grid. DISPLAY OF LOADS ASSIGNMENT OF EXTERNAL LOADS ON WALLS After running analysis, user can select wall and Right Click and select Load Diagram. When wall is subject to loads from multiple joist areas or from walls above, the distribution will not be smooth and user will need to use judgment to determine design values for foundation and wall studs. 41 | Page BuildingWorx User Guide 5.4.5 Wall Openings EXAMPLE FOR WALL LOAD DISTRIBUTION REPORT The Add Opening option under Walls menu or the add opening toolbar can be used to create new wall openings. User will be promoted to click at start and end location of the openings along the wall. WALL OPENING IN LAYOUT User may select to omit trimmers at start and/or end of header. In this case the header will be supported by king stud using concealed type hangers. 42 | Page BuildingWorx User Guide FRAMING OF OPENING WITH TRIMMERS After opening is created user can edit size of opening or location of opening center line with respect to start of wall from property grid or simply clicking on opening dimension line and then input the new distance. ADJUSTMENT OF OPENING SIZE AND LOCATION BY EDITING DIMENSIONS 43 | Page BuildingWorx User Guide WALL OPENING PROPERTIES User can control opening properties including header size, opening type and dimensions …etc from opening property grid. Alternatively, Right Click context menu provide a quick access to frequently used parameters of the openings. WALL OPENING PROPERTIES 44 | Page BuildingWorx User Guide RIGHT CLICK CONTEXT MENU FOR WALL OPENING 5.4.6 Wall Intersections User can control wall trim by selecting which wall to continue at the intersections. User may use property grid after selecting the circle at the intersection. Alternatively, Right Click context menu of wall connection object provide quick access to edit connection properties including selecting trim type and continued wall. 45 | Page BuildingWorx User Guide WALL CONNECTION OBJECT RIGHT CLICK CONTEXT MENU OF WALL CONNECTIONS 46 | Page BuildingWorx User Guide Wall Connection object is also used to control shear wall hold-downs at corners. When user selects to Use Separate Hold-Down= True, the program will use a hold-down for each wall. 5.4.7 Shear wall segments WALL CONNECTION OBJECT Users using the combined lateral and framing version of BuildingWorx can create shear wall segments. WF wall contains one or more soil segments depending on number of openings. Capture below shows WF9 with three segments a-1, a-2 and w-10. Shear wall segments ID starts with shear line ID and then by the segment number along the line. Non shear wall segments start with w. A segment can be used as shear wall segments if it meets the requirements for shear walls. Refer to Getting Started with Lateral Design in BuildingWorx for more information about shear walls. SHEAR WALL SEGMENTS IN WF WALL The posts at boundary of shear walls is also part of the framing system and can support gravity loads. 47 | Page BuildingWorx User Guide If the majority of wall is not intended to be used as shear wall segments, it is more efficient to set Shear Wall=False before adding opening to avoid program creating hold-down posts at king studs. 5.5 Creating and Editing of Beams 3D VIEW OF BEAM WITH SUPPORT AT POSTS AND WALLS 5.5.1 Creating Beams User can draw beams from toolbars using the beam, program displays properties. 48 | Page BuildingWorx User Guide option. Once user click on creating BEAM PROPERTIES AT TIME OF CREATION After selecting properties for the new beam, user can click to draw alignment line of beam (first two clicks) followed by a third click to position the beam thickness. PRECISE ALIGNMENT AND POSITIONING OF BEAMS options. The Beam by Layout option can be used to locate beams to pass through certain points (below loads from above or align beams along sides of openings). The program will automatically extend line to nearest supports. 49 | Page BuildingWorx User Guide BEAM BY LAYOUT ALONG SIDE OF FLOOR OPENING AUTOMATIC EXTENSION OF BEAM BY LAYOUT TO NEAREST SUPPORTS 5.5.2 Properties Once a beam is selected, the program displays all associated properties. User can edit this values to reflect the design intent. User can have quick access to frequently used properties using the mouse Right Click after selecting a beam. 50 | Page BuildingWorx User Guide 51 | Page BEAM PROPERTY GRID BuildingWorx User Guide RIGHT CLICK CONTEXT MENU FOR BEAMS 5.5.3 Editing of coordinates Once beam is selected, the program highlights the start and end points (with blue marks). Once user click on a blue mark, it is change to hot point that user can move to a new location. Once user clicks on the new location, the beam is adjusted to the new geometry. MOVING BEAM ENDS USING GRIP EDITING When user click on center grip point, the program moves the beam to the new location. 5.5.4 Support status and detection 52 | Page BuildingWorx User Guide By default, the program automatically detects supports that overlap with the beam object. Valid supports include walls, posts, foundation and other beams. It should be noted that: 1- User can display beam supports by clicking on Supports List under Support Status section in the property grid or by right click and select Support List. 2- New beams detect existing beams as support. So it is a good practice to add the supporting beams first (girders) followed by supported beams. 3- Editing beams to remove overlap will result in removing supports from object support list. User can then rearrange beams to cause redetection of support systems. 4- Flush beam may not automatically detect dropped beams as supports specially at roof where elevation difference may exist between ceiling beams and roof beams 5- User may stop automatic support detection by selecting the Manual Support Detection option in Beam Support List form. It should be noted that user need to review edits that affect beam support carefully when this option is selected to avoid support errors or wrong results. 6- Program will ignore very closely spaced supports. The tolerance for ignoring closely spaced supports is defined under Tools>Options> General options menu. 7- Beams will not detect beams that are outside their parent Framing Areas. If a beam is not detecting another beam support as expected, check parent Framing Areas. 8- Program will not detect a beam that it is directly or indirectly supporting as a support (circular support). If a beam is not detecting another beam as support, check if the beam is supporting directly or indirectly the subject beam. 9- Program will not automatically detect beams that are located above subject beam. For example, dropped beams will not detect flush beams as support. 10- For 3D version users, the difference in beam elevations affects support detection. Check beam elevation in 3D to ensure flush beam intersection for proper support selection. 53 | Page BuildingWorx User Guide 5.5.5 Loads DISPLAY AND EDITING OF BEAM SUPPORT User can assign external loads to beam in addition to loads automatically generated from supported elements. METHOD: From property grid Loads> Edit Loads Or select beam> Right Click and select Loads 54 | Page BuildingWorx User Guide ASSIGN BEAM LOADS 5.5.6 Unbraced length and deflection limits User can control unbraced length (Lu) from beam property grid. The unbraced length at the top will be used when beam is subjected to positive moments. The unbraced length at the bottom is associated with negative moments (at cantilevers and continuous beams). 5.5.7 Analysis options of multi-span beams Multi spans beams can be analyzed as individual spans (with cantilevers when applicable) or as continuous beams. Solving Type property under beam property grid can be edited to reflect design intent. Continuous beams with intermediate hinges can be modeled as separate beams with common ends. 5.5.8 Review and display of results After running analysis, user may select to review beam Design Report, Design Details and Load Diagram from Right Click shortcut. 55 | Page BuildingWorx User Guide RIGHT CLICK SHORTCUT OPTIONS 56 | Page BuildingWorx User Guide BEAM DESIGN DETAILS FORM. SELECT LOAD CASE TO REVIEW RESULTS. 57 | Page BuildingWorx User Guide ENVELOPE ANALYSIS VALUES. NEGATIVE REACTIONS INDICATES UPLIFT. 58 | Page MAXIMUM AND MINIMUM BENDING MOMENT DIAGRAMS BuildingWorx User Guide BEAM DEFLECTION ENVELOPE BEAM LOAD COMBINATIONS 59 | Page BuildingWorx User Guide User may select to review design summary form from Results menu> Framing Design> DESIGN RESULTS SUMMARY. SELECT ELEMENTS FOR REDESIGN OR TO REVIEW DETAILS. 5.5.9 Redesign 60 | Page BuildingWorx User Guide 5.5.10 Beam trim BEAM REDESIGN FORM. SELECT DIFFERENT SECTION AS NEEDED. Using Beam Trim, user can automatically trim beams by other beams by setting Auto Trim property to True. For complicated connections and trim by faces of walls and posts, user can use Start/End Trimmers property to lunch a form to select trimmers. The Trim to face option will trim to near face of wall (instead of far face). 61 | Page BuildingWorx User Guide BEAM TRIM BY OTHER FLUSH BEAMS TRIM OF BEAMS AT FACE OF WALLS 62 | Page BuildingWorx User Guide 5.5.11 Visual indicators BEFORE RUNNING ANALYSIS Beams with insufficient supports will have its size and ID shown in red. Beam ID will be followed by the letter U. Cantilever portions of beams will be marked with red color. UNSUPPORTED BEAM Selected beams will display location of supports, grip points to relocate start/end or to move beam (using center grip), beam length and lock options. Lock options are used with beam length edit to restrict start/end movement as a result of beam length change. AFTER RUNNING ANALYSIS SELECTED BEAMS If beam fails, code check status will be displayed regardless of visibility control settings for code display. The text will be highlighted in red. 63 | Page BuildingWorx User Guide BEAM CODE CHECK AFTER RUNNING ANALYSIS AND DESIGN 5.5.12 Beam Section Groups Section Group is a predefined list of sections that the program can select from to meet the stress and deflection requirements of beam design. The program will select the most efficient section from this group automatically. The program is shipped with a default Set of Section Groups for posts, beams and headers. To review default Section Groups go to menus Framing > Define Section Groups, as shown in Error! Reference source not found.. Each Section Group can include any number of sections (mix of different sizes, species, grades ...etc.). For example, the 14-LVL Section Group of beams includes a list of 14” deep LVL with different widths. 64 | Page BuildingWorx User Guide DEFAULT SECTION GROUPS. All Section Groups are assembled in Sets. To enable customizing Section Groups, user needs to rename the default Section Group Set to any user defined name. To rename default Section Group Set, go to menu Framing> Define/Edit Section Group Sets. Select to Save as a new group > click OK> and select Use in current project. User may define any number of Section Group Sets to suite different types of projects. They can be exported and imported for reuse in existing/new models. 65 | Page BuildingWorx User Guide CREATING A CUSTOM SECTION GROUP SET After selecting the custom group in current project, user can insert and delete sections in any section group. For example, user can add 2-1 3/4x14 LVL section to the 14-LVL group. Use arrows on the right of Selected Section to change order of sections (to make 21.75x14 #2). 66 | Page BuildingWorx User Guide INSERTING NEW SECTIONS IN CUSTOM SECTION GROUP To assign a Section Group to any beam in the model; select the beam> from property grid select Section Properties> click Section Group and select from list. The program will try first section in the list and if it does not meet the code check or deflection limits, the program will try next section and so on. If no section meets the requirements, the program will return the last section in the list and beam will be reported as Failed. ASSIGNING SECTION GROUP TO A BEAM User may also assign Section Group when adding a new beam (by selecting Section Group before click beam coordinates). User may also redesigning a beam using section group by selecting beam > right click > Redesign and select from Section Group list. REDESIGN USING SECTION GROUPS 67 | Page BuildingWorx User Guide 5.6 Creating and Editing Posts 5.6.1 Creation of Posts Use the add post toolbar to create new posts. Two clicks are required to position a post. If user moves the mouse within a distance less than half size of the post, the program assumes that first click represents middle point of the post and post will be positioned around it. If user moves the mouse outside post dimension, the program assumes that user will use first point as a corner of the post and will position the post in the quarter corresponding to the location of the second click. WALLS POSTS A post may be standalone or belong to a wall. A standalone post will have the Parent Wall property set to None. Posts belonging to walls will be subject to restrictions such as orientation of the post so width fits in wall thickness if possible. The post can move only within the wall and so on. User can add a post within a wall and then edit the Parent Wall property to make it equal to the wall ID. This will ensure that the post will have the correct behavior associated with a wall post. The program automatically creates wall posts in the following cases: . - At beams supported by bearing walls At shear walls boundaries At openings (trimmers and king studs/posts) 68 | Page BuildingWorx User Guide CRIPPLE POSTS (LINK POSTS) EXAMPLES FOR WALL POSTS When a cripple post support is required the program creates a Link Post object which is an indication of a non-full height post. Example for cases requiring Link Posts include: 1- Between floor beam and opening header 2- Between roof beam and a ceiling beam EXAMPLE FOR CRIPPLE POST ABOVE HEADER (LP2) 5.6.2 Posts Properties 69 | Page BuildingWorx User Guide POST PROPERTIES AS SHOWN IN PROPERTY GRID OF SELECTED POST 5.6.3 Post Coordinates and Orientation 70 | Page BuildingWorx User Guide User can edit the coordinates and orientation angles of posts that do not belong to walls (Parent Wall = None) from the property grid. User can also use grip points to move posts. 5.6.4 Post Loads USING GRIP POINTS TO LOCATE POST AT BEAM END User can assign external axial or lateral (transversal) loads to posts (including seismic and wind loads). User can select Assign Loads from property grid of selected post or simply right click and select Post Loads. Lateral loads are assigned in local x and y direction. They will be combined with other loads from the structure according to post orientation with respect to global orientation. 71 | Page ASSIGNING EXTERNAL POST LOADS BuildingWorx User Guide 5.6.5 Post Design When running analysis, the program will calculate the forces in the post from building loads and assigned forces. Post will be designed as follows: 1- Stresses and deflection will be checked in all load combination where Post Design was selected. Note that in general over-strength load cases are not part of deflection checks. 2- Post height will be taken as default value from the floor height. 3- Post will be assumed hinged at top and bottom. User can review and edit post heights, unbraced heights, deflection limits and other factors affecting the design from the post property grid. For modeling of wall studs as posts, user can assign lateral loads from load assignment form. User can manually adjust Repetitive Use Factor under Section Properties> Adjustment Factor from property grid. ADJUSTMENT OF WOOD ALLOWABLE STRESSES ADJUSTMENT FACTORS User can review post design from menus using Results> Framing> Framing > Framing Design Output 72 | Page BuildingWorx User Guide ACCESS TO FRAMING DESIGN RESULTS SUMMARY OF POST DESIGN IN FRAMING DESIGN OUTPUT WINDOW 73 | Page BuildingWorx User Guide POST DESIGN DETAILS WINDOW 5.6.6 Design Report and Results After running analysis and design, program will design posts for all applicable load combinations. User can review design details or design report which can be accessed from Right Click Context menu or from Framing Design Output form under Results menu. 74 | Page BuildingWorx User Guide RIGHT CLICK CONTEXT MENU FOR POST AFTER RUNNING ANALYSIS SAMPLE POST DESIGN REPORT 75 | Page BuildingWorx User Guide 5.6.7 Post Redesign While reviewing design results, user can select another section for over-stressed or oversized posts. The post redesign window can be accessed from Right Click context menu or from Framing Results form (from Results menu). 5.6.8 Post Section Groups REDESIGN OF POSTS Post section groups can be used to automate the selection of most efficient sections. User can create. See Section 5.5.12 (Beam Section Groups) for more information on creating and editing of section groups. 76 | Page BuildingWorx User Guide POST SECTION GROUPS 5.7 Creating and editing framing areas Framing areas represents a container for joists that are similar in size and spacing. Joists created within a Framing Area will inherit its properties. When Framing Area is edited, its Joist Areas will be updated automatically unless user overrides this relationship by setting Match Parent Framing Area to False. The Framing Area toolbar is used to create a new Framing Areas. Use add Floor Opening toolbar to create openings with the Framing Area. Multiple options are available to draw the Framing Area including new rectangle, drawings polygons, selecting existing polygons and using existing diaphragms. 77 | Page BuildingWorx User Guide OPTIONS TO DRAW A NEW FRAMING AREA User can adjust properties of Framing Area from property grid. FRAMING AREA PROPERTIES 78 | Page BuildingWorx User Guide In addition to controlling properties of Joist Areas, Framing Areas also is used to control beam support detection. When a beam is drawn inside or crossing a Framing Area, the program will automatically use it as a Parent Framing Area. Joist Areas will only detect beams that share their Parent Framing Area. This property is used to enable user to create layers of framing with same floor (ceiling framing below rafters for example or long overhangs over framing below with same roof). BEAM PARENT FRAMING AREA PROPERTY FRAMING AREA SETTINGS Framing Areas inherit default properties from project Framing Area Settings. User can edit Framing Area Settings for current projects and new projects from Define Framing Area Settings window under Framing menu. FRAMING AREA SETTINGS MENU COMMAND 79 | Page BuildingWorx User Guide User can modify the default values for Floor, Ceiling and Roof framing. User can Save As and, Import/Export settings for reuse in other projects and to share with other users. Use Update Current Project object to update projects that were created using different settings. SPLITTING FRAMING AREAS FRAMING AREA SETTINGS User can split Framing Areas to form two new Framing Areas using the Split Framing Polygon toolbar 80 | Page . For simple split line, select Draw Polyline options. The program will BuildingWorx User Guide split the Framing Area along the added polyline. For complicated splits, it is recommended to first draw a polyline along the split interface and then select the Select Existing Polyline Option. SPLIT OF FRAMING AREA USING POLYLINE 5.8 Creating and Editing of Joist Areas 5.8.1 Creating Joists Areas After creating Framing Areas, user can start adding Joist Area using the add Joist Area toolbar . Options to draw Joist Areas include new rectangle, drawings polygons and selecting existing polygons. OPTIONS FOR CREATING JOIST AREAS 81 | Page BuildingWorx User Guide SUPPORT DETECTION DURING JOIST AREA CREATION Another quick option for joist generation is Fill Framing Area generate a Joist Area from Framing Area Polygon. toolbar which will If user does not intend to use joists in load transfer, the filling with Unsupported Joists toolbar will generate and display joists without checking for support. Load transfer error (difference between loads and foundation) will be generated by the program since load transfer is not complete. The program allow joists to be continuous and to cantilever over walls and dropped beams. Cantilever spans will be displayed in red. 82 | Page BuildingWorx User Guide 5.8.2 Properties CANTILEVER JOISTS AND SUPPORT LOCATIONS After joists are generated, user can select Joist Area and review edit properties in Property Grid. By default, Joist Area remains linked to its parent Framing Area (Match Framing Area Properties=True). When Framing Area is modified (joist sizes, spacing, loads ..etc), Joist Area properties will be updated automatically. User will not be able to directly change joist sizes or loads or Joist Spacing parameters until the Match Framing Area Properties is set = False. User can set Use Trusses = True with fill Joist Area with trusses for analysis purpose. To enable using I-joists, set Is I-Joist to True. User can manually modify Adjustment Factors to control allowable stresses. User can input Orientation Angle (with Y axis) directly or pick two points on display. For Support Detection, user may select to change how joists detect (or ignore) beams that are defined as Dropped. After changing supporting elements (walls or beams), use the Reset option to refresh support detection. Support Detection can also be refreshed by clicking the Refresh Object Support toolbar 83 | Page . BuildingWorx User Guide KEY PROPERTIES OF JOIST AREAS 84 | Page BuildingWorx User Guide 5.8.3 Best Practice for Drawing Joist Area Polygons Joist Area polygon must overlap with or touch supporting objects for successful detection of supports. It is a recommended practice to draw Joist Area Polygons at centerline of interior supporting elements and exterior face of exterior supporting elements. RECOMMENDED PRACTICE OF DRAWING JOIST AREA ALONG CENTERLINE OF INTERIOR SUPPORTS 5.8.4 Modifying Supports BuildingWorx detects all valid supports automatically (including options for Dropped Beams). In cases where automatic support detection does not reflect the intent of the designer, user can edit supports using Modify Support option (from Right Click context menu or from Property Grid). The Modify Support command will launch Joist Supports Window. User can select the Show Area Supports to display all objects supporting the one or more joists. Select Show Joist Supports and then Joist id to display and edit supports for individual joists. When the User (Manual) option is checked for any support, the program will disable the automatic detection of the support. For example, user may choose to unselect the support at certain beam that will be otherwise selected as support by the program. 85 | Page BuildingWorx User Guide JOIST AREA SUPPORT REVIEW AND EDIT After adjusting supports, review joist support indicators od display and make sure that modifications reflect the intent of design. 5.8.5 Split User may split any given Joist Area to be able to assign different properties or to better control the layout. In most cases, Split Joist Area by Line toolbar is sufficient. For complicated split shapes, use Split Joist Area by Polyline toolbar. Split by Line should be avoided if split line will generate very sharp angles or very short span for joists (such corner of L shape Joist Areas). When Split by Line fails, the Split by Polyline with more points to avoid sharp angle will work. For very complicated and overlapping edges of joist areas, it is recommended to draw the split polyline and then select it. This will allow editing the polyline later if needed to complete the split in the desired manner. 86 | Page BuildingWorx User Guide 5.8.6 Loads USE OF JOIST AREA SPLIT BY POLYLINE TO ENABLE ROTATING JOISTS In addition to floor uniform loads which user can assign to Framing Areas or individual Joist Areas, BuildingWorx allows user to assign Line Loads . and irregular Area Loads Like other objects, user can select assigned loads and change their geometry or values. This include grip editing and insertion or removal of vertices in Area Loads. 87 | Page BuildingWorx User Guide ASSIGNMENT OF LINE LOADS 5.8.7 Design ASSIGNMENT OF AREA LOADS After running the analysis under assigned loads and reactions of framing objects supported by the Joist Area, the program determine most critical joist for bending moment and most 88 | Page BuildingWorx User Guide critical joist for shear. If critical joist passes code check and meeting deflection criteria, the program marks the Joist Area as Passed. If any the strength or deflection criteria are not met, the program marks the Joist Area as Failed. By default the code check of joists is not displayed unless Joist Area is determined to be failing. If it is desired to show passing Joist Areas, select Object Text Control toolbar and select to display Joist Area Code Check. DISPLAY OF JOIST CODE CHECK FOR PASSING JOISTS It should be noted that in some cases due to local loading by partition above or point loads, only few joists are actually failing while rest of Joist Area are passing. In these cases, it is advised to do the following: 1- Design all joists in the Joist Area by selecting the Design All Joist option in the Right Click context menu of selected Joist Area. The Design All Joist option will mark all failed joists in the Joist Area. 2- Use double joist beam arrangement (or solid beam section) at failed joists. 89 | Page BuildingWorx User Guide RIGHT CLICK CONTEXT MENU INCLUDING DESIGN ALL JOISTS OPTION USE OF “DESIGN ALL JOISTS” AND DISPLAY OF CODE CHECK TO IDENTIFY HEAVILY LOADED JOISTS 90 | Page BuildingWorx User Guide I-JOISTS I-Joist are designed according to testing reports and according to manufacturer’s recommendation. Calculated moments, shear, end and interior reactions are compared to allowable values. Deflection is calculated according to beam theory and then corrected for shear deflection. When bearing length is less than required, a warning will be shown on joist design report. User can access Design Details and Design Report from Right Click context menu to review strength and deflection calculations. DESIGN DETAILS OF I-JOISTS 91 | Page BuildingWorx User Guide SAMPLE DESIGN REPORT OF I-JOISTS 5.8.8 Framing with Trusses and Collar Ties TRUSSES: BuildingWorx generates and performs analysis of trusses to calculate reactions to the support system below. The engineering version of BuildingWorx does not design members or connections of trusses. User can change any Joist Area to be framed with trusses at time of creation or by editing its Use Trusses parameter from property grid. When Joist Area has its Match Parent Framing Area set to True, the control of Use Trusses is copied from parent Framing Area. 92 | Page BuildingWorx User Guide COLLAR TIES JOIST AREA FRAMED WITH ROOF TRUSSES BuildingWorx generates and performs analysis of collar ties to calculate reactions to the support system below. The engineering version of BuildingWorx does not design members or connections of collar ties. Collar ties are created similar to standard Joist Areas using the Collar Tie Area toolbar. After selecting parent Framing Area, user can select to draw a new polygon, select existing polygon or to draw a new rectangular area. User may select the Fill Framing Area options to fill any Framing Area with Type=Roof with Collar Ties. COLLAR TIE TOOLBAR 93 | Page BuildingWorx User Guide OPTIONS TO DRAW NEW COLLAR TIES AREA After drawing the new area, the program will detect and validate supports according to followings rules: 1- Collar ties will less than two supports will not be generated 2- Only two supports are considered. Interior supports will be ignored. In capture below, Framing Area FA2 was filled by collar ties that were reoriented in Y direction. The support at interior bearing wall was ignored and only support at exterior walls were detected. Due to lack of support at right hand side (only one support was detected), the collar ties generation was not complete. 94 | Page BuildingWorx User Guide SUPPORT DETECTION AND GENERATION OF COLLAR TIE SYSTEM 5.8.9 Visual Indicators Selected Joist Area: Program will highlight support points with red squares. ID and section size of the Joist Area will be red. The direction of joist generation will be marked with an arrow point in direction of start to end. 95 | Page BuildingWorx User Guide VISUAL INDICATORS OF SELECTED JOIST AREA After running the analysis and design Joist Area loads that are not supported will be shown as red circles. Joist Area loads that are outside the regular spacing but within tolerance of support search area, will be marked with red arrows to their target supports. User may control the tolerance for Joist Area load search (default=24”). Rake roof areas within tolerance distance will be transferred directly to walls (last support). If rake cantilevers beyond tolerance distance, loads will be marked as untransferred. 96 | Page BuildingWorx User Guide JOIST AREA LOADS OUTSIDE SUPPORT SEARCH TOLERANCE ARE MARKED WITED WITH RED CIRCLES. WALL LOADS ARE MARKED WITH RED ARROWS. Wall loads on joists will be shown as series of point loads. Arrow indicating direction of load distribution are shown . Load Diagrams can be accessed from Right Click context menu 97 | Page BuildingWorx User Guide JOIST LOAD DIAGRAM INCLUDING LOADS FROM WALLS ABOVE 98 | Page BuildingWorx User Guide 6 FLOOR AND ROOF FRAMING SYSTEMS 6.1 Recommended Steps The following are recommended and practical steps to follow when performing gravity framing design using BuildingWorx. 1. Import architectural plans 2. Define number of stories and alignment points 3. Draw first level exterior walls and known interior bearing walls 4. Repeat for upper levels 5. Start framing at upper most level a. Add Framing Areas b. Add main beams/girders c. Add beams around openings and special areas d. Fill with Joist Areas 6. Repeat for lower levels. 7. Run analysis and review results The order of above steps is not mandatory. With few exceptions, the program allows work in any order. Example for required steps is creating Floor Framing Areas before adding Joist Area. Example for highly recommend order is adding girders before secondary beams. It is recommended also to unselect Build Lateral Model option under Analysis menu by unselecting it to avoid warning messages and model changes based on lateral modeling that may conflict with building gravity model. After building gravity support system, user can select to Build Lateral Model which will be relatively easy since floor layout and wall system is already in place. After defining diaphragms, walls segments can be set to Shear Wall=True. 99 | Page BuildingWorx User Guide MODIFYING LATERAL MODEL BUILDING OPTION 6.2 Adding and Alignment of Floors Use Edit Floor toolbar to define number of stories, define default plates and sub-floor heights and to define floor alignment points (base points). When number of stories is increased, a new story is added at the top. When number of stories is reduced, the upper most floor (s) are removed. In all cases, upper-most level is considered to be framed as roof. The default thickness of framing is taken from project Framing Area Settings (from Project menu). For example, in capture below, typical floor is framed with 11-7/8 I-joist . When Framing Area Settings change, the program will give user a warning message with option to update floor heights. The Basement and Roof Heights options are only available in the 3D version of BuildingWorx. 100 | Page BuildingWorx User Guide EDIT FLOOR WINDOWS TO DEFINE NUMBER OF STORIES, FLOOR HEIGHTS AND ALIGNMENT POINTS 6.3 Add Walls Multiple options are available to generate walls. It is recommend to first draw a polygon around the perimeter of the building and then use it to generate exterior walls suing the option. The second best option is to use Walls by Polyline option . Both options produce well connected continuous wall system to be used as support for joists. Openings can be added later after walls are generated. Do not use drawing single wall segments (that normally works fine with shear walls) if you intend to use model for framing design. Openings can only be added inside a wall and not between wall segments. After exterior walls are generated, user can add interior walls and wall openings. 101 | Page BuildingWorx User Guide GENERATION OF EXTERIOR WALLS USING A POLYGON DRAWN AROUND BUILDING FOOTPRINT 6.4 Multi-Story Framing BuildingWorx automatically transfers loads of each floor to the floor below. This requires accurate alignment of floors and their supports. Discrepancies in imported architectural drawings or wrong selection of floor base points can be detected by displaying the overlay of floors. For example, in 3 –story construction, when user selects second floor as Active Floor, user can display floor above (third floor) and/or floor below (first floor). 102 | Page BuildingWorx User Guide OVERLAY OF WALLS FOR CHECKING CORRECT ALIGNMENT OF WALLS AND OPENINGS Although BuildingWorx will deal automatically with few inches of misalignment (through automatic support search and load assignment), the discrepancies in floors will make the layout inaccurate and visually confusing because of multiple wall and other object lines. 103 | Page BuildingWorx User Guide EXAMPLE FOR CROWDED LAYOUT DUE TO INACCURATE ALIGNMENT BETWEEN FLOORS For preliminary designs, user may skip modeling some floor objects and run analysis to efficiently compare different scenarios. Although user can design any upper floor without having to complete all floors below, a key feature in BuildingWorx is the automatic load transfer from floor to floor below. This insures continuous load path from roof to foundation and greatly improves the integrity of the design. The program marks bearing walls of floor above with red rectangles to highlight the need for support in current Active Floor. After walls openings and other framing objects are created in upper and lower floors, the program also displays these objects to enable user to align framing objects and checking load path. 104 | Page BuildingWorx User Guide Control overlay by selecting/unselecting the Show/Hide Upper Floor Lower Floor toolbars. and Show/Hide 6.5 Add Framing Area and Floor Openings Framing Areas should be created prior to creating beams or Joist Areas. An easy option to generate Framing Areas in simple layouts is to use same polygon that is used to generate walls or diaphragms. Framing Areas inherit default properties from project Framing Area Settings (from Project menu). After a Framing Area is created, user can edit all associated properties to reflect intent of the design that may be different from project Framing Area Settings. After Framing Area properties are adjusted, user can add Floor Openings . Joist will not be allowed to generate across floor openings. Adding Floor Openings before creating joists or adding beams is a good practice to produce precise floor framing layout. Similar to other area based objects (bounded by closed polygons), user can use grip editing to modify location of corners. User can also insert additional vertices or delete existing vertices to modify shape of the Framing Areas or Floor Openings. It should be noted that changing Framing Area Type property causes all properties to reset to match the defaults of the new type. This includes joist section, spacing, loads ..etc. 105 | Page BuildingWorx User Guide USE OF POLYGONS TO GENERATE FRAMING AREAS 6.6 Beams After general joist framing orientation is determined, user can add beams to support joists as required. The display of bearing walls above and floor openings help user to locate beams where required. 106 | Page BuildingWorx User Guide ADDING BEAMS TO SUPPORT REACTIONS FROM FLOORS ABOVE AND AROUND OPENINGS 6.7 Joist Areas Multiple options available to create new Joist Area including filling existing Framing Areas and existing polygons. Creating very large Joist Areas with significantly varying spans and localized loads is not recommended. For better control over layout start and end distance and better handling of localized line loads (due to walls above) or area loads, it is better to create smaller Joist Areas. User can use Split Joist Area using Line divide larger Joist areas. 107 | Page BuildingWorx User Guide or by Polyline to When Joist Area is required to have different joist section or different spacing, it needs to be “disconnected” from matching its parent Framing Area by setting Match Parent Framing Area property to False. It is highly recommend to extend Joist Area polygons to centerline of interior supports and exterior face of exterior support. 6.8 Roof Framing Stick framed roofs normally consists of a system of ridge, valley and hip beams in addition to ceiling beams. Ridge, valley and hip beams are assumed to be “flush” with rafters in the Joist Area. Ceiling Beams can be modeled as Dropped beams to allow them to be selected or unselected as support to support rafters. User can control support selection of Joist Area at Dropped Beams using the Detect Dropped Beams parameter from property grid or Right Click context menu. User can select/unselect flush beam at dropped beam support by editing support list. In some cases, it is necessarily to disable Automatic Support Detection and select Manual Support Selection to model hip conditions. See Section 8.2.4 for more information about Stick Built Hip Roofs. 108 | Page BuildingWorx User Guide STICK FRAMED ROOF SYSTEM WITH NO SUPPORT FOR RAFTERS AT DROPPED CEILING BEAM 109 | Page BuildingWorx User Guide STICK FRAMED ROOF WITH SUPPORT BETWEEN RAFTERS AND DROPPED BEAMS Roofs can be framed with trusses by setting the Use Trusses parameters in Joist Area property grid (or parent Framing Area) to True. The program will perform analysis and calculate reactions on supports and to floors below. Girder Trusses can be generated from Beam objects by setting Is Girder Truss to True. 110 | Page BuildingWorx User Guide HIP ROOF TRUSSES SYSTEM HIP ROOF TRUSS SYSTEM 111 | Page BuildingWorx User Guide 6.9 Repetitive Typical Floors For repetitive typical floors, user may utilize Copy Floor options (from Edit Menu) to copy entire floor or selected objects (for example Walls). COPY FLOOR OPTIONS In large models, it is recommended to complete the entire typical floor before creating repetitive floors then copy objects in the following order: Diaphragms> Walls> Shear Walls (with Opening, Perforated and Prefabricated)> Framing Areas> Beams> Joist Area. The above order ensure proper support detections and model adjustment specially if target floor has existing objects that will will interact with copies objects. For example, copying Beams before Walls will result in beams to be marked as Unsupported. Drafting Objects including Lines, Polyline and Polygons can be copied in any order. 112 | Page BuildingWorx User Guide 7 RESULTS AND REPORTS 7.1 On Display Review of Results After analysis and design is completed, the program updates the display with % Code Check and Deflection if applicable. By default, all failed objects will be displayed. DISPLAY OF CODE CHECK AND DEFLECTION AFTER RUNNING ANALYSIS AND DESIGN Also, by default, Code Checks of Beam Objects are displayed. To display code check of other objects, select the Show/Hide Object Text toolbar 113 | Page . BuildingWorx User Guide CONTROL OF CODE CHECK DISPLAY FOR DIFFERENT FRAMING OBJECTS By default, Code Check will be displayed for most critical joists in each Joist Area. To display the Code Check for all joists, the Design All Joists option shall be selected from the Right Click context menu of selected Joist Area. 7.2 Results Tables Beside On Display review of results, BuildingWorx generates Summary Tables for Code Check of Beams, Joists, Headers and Posts. Passed members are highlighted with green text while Failed members are highlighted with red. Framing Design Output summary can be accessed from Results> Framing menu. 114 | Page BuildingWorx User Guide SUMMARY FRAMING RESULTS MENU User can use the Locate button on the Framing Design Output to zoom on members in question. To return to Framing Design Output window, press Enter on the Keyboard. To continue working on the model (instead of returning to Framing Design Output window), press Esc on the keyboard. REDESIGN FRAMING DESIGN OUTPUT SUMMARY WINDOW Framing Design Output summary window provides access to object Redesign function. User can select a different design section and/or adjust deflection limits. 115 | Page BuildingWorx User Guide DESIGN DETAILS Framing Design Output summary window provides access to View Design Details of selected members. ANALYSIS DIAGRAMS BEAM DESIGN DETAILS WINDOW Analysis Diagrams of selected objects can be accessed from object Design Details window. Analysis Diagrams display maximum and minimum values for applicable straining actions including Bending Moment and Shear. The diagrams also show maximum (in blue) and minimum (in red) reactions at each support. Negative reactions indicate net uplift. 116 | Page BuildingWorx User Guide ANALYSIS DIAGRAMS OF BEAMS SHOWING ENVELOPE VALUES 7.3 Layout Diagrams LAYOUT SKETCH Letter size layouts showing framing elements and results can be generated from Framing Layout command under Reports menu. 117 | Page BuildingWorx User Guide FRAMING LAYOUT MENU ACCESS Framing Layout Options window allows user to select information to be included in the generated layout. After customizing the layout options, user can save these settings as a new default for new projects. FRAMING LAYOUT OPTIONS WINDOW (DEFAULT OPTIONS GROUP) 118 | Page BuildingWorx User Guide EXAMPLE OF GENERATED FRAMING LAYOUT FOUNDATION REACTIONS Beside default layout settings, the Posts and Reactions Options Group can be selected to display a sketch of foundation layout together with point loads. Post Reactions parameter can be used to filter out posts below the defined value. 119 | Page BuildingWorx User Guide FRAMING LAYOUT OPTIONS WINDOW (POSTS AND REACTIONS OPTIONS GROUP) 120 | Page BuildingWorx User Guide EXAMPLE FOR GENERATED LAYOUT WITH FOUNDATION SKETCH WITH POINT LOADS 7.4 Load Diagrams After performing analysis, user can display load diagrams on objects, which include assigned external loads and calculated reactions from other objects from current floor and floors above. To review Load Diagrams of a single object, select the object and select View Load Diagram from Right Click context menu. 121 | Page BuildingWorx User Guide RIGHT CLICK CONTEXT MENU VIEWING LOAD DIAGRAMS AND INCLUSION IN REPORTS BuildingWorx allow user to generate and combine Load Diagram reports for multiple objects in the project. The combined Load Diagrams can be generated from Reports> Load Diagrams> Framing Load Diagrams menu. GENERATION OF LOAD DIAGRAM SUMMARY REPORTS 122 | Page BuildingWorx User Guide Only objects with Include in Reports parameters set to True are included in the combined Load Diagrams report. By default, only beams have Included in Reports set to True. User can select individual objects and select to include them in reports from property grid or Right Click context menu. LOAD DIAGRAMS WINDOW BuildingWorx uses point loads in all reaction transfer from objects to their supports. This includes reactions from joists to beams and walls. Wall loads is converted to series of point loads when transferred to floor below. Load diagrams are based on smoothing point load from supported objects based on spacing. When beam or wall supports multiple joists with different spacing, the resulting distribution will not look uniform and steps in the diagrams may appear. The smoothing process has no effect on calculations since all analysis and design is based on actual point loads. For headers supporting joists or rafters, the location of applying loads is the points of joist support, which may not be symmetric. For short span headers, the resulting smoothed load may be different than familiar uniform load based on tributary area x unit load. 123 | Page BuildingWorx User Guide EXAMPLE FOR BEAM LOAD DIAGRAMS 7.5 Summary Reports Letter size calculation reports can be generated from Framing Reports under Reports menu. Framing Objects with Include in Reports parameter set to True will be included in reports. Include in Reports parameter can be modified from object Property Grid or Right Click context menu. By default, only Beam Object is set automatically with Include in Reports=True. To include other objects, user shall manually select these objects and modify Include in Reports parameter. Selected objected will be automatically included in Summary Reports and also Load Diagrams. 124 | Page BuildingWorx User Guide GENERATION OF SUMMARY REPORTS FRAMING SUMMARY REPORT GENERATION OPTIONS Objects with Phase parameter set to Existing will have Include in Reports set to False Automatically. 7.6 DXF Export Framing Layout can be exported to CAD to be used in preparation of construction documents. Framing elements such as beams, posts, headers ..etc. are organized by floors in different layers to enable user to easily isolate them to be copied to plans. DXF Export Settings window can be accessed from File menu. 125 | Page BuildingWorx User Guide DXF EXPORT OPTIONS MENU From DXF Export Settings window, General Export Options tab is used to adjusted export of objects common between Framing and Lateral Resistance Objects. Framing Export Options is used to control the options related to framing objects. After adjusting the Export Options, user can export layouts from Export DXF under File Menu. Exported DXF is based on ¼”=1’ printing and LineTypeScale of 24. User shall adjust LineTypeScale if exported file was to be copied into a drawing file with different settings. 126 | Page BuildingWorx User Guide GENERAL DXF EXPORT OPTIONS 127 | Page BuildingWorx User Guide FRAMING DXF EXPORT OPTIONS 128 | Page DXF EXPORT MENU BuildingWorx User Guide 8 MODELING OPTIONS 8.1 Tools> Options User can adjust global parameters that affect behavior of the program. Global Options window can be accessed from Tools> Options menu. GLOBAL OPTIONS AFFECTING FRAMING Beam Support Spacing Tolerance parameter affects automatic support detection and it is used to prevent selecting very closely spaced supports which produce a Fixed support behavior that is not normally achieved by typical wood beam supports. The program considers support closest to Start of beam and move towards End. Each time the program detects a valid support, the program ignores supports within the Tolerance distance. 129 | Page BuildingWorx User Guide BEAM SUPPORT DETECTION TOLERANCE DISTANCE The Joist Area Load Support Search Limit affects how Joist Area loads are assigned to supports below. A common use for this search area is roof rake condition at gable walls. Loads that are not with this limit distance are marked as Unsupported and highlighted in red circles on display. EXAMPLE FOR JOIST AREA LOADS OUTSIDE SEARCH LIMITS 130 | Page BuildingWorx User Guide 8.2 Applications 8.2.1 Hillside, Framing Design Hillside Construction (and buildings with partial or full basement) normally involves one or more of the following features: 1- Beside first floor walls, some upper floors walls and posts are supported directly by footings 2- Some bearing are concrete or masonry 3- Some walls are supported by concrete or masonry walls 4- Basement level may have interior wood bearing/shear walls 5- Raised floor may be used at any level (including deck construction) TYPICAL HILLSIDE/BASEMENT CONSTRUCTION Number of stories should reflect a complete story at lowest level (3 stories in example above). The above features can be simulated in the model as following: 1- Upper floor supported by footings shall have Foundation parameter set to True 2- Concrete and masonry walls shall not be designed as wood elements. All headers or other framing members in the wall shall have Design parameter set to False 131 | Page BuildingWorx User Guide 3- Upper floor walls supported by concrete and masonry walls can be designed as supported by footings (Foundation parameter=True). This will terminate load transfer at bottom of upper floor walls. Load Diagrams on concrete or masonry wall will not include reaction from above in this case 4- Interior wood walls can be added and designed as usual 5- User can add Framing Area in any Active Floor including Foundation Level. 8.2.2 Hillside, Lateral Design 1- Concrete and Masonry walls can be used as shear walls 2- Wind loads are not applied on all directions at one or more levels 3- Seismic load distribution is based on building heights above ground level, which may be different from lowest floor level. 4- Upper floors may include concrete slabs or raised floor areas with no basement below them (no shear walls). MODELING OF LATERAL SYSTEM FOR BASEMENT CONSTRUCTION Number of stories shall reflect a complete story at lowest level. The above features can be reflected in the lateral model as follows: 1- Concrete and masonry walls can be modified with Shear Wall parameter set to True while Design Wall set to False. This will allow the program to perform lateral 132 | Page BuildingWorx User Guide analysis including calculating lateral force on concrete and masonry wall without actually designing this wall as wood wall. 2- Wind loads are based on exposed floor heights as defined in Edit Floor Window. User can manually edit wind distribution to reflect actual values. Alternatively, the basement level can be set to height equals the average exposed wall above ground up to main level. Note that adjusting basement floor height will require user to manually adjust heights of wood walls at this level since by default they will be assigned the reduced exposed height. User can select segment (or all segments) and set User Defined heights manually for uplift and height/width ratios. 3- See #2 above. The adjustment of basement level height will modify the vertical distribution of seismic forces. 4- Shear walls must be supported by foundation or diaphragm below for complete shear load transfer. When upper floors contain areas with slab on grade or raised floor without basement below them, One option to complete the lateral system is user may set Foundation=True to all walls outside basement area. In this case, diaphragm shall be limited to area with basement. Alternatively for raised floor areas, user may extend diaphragm to include raised floor area and add walls below them that are cripple walls (User Defined Height set to small values). ADJUSTMENT OF FLOOR HEIGHT AT BASEMENT TO REFLECT LATERAL DESIGN 133 | Page BuildingWorx User Guide MANUAL ADJUSTMENT OF UPLIFT HEIGHTS AND HEIGHT/WIDTH RATIO F FOR BASEMENT WALLS 8.2.3 Design of Studs in Bearing Walls Studs in bearing walls can be design as posts with a modified un-braced length when braced by sheathing. Out of plane lateral loads can be assigned by user (based on component wind forces). LOADS After running analysis, user can review Load Diagrams on bearing walls (from Right Click context menu). The linear distribution can be averaged to calculate load per foot which can be then multiplied by stud spacing. After post is created, Post Loads window can be accessed from Right Click Context Menu and axial load can be assigned. To assign lateral loads, select load direction to reflect actual orientation of stud the. For example, in capture below, stud is oriented in S-N and load is applied in same direction. 134 | Page BuildingWorx User Guide ASSIGNMENT OF LATERAL LOADS FOR DESIGN OF WALL STUDS ALLOWABLE STRESSES For 2x studs connected by sheathing, user can adjust Repetitive Member Factor from Section Properties. See capture below. 135 | Page BuildingWorx User Guide ADJUSTMENT OF REPETITIVE MEMBER FACTOR FOR WALL STUDS UNBRACED LENGTH First set Manual Unbraced Length=True to enable editing of Unbraced Lengths. Unbraced Length in thickness direction (Ly), can be set to match nailing spacing or as required by user. Unbraced Length in depth direction (Lx), can be set to plate height or as required. ADJUSTMENT OF UNBRACED LENGTH FOR WALL STUDS 136 | Page BuildingWorx User Guide LOAD COMBINATIONS Review project Load Combinations and ensure that applicable combinations are selected for Post Design. This should include load combination with wind forces. If Load Combinations are not selected, program will not use them in post design or check of stresses. 8.2.4 Stick-Built Hip Roofs Condition 1: Ceiling beams at end of hip beams In this case, ceiling beam will provide support for hips and ridge. Ceiling beam should be changed to Type=Dropped (from property grid) to allow hip and ridge beam to sit on top without trimming. Preferred sequence is to add ceiling beam first (girder) then other beams. Snap all beams to centerline (roof line). 137 | Page BuildingWorx User Guide HIP ROOF SUPPORTED BY CEILING BEAMS LOCATED AT END OF HIPS CHANGE CEILING BEAM TO TYPE=DROPPED User can then add Framing Area and fill with Joist Areas. User can use Joist Area by polygon to draw different roof “slabs”. To change rafter orientation, select Joist Area> Right Click> Rotate 90 Degrees. 138 | Page BuildingWorx User Guide ADD ROOF RAFTERS USING JOIST AREA BY POLYGON AND 90 DEGREES ROTATION Condition 2: Ridge beam supported by ceiling beam and cantilevers to support hip beams. Similar to condition 1, except that ridge beam is added before hips then extended slightly beyond end of ridge line to allow ease of support detection for hip beams. Note that hips can be added first and then adjusted later but adding ridge (girder) first normally works best for support detection to minimize editing. Note the red color in the cantilever portion of the ridge beam. HIP BEAMS SUPPORTED BY CANTILEVER RIDGE BEAM Condition 3: Hip beams with cantilevers supported by ceiling beams and supporting ridge. 139 | Page BuildingWorx User Guide The challenge in this configuration is that automatic support detection may produce unacceptable system and user will need to manually edit it. The capture below shows the system when left hip (B3) is added first and then left hip (B2). The program detects B3 as beam with double cantilever. When B2 is added, it will take the cantilever end of B3 as support. Similarly, when ridge (B7) is added, it will detect B2 or B3 as support points (but not both since they are closely spaced and automatic support selects one support at a location within tolerance). AUTOMATIC SUPPORT DETECTION DOES NOT REFLECT USER INTENDED SUPPORT SYSTEM It should be highlighted that when new beams are added, BuildingWorx recognizes support at beams already created. For example, if B2 was drawn first then B3, then the program will consider B3 as beam with double cantilever and then take is as a support for B3. This may not be the intension of the design and in this case manual support selection is the solution. User can disable the automatic support detection of beams to manually select/unselect supports from support list. For example, select B2 > Right Click> Support List then make sure that Manual Support Detection is selected, B1 (ceiling beam) is selected and B3 (hip) and B7 (ridge) are unselected. 140 | Page BuildingWorx User Guide MANUAL SUPPORT SELECTION Then repeat same step for the second hip, B3 (Select B1 as support and unselect B2 and B7). Finally select B7 and select B2 and B3 as supports. In this case the reaction of B7 will be transferred to both B2 and B3. Capture below shows the resulting system (double cantilever beams supporting ridge) DOUBLE CANTILEVER HIP BEAMS SUPPORTING RIDGE BEAM 141 | Page BuildingWorx User Guide 8.3 Large Models By default, BuildingWorx keeps working model updated after creating new members or editing existing objects. For small and mid-size models that is usually done in acceptable time. The updates include support status of new members, connectivity to or trim by other members, split or merge of other members …etc. When Build Lateral Model is selected, lateral system is also updated when any wall is edited. In large model this may result in time consuming loops of updates that slow down the program. In addition, select following options to improve performance during working on larger models: 1- Set Build Lateral Model to False while working on framing except to run interaction between lateral and framing system at end of the project. 2- Turn off Auto-Support Detection function from Tools> Options menu under General Options tab or toolbar at bottom of screen. To update support of any member manually, select member and click Refresh toolbar . 3- Turn off Auto-Update function from Tools> Options menu under General Options tab or toolbar at bottom of screen. To update layout of any Joist Area manually, select the area and click Refresh toolbar . 4- Disable the Undo functions to free memory from Tools> Options menu under General Options tab or from toolbar. 5- Do not add partition walls until all floor framing is complete. If Bill of Materials is not with scope of modeling, partitions can be modeled using line load to keep the model lighter and faster. 6- Frame complicated floors that may require several iterations and editing first. 7- In models with repetitive floors, a typical floor shall be framed and optimized then copied later to other floors that may require minimum editing. 8- Increase time interval of Auto-Backup 8.4 Interaction between Lateral and Framing BuildingWorx allows solving Lateral and Framing systems in one model. The interactions between the two systems are: 1- Framing members supporting reactions due to overturning moments from lateral resistance system (Tension or Compression) will be designed to support these reactions. Framing members include beams, headers and posts. 142 | Page BuildingWorx User Guide In case of Seismic Forces, Code refers to these loads cases as Over-Strength Load Cases. User can select to include design for these load cases from Analysis Options Window when Running the model. SELECTING TO DESIGN MEMBERS FOR OVER-STRENGTH LOAD CASES By default, only selected load combinations are applied to design of beams and posts. User shall review and adjust project load combinations as desired. 143 | Page BuildingWorx User Guide SELECTING OVER-STRENGTH LOAD CASES FOR BEAM DESIGN 2- When running both framing and lateral analysis in the same model, Dead Load reactions will be used to resist uplift due to overturning moments. Dead Load reactions will include the cumulative loads from all upper floors and all assigned loads. This results in reduced net uplift. 3- Uplift due to lateral over-turning moment will be transferred to all support system below (including headers and posts) all the way to foundation. This may result in uplift forces at unexpected locations when compared to running manual calculations and stopping load transfer before reaching foundation. When Lateral only is solved, the uplift transfer is limited to transfer to walls below posts subject to uplift and will not propagate floor beams support system. Net uplift values include dead load due to resistance moment from Dead Load of connected walls, which is not transferrable. It should be noted that the program transfers total uplift values (and not net uplift values). Net uplift values will be calculated based on actual Dead Load and resistance moment connected walls for each object. When net uplift values are small, user may select to resist these loads by own weight of walls and dead loads within certain distance from post subject to uplift. 144 | Page BuildingWorx User Guide 9 TROUBLE SHOOTING 9.1 Load Transfer Errors Each time the program runs analysis, the program compares the sum of applied loads with the sum of foundation reactions. When there is a significant difference the program will give warning of Loads versus Foundation Reaction window that appears after analysis is complete. In addition to the global check, the program also breaks down the check of Loads versus Transferred Reactions at each level. During preliminary designs (model is still incomplete), these warnings can be skipped. However, after model is completed, user needs to address these warnings when occur to ensure proper design and continuous load path. The program highlights unsupported loads using red circles. For example, in the capture below, bearing walls above were left with being supported by walls below or beams or Joist Area. 145 | Page BuildingWorx User Guide LOADS VERSUS FOUNDATION REACTION CHECK SUMMERY In addition to the global and floor by floor check, user can review load transfer for each framing object. Object Load Transfer check can be accessed from Results menu. OBJECT LOADS VERIFICATION MENU By default, the window shows the source of loads and target or of reactions (supporting objects) to objects with load transfer problems. User can unselect this option to display results for all objects. The “Reactions-Loads” columns shows the untransferred loads. 146 | Page BuildingWorx User Guide OBJECT LOADS VERIFICATION WALLS AT FIRST FLOOR WITH FOUNDATION=FALSE When first floor walls (bearing or non-bearing) have Foundation set to False. The loads of these walls will be reported as unsupported unless a Joist Area is added at Foundation Level. The Joist Area will represent a raised floor framing that support these walls and transfer loads to footings. Non-bearing walls above concrete slabs will not be reported as untransferred loads. When there is warning about untransferred wall and wall post loads at first floor, it is a good practice to switch view to Foundation level and review indicators of untransferred loads and foundation layout. 147 | Page BuildingWorx User Guide UNTRANSFERRED WALL LOADS AT FOUNDATION LEVEL 9.2 Joist Area Support Joists are not supported at dropped beams This indicates that the Joist Area is set with Detect Dropped Beams unselected. Right Click and Select Detect Dropped Beams. 148 | Page BuildingWorx User Guide ENABLING DETECTION OF DROPPED BEAMS AS JOIST AREA SUPPORT Joists are not supported at flush beams If joist polygon is not intersecting (overlapping) with side of beam, joists will not detect the flush beam as support. Ensure sufficient overlap between Joist Area Polygon and beam. 149 | Page BuildingWorx User Guide Another cause for lack of support detection is the parent Framing Area f Beams. Joist Area detect only beams sharing same parent Framing Areas. Note that beams can have multiple parent Framing Areas. Extend Framing Area to intersect with beam and edit beam parent Framing Area to make sure that Joist Area parent Framing are is selected. In capture below, Joist Area J2 (parent Framing Area is FA2) will not detect beam B2 since B2 is overlapping with and belong to Framing Area FA3 only. To enable J2 support at B2, edit polygon of FA2 (or B2) to have overlap. 150 | Page BuildingWorx User Guide FAILURE OF JOIST SUPPORT DETECTION BECAUSE OF DIFFERENT PARENT FRAMING AREAS SUCCESSFUL SUPPORT DETECTION OF JOISTS SHARING PARENT FRAMING AREAS WITH BEAMS 151 | Page BuildingWorx User Guide 9.3 Beam Support FLUSH BEAM DOES NOT DETECT ANOTHER FLUSH BEAM AS SUPPORT Double check that the two beams share a common parent Framing Area. If a beam is completely outside a valid Framing Area, grip edit beam or Framing Area to create some overlap. Beam will automatically detect the overlap and include Framing Area in its parent Framing Area list. User can manually select/unselect parent Framing Area which affects the behavior of support detection. For 3D version users, the difference in beam elevations affects support detection. Check beam elevation in 3D to ensure flush beam intersection for proper support selection. Some edits in 2D that affect beam elevations may also result in failure of automatic support detection. In these cases, deleting objects that went through extensive editing and drawing new objects will return objects to default settings and restore support detection. SUPPORT DETECTION FAILURE OF BEAMS WITHIN SAME FRAMING AREA The typical cause is detection of “circular support” condition in which the girder is supported by the secondary beam and user tries to support secondary beam at the girder. This normally occurs after edits that cause girder beam to lose support and it automatically detects secondary beams as supports. When user tries later to select main beam as support the program does not allow it. The solution is to grip edit secondary beam until it is disconnected from girder so it no longer selected as support. Make sure main beam is fully supported by at least two supports then reattach secondary beam. BEAM DOES NOT DETECT A WALL/POST SUPPORT Program ignores support within a small distance from a valid support. User can manually select the support. The distance for minimum spacing between supports for automatic detection is defined under Tools> Options window under General Options. BEAMS DO NOT AUTOMATICALLY DETECT VALID SUPPORTS Make sure Auto Support Detection parameter (toolbar) is ON refresh . or select manual BEAM DOES NOT DETECT ANOTHER BEAM WITH SAME FRAMING AREA AND NO CIRCULAR SUPPORT 152 | Page BuildingWorx User Guide Make sure supporting beam is supported at two points. If beam is unsupported, it is not included in automatic support detection. Also, Dropped Beams will not detect Flush Beams as support. WHEN MORE THAN TWO BEAMS INTERSECT, THE PROGRAM SELECTS SUPPORT DIFFERENT FROM DESIRED ARRANGEMENT Edit support list and set Support Detection to Manual to prevent program from changing supports. WHEN BEAM IS SUPPORTED BY MULTIPLE BEAMS/SUPPORTS AT SAME POINT Edit support list and set Support Detection to Manual and select multiple supports. The program will split the reaction equally between the multiple supports. 9.4 Wall Overlaps Overlaps of walls produce error in shear transfer, reaction transfer and support detection. Normally a single instance of overlaps will result in multiple warning messages. An obvious case for overlap is when wall is drawn twice or copied twice at same location. A less obvious and more frequent error is when more than two walls intersect with overlapping ends. In this case, the program trims two walls only and third wall will overlap with the continuous wall. This will produce the error that can be fixed by grip editing wall to remove the overlap. As an alternative, user may use a full T intersection by extending one of the walls 153 | Page BuildingWorx User Guide OVERLAPPING OF MORE THAN TWO WALLS WILL PRODUCE WALL OVERLAPPING ERROR 154 | Page BuildingWorx User Guide CORRECT THREE-CORNER INTERSECTION WITHOUT OVERLAPPING ERROR T INTERSECTION INSTEAD OF THREE-END WALL INTERSECTING 155 | Page BuildingWorx User Guide 9.5 Visual Indicators FAILED MEMBERS After running analysis and design, program will update display with information about Failed members including all Framing and Lateral systems. For Joists, Beams, Headers and Posts, the program will display % Code Check based on comparing Actual Stresses compared to Allowable Stresses. For Joists, Beams and Headers, the program will also report Failure when deflection exceeds allowable. WALL LOADS ON-DISPLAY CODE CHECK REPORT AFTER RUNNING ANALYSIS Walls loads will be marked with red squares along wall line. 156 | Page BuildingWorx User Guide UNSUPPORTED LOADS INDICATORS OR WALL LOADS ABOVE Joist Area Loads outside the support search limit will be displayed as red circles. Similarly, unsupported walls loads will be marked as series of points loads drawn in red. 157 | Page BuildingWorx User Guide FLOOR WITH JOIST AREA WITHOUT SUFFICIENT SUPPORT RED CIRCLES AT UNSUPPORTED JOIST AREA AND WALL LOADS POINT LOADS AT WALLS AND HEADERS 158 | Page BuildingWorx User Guide When a large point load (> 1000#) is applied to wall below where there is no wall post, the program will display a red dot to highlight the location for user. Once a post is added, and model is solved again, the red dot disappears. Similarity, the program displays a red dot when headers support points loads from floor beams. UNSUPPORTED BEAMS POINT LOADS AT WALLS AND OPENINGS When beam has less than two supports, it will be marked as Unsupported. The ID of the beam will be shown in red and the ID will be appended with –U. Unsupported beams will result in load transfer error since reactions will be be transferred correctly. 159 | Page DISPLAY OF UNSUPPORTED LOADS BuildingWorx User Guide UNSUPPORTED UPLIFT AND POST LOADS Unsupported post loads will occur in the following cases: 1- Posts supporting gravity loads and drawn with no Joist Area, Beams, Bearing Walls or Post support below them. 2- Posts subject to uplift forces dues to Lateral Loads (Posts at Hold-Downs) and drawn without Beams, Bearing Walls or Post support below them. Unsupported posts will be marked in floor below with UL (Unsupported Load) together with ID of the post above. Posts with net uplift will be drawn in red otherwise it will be drawn in blue. It should be noted that posts supporting gravity loads only can be supported by Joist Areas. If load exceeds certain value (default=1000#), the program will give a warning during analysis. ASSIGNED LOADS 160 | Page DISPLAY OF UNSUPPORTED POST LOADS BuildingWorx User Guide When loads are assigned to walls or beams, the program shows red circles for uniform load and red dots for point loads. Loads assigned to posts will be marked with red dot. INDICATORS FOR ASSIGNED LOADS WALLS ABOVE AND WALLS BELOW BuildingWorx allows overlay of floor above and floor below current Active Story. The overlay includes walls, wall openings and posts. The overlay also includes diaphragm and floor opening below. User can show/hide overlays using the Show/Hide toolbars for Upper Floor and for Lower Floor. User can select to display ID of Upper and Lower walls using the Object Text Display Options toolbar 161 | Page , which allows editing walls in floors different from Active BuildingWorx User Guide Story. This option is particularly useful in editing first floor walls while Active Story is Foundation. JOIST SUPPORTS UPPER AND LOWER FLOOR OVERLAYS Joist Supports are displayed at support points. User can control this display by editing the Show Support Location Parameter. When Joist Area is selected, support locations are highlighted in red. 162 | Page BuildingWorx User Guide DISPLAY OF JOIST AREA SUPPORT LOCATIONS 9.6 User Settings BuildingWorx maintain User Settings and User-Customized data in *.ldn files. These files are updated each session to reflect changes that user makes. The program uploads the updated files next time it starts. Abnormal termination of the program while writing these files may cause them to get corrupted, which generates errors when user restart the program (missing files error). To fix the problem, simply delete files under User\My Documents\BuildingWorx\Settings\*.ldn and make a new copy from Program Files\Structural Soft\BuildingWorx\*.ldn. Customized data such as Section Groups, Shear Wall Groups, Hanger Groups ..etc are stored in projects where they are used and can be easily restored (exported) from these project. User may create backup files from these settings individually or as a group by using Export/Import User Profile option under Files menu when no projects are opened. 163 | Page BuildingWorx User Guide IMPORT/EXPORT OF USER PROFILE 164 | Page BuildingWorx User Guide