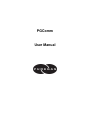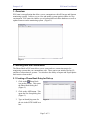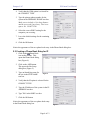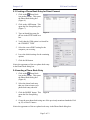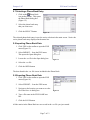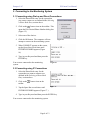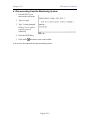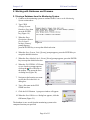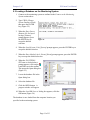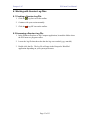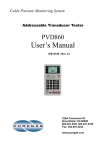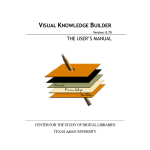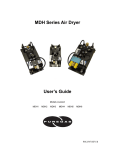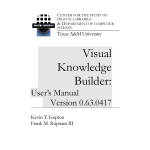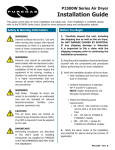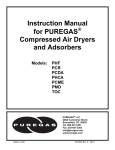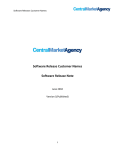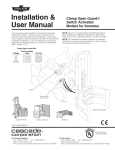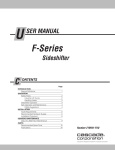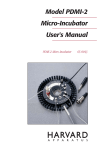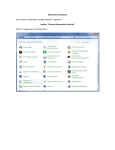Download PGComm User Manual
Transcript
PGComm User Manual Puregas, LLC PGComm User Manual 1. Overview................................................................................................................................................ 3 2. Working with the Phone Book ............................................................................................................... 3 2.1 Creating a Phone Book Entry for Dial-up....................................................................................... 3 2.2 Creating a Phone Book Entry for IP ............................................................................................... 4 2.3 Creating a Phone Book Entry for Direct Connect........................................................................... 5 2.4 Inserting a Phone Book Entry ......................................................................................................... 5 2.5 Deleting a Phone Book Entry.......................................................................................................... 6 2.6 Editing a Phone Book Entry............................................................................................................ 6 2.7 Selecting a Phone Book Entry ........................................................................................................ 7 2.8 Importing Phone Book Data ........................................................................................................... 7 2.9 Exporting Phone Book Data ........................................................................................................... 7 3. Connecting to the Monitoring System.................................................................................................... 8 3.1 Connecting using Dial-up and Direct Connections......................................................................... 8 3.2 Connecting using IP Connections ................................................................................................... 8 4. Disconnecting from the Monitoring System........................................................................................... 9 5. Working with Databases and Firmware .............................................................................................. 10 5.1 Saving a Database from the Monitoring System........................................................................... 10 5.2 Loading a Database on the Monitoring System ............................................................................ 11 5.3 Installing Firmware on the Monitoring System ............................................................................ 12 6. Working with Session Log Files........................................................................................................... 13 6.1 Creating a Session Log File .......................................................................................................... 13 6.2 Accessing a Session Log File........................................................................................................ 13 Page 2 of 13 Puregas, LLC PGComm User Manual 1. Overview PGComm is an application that allows you to communicate with all Puregas and Sparton monitoring systems. It allows you to view and modify system statistics online in a live environment. PGComm also enables you to backup and load offline databases as well as update firmware on the monitoring system. (Figure 1.) Figure 1 2. Working with the Phone Book The Phone Book in PGComm allows you to create and save connection entries for monitoring systems that you communicate with. These entries can include Dial-up, IP, and Direct connections to systems. You also have the ability to Import and Export phone book entries when needed. 2.1 Creating a Phone Book Entry for Dial-up 1. Click on the Phone Book icon on the toolbar. This opens the Phone Book dialog box (Figure 2.) 2. Click on the ADD button. This opens the Site Setup dialog box (Figure 3.) 3. Type an identifying name for the site in the SITE NAME text box. Figure 2 Page 3 of 13 Puregas, LLC PGComm User Manual 4. Verify that the COM option is selected for the CONNECT TYPE. 5. Type the primary phone number for the system in the PRIMARY PHONE text box. Make sure to include a 1 for long distance and the area code if necessary. Don’t use spaces. Ex. 13034273700 6. Select the correct PORT setting for the computer you are using. 7. Leave the default settings for the remaining options. Figure 3 8. Click the OK button. Notice the appearance of the new phone book entry in the Phone Book dialog box. 2.2 Creating a Phone Book Entry for IP 1. Click on the Phone Book icon on the toolbar. This opens the Phone Book dialog box (Figure 4.) 2. Click on the ADD button. This opens the Site Setup dialog box (Figure 5.) 3. Type an identifying name for the site in the SITE NAME text box. Figure 4 4. Verify that the IP option is selected for the CONNECT TYPE. 5. Type the IP Address of the system in the IP ADDRESS text box. 6. Type 7001 in the PORT text box. 7. Click the OK button. Notice the appearance of the new phone book entry in the Phone Book dialog box. Page 4 of 13 Figure 5 Puregas, LLC PGComm User Manual 2.3 Creating a Phone Book Entry for Direct Connect 1. Click on the Phone Book icon on the toolbar. This opens the Phone Book dialog box (Figure 6.) 2. Click on the ADD button. This opens the Site Setup dialog box (Figure 7.) 3. Type an identifying name for the site in the SITE NAME text box. Figure 6 4. Verify that the COM option is selected for the CONNECT TYPE. 5. Select the correct PORT setting for the computer you are using. 6. Leave the default settings for the remaining options. 7. Click the OK button. Notice the appearance of the new phone book entry in the Phone Book dialog box. Figure 7 2.4 Inserting a Phone Book Entry 1. Click on the Phone Book icon on the toolbar. This opens the Phone Book dialog box (Figure 8.) 2. Select the phone book entry that you want to insert a new phone book entry ahead of. 3. Click the INSERT button. This opens the Site Setup dialog box. Figure 8 4. Create the new phone book using one of the previously mentioned methods: Dial up, IP, or Direct Connect. Notice the appearance of the new phone book entry in the Phone Book dialog box. Page 5 of 13 Puregas, LLC PGComm User Manual 2.5 Deleting a Phone Book Entry 1. Click on the Phone Book icon on the toolbar. This opens the Phone Book dialog box (Figure 9.) 2. Select the phone book entry that you want to delete. 3. Click the DELETE button. The Delete Site dialog box appears. Figure 9 4. Click the YES button to confirm deletion of the entry (Figure 10.) The phone book entry is now removed from the list in the Phone Book dialog box. Figure 10 2.6 Editing a Phone Book Entry 1. Click on the Phone Book icon on the toolbar. This opens the Phone Book dialog box (Figure 11.) 2. Select the phone book entry that you want to edit. 3. Click the EDIT button. This opens the Site Setup dialog box. Figure 11 4. Update the information as necessary. 5. Click the OK button. The phone book entry is now updated in the Phone Book dialog box. Page 6 of 13 Puregas, LLC PGComm User Manual 2.7 Selecting a Phone Book Entry 1. Click on the Phone Book icon on the toolbar. This opens the Phone Book dialog box (Figure 12.) 2. Select the phone book entry that you want to use. 3. Click the SELECT button. Figure 12 The selected phone book entry is now the active selection in the main screen. Notice the active phone book entry displayed in the status bar. 2.8 Importing Phone Book Data 1. Click FILE on the toolbar to open the FILE menu (Figure 13.) 2. Select IMPORT… from the FILE menu. This opens the Open dialog box. 3. Locate the .csv file in the Open dialog box. Figure 13 4. Select the .csv file. 5. Click the OPEN button. The data found in the .csv file is now included in the Phone Book. 2.9 Exporting Phone Book Data 1. Click FILE on the toolbar to open the FILE menu (Figure 14.) 2. Select EXPORT… from the FILE menu. 3. Navigate to the location you want to save the file in the Save As dialog box. Figure 14 4. Type a file name in the FILE NAME text box. 5. Click the SAVE button. All the entries in the Phone Book are now saved in the .csv file you just created. Page 7 of 13 Puregas, LLC PGComm User Manual 3. Connecting to the Monitoring System 3.1 Connecting using Dial-up and Direct Connections 1. Select the Phone Book entry for the system that you want to connect to as outlined in the Selecting a Phone Book Entry section above. 2. Click on the Connect icon on the toolbar. This opens the Pick Desired Phone Number dialog box (Figure 15.) 3. Select one of the choices. 4. Click the OK button. The computer will now attempt to connect to the monitoring system. 5. When CONNECT appears on the screen, tap the Space Bar several times until ENTER KEYWORD appears (Figure 16.) 6. Type in your Keyword and then press the ENTER key. You are now connected to the monitoring system. Figure 16 3.2 Connecting using IP Connections 1. Select the Phone Book entry for the system that you want to connect to as outlined in the Selecting a Phone Book Entry section above. 2. Click on the toolbar. Connect icon on the 3. Tap the Space Bar several times until ENTER KEYWORD appears (Figure 17.) Figure 17 4. Type in your Keyword and then press the ENTER key. You are now connected to the monitoring system. Page 8 of 13 Figure 15 Puregas, LLC PGComm User Manual 4. Disconnecting from the Monitoring System 1. Press the ESC key to return to the root menu. 2. Type Q to quit. 3. Type Y when prompted to Enter Yes to confirm Log Off [return to command]. Figure 18 4. Press the ENTER key. 5. Click on the Disconnect icon on the toolbar. You are now disconnected from the monitoring system. Page 9 of 13 Puregas, LLC PGComm User Manual 5. Working with Databases and Firmware 5.1 Saving a Database from the Monitoring System 1. Connect to the monitoring system as outlined in the Connect to the Monitoring System section above. 2. Type CSDS (Change-SystemDatabase-Save) then press the ENTER key (Figure 19.) 3. When the Enter Destination (Remote file, On board Figure 19 backup) [Remote] prompt appears, press the ENTER key to accept the default selection. 4. When the Save (System, Unit) [System] prompt appears, press the ENTER key to accept the default selection. 5. When the Enter Method (Ascii, Stitrm) [Stitrm] prompt appears, press the ENTER key to accept the default selection. 6. When the Tell STITRM / STIComm to save database prompt appears, click on the Save DB icon on the toolbar. This opens the Save As dialog box (Figure 20.) 7. Navigate to the location you want to save the file in the Save As dialog box. 8. Type a file name in the FILE NAME text box. Figure 20 9. Click the SAVE button. A progress window will appear. 10. When the Save DB Success! dialog box appears, click the OK button (Figure 21.) The database is now saved from the monitoring system to the computer location you specified. Page 10 of 13 Figure 21 Puregas, LLC PGComm User Manual 5.2 Loading a Database on the Monitoring System 1. Connect to the monitoring system as outlined in the Connect to the Monitoring System section above. 2. Type CSDL (ChangeSystem-Database-Load) then press the ENTER key (Figure 22.) 3. When the Enter Source (Remote file, On board backup) [Remote] prompt appears, press the ENTER key to accept the default selection. Figure 22 4. When the Load (System, Unit) [System] prompt appears, press the ENTER key to accept the default selection. 5. When the Enter Method (Ascii, Stitrm) [Stitrm] prompt appears, press the ENTER key to accept the default selection. 6. When the Tell STITRM / STIComm to load database prompt appears, click on the Load DB icon on the toolbar. This opens the Open dialog box (Figure 23.) 7. Locate the database file in the Open dialog box. 8. Select the database file. 9. Click the OPEN button. A progress window will appear. Figure 23 10. When the Load DB Success! dialog box appears, click the OK button (Figure 24.) The database is now loaded from the computer location you specified to the monitoring system. Page 11 of 13 Figure 24 Puregas, LLC PGComm User Manual 5.3 Installing Firmware on the Monitoring System 1. Connect to the monitoring system as outlined in the Connect to the Monitoring System section above. 2. Type CSDL (ChangeSystem-Database-Load) then press the ENTER key. 3. When the Enter Source (Remote file, On board backup) [Remote] Figure 25 prompt appears, press the ENTER key to accept the default selection. 4. When the Load (System, Unit) [System] prompt appears, press the ENTER key to accept the default selection. 5. When the Enter Method (Ascii, Stitrm) [Stitrm] prompt appears, press the ENTER key to accept the default selection. 6. When the Tell STITRM / STIComm to load database prompt appears, click on the Send File icon on the toolbar. This opens the Open dialog box (Figure 26.) 7. Locate the firmware file in the Open dialog box. 8. Select the firmware file. 9. Click the OPEN button. The Send File progress window will appear. Figure 26 10. When the Send File Success! dialog box appears, click the OK button (Figure 27.) 11. Wait for 30 – 60 seconds. 12. Click the Disconnect icon on the toolbar Figure 27 The firmware is now loaded from the computer location you specified to the monitoring system. Page 12 of 13 Puregas, LLC PGComm User Manual 6. Working with Session Log Files 6.1 Creating a Session Log File 1. Click the Log On icon on the toolbar. 2. Continue with your session normally. 3. Click the Log Off icon on the toolbar. 6.2 Accessing a Session Log File 1. In the Windows Explorer or My Computer application, located the folder where the PGComm.exe program resides. 2. Locate the .log file that shows the date the log was recorded (yyyy-mm-dd). 3. Double click the file. The log file will open in the Notepad or WordPad application depending on your system preferences. Page 13 of 13