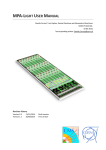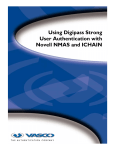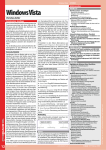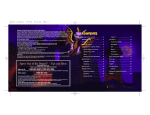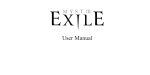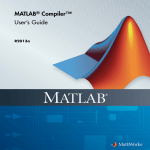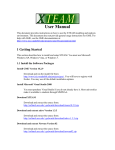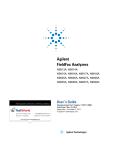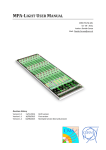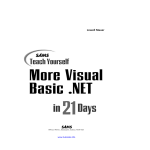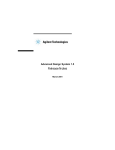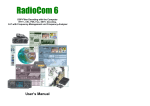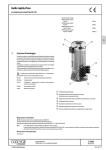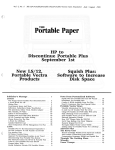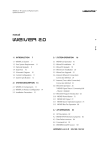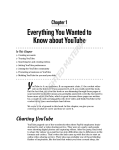Download User`s Manual Here - Fatpigdog Spectrum Analyzers
Transcript
Fatpigdog Industries Real Time FFT Spectrum Analyzer User’s Manual Revision 4.06 March 2013 Copyright 2009-2013, Spyro Gumas All Rights Reserved Spectrogram of little girl saying "Uh No" Fatpigdog Industries Real Time FFT Spectrum Analyzer Legal Notice and Disclaimer Fatpigdog's Real Time FFT Spectrum Analyzer software is intended for hobbyist and casual use only. It is not a calibrated software instrument, and therefore any results produced cannot and must not be used to provide quantified spectral and power measurements for commercial, medical, military, government, or any other official use. Under no circumstances shall Fatpigdog's Real Time FFT Spectrum Analyzer software be used in a safety or life critical application. No warranty is expressed or implied for the operation, usefulness, accuracy, or appropriateness of Fatpigdog's Real Time FFT Spectrum Analyzer. Neither Spyro Gumas, Fatpigdog Industries, Blueberry Technology, nor any affiliates or associates shall be held accountable, responsible, or liable for any consequences resulting from the use of Fatpigdog's Real Time FFT Spectrum Analyzer software. License Agreement The unregistered Free Trial version of the Real Time FFT Spectrum Analyzer may be freely distributed and used by anyone. There is a nag that appears every few minutes to remind the user of the right thing to do. Other than the nag, the Trial Version is fully functional, except restricts the ability to save configuration, default configuration, or BMP files of the display. The Registered Professional Version of the Real Time FFT Spectrum Analyzer is licensed for use only by the person that paid for it and received the Registration Code. That lucky sole may install the software on up to two machines and even run them simultaneously ... Waaaa Hoooo. No sharing ... the kids gotta eat. 2 Fatpigdog Industries Real Time FFT Spectrum Analyzer 1. SYSTEM REQUIREMENTS................................................................................................................. 4 2. THE USER INTERFACE. ..................................................................................................................... 5 3. DESCRIPTION OF FUNCTION BUTTONS AND THEIR SOFT KEYS ........................................................ 7 4. APPENDIX A - USING PHASE SPECTRUM MODE IN ZERO SPAN ..................................................... 24 5. APPENDIX B - SWEEP TIME AND RESOLUTION BANDWIDTH ......................................................... 25 6. TROUBLE SHOOTING ..................................................................................................................... 26 3 Fatpigdog Industries Real Time FFT Spectrum Analyzer 1. System Requirements Operating Systems: Processors: Windows XP Sk 2 or 3 Intel Pentium 4 and above Windows Server 2003 SP 2 or R2 Intel Celeron* Windows Vista SP 1 Intel Xeon Windows Server 2008 Intel Core AMD Athlon 64* AMD Opteron AMD Sempron* Hard Disk: 680 MB** RAM : 512 MB * Processor must support SSE2 instruction set. ** Disk space requirement varies depending on size of partition. The Runtime installer will inform you of the hard disk space requirement for your particular partition. Installation size will be determined by the installer and can vary for NTFS and FAT formats. Graphics: 16-, 24-, or 32-bit OpenGL capable graphics adapter 4 Fatpigdog Industries Real Time FFT Spectrum Analyzer 2. The User Interface. Pretty self-explanatory. Click on a Function (see Figure 1) button to select category. (such as Frequency, Amplitude, or Trigger). Figure 1 - Function Buttons and Soft Keys (F1 thru F6) For most Function buttons, but not all Function Buttons, function option Soft Key descriptors will appear on the right hand side boundary of the display. The Soft Keys (F1, F2, ... F6) are to the right of the descriptors. Some of these Soft Keys will act on their own, others will require additional input. 5 Fatpigdog Industries Real Time FFT Spectrum Analyzer If a Soft Key requires additional numerical value input, the Field Entry box (see Figure 2) will open up on the left side boundary of the display with the current value already highlighted and ready to be overwritten. At this point, the user can simply type and the value will overwrite the existing value in the edit box. This mechanism is provided as a short cut so the user need not click in the Field Entry box. A Function button may have some or all of its sub-menu Soft Keys as click-only, no Field Entry required. Figure 2 - Field Entry Box accepts user numeric input 6 Fatpigdog Industries Real Time FFT Spectrum Analyzer 3. Description of Function Buttons and their Soft Keys The user selects a function from one of the Function Buttons provided on the Control Panel, shown in Figure 3. At that point, Soft Key options may appear on the right side display boundary, depending on the function selected. A detailed description of each Function Button and Soft Key follows. Figure 3 - Control Panel with Function Buttons Config - The Config Function provides Soft Keys which the typical user may never want or need to use. However, these features can be useful for the advance user. Tstupid - When data capture is initiated with the audio capture card in My PC, the initial gain response is zero, or pretty close to it. My audio card takes approximately 100 ms for its recording gain to stabilize. Tstupid is an advance in the amount of time that the spectrum analyzer captures data for a Single sweep, or for the first sweep of a Free Run. The captured data 7 Fatpigdog Industries Real Time FFT Spectrum Analyzer during the Tstupid interval is discarded. The user has access to this parameter to use at his peril. The default value is 100. WFSwps - The default number of sweeps in Waterfall Plot Mode is 100. WFSwps provides the user with the ability to change the number of sweeps captured in the time history of the waterfall. Span/RBW - The default ratio of Span to Resolution Bandwidth (RBW) is 500. This is the value used in calculating the RBW in auto mode, relative to the selected span. Span/RBW provides the user with the ability to change this ratio. Buffer - Clicking on the Buffer Soft Key opens up a new Soft Key menu shown in the following Buffer function section. Memory - Clicking on Memory opens up three text fields underneath the display area (after a spectrum sweep). These three text fields are Max Array, Free Mem, and Mem Used and are primarily used for debug. The numbers reported here are in units of MBytes. MaxArray indicates the largest single consecutive block of memory available for an array, Free Mem is the number of MB free, and Mem Used is the number of MB currently used by the spectrum analyzer program. Version - This provides a brief text screen with program identification, version, and copyright info. Buffer - The Buffer function does not have its own function button, but instead is invoked by the Buffer Soft Key under the Config function. However, once invoked, it has Soft Keys just like other functions do. The Buffer referred to by this functionality is the audio FIFO (First In First Out) buffer in the audio card hardware. For those aware of the functioning of FIFOs, the functionality provided by the Buffer Soft Keys may be of interest. For the majority of users, the Buffer Soft Keys may be an area to stay away from. Note that the FIFO buffer is only operational for Live Input Mode. ShowFifo - This causes a FIFO display to appear, showing real time status of the FIFO usage. The FIFO graphic shows the dynamic FIFO fill status between 0% to 100% percent. If and when the FIFO is flushed to 0%, this can be plainly seen. AgeLimit - AgeLimit provides, in seconds, the amount of time for which audio may reside in the FIFO before it is to be considered Stale. Once data is stale, the FIFO buffer is flushed empty. This can occur when short FFTs are being executed (fast sweeps) imposing a large computational load on the processor. Of course, higher performance processors will suffer less than older, slower processors. Blk Info - Clicking on Blk Info opens up three text fields underneath the display area (after a spectrum sweep). These three text fields are Age Limit, Block 8 Fatpigdog Industries Real Time FFT Spectrum Analyzer Size, and Blocks and these are primarily used for debug. Age Limit is the user specified AgeLimit parameter previously described. Block Size and Blocks are parameters that the user cannot control, and they are descriptors of the Digital Acquisition FIFO (First In First Out) Buffer. The total number of samples in the FIFO is equal to Block Size x Blocks. The FIFO management subsystem automatically controls these parameters such that the FIFO never Overflows. It should be noted that for a given program instantiation (run), these parameters can only grow. Back - Takes the menu system back to the Config function screen. File - The File function provides the user with the ability to save and recall customized spectrum analyzer configurations. Configuration files are saved as type *.fpd. Recall All - Recall opens a browser and lets the user select a previously saved spectrum analyzer configuration file (*.fpd). If the spectrum analyzer is in Free Run mode before the Recall operation, it will continue in Free Run after the recall operation. Of course, all of the spectrum analyzer settings will be in the newly recalled configuration. Note that the saved audio sample data is also recalled and displayed on the spectrum or waterfall plot. If the Single function button is pressed before the Recall operation, then the saved data will available for trace operations, such as Hold or A>B (see Trace function button for trace operations). For example: press Single, then recall the configuration file, then click Trace, then select the desired trace (A or B) and select Hold. Then Free run with the other trace in Write mode. The real time trace can now be compared to the recalled trace. Save All - Save opens a browser and lets the user save the current spectrum analyzer configuration to a configuration file (*.fpd). If the spectrum analyzer is in Free Run mode before the Save operation, it will continue in Free Run after the Save operation. Note that the most recently sampled audio data is also saved. Default? - The Default function is a specialized version of the Save function. The Default function asks the user to confirm that he wants to save the current spectrum analyzer configuration as the Default spectrum analyzer configuration. If a Default spectrum analyzer configuration file exists (default.fpd) in the startup directory when the Real Time FFT Spectrum Analyzer program is started, the spectrum analyzer will start up with the configuration that is defined by the saved default configuration. If the default.fpd file does not exist, the spectrum analyzer will start up in the factory default configuration, which is the same configuration that the Preset function invokes. Note that the most recently sampled audio data is also saved. 9 Fatpigdog Industries Real Time FFT Spectrum Analyzer Save Audio - Save Audio opens a browser and lets the user save the most recently captured audio samples to an audio WAV file (*.wav). If the spectrum analyzer is in Free Run mode before the Save Audio operation, it will continue in Free Run after the Save Audio operation. Saved audio files can later be used as input data by selecting File Input from the Input function button. Save CSV - Save the currently display data points as a CSV file [The saved data includes the entire set of data captured and processed in one time update, regardless of the span setting of the analyzer]. Three columns of data are written to the CSV file. The left most column matches the Trace A data, the next column matches the Trace B data, and the third column matches the DSP or the MATH data, if selected, or Trace A data otherwise. The type of data represented by the saved data points depends on the selected mode of the spectrum analyzer, matching the type of data being displayed by the spectrum analyzer at the time of the Save CSV operation. SetImage - SetImage opens a browser and lets the user select a BMP image file that is used as a background image underlying the spectrum plot. This image is only used in the Spectrum Plot Mode, not in the Waterfall Plot Mode. Preset - The Preset function provides the user with a simple means to restore the configuration of the spectrum analyzer to the factory default settings, regardless of the existence of a default.fpd configuration file, and without necessitating that the program be closed and restarted. When the Preset function button is pressed, the spectrum analyzer is forced into Run mode. Frequency - Change center start and or stop frequencies. For Live audio input, the frequency limits of the spectrum analyzer are between 0 and 22.05 KHz, determined by ½ of the system’s sample clock frequency (Fs). For File Input, the sample clock is extracted from the file when it is opened. The Frequency range of the spectrum analyzer in File Input mode will be from 0 to ½ Fs Hz. Center - The Center Frequency (Fc) defines the frequency presented at the center of spectrum display. Start - Start frequency of a displayed Sweep (Far Left) Stop - Stop Frequency (Far Right) Linear - Select between Linear, Logarithmic, Octave or 1/3 Octave frequency scale for the horizontal frequency axis when the Spectrum Plot Mode is selected. This feature is not available on the Waterfall display. Show - Show or Hide the horizontal frequency axis labels in Spectrum Plot Mode. Not available in waterfall Plot Mode.. 10 Fatpigdog Industries Real Time FFT Spectrum Analyzer Span - Change the displayed frequency span. For Live audio input, the span limits of the spectrum analyzer are between 0 and 22.05 KHz, determined by ½ of the system’s sample clock frequency (Fs). For File Input, the sample clock is extracted from the file when it is opened. The Span limits of the spectrum analyzer in File Input mode will be from 0 to ½ Fs Hz. Span - Displayed frequencies will range from Center Frequency +/- ½ Span Full - Displayed Span will be fullest capability (Fs/2), where Fs default is 44100 Hz. Zero - Zero Span. Signal is displayed as a Time / Amplitude plot (Oscilloscope mode). Note that the signal displayed will be filtered to satisfy the RBW constraint. Fine - For narrow Span settings, The spectrum plot may appear jagged. The user can select Fine mode (default is off) to generate more points for a smoother spectral plot on the display. Fine mode may result in a reduce display update rate. If you experience “Out of Memory” conditions, restart the program and insure that Fine is off. Level - The user enters a reference level for the top grid line of the display. Division increments of the display can be selected from 10 dB per division, to 1 dB per division, or linear sampling. It is important to note that the amplitude levels indicated on the display are relative amplitudes, resulting from an uncalibrated microphone, amplifier, and analog to digital converter subsystem. The set Reference level is indicated at the top left boundary of the display. Reference - Sets the signal displayed at the top of the screen, the reference level. 10 dB/div - Each vertical grid represents 10 dB (default) 5 dB/div - Each vertical grid represents 5 dB 1 dB/div - Each vertical grid represents 1 dB Linear (P) - The vertical grid represents linear variation of power from Reference Level down to zero. Linear (V)- The vertical grid represents linear variation of voltage from Reference Level down to negative Reference Level. In this mode, if the Span is not Zero, two different color traces are simultaneously plotted. The Blue trace represents the I or In-Phase channel while the Red trace represents the Q, or Quadrature channel. If Zero Span, then a single trace is plotted which is representative of signal voltage as a function of time. Peak - The Peak function places a small red symbol on the display at a frequency location where a peak amplitude is found. The Marker symbol “rides” the spectrum amplitude at the determined frequency. After selecting the Peak function, the Marker can be turned Off (and On again) using the Marker function Soft Keys. The Marker position can be moved by using the left 11 Fatpigdog Industries Real Time FFT Spectrum Analyzer and right arrow functions. The Marker Frequency and Amplitude are indicated at the top right boundary of the display. All Peak functionality operates on the Selected Active Trace as defined by the Trace (A) B Soft Key. Find - Finds the peak amplitude within the displayed sweep and sets the marker to this position. -> CF Sets the frequency of the indicated peak (where the marker is) to center. Next R - Steps the marker right to the next signal peak which exceeds peak finding threshold to the right of the current peak. Next L - Steps the marker left to the next signal peak which exceeds peak finding threshold to the left of the current peak. Thresh - The peak finding threshold. Peaks below this value will not be found by the Find, Next R or Next L functions. By default this value is set to -1000 dB. When the Peak function is selected, the Peak Threshold is indicated on the bottom center boundary of the display. Marker - The Marker function places a small red symbol on the display at a frequency location determined by the user. The Marker symbol “rides” the spectrum amplitude at the selected frequency. The Marker can be turned On and Off. The Marker position is set by using the left and right arrow functions. The Marker Frequency and Amplitude are indicated at the top right boundary of the display. All Marker functionality operates on the Selected Active Trace as defined by the Trace (A) B Soft Key. Off - Turns off the marker On - Turns on the marker -> CF - Sets the spectrum analyzer Center Frequency to the frequency value of the current marker. < (left) - Steps the Marker along the display towards the Left. > (right) - Steps the Marker along the display towards the Right. Sweep - Sweep is the interval of time used to collect the raw data, upon which spectral analysis is performed to produce the displayed power spectrum. A traditional swept spectrum analyzer sweeps its local oscillator from the start frequency to the stop frequency over the Sweep time interval. The result for these traditional analyzers is that activity may be missed at a specific frequency if it happens to be inactive during the moment when the local oscillator sweeps through that specific frequency. The Real Time FFT Spectrum Analyzer works differently. Data is collected into a buffer 12 Fatpigdog Industries Real Time FFT Spectrum Analyzer over the duration of the Sweep time interval. Then the entirety of the data is processed with a Fast Fourier Transform (FFT). With this approach, the complete spectral content of the data captured during the Sweep time interval is determined and displayed (nice). The Sweep time interval is shown on the bottom right boundary of the display. Auto - Lets the spectrum analyzer chose the optimal Sweep Time. Appendix B for how Sweep Time is determined. Time - Manually sets the sweep time in milliseconds. ResBw - Resolution Bandwidth (RBW) defines the frequency resolving limit, or frequency resolution of the spectrum analysis. The user should take care to insure that the RBW is small enough to provide spectrum plots with sufficient spectral (frequency) granularity for the desired purpose. The RBW is shown on the bottom left boundary of the display. Auto - Lets the spectrum analyzer chose the optimal Resolution Bandwidth. Refer to Appendix B for how Bandwidth is determined. RBW - Manually sets the resolution bandwidth in Hz. Hamming - When Hamming is selected (Hamming!) a Hamming taper is applied to the raw analog input data prior to computing the spectrum. This has the effect of reducing the spurious side lobes of the displayed spectrum. However it also has a broadening effect on the desired spectral components of the display. Overlap- With Overlap selected (Overlap!), the FFT Overlap feature is enabled. Normally there is an inverse relationship between Sweep Time and RBW. FFT Overlap allows simultaneous setting of short Sweep Times with small RBW values. This is done at the expense of time smearing. See discussion of FFT Overlap in the last section of this document. Trigger - Trigger is that which makes the spectrum analyzer "go". When the spectrum analyzer starts up, the default is for it to be in Free Run mode. The user can change this through the use of the Trigger, Single, and Free Run functions. All Trigger functionality operates on the Selected Active Trace as defined by the Trace (A) B Soft Key. Free - The spectrum analyzer continually triggers, generating a sweep as fast as it can. This speed (or revisit time) is determined by the value of Sweep time plus the time it takes for the software to process and display the sweep result. Video - The spectrum analyzer only triggers a new sweep if a signal level is detected equal to or greater than the trigger threshold, set by clicking the video button and entering the threshold in the input field. When the Trigger function is selected, the Video Trigger threshold level is indicated 13 Refer to Fatpigdog Industries Real Time FFT Spectrum Analyzer on the bottom center boundary of the display. By default this value is set to the minimum displayed Amplitude level. Show - Shows a dotted horizontal line on the display, at the Video Trigger threshold level. The line is only displayed when Video trigger mode is selected. If the trigger level is achieved and the spectrum display is updated, the line is Yellow. If no trigger occurs, the line is drawn in Blue. Trace - The Trace function provides the user with the ability to modify displayed trace data. Up to three traces can simultaneously be displayed in Spectrum Plot Mode. Initially the user can display traces A and B. If the DSP menu is selected, Trace C is added as an optional trace. If the Math menu is selected, than Trace C is replaced with the Math trace. The Trace operations apply to Trace A, B and C, but not the Math Trace. Trace (A) B - Selects Active Trace. The Trace operations listed below are performed on the Selected Active Trace (the one in the parenthesis). Note that in Spectrum Plot Mode, each trace is drawn in a unique trace color. In Waterfall Plot Mode, if the Math Trace is hidden, then the selected active trace (A, B or C) is displayed on the waterfall. If Math Trace is not hidden, then Waterfall displays the results of the Math Trace. Write - A new trace is written for each sweep. (Max)/Min - If (Max), the trace holds the maximum values. The highest amplitude is displayed for each frequency. If (Min), the trace holds the minimum values. The lowest amplitude is displayed for each frequency. Average - The displayed sweep is a running average of current and previous sweep values. The number of averages is displayed at the top center boundary of the display. The default averaging window is 10 sweeps, and can be changed by the user by entering a new number after clicking the Average Soft Key. (Hold)/Hide - If (Hold), the trace Holds. Trace updates cease. If (Hide), the trace is hidden from view (and for the purpose of Math operations, “holding” not updating). Left Chan - Selects between Left or Right audio input channels, or DSP result channel if DSP operations are enabled. . a new set of menu options for the third type of trace, the Math Trace (another unique color for this trace). Math - Selects a new set of menu options for the third type of trace, the Math Trace (another unique color for this trace). Math - Normally Math operations are disabled. By clicking the Math menu button, Math operations are enabled, and the Math trace is shown on the display. The Math trace is unique in that it is managed under the context of the Math menu, not the Trace menu. Math operations are performed on 14 Fatpigdog Industries Real Time FFT Spectrum Analyzer the A and B trace spectrum data. Enabling Math operations disables DSP operations. Norm - Normalizes the A trace by the B trace and displays the result as a new trace in the Blue color. Normalization occurs by performing sample by sample divide of A samples by B samples, prior to conversion to dB. This is equivalent to subtracting the B Trace values in dB from the A trace values in dB. Normalization is extremely useful for removing the effects of a non-flat frequency response (stored in B Trace for example) from the A trace. A+B- Computes the summation of the A trace with the B trace on a sample by sample basis, prior to conversion to dB. Caution – this is not a sum of dB values ! A–B - Computes the difference, the A trace minus the B trace on a sample by sample basis, prior to conversion to dB. Caution – this is not a difference of dB values ! A -> B - This operation copies the A trace values into the B Trace. The best way to do this is to have both the A and B traces on “Hold” prior to executing the copy. Doing so insures that the A trace is stable with the important trace data, and also insures that once copied, the B trace will not immediately change. (Hold)/Hide - If (Hold), the Math trace Holds. Math trace updates cease. If (Hide), the Math trace is hidden from view. DSP - Normally DSP (Digital Signal Processing) operations are disabled. By clicking the DSP menu button, DSP operations are enabled and the DSP trace is shown on the display. The DSP trace is managed under the Trace menu. DSP operations are performed on the Left (L) and Right (R) input audio channels. L and R input channels can be input to the spectrum analyzer via a stereo microphone, line-in, or a stereo wav file when selecting File Input. Enabling DSP operations disables Math operations. L+R- Left and Right input channels are added on a sample by sample basis. L-R- Right input channel is subtracted from Left input channel on a sample by sample basis. LxR- Left and Right input channels are multiplied on a sample by sample basis. L/R- Left input channel is divided by Right input channel on a sample by sample basis. L x Fo - Left input channel is mixed with a local oscillator at a frequency Fo specified by the user. This is useful for heterodyning (frequency shifting) the signal on the Left channel to a new frequency. 15 Fatpigdog Industries Real Time FFT Spectrum Analyzer Audio - The resulting DSP channel is bandpass filtered to the frequency limits of the displayed SPAN and then output as monaural audio channel (makes for neat feedback !) Display - The user can customize the appearance of the spectrum analyzer. Changes made here can be saved using the File Save All or Default operation. Grid - Toggles the display graticule on and off. SplitScrn - Enables the spectrum split screen. The spectrum split screen appears below the main display and provides an alternate view of the spectrum, particularly useful if the main display is showing waterfall or phase data. In Power Spectrum Mode, the split screen displays the selected trace in Spectrum Plot Mode, even if the spectrum analyzer is set Waterfall Plot Mode. In Phase Spectrum Mode, when Span is not Zero, the split screen displays the spectrum of the left channel input source. In Zero Span, the split screen displays the left channel input source mixed (multiplied) with Fc and Low Pass filtered with a cut-off frequency defined by RBW. NamePlate - The user can override the default Nameplate (Fatpigdog) and Subtext (A subsidiary of Blueberry Technology, LLC) with text of his or her own choosing. Colors - This Soft Key opens a new menu of Soft Keys which allows the user to define specific colors for Screen background, Annotation Text, Trace A, Trace B, Trace C, and Nameplate. Guitar - This is a special feature provided to assist in guitar tuning. Pressing the Guitar Soft Key repeatedly cycles the display through 1-E, 2-B, 3-G, 4-D, 5-A, 6-E and Off. The spectrum limits of the display are also adjusted to go from 0 to 1 kHz. With these settings, the harmonics of a tuned guitar string, when plucked with no fretting, should align on the highlighted spectrum regions. Single - The Single function causes exactly one frequency sweep to occur and updates the display. This is of course also governed by the Trigger Function settings. Free Run - The Free Run function causes the analyzer to continuously update and display frequency sweeps (default mode when started). To exit the Free Run mode, select the Single function. This is of course also governed by the Trigger Function settings. 16 Fatpigdog Industries Real Time FFT Spectrum Analyzer Power - Set the spectrum analyzer to the Power Spectrum Mode. In the Power Spectrum Mode, the signal is analyzed and displayed in the domains of Power v.s Frequency for the Spectrum Plot, or Power vs. Frequency vs. Time for the Waterfall Plot (see Plot Mode). Phase - Set the spectrum analyzer to the Phase Spectrum Mode In Phase Spectrum Mode the signal input into the left channel is analyzed and displayed in the domains of Phase v.s. Frequency for the Spectrum Plot, or Phase v.s. Frequency v.s. Time for the Waterfall plot (see Plot Mode). When Phase Spectrum Mode is selected, TRACE, MATH, and DSP menu items are disabled. The user can select from three different references for the phase analysis as described below [Refer to Appendix A for more detail on using Phase Spectrum Mode]. Left:Fc - The Left Channel Phase is referred to the Internal Phase Reference Oscillator. The Internal Phase Reference Oscillator runs at the userdefined Center Frequency, Fc. Left:Output - The Left Channel Phase is referred to the Output Signal generated by the Calibration or the Tracking generator. Left:Right - The Left Channel Phase is referred to the Right Channel input signal phase. Squelch - Signal levels below the Squelch level are plotted as zero radians in phase plots. Zero Ref - The Internal Phase Reference Oscillator is continuous in phase across sweeps. By clicking this soft key, the user forces a reset of the Internal Phase Reference Oscillator phase to zero radians at the beginning of the next sweep after Zero Ref button press. This button is only available when Left:Fc phase analysis reference is selected. Sync Ref - The Internal Phase Reference Oscillator is continuous in phase across sweeps. By clicking this soft key, the user forces synchronization of the phase of the Internal Phase Ref Oscillator to that of the left channel input signal such that the Left:Fc phase is zero at the beginning of the next sweep after the Sync Ref button press. This button is only available when Left:Fc phase analysis reference is selected. Plot Mode Spectrum - Traditional Spectrum Analyzer display mode (Amplitude vs. Frequency) as shown in Figure 4. In Spectrum Plot Mode, the Trace menu item lets the user select up to three simultaneous traces to be displayed, Trace A, Trace B, and the Math trace. 17 Fatpigdog Industries Real Time FFT Spectrum Analyzer Figure 4 - Spectrum Display, shown with Trace function Soft Keys Waterfall - Waterfall display (Frequency vs. Time) as shown in Figure 5. In this mode the time history of the spectrum is displayed as it changes as a result of a chirping bird, modulating voice, or what have you. The two dimensions are employed for frequency and time, with Power being indicated in the color dimension, utilizing a color "rainbow", which in the case of "Jet" ranges from dark blue for the weakest signal strength to red for the strongest signal strength. Clicking on the button to the right of the displayed color bar causes the Color Map to cycle through the various available options. Figure 5 - Waterfall Display, shown with Display function Soft Keys In Waterfall Plot Mode, only one trace can be selected to drive the display. If the Math trace is enabled (not hidden) then it is the source of the display data. Otherwise the active selected trace (A or B) is the source of the waterfall display, regardless of the “Hide” status of A or B trace. the Trace menu item lets the user select up to three simultaneous traces to be 18 Fatpigdog Industries Real Time FFT Spectrum Analyzer displayed, Trace A, Trace B, and the Math trace. [Note that if the Amplitude function is set up with its Soft Keys for one of the two Linear options, Waterfall Display is not fully worked out yet ...]. Norm - Only shown in Waterfall Plot Mode. By default, the signal strength color scale is mapped from the Amplitude Reference level (Red) down to 100 dB less for dark Blue. Norm maps Red, the "hottest" color, to the maximum signal power level displayed on the screen at the time that the user clicks the Norm Soft Key. Expand - Only shown in Waterfall Plot Mode. The default signal strength range for the color scale is 100 dB. Each click of Expand expands the mapped signal strength range which is mapped onto the Dark Blue to Red color scale by M dB. M is determined by the mode selected under the Amplitude function. If 10 dB is selected under the Amplitude function, then M = 10 dB. Compress - Only shown in Waterfall Plot Mode. The default signal strength range for the color scale is 100 dB. Each click of Compress compresses the mapped signal strength range which is mapped onto the Dark Blue to Red color scale by M dB. M is determined by the mode selected under the Amplitude function. If 10 dB is selected under the Amplitude function, then M = 10 dB. Rotate - Only shown in Waterfall Plot Mode. The default waterfall orientation is a vertical, up scrolling display with time going along the vertical axis and frequency along the horizontal axis. Clicking the Rotate Soft Key changes the orientation to a left horizontal scrolling display with time going along the horizontal axis and frequency going along the vertical axis. Each clock of Rotate Soft Key switches back and forth between these two choices. Tracking - Tracking is a swept acoustic tone that is enabled to play through the PC speakers. The start frequency of the swept tone is the start frequency of the displayed frequency span. Likewise the stop frequency of the swept tone is the stop frequency of the displayed frequency span. This feature is only enabled in Live Input mode. If file input is selected, the Tracking tone is turned off. (On) / Off - Turns the Tracking Generator on and off. Tracking Generator Caveats: 1) The design of the tracking generator is such that the swept tone loosely follows the sweep timing programmed with the Sweep function. There is a bit of an asynchronous relationship between the capture subsystem (which listens to audio) and the tracking generator (which plays audio). Therefore, there can be situations where the tracking generator starts before the capture starts, or ends after the capture end, or both. More 19 Fatpigdog Industries Real Time FFT Spectrum Analyzer importantly, Tstupid (see discussion on Config function) may make things difficult when using the Single function, as opposed to Free Run. 2) This is a monophonic tone that is played through both left and right channels. The user should take this fact into consideration when making any measurements since constructive and/or destructive interference will occur between the tones from the two speakers at the location of the single microphone, dependent on the specific locations of these three elements .... and any reflections off of walls, ceiling, your forehead ... :-)... etc. Hint, turn the audio balance all the way left or right. Noise - Noise is a white noise generator that is enabled to play through the PC speakers. The noise generator creates flat noise power distributed uniformly across the spectrum from 0 Hz to Fs/2 (22050 Hz). This feature is only enabled in Live Input mode. If file input is selected, the noise is turned off. (On) / Off - Turns the Tracking Generator on and off. Noise Generator Caveats: 1) The design of the noise generator is such that the noise is uncorrelated and non-repeating for an interval of time (1 sec). 2) This is a monophonic noise source that is played through both left and right channels. The user should take this fact into consideration when making any measurements since constructive and/or destructive interference will occur between the noise sources from the two speakers at the location of the single microphone, dependent on the specific locations of these three elements .... and any reflections off of walls, ceiling, your forehead ... :-)... etc. Hint, turn the audio balance all the way left or right. Cal - Calibration is an acoustic tone that is enabled to play through the PC speakers. This feature is only enabled in Live Input mode. If file input is selected, the calibration tone is turned off. (On) / Off - Turns the fixed acoustic calibration tone on and off. The calibration tone frequency is specified via the Frequency Soft Key. Frequency - The calibration tone frequency is set with this Frequency Soft Key. The default calibration tone frequency is 15 kHz. Calibration Caveat: This is a monophonic tone that is played through both left and right channels. The user should take this fact into consideration when making any measurements since constructive and/or destructive interference will occur between the tones from the two speakers at the location of the single microphone, dependent on the specific locations of these three elements 20 Fatpigdog Industries Real Time FFT Spectrum Analyzer .... and any reflections off of walls, ceiling, your forehead ... :-)... etc. Hint, turn the audio balance all the way left or right. More Hints - Have a teenage daughter? Set the Calibration tone to17 Hz and the sweep time to1 sec. Make sure all sharp tools have been locked up :-) Input - The user can chose between analysis of real time data coming in to the spectrum analyzer through the microphone input, and pre-recorded data coming from an audio *.wav file. The Input function button permits the user to select between these two sources. File Input - Clicking this selects the Audio *.wav file input mode and causes the Soft Key submenu options to change as indicated below. Additionally, the Filename and Ptr text boxes appear along the bottom edge of the Spectrum Analyzer program window. --------------------- Live Input - Selects the PC’s audio microphone as the real time input source. SampleClk - When opening a .wav file, the sample frequency is known and embedded within the .wav file. The Sample Clock (Fs) gets set automatically. This button lets the user optionally override the sample clock frequency. Filename - The user clicks here to open up a file browser and select the audio wave file to analyze. The name of the selected file appears in the Filename text box along the bottom edge of the Spectrum Analyzer program window. The first time the user switches to File Input mode, the spectrum analyzer will stop since no file has yet been selected for analysis. After the user selects a file, it will remain in effect as the user toggles back and forth between Live Input and File input (i.e. the analyzer will not be forced to stop running). Pointer - As the selected file is read in and analyzed, the file pointer is displayed in the Ptr text box along the bottom edge of the Spectrum Analyzer program window. The Pointer Soft Key provides the user with the ability to force the file pointer to a particular section of the file. The user provides the desired pointer value in percentage of complete file. So entering ‘10’ will force the pointer to 10% mark of the file. BMP - BMP lets you save a BMP bitmap file of the spectrum analyzer display. Mute - When the spectrum analyzer Input function is used to select File Input mode, the audio of the selected file can be heard through the speakers of 21 Fatpigdog Industries Real Time FFT Spectrum Analyzer the PC. The Mute Function button is provided so the user can mute the audio easily, without needing to open the operating systems volume control utility. Exit - Exits the application. Indicators Lights Figure 6 - Capture and Trigger Indicator Lights Capture - The Capture light shown in Figure 6 illuminates while the spectrum analyzer captures data from the audio input (microphone, or file). The Capture light will illuminate for the duration of the Sweep time interval. Trigger - After data is captured for each sweep, it is tested against a level threshold to see if it meets the trigger condition set by the Trigger function button. If the trigger condition is met, the Trigger light shown in Figure 6 illuminates briefly for that sweep. Miscellaneous Information Fields Figure 7 - Miscellaneous information fields The data provided in the miscellaneous information fields shown in Figure 7 is provided for the more curious user, and more importantly they were provided for debug purposes for the author and now he is too attached to them to remove them. Some are more useful than others, and some are downright esoteric. 22 Fatpigdog Industries Real Time FFT Spectrum Analyzer Fs - Fs is the sample clock frequency. For Live input mode, it is forced to 44.100 KHz. For File input mode, Fs is determined by the wav file. T- T is the Sweep time interval in seconds. N- N is the number of samples captured during the Sweep time interval. N is equal to Fs*T, rounded to the nearest integer. Nfft - Nfft is the number of samples used for the FFT calculation. Nfft is determined by the required RBW. Nswp - Nswp is an integer multiple of Nfft. Typically the integer is 1, however for narrow spans, if Fine is set on (under the Span menu) Nswp may exceed Nfft to provide increased sample resolution on the display. File - File is the filename that was selected by the user and that is used for File Input mode. Ptr - In File Input Mode, as the analyzer reads in the selected file, Ptr increments to provide an indication of what portion of the file is currently being read. The unit of measure for the indicated Ptr is blocks. FFT Overlap - FFT Overlap is an indicator message that comes on in Waterfall Plot Mode if the selected RBW is finer than can normally be supported by the selected Sweep time interval. If the RBW is too fine, than the spectrum analyzer enters into Overlapped FFT mode, whereby Nfft is greater than N to provide the necessary frequency resolution. Each Nfft point FFT is stepped in overlapping time segments, where the percentage of time overlap is equal to 100*(Nfft-N)/Nfft. The net effect of overlap is that one achieves the desired frequency resolution at the expense of reduced time resolution. The overlap effectively smears the time resolution of the displayed waterfall data. 23 Fatpigdog Industries Real Time FFT Spectrum Analyzer 4. Appendix A - Using Phase Spectrum Mode in Zero Span Using the Phase Spectrum Mode in Zero Span provides a real time view of the phase variation of the signal being input into the left channel. The easiest way to describe might be by way of an example. For the example, we’ll use the provided “StereoPhaseTest.wav’ audio file. This file has a slowly varying (phase shifting) 300 Hz sine wave tone on the left channel and a fixed 300 Hz sine wave tone on the right channel as an optional reference. The left channel variation is subtle, going through a full +/- 2.2 radians sinusoidal phase shift in 10 seconds Start the Spectrum Analyzer software and select the ‘Input’ menu and then the ‘File Input’ soft key. Select ‘Filename’ and then browse to the ‘StereoPhaseTest.wav’ audio file. Click ‘Run’ . Set ‘Frequency’ ‘Center’ to 300. Select the ‘Phase’ menu button. Then select the ‘Left:Fc’ soft key. Finally, set the ‘Span’ to ‘Zero’. If you set the sweep to larger values (try 100 for 100 ms) you can reduce the chop at the beginning of the trace. So what you see now is the relative phase of the left channel signal compared to the phase of the fixed oscillator within the Spectrum Analyzer, which we also set to 300 Hz (when you clicked on ‘Left:Fo’). At any time, you can click the ‘Sync Ref’ soft key under the ‘Phase’ menu to synchronize the phase of the internal reference with that of the input signal. Doing so will cause the beginning of the next trace to be at phase = 0 radians (or very close to 0). Likewise, at any time, you can click the ‘Zero Ref’ soft key under the ‘Phase’ menu to force the phase of the internal reference to zero radians. Doing so will cause the beginning of the next trace to be at the instantaneous phase of the input signal. (I leave it as an exercise for the student to determine why you might actually want to do this). 24 Fatpigdog Industries Real Time FFT Spectrum Analyzer 5. Appendix B - Sweep Time and Resolution Bandwidth Sweep Time and Resolution Bandwidth (RBW) are tightly coupled through signal processing theory. The best frequency resolution that one can achieve is limited and determined by the inverse of the time duration of the captured sample data. What this means is that if you have need a RBW of 10 Hz, you need to set Sweep Time to at least 1/10 or 100 ms. Attempting to achieve finer time resolution (faster Sweep Times) will cause an inversely proportional degradation in RBW. The Spectrum Analyzer software allows the user to select Auto or user input modes for both Sweep Time and RBW, while doing its darndest to satisfy the laws of physics. In Spectrum Plot Mode (and assuming Non-Zero Span), the following logic is applied in determining the operating parameters: Sweep = Auto RBW = | RBW = Auto SPAN / "SPAN/RBW" (See Config Function) SWEEP = 1/RBW Sweep = Auto RBW = | RBW = User Input User Input SWEEP = 1/RBW Sweep = User Input | RBW = Auto SWEEP = User Input If 1/SWEEP RBW > SPAN / "SPAN/RBW" = 1/SWEEP = SPAN / "SPAN/RBW" (See Config Function) Else RBW Sweep = User Input | (See Config Function) RBW = User Input SWEEP = User Input If 1/SWEEP RBW > RBW = 1/SWEEP = User Input Else RBW In Waterfall Plot Mode, and if only FFT Overlap is enabled (see Bandwidth Function), then if the selected RBW is finer than can normally be supported by the selected Sweep Time, the spectrum analyzer enters into Overlapped FFT mode, whereby Nfft is greater than N to provide the necessary frequency resolution. Each Nfft point FFT is stepped in overlapping time segments, where the percentage of time overlap is equal to 100*(NfftN)/Nfft. The net effect of overlap is that one achieves the desired frequency resolution at the expense of reduced time resolution. The overlap effectively smears the time resolution of the displayed waterfall data. 25 Fatpigdog Industries Real Time FFT Spectrum Analyzer 6. Trouble Shooting *** Missing mclmcrrt79.dll *** - Maybe you forgot to run Runtime.exe first to install runtime? If runtime install worked, mclmcrrt.dll should exist in C:\Program Files\MATLAB\Matlab Compiler Runtime\v79\runtime\win32 *** Runtime.exe does not run, or crashes *** - The most common problem is that the 264 MB file download did not complete. Trying to execute a partially downloaded program (less than 264 MB) yields bad results. *** Error initializing Sound Card *** - Windows 7 and Windows VISTA added security features which get twitchy about this software touching the sound card. You must do one of the following: 1) Disable UAC or 2) Run the application "As Administrator" each time you run it, or 3) Mark the application to always run "As Administrator". Here is a link with more detail on this subject: http://www.vistaclues.com/always-run-an-applicationas-an-administrator/ *** unknown Windows exception of type=c000001d was not caught.1 assert/signal failures have occurred; MATLAB will abort in 10 seconds.*** - This problem is usually caused by using unsupported hardware such as a processor that does not support the Streaming SIMD Extensions 2 (SSE2) instruction set (e.g. Intel Pentium III, AMD Athlon 32-bit). Check Specified System Requirements. *** Error 1335 Data1.cab is corrupt *** - This can occur due to conflicts with antivirus software. Disable antivirus software, disconnect from the LAN, WiFi, or other network connections, and retry the install. Reference the following: http://www.annoyances.org/exec/forum/winxp/1128905680 *** VCREDIST_X86 could not be found *** - This can occur due to conflicts with antivirus software. Disable antivirus software, disconnect from the LAN, WiFi, or other network connections, and retry the install. Reference the following: http://www.mathworks.com/support/solutions/en/data/16LU4O5/index.html?product=CO&solution=1-6LU4O5 *** During the install of the Runtime (Runtime.exe), I have seen (rarely) an error message regarding .NET. Click past it and continue the install and things should work ok. 26 Fatpigdog Industries Real Time FFT Spectrum Analyzer *** Trying to run SpectrumAnalyzer_xxx.exe from the CD will not work! When you try to enter the registration code, the Spectrum Analyzer software tries to write to the current drive. It cannot succeed with this write operation if the current drive is the CD drive, and program execution terminates. *** You are running under Windows VISTA and after starting SpectrumAnalyzer.exe, the program immediately terminates. *** Check that you are running the program as Administrator (Read notes regarding VISTA on my spectrum analyzer web page). *** After starting SpectrumAnalyzer.exe, You enter the Registration Code and then the program terminates. *** This is normal behavior if the wrong registration code is entered. The registration code is CASE SENSITIVE. If you enter the correct registration code, you will get a "Congratulations" dialog box. *** After starting SpectrumAnalyzer.exe, the program immediately terminates (before the program asks for the Registration Code). *** Make sure that you have a sound card and that the software drivers for the card are loaded, otherwise when the program goes to access the sound data, it crashes. *** Fatal error loading library C:\Program Files (x86)\MATLAB\MATLAB Compiler Runtime\v79\bin\win32\mclmcr.dll Error: The application has failed to start because its side-by-side configuration is incorrect. Please see the application event log or use the command-line sxstrace.exe tool for more detail. *** You may see this error message when trying to run the software on a 64 bit version of Windows. To run this program under 64 bit versions of Windows, you must have the Microsoft Visual C++ 2005 32 bit redistributable installed on your PC. You can download the 2005, 32 bit VC++ redistributable from the Microsoft Download Center here: http://www.microsoft.com/download/en/details.aspx?id=5638. *** InconsistentLocale - The system locale setting, <Language 1>, is different from the user locale setting, <Language 2> *** This warning indicates that your User Locale does not match your System Local. To eliminate this warning, make your User Locale match your System Locale. You will need to restart your PC in order for changes to take effect. Reference the following two sites: http://www.mathworks.com/support/solutions/en/data/1-5T95VI/index.html?solution=15T95VI and http://www.mathworks.com/support/solutions/en/data/14TKQUB/index.html?solution=1-4TKQUB 27