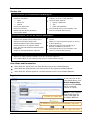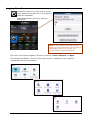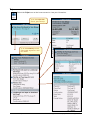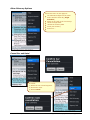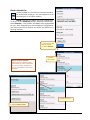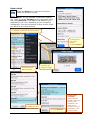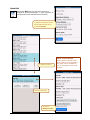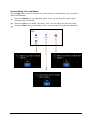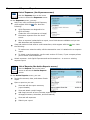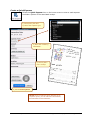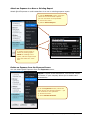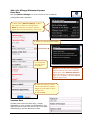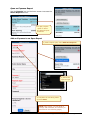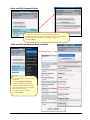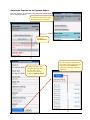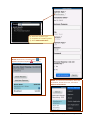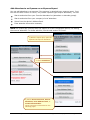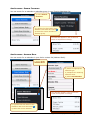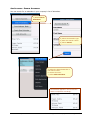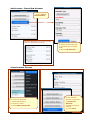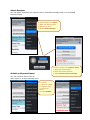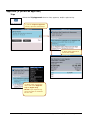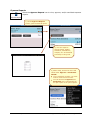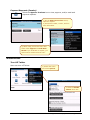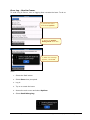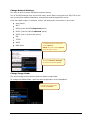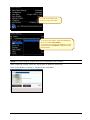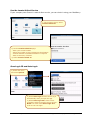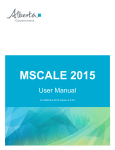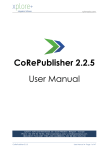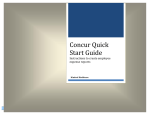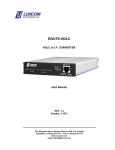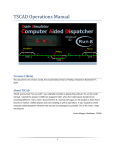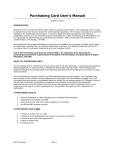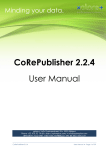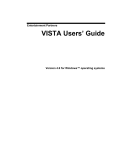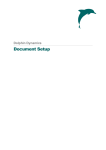Download Concur Mobile App for BlackBerry
Transcript
Introduction to........ Applies Concur's mobile app – BlackBerry® Version 8.4 - May 11 2012 You can use Concur on your BlackBerry to assist with your Expense and Travel needs. You can access your information in a cab, in a meeting, at the restaurant – where your laptop is not available or is too cumbersome. Among other things – you can enter out-of-pocket expenses realtime and take a picture of your receipt; create, edit, and submit your expense reports; and complete your expense approvals. You can check your itinerary; book a taxi, rental car, or hotel; and view the map. to these Concur solutions: Expense Travel Travel & Expense Invoice Contents About this Guide ................................................................ 1 Overview .......................................................................... 2 Feature List .................................................................. 2 User Roles and Permissions ............................................ 2 Registration ....................................................................... 2 Logging On to Concur ......................................................... 3 Trips................................................................................. 4 Other Itinerary Options.................................................. 5 Cancel Car and Hotel ..................................................... 5 Book a Rental Car ......................................................... 6 Book a Hotel ................................................................ 7 Book Rail ..................................................................... 8 Access Dining, Taxi, and Metro ....................................... 9 Expenses and Expense Reports .......................................... 10 List of Expenses (the Expenses screen) ......................... 10 List of Reports (the Active Reports screen)..................... 10 Create a Quick Expense ............................................... 11 Attach an Expense to a New or Existing Report ............... 12 Delete an Expense from the Expense Screen .................. 12 Add a Car Mileage/Kilometer Expense ........................... 13 Open an Expense Report.............................................. 14 Add an Expense to an Open ReportView and Edit Expense Entries ...................................................................... 14 View and Edit the Expense Report Header ...................... 15 Itemize an Expense on an Expense Report ..................... 16 Add Attendees to an Expense on an Expense Report ....... 18 Attach Receipts .......................................................... 22 Submit an Expense Report ........................................... 22 Approvals (if you are an approver) ..................................... 23 Trips ......................................................................... 23 Expense Reports ......................................................... 24 Payment Requests (Invoice) ......................................... 25 Miscellaneous .................................................................. 25 Turn Off Twitter .......................................................... 25 Error Log – Send to Concur .......................................... 26 Change Network Settings ............................................. 27 Change Image Folder .................................................. 27 Use the Locate & Alert Service ...................................... 29 Save Login ID and Auto Login....................................... 29 About this Guide This guide provides instructions for BlackBerry users to set up and get started with Concur's mobile app. There are many kinds of BlackBerry. Your device may look slightly different than the samples shown here. Version 8.4 - May 11 2012 Concur's mobile app – BlackBerry® Page 1 of 29 Overview Feature List If you use Travel, you can use Concur's mobile app to: View your itinerary Search for and book: ◊ Hotel ◊ Rental car ◊ Amtrak Check your flight stats Email your itinerary Obtain map and driving directions View vendor details Approve or reject employee's trip that are out of policy (if you are a trip approver) Use third-party apps for: ◊ Dining / Restaurant ◊ Taxi ◊ Public transportation Use Locate & Alert (if your company uses Concur's Locate & Alert service) If you use Expense, you can use Concur's mobile app to: Add, edit, and delete Quick Expenses Capture and upload receipt images at the expense level and the report level View downloaded credit card transactions Attach expenses to an expense report View, add, and edit attendee and itemization information Create car mileage/kilometer expenses Create, view, edit, and submit expense reports Approve or reject expense reports (if you are a report approver) Search for and book taxi and dining (if desired; available to US clients) Use Locate & Alert (if your company uses Concur's Locate & Alert service) If you use Invoice, you can use Concur's mobile app to: Approve or reject payment requests (if you are an Invoice approver) Use Locate & Alert (if your company uses Concur's Locate & Alert service) User Roles and Permissions Users with the Travel User role have access to the travel-related features. Users with the Expense User role have access to the expense-related features. Users with the Invoice Approver role have access to the invoice-related features. Registration If you have any of the roles listed above, then Mobile Registration appears on the Profile menu in the web version of Concur. 1) Create your mobile PIN. NOTE: If your company uses Single Sign On (SSO), this page will be slightly different. 2) Obtain the mobile app from the BlackBerry App World. 3) Select Learn more for more information, FAQs, and demos. Version 8.4 - May 11 2012 Concur's mobile app – BlackBerry® Page 2 of 29 Logging On to Concur Locate the Concur icon, which may be on the home screen of your device or in your device's folder for downloads. Start the application and log in with your Mobile PIN. NOTE: If your company uses Single Sign On (SSO), you may be directed to your company's mobile page where you log in with your regular company network credentials. The Concur home screen appears. There are 3 sections: Travel, Expense, and Apps. The sections that display – and the icons in each section – depend on your company's configuration and your permissions. Version 8.4 - May 11 2012 Concur's mobile app – BlackBerry® Page 3 of 29 Trips Select the Trips icon on the home screen to view your itineraries. 1) On the Trips List screen, open the trip. 2) On the Itinerary screen, select each segment to view the details. Version 8.4 - May 11 2012 Concur's mobile app – BlackBerry® Page 4 of 29 Other Itinerary Options Access the menu on this page to: see alternative flights for the same airline and the same day (Flight Schedule) add a car or hotel to the current trip check the flight stats refresh the itinerary data email your itinerary and more.... Cancel Car and Hotel To cancel: 1) Select the car or hotel segment. 2) Access the menu. 3) Select Cancel. Version 8.4 - May 11 2012 Concur's mobile app – BlackBerry® Page 5 of 29 Book a Rental Car Select the Car icon on the home screen to search for and book a rental car. You can search for a car at the airport or an office location. NOTE: You can also add a car to an existing trip. To do so, on the Itinerary screen, access the menu and select Add car – the location and dates are pre-populated for you. Also, depending on your company's configuration, you may not be able to book a car unless you add it to an existing itinerary. 1) Enter/Verify the search criteria. 2) Select Search. Ghost cards available: Ghost cards are special credit cards used by some companies. If a ghost card is available to you, it will appear in the credit card list. 3) Select the vendor. 4) Select the car. 5) Select Reserve Car. Version 8.4 - May 11 2012 Concur's mobile app – BlackBerry® Page 6 of 29 Book a Hotel Select the Hotel icon on the home screen to search for and book a hotel. NOTE: You can also add a hotel to an existing trip. To do so, on the Itinerary screen, access the menu and select Add hotel – the location and dates are prepopulated for you. Also, depending on your company's configuration, you may not be able to book a hotel unless you add it to an existing itinerary. 3) Highlight a hotel and access the menu. 1) Enter/Verify the search criteria. 2) Select Search. 5) Press Enter to open the hotel. 4) Review the map and images. 6) Select the room. 7) Select Reserve. Version 8.4 - May 11 2012 Concur's mobile app – BlackBerry® Ghost cards available: Ghost cards are special credit cards used by some companies. If a ghost card is available to you, it will appear in the credit card list. Page 7 of 29 Book Rail Select the Rail icon on the home screen to search for and book Amtrak - if your company is configured to use Amtrak Direct Connect. 1) Select the departure and arrival stations and times. 2) Select Search. 3) Select the train. Ghost cards available: Ghost cards are special credit cards used by some companies. If a ghost card is available to you, it will appear in the credit card list. 4) Select the seat. 5) Select Reserve Train. Version 8.4 - May 11 2012 Concur's mobile app – BlackBerry® Page 8 of 29 Access Dining, Taxi, and Metro Use the Apps section (at the bottom of the home screen) to access dining, taxi, and other public transportation. Select the Dining icon to install Open Table. Then, you can search for and make a reservation at a restaurant. Select the Taxi icon to install Taxi Magic. Then, you can search for and book a taxi. Select the Metro icon to install Metro. Then, you can search for public transportation. Version 8.4 - May 11 2012 Concur's mobile app – BlackBerry® Page 9 of 29 Expenses and Expense Reports List of Expenses (the Expenses screen) Use the Expenses icon on the home screen to access the Expenses screen. On the Expenses screen, you can: Add, view, edit, and delete Quick Expenses, which appear with the icon. Note the following: Quick Expenses are designed to be quick and easy. Create the more intricate car mileage/ kilometers expenses from the home screen. Once an expense is attached to a report, more fields become editable and you can add attendees and itemizations. View and make minimal edits to card transactions, which appear with the the following: icon. Note To make more extensive edits, edit the transaction once it is attached to an expense report. To delete a card transaction, use the web version of Concur, if your company allows you to delete card transactions. Attach expenses - both Quick Expenses and card transactions - to a new or existing expense report. List of Reports (the Active Reports screen) Use the Reports icon on the home screen to access the Active Reports screen. On the Active Reports screen, you can: Review the amount, date, and status of each report Open a report so you can: View and edit the report summary (report header) View and attach receipt images Add simple as well as more intricate expenses (car mileage/kilometers, attendees, and itemizations) View and edit expenses Submit your report Version 8.4 - May 11 2012 Concur's mobile app – BlackBerry® Page 10 of 29 Create a Quick Expense Select the Quick Expense icon on the home screen to enter a cash expense and take a picture of the associated receipt. 1) Enter/Verify the date. 2) Select the expense type. 3) Enter the remaining information. 4) Take a photo of the receipt. 5) Select Save Expense. NOTE: Once you add the Quick Expense to an expense report, you can add more information, like attendees and itemizations. Version 8.4 - May 11 2012 Concur's mobile app – BlackBerry® Page 11 of 29 Attach an Expense to a New or Existing Report Attach Quick Expenses or card transactions to a new or existing expense report. 1) On the Expenses screen, select the check box for the desired expense -you can use Enter or the spacebar. 2) Access the menu. 3) Select Add To Report. 4) Create a new report or select an existing report. NOTE: If creating a new report, edit the report name here and select the "save" disk. Delete an Expense from the Expense Screen You can delete Quick Expenses from the Expenses screen. NOTE: To delete a card transaction, use the web version of Concur, if your company allows you to delete card transactions. 1) On the Expenses screen, select the check box for the desired expense -- you can use Enter or the spacebar. 2) Access the menu. 3) Select Delete Selected. Version 8.4 - May 11 2012 Concur's mobile app – BlackBerry® Page 12 of 29 Add a Car Mileage/Kilometer Expense FIXED RATE Use the Add Car Mileage icon on the home screen to add car mileage/kilometer expenses. 1) After clicking Add Car Mileage, create a new report or select an existing report. NOTE: If creating a new report, edit the report name here and select the "save" disk. 2) Search for and select the location. 3) Complete the "to" and "from" information. NOTE: You can also add a car mileage expense from an open report. With the report open, select Add New Expense. Select the Personal Car Mileage expense type. (Your company may use a different expense type name.) 4) Enter the number of miles. Concur calculates the amount based on the number of miles and the rate. 5) Select Save. VARIABLE RATE Variable-rate works the same way - except, depending on your company's configuration, you might be able to enter the vehicle ID, the number of passengers, and the distance to date. Version 8.4 - May 11 2012 Concur's mobile app – BlackBerry® Page 13 of 29 Open an Expense Report Use the Reports icon on the home screen to access the Active Reports screen. To open, tap the report or select the desired report and Enter. Add an Expense to an Open Report 1) With a report open, select Add New Expense. 2) Select the expense type. 3) Complete the remaining fields. 4) Select Save. NOTE: Once saved, you can attach a receipt, add attendees, and itemize (as described on the following pages). Version 8.4 - May 11 2012 Concur's mobile app – BlackBerry® Page 14 of 29 View and Edit Expense Entries 1) With the report open, open the desired expense. 2) Make the desired changes. Attach a receipt, add attendees, and itemize (as described on the following pages). 3) Select Save. View and Edit the Expense Report Header 1) With the report open, access the menu. 2) Select Report Summary. 3) Make the desired changes. Just like editing expense entries, you can enter text in text fields and select from lists. 4) Attach or view receipts. 5) Select Save. Version 8.4 - May 11 2012 Concur's mobile app – BlackBerry® Page 15 of 29 Itemize an Expense on an Expense Report You can itemize an expense if the expense is attached to an expense report. 1) With the report open, open the expense to be itemized. 2) Select Itemizations. 3) Enter the daily room rate, the daily tax rate, and any other daily charges (like parking). 4) Select Itemize Hotel. Version 8.4 - May 11 2012 5) The message indicates that the entire amount has not been itemized. Select Itemize to enter the remaining expense or expenses. Concur's mobile app – BlackBerry® Page 16 of 29 6) Select the expense type. 7) Complete the remaining fields. 8) Select Add Itemization. NOTE: When done, the itemization icon appears and the exception icon is gone. NOTE: To remove an itemization, select the itemization, access the menu, and select Remove Itemization. Version 8.4 - May 11 2012 Concur's mobile app – BlackBerry® Page 17 of 29 Add Attendees to an Expense on an Expense Report You can add attendees to an expense if the expense is attached to an expense report. (Just like with the web version of Concur, only certain expense types require attendees.) You can: Search and select from your Favorite Attendees list (attendees or attendee groups). Search and select from your company's list of attendees. Select from the device's Address Book. Enter attendee information manually. NOTE: The mobile app currently does not support all of the configurable options, like editing the count of attendees. For these activities, use the web version of Concur. 1) With the report open, open the expense that requires attendees. 2) Select Attendees. 3) Select Search Favorites, Search Attendees, From Address Book, or Create New Attendee. These processes are described on the following pages. Version 8.4 - May 11 2012 Concur's mobile app – BlackBerry® Page 18 of 29 ADD ATTENDEE - SEARCH FAVORITES You can search for an attendee or attendee group in your Favorite Attendees list. 1) Select Search Favorites. 2) Type the first few letters of the attendee's last name and select . 3) Select the correct attendee or attendee group. The attendee appears in the list and the totals are adjusted accordingly. ADD ATTENDEE - ADDRESS BOOK You can search for an attendee in your device contact list (Address Book). 1) Select From Address Book. 4) Select the appropriate attendee type. 5) Complete the remaining attendee fields. 6) Select Add Attendee. The attendee appears in the list and the totals are adjusted accordingly. 2) Type the first few letters of the attendee's last name and select . 3) Select the correct attendee. Version 8.4 - May 11 2012 Concur's mobile app – BlackBerry® Page 19 of 29 ADD ATTENDEE - SEARCH ATTENDEES You can search for an attendee in your company's list of attendees. 1) Select Search Attendees. 2) Select the attendee type. 3) Enter the search criteria. 4) Select Search. 5) Select the desired attendee in the search results. 6) Access the menu. 7) Select Add Attendees. The attendee appears in the list and the totals are adjusted accordingly. Version 8.4 - May 11 2012 Concur's mobile app – BlackBerry® Page 20 of 29 ADD ATTENDEE - CREATE NEW ATTENDEE 1) Select Create New Attendee. The attendee appears in the list and the totals are adjusted accordingly. 2) Select the attendee type. 3) Complete the remaining fields. 4) Select Add Attendee. OTHER ATTENDEE OPTIONS To edit attendee amounts (if allowed): 1) Select Edit Amounts. 2) Make the desired changes. 3) Select Done. To remove an attendee: 1) Select the attendee. 2) Access the menu. 3) Select Remove Attendee. Version 8.4 - May 11 2012 Concur's mobile app – BlackBerry® Page 21 of 29 Attach Receipts You can attach receipts to an expense report (submitted and approved) or to individual expense entries. To add a receipt to a report: 1) Open the desired report. 2) Access the menu. 3) Select Attach Receipt. To add a receipt to an expense entry: 1) Open the desired report. 2) Open the desired expense. 3) Select Attach Expense Receipt. Submit an Expense Report You can submit a report from an open report or an open expense entry. To submit: 1) Open the report or expense entry. 2) Access the menu. 3) Select Submit. Version 8.4 - May 11 2012 Concur's mobile app – BlackBerry® Page 22 of 29 Approvals (if you are an approver) Trips Select the Trip Approvals icon to view, approve, and/or reject a trip. 1) On the Trips To Approve screen, open the desired trip. 2) Open each segment to review the details. 3) When ready, access the menu and select Approve Trip or Reject Trip. NOTE: If you reject a trip, you must enter a comment for the user. Version 8.4 - May 11 2012 Concur's mobile app – BlackBerry® Page 23 of 29 Expense Reports Select the Approve Reports icon to view, approve, and/or send back expense reports. 1) On the Approve Reports screen, open the desired report. 2) View the expense entries details, header, attendees, itemizations, receipts, etc. as described previously in this guide. 3) When ready, access the menu and select either Approve or Send Back. NOTES: If you send back a report, you must enter a comment for the user. You can access the Approve and Send Back menu commands from an open report or an open expense. Version 8.4 - May 11 2012 Concur's mobile app – BlackBerry® Page 24 of 29 Payment Requests (Invoice) Select the Approve Invoices icon to view, approve, and/or send back payment requests. 1) On the Approve Invoices screen, open the request. 2) Review the header, vendor, and line item information. 3) When ready, access the menu and select either Approve or Send Back. NOTE: If you send back a request, you must enter a comment for the user. Miscellaneous Turn Off Twitter Users can turn off Twitter. 1) Access the menu and select Options. 2) Clear the Enable Twitter check box. Version 8.4 - May 11 2012 Concur's mobile app – BlackBerry® Page 25 of 29 Error Log – Send to Concur To send a log to Concur, turn on logging then recreate the issue. To do so: 1) Access the menu and select Options. 2) Select the Enable Debug Mode check box. 3) When the message appears, select OK. Then: 1. Select the Back button. 2. Select Save when prompted. 3. Log in. 4. Try to re-create the issue. 5. Access the main menu and select Options. 6. Select Send Debug Log. Version 8.4 - May 11 2012 Concur's mobile app – BlackBerry® Page 26 of 29 Change Network Settings You may be able to choose a different network setting. Two of the BES settings have end-to-end mode, where data is encrypted over SSL/TLS for the entire connection between BlackBerry smartphones and the application server. If the auto-detect option is selected, Concur will attempt the connections in this order: Auto-Detect WIFI BES (has the EndToEndRequired option) BES-2 (has the EndToEndDesired option) BES-3 (has no end-to-end option) BIS TCP/IP WAP2 MDS Public 1) Access the main menu and select Options. NOTE: You can access Options from the login screen. 2) Select Network Settings. 3) Select the desired option. Change Image Folder The import image screen uses the device's default image folder. To change the default folder, open the camera application on the BlackBerry. 1) Select the main menu and select Options. Version 8.4 - May 11 2012 Concur's mobile app – BlackBerry® Page 27 of 29 2) Scroll to the folder and select it to open the folder. 3) To add a new folder, select the BlackBerry menu and select New Folder. 4) Navigate by selecting the BlackBerry menu and then selecting Explore or Up. Select the desired folder. NOTE: For further details, please refer to your BlackBerry user manual. When importing images, users can also browse to different directories. Scroll to the directory. Select it. Browse to the new folder. Version 8.4 - May 11 2012 Concur's mobile app – BlackBerry® Page 28 of 29 Use the Locate & Alert Service If your company uses Concur's Locate & Alert service, you can check-in using your BlackBerry. 1) On the home screen, select Location Check In. 2) On the Location Check In page: - Enter your current location - Select the number of days remaining at that location - Indicate whether immediate assistance is required - Enter a comment, if desired 3) Select Location Check In. Save Login ID and Auto Login 1) Access the menu and select Options. 2) Select Auto Login to have Concur log in automatically when you open the app. 3) Select Save Login ID to have Concur remember and then provide your ID at login. NOTE: You must select Save Login ID in order to use auto login. Version 8.4 - May 11 2012 Concur's mobile app – BlackBerry® Page 29 of 29