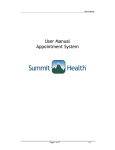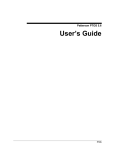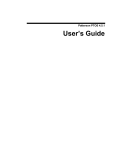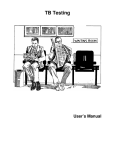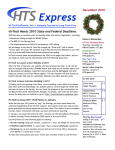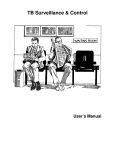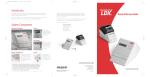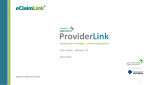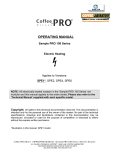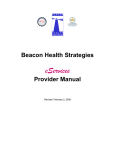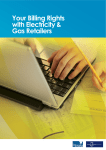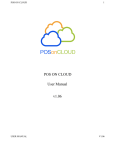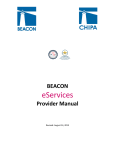Download PTOS 6.0 User Guide
Transcript
Patterson PTOS 6.0 User Guide PTOS Volume III ©2014 Patterson Medical Supply, Inc. All rights reserved. Microsoft and Windows Explorer are trademarks of Microsoft Corporation All other trademarks, which appear in these pages, are the property of their respective owners. COPYRIGHT NOTICE This software and operations manual are both protected by U.S. Copyright Law that (Title 17 United States Code.) This software and publication have been provided subject to a license agreement which restricts their use. No part of this software or user manual may be copied or distributed, disclosed, transmitted or reduced to any electronic medium without the express written permission of PTOS Software, A Patterson Medical Company. Infringement of copyright can result in criminal prosecution, fines and imprisonment, in addition to civil damages. DISCLAIMER This software and manual are provided on an “as is” basis. Except for the warranty described in the PTOS software license agreement, there are no warranties expressed or implied, including but not limited to implied warranties of merchantability or fitness for a particular purpose, and all such warranties are expressly and specifically disclaimed. In no event shall PTOS Software, A Patterson Medical Company, be responsible for any indirect or consequential damages or lost profits, even if PTOS Software, A Patterson Medical Company, had been advised of the possibility of such damage. Patterson PTOS 1201 Althoff Dr. Effingham, IL 62401 Technical Support 800.824.4305 Technical Support Fax 217.342.4571 User Guide – Patterson PTOS 6.0 Contents • i Contents PTOS 1 System Requirements ................................................................................................................ 1 Local Area Network .................................................................................................................. 1 Keyboard Shortcut Keys ............................................................................................................ 1 Logging On ................................................................................................................................ 2 The PTOS Login Menu ............................................................................................... 2 Main Screen Logo Graphics ...................................................................................................... 2 Using PTOS 4 Setting Up PTOS ....................................................................................................................... 4 Setting Up Your Facility Information ........................................................................................ 4 Setting Up Your Employees ...................................................................................................... 5 User Access Rights .................................................................................................................... 7 Config Parameters ..................................................................................................................... 8 Config Groups ............................................................................................................. 9 Patients..................................................................................................................................... 13 Patient Case Tab ........................................................................................................ 13 Referral/Employer Tab .............................................................................................. 16 Bill Tab ...................................................................................................................... 18 HCFA/UB04.............................................................................................................. 19 HCFA ........................................................................................................................ 21 UB04 ......................................................................................................................... 22 Attachment Information ............................................................................................ 24 Insurance Tab ............................................................................................................ 28 Enter the Primary insurance first and then follow in descending order for any additional insurance carriers. ..................................................................................... 28 Notes Tab .................................................................................................................. 28 Cogwheel ................................................................................................................... 29 Cogwheel Options Menu ........................................................................................... 30 eClaims Setup .......................................................................................................................... 31 Update Lists Information ......................................................................................................... 33 Insurance Companies................................................................................................. 33 Referrals .................................................................................................................... 34 Update Account Type Codes ..................................................................................... 36 Employers .................................................................................................................. 38 Zip Codes .................................................................................................................. 39 Lookup Table ............................................................................................................ 39 Payment Types .......................................................................................................... 40 Adjustment Type ....................................................................................................... 41 Transaction History Legends ..................................................................................... 42 ICD9 Codes ............................................................................................................... 43 Update C.P.T. Codes ................................................................................................. 43 User Guide – Patterson PTOS 6.0 Contents • ii C.P.T. Group ............................................................................................................. 44 Fee Schedule.............................................................................................................. 45 Attaching Fee Schedules to Patients .......................................................................... 47 Attaching Fee Schedules to Insurance Companies .................................................... 47 LCD Datasets ............................................................................................................ 48 CCI Datasets .............................................................................................................. 49 Scheduling 51 Scheduler Setup ....................................................................................................................... 51 Resources .................................................................................................................. 51 Appointment Status ................................................................................................... 52 Appointment / Block Hold Type ............................................................................... 52 Appointment Reminder Email Template ................................................................... 53 Scheduling an Appointment..................................................................................................... 54 Scheduling a Single Appointment ............................................................................. 54 Scheduling Multiple Appointments ........................................................................... 55 Additional Therapists ................................................................................................ 56 Additional Resources................................................................................................. 56 New Appointment (from Waitlist) ............................................................................ 57 Scheduling Blocks ................................................................................................................... 57 Creating a Single Block ............................................................................................. 57 Creating Multiple Blocks .......................................................................................... 58 Additional Therapists ................................................................................................ 59 Additional Resources................................................................................................. 59 Delete Block Hold ..................................................................................................... 59 Editing Appointments .............................................................................................................. 60 Checking In an Appointment ..................................................................................... 60 Cancelling an Appointment ....................................................................................... 60 No-Show Appointments ............................................................................................ 61 Reschedule................................................................................................................. 61 Voiding an Appointment ........................................................................................... 61 Additional Right-Click Options ............................................................................................... 63 Collect Co-Pay .......................................................................................................... 63 Enter Charges ............................................................................................................ 64 Note Complete ........................................................................................................... 64 Copy .......................................................................................................................... 65 Cut ............................................................................................................................. 65 Paste .......................................................................................................................... 65 Patient Editor ............................................................................................................. 65 Print Appointment Card ............................................................................................ 65 Print Superbill............................................................................................................ 65 Schedule Calendar View.......................................................................................................... 66 Schedule Views ......................................................................................................... 66 Show CXL/NS Appointments ................................................................................... 66 Send Email Reminder ................................................................................................ 67 Print Preview ............................................................................................................. 67 Schedule Appointments View ................................................................................................. 67 Transfer Appointment .............................................................................................................. 68 Waitlist..................................................................................................................................... 68 Appointment / Block Void ....................................................................................................... 69 Voiding Blocks .......................................................................................................... 70 Documentation 71 Template Admin ...................................................................................................................... 71 User Guide – Patterson PTOS 6.0 Contents • iii Header ....................................................................................................................... 71 Additional Options .................................................................................................... 71 Edit Template........................................................................................................................... 72 Paragraph Status ........................................................................................................ 72 Show/Hide Detail ...................................................................................................... 72 Copy from Note ......................................................................................................... 73 Pick Lists ................................................................................................................................. 73 Patient Chart ............................................................................................................................ 74 Creating a New Note ................................................................................................. 74 Saving a Note ............................................................................................................ 75 Comparing Initial Evaluation with Re-Evaluation .................................................... 77 Note History .............................................................................................................. 77 Open Note Options .................................................................................................... 78 Closed Note Options.................................................................................................. 79 Facility Logo ............................................................................................................................ 81 Billing 82 Transactions ............................................................................................................................. 82 Enter Charges........................................................................................................................... 82 Entering Billing information ..................................................................................... 84 Group 1 — Previous Patient Balance (excludes current charges) ............................. 86 Group 2 — Case Information (includes current charges) .......................................... 86 Group 3 — Today’s Charges (includes current charges)........................................... 86 Charge Ticket ............................................................................................................ 87 Appointment Warning Messages............................................................................... 88 Payments/Adjustments ............................................................................................................ 89 Account Payment ...................................................................................................... 89 Insurance Payments ................................................................................................... 89 Adjustments ............................................................................................................... 91 Insurance Payment Windows .................................................................................... 93 X-Charge Electronic Payment Processing ............................................................................... 93 System Voids on Overpayments................................................................................ 95 Patient Transactions ................................................................................................................. 95 Summary Tab ............................................................................................................ 95 Cogwheel ................................................................................................................... 96 Overpayments - Patient Transactions ........................................................................ 97 History Tab ................................................................................................................ 98 Daily Transactions (Charges) ................................................................................................ 100 Approved Charges ................................................................................................... 100 Cogwheel ................................................................................................................. 101 UnApproved ............................................................................................................ 101 Payment ................................................................................................................... 102 Adjustment .............................................................................................................. 103 CCI/LCD Audits...................................................................................................... 103 Void a Transaction .................................................................................................. 104 Applying Co-pay ..................................................................................................... 104 Auto-calculating Accounts Receivable.................................................................... 105 Account Aging ........................................................................................................ 105 Inactive Accounts .................................................................................................... 105 Date Range Information .......................................................................................... 105 Claims .................................................................................................................................... 105 Patient Billing ........................................................................................................................ 110 Standard Options ..................................................................................................... 112 The Statement Queue .............................................................................................. 114 Insurance Billing .................................................................................................................... 115 User Guide – Patterson PTOS 6.0 Contents • iv Insurance Billing Sort Tab....................................................................................... 116 Standard Options Tab .............................................................................................. 117 Claims Queue Tab ................................................................................................... 117 Navigate To ............................................................................................................. 119 eClaims Setup Tab................................................................................................... 120 Auto Assign Payer ID .............................................................................................. 121 Setting up Unpaid Balances ..................................................................................... 122 Using Unpaid Balances ........................................................................................... 123 Claims .................................................................................................................................... 124 Claims Queue Multi-Select ..................................................................................... 125 ERA ....................................................................................................................................... 126 View ERA in Claims ............................................................................................... 126 The ERA Queue ...................................................................................................... 126 Overpayments - ERA Payments .............................................................................. 127 Bulk Payments ......................................................................................................... 127 Date of Service Filter............................................................................................... 128 Flexible Bulk Payment Distribution ........................................................................ 128 Overpayments - Bulk Payment Windows................................................................ 130 HIPAA (ASC) X12 Version 5010 Standard .......................................................................... 130 Worklist 132 Using the Worklist ................................................................................................................. 132 Appointments .......................................................................................................... 132 Notes........................................................................................................................ 132 Interfaces 133 Using Interfaces ..................................................................................................................... 133 Config Parameters ................................................................................................... 133 Exported Files.......................................................................................................... 133 One Time Export ..................................................................................................... 134 Import Files ............................................................................................................. 134 Reports 136 Report Options ....................................................................................................................... 136 Report Views ........................................................................................................... 136 Export Options ........................................................................................................ 136 Favorites .................................................................................................................. 137 Void Filters on Reports ........................................................................................... 137 Aged Accounts Receivable Reports....................................................................................... 138 Customized Date Range A/R Report ....................................................................... 139 Analysis Reports .................................................................................................................... 139 Treatment Lists ...................................................................................................................... 141 Financial Lists ........................................................................................................................ 142 Demographic Lists ................................................................................................................. 142 Code Lists .............................................................................................................................. 143 Transaction Lists .................................................................................................................... 143 Documentation Reports ......................................................................................................... 144 Scheduling Reports ................................................................................................................ 145 System Tasks 147 Supervisor .............................................................................................................................. 147 Config Parameters ................................................................................................... 147 Data Sources ............................................................................................................ 148 User Guide – Patterson PTOS 6.0 Contents • v Facility ..................................................................................................................... 148 Employee ................................................................................................................. 148 Merchant Services Setup ......................................................................................... 149 User Access Rights .................................................................................................. 151 User Groups ............................................................................................................. 151 Check for Updates ................................................................................................... 152 Update Lists ........................................................................................................................... 152 Login Summary ..................................................................................................................... 152 Currently Logged Summary .................................................................................... 153 Object Lock Details ............................................................................................................... 153 Export Application Errors ...................................................................................................... 154 Technical Support Utility....................................................................................................... 154 System Copy............................................................................................................ 155 Copy Size ................................................................................................................ 156 Restore Copy ........................................................................................................... 156 Special Tasks 157 Remove Old Accounts ........................................................................................................... 157 Inactivate Cases ....................................................................................................... 157 Archive Patients ...................................................................................................... 157 Add/Update Client Logo ........................................................................................................ 158 Tools 159 Worklist ................................................................................................................................. 159 Login as Different User ......................................................................................................... 159 Help 160 PTOS Help Menu .................................................................................................................. 160 Online Center ......................................................................................................................... 160 Contact Support ....................................................................................................... 160 FAQ ......................................................................................................................... 160 About PTOS .......................................................................................................................... 161 System Backups ..................................................................................................................... 161 Creating Your Backup ............................................................................................. 161 Storing Your Backup ............................................................................................... 161 Glossary of Terms 162 PTOS Website 166 Additional Seminars ................................................................................................ 166 FAQ ......................................................................................................................... 166 Enhancement Suggestions ....................................................................................... 166 Support .................................................................................................................... 166 Index User Guide – Patterson PTOS 6.0 167 Contents • vi PTOS System Requirements Please see our current hardware requirements for the current System Requirements. Local Area Network If you will be running PTOS on a network, there are several considerations to keep in mind. First, you MUST have a MultiUser version of PTOS. Operational Considerations – The Network version of PTOS allows a high degree of freedom when using various data entry and reporting routines. As with any multi-station data entry system, however, certain precautions should be taken into consideration. These considerations can be summed up in one statement: “No data can be entered that will affect the results of another operation taking place at that same time.” Specific considerations are listed below. • PTOS requires Administration Rights to the PTOS folder and all of its sub-folders and files. In addition, all workstations must have Administration Rights to their local temp folder and its files. • You can direct printing to any printer on the network by selecting Special Tasks | Print Administrator. Printing can also be redirected at the time sending output to a printer is selected. If you use print spooling, it is up to your hardware consultant to set the spooler correctly. If this is not set correctly, documents can be lost. Keyboard Shortcut Keys The following is a list of function keys that can be used in PTOS: F2 – Use this key to Add a new item in a list. User Guide – Patterson PTOS 6.0 PTOS • 1 F3 – Use this key to Edit an existing item in a list. F5 – Use this key to search an existing list. % – Use this key in a search field to open the entire list of options. Logging On Double-click the PTOS icon or select PTOS from the Program list. The PTOS Login Menu The system date will default to today’s date; however; the option to return to a previous system date is available. Enter a username and password to log into PTOS. To exit PTOS, select Exit on the toolbar. Select Yes to exit. Select No to continue. Main Screen Logo Graphics To access the PTOS Background Image preference, go to Special Tasks | Show PTOS Background Image and check this feature to have the main screen appear upon opening the software. Uncheck if the main screen is not wanted upon startup. User Guide – Patterson PTOS 6.0 PTOS • 2 User Guide – Patterson PTOS 6.0 PTOS • 3 Using PTOS Setting Up PTOS Before you can realize the full potential of PTOS, you must set up the basic information. This chapter will walk you through the basic setting up of PTOS for your office needs. Setting Up Your Facility Information The Tax ID number cannot be edited from this screen. This number is supplied by your licensing information. Under System Tasks | Supervisor | Facility enter your facility information. Enter your demographic information including Scheduling Start/End time and Scheduling Time Duration. In the PTPN Information section, enter the Office and DBA information. Select the checkboxes to designate this facility as the Insurance Billing Remittance Facility and/or Patient Billing Remittance Facility. User Guide – Patterson PTOS 6.0 Using PTOS • 4 Select the Practice Identification button to enter additional identification numbers such as License, UPIN and insurance group numbers. Select OK to save. Setting Up Your Employees Required fields are denoted with asterisks. Under System Tasks | Supervisor | Employee, create and/or edit the employees of your facility. If you have purchased the Scheduling program separately, you will need to create all employees: both therapists and office staff. While creating/editing an employee, all the areas indicated by a red asterisk must be filled out to save this employee. User Guide – Patterson PTOS 6.0 Using PTOS • 5 To create a new employee, select the Add icon. Enter the Emp ID. In the next section, enter the employee’s name, User Name, Password and Nickname/Gender, if desired. Under the Billing Provider Information, enter the Employee’s Name, Address, City/State/Zip and NPI #. Also include the Phone number(s), Email, Birth and Hire Dates, Title, Terminated Date, Hourly Rate, Sort Order and Notes. Under Force Password Change, select either Next Login or an Expiration date. Required for therapists. Enter the employee’s NPI # (if applicable), Tax ID number (if applicable), NY state License (if applicable), Ohio Provider # (if applicable), Social Security Number, Taxonomy code, and Statement Header. Select Employee type and Provider on Insurance physician. Select the Default Facility and any additional Facilities for this employee. User Group ID – This area allows you to set up the different access levels for your employees. Therapist Group – All employees must be assigned a Therapist Group. If the employee is not a therapist, it will not have any effect on the schedule. Signature Line – This area must be filled out by all Therapists. The information in this area is how the employee’s electronic signature will look. Signature File for Documentation – Browse to the location in which you wish to save the signature file. Do not alter this area without the assistance of PTOS support. Site ID Keyboard Shortcuts F2 – Use this key to Add a new item in a list. F3 – Use this key to Edit an existing item in a list. F5 – Use this key to search an existing list. % – Use this key in a search field to open the entire list of options. User Guide – Patterson PTOS 6.0 Select the Site ID button to select the Site ID from the available options. Using PTOS • 6 Therapist Info Select Therapist Info to assign the required numbers for Insurance Claims by Account Type. User Access Rights To establish administration rights for users, select System Tasks | Supervisor | User Access Rights. Under User Groups, select the group name. The areas associated with this User Group appear below. Select or deselect the checkboxes that allow group members to View or Modify the selected areas of PTOS. Items with a single level of access will have View and Modify linked automatically. User Guide – Patterson PTOS 6.0 Using PTOS • 7 User Groups are assigned to employees in the Employee screen. Another way to assign employees to User Groups is under System Tasks | Supervisor | User Groups. Select the User Group drop-down arrow to select a User Group. Select, Add Employees to User Group, to add employees. Use the red X to remove an employee. Select the checkbox associated with the desired employee. Select OK. To create a new User Group, select the Add icon or F2. Enter the description information and save. To delete an existing User Group, select the desired group and select the Delete icon. Config Parameters Configure your preferred settings using Config Parameters. Select System Tasks | Supervisor | Config Parameters. User Guide – Patterson PTOS 6.0 Using PTOS • 8 Use the drop-down list to select a Config Group or leave this area blank to view all available options. Select the Edit icon or F3 to edit the selected parameter. Edit the Value to suit your office’s needs. Select the Save icon to save your changes. Config Groups Config Groups are parameters that affect the same area of the software. The following Config Groups are available. Billing Charge Ticket – Choose whether to see the Charge Ticket or Enter Charges screen when entering charges from Scheduling and/or Documentation. This DOES NOT impact entering charges from Patient Editor or the Billing menu. Value: 1 = Charge Ticket, 2 = Enter Charges, 0 = Neither. User Guide – Patterson PTOS 6.0 Using PTOS • 9 AuditCheck – Value: 'Yes' = Prompt will appear during charge entry to audit codes using CCI/LCD edits. 'No' = Prompt will not appear during charge entry. Filter Charge Ticket/Superbill – 1= Filter by 3.6 BCT. 2 = Filter by 4.5 Fee Schedule. 3 = Using 3.6 BCT but do not automatically filter codes. 4 = Using 4.5 Fee Schedule but do not automatically filter codes. Tax Percentage – Value: Set up the sales tax percentage to be used on taxable services. This will be used on codes marked as a Taxable Services in C.P.T. Code setup. System Lock – Enter a closing date to create a lock disabling modification of transactions dated prior to that date. To disable the temporary lock, remove the date or enter a new date. Auto Adjust – Value: 'Yes' = write-off amounts will automatically default when posting insurance payments. 'No' = write-off amounts will not default when posting insurance payments. A/R Details on Daily Transaction Report – Yes = A/R totals will be printed at the bottom of report. No = Totals will not print at bottom of report. Charge Limit Warning Threshold – User can specify to be warned within x amount of patient’s charge limit. ERA Group Codes To Ignore – If using Electronic Remittance Advice, specify the group code. Use Partial Automatic (not Manual) distribution setting in Bulk Payments. ‘Yes’ = USER manually distributes payment amount per claim & SYSTEM automatically distributes to services on each claim. ‘No’ = SYSTEM automatically distributes ALL (payment amount per claim & services). Bulk Payment Facility Default – 1 = Patient’s Assigned Facility. 2 = Treating Facility for the Claim. Document Set Watermark – Type text to appear as a diagonal watermark on closed notes (Ex: Confidential, Closed, etc.). Print Flow sheet in Landscape – 'Yes' = Flow Sheet prints in landscape format. 'No' = Flow Sheet prints in portrait format. User Guide – Patterson PTOS 6.0 Using PTOS • 10 Prompt to save patient notes – 'Yes' = User prompted in Documentation to Save when exiting a note. 'No' = the System will automatically Save everything without prompting. eMail/Fax Mail Host – Enter the Simple Mail Transfer Protocol (SMTP) server for outgoing messages, or the email provider's SMTP outgoing address. This information can be provided from your Internet Service Provider (ISP) or network administrator. *Required for email and fax capabilities. Mailuser – Enter the email address used to send emails from PTOS. *Required for email and fax capabilities. Mailpwd – Specify the password provided by the Internet Service Provider. *Required for email and fax capabilities. MailSubject – Enter the subject line for appointment reminder emails sent to patients. Mailport – Specify the port number to connect to on the outgoing email (SMTP). *Required for email and fax capabilities. faxEmailServices – Specify the email address extension (such as @efax.com or @myfax.com) used by the email fax service. PTOS links the recipient's fax number and the faxEmailServices field to form the email address of the fax. Fromemail – Specify the email address PTOS will be using while sending email/e-fax. Fromname – Specify the name the email sent from PTOS appears to be from (Example – American Rehab Clinic). This name will appear in the From box of outgoing messages. Use SSL – ‘Yes’ = the email account in use supports SSL encryption. ‘No’ = the email account in use does not support SSL encryption. Interface User Guide – Patterson PTOS 6.0 Using PTOS • 11 PTPN Account Output Folder Path – Specify the path to the folder where PTOS will deposit PTPN files. Export DATA folder – Specify the paths to the folders where PTOS will deposit the third party software import files. Export DATA Format – Designate a file format for exported files. (xml) Import DATA Folder – Specify the path to the folder where PTOS will retrieve the third party software export files. Import DATA Format – Designate a file format for imported files. (xml) Scheduling NO of schedule columns – Designate the number of columns to display in the daily schedule view. Print co-pay receipt – 1 = Co-pay receipt will print after payment is collected. 0 = Co-pay receipt will NOT print after payment is collected. System User Defined Field – Specify the label of the user defined field that appears in Patient Editor. Dbbackup – Designate the path to a folder where the data backups will be stored. Assign Patient ID – 'Yes' = System automatically increments and assigns patient IDs for new patients. 'No' = User is responsible for manually entering unique patient IDs for new patients. Shared Data Folder – Designate the path to a folder where shared data will be stored. User Guide – Patterson PTOS 6.0 Using PTOS • 12 Patients Enter the Patient Case, Referral/Employer, Bill information and more. Patient information is Case specific in all areas except for Patient Information, Emergency Information and Personal Information. Patient Case Tab To search for existing Patients, enter a patient name in the Search field. Once the correct patient has been selected, use the Case drop-down menu to select a different case, if desired. Patient Information Keyboard Shortcuts F2 – Use this key to Add a new item in a list. F3 – Use this key to Edit an existing item in a list. F5 – Use this key to search an existing list. % – Use this key in a search field to open the entire list of options. To enter a new patient, select the Patients menu | New Patient or select the New Patient icon. In the Patient Information section, enter the following information: User Guide – Patterson PTOS 6.0 • Patient ID (NOTE: based upon Config Parameters, this field may have a default entry) • Primary Facility • Name • Nickname/Gender • DOB/SSN # • Privacy Notification Date • Privacy Notification Expiration Date • Scheduling Pref. Using PTOS • 13 Emergency Information In the Emergency Information section, enter the Contact Name, Relationship and Phone number for the patient’s emergency contact. Personal Information In the Personal Information section, enter the patient’s address, email and contact number information. Select the OK to Contact checkboxes corresponding to the patient’s desired phone number. Case Information In the Case Information section, enter the following information: User Guide – Patterson PTOS 6.0 • First Visit Date and Hour • Fee Schedule • Injury Area Using PTOS • 14 • Injured Date • Account Type • Dropout Date • Assigned Therapist • Discharge Date and Hour • Assigned Facility • Discharge Info • Admit Condition • Discharge Condition • Discipline • Delinquency Report Note • Case Note Select the PTPN checkbox if the patient is a PTPN member. Responsible Party Relation to Patient – Use the drop-down menu to select the relationship information. Name – Enter the name of the Responsible Party. Address – Enter the address of the Responsible Party. City/State/Zip – Enter the city, state and zip code for the Responsible Party. Diagnosis/Additional ICD9 Codes In the Diagnosis section, enter the Primary ICD9 and any subsequent codes. Enter the Default Diagnosis number. User Guide – Patterson PTOS 6.0 Using PTOS • 15 Under the Additional ICD9 Codes, enter any additional ICD9 codes. Referral/Employer Tab Enter any necessary referral or patient employer information in this tab. Referring Physician Use the Search area to locate an existing Physician. Enter the name of the referring physician. Review the Address, Specialty/UPIN/NPI code, phone/fax and email information. Enter any Notes that apply. Use the drop-down menu to select the Referral Date and Next Physician Appointment. User Guide – Patterson PTOS 6.0 Using PTOS • 16 Attorney/Case Manager Use the Search area to locate an existing Attorney/Case Manager. Enter the Name of the Attorney/Case Manager. Review the information, Address, Phone/Fax and Specialty pertaining to this case. Enter any applicable Notes. Primary Care Physician Use the Search area to locate an existing Primary Care Physician. Enter the Name. Review the following information: Address, Specialty/UPIN/NPI code, Phone/Fax and Email information. Make any Notes necessary. User Guide – Patterson PTOS 6.0 Using PTOS • 17 Employer Details Use the Search area to locate an existing Employer Details. Review the Employer ID and Name, Address and Phone. Enter the Patient occupation information. Bill Tab In the Bill Tab, enter billing information pertaining to the patient. In the first section, enter the following information: User Guide – Patterson PTOS 6.0 • Authorization Expiration Date • Authorized Visits – the number of visits recorded • Remaining Visits – the number of visits allowed minus the authorized visits. • Maximum units per Day • Charges per Day • Co-Pay Amount Using PTOS • 18 • Payment Plan Amount and Frequency • Posting Note Select the Don’t Print Patient Statement checkbox to withhold printing of statements for this case. Select the Do Not Apply Finance Charge checkbox to withhold finance charges. In the Charge Limit section, enter the Effective Date and Amount for Period 1 and Period 2. Use the drop-down to select a date for Charge Limit warning based on. Under Deductible, select the Period 1 and Period 2 Effective Dates. Enter the Amount and Remaining Deductible Amount for the available periods. HCFA/UB04 In the HCFA/UB04 tab, enter insurance information for the selected patient. In the Additional CMS-1500/HCFA Boxes section, enter the Patient Status, Patient Condition, State, and Reserved for Local Use. For use in Box 12 enter the Date and check the Print Signature checkbox. To receive HCFA payments, select the checkbox Authorize Payment to Office. User Guide – Patterson PTOS 6.0 Using PTOS • 19 When sending claims, the PWK section is included with applicable claims. In the Additional CMS-1500/HCFA Boxes section, select the Claims Attach. Info button. HCFA Box 32A - Enter an Alternate Place of Service (POS) Enter an alternate address for Box 32 on the HCFA form. This area allows for entry of place of service name, address, and Box 32A/32B identifiers. To enter an alternate POS go to Patient Editor | HCFA-UB04 tab. In the top section for Additional CMS-1500/HCFA Boxes, there is a new button next to Place of Service [24b] - 'Alternate Place of Service Address'. If the default POS of 11 is used, the information in box 32 will print as it currently does using the treating facility information, found under System Tasks | Supervisor | Facility. If any other POS code is used (Ex: 12 = Home; 13 = Assisted Living; 14 = Group Home; 21 = Inpatient Hospital) the new button Alternate Place of Service Address will be enabled. Location, Address and identifiers can be entered for services performed outside of the office. Complete the information for the Alternate Place of Service (POS) and click OK. User Guide – Patterson PTOS 6.0 Using PTOS • 20 Additional UB04 Boxes In the Additional UB04 boxes section, enter any necessary insurance and condition codes for use by the Insurance. The following information will assist you in properly filling out insurance forms for HCFA and UB04 standards. HCFA 1) Box 8 – Specify the patient’s marital and employment status. 2) Box 10 – Specify what the patient condition is related to. 3) Box 10, Box 10b – Is used to specify the state where the auto accident took place (dependent upon Auto Accident being selected in Box 10) 4) Box 10d – Used as a remarks field if insurance carrier requests specific information that is not specified elsewhere on the HCFA claim form. 5) Box 12 – Indicates whether the patient has given consent to authorize the release of medical or other information necessary to process the claim. If the date field is left empty, then the patient’s first visit date should be used on the claim form. 6) Box 13 – Indicates whether the patient has given authorization for the insurance payment to be received by the office. This authorization works in conjunction with the account type setting to ‘Accept Assignment’. 7) Box 15 – Indicates if the patient has had the same or similar illness; specify the date. (UB05 form only) 8) Box 16 – Indicates the dates that the patient is/was unable to work in his or her current occupation. 9) Box 18 – Enter the admission and discharged date for any hospitalization related to the current services. If the patient is still in the hospital, leave the “To” section blank. 10) Box 19 – Use as a remarks field if an insurance carrier requests specific information that is not specified elsewhere on the HCFA claim form. (UB05 form only) User Guide – Patterson PTOS 6.0 Using PTOS • 21 11) Box 20 – Use to indicate whether this claim includes charges for lab work performed by a licensed laboratory. A field to specify the amount of the lab work is also available. 12) Box 22 – Medicaid resubmission claims only. Enter the resubmission code in this box. 13) Box 23 – Used to specify the prior authorization number/s and associated date range/s. 14) Box 24b – Used to indicate the place of service, such as: a. 03-School b. 11-Office c. 12-Home d. 13-Assisted Living Facility e. 14-Group Home f. 15-Mobile Unit g. 20-Urgent Care Facility h. 21-Inpatient Hospital i. 22-Outpatient Hospital j. 99-Other Place of Service UB04 1) Box 4 (Type of Bill) – Enter the code to identify the type of billing being submitted. The default codes are 0741-0744, which designate treatment at an ‘Outpatient Rehabilitation Facility’. The exact code is determined by whether this is the original billing run or a re-bill, and whether primary or secondary insurance. Enter any value in this box to overwrite the PTOS default. 2) Box 14 (Type of Visit) – Used to enter the code indicating the priority of this patient admission, such as: a. 1- Emergency b. 2- Urgent c. 3- Elective d. 4- Newborn e. 5- Trauma f. 9- Information not available. By default, PTOS should leave this field blank. Using this option will leave box 14 blank. 3) Box 15 (Source of Referral) – Used to choose the appropriate referral source of this patient admission such as: User Guide – Patterson PTOS 6.0 Using PTOS • 22 a. 1-Physician Referral – By b. 2-Clinic Referral c. 3-HMO Referral d. 4-Transfer from Hospital e. 5-Transfer from Skilled Nursing Facility f. 6-Transfer from Another Health Care Facility g. 7-Emergency Room h. 8-Court/Law Enforcement i. 9-Information Not Available. 4) Box 18-23 (Condition codes) – Used to enter up to 6 condition codes (3 characters each) for the patient. These codes identify conditions that may affect the processing of the claim. 5) Box 30 (Reserved) – Used as a remarks field if an insurance carrier requests specific information that is not specified elsewhere on the claim form. 6) Box 31A-35A (Occurrence) – Used to enter the 2 digit code and corresponding date that identifies conditions that apply to this billing period. Box 35 has space for the From and To dates. 7) Box 31B-35B (Occurrence) – Used to enter the 2 digit code and corresponding date that identifies conditions that apply to this billing period. Box 35 has space for both a From and To date. 8) Box 39-41 – Used to indicate the value codes and amounts for primary and secondary insurance. PTOS leaves this box blank by default. 9) Box 45 – Leave Box 45 Empty (primary) contains the date of service and PTOS populates it by default. If this option is checked, it will be left empty when billing primary. 10) Box 45 – Leave Box 45 Empty (secondary) contains the date of service and PTOS populates it by default. If this option is checked, it will be left empty when billing secondary. 11) Box 50A-C (Payer Name) – Default the name of the primary insurance in 50A, secondary in 50B, and tertiary in 50C. Entering any values here will overwrite these defaults. Some providers may have their own custom requirements for this box. 12) Box 63 (Treatment Authorization Codes) – Used to enter up to 3 assigned authorization numbers, if applicable. 13) Box 64 – Used to enter the document control number for a claim. User Guide – Patterson PTOS 6.0 Using PTOS • 23 14) Box 66 – Leave Box 66 empty. We recommend that you leave this box empty. Used to indicate the diagnosis version qualifier. The default value printed by PTOS is 9 to indicate ICD9 codes. Several payers do not want the 9 to print in this box, so checking this option will clear box 66. 15) Box 69 (Print Primary ICD9) – Used to denote the diagnosis that describes the patient’s condition or reason for admission/outpatient registration. By default, this will be left blank. If checked, the patient’s primary diagnosis code will print. 16) Box 74 (Principal) – Used to enter the principal diagnosis code and date. It is required on inpatient claims when a procedure was performed. 17) Box 74A-E (Other Procedures) – Used to enter any additional diagnosis codes and dates. 18) Box 76 (Qualifier) – Used for the referring Dr.’s name, NPI number and a second identifier. If second identifier is provided, it may need to be accompanied by a 2 character qualifier code in the “qual” field of box 76. Default for this field is empty. Generally accepted qualifiers are: a. 0B (state license #) b. 1G (UPIN #) c. G2 (Commercial #) 19) Box 80 – Use this area for Remarks for Unusual Services. 20) Box 81 A-D – Free form area that allows the user to enter additional taxonomy numbers and qualifiers for boxes 81A-D on the UB04 form. By default, this will be left blank. Attachment Information Attachment Information Drop-down lists of attachments that relate to claims can be located in the Patient Editor | HCFA tab. Locate the button in the top section - Additional CMS-1500/HCFA Boxes - 'Claims Attach Info'. User Guide – Patterson PTOS 6.0 Using PTOS • 24 Attachment Report Type Code Remove these settings after sending the requested attachment to avoid resending the attachment information on subsequent claims. In the Attachment Report Type Code drop-down list, the following possibilities are available to describe the type of attachment: User Guide – Patterson PTOS 6.0 • Admission Summary – AS • Allergies/Sensitivities Document – A3 • Ambulance Certification – AM • Autopsy Report – A4 • Baseline – BS • Benchmark Testing Results – BR • Blanket Test Results – BT • Certification – CT • Certified Test Report – 13 • Chemical Analysis – 11 • Chiropractic Justification – CB • Consent Form(s) – CK • Continued Treatment – 10 • Death Notification – V5 • Dental Models – DA • Diagnostic Report – DG • Discharge Monitoring Report – DJ • Discharge Summary – DS • Drug Profile Document – D2 • Drugs Administered – 04 • Durable Medical Equipment Prescription – DB • Explanation of Benefits (Coordination of Benefits or Medicare Secondary Payer) – EB • Functional Goals – 07 • Health Certificate – HC Using PTOS • 25 User Guide – Patterson PTOS 6.0 • Health Clinic Records – HR • Immunization Record – I5 • Initial Assessment – 06 • Justification for Admission – 15 • Laboratory Results – LA • Medical Record Attachment – M1 • Models – MT • Nursing Notes – NM • Objective Physical Examination (including vital signs) Document – OE • Operative Notes – OB • Orders and Treatments Document – OD • Oxygen Content Averaging Report – OC • Oxygen Therapy Certification – OX • Paramedical Results – PQ • Parenteral or Enteral Certification – PE • Pathology Report – P4 • Patient Medical History Document – P5 • Photographs – XP • Physical Therapy Notes – PN • Physical Therapy Certification – PZ • Physician Order – B3 • Physician’s Report – PY • Plan of Treatment – 08 • Prescription – B2 • Progress Report – 09 • Prosthetics or Orthotic Certification – PO • Radiology Films – RB • Radiology Reports – RR • Recovery Plan – 21 • Referral Form – B4 • Renewable Oxygen Content Averaging Report – RX • Report Justifying Treatment Beyond Utilization Guidelines – 03 Using PTOS • 26 • Report of Tests and Analysis Report – RT • State School Immunization Records - IR • Support Data for Claim – OZ • Symptoms Document – SG • Treatment Diagnosis – 05 Attachment Transmission Code In the Attachments Transmission Code section, use the dropdown list to select the desired delivery method for sending the requested documentation to the payer. These options include: • Available on Request at Provider Site – AA • By Fax – FX • By Mail – BM • By eMail – EM • Electronically – EL • File Transfer – FT Attachment Control Number In the Attachment Control Number section, enter the Document Control Number (DCN) provided by the Payer. This number identifies the claim and the attachment for the payer. An Attachment Control Number is not required when using the Available on Request at Provider Site option in the Attachment Transmission Code section. User Guide – Patterson PTOS 6.0 Using PTOS • 27 Insurance Tab To access patient insurance information, select Patient Editor | Insurance tab. This screen displays all insurance for this case, active or inactive. Select the Add Insurance button to add an Insurance Company to a selected patient. Multiple insurance companies can be added for a patient. Enter the Primary insurance first and then follow in descending order for any additional insurance carriers. In the Insurance tab, view Insurance information for a selected patient. Use the Add, Edit and Delete icons to alter information. Insurance companies can be deactivated and reactivated using the Reactivate button. Notes Tab In the Notes tab, enter any notations for your personal office use. User Guide – Patterson PTOS 6.0 Using PTOS • 28 Select the Add Note button to create a new note. Select the Delete button to delete an existing note. Select the Save icon to save this new patient information. Double-click on an existing note to edit. Select the Report button to create a report of all notes for a particular case. Cogwheel The Cogwheel provides a gateway to additional patient information. Once inside Patient Editor click on the purple cogwheel icon in the upper right of the screen to access. User Guide – Patterson PTOS 6.0 Using PTOS • 29 Cogwheel Options Menu Use the Cogwheel Options menu to: Add New Case – Select this option to create a new case for the selected patient. Copy Case – Select this option to copy the current case information into a new case. Discharge Case – Select this option to designate a case as discharged that will populate the discharge date. Inactivate Case – Select this option to designate a zero balance case as inactive. Reactivate Case – Select this option to restore an inactive or discharged case to active status. Archive Patient – Select this option to mark a patient as ready for archiving. Enter Charges – Select this option to enter new charges for the selected case. Bill Patient Now – Select this option to open the Patient Billing window for the selected case. Bill Insurance Now – Select this option to open the Insurance Billing window for the selected case. User Guide – Patterson PTOS 6.0 Using PTOS • 30 Payments/Adjustments – Select this option to open the Payment/Adjustments window for the selected case. Patient Transactions – Select this option to open the Patient Transactions window for the selected case. Recreate Claims – Select this option to recreate a claim. Print Cover Sheet – Select this option to print a cover sheet for the selected case. Add New Appointment – Select this option to open the New Appointment window for the selected case. Add Patient to Waitlist – Select this option to include the selected patient to the Waitlist. Appointment Summary – Select this option to print a summary report of appointments for the selected patient. Co-Pay History – Select this option to print a summary of past copayments. Print Blank Patient Questionnaire – Select this option to print a blank patient registration questionnaire. Print Blank Flow Sheet – Select this option to print a blank flow sheet. Patient Chart – Select this option to open the Chart for the selected case. Patient Charge History – Select this option to print a summary of past charges for the selected case. (Displays up to 12 past charges) eClaims Setup To setup your eClaims information, go to Billing | Insurance Billing | eClaims Setup. User Guide – Patterson PTOS 6.0 Using PTOS • 31 Reports can be manually purged from the Claims Queue. Under Clearinghouse Settings, select the eClaims Provider and select the ellipsis button to enter the eServices User and Password information. Select the Browse button to locate a different path for Other Clearinghouse Image Files. Enter the Image File Name. Under Default Reports to be Printed, select the checkbox associated with the report that you would like to print every time claims are processed. The available reports include: Acknowledgement of Receipt Amended File Detail (RPT04A) 997 Batch & Claim Rejection (RPT05) File Status (RPT02) Amended Batch & Claim Rejection (RPT05A) File Summary (RPT03) Provider Claim Status (RPT10) File Detail (RPT04) Special Handling/Unprocessed claims (RPT11) Under Reports Settings, enter a Purge Reports after number to designate a number of days to keep reports prior to purging. Select the Save button to save information. Select Close to exist the screen. To assign Payer ID information automatically, use the Auto Assign Payer ID. User Guide – Patterson PTOS 6.0 Using PTOS • 32 Update Lists Information To begin entering and updating system codes, select System Tasks | Update Lists. From this menu, select the specific code list that you wish to update. Insurance Companies Keyboard Shortcuts Select System Tasks | Update Lists | Insurance Companies. Select an existing Insurance company from the search menu to edit or select Add to create a new insurance company. To search for a company, select the search icon. F2 – Use this key to Add a new item in a list. F3 – Use this key to Edit an existing item in a list. F5 – Use this key to search an existing list. % – Use this key in a search field to open the entire list of options. The asterisk denotes fields that are required. Insurance ID – Enter the 6 character alphanumeric Insurance ID Name – Enter the name of the Insurance Company Address – Enter the Address of the Insurance Company City/State/Zip – Enter the City, State and Zip code for the Insurance Company. Phone – Enter the phone number for the Insurance Company. Fax – Enter the fax number for the Insurance Company. Pin# – Enter the PIN for the Insurance Company. Group# – Enter the Group number for members of an Insurance group. Payment Group – Enter the name of the Payment Group if applicable. Percent Paid – Enter the percentage to be paid. Practice Identification – Enter the Practice Identification information. This number corresponds with the Facility setup ID number. Box 9D/lic line 1 – Information entered here will appear in box 9D and 11C of the HCFA insurance form. User Guide – Patterson PTOS 6.0 Using PTOS • 33 Box 9D/lic line 2 – Information entered here will appear in box 9D and 11C of the HCFA insurance form Print ‘Signature on File’ in Box 31 – Select this box to print the phrase “Signature on File’ in Box 31 of the HCFA claim form, as required by some insurance payers. Fee Schedule – Enter the Fee Schedule to be associated with this Insurance Company. Four Digit Date – Select this checkbox to use the four digit year date. Insurance Claim Form – Select the desired default claim form to be associated to this insurance company. Max Units per Day – Enter the maximum number of units per day for the Insurance Company. Email ID – Enter the email address for the Insurance Company. WebSite – Enter the website associated with the Insurance Company. Notes – Enter any notes applicable. Inactive – select the Inactive checkbox to remove active status. Payer Info EClaims Payer ID – Enter the eClaims payer id if applicable. Payment Source – Enter the Payment Source for Payer. Use the ellipses button to launch the Electronic Payer Matching screen. From here, you can match names and sources manually. DO NOT AUTO ASSIGN PAYER ID – When selected, this option allows for payer IDs to be assigned automatically. Enroll Provider Before Send eClaims – This option alerts you that the Provider has not yet been enrolled in eClaims. Referrals Select System Tasks | Update Lists | Referrals. Use the Search field to locate the desired referral. Select an existing code to edit or select Add to create a new referral code. User Guide – Patterson PTOS 6.0 Using PTOS • 34 Keyboard Shortcuts F2 – Use this key to Add a new item in a list. F3 – Use this key to Edit an existing item in a list. F5 – Use this key to search an existing list. % – Use this key in a search field to open the entire list of options. For assistance with adding or removing Referral Types, please contact the PTOS Support team at 800.824.4305. Referral sources can be doctors, attorneys, case managers or nurse practitioners. Referral number is a one-to-five character code that is assigned by the PTOS system. Title – Select the preferred salutation. Print Name – This is the referral source’s name as required in Box 17 on the HCFA and Box 76 on UB04 forms. This also prints on the Referral report to identify the referral source. First Name – Enter the first name of the referral. Last Name – Enter the last name of the referral. Address – Enter the address of the referral office City/State – Enter the city and state of the referral office Zip – Enter the zip code of the referral office. Contact – Enter the main contact person’s name. Office Phone #1 – Enter the main phone number for the referral office. Office Phone #2 – Enter the secondary phone number for the referral office. Fax – Enter the fax number associated with the referral office. Email – Enter the email associated with the referral office. Referral Type – Select the referral type from the drop-down menu. NPI (National Provider Identification) – This number is obtained from the physician’s office and prints in Box 17B on the HCFA and Box 76 on the UB04 forms. UPIN (Universal Provider Identification Number) – This number is assigned by Medicare Services and may or may not be required to print on the claim forms. This six-digit alphanumeric code prints in Box 17A on the HCFA and in Box 76 on the UB04 forms. User Guide – Patterson PTOS 6.0 Using PTOS • 35 Specialty – Enter a specialty for report tracking purposes. WebSite – Enter the website information associated with the referral office. Inactive – Select this checkbox to designate this referral source as Inactive. Note: referrals cannot be deleted, only inactivated. Notes – This area is used for additional reference information. This field will not print anywhere. Communication Preference – Select efax or email as the preferred mode of communication with the current Referral. Update Account Type Codes Select System Tasks | Update Lists | Account Type. Select an existing code to edit or select Add to create a new Account Type code. The purpose for Account Type Codes is to allow your office to bill different insurance criteria required by your carriers on the HCFA or UB04 forms and/or for grouping your carriers for statistical reports. Account Type Code/ Name – Enter a two-to-five alphanumeric character Account Type code. Enter the name of the account type as you would like it to display on PTOS reports. Place of Service (POS) – This field appears in Box 24B on the HCFA form. This is a required field. Co-Pay Amount – Enter the amount of the co-pay attached to this Account Type. Charge per day – Enter the maximum charge per day amount. Ins Cap Amount – Enter the limit for those insurance carriers who have specific limits or CAP. This field can be tracked in the transaction screen and will warn you when the patient has reached their CAP. Accept Assignment – Use the drop-down menu to accept the assignment. Posting Note – Enter an account note that will display in the patient’s transaction screen. Patient Statement Notes – Enter a note that will display on the patient’s statement. CCI Dataset – Select the checkbox to use CCI dataset. LCD Dataset – Select the checkbox to use LCD dataset. The Following Boxes Are Filled Out On The HCFA Form – These fields are for additional criteria insurance carriers may User Guide – Patterson PTOS 6.0 Using PTOS • 36 require for additional information. Your office will be responsible for knowing the insurance carrier’s requirements. The user can print primary insurance information in boxes 11A-C on secondary claims and box 9 has the option to be left blank. Primary Insurance: Box 9 – Select the drop-down menu to use Fill out with other insurance information or leave blank. Box 11 – 11C – Select the drop-down menu to use Fill out with primary information, Print ‘None’ in box, or leave blank. Box 11D – Select Y for yes or N for no. Secondary Insurance: Box 9 – Select the drop-down menu to use Fill out with other insurance information or leave blank. Box 11 – 11C – Select the drop-down menu to use Fill out with Secondary/other information, Fill out with primary information, Print ‘None’ in box, or leave blank. Box 11D – Select Y for yes or N for no. Select the following checkboxes if desired: Print Primary Care Physician in Box 17 HCFA Box 17A/UB04 Box 76 Qualifier – Enter a qualifier number for insurance carriers. Print UPIN in Box 17A – Use this option to print or not print UPIN Leave Box 24J White Blank Use Provider SSN (HCFA 25/UB04 5) User Guide – Patterson PTOS 6.0 Using PTOS • 37 Print One Date Per Page The Following Boxes Are Filled Out On The UB04 Form – These fields are for additional criteria insurance carriers may require for additional information. Your office will be responsible for knowing the insurance carrier’s requirements. Select from the following checkboxes if desired: UB04 Print Entire Date Range in Box 6 Add Leading 0 to Rev Codes UB04 VISIT Rev Code – Enter the UB04 Visit revenue code. Print NPI in Box 56 Print Rev Code in Box 44 of UB04 Summary Print Modifier on HCFA/UB04 – Use the drop-down list to select Y, N or leave Blank. Employers Under System Tasks | Update Lists | Employers, create and/or edit Employer information. To search, enter % and select the search icon. The Employer number can be up to seven characters alphanumeric. To enter a new Employer, select the Add icon or select F2. Enter the Employer No, Employer Name, Address, City/State/Zip and Phone. Select the Save icon to save. Select the Inactive checkbox to render this Employer inactive. Employers cannot be deleted. User Guide – Patterson PTOS 6.0 Using PTOS • 38 Zip Codes Under System Tasks | Update Lists | Zip Codes, create and/or edit the city, state and zip information. To search, enter % and select the search icon. Keyboard Shortcuts F2 – Use this key to Add a new item in a list. F3 – Use this key to Edit an existing item in a list. F5 – Use this key to search an existing list. % – Use this key in a search field to open the entire list of options. To enter a new zip code, select the Add icon or select F2. Enter the City, State and Zip. Select the Save icon to save. To delete a zip code, select the desired entry and select the Delete icon. Zip Codes are preloaded with versions 4.5 and 6.0. (See eClaims 5010 Zip Code Requirement). Lookup Table The Lookup Table is located under System Tasks | Update Lists | Lookup Tables. It is a database of all abbreviations used in PTOS. Select the Add icon to add an additional code. Select the Edit icon to edit an existing code. Select the Inactive checkbox to inactivate an existing code. User Guide – Patterson PTOS 6.0 Using PTOS • 39 The Lookup Table contains all of the abbreviation codes and their descriptions for the following areas: • Clinical Discipline • Injury Area • Note Type • Referral Specialty • Revenue Code • Scheduling Resource Group • Scheduling Therapist Group • Signature Qualifier Use the Inactive checkbox to render the selection unavailable. Lookup options cannot be deleted. Payment Types To add, delete or edit Payment Types, go to System Tasks | Update Lists | Payment Types. User Guide – Patterson PTOS 6.0 Using PTOS • 40 Payment Prompt numbers refer to check numbers or credit card numbers. Select the Add icon or F2 to add a new Payment Type. Select the Edit icon to edit an existing Payment Type. Select the Delete icon to delete an existing Payment Type. To enter a new Payment Type, enter a Description, Payment Prompt and select the Currency Type. Select the checkbox Display on Statement to include this information on the patient statement. Select the Inactive checkbox to render the selected currency type inactive. Adjustment Type Select System Tasks | Update Lists | Adjustment Types User Guide – Patterson PTOS 6.0 Using PTOS • 41 To enter a new Adjustment code, select the Add icon or select F2. Enter the Code and Description and select the Adjustment Impact. Select the checkbox Default Type for Insurance payments to automatically default the adjustment type when making an insurance payment. Select the Inactive checkbox to disable a selected adjustment. Transaction History Legends In System Tasks | Update Lists, select Transaction History Legends to view and assign color-coding for the transactions. To assign a color, select the color box associated with the transaction. Select a Custom, Web or System to access a broader spectrum of colors. Select OK to save changes. Default colors by type: User Guide – Patterson PTOS 6.0 • Blue = Charges • Green = Open Claims • Pink = Payments • Light Blue = Adjustment • Lavender = Billed • Red = Unapplied • Orange = Finance Charges • Turquoise = Modified Using PTOS • 42 • Gray = Voided Transaction ICD9 Codes Select System Tasks | Update Lists | ICD9 Codes. Use the Search field to locate the desired code or select the Add icon to enter a new code. Keyboard Shortcuts F2 – Use this key to Add a new item in a list. F3 – Use this key to Edit an existing item in a list. F5 – Use this key to search an existing list. % – Use this key in a search field to open the entire list of options. Enter the ICD9 Code, Name and Injury Area. Select the Inactive checkbox to disable the selected ICD9 code. ICD9 codes are preinstalled. NOTE: Asterisks denote required fields. Update C.P.T. Codes Select System Tasks | Update Lists | C.P.T. Codes and use the Search field to locate an existing code or select the Add icon to enter a new code. Selecting F2 will also add a code. Enter the required fields for C.P.T. Code (up to ten digits), C.P.T. Name and Charge Per Unit. Additional information fields are available for: • Cost • Time • Allowed Amount • Modifier • Rev Code • Units To inactivate an existing code, select the Inactive checkbox. Select the checkboxes to apply the following options: User Guide – Patterson PTOS 6.0 Using PTOS • 43 • Display on Charge Ticket • Display on Additional Code Tab • Bill To Patient • Display on Superbill • Taxable Service • Count As Visit • Select the Fee History… button to view the history of changes to the selected C.P.T. code including the date changed and the User ID of the person who made the changes. • Select the Copy button to copy the exact contents of another CPT that already exists. o Select the CPT*Code you wish to duplicate. Hit the Copy button to enter a unique CPT*Code for the duplicate CPT*Name, Charge Per Unit, etc. This provides a shortcut for offices selling supplies, etc. where they may want to have a similar description for a set of codes. (ex: 90111 Bandage; 90111-2 Bandage Small; 90111-3 Bandage Medium; 901114 Bandage Large, etc). C.P.T. Group A C.P.T. Group is a collection of C.P.T. Codes that are often used in conjunction. C.P.T. Groups are used to create ‘cascading charges’ or ‘exploding codes’. To use C.P.T. Group codes, enter the codes in the order of highest to lowest fee amount. Select System Tasks | Update Lists | C.P.T. Groups use the Search field to select an existing code to edit or select the Add icon to enter a new group. Keyboard Shortcuts F2 – Use this key to Add a new item in a list. F3 – Use this key to Edit an existing item in a list. F5 – Use this key to search an existing list. % – Use this key in a search field to open the entire list of options. Enter a C.P.T. Group name and Description. Select from the available checkbox options: User Guide – Patterson PTOS 6.0 Using PTOS • 44 • Inactive • Bill To Patient • Display on Superbill • Display on Charge Ticket • Display on Additional Codes Tab Select the ‘x’ in the remove column to subtract a code from an existing code group. Fee Schedule NOTE: Fee Schedules are optional. Select System Tasks | Update Lists | Fee Schedule. Select the Fee Schedule Names button to create a new Fee Schedule. Keyboard Shortcuts F2 – Use this key to Add a new item in a list. F3 – Use this key to Edit an existing item in a list. F5 – Use this key to search an existing list. % – Use this key in a search field to open the entire list of options. Select the Add icon to create a new fee schedule. Enter the Fee Schedule Code and Fee Schedule Description. Select the Save icon. Select the x to close the window. In the Fee Schedule window, use the Fee Schedule drop-down menu to select the desired Fee Schedule. Select the Discipline. Enter the amounts of the Insurance Reimbursement Contract Pay Schedule. Select Save. User Guide – Patterson PTOS 6.0 Using PTOS • 45 Save As New Select the Save as New button to create a new Fee Schedule based upon an existing Fee Schedule. To use the Save as New feature: 1. Select the Fee Schedule Names button to name the new Fee Schedule. 2. Save the new Fee Schedule Name. 3. In the Fee Schedule window, select the existing Fee Schedule you wish to copy. 4. Select the Save as New button 5. Using the drop-down list, select the Name, Discipline and Effective From date. 6. Select Update icon. 7. Select OK. Edit an Existing Fee Schedule To edit an existing Fee Schedule, use the drop-down menu to select the desired Fee Schedule, Discipline and Effective From date. Once the Fee Schedule has been selected, make the necessary changes and save. Show the Fee Schedule History Select the Show Fee Schedule History checkbox to display the history of changes to a selected Fee Schedule. NOTE: Each C.P.T. Code’s information is displayed including effective dates. User Guide – Patterson PTOS 6.0 Using PTOS • 46 Show All Select the Show All checkbox to display all active C.P.T. Codes even if they are not currently attached to fee schedules. Attaching Fee Schedules to Patients Attach the Fee Schedule to a patient in the Patient Editor. Select Patient Editor and enter the desired patient. Select Edit. Use the drop-down arrow to select the Fee Schedule. The following is an example of the Fee Schedule in Patient Editor. The Fee Schedule amount will display on the Enter Charges screen under Allow. Amt. The following is an example of the Fee Schedule in the Enter Charges screen. NOTE: The Fee Schedule attached to an Insurance Company overrides the Fee Schedule attached to the Patient Case. Attaching Fee Schedules to Insurance Companies Attach the Fee Schedule to an insurance company in the Insurance Company window. Select System Tasks | Update Lists | Insurance Company. Select the Insurance Company desired. Use the Fee Schedule drop-down list to select a Fee Schedule from the available options. User Guide – Patterson PTOS 6.0 Using PTOS • 47 LCD Datasets Keyboard Shortcuts F2 – Use this key to Add a new item in a list. F3 – Use this key to Edit an existing item in a list. F5 – Use this key to search an existing list. % – Use this key in a search field to open the entire list of options. Use your Local Coverage Determinations (LCD) Datasets to ensure that C.P.T. Codes and Diagnosis codes are payable by insurance when billed together. A warning will appear when the conflicts are present. For more information on LCD data and CCI data, visit www.cms.gov/mcd. To setup your LCD datasets, go to System Tasks | Update Lists | LCD Dataset. In the LCD screen, select Add to setup a new list. Enter the Name of the dataset and any comments required. Select Save. Using LCD data files LCD data is frequently updated and made available to you by the Center for Medicare and Medicaid Services. Creating a file to use with PTOS is a manual process and will require you to create a spreadsheet using this information and keeping it updated. To add a LCD data file that you have created, select the Import LCD Dataset File button. Use the Browse window to locate your LCD data file. Locate the file and save. Manually Enter LCD Data User Guide – Patterson PTOS 6.0 Using PTOS • 48 To manually enter conflicting codes into the LCD dataset, select the LCD Data button. In the LCD Data window, select Add to enter the allowed LCD and Diagnostic codes. Select Save to save them. CCI Datasets CCI Datasets are set up to prevent you from using conflicting C.P.T. codes that should not be billed together. To setup your CCI datasets, go to System Tasks | Update Lists | CCI Dataset. In the CCI screen, select Add to setup a new list. Enter the Name of the dataset and any comments required. Select Save. Import CCI Data CCI data is made available to your office by the Centers for Medicare and Medicaid Services. A free excel file is available for download and can be imported into PTOS. The www.ntis.gov is a government approved website that also offers these edits for download. To add a CCI data file, select the Import CCI Dataset File button. Use the Browse window to locate the CCI file that you have received from the www.cms.gov website. Locate the file and save. User Guide – Patterson PTOS 6.0 Using PTOS • 49 Manually Enter CCI Data The Modifier options are: 1 – Allowed 0 – Not Allowed for codes to be billed together. To add CCI codes individually, select the CCI Data button. In the CCI Data window, select Add to enter C.P.T. Codes, C.P.T. Code 2, Effective Date and Modifier. Select Save. User Guide – Patterson PTOS 6.0 Using PTOS • 50 Scheduling Scheduler Setup The Scheduling Admin area allows you to customize the setup and appearance of the schedule. Resources In Scheduling | Scheduling Admin | Resources you can create additional pieces of equipment or rooms in which to schedule your patients. These items will appear on the schedule in addition to your facility’s therapists. Keyboard Shortcuts F2 – Use this key to Add a new item in a list. F3 – Use this key to Edit an existing item in a list. F5 – Use this key to search an existing list. % – Use this key in a search field to open the entire list of options. User Guide – Patterson PTOS 6.0 Scheduling • 51 You can add to the list of available resources or you can edit the existing resources in the list. Another option available is the multiple bookings option. If the resource can be used by more than one patient at a time, the Allow Multiple Bookings option can be checked and then the Max Allowed area can be set. Enter the numerical value for the Sort Order. If it is a resource you are not going to use, the Inactive checkbox can be checked resulting in the resource being removed from the schedule. Appointment Status In Scheduling | Scheduling Admin | Appointment Status you can customize the colors for various appointments and block hold statuses. Appointment / Block Hold Type In Scheduling | Scheduling Admin | Appointment / Block Hold Type you can create and customize the various types of appointment and block hold types for your facility. User Guide – Patterson PTOS 6.0 Scheduling • 52 You can create new or edit the existing Appointment and Block Hold Types. The option to assign icons to these different types is also available. Select the Browse Icon button if you wish to see the icons that come installed. If you wish to use additional icons, the ability to import more icons is available. They must be the .ico format. If there are any types you will not be using, the option to inactivate is available. Appointment Reminder Email Template In Scheduling | Scheduling Admin | Appointment Reminder Email Template you can customize an email message that can be sent to your patients to remind them of upcoming appointments. User Guide – Patterson PTOS 6.0 Scheduling • 53 This template is completely customizable. This message can be edited to fit the needs of your facility. The only areas that should not be edited are the <Name>, <sdate> and <stime>. These are programming items that populate the patient’s information into the message. Scheduling an Appointment Scheduling a Single Appointment To schedule a single appointment, open the schedule and either double-click or right-click on the area in which you wish to schedule the appointment and select New Appointment. You can also create an appointment using Scheduling | New Appointment. The New Appointment screen will open. First you will need to select the patient you wish to schedule. To do this in the User Guide – Patterson PTOS 6.0 Scheduling • 54 Patient Name area you can type in the patient’s last name, or you can enter % to open up a list of all of your patients. The Appt Type and Treating Therapist must be filled out in the top portion of this screen. Keyboard Shortcuts F2 – Use this key to Add a new item in a list. F3 – Use this key to Edit an existing item in a list. F5 – Use this key to search an existing list. % – Use this key in a search field to open the entire list of options. The bottom half of the screen allows you to set the Appt Date, Start Time, and End Time. The Duration will adjust depending on the Start and End Time of the appointment. Once all the information is entered, click on the Save icon in the upper lefthand corner to save the appointment and add it to the schedule. Scheduling Multiple Appointments To schedule multiple appointments, open the schedule and either double-click or right-click on the area in which you wish to schedule the initial appointment and select New Appointment. Repeat the steps above to fill out the top portion of this screen. 1. Select the Multiple Appointments tab, enter the From Date/To Date and Start Time/End Time. The Duration will adjust depending on the Start and End Time of the appointments. 2. In the Frequency area, there are three options: • User Guide – Patterson PTOS 6.0 Daily – If the patient’s appointments are every day of the week, select Daily. Scheduling • 55 • Weekly – If the patient’s appointments are on certain days of the week, select Weekly and then choose the appropriate days. • Selected – If the patient’s appointments are on random days, select and then click on the days the appointments need to be scheduled. The dates will populate on the right side of the screen. 3. Click the Save icon in the upper left-hand corner to save the appointments and add them to the schedule. Additional Therapists To schedule additional therapists to an appointment, select the Additional Therapists tab. Select the Add Therapist button to schedule an additional therapist to this appointment. Select the Delete Therapist button to remove an added therapist from the existing appointment. Additional Resources To schedule additional resources to an appointment, select the Additional Resources tab. User Guide – Patterson PTOS 6.0 Scheduling • 56 Select the Add Resources button to schedule an additional resource to this appointment. Select the Delete Resources button to remove an added resource from the existing appointment. New Appointment (from Waitlist) In the Schedule, use the right-click menu to schedule a new appointment from the Waitlist. The Waitlist appears. Select the checkbox associated with the desired appointment and select the Add New Appointment button. Scheduling Blocks Creating a Single Block To create a single block, select Scheduling | New Block Hold or open the schedule and right-click on the area you wish to place the block and select new Block Hold. The New Block Hold screen will open. The Block Hold Type, Facility and Resource areas must be filled in. You can also add a note to the block. User Guide – Patterson PTOS 6.0 Scheduling • 57 Keyboard Shortcuts F2 – Use this key to Add a new item in a list. F3 – Use this key to Edit an existing item in a list. F5 – Use this key to search an existing list. % – Use this key in a search field to open the entire list of options. * – Field must be completed. The bottom half of the screen allows you to set the Date, Start Time and End Time. The Duration will adjust depending on the Start and End Time of the block. Once all the information is entered, click on the Save icon in the upper left-hand corner to save the block and add it to the schedule. Creating Multiple Blocks To create multiple blocks, open the schedule and right-click on the area in which you wish to schedule the initial block. Repeat the steps above to fill out the top portion of this screen and select New Block Hold. Select the Multiple Block Holds tab, enter the From Date/To Date and Start Time/End Time. The Duration will adjust depending on the Start and End Time of the block. In the Frequency area, there are three options: User Guide – Patterson PTOS 6.0 Scheduling • 58 • Daily – If the Blocks are every day of the week, select Daily. • Weekly – If the Blocks are on certain days of the week, select Weekly and then choose the appropriate days. • Selected – If the Blocks are on random days, select and then click on the days the blocks need to be scheduled. The dates will populate on the right side of the screen. Additional Therapists To add additional therapists to a Block Hold, select the Additional Therapist tab. Select the Add Therapist button to schedule an additional therapist to this appointment. Select the Delete Therapist button to remove an added therapist from the existing appointment. Additional Resources To add additional therapists to a Block Hold, select the Additional Resources tab. Select the Add Resources button to schedule an additional therapist to this appointment. Select the Delete Resources button to remove an added therapist from the existing appointment. Delete Block Hold To delete an existing Block Hold, right-click on the Block and select Delete Block Hold. The following message appears. User Guide – Patterson PTOS 6.0 Scheduling • 59 Select Yes to delete the block. Select No to close without deleting. Editing Appointments You can edit any scheduled appointment by simply double-clicking the appointment. It will then open up the appointment screen. Checking In an Appointment When a patient arrives for his or her appointment, you have the option to check that patient in on the schedule. This can be done by right-clicking on the appointment, then selecting Check-In from the menu. When this option is chosen, the display color of the appointment will indicate the patient has arrived at the office and is ready for the appointment. The Check-In feature also allows you to collect the patient’s co-pay (if applicable). Cancelling an Appointment Once an appointment has been scheduled, you have the option of cancelling the appointment. This can be done by right-clicking on the appointment, then selecting cancel from the menu. After selecting cancel, you will have the option to make a comment on why the appointment was cancelled. On the bottom of this screen there will be a list of the patient’s upcoming User Guide – Patterson PTOS 6.0 Scheduling • 60 appointments so you can remind the patient of his or her next appointment. The option to view the waitlist is also here. This will allow you to see if there are any appointments in the waitlist that you can call on to fill your schedule. No-Show Appointments If a patient does not show up for their appointment, you can mark the appointment as a No-Show. This can be done by rightclicking on the appointment, then selecting No-Show from the menu. Like cancelled appointments, when No-Show is chosen, you will have the option to make a comment about the No-Show appointment and view the waitlist if necessary. Reschedule Reschedule an appointment, select the existing appointment. From the right-click menu, select Reschedule. Select the desired appointment time and date. Appointments and Blocks can also be rescheduled by dragging or cutting and pasting. Voiding an Appointment If an appointment is created for the wrong patient, it can be voided from the schedule. This can be done by right-clicking on the appointment, then selecting Appointment Void from the menu. User Guide – Patterson PTOS 6.0 Scheduling • 61 The Appointment Status window appears. Enter a Comment to this appointment void, if applicable. Select the View Waitlist checkbox to launch the Waitlist after voiding. This will allow you to see if there are any appointments in the waitlist that you can call on to fill your schedule. Select Ok to void this appointment. Select Cancel to exit without voiding. User Guide – Patterson PTOS 6.0 Scheduling • 62 Additional Right-Click Options Collect Co-Pay If the patient’s co-pay was not collected at the time of Check-In, it can be collected at a later time using the Collect Co-Pay. To access the Collect Co-Pay option, right-click on the appointment and choose Collect Co-Pay option from the menu. The following window appears. In the Co-Pay window, select the applicable co-pay. Use the drop-down menu to select the Payment Type and Facility ID. User Guide – Patterson PTOS 6.0 Scheduling • 63 Select Collect Co-Pay to complete the transaction. Select Cancel to exit without collecting. Select the Co-Pay History button to view a list of past co-pay payments for the selected patient. Enter Charges Based upon your individual config settings, the Enter Charges window may appear. The Enter Charges feature allows you to complete a charge ticket for this appointment. To access the Enter Charges feature, rightclick on the appointment and choose Enter Charges from the menu. This will open the Charge Ticket area. Simply select the appropriate charges for this appointment and then click OK to complete the Charge Ticket. Select Cancel to exit without applying a Charge. Select the Audit Charges button to check for warnings that have been attached to the selected C.P.T. code. Select the checkbox Filter C.P.T. Codes to filter out any addition codes from the list. To sort this list by column headings, select the name of the column. All columns can be sorted. Select the Filter C.P.T. Codes checkbox to remove the C.P.T. Codes from the list. Select the Additional Codes tab to access your office’s additional non-billable codes. To enter a charge, select the corresponding checkbox in the Select column. Select OK. Note Complete The Note Complete feature allows for the Scheduling and Documentation modules to communicate. To link an existing note to a new appointment, right-click on the appointment and User Guide – Patterson PTOS 6.0 Scheduling • 64 select, Note Complete. This will associate the note with the appointment in the Worklist. Copy Use this option to copy the selected appointment. Cut Use this option to cut the selected appointment. Paste Use this option to paste the selected appointment onto the schedule. Patient Editor The Patient Editor feature allows access to the patient information without ever leaving the schedule. Keyboard Shortcuts F2 – Use this key to Add a new item in a list. F3 – Use this key to Edit an existing item in a list. F5 – Use this key to search an existing list. % – Use this key in a search field to open the entire list of options. Print Appointment Card This option can be used to print a full-page appointment card for your patient. The Appointment Card includes the Appointment Date, Facility ID, Start Time, Appointment Type as well as the Therapist he or she will be seeing. Print Superbill This option allows your office to print off a checklist including all the charges that may be billed to a patient. This can be filled out User Guide – Patterson PTOS 6.0 Scheduling • 65 and then that information can be used to assist in filling out a Charge Ticket for your patient’s appointment. Schedule Calendar View Schedule Views There are different schedule views that can be used for the schedule. The Daily View shows all appointments at your facility for the selected day. Further filter the view by Facility, Therapist Group and Resource Group. The Weekly View allows you to see the weekly schedule for a single therapist or resource at your facility. Show CXL/NS Appointments This checkbox allows you to control whether you would like to see appointments that have been marked as cancelled or no-show appointments. This option can be toggled on/off at any time. User Guide – Patterson PTOS 6.0 Scheduling • 66 Send Email Reminder This option allows you to send appointment reminders via email. If this option is selected, an email information box will appear showing the Total Appointments, how many have email addresses set up and the amount of emails to be sent now. You will then have an option to send out the reminders. Print Preview This option allows you to preview the schedule prior to printing. If you need a hard copy of the schedule, you can print it from this area. This option is only available in Calendar view. To access print preview, go to Scheduler, and click the Print Preview button in the upper right of the screen. Select the printer to be used. Click Ok. Once the printer is chosen, the preview is created. Print in Color Selecting the Print in color button in the upper right of the screen, will preview and print the schedule in color, otherwise it will preview and print in gray scale. The box is defaulted as 'unchecked'. Once the box is selected, the system will retain the selection going forward. Schedule Appointments View Select the Appointments tab to view the schedule by appointment. In the Appointments view, select to view appointments Appointment Search. The Appointment Search View allows you to see the available time for your therapists. Further filter this view by Facility, Therapist and Resource. User Guide – Patterson PTOS 6.0 Scheduling • 67 Enter the Appt Duration time and select the Time of Day to further narrow the search for an available appointment time. Select the Show Block/Holds checkbox to include that information in the Appointment Search. Transfer Appointment Under Scheduling | Transfer Appointment, move appointments between rooms. Select the Source Therapist, Start Date, End Date and Destination Therapist. Select the Refresh button. Select an appointment using the checkbox Select or select the Select All checkbox. Select the Transfer button to move appointments. Waitlist To schedule an appointment using the Waitlist, select Scheduling | Waitlist. User Guide – Patterson PTOS 6.0 Scheduling • 68 In the Waitlist, narrow your list by selecting the Facility, Time of Day, Therapist, Resource, Appt Type and Waitlist Dates. To schedule a Waitlist patient, check the Select checkbox and select Add Appointment. To remove a patient from the Waitlist, check the select box and select Remove from Waitlist. Select Close to exit. Appointment / Block Void To use the Appointment / Block Void, select Scheduling | Appointment / Block Void. Enter a patient and select Enter. Select the desired appointment and select Void. In the Multiple Status Comment, enter a comment if desired. Select OK to void the appointment. The following screen appears. Select OK. User Guide – Patterson PTOS 6.0 Scheduling • 69 Voiding Blocks To Void a Block, leave the Patient Name and Patient Acct# fields blank. Select the Therapist desired or leave as Any Therapist. Select the Resource, Start Date and End Date desired. Select Fetch to retrieve data. Select the desired Block and select Void. Enter a comment (optional) and select OK to Void. User Guide – Patterson PTOS 6.0 Scheduling • 70 Documentation Template Admin Use the Template Admin to create customized correspondence. Go to Documentation | Template Admin. Select the headings on the Information tree to open additional screens. The following is example of the Patient Questionnaire template. In the Note Type, select from the available options in the dropdown list. Header Header information includes the following items: Patient Acct # DOB SSN Phone Phone/Fax Therapist Date of Service Referred By PCP Diagnosis Injured Date Initial Evaluation Date Total Visits/CXL/NS Insurance Authorization/Claim # Additional Options Select the Link to Appointment checkbox to tie the selected template to patient appointments. User Guide – Patterson PTOS 6.0 Documentation • 71 Select the Close Note Charge Ticket to display the Charge Ticket when the selected note is closed Select the Inactive checkbox to inactivate the selected note. Comments are not required for a printout. Edit Template To edit an existing template, select the Edit icon. This will allow you to make the following changes: Paragraph Status Use the drop-down menu to select the Paragraph Status. • Hide Paragraph – Select this option to hide the selected paragraph. • Show Paragraph – Select this option to show the selected paragraph. • Include by Default – Select this option to include the selected paragraph by default. • Required to close Note – Use this option to require paragraph completion prior to closing. Show/Hide Detail To remove or display individual lines from paragraph information, select the Show/Hide Detail button. User Guide – Patterson PTOS 6.0 Documentation • 72 In the Show/Hide Paragraph Details window, deselect the Show checkbox to hide the line item from the paragraph. Select OK to save. Copy from Note To include information from other Notes, select Copy from Note and select the note from which to pull the information. Pick Lists To access Pick Lists, select Documentation | Change Pick List. The other is to right-click in the yellow areas of patient chart. Use Pick Lists to enter pre-created information throughout the note. 1. Right-click on the yellow field and a Pick List appears. This example is a single select pick list indicating that only one of the items can be selected from the list. 2. Once an item is selected it will be entered into the note. In addition to single select pick lists, there are multiple select pick lists, which allow you to choose one or more items to be entered into the note. In the yellow highlighted areas, it is not a requirement to use the pick lists, the option to free form type is available. User Guide – Patterson PTOS 6.0 Documentation • 73 Patient Chart The first step to creating notes is to open up a patient’s chart. You can access patients’ charts by selecting Patient Chart at the top of your screen or by going to Documentation | Patient Chart. Select the desired patient from the Patient Search window. Creating a New Note To create a new note, select the Add Note icon. Choose the Note Type you wish to create from the dropdown menu. Verify that the Date of Service is correct and select OK to create the note. For this example, we will use the Progress/Daily Notes. You can also doubleclick on a paragraph to remove it. User Guide – Patterson PTOS 6.0 To create a new note based upon existing information, select Copy from existing note. Use the drop-down to select the desired note. Select the Date of Service and select OK to continue. Add attachments to a note by selecting the Attachments tab. Select the Browse button to locate the file. Enter a Description and date if necessary. Select OK to attach the file to the current note. The Initial Evaluation note will now populate the screen. Along the left side of your screen is a display of the different paragraphs that can be included in the Initial Evaluation note. The paragraphs displayed in purple are the ones that are included in the Initial Evaluation note by default. The option to include the gray paragraphs is available by right-clicking on the paragraph and selecting Add Paragraph or double-clicking the paragraph. In addition, any paragraph that is included by default can be Documentation • 74 removed by right-clicking on the paragraph and select Remove Paragraph. The Header of the note will be populated with the patient’s information already entered into the system. This information can be edited here if needed. Saving a Note Notes may be automatically saved as you add to or make changes to a note. Edit and/or enhance the pre-written narratives in PTOS notes. In Documentation | Template Admin, select the Note Type from the drop-down menu. The following paragraph templates can be modified: • Short/Long Term Goals • Special Tests • Problem Lists • Treatment Plan Edit Paragraph Details User Guide – Patterson PTOS 6.0 Documentation • 75 In Template Admin, select one of the editable Note Types from drop-down list. The editable Note Types are: • Patient Questionnaire • Initial Evaluation • Re-Evaluation • Progress/Daily Notes • Cancel/No-Show • Discharge Summary • Discharge Summary – Brief • Flow Sheet • Physician Letter • PTPN Initial Evaluation Report • PTPN Initial Evaluation Letter • PTPN Progress/Daily Notes In the Paragraph Description list, select the desired description. Select the Edit (F3) icon to place the template in Edit mode. Next, select the Edit Paragraph Details button. The following window appears: In the Edit Paragraph Details window, select the name of the detail that you wish to edit. Select the Show checkbox to display the detail on your template. Deselect the Show checkbox to hide the detail. The last changes made to the Paragraph Details will become the default. User Guide – Patterson PTOS 6.0 Ten additional blank lines are also available at the bottom of each narrative. In the Edit Paragraph Details, select the Show checkbox next to the blank lines to add them to the templates. Select OK to save your changes. Documentation • 76 Comparing Initial Evaluation with Re-Evaluation PTOS Documentation has the ability to compare Initial Evaluations and Re-Evaluation on a single note. You have the ability to compare up to three notes on a single page (i.e. Initial Evaluation, and two Re-Evaluations). Once the Initial Evaluation has been created, a new note needs to be created. Choose ReEvaluation as the Note Type for the new note. After clicking OK, the option to compare the note to an existing note becomes available. Choose the note(s) that you wish to compare and then click OK. The new document comparing the notes will now populate your screen. Fill in the appropriate information in the Re-Evaluation column and save the document. Note History The Note History allows you to view all existing notes for this patient. This includes all open, closed and voided notes and attachments for the individual patient. User Guide – Patterson PTOS 6.0 Documentation • 77 Keyboard Shortcuts F2 – Use this key to Add a new item in a list. F3 – Use this key to Edit an existing item in a list. F5 – Use this key to search an existing list. % – Use this key in a search field to open the entire list of options. Open Note Options Right-clicking on a note in the Note History area opens up a menu of options pertaining to the individual note. Preview This option opens up a print preview of the selected note. This allows you to see what the note will look like when printed. Print This option prints the selected note. Editing Using PTOS Editor This option opens the selected note so additions/changes can be made. You can also double-click the note in the Note History to open it in the PTOS Editor. Sign This option allows for several actions to take place. When selected, the first screen that will appear is the Charge Ticket screen. The ticket can be filled out at this time or you can use cancel if you wish to fill it out at a later time. The next screen is the Sign Note screen. The first step is selecting the appropriate User Guide – Patterson PTOS 6.0 Documentation • 78 Date of Service and Therapist. Next, if you wish to close the note, the Primary Therapist box will need to be checked. The selected therapist will then be required to type in his/her password. Select OK and the note will now be signed and closed. Once a note is closed, it will now move into the closed category under the Note History. Void If a note is mistakenly created, the option to Void the note is available. All voided notes stay in the patient chart but cannot be edited once they have been voided. Right-click on voided notes to print or preview. Charge Ticket This will open the Charge Ticket screen. Simply select the appropriate charges for this note and then select OK to complete the Charge Ticket. Edit Using Microsoft Word Use this option to edit a note outside of PTOS. Once a note has been edited in MS Word, it can no longer be edited in the PTOS Chart Area. Closed Note Options Fax/Email This option can be used if you are set up with an electronic fax company or are using a MAPI (Messaging Application Programming Interface) compliant email program. User Guide – Patterson PTOS 6.0 Documentation • 79 Re-Open This option allows the note to be opened and edited. It is only available until midnight of the day the note was signed. Add Addendum If a note is closed and it can no longer be reopened, information can be added to the note using the Add Addendum feature. It opens a free-form text field where additional notes can be entered. Link Note to Appointment If you have purchased both the Scheduling and Documentation modules, you have the ability to link notes to appointments. Once an appointment is on the schedule, you have the ability to link a note from the Patient Chart to that appointment. User Guide – Patterson PTOS 6.0 Documentation • 80 Review This area allows you to compare paragraphs from multiple notes. For example, if there are three Daily/Progress Notes for a patient, you can select which paragraph from those notes you would like to compare. Choose which notes you would like to compare by checking the box on the left, then choose the paragraph you would like to compare at the bottom. The paragraphs will then be compared on a single, printable page. Facility Logo Under Special Tasks | Add/Update Client Logo you can customize notes by adding your facility’s logo. In this screen you can Add/Update or remove a logo from your notes. Select the Add/Update Client Logo button to browse to the desired image. Note: Logo size must be 120 x 120 pixels. User Guide – Patterson PTOS 6.0 Documentation • 81 Billing Transactions NOTE: If you are still using PTOS Billing 3.5, please refer to your PTOS 3.5 manual for information pertaining to the Billing module and its functions. PTOS 6.0 Billing handles all transactions for patients, such as charges, payments, adjustments, outstanding balances, and other important financial information. Transactions entries affect an account balance. Enter Charges 1. Select Billing | Enter Charges in the PTOS Menu Bar. See the Glossary of Terms located at the back of this manual for more information on terminology. The boxes at the top of the case display read only information that defaults from Patient Editor for the Patient name displayed in the posting line. The upper portion of the window contains numerous fields: User Guide – Patterson PTOS 6.0 Billing • 82 • Patient # – The Patient ID number • Name – Patient Name • Case # – Case Number • Authorized (date) – Authorized dates for service • Visits – Number of visits completed • Allowed – Number of visits authorized • Remaining – The difference between Visits and Allowed • Discipline – The required discipline • Acct. Type – The patient account type • Post Note – Any available notes • Charge Limit – The authorized charge amount per visit • Charge per Day – The amount of charge authorized per day • Primary DX, DX-2, DX-3, DX4 – Diagnosis codes applicable Charges are entered in this order: • Date – The Date automatically defaults to the login date, but the user can edit the date. Once the date is edited, subsequent lines default to the new date. A date in the future can also be entered. (This field is required) • Patient Name – When accessed from Patient Editor or Scheduler, the current patient appears automatically. If accessed anywhere else in the system, the field is blank and Patient information must be entered manually. (This field is required) Keyboard Shortcuts F2 – Use this key to Add a new item in a list. F3 – Use this key to Edit an existing item in a list. F5 – Use this key to search an existing list. % – Use this key in a search field to open the entire list of options. In the posting line, enter the first few letters of the patient’s last name, or % in the Patient Name field and select the Enter or Tab key to enter the Patient Search window to select a patient. Select the X and proceed as above to display the Patient Search window. A Grand Total of All Charges for all patients in this charge window appears at the top of the window. User Guide – Patterson PTOS 6.0 Billing • 83 Entering Billing information C.P.T. Code – Enter a C.P.T. code into the patient’s record by any of these three ways: 1. Type the C.P.T. code into the C.P.T. code field. 2. To find the closest match to the code you want, activate the C.P.T. Code Search window by typing the first few characters into the field and pressing Enter. 3. Type the percent (%) sign into the field to bring up the C.P.T. Code Search window. Units – Enter the number of units. Units will default to this window from C.P.T. Code setup. This field is editable. Chg Amt – This number is generated from the C.P.T. code or Fee Schedule and cannot be edited. Allow Amt – This number is generated from the C.P.T. code or Fee Schedule and cannot be edited. Modifier – The default for this field is from C.P.T. Code Setup. It can also default from Fee Schedule, which would override what was entered during C.P.T. Code Setup. The limit is 4 modifiers. Modifiers can be edited from the Billing window. Description – Defaulted from C.P.T. Code Setup or from the ICODE entry. If no Therapist is set up, choose a therapist by selecting the drop-down arrow. PT – Click on the drop-down arrow to select the PT who provided the service. If the patient has an Assigned Therapist, that name will default into this field. A Therapist set in an Appointment has precedence over an assigned therapist. DX – Select which diagnosis is appropriate for this service. The default DX set in Patient Editor displays and can be edited. A maximum of four (4) DXs can be displayed. User Guide – Patterson PTOS 6.0 Billing • 84 Co-pay – Defaults from what was entered in the Patient Editor. If Co-pay was entered in Scheduler, it overrides any other co-pay amounts entered elsewhere in the system. If co-pay is not entered through Scheduler, then co-pay defaults from the Patient Editor Bill Tab. If the Bill Tab is blank, then it would default as 0 (zero) on the enter charges. Co-pay can be manually entered but defaults to codes that are marked to affect visits. Visit – The default is checked anytime there is not an existing Visit marked for each DOS for a patient unless the C.P.T. code was not designated to count as a visit in code setup. A visit is not required to post charges. If you manually change the Visit box, the system will not override this value unless the patient date of service is changed. Bill To – Designates which party you are billing for the charges about to be entered. It defaults to primary insurance, unless something different is specified in the C.P.T. code, which would then take precedence. It can be modified. If no insurance is listed for the patient, it should default to Bill to Patient Responsibility. Click on the drop-down arrow to select who will receive the bill for services provided to the patient. Facility – Click on the drop-down arrow to select the physical office or treatment center where medical services were provided to the patient. The default for this field is from Scheduler. If nothing is set in Scheduler, then use the assigned facility for the selected case in Patient Editor. If the assigned Facility field is blank, it should default to the Primary Facility that was assigned in Patient Editor. POS (Place of Service) – Defaults from the HCFA/UB04 Tab in Patient Editor. If the Patient Editor POS is blank, then the POS during charge entry will default from the Account Type, if there is one attached. Rev – Can be assigned if one applies to this charge. The default is what was set in C.P.T. Code Setup or Fee Schedule. If it remains blank, nothing is selected. ICODE – An ICODE can be used in place of a C.P.T. code by typing an ‘I’ in the C.P.T. code field. An ICODE Charges box displays. ICODES are used as ‘placeholders’ for codes that are not currently available in the system. ICODE will default to Y (Yes) as a Visit. Deselect if you would like to remove and count as N (No). ICode checkbox – Box is automatically checked to designate when an ICODE is created. It is defaulted to be check marked when an ICODE is used in the C.P.T. Code box. This box cannot be modified. Charges entered from the Enter Charges window are automatically approved. Charges entered from Documentation User Guide – Patterson PTOS 6.0 Billing • 85 and/or Scheduling through the Charge Ticket will remain Unapproved. User can edit and then Approve these charges. Boxes across mid section of page are separated into three groups that define the following information for the chosen patient: Group 1 — Previous Patient Balance (excludes current charges) * Case Balance: Same as Balance on Transaction Summary. Case Balance is the total balance per case. Current charge entry is not included in this total. * Ins. Balance: Total of Primary/Secondary and Tertiary balances from Transaction Summary screen or calculated as the Charge Amount – Deductible - Co-pay – CoInsurance. * Patient Balance: Should correlate with Patient Balance on Transaction Summary screen; calculated as the Co-pay + Co-Insurance (minus current charge entry) + Deductible. Group 2 — Case Information (includes current charges) * Last Visit: Date of last charge on Transaction Hx screen. * Last Code: last procedure from the last date of charge posted in Transaction Hx screen. * Fee Schedule: Pulls first from Patient Editor (Patient Case) and then from Insurance Company setup. This will also reflect any changes made manually on the current charge. * Max. Units per Day: Data obtained from Patient Editor/Billing tab. Group 3 — Today’s Charges (includes current charges) User Guide – Patterson PTOS 6.0 ∗ Total Patient Portion (Co-pay + Co-Insurance + Deductible). ∗ Total Charges This Patient – Total of all charges posted for this patient. Billing • 86 Other Enter Charges Features ∗ Cogwheel icon: If charges are already entered, these options are immediately available: Patient Editor, Charge Ticket, and Last Visit. ∗ Patient Editor: The main location in PTOS 6.0 where you can Add, Edit and/or View patient data in the system. ∗ Charge Ticket: Select this option to take you directly to the Charge Ticket to enter charges. ∗ Last Visit: A quick way to post recurrent charges to patient cases(s). If the patient has been treated previously at this facility, the information from the last visit defaults. This feature is disabled on new patients. Charge Ticket A Charge Ticket can be accessed from Scheduling and/or Documentation with the same functionality in all areas. In Scheduling, right-click on an appointment and select Enter Charges. The Charge Ticket allows you to: • Select charges for a specific Date of Service • Audit Charges • Filter Procedure Codes for Fee Schedule Once you select charges from the Charge Ticket and click Ok, the charges are held as Unapproved. When a Charge Ticket or Superbill is displayed for a particular patient, it is more efficient to show only the Fee Schedule codes User Guide – Patterson PTOS 6.0 Billing • 87 that apply to that payer. If there are Fee Schedule codes, the default will be marked to filter; otherwise, all codes will show. At the top of the Charge Ticket, a non-editable date field displays today’s date. A separate area on the Charge Ticket includes all codes marked specifically to include in this additional area (per C.P.T. CODE setup. Codes displaying on the main area of the Charge Ticket will be those marked to display on the main area of the Charge Ticket per C.P.T. CODE setup.) Appointment Warning Messages You should get Warning Messages in Enter Charges and Charge Ticket under the following circumstances: • The date of the proposed service is after the Authorized Expiration Date for the Patient/Case(s). • If the number of charges entered and marked as visits for the Patient/Case(s) exceeds the authorized Visit limit for the Patient/Case(s). • Max number of Units is exceeded. • Charge per day is exceeded. • Charge Limit is exceeded. Additional warnings that can be set include: • Charge limit warning based on Charged amount or Allowed • Config Parameter to be warned when you are within a $XXX.XX specified amount of the limit. Charge Limit Warning Charge limits will automatically reset according to the effective date entered for the period. To access Charge Limit, go to Patient Editor | Bill tab. It is located in the upper right hand of the screen. User Guide – Patterson PTOS 6.0 Billing • 88 Payments/Adjustments Keyboard Shortcuts F2 – Use this key to Add a new item in a list. F3 – Use this key to Edit an existing item in a list. F5 – Use this key to search an existing list. % – Use this key in a search field to open the entire list of options. Account Payment To make Account Payments, select Billing | Payments / Adjustments. Toggle between Account Payments, Insurance Payments and Adjustments using the tabs on the left side of the window. In the Payment Information section, select the Payment Date if not already apparent. Select the Facility. Use the Payment Type drop-down list to select the type of payment being made. Enter the Check/Bank/Authorization number pertaining to the payment type. Enter the Amount of the payment. The Account Type appears by default. To apply the payment to Unapplied Payments, select the Unapplied Payments drop arrow and select the transaction. Enter a Comment if desired. Select the checkbox Print Payment Receipt to create a receipt for this payment. Select Automatic Distribution or Manual Distribution to distribute payment. Selecting Manual Distribution allows you to enter the amounts to the desired transactions. Automatic Distribution pays to charges with co-pay owed first and then to the oldest Patient balance. Insurance Payments To make Insurance Payments, select Billing | Payment / Adjustments. Toggle between Account Payments, Insurance User Guide – Patterson PTOS 6.0 Billing • 89 Payments and Adjustments using the tabs on the left side of the window. Select the Insurance Payment tab to make Insurance payments. In the Payment Information area, use the drop-down list to select the Payment Date. Select the desired Facility. Review the Account Type and select the Payment Type. Enter the Amount of the payment and make any necessary comments. Mark Final Payment if applicable. Select the Print Payment Receipt to create a receipt. Select Automatic Distribution or Manual Distribution to disperse payment. Manual Distribution allows you to enter the payments and amounts as you like. In the Open Claims area, sort by the following columns: Create Date Claim Notes Insurance Patients Name Claim Amt. Exp. Ins. Adj. Amt Adj Details Ins. Pd Ins. Type Select the Edit Filter hyperlink to filter and narrow the payment history by a specific date range. Use the drop-down arrows to select the filter dates and select Apply Filter. To return the view to show all transactions, select Reset Filter. Payment information appears at the bottom of this screen. Posting Payments-Multiple Users Multi-User functionality provided for users posting payments simultaneously in various payment windows. Multiple users can post payments at the same time. The user may get a warning if trying to post something at the exact same time as another user. The system will stop one of them. User Guide – Patterson PTOS 6.0 Billing • 90 Adjustments To make Adjustments, select Billing | Payments / Adjustments. Toggle between those options using the tabs on the side of the window. Select the Adjustment Tab to make adjustments to a patient’s account. In the Adjustment Information area, use the dropdown list to select the Adj. Date. Select the Adj. Type and review the Acct. Type. Select the desired Facility. Select either Credit Adjustment or Debit Adjustment. Enter any applicable comments in the Comments field. Enter the Amount of the payment. Select Automatic Distribution or Manual Distribution to disperse payment. Manual Distribution allows you to enter the payments and amounts as you like. Unapplied Payments are payments or adjustments that have been made but not attached to transactions. Default Adjustment Group and Reason Code The default Adjustment Group Code and Reason Code will now default when using the Auto Adjust feature in Config Parameters. 1) To set the Auto Adjust feature go to System Tasks | Supervisor | Config Parameters. On the upper righthand-side select Billing. In the lower table select Billing | Auto Adjust | Yes. Select Edit to change the appropriate value of Yes or No. User Guide – Patterson PTOS 6.0 Billing • 91 2) To set the default Adjustment Group Code and Reason Code, go to Billing | Insurance Billing | eClaims Setup tab. The eClaims Provider must be set to Emdeon®. This feature is NOT available to those using ‘Other’ clearinghouses. To the right there are two drop-down fields. This is where the Default Adjustment Group Code and Default Adjustment Reason Code are set. Click Save. 3) Now when making adjustments through the Insurance Payments and/or Bulk Payment windows, these codes and adjustment amounts will be defaulted. The user can change the defaults if necessary, or simply save the payment if all the defaults are correct. User Guide – Patterson PTOS 6.0 Billing • 92 Insurance Payment Windows Payments with an amount greater than the balance can now be made in both the bulk and regular insurance payment windows. Visual indicators have been added to warn you when an overpayment is applied. In the top grid, the Ins Pd Amt field turns orange with a tooltip to indicate any previous overpayments already saved for that claim. In the bottom grid, the Pay Amt field turns orange with a tooltip indicating the overpayment amount for that particular charge. In addition, orange text detailing the overpayment amount appears at the bottom of the window near the distribution fields. Example: A full insurance payment has been made on a claim where the patient has already made a $20.00 payment. In this case, the $20.00 patient payment is moved to unapplied so that the entire $100.00 insurance payment can be distributed to the claim. X-Charge Electronic Payment Processing To sign up for X-Charge Electronic Payment Processing services, contact our eServices team at 800.824.4305 to enroll. Introducing X-Charge - a complete electronic payment processing system that is now fully integrated with PTOS 5.6. To create a patient refund or other debit adjustment, selec the Adjustments tab. Under Merchant Payment, select the dropdown arrow to use either the Credit, Debit or E-Check radio button. User Guide – Patterson PTOS 6.0 Billing • 93 To collect an X-Charge Co-pay payment from the Schedule, right-click and select Collect Co-Pay. In the Co-Pay window, select the payment type and Merchant Payment information. Use your card reader as directed and follow the prompts. Select the Collect Co-Pay button to complete the transaction. User Guide – Patterson PTOS 6.0 Billing • 94 System Voids on Overpayments In order to make automatic entries easier to locate on reports, these overpayments will now display with the same date as the original transaction. Note: Any transactions that you void from the cogwheel will still post on the date in which the void was made based. For example: Patient A comes in for treatment on 8/01/12. That treatment adds up to $100. The patient pays $50 on 8/01/12 toward that treatment. Insurance then sends a check on 8/15/12 for the full $100. The system will post the $100 insurance check to the services. The $50 patient payment will get moved to unapplied. The $50 unapplied patient payment AND the system Void will be posted on 8/01/12. Note: We also recommend that you do NOT backdate PTOS from the login screen to make it easier to find any voids or re-entries that you made in your system. Patient Transactions Summary Tab Select Patient Transactions under Billing | Patient Transactions. In the Summary tab, review a quick overview of a selected account. User Guide – Patterson PTOS 6.0 Billing • 95 Select a patient by using the patient search. Under Case Description, select the desired case from the drop-down list. Review the Location. • Under Activity, review Ins Unbilled, Charges, Payments, Adjustments, Last Date Ins Billed, Last Date Pat Billed, Last Code and Last Code Date. • Under Visit Limitations, review First Visit Date, Authorization Expiration Date, Authorized Visits, Actual Visits, Remaining Visits and Charge Limits. • Under Balance, review the Current, 30-59, 60-89, 90-119 and 120+ balances, Expected Primary Ins Bal, Expected 2nd/Tertiary Ins Bal and Patient Balance. • Under Unapplied, review the Unapplied Balance. • Use the Cogwheel to access an additional menu. Cogwheel Select the Cogwheel icon in the upper right corner to access an additional menu. Through Cogwheel, you can access: User Guide – Patterson PTOS 6.0 • Patient Editor – Open the Patient Editor for the selected patient. • Bill Patient Now – Generate a patient statement. • Bill Insurance Now – Generate a patient claim. • Recreate Claims – Recreate a closed claim for the selected patient. • Void Transaction – Nullify the selected transaction. • Modify Transaction – Edit the selected transaction. • Payments/Adjustments – Access the Payments/Adjustments window. • Enter Charges – Enter charges to the patient’s account. Billing • 96 Overpayments - Patient Transactions An icon displays in the transaction history screen next to any charge that has an overpayment. A tooltip on the icon also displays the overpayment amount when you hover your computer mouse over the icon. When a charge with an overpayment is highlighted in the top grid, the detail grid at the bottom of the window shows any overpaid amounts with the text OVERPAYMENT in front of the description. These OVERPAYMENT amounts are no longer applied to the charge. Example: The unapplied $20.00 patient payment becomes an unapplied overpayment amount. When a credit that was fully or partially moved to an unapplied overpayment is highlighted in the top grid, the detail grid at the bottom of the window shows the service code and the date of service the credit was removed from. User Guide – Patterson PTOS 6.0 Billing • 97 Example: The now unapplied $20.00 patient payment shows that it was once paid on the PT EVALUATION charge. History Tab Select the History tab to view patient transactions by date. This screen is a more detailed overview of the patient account including: User Guide – Patterson PTOS 6.0 • Date – The date of the transaction • Code – The code billed on the transaction date • Description – The description of the code • TranType – The transaction type • Amount – The price attached to the code Billing • 98 • Allow Amount – The amount expected to be paid by the insurance company attached • Diff Between Chg/Allowed Amt –The difference between the amount charged and the amount allowed by insurance • Co-pay – The patient’s co-pay amount • Expected Ins – The patient’s expected insurance amount • Insurance Paid – The amount paid by the insurance company • Patient Paid – The amount paid by the patient • Adjustments – Any adjustments that have been applied • Balance – The current balance of the case • AT – Account Type • PT – Therapist • Visit – Identifies appointments that qualify as visits • Unit – The number of units • DX – Diagnosis • Facility – The name of the treating facility • POS – Place of Service • Status – The current account condition • Modifier – Modifier • Claim # – The number associated with the claim • User – The person responsible for making entries. • Edit date – The date that edits were made to the transaction Select the checkbox Show Void Transactions to include voided information in the transaction history. Select the PTOS 3.6 Transactions button to view an overview of transactions from the previous version of PTOS. Select the Transaction Audit Trail button to view a report of transactions for the selected account. Use the Legends drop-down arrow to identify the color code for each transaction type. Selecting a transaction from the upper pane displays details in the lower pane. To edit a line item, double-click and modify the information on the right. Use the Cogwheel to access a menu of options. See the above section for more information on the cogwheel menu. User Guide – Patterson PTOS 6.0 Billing • 99 Daily Transactions (Charges) A window will be available where you can approve charges entered in Charge Ticket within the system to post entered charges to patients’ accounts. Once the charges are approved, they are ready for insurance and/or patient billing. Also, when accessed from Billing | Daily Transactions, you can see different Transaction Types: Approved Charges, UnApproved Charges, Payments, and Adjustments. Approved Charges After selecting the Transaction Type Approved Charges, select the Facility ID, Entry User, Patient Name, Status and Therapist. Select the desired Date of Service. Select Refresh. Use the Cogwheel to access an additional menu of options. User Guide – Patterson PTOS 6.0 Billing • 100 Cogwheel Daily Transactions Report – Select this option to generate the Daily Transactions report. Void Transaction – Nullify the selected transaction. Modify Transaction – Edit the selected transaction. Patient Editor – Open the Patient Editor for the selected patient. Bill Patient Now – Generate a patient statement. Bill Insurance Now – Generate a patient claim. Enter Charges – Enter charges to the patient’s account. Payments/Adjustments – Access the Payments/Adjustments window. UnApproved User Guide – Patterson PTOS 6.0 Billing • 101 After selecting the Transaction Type UnApproved Charges, select the Facility ID, Entry User, Patient Name, Status and Therapist. Select the desired Date of Service. Select Refresh. Use the Select All checkbox to select all available transactions. To approve a charge, select the Approve button. Use the Cogwheel to access an additional menu of options. See Approved Charges for more information on the Cogwheel options. Payment After selecting the Transaction Type Payments, select the Facility ID, Entry User, Patient Name, Status and Therapist. Select the desired Date of Service. Select Refresh to update the transaction screen. In the Payment Details area, enter Charge and Pay/Adjusts desired for the selected transaction. Use the Cogwheel to access an additional menu of options. See Approved Charges for more information on the Cogwheel options. User Guide – Patterson PTOS 6.0 Billing • 102 Adjustment After selecting the Transaction Type Adjustments, select the Facility ID, Entry User, Patient Name, Status and Therapist. Select the desired Date of Service. Select Refresh to update the transaction screen. In the Adjustment Details area, enter Charge and Pay/Adjusts desired for the selected transaction. In the Date of Service area, today’s date defaults as the Entry From and To dates. You can leave all filters blank with only a date range specified and Refresh. Double-click on a charge to edit it. A message will be included to run CCI /LCD AUDITS (if this option has been setup in Config Parameters). Charges are now ready for Insurance and/or Patient Billing. Accounts Receivable is automatically updated. A different Cogwheel icon Menu is available from this window: Daily Transaction Report, Audit Codes, Void Transaction, Modify transactions, Patient Editor, Bill Patient Now, Bill Insurance Now, Enter Charges, and Payments/Adjustments. Charges created from the Enter Charges screen will be automatically approved. Use the Cogwheel to access an additional menu of options. See Approved Charges for more information on the Cogwheel options. For More Information on CCI and LCD data, go to www.cms.hhs.gov. User Guide – Patterson PTOS 6.0 CCI/LCD Audits During the Approve Charges process outlined above, you have the option to run CCI/LCD Audits. The CCI Audits are updated quarterly by CMS. LCD Audits are determined locally by financial intermediaries. Multiple CCI or LCD Audits can be set up and Billing • 103 attach to the Account Type and the insurance company. This allows the system to handle different allowances for states, regions, etc. CCI Audits In the Cogwheel, select Audit Codes. This audit looks for conflicting C.P.T. codes that should not be billed together and gives you the opportunity to edit the charge and/or add a Modifier. LCD Audit LCD Audits can be run simultaneously with the CCI Audit. The LCD Audit is a check to ensure that C.P.T. codes and DX codes are payable when billed together. If there is a conflict, the audit will warn you that the C.P.T. Code will not be paid with that DX code. You can modify the code from this screen and run the audit again to make sure it passes. Void a Transaction Void a transaction that was entered incorrectly by removing the charge. In the Daily Transactions or Patient Transactions screen, select the Void Transaction from the Cogwheel menu • Void a Charge – Select the Charge that needs to be removed and void the entry. AR totals will automatically recalculate based upon this change. Charges that have payments and adjustments posted cannot be voided. • Void an Adjustment – Select the Adjustment that needs to be removed and void the entry. AR totals will automatically recalculate. • Void a Payment – Select the Payment that needs to be removed and void the entry. AR totals will automatically recalculate. Applying Co-pay Most patients must pay a Co-pay upon arrival for their appointment. There are two ways to post a Co-pay in the system. • Unapplied Amounts – Select Scheduler on the PTOS Menu Bar. All appointments with Co-pays will be available and you can pay any amount. Those amounts are considered unapplied amounts. Unapplied amounts can be applied to all transactions. This method is the quickest and easiest way to post the Co-pay and provide the patient with a receipt showing the Co-pay was posted to their account. • Default to Co-Pay – In the Payments/Adjustments tab, make an account payment. Payments will default to pay Co-Pay first before applying payments to other services. User Guide – Patterson PTOS 6.0 Billing • 104 Auto-calculating Accounts Receivable Accounts Receivable automatically calculates after changes have been made so that all reports and account balances are correct. • Patient Editor | Patient Case | Acct Type • Patient Editor | Bill tab | Co-Pay • Billing | Patient Transactions | Transaction History | for Voiding or Modifying Transactions Account Aging Accounts age daily from the Date of Service date in the patient’s account. Inactive Accounts When entering transactions for an Inactive patient, a prompt appears allowing you to reactive the selected patient. Date Range Information Date range information has been added to the statement billed line in the Transaction History window for each individual statement. Claims View Claim status in the Claims window. Select Billing | Claims to view. Select the Facility. In the Claims status view drop-down menu, select from the following options: User Guide – Patterson PTOS 6.0 • Un-Submitted • Un-Submitted Electronic • InProcess Billing • 105 • Open • Rejected Once you have selected the claim status, mark the desired claims and select from the following options: Print Image File – Select this option to capture a copy of the electronic claim. Note: Claim Notes can only be added to one claim at a time. Process – Select this option to submit claims to insurance companies. Claim Notes – Select this option to add and view notes associated with the selected claim. Preview – Select this option to preview the selected claim prior to submitting. Close Claim – Select this option to close the highlighted and selected claims. Create Additional Claim – Select this option to create another claim based off of the selected claim. eClaims Reports – Select this option to manually retrieve eclaims reports from the clearinghouse. Sort columns by selecting the column heading. Use the quick navigate buttons to launch the following windows: • Patient • Transactions • Insurance • ERA Queue Select Close to exit the Claim window. Multiple Open Claims When submitting multiple claims for a particular patient, it is important to note that multiple open claims may have an effect on your patient balance totals. These totals may appear artificially inflated due to the way in which claims are estimated. Select and Close Multiple Claims from the Claim Queue Multiple claims may now be closed at one time in the Claim Queue through Billing | Claims. Check all the claims that are to be closed and click the Close Claim button. The Closing Insurance Claim window will appear for each claim, prompting the user on how to handle additional insurance or adjustments once the claim is closed. User Guide – Patterson PTOS 6.0 Billing • 106 Close Claim from Patient Editor When inactivating insurance, if there are outstanding claims for this insurance, the user will be taken to the Claim Queue to close the claims. After reviewing and closing the claims, the user must close the Claim Queue and then will return to the patient insurance window to complete the insurance inactivation. This happens from Patient Editor | Insurance Tab; select insurance and choose the Inactivate button. Change the Patient’s Insurance, but Leave Current Claims Open If Inactivate is selected and there are open claims or unprocessed charges for this insurance, a new warning will appear. User Guide – Patterson PTOS 6.0 • ‘Yes’ will take you to the claims queue where you can review and close any outstanding claims for this case prior to inactivating the insurance. • ‘No’ will continue the insurance inactivation process for this case but will leave outstanding claims in the claims queue. • ‘Cancel’ will abort the insurance inactivation process. Billing • 107 Recreate a Claim without having to Submit it for Processing (Electronic or Print) When the user chooses to recreate a claim, he/she now has the option to ‘Send to Queue (Open)’. This option is available from the Recreate Claims window. To get to the Recreate Claims window, go to Patient Editor | Cogwheel | Recreate Claims. This option is for all types of claims (Primary, Secondary, etc.) and will be sent directly to the Claims Queue as ‘Open’ status. Create a New Claim without having to Submit it for Processing (Electronic or Print) When the user chooses to create a new claim, there is now the option to Send to Queue (Open). This option is available from three locations, the Insurance Billing Sort Tab (Option #1 - below), from the Close Claim window (Option #2 - below), and from the Create Additional Claims window (Option #3 - below). User Guide – Patterson PTOS 6.0 Billing • 108 Option #1 Option #2 Option #3 HCFA Box 11A-C Secondary Claim PTOS allows several options for how to populate HCFA boxes 9 and 11A-C. There is also the option that allows the user to print User Guide – Patterson PTOS 6.0 Billing • 109 primary insurance information in boxes 11A-C on secondary claims and also provides the option to leave box 9 blank. To set this option, go to System Tasks | Update Lists | Account Types. Recreate a Secondary Claim without having to Recreate the Primary Claim Offices may have the need to recreate or reprocess a secondary or additional claim without having the need to first recreate the primary claim. PTOS 6.0 allows users to skip the step of recreating the primary. From the Recreate Claims window, users can highlight the secondary or additional claim and choose to recreate it. This occurs under Billing | Patient Transactions, then access the Cogwheel to Recreate a Claim. This can also be opened from Patient Editor | Cogwheel | Recreate Claims. Patient Billing Under the Billing menu, select Patient Billing to create an individual or batch of billing statements. User Guide – Patterson PTOS 6.0 Billing • 110 In the Bill by Patient Number section, enter individual patient numbers to generate up to six individual statements for patients. In the Bill Account Type section, select the Account Type checkbox. In the Bill Range section, select the alphabetic range for patients or manually enter an alphabetic range for selecting patients. Select Process Now to begin processing Statements. Select Send to Queue to send the statements to the Statement Queue. User Guide – Patterson PTOS 6.0 Billing • 111 Standard Options In the Standard Options tab, select your statement options. Under Billing Options, select Statement Format – GraphicalDetailed, Detail with Co-pay or Graphical-Summary. Use the drop-down menu to select from the available Send To options: Patient or Responsible Party. Use the drop-down menu to select the Print Bills In either Alphabetical or Numeric order. Enter the Amount Due Description if desired. This is a free-form entry field. Anything entered into this field will be printed on statements. Select the checkbox Include Patient Billed Notes in Account to add the billed notes to the current batch of statements. Select the checkbox Print header and foother on every page if desired. Leaving this option deselected will print the header on the first page only and the footer on the last page only. Under Limit Billing to, select from the available options: • Bill only Charges on which Insurance Payments have been made. • Do Not Include any Charges on an Open Claim. • Exclude Inactive case. Enter the following information for statements if desired: • User Guide – Patterson PTOS 6.0 Patients with Balance Greater than or Equal to: <enter amount> Billing • 112 • Patients who have not been billed since <select a date from the drop-down list> • No Patient Payments received since <select a date from the drop-down list> • Bill Cases with the Oldest Balance in Range <select from the drop-down list> Use the drop-down list to select the Facility ID if desired. In the Bill by Date Ranges section, select the checkboxes: • Include Activity from past 30 days • Include Activity from <select date range> • Bill only if Patient has “Charges” in the Date Range Specified In Header options, select from the available remit to options: Include Client Logo Include Facility Phone Include eMail Address Include Facility Name Include Facility Fax Include Referring Physician Include Facility Address Include Office Hours Include Date of Injury Include Tax ID Select the radio button to include the Web Address, Diagnosis Code or Neither. Include Employer In Body options, select from the available options: Select Include Balance Forward to include balance information from previous months. Include Billed Lines Include Balance Forward Show Expected Insurance Balance User Guide – Patterson PTOS 6.0 Billing • 113 Select the Finance Charges button. Select the Include Finance Charges checkbox to add a finance charge to statements. In the Account Type to Charge area, select the Account Type checkbox to which you wish to apply finance charges or leave blank for all. In the Description field, enter the name you wish to use for the finance charges. Enter the Percentage to Charge and the Minimum Finance Charge Amount. Use the drop-down list to select the Aging Category for Charge Accounts Over and select All or Discharged in the Charge Patients area. In the Notes section, enter the Note information to be applied to the current batch of statements. Select Include Notes on Statements to enter a statement note to be applied on all statements. Under Footer Options, select the checkboxes for Include Aging and/or Include forms of payment accepted. Select the Add Remittance Override checkbox to allow the patient payments to go to an address other than the facility address. When you have finished setting up your options, select Process Now to begin processing this batch of statements. Select Send to Queue to send this batch of statements to the Statement Queue. Select Save Current Settings as Default to make the selected options the default settings for statements. The Statement Queue In the Statement Queue, review statements, remove statements and make changes to statements prior to printing. User Guide – Patterson PTOS 6.0 Billing • 114 Select the Select All checkbox to mark all statements to be processed. Otherwise, select each checkbox individually. Select the Print Audit Trail Report checkbox to create a list of all statements being processed. Select the Preview button to view statements prior to printing. Select Process Now to begin processing statements. Select Cancel to exit the Statement Queue without processing. Select the Print Image File checkbox to create an image file to store. Insurance Billing Under the Billing menu, select Insurance Billing to create patient insurance claims. User Guide – Patterson PTOS 6.0 Billing • 115 Insurance Billing Sort Tab In the Bill By Account Type section, select the checkbox associated with the type of insurance claim you are billing. Select the Bill only PTPN Accounts checkbox to only bill PTPN cases. In the Bill by Date Ranges section, use the drop-down arrows to select the From and To dates or leave blank for all dates. In the Bill For Therapist section, use the drop-down menu to select a therapist. Select Assigned or Treating. Use the dropdown menu to select the Facility ID or leave blank for all facilities. In the Bill by Discipline section, use the drop-down arrow to select the desired Discipline or leave blank for all disciplines. In the Bill by Case # section, enter the patient name. In the Bill Which Charges section, select from the following checkboxes: • All Unbilled Charges • All Unpaid Charges • All Appealed Select the Pre-billing Alert button to apply an alert to the selected Account Type. Select Send to Queue to batch the selected claims for later submission. Select Process Now to immediately process the claims. User Guide – Patterson PTOS 6.0 Billing • 116 Standard Options Tab In the Standard Options, select the desired claim form to be made available to you throughout PTOS. In the UB04 Form box, select from the available options: • Line Item • Summary • Code Summary • Date Summary • Group Rev Codes In the UB04 Box 39-41 Default drop-down, select the desired default numbers to appear on insurance claims. Select from the following additional options for all claims: • Include Payments • Include Adjustments • Include Insurance billed notes in Account • Print Mailing Labels o • Insurance Labels per Line (1,3) Automatically run Pre-billing Alert Select the Set as Default Standard Options button to set the selected options to default. Claims Queue Tab In the Claims Queue, review claims, remove claims and make changes to claims prior to printing. Select from the following status view options: User Guide – Patterson PTOS 6.0 Billing • 117 • Un-Submitted – Claims that have not been printed. • Un-Submitted Electronic – Claims that have not been electronically submitted. • InProcess – Claims that have been submitted but submission reports have not yet been downloaded. • Open – Claims that have been submitted and submission reports have been downloaded and are awaiting payment. • Rejected – Claims that have been rejected by the insurance company. Or use the Select All checkbox at the top of the window. Once you have selected the desired claim status, select from the following options: User Guide – Patterson PTOS 6.0 • Facility Filter – Select the drop-down menu to select a facility. • Print Image File – Select this option to create a print image file that can be sent to clearinghouse as an electronic claim option. • Process – Select this option to submit claims to insurance companies. • Claim Notes – Select this option to view notes associated with the selected claim. • Preview – Select this option to preview the selected claim prior to submitting. • Close Claim – Select this option to close the selected claim. • Create Additional Claim – Select this option to create a new claim for additional insurance companies for the same services without closing the primary claim. Billing • 118 • Sort Queue – To sort items in the Queue, select the heading name. • ERA Queue button – Select the ERA Queue button to open the ERA queue (see below) • eClaims Reports – Select this button to open, purge, print or generate reports on the status of eclaims. The following is an example of the eClaims Reports screen. In the eClaims Reports window, select from the follow options: • Get Report – Select this button to download outstanding eClaim reports from the clearinghouse. • Purge Reports – Select this button to manually delete existing claims reports. • Print Report – Select this button to print all available reports. • Close – Select this button to close the eClaims Reports screen. Navigate To Use the quick navigate buttons to launch the following windows: • Patient • Transaction • Insurance • ERA Queue Select Close to exit the Claims Queue. Re-creating a Claim There are many options when re-creating a claim in PTOS. User Guide – Patterson PTOS 6.0 Billing • 119 • To re-create a closed claim WITHOUT making any changes, use the Recreate Claim option in cogwheel in Patient Editor or Patient Transactions. To re-process an open claim, simply highlight the claim in the Claims Queue and process it again. • To re-create a closed claim after making a change to the PATIENT or INSURANCE demographic/setup information (e.g. ID#, address, HCFA setup, etc), use the Recreate Claim from cogwheel in Patient Editor or Patient Transactions. To re-process an open claim, simply highlight the claim in the Claims Queue and process it again. • To re-create a closed and processed claim after making a change to the TRANSACTION, you will need to re-bill using the Insurance Billing window. eClaims Setup Tab For assistance, please contact an eServices representative to help set up your eClaims. In the eClaims tab, under Clearinghouse Settings, enter the following information: User Guide – Patterson PTOS 6.0 • eClaims Provider – Use the drop-down menu to select the clearinghouse. • Login – Enter the User name • Password – Enter the password • Other Clearinghouse File Path – Use the Browse button to locate the clearinghouse file path if applicable. This option is only available if you are using ‘Other’ as your designated eClaim provider. Billing • 120 • Reports can also be manually retrieved and purged in the eClaims Reports screen under the Claims Queue. Print Image File Name – Enter the name desired for using Print Image files for sending eClaims. Under Default Reports to be Printed, select the checkbox associated with the reports that you wish to print automatically when processing claims. Acknowledgment of Receipt Amend File Detail (RPT04A) 997 Batch & Claim Rejection (RPT05) File Status (RPT02) Amend Batch & Claim Rejection (RPT05A) File Summary (RPT03) Provider Claim Status (RPT10) File Detail (RPT04) Special Handling/Unprocessed Claims (RPT11) Under Report Settings, select the checkbox Save Reports to save these reports to Documentation. Select the number of days after which you wish to Purge reports. Purged reports will be completely removed from your PTOS database. Select Save to save your selected setup. Select Default to restore the default settings. Select the Cancel button to exit without saving. Auto Assign Payer ID Any Insurance company that has been designated to Auto Assign Payer IDs can be assigned or updated using the Auto Assign Payer ID button in the eClaims Setup tab. To designate an insurance company for auto assign, select System Tasks | Update Lists | Insurance Companies. Select the … button to open the Electronic Payer Name Matching screen. In this window, select the PTOS payer and match them to the Electronic Payer. Select OK. User Guide – Patterson PTOS 6.0 Billing • 121 This will default the Auto Assign Payer ID checkbox in the Insurance Company screen. Auto Assign Payer IDs in the eClaims Setup Tab Select the Auto Assign Payer ID button to update and assign any new payer identification numbers. Select Yes to continue. Select No to close without updating. Setting up Unpaid Balances To setup the Unpaid Balance defaults, go to Billing | Insurance Billing and select the eClaims Setup tab. In the eClaims Setup, select the checkbox Send Unpaid Balance Details to Additional User Guide – Patterson PTOS 6.0 Billing • 122 Insurance. Then use the drop-down boxes to select the default group code and the default reason code. Using Unpaid Balances Unpaid Balances are used when communicating electronically with secondary or additional providers. For example, if the Primary insurance paid $70 of a $100 charge, the unpaid balance would be $30. Use the Unpaid Balance checkbox to submit the $30 along with the reason/group codes for why it was not paid to the Secondary payer. Unpaid Balances are only necessary when using electronic claims to Secondary or additional providers. When closing a Primary claim with unpaid balance totals, verify the defaulted Unpaid Balance amount. Select the Unpaid Balance Details button to view service level details. Otherwise, select OK. User Guide – Patterson PTOS 6.0 Billing • 123 In the Unpaid Balance Details window, review the unpaid balance. Unpaid Details convey information to additional payers and will not impact the case balance. Select the Balance button to assign portions of the Unpaid Balance to different code groups. Select OK to create the Secondary or Additional Claim with Unpaid Balance information. Claims The claims queue can also be accessed by selecting Billing | Claims. Navigate in the Claims Queue using the navigation buttons. User Guide – Patterson PTOS 6.0 • Patient – Select the Patient button to open the Patient Editor for the selected transaction. • Transactions – Select the Transactions button to open the Transactions Summary and History window. • Insurance – Select the Insurance button to open the Insurance information window for the selected claim. • ERA Queue – Select the ERA Queue button to open the ERA window. (See Below) Billing • 124 Claims Queue Multi-Select Select multiple claims using the Select checkbox in the Claims Queue and change the form name or move InProcess claims to Open or Un-submitted Electronic status. Change Claim Form 1. To change the form, select multiple claims using the Select checkbox. 2. Select the form name field. A drop menu will appear with other claim form options. 3. Select the desired claim form from the menu. The following message appears. Select Yes to continue. Select No to exit without making the change. Change Claim Status 1. To change the status of In Process claims, use the Select checkbox to choose the claims. 2. Right-click on the Status of a selected claim. 3. Select Move to Open or Move to Un-Submitted Elec from the menu. The following message appears. User Guide – Patterson PTOS 6.0 Billing • 125 Select Yes to continue. Select No to exit without make the change. ERA ERA (electronic remittance advice) is an electronic file in an industry-standard format called ANSI-835. The file contains a number of transactions representing the payments and/or adjustments that a payer has determined to be appropriate for charges (claims) submitted by the provider. View ERA in Claims In the Claim screen, select the ERA Queue button. The ERA Queue appears. The ERA Queue In the Electronic Remittance Advice Queue, select the From and To dates to view a range of claims. Select the Show button to display ERAs. In the ERA area, select a claim to view the basic information in the upper portion of the queue. Select the View (+/-) hyperlink to view the ERA. Select the Completed checkbox to mark the EOB as completed. In the ERA area, select a claim to view the Claim detail in the lower portion of the queue. Select the EOB hyperlink to view the User Guide – Patterson PTOS 6.0 Billing • 126 Explanation of Benefits for the selected claim. Select the Claim hyperlink to view the claim. ERAs with Provider level Adjustments will receive multiple warnings. The following is an example of the provider level adjustment warning. Select the Show Completed ERA checkbox to display closed claim information. View the Legend to distinguish the meanings of labels. Overpayments - ERA Payments When an ERA is received that causes an overpayment, you are warned when you attempt to save the ERA payment and are given a chance to review the payment details before processing. Bulk Payments Select the Bulk Payment button to make an insurance payment on a range of claims associated with the same Payer. In the Bulk Payment window, select the Payment Date and Payment Type. Enter the Bank # and Amount if necessary. Select an Open Claim and view the Claim details in the lower panel. Select Automatic or Manual Distribution. NOTE: The check amount and the amounts distributed to claims must match. User Guide – Patterson PTOS 6.0 Billing • 127 Date of Service Filter Emdeon® payment information will default. Other clearinghouse information will not. Filter claims by Date of Service using a single date or a date range. The filter defaults to empty to allow you to see all claims prior to filtering. For example: A claim with the service dates ranging from 6/1, 6/5 and 6/10 would display when filtered for date of service range 6/1 – 6/6 despite having the 6/10 dated entry. Other Clearinghouses Use the Browse button to locate an ERA associated with a Clearinghouse other than Emdeon®. We do not guarantee that all clearinghouse information will be compatible with PTOS. Claim Level Adjustments There are three ways to handle claim level adjustments in PTOS 6.0: • Automatic Distribution – If you have your payments set to automatic distribution, PTOS will distribute the adjustment to the default adjustment type associated with the claim. • Manual Distribution – If you have your payments set to manual distribution, PTOS will prompt you to distribute the adjustment amount. • Unapplied – When using manual distribution, you will have the option to not distribute the adjustment amount thus leaving it unapplied in the account. Flexible Bulk Payment Distribution Flexible Bulk Payment Distribution allows you to select the desired claim and then automatically distribute the amount you entered among the services on the selected claim. This gives you the convenience of automatic distribution and the flexibility of manual distribution. Setting Up In Config Parameters | Billing, select Use Partial Automatic Distribution in Bulk. Select the Edit icon and change the Value to Yes. User Guide – Patterson PTOS 6.0 Billing • 128 Flexible Bulk Payment Entry Enter the payment amount. Select the claim based on Config Parameter settings. Automatically distribute to services. Our new distribution method allows you to select which claim on which you wish to distribute payment. 1. Enter the Amount paid per claim. (In the above example, $200) 2. Select the desired claim in the Claim level window. 3. Manually enter the payment amount on the claim. PTOS will then auto-distribute the amounts to the services in the lower services portion. Reset Warning Changing the check amount after you have begun entering information will launch a warning message. This warning is to inform you that making the change will result in all entries being reset to $0.00. User Guide – Patterson PTOS 6.0 Billing • 129 Overpayments - Bulk Payment Windows Payments with an amount greater than the balance can now be made in both the bulk and regular insurance payment windows. Visual indicators have been added to warn you when an overpayment is applied. In the top grid, the Ins Pd Amt field turns orange with a tooltip to indicate any previous overpayments already saved for that claim. In the bottom grid, the Pay Amt field turns orange with a tooltip indicating the overpayment amount for that particular charge. In addition, orange text detailing the overpayment amount appears at the bottom of the window near the distribution fields. Example: A full insurance payment has been made on a claim where the patient has already made a $20.00 payment. In this case, the $20.00 patient payment is moved to unapplied so that the entire $100.00 insurance payment can be distributed to the claim. HIPAA (ASC) X12 Version 5010 Standard The HIPPA 5010 standard for electronic claims and ERA is an industry mandate with a deadline of January 1, 2012. This standard is utilized when processing both eClaims and ERA. Only the Professional Claims 837-P and Remittance 835 are included. Institutional 837 is not included. If you are using PTOS eServices, the transition to 5010 will be seamless. If you are using another clearinghouse for electronic claims, please visit www.ptos.com/5010 for instructions on downloading a 5010 test file to be sent to your clearinghouse for approval. User Guide – Patterson PTOS 6.0 Billing • 130 NOTE: This only applies to electronic claims. If you are using print image output files or paper claims, you will not be impacted. To inquire further about PTOS eServices call 800-824-4305. User Guide – Patterson PTOS 6.0 Billing • 131 Worklist Using the Worklist The Worklist is a handy way of keeping appointments and notes organized by Treating Therapist and Date. Appointments In the Appointments tab, use the drop-down lists to select a Therapist and Date. In the Appt Filter, select Show All, Show Incomplete and Show Complete. Use the Refresh button to apply changes to the current view. Use the Patient Chart button to open the Patient Chart window. Notes In the Notes tab, use the drop-down lists to select a Therapist and Date Range. In the Status Filter, select Open Notes, Closed Notes and Void Notes. Use the Refresh button to apply changes to the current view. Select Patient Chart to view chart information in the Worklist. User Guide – Patterson PTOS 6.0 Worklist • 132 Interfaces Using Interfaces Interfaces allow you to seamlessly share data with third-party software programs. Config Parameters To set up your Import and Export folders, select System Tasks | Supervisor | Config Parameters. Use the drop-down list in Config Group to select Interface. Set your Data Export and Data Import to XML. Enter the path (location) where you wish to store the exported data. The Export folder path contains the exported patient demographics. Enter the path (location) where manually imported XML files will be stored. The Import folder contains any files that have been manually imported. Exported Files Allow plenty of time for the file export to complete. User Guide – Patterson PTOS 6.0 PTOS 6.0 automatically exports all demographic files to the designated Export folder. Once files have been exported to this folder, a new file will be created in the export folder whenever files have been added or edited. Interfaces • 133 One Time Export To export your patient demographics to XML, select Special Tasks | One Time Export. The following window appears. Select Yes. Select OK. Exported files will now appear in the folder that was designated in Config Parameters. Once files have been exported to this folder, a new file will be created in the export folder whenever files have been added or edited. Import Files To import XML files into PTOS, select Special Tasks | Data Import. The following window appears. User Guide – Patterson PTOS 6.0 Interfaces • 134 Select Yes to continue. Select No to exit without importing. Select OK. Review the Import Summary. Select View Import Log to preview a report of Import information. Select OK. User Guide – Patterson PTOS 6.0 Interfaces • 135 Reports Report Options Multiple options allow you to control how you receive report data. Report Views View your reports onscreen in either GridView or ReportView. GridView – Select this option to view the information in a data format. Use column headings to sort the data. ReportView – Select this option to view the information in a standard report format. Export Options Select the Export icon to select a format in which to save the report to a location outside of PTOS. Select Text, Excel, CSV, XML or HTML. NOTE: Other software programs may be required for viewing reports in other formats. User Guide – Patterson PTOS 6.0 Reports • 136 Favorites To add a report to Favorites, select the Favorites icon which appears as a yellow star. When a report has been added to Favorites, the yellow star appears white and the report name appears in the Favorites heading from the Reports drop-down menu. Void Filters on Reports Use the Include Voids filter to include or exclude voided billing charges, adjustments and payments on Transaction and Analysis reports. Use the checkbox on the following reports: Transactions Analysis Adjustments Collection/Transaction Analysis Charges Collection Efficiency Charges and Payments for Primary Insurance Payments Transaction Audit Trail User Guide – Patterson PTOS 6.0 Reports • 137 Aged Accounts Receivable Reports Under Reports, select Aged Accounts Receivable Reports to create a report with by selecting from the following options: Facility Select the desired facility from the available options. Account Type Select the desired Account Type from the available options. Insurance Company Enter an Insurance company to narrow results by Insurance Company only. Therapist Select the desired therapist from the available options. Report Type Select Summary or Detailed. Case Status Select the desired case status from the available options. Amount Select Allowed Amount or Charged Amount. Include Zero Select the checkbox to include zero on the report totals. Credit Balances Select the checkbox to include credit balances on the report totals. Break down Balance into Patient and Insurance Select the checkbox to display patient and insurance balances separately. Include Charge per day Select the checkbox to include charge per day. Group Results By options: Account Type User Guide – Patterson PTOS 6.0 Select this option to group the report Reports • 138 results by Account Type. Case Status Select this option to group the report results by Case Status. Facility Select this option to group the report results by Facility. Primary Insurance Select this option to group the report results by Primary Insurance company. Therapist Select this option to group the report results by therapist. Customized Date Range A/R Report Select the Facility and Account Type from the available options. Enter the Days Range amounts. Select Refresh to reflect the changes in the data. Analysis Reports Under Reports, select Analysis Reports to create a report with the following options: User Guide – Patterson PTOS 6.0 Account Type Summary This report shows how many new, discharged, treated and patient marked ‘active’ for each Account Type. They are grouped by the Account Type. It is only considered a new patient if their first visit date falls within the date range of the report. Billing Efficiency This will show every claim or statement that was sent during the period you specify. Also shown, are the total number of bills sent, the total amount billed, and the smallest, largest and average size bill. Collection/Transaction Analysis This report shows all charges, insurance and patient payments, debit, and credit adjustments, visits, and units for each day of the month, or other time periods you’ve selected with totals for each category. If Reports • 139 you wish, you can include a second line for each day which will show the expected amount and total payments received. User Guide – Patterson PTOS 6.0 Diagnostic Statistics This report prints in two different formats depending on whether you select all patients of DISCHARGED PATIENTS ONLY. Collections Efficiency This report shows the total of charges within the specified date range along with the total insurance payments, patient payments, adjustments, and the average number of days it takes to collect the first payment. Delinquency Report This is a list of all accounts that have notes entered in Patient Editor field ‘Delinquent Report Note’. Select accounts with balances over 30, 60, 90 or 120 days or no recent payments. Print one account type or sort by patient number or by account type. Insurance Tracer This report shows all ‘open’ claims. Claims that have been marked ‘final’ will not display. Medicare Log This option is designed as a summary of activity for Rehab Agencies. Total insurance and patient payments, and credits for these charges are included. Monthly Collections This report shows the aging of charges paid for the date range selected. Outcome Edit List Report This is a listing of discharged patients that will be referenced in the #3.92 Outcome Summary Report Outcome Reports provide important management data. When you select this option, the following menu appears. You must first select “Prepare Outcome Reports” option. This compiles outcome data for all discharged patients. It is similar to Prepare Aged Accounts. Outcome Summary Report This is a list of important management data for all discharged patients. C.P.T. Code Summary The C.P.T. Code SUMMARY will then total the number of times each procedure was used during the period, the charges billed for each procedure code and “I” (individual) codes. You also have the option of choosing to include “I” codes ONLY. If you choose “I” codes only, all “I” codes (individually entered charges) are sorted and subtotaled by DESCRIPTION. Reports • 140 The report can be grouped by THERAPIST, ACCOUNT TYPE or LOCATION. Referral Analysis This report is valuable in analyzing which doctors are sending profitable referrals. Running the report on a monthly basis provides an accurate gauge of increasing or decreasing activity of various physicians. Treating Therapist Activity This report is useful in measuring the productivity of treating therapists. The statistics can be used to assign patient loads, calculate bonuses, and analyze treatment trends. Assigned Therapist Activity This report is useful in measuring the productivity of assigned therapists. The statistics can be used to assign patient loads, calculate bonuses, and analyze treatment trends. Treatment Lists Under Reports, select Treatment Lists Reports to create a report with the following options: User Guide – Patterson PTOS 6.0 Privacy (HIPAA) Notification This report shows patients and their HIPAA Authorization and Privacy Notification dates. Discharge/Inactive This report shows patient cases by Discharge Date, Condition and/or Inactive Patients with their first and last visit dates. Dropout This report shows the patients considered as ‘dropouts’. Notes This report shows Case Notes and/or Additional Notes on patient cases. First/Last/Return Visits This report shows patients by their first, last and return visit dates. Diagnosis List This report shows patients by their Primary Diagnosis and other relevant details. Injury Area/Date This report shows patients by their injury area and date. Patients By Referral This report lists Referring Doctor, Primary Doctor, Attorneys or Case Managers with a listing of the respective patients that have been assigned to each. Auth Alert/Remaining This report lists cases that are within a certain # of visits of the Auth Visit Limit Reports • 141 Visits and/or cases where the Auth Exp Date falls within the date range specified. Patient Therapist Listing This report shows a listing of patients and their Assigned Therapist. Payment Plan This report lists patients who have a payment plan amount set in Patient Editor. Deductible This report shows patients with a deductible set in Patient Editor. No Activity A listing of patients who have had no activity prior to a certain date. Financial Lists Under Reports, select Financial List Reports to create a report with the following options: Case Balance Report This report shows all patients who have a balance within the range specified, including credit balances (Ex: Credit Balance = $150.00 to $-.01; Small Balance = $.01 to $25). Charge Limit This report will show patients who have met or exceeded their charge limit. Insurance Listing This report lists all patients by either Primary, Secondary, Third or Other Insurance within a specified date range. Responsible Party List This report shows patients by Responsible Party Case Overview This report shows patient cases and specific details chosen in the filter. Authorization Number A listing of patients showing their authorization number assigned within a specific date range. Demographic Lists Under Reports, select Demographic Lists Reports to create a report with the following options: User Guide – Patterson PTOS 6.0 Patient Employer This report shows a listing of patients by their associated employers and/or occupation. Patient Address/Birthdate This report is a listing of patient addresses and their birthdates. Patient Additional Info This report is a listing of additional patient information, including: email, Home #, Work Reports • 142 st #, 1 visit, Last Visit, Referring Doctor and User Defined Field. Cover Sheet This report provides a ‘cover sheet’ containing the data entered on the Patient Data screens. Code Lists Under Reports, select Code Lists Reports to create a report with the following options: Account Type This report is a listing of all Account Types set in the system. CCI Dataset This report is a listing of CCI Edits and the respective information attached to each. LCD Dataset This report is a listing of LCD Edits and the respective information attached to each. C.P.T. Codes This report is a listing of C.P.T. Codes and the info recorded for each in the system. C.P.T. Group This report is a listing of C.P.T. Groups Terminology groups. Referrals This report is a listing of all Doctors, Attorneys or Case Managers and pertinent information for each. Employers This report generates a list of Employers. Fee Schedules This report generates a list of fees by Fee Schedule. ICD9 Codes This report generates a list of International Statistical Classification of Diseases and Related Health Problems diagnosis codes. Insurance Companies A listing of all Insurance Carriers, their codes and information as setup in the system. Lookup Table This report displays all of the abbreviation codes located in the Lookup Table. Employee This report is a listing of all existing Employees with their correlating information. Payment Type This report is a listing of the Payment Types. Adjustment Type This report is a listing of the Adjustment Types. Transaction Lists Under Reports, select Transactions Lists Reports to create a report with the following options: User Guide – Patterson PTOS 6.0 Reports • 143 Adjustments This report generates a list of adjustment types. Bank Deposit Slip This report lists all information pertinent to the Bank Deposit Slip. Charges This report shows all charges (billed and unbilled) in a specified date range. Charges and Payments for Primary Insurance This report is a list of charges and payments grouped and subtotaled by the patient’s primary insurance. Daily Transaction Report This report lists entered transactions for a specified date range for all facilities. Payments This report is a list of payments subtotaled by date. Unapplied Monies This report is a listing of all unapplied payments and adjustments. Unpaid Charges This report is a listing of charges and their remaining balances. Voided Transactions The report is a list of any voided transactions within a specific date range. Transaction Audit Trail This report shows all Transactions for patients within a specified date range. Documentation Reports Under Reports, select Documentation Reports to create a report with the following options: User Guide – Patterson PTOS 6.0 Document Listing This report shows any documents that are closed, open or all for a specific time period and/or Therapist. The report is broken down by Facility with totals per Facility and Grand Totals for Patients/Case. Open Notes Report Displays active patient/cases that have one or more open notes broken down by Therapist. Deferred Note Closing Report This report shows the number and percentage of notes that are closed between DOS + 3 days and those closed after 3 days. Charge-Time Audit Report This report compares the documented time (in a note) to the number of units for that same visit. The note must be linked to the appointment for the results to display. Charge Ticket/Claim This report compares the charges entered by the Therapist to the charges included on Reports • 144 Form comparison Report the claim form for that same visit. Scheduling Reports Under Reports, select Scheduling Reports to create a report with the following options: User Guide – Patterson PTOS 6.0 Appointment List This report is used to print a list of patient appointments by Facility, Date and/or Appointment Status. Appointment Reconciliation Report This report is used to identify appointments that have not been completed by the Therapist or front desk. Cancel/No Show This report shows the number of scheduled, cancelled and no-show appointments in a user-specified time period for each therapist in a facility or for all physicians referring to the facility. Co-Payment Reconciliation Report This report is used to reconcile the copayments collected (cash, check, creditcard, other) with the payments listed on the bank deposit slip. C.P.T. Utilization Report This report displays the average and total # of units for each unique C.P.T. charge code billed with the start/end period. Daily Schedule This report is a listing of patients scheduled for a Facility and/or Therapist by appointment date. Patient Appointment Reminder The report is a list of patients with upcoming appointments for confirmation. Patient Sign-in Sheet The report creates a form for collecting patient signatures upon arrival. Next Physician Appointment Report The report displays active patient/cases that are within a selected time frame. Superbill List This report displays a list of patients who have a scheduled appointment by specific date. It can be printed for a specific patient and date range. Superbill Print This report creates individual Super Bills for patients. The Super Bill will only contain C.P.T. Codes that were marked ‘To Include on Super Bill’. Therapist Schedule Report This report displays patient appointments for the date range specified. Weekly Appointment This report displays the number of Reports • 145 Report User Guide – Patterson PTOS 6.0 appointments/week for a five week period for each Therapist in the facility or for all physicians referring to the facility. Reports • 146 System Tasks Supervisor In this section, use System Tasks to manage a group of supervisor items. Config Parameters Use the drop-down menu to select a Config Group. To edit an existing entry, select the entry and select the Edit icon. See the Using PTOS chapter for more information in setting up Config Parameters. User Guide – Patterson PTOS 6.0 System Tasks • 147 Data Sources Multiple Data Sources can be set up but at least one data source must be active to prevent loss of data. Setup your data source information to designate the location of your database information. • Data Source Name – Enter the Data Source Name. • DB Server – Enter your Database server location. • DB Name – Enter your Database Name. • DB User Name – Enter your Database user’s name. • DB Password – Enter your Database password. • Test Connection – Select the Test Connection button to check the connection to your database server. NOTE: Asterisk (*) denotes required field. Facility For information on setting up facilities, see the Using PTOS chapter of this document. Employee For information on setting up employees, see the Using PTOS chapter of this document. User Guide – Patterson PTOS 6.0 System Tasks • 148 Merchant Services Setup After completing your enrollment with eServices, set up your XCharge by selecting System Tasks Supervisor Merchant Services Setup. In Merchant Services Setup, under X-Charge Transactions, select the checkboxes for Process Credit Cards, Process Debit Cards and Process Electronic Checks. Enter your X-Charge Username and Password and Merchant ID numbers for all locations. Select Save to save. User Guide – Patterson PTOS 6.0 System Tasks • 149 To setup payment information, select System Tasks Update Lists Payment Types. In the Payment Types window, new payment types are available for Electronic Check and ATM/Debit Card. To collect an X-Charge payment, select Billing Payment/Adjustments. User Guide – Patterson PTOS 6.0 System Tasks • 150 In the Account Payment window, select the desired transaction. Use your card reader and follow the prompts. User Access Rights For information on setting up User Access Rights, see the Using PTOS chapter of this document. User Groups User Groups are assigned to employees in the Employee screen. Another way to assign employees to User Groups is under System Tasks | Supervisor | User Groups. Select the User Group drop-down arrow to select a User Group. Select Add Employees to User Group to add employees. User Guide – Patterson PTOS 6.0 System Tasks • 151 Select the checkbox associated with the desired employee. Select OK. To create a new User Group, select the Add icon or F2. Enter the description information and save. To delete an existing User Group, select the desired group and select the Delete icon. Check for Updates For information on checking for updates, see the PTOS chapter of this document. Update Lists The Update Lists menu allows you to make modifications to your lists. For more information on updating lists, see the Using Update Lists section of the PTOS chapter of this document. Login Summary Select the Login Summary to view the login users for a userdefined date range. User Guide – Patterson PTOS 6.0 System Tasks • 152 Use the drop-down list to select a From and To date from the calendar. The current date defaults in the From and To fields. Use the drop-down list to select a User Name. Select Refresh to update the list. Select Export to save this file in another format elsewhere on your computer. Select Remove log Data to delete the log file of login information. Currently Logged Summary In the Currently Logged Summary tab, view a list of users that are logged into PTOS. Select Remove to remove a user from the system. Select Export to save this file in another format elsewhere on your computer. Object Lock Details In the Systems Tasks, select Object Lock Details to locate and release any locked files. Select the specific file from the list and select the delete icon or select the Clear All Locks button to unlock all files listed. User Guide – Patterson PTOS 6.0 System Tasks • 153 Export Application Errors Use this option to save application errors to an external file. These files may be useful for working with Support to diagnose errors. Go to System Tasks | Export Application Errors. Use the dropdown list to select the file type. Select the Export button. Browse to the desired location to which you wish to save the file. The following window appears. Select OK to save the file and return to PTOS. Technical Support Utility The System Copy and System Restore options are utilities to be used by the Technical Support team when performing certain tasks and maintenance. These copies should not be used in place of an external system backup. User Guide – Patterson PTOS 6.0 System Tasks • 154 System Copy For more information on backing up your database securely, contact your local Hardware provider. Under System Tasks, select Technical Support Utility | System Copy. Select the data source to be copied: Main and/or Archive. Select OK to continue. Select Cancel to exit without copying your database. Select Yes to continue. Select OK. Select OK. User Guide – Patterson PTOS 6.0 System Tasks • 155 Copy Size It is important to get a good backup of your PTOS data. If you save documents larger than 4GB, the System Copy may not be able to accommodate your entire backup. If you have a larger than normal database or save large documents, use an additional backup system to ensure that you are backing up all of your data. Restore Copy Under System Tasks, select Technical Support Utility | Restore Copy. Use the drop-down list to select Main or Archive for your data source. Select the Browse button to locate your copy file for restoration. Select Continue to begin restoring a copy. Select Cancel to exit without restoring. Select Yes to continue. Select OK to continue. Restart the application prior to continuing to work in PTOS. Select OK. User Guide – Patterson PTOS 6.0 System Tasks • 156 Special Tasks Remove Old Accounts Under Special Tasks, inactivate and archive your data. Inactivate Cases To remove discharged or otherwise completed cases from menus, use the Inactivate Cases option. Prior to Inactivating cases, you must set the case to inactive using the Cogwheel menu in Patient Case. Archived cases cannot be retrieved without restoring a backup of your database. Do not archive cases unless you are completely finished with them. To inactivate cases, select Special Tasks | Remove Old Accounts | Inactivate Cases. Select the Discharged prior to date, the Last Visit prior to date, Dropped out prior to date and Last Payment made prior to. Under Case Status, select Active Cases, Discharged Cases or Show All. Select the desired patient to be inactivated or use the Select All checkbox. Choose Inactivate & Archive to inactivate the selected patient(s) and archive the information. Choose Inactivate to inactivate the patient without archiving. Select Close to exit. Archive Patients To archive patients, select Special Tasks | Remove Old Cases | Archive Patients. User Guide – Patterson PTOS 6.0 Special Tasks • 157 Select OK to continue. Archived cases cannot be retrieved without restoring a backup of your database. Do not archive cases unless you are completely finished with them. Select the name of the database that you wish to access. Select the Choose checkbox for the desired patient or select the Select All checkbox. Select the Archive Data button. Add/Update Client Logo Add your logo to be used on documents and reports. To add or update your logo, select Special Tasks | Add/Update Client Logo. Note: Your image should be no larger than 120 x 120 pixels. Select the Add/Update Client Logo to upload a new logo image. The image must be a JPEG. Select Remove Client Logo to remove the logo without replacing the image. This logo will be added to various reports and documents throughout PTOS. User Guide – Patterson PTOS 6.0 Special Tasks • 158 Tools Worklist For information on Worklist, see the Worklist section of this document. Login as Different User In the Tools menu, select Login as different user to switch accounts without exiting PTOS. Select the date using the calendar or select the Today button. The calendar will default to today’s date. Enter the User Name and Password and Login. User Guide – Patterson PTOS 6.0 Tools • 159 Help PTOS Help Menu Select Help | PTOS Help to access a searchable help menu designed to explain and inform. Online Center The Online Center is a hub of web-based information that is available for PTOS users. Access these websites outside of PTOS software. Contact Support Select Help | Online Center | Contact Support. The following appears. FAQ FAQ is our searchable only database. To access FAQ, select Help | Online Center | FAQ. Use FAQ to ask questions, retrieve answers or learn more about PTOS. Use the drop-down arrow to select a Patterson Product. Enter keywords or phrases into the Search by Keyword field and select Search. User Guide – Patterson PTOS 6.0 Help • 160 About PTOS Select Help | About PTOS to review your individual license information. System Backups Having a secure external backup is vital to protect your office data. As of PTOS 4.5, it was be required that you use an external backup system to obtain your nightly, monthly and yearly database backups. As a result, the backup option in PTOS will no longer be available as it is not sufficient to fully protect your valuable data. Creating Your Backup Locate the following files and folders in your PTOS directory: PatientStatements RtfDocuments ScanDocument folder folder folder SignedRtfdocuments folder Images folder SignedPdfdocuments folder ClaimImageFiles folder email_template.txt file the xmlvalues.xml file within the CaseResultDocuments folder These files contain your office’s important data and should be backed up nightly. In addition to the above files/folders from your PTOS directory, you will need to backup create a .bak file of your main database. Use Microsoft SQL Server Management Studio to turn the .mdf and .ldf database files into a .bak file. For more information on how to create a .bak file in Microsoft SQL Server Management Studio, please visit FAQ. Your .bak file as well as the files and folders listed under Creating Your Backup should be backed up nightly, monthly and annually using an external backup media. Storing Your Backup Once you’ve completed your database backup, it is important that you store your data on an external media, preferably one that can be stored off-site. Please contact your local hardware provider for more information on secure external backup systems for your office. User Guide – Patterson PTOS 6.0 Help • 161 Glossary of Terms % The percent sign is used throughout PTOS 6.0 like a Macro key. It replaces the F2 key used in PTOS 3.5. Various boxes throughout PTOS 6.0 that ask you to enter a code will allow you to type % and then press <Enter>. A box will appear listing available codes, up to the first 500, for the specific field you are in. Doubleclick to make a selection from the box. Allowed Amount Set in FEE SCHEDULE code and/or C.P.T. code setup, this is the payment amount the insurance allows for a specific C.P.T. code. AMA American Medical Association A/R A common abbreviation representing accounts receivable, which is the total dollar amount owed to the facility by insurance and patients for services rendered. Assigned Therapist This is the provider who is established at the time of patient intake as the one most likely to perform the patient’s care. However, depending on the particular patient visit, other providers may treat the patient (i.e. the assigned therapist may be busy, on vacation or have other reasons to delegate care to others). Such other provider is called the treating therapist for a particular patient visit. AT (account type) A two-character code that classifies different accounting and insurance criteria so that certain groups of people with a particular account type all have the same criteria applied to them. FEE SCHEDULE Code (Billing Code Translation) Billing Service A code defined for a specific insurance company within the code set up for system administration. It is becoming more common for the patients’ primary insurance to use one type of coding system and the secondary carrier to use something different. Billing Code Translation automatically converts to the appropriate code. A type of PTOS customer who performs medical billing services for multiple, usually unrelated medical offices. Billing services present several special needs that are taken into account within PTOS 6.0. Billing services typically only use the Billing module, not Scheduling or Documentation. Special licensure should be obtained for billing services. User Guide – Patterson PTOS 6.0 Glossary of Terms • 162 CCI/LCD Audit CMS 1500 (HCFA) form Cogwheel icon Co-insurance Co-pay C.P.T. code (Current Procedure Terminology) C.P.T. group code Customer DOS DX Insurance expected amount Extended amount The CMS developed the National Correct Coding Initiative (NCCI) to promote national correct coding methodologies and to control improper coding leading to inappropriate payment in Part B claims. Go to http://www.cms.hhs.gov/NationalCorrectCodInitEd/NCCIEP/list.asp?listpage=2. Find Code Ranges 90000 – 99999 (for physical medicine or physical therapy…). The CCI Audit prevents using conflicting C.P.T. codes, depicting when a modifier should be used or two codes should be billed together. CMS updates these rules every three months. PTOS 6.0 users receive special instructions on how to manually update their system with these codes. LCD Audits can be run simultaneously with the CCI Audit. The LCD (Local Coverage Determinations) Audit is a check to ensure that C.P.T. Codes and DX Codes are payable when billed together. The rules for LCD are determined by local financial intermediaries http://www.medicare.gov/basics/lcds.asp. If there is a conflict, the audit will warn you that the C.P.T. Code will not be paid with that DX code. You can modify the transaction at that time and run the audit again to make sure it passes. An insurance form used by most health professionals and insurance companies. Appears in the upper right-hand corner of various screens throughout PTOS 6.0. If the cogwheel icon option is chosen, a drop-down menu appears with different functions that can be chosen. The patient is responsible for a co-insurance amount, which is a calculation, based on patient insurance benefits (ex: 20% of allowed amount on an 80/20 plan). The dollar amount set in the Patient Editor that the patient is responsible to pay (i.e. $10 co-pay per visit). A C.P.T. code system describes medical and surgical procedures and services performed by physicians and other health providers. The system was developed by the American Medical Association (AMA) and serves a number of purposes. It is essential to billing for patient care services. The 5-digit C.P.T. code is defined by the AMA for all types of medical procedures. In PTOS 6.0, as in most medical billing software systems, the C.P.T. code is an important parameter to keep track of because this code appears in the billing form (whether submitted electronically or on paper) in order to receive reimbursement. However, as strictly defined here, a C.P.T. Code is only one type of procedure code. A yearly revision is made to the C.P.T. CODE by the AMA. PTOS 6.0 currently does not have functionality to automatically update these codes. Customers can manually update their codes using the latest revision provided from the AMA website and/or handbook. However, PTOS 6.0 allows the user to set up any combination of numbers and letters as a C.P.T. /procedure code. A collection of frequently used codes together under a different designated code to make posting easier when repetitive procedures are performed. The entity that licenses PTOS 6.0. It is typically a medical practice, but may also be a billing service. A customer may consist of one or more facilities and one or more users within a facility. Date of Service. The medical abbreviation for Diagnosis. The amount the insurance is expected to pay based on calculations. A calculation derived from the actual amount of the charge multiplied by the number of units. User Guide – Patterson PTOS 6.0 Glossary of Terms • 163 Facility ICD9 code (International Statistical Classification of Diseases and Related Health Problems) ICODE A physical office or treatment center where medical services are provided to patients. For example, if a single corporate entity (i.e. a partnership or corporation) has three separate addresses where patients are seen, then this counts as three facilities. If there is one physical address where patients are seen (or billing is performed, as in the case of a billing service), but three different entities (usually evidenced by different Tax Identification Numbers), then this also counts as three facilities. The ICD9 coding system is an international disease classification system that groups related disease entities and conditions for the purpose of reporting statistical information. The National Center for Health Statistics (NCHS) and Center for Medicare and Medicaid Services (CMS) publish annual revisions of these codes. PTOS 6.0 currently does not have functionality to automatically update these codes. Sometimes a procedure code doesn’t describe a specific treatment. An ICODE can be entered for the charge and PTOS 6.0 will then allow a unique description, units, amount and the allowed amount. This is a way to designate when extra time or work was done on a patient (i.e. special splint, record copies). It is a onetime use code, not a permanent code. This is a type of code (typically two numbers or letters) that conveys special information about the charge being billed to an insurance carrier. For example, if two charges are being billed that are generally considered by the insurer to be medically inappropriate (and therefore not reimbursed), the use of a particular modifier may signal special patient circumstances that enable the charge to be paid. Or, as another example, providers may, under special medical circumstances, receive reimbursement for patient care above the annual Medicare reimbursement cap. The use of the modifier signals to the insurer that these conditions have been met. Modifier The customer may be in violation of the law and suffer penalties if modifiers are inappropriately used. OT Occupational therapist. POS Provider Place of Service The individual person who provides a medical procedure. In the context of this specification, this usually means a physical therapist (PT), occupational therapist (OT), or speech therapist (ST), but could also mean a Chiropractor or MD. PT Physical therapist. PTOS 6.0 A modular practice management software system written primarily in C# and running on a SQL Server database. PTPN REV code Physical Therapy Provider Network A revenue code is a three-digit number that rehabilitation agencies use in conjunction with a C.P.T. code to designate the type of discipline used to treat the patient. Once set up, the REV code will print in its special space, box 42 of the UB04 CMS 1450 form. ST Treating therapist or PT Speech therapist. The actual provider (i.e. physical therapist) who performed the procedure on a patient. UB04 CMS 1450 form An insurance form used by certain types of providers (States of Florida and Michigan, Rehabilitation and Comprehensive Rehabilitation Facilities (CORF). Requirements vary between states and/or agencies. User Guide – Patterson PTOS 6.0 Glossary of Terms • 164 Unapplied monies Unit UPIN Payments posted to accounts that are not attached to any specific line item. The money shows as unapplied monies or unapplied bal throughout PTOS 6.0 screens. A medical billing term used in the industry that means a Unit of medical care. The exact definition varies by the type of procedure. There are timed and untimed procedures. For an untimed procedure, it is considered to be one unit regardless of the amount of time it took to perform. For a timed procedure, the number of units depends on the amount of time to perform the procedure. Fifteen minutes is typically considered a unit, but can range between 8 and 22 minutes. A patient visit can have one or more units, depending on the procedure. Unique Physician Identification Number User Guide – Patterson PTOS 6.0 Glossary of Terms • 165 PTOS Website Visit the PTOS website www.ptos.com to keep your business upto-date. The PTOS website has several features available for your use. Additional Seminars A list of PTOS seminars is listed on the website. From the main page select the Seminars tab to view the list. Registration for these seminars is required and seating is limited so be sure to call and reserve your seat! FAQ Also available on our website is FAQ, our online frequently asked question database. Click the Support tab from the main page, and then choose PTOS FAQs. FAQ is available to all PTOS users to assist with any questions you may have. Not enough time to call support? Use FAQ to help answer your questions! Enhancement Suggestions Do you have ideas on how to improve PTOS? Visit our website and click the Enhancement Suggestions button on the main menu. Enter your name, email address, and ideas and send them directly to us! Support Select the Support button to access Live Chat. Live Chat allows you to open a text dialogue with a Patterson technology representative during business hours. User Guide – Patterson PTOS 6.0 PTOS Website • 166 Index Export Application Errors 154 A Adjustment Type 41 Appointment Warning Messages 88 Archive Patients 157 B Backup Restore 156 Billing Approve Daily Transactions 100 CCI/LCD Audits 103 Charge Ticket 87 Insurance Billing 115 Payments/Adjustments 89 Standard Options 112 Transaction History 98 Transactions 82 Void Transaction 104 C CCI Datasets 49 Claims 105 Electronic Remittance Advice 126 Claims Queue 117 Config Parameters 8 CPT Group 44 D Documentation 71 Enter Charges 82 Note 74 Patient Chart 74 Pick Lists 73 Template Admin 71 F Facility Information 4 Facility Logo 81 FAQ 160, 166 Fee Schedule 45 G Glossary of Terms 162 H HCFA/UB04 19 Help 160 Help Menu 160 I Insurance Payments 90 Interfaces 133 L LCD Datasets 48 Local Area Network 1 Logging On 2 Login Summary 152 Lookup Table 39 M Multiple Blocks 58 N Note History 77 E O eClaims Setup 31 Email Reminders 67 Enhancement Suggestions 166 Exit 2 Object Lock Details 153 User Guide – Patterson PTOS 6.0 Index • 167 P Patients 13 Bill Tab 18 Case Information 14 Diagnosis 15 Emergency Information 14 Employer Details 18 Insurance Tab 28 Notes Tab 28 Options Menu 30 Patient Information 13 Personal Information 14 Primary Care Physician 17 Referral/Employer 16 PTOS Website 166 R Remove Old Accounts 157 Reports Age Accounts Receivable 138 Analysis Reports 139 Code List 143 Demographic Lists 142 Documentation 144 Financial Lists 142 Scheduling 145 Transaction Lists 143 S Schedule Appointment Block/Void 69 Appointment Views 67 Calendar View 66 Edit Appointment 60 Transfer Appointment 68 Scheduling 51 Appointment 54 Appointment Block Hold Status 52 Appointment Card 65 Blocks 57 Cancelling Appointment 60 Checking In 60 Co-Pay 63 Enter Charges 64 Multiple Appointments 55 User Guide – Patterson PTOS 6.0 No Show 61 Note Complete 64 Print Superbill 65 Reminder Email Template 53 Resources 51 Right-click 63 Show CXL/NS Appointments 66 Voiding Appointment 61 Waitlist 68 Setting Up eClaims 31 Employees 5 Employers 38 Payment Types 40 User Access 7 Zip Codes 39 Statement Queue 114 System Requirements 1 System Tasks 147 T Tools 159 Transaction History 42 U Update Code 33 Account Type Codes 36 CPT Codes 43 ICD9 Codes 43 Insurance Codes 33 Referral Codes 34 W Worklist 132 Index • 168