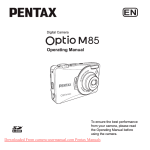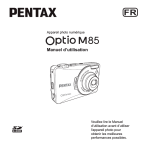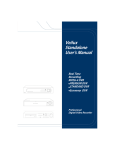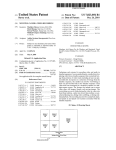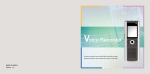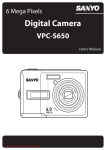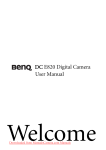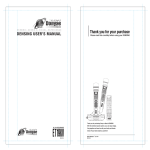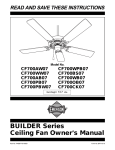Download Pentax Optio M85 User`s Manual
Transcript
EN Digital Camera Operating Manual To ensure the best performance from your camera, please read the Operating Manual before using the camera. Downloaded from ManualsCamera.com Manuals Table of Contents Preface ........................................................................................i Regarding Copyrights ..................................................................................................... i Trademark Recognition ................................................................................................... i To users of this camera ...................................................................................................ii Regarding Product Registration ....................................................................................ii USING YOUR CAMERA SAFELY ..................................................................................ii About the Camera ..........................................................................................................iii Warning ........................................................................................................................iii Caution ........................................................................................................................iii About the AC Adapter ....................................................................................................iv Caution .........................................................................................................................iv Care to be Taken During Handling .................................................................................iv Introduction ...............................................................................1 System Requirements ............................................................................................ 1 Package Contents ................................................................................................... 1 Main Features .......................................................................................................... 1 Camera Views ......................................................................................................... 2 The Mode Dial ......................................................................................................... 3 Buttons and Navigation Pad .................................................................................. 4 LED Indicators ........................................................................................................ 6 LCD screen .............................................................................................................. 7 Capture/Video Mode Display ......................................................................................... 7 Camera Setup ............................................................................9 Attaching the Wrist Strap ....................................................................................... 9 Inserting the Battery ............................................................................................... 9 Inserting an SD/SDHC Memory Card .................................................................. 10 Downloaded from ManualsCamera.com Manuals English About this Manual .................................................................................................... i Charging the Battery ............................................................................................ 11 Charging the Battery with USB power ................................................................ 11 Turning On ............................................................................................................ 11 First Time Use ....................................................................................................... 12 English Getting Started ........................................................................13 Taking your First Photo ....................................................................................... 13 Anti-Shake Function ..................................................................................................... 13 Using Quick Review ..................................................................................................... 13 Using Macro Mode ....................................................................................................... 14 Setting the Flash Mode ................................................................................................ 14 Using the Zoom in/out Function ................................................................................... 14 Using the Self-timer and Burst Photography ................................................................ 15 Using Auto Scene Mode .............................................................................................. 15 Using the AEB (Auto Exposure Bracketing) Function .................................................. 16 Setting the Scene Mode ............................................................................................... 17 Face and Smile Detection AF/AE Function .................................................................. 17 Using the Self Portrait Mode ................................................................................ 18 Taking Panoramic Pictures .................................................................................. 19 Recording your First Video .................................................................................. 20 Recording Audio Files .......................................................................................... 20 Recording Voice Memos ...................................................................................... 21 Capture Settings ......................................................................22 The Capture Menu ................................................................................................ 22 Image Resolution ......................................................................................................... 23 Image Quality ............................................................................................................... 23 Focus Zone .................................................................................................................. 23 EV Compensation ........................................................................................................ 24 AEB .............................................................................................................................. 24 M-Burst Interval ............................................................................................................ 24 Downloaded from ManualsCamera.com Manuals Video Capture Menu ............................................................................................. 28 Video Resolution .......................................................................................................... 28 White Balance .............................................................................................................. 28 Color ............................................................................................................................. 28 Saturation ..................................................................................................................... 28 Contrast ........................................................................................................................ 28 Setup ............................................................................................................................ 28 Photo, Video & Audio Playback .............................................29 Playback Mode Display ........................................................................................ 29 Viewing Photos/Videos on the LCD Screen ....................................................... 30 Viewing M-Burst Photos ............................................................................................... 30 Listening to Audio Files ....................................................................................... 30 Listening to Voice Memo .............................................................................................. 31 Viewing Photos/Videos on your TV .................................................................... 31 Zooming In During Playback ............................................................................... 31 Deleting Photos/Videos/Audios .......................................................................... 32 Using the Playback Menu .................................................................................... 32 DPOF ........................................................................................................................... 33 Slideshow ..................................................................................................................... 34 Resize .......................................................................................................................... 34 Rotate ........................................................................................................................... 35 Protect .......................................................................................................................... 35 Frame Composite ......................................................................................................... 36 Downloaded from ManualsCamera.com Manuals English White Balance .............................................................................................................. 25 ISO Speed .................................................................................................................... 25 AE Metering ................................................................................................................. 26 Color ............................................................................................................................. 26 Sharpness .................................................................................................................... 26 Saturation ..................................................................................................................... 27 Contrast ........................................................................................................................ 27 Setup ............................................................................................................................ 27 Move ............................................................................................................................ 37 Divide ........................................................................................................................... 37 Transferring Photos/Videos to your PC ............................................................. 39 Camera Settings ......................................................................40 English The Setup Menu .................................................................................................... 40 LCD Brightness ............................................................................................................ 40 File Number .................................................................................................................. 40 Digital Zoom ................................................................................................................. 41 Quick View ................................................................................................................... 41 Continuous AF ............................................................................................................. 41 Camera Sound ............................................................................................................. 42 Power Saving ............................................................................................................... 42 Auto Power Off ............................................................................................................. 42 Video Out ..................................................................................................................... 43 Date Stamp .................................................................................................................. 43 Date and Time .............................................................................................................. 43 Language ..................................................................................................................... 44 Image Storage .............................................................................................................. 44 Format .......................................................................................................................... 44 Reset ............................................................................................................................ 45 Voice Memo ................................................................................................................. 45 Specifications ..........................................................................46 Troubleshooting ......................................................................49 Downloaded from ManualsCamera.com Manuals Preface i Preface Thank you for purchasing this PENTAX Digital Camera. Please read this manual before using the camera in order to get the most out of all the features and functions. Keep this manual safe, as it can be a valuable tool in helping you to understand all the camera capabilities. Regarding Copyrights Images taken using the PENTAX Digital Camera that are for anything other than personal enjoyment cannot be used without permission according to the rights as specified in the Copyright Act. Please take care, as there are cases where limitations are placed on taking pictures even for personal enjoyment during demonstrations, performances or of items on display. Images taken with the purpose of obtaining copyrights also cannot be used outside the scope of use of the copyright as laid out in the Copyright Act, and care should be taken here also. Trademark Recognition • PENTAX and Optio are trademarks of HOYA CORPORATION. • SDHC logo ( • Microsoft and Windows are registered trademarks of Microsoft Corporation in the United States and other countries. Windows Vista is either a registered trademark or trademark of Microsoft Corporation in the United States and/or other countries. Adobe, the Adobe logo, and Reader are either registered trademarks or trademarks of Adobe Systems Incorporated in the United States and/or other countries. ArcSoft is the trademark of ArcSoft Inc. All other brands or product names are trademarks or registered trademarks of their respective companies. • • • • ) is trademark. Downloaded from ManualsCamera.com Manuals About this Manual English About this Manual ii Preface To users of this camera • • English • • • There is a possibility that recorded data may be erased or that the camera may not function correctly when used in surroundings such as installations generating strong electromagnetic radiation or magnetic fields. The liquid crystal panel used in the display is manufactured using extremely high precision technology. Although the level of functioning pixels is 99.99% or better, you should be aware that 0.01% or fewer of the pixels may not illuminate or may illuminate when they should not. However, this has no effect on the recorded image. There is a possibility that the illustrations and the display screen in this manual are different from the actual product. Do not use or store this device in the vicinity of equipment that generates strong electromagnetic radiation or magnetic fields. Strong static charges or the magnetic fields produced by equipment such as radio transmitters could interfere with the monitor, damage the stored data, or affect the product's internal circuitry and cause camera misoperation. Regarding Product Registration In order to better serve you, we request that you complete the product registration, which can be found on the CD-ROM (S-SW95) supplied with the camera or on the PENTAX website. Thank you for your cooperation. USING YOUR CAMERA SAFELY We have paid close attention to the safety of this product. When using this product, we request your special attention regarding items marked with the following symbols. Warning This symbol indicates that violating this item could cause serious personal injuries. Caution This symbol indicates that violating this item could cause minor or medium personal injuries, or material losses. Downloaded from ManualsCamera.com Manuals About this Manual Preface iii About the Camera • Do not attempt to take the camera apart or remodel the camera. High voltages are present within the camera, and there is therefore a danger of electric shocks if the camera is taken apart. • If the inside of the camera should become exposed as a result of, for example, the camera being dropped, please do not under any circumstances touch such exposed portions, as there is a danger of receiving an electric shock. To avoid the risk of it being swallowed by mistake, keep the memory card out of the reach of small children. Seek medical attention immediately if a card is accidentally swallowed. Wrapping the strap of the camera around your neck is also dangerous. Please take care that small children do not hang the strap around their necks. Use an AC adapter that is of the power and voltage specified for exclusive use with this product. The use of an AC adapter other than that specified exclusively for use with this product may cause fire or electric shocks. If the camera emits smoke or a strange smell, or in the event of any other irregularity, stop using the camera immediately, remove the battery or unplug the AC adapter, and contact your nearest PENTAX Service Center. Continued use of the camera may result in fire or electric shock. During thunderstorms, unplug and discontinue use of the AC adapter. Continued use could cause equipment failure, a fire, or electric shock. • • • • • Caution • • • • • • Never try to disassemble or short the battery. Also, do not dispose of the battery in a fire, as they may explode. Do not charge any battery other than rechargeable lithium-ion battery D-LI95. The battery could explode or catch fire. Do not place your finger on the flash when it is discharging as there is a risk of burns. Do not discharge the flash while it is touching your clothing as there is a risk of discoloring of the clothing. If any leakage from the battery should come in contact with your eyes, do not rub them. Flush your eyes with clean water and get medical attention immediately. If any leakage from the battery should come in contact with skin or clothes, wash the affected areas thoroughly with water. Downloaded from ManualsCamera.com Manuals About this Manual English Warning iv Preface • English • • • • Precautions for D-LI95 Battery Usage: - BATTERY MAY EXPLODE OR FIRE IF MISTREATED. - DO NOT DISASSEMBLE OR DISPOSE OF IN FIRE. - DO NOT CHARGE EXCEPT SPECIFIED CHARGING CONDITION. - DO NOT HEAT ABOVE 140 °F/60 °C, OR SHORT CIRCUIT. - DO NOT CRUSH OR MODIFY. Remove the battery from the camera immediately if it becomes hot or begins to smoke. Be careful not to burn yourself during removal. Some portions of the camera heat up during use, so please take care, as there is a risk of low temperature burns if such portions are held for long periods of time. Should the liquid crystal display be damaged, be careful of glass fragments. Also, be careful not to allow the liquid crystal to get on your skin or in your eyes or in your mouth. Depending on your inherent factors or physical condition, the use of the camera may cause itching, rashes or blisters. In case of any abnormality, stop using the camera and get medical attention immediately. About the AC Adapter Caution • • • • Do not place heavy objects on the AC plug cord, allow heavy objects to drop onto it or allow the AC plug cord to become damaged due to excessive bending. If the AC plug cord becomes damaged, consult a PENTAX Service Center. Do not short or touch the output terminals of the product while it is still plugged in. Do not plug in the AC plug cord with wet hands. This can cause an electrical shock. Do not subject the product to strong impacts or allow it to drop onto a hard surface. This can cause a malfunction. Care to be Taken During Handling • • Take the Worldwide Service Network listing that is included in the package with you when traveling. This will be useful if you experience problems abroad. When the camera has not been used for a long time, confirm that it is still working properly, particularly prior to taking important pictures (such as at a wedding or during traveling). Contents of the recording cannot be guaranteed if recording, playback or transferring your data to a computer, etc. is not possible due to a malfunction of your camera or recording media (memory card), etc. Downloaded from ManualsCamera.com Manuals About this Manual • • • • • • • • • • • • • • • • The lens on this camera is not interchangeable. The lens is not removable. Do not clean the product with organic solvents such as thinner, alcohol or benzene. Places of high temperature and humidity should be avoided. Particular care should be taken regarding vehicles, which can become very hot inside. Storing the camera where pesticides and chemicals are handled should be avoided. Remove from case and store in a well-ventilated place to prevent the camera from becoming moldy during storage. As this camera is not waterproof, do not use the camera where it may come in contact with rain, water or any other liquid. Ensure that the camera is not subjected to substantial vibrations, shocks or pressure as this may cause damage or malfunction. Place the camera on a cushion for protection when the camera is subjected to the vibrations of a motorbike, car, ship, etc. If the camera is subjected to substantial vibrations, shocks or pressure, take your camera to your nearest PENTAX Service Center and have it checked. The temperature range in which the camera can be used is 0°C to 40°C (32°F to 104°F). The liquid crystal display will become black at a high temperature but will return to normal when normal temperatures are returned to. The response speed of the liquid crystal display becomes slow at low temperatures. This is due to the properties of the liquid crystal and is not a fault. Periodic checks are recommended every 1 to 2 years in order to maintain high performance. If the camera is subjected to rapid temperature changes, condensation may form on the inside and outside of the camera. Therefore put the camera in a bag or plastic bag, and take the camera out when the difference in temperature has subsided. Be careful not to allow dirt, mud, sand, dust, water, toxic gases or salt to enter the camera as this may damage the camera. Wipe away any raindrops or water droplets and allow the camera to dry. Please note that formatting a memory card or internal flash memory will delete all data; however it may still be possible to recover that data using off-the-shelf data recovery software. Please manage your camera memory at your own risk. Please do not press forcefully on the display. This could cause breakage or malfunction. Be careful not to sit down with the camera in your back pocket as this may damage the exterior of the camera or the display. When using a tripod with the camera, be careful not to over tighten the screw in the tripod socket on the camera. Downloaded from ManualsCamera.com Manuals About this Manual English Preface v Introduction 1 Introduction System Requirements In order to get the most out of your camera, your computer must meet the following system requirements: • OS: Windows 2000/XP/Vista • Memory: 128 MB or above • HDD space: 40 MB or above • USB port Package Contents Check • • • • • • • the contents of your camera package. It should contain: Digital camera USB/AV 3-in-1 cable Wrist strap One Li-ion battery Adapter Quick start guide for all regions Bundled CD-ROM (Application Software and User’s Manual) Main Features • • • • • • • 12 mega pixels resolution 15x zoom (Up to 3x optical zoom and 5x digital zoom) 1/2.33 inch CCD image sensor 3.0 inch TFT LCD monitor 32 MB internal flash memory; support SD/SDHC memory card up to 16GB Sleek and slim design Easy-to-use button interface Downloaded from ManualsCamera.com Manuals System Requirements English Congratulations on the purchase of your new digital camera. This manual provides step-by-step instructions on how to use your camera, and is intended for your reference only. 2 Introduction Camera Views 1 2 3 4 5 6 8 9 10 11 12 English 7 13 Front View 14 15 1. Zoom switch 8. LCD screen 2. Shutter button 9. 4-way navigation buttons 3. POWER button 10. OK button 4. Zoom Lens 11. Delete/Anti-shake button 5. Flash 12. Mode dial 6. Self-timer LED 13. Tripod mount 7. Microphone 14. Battery/SD card compartment 15. Menu button 16. USB/AV port 17. Wrist strap loop Downloaded from ManualsCamera.com Manuals Camera Views 16 Rear View 17 Introduction 3 The Mode Dial The camera is equipped with a convenient Mode Dial that allows you to switch between different modes with ease. The function of each mode is as follows: Icon Function Auto Switch to select Auto mode. Auto Scene Switch to select Auto Scene mode. P-Mode (Program Mode) Switch to select Program mode. Panorama Switch to select Panorama mode. SCENE Switch to select SCENE mode. Here you can set a pre-programmed Scene mode. Macro Switch to enable Macro mode. English Mode Type Video Switch to select Video mode. Playback Switch to select Playback mode to review photos/videos/audio clips saved in the internal memory or on the memory card. Downloaded from ManualsCamera.com Manuals The Mode Dial 4 Introduction Buttons and Navigation Pad Your camera is equipped with an Delete/Anti-shake ( / ) button, a menu button, and a navigation pad. The four-way navigation buttons and the OK button allow you to access the various options available from the On Screen Display (OSD) menu. You can configure a wide range of settings to ensure maximum results from your photos and videos. Further functions of these buttons are as follows: English Icon / MENU Button Function Delete/Anti-Shake 1. In Capture mode: • Press to enable anti-shake function • Press to delete the captured image or video when using Quick Review (QUICK VIEW has to be set "ON" at SETUP mode.) 2. In Playback mode: • Press to display the Delete menu Menu Opens or exits the OSD menus. OK 1. Confirms a selection when using the OSD menus. 2. In Capture mode: • Press to enable AF area selection when Selected Area is selected in Focus Zone submenu 3. In Playback mode: • Press to start and pause the audio/video playback • Press to stop the voice memo playback Up/Flash 1. Moves up in the OSD menus. 2. In Capture mode: • Press to pan up in AF area selection • Scroll through the flash mode options (Auto, Off, Fill and Red-eye Reduction) 3. In Playback mode: • Press to pan up in magnify/crop mode • Press to move up in the thumbnail display Downloaded from ManualsCamera.com Manuals Buttons and Navigation Pad Icon Button Function Right/Self-timer/ Burst mode 1. Moves right in the OSD menus. 2. In Capture mode: • Press to pan right in AF area selection • Press to scroll through the Self-timer/Burst/M-Burst mode 3. In Video mode: • Press to scroll through the Self-timer options 4. In Playback mode: • Press to pan right in magnify/crop mode • Press to move right in the thumbnail display • Press to navigate to next image in single up • Press to fast forward video/audio playback Down/Screen 1. Moves down in the OSD menus. 2. In Capture mode: • Press to pan down in AF area selection • Press to enable the following functions: full icon, full icon with histogram, face detection, smile detection, and simple display (hide all icons except the mode icon and focus bracket). Press again to turn all icons back on the LCD screen. Note: Face and smile detection functions are not available in Macro, Panorama, Sport, Landscape, Night Landscape, Foliage, Aquarium, Fireworks and Copy modes. 3. In Video mode: • Press to turn off extra icons on the LCD screen, press again to turn all icons back on the LCD screen 4. In Playback mode: • Press to pan down in magnify/crop mode • Press to move down in the thumbnail display • Press to show the file information Downloaded from ManualsCamera.com Manuals Buttons and Navigation Pad English Introduction 5 6 Introduction Icon English Button Function Left/ Quick Review 1. Moves left in the OSD menus. 2. Goes up to the previous level in the OSD menus. 3. In Capture mode: • Press to pan left in AF area selection • Press to display the previously captured photo 4. In Video mode: • Press to display the first frame of the last video recorded 5. In Playback mode: • Press to pan left in magnify/crop mode • Press to move left in the thumbnail display • Press to navigate to previous image in single up • Press to fast rewind video/audio playback LED Indicators LED Power/Flash LED Self-timer LED LED Status Camera Status Off Power Off. Blue (steady) Ready to take pictures. Blue (blinking) Camera busy. Off Self-timer off. Orange (blinking) (10 sec) Timer count down, flash after 10 seconds. Orange (blinking) (2 sec) Timer count down, flash after 2 seconds. Downloaded from ManualsCamera.com Manuals LED Indicators Introduction 7 LCD screen Use the Mode Dial to switch between screen modes. Press the Screen button to switch between a Full display (all icons with histogram, face detection or smile detection), or a Simple display (only mode icon and focus area are shown while other icons are hidden). Capture/Video Mode Display 1. Mode indicator Auto Copy P-Mode Backlight SCENE Audio Marco Sport Video Landscape Playback Night Landscape 1 Kids & Pets Auto Scene Panorama Capture Mode Aquarium 2 25 24 23 12M Self Portrait 10M Night Portrait 8.9M 3:2 Museum 8M Snow 5M Sunset 3M Firework 2.1M 16:9 Beach 2M Party VGA 4 5 6 7 8 9999 9 10 22 11 21 20 19 1/125 F2.9 -1.0EV 18 17 16 2. Image Resolution Portrait 3 12M 15 14 12 13 Video Mode 1 2 5 640 7 8 00:00:00 23 22 11 21 15 Foliage Downloaded from ManualsCamera.com Manuals LCD screen English The high resolution 3.0” TFT LCD screen shows all important information regarding camera settings as well as the visual image for your photo or video. 8 Introduction 3. Image Quality 10. Anti-Shake Center Best Selected Area Better 19. CONTINUOUS AF 11. Zoom Bar Good 20. Sharpness English 4. Flash High Auto Flash 12. EV Compensation Flash Off Fill Flash 13. Aperture Value Red-eye Reduction 14. Shutter Speed 5. Self-Timer/Burst Mode Battery Medium 2 Second Battery Low Burst Mode Battery Insufficient 6. Auto Exposure Bracketing 17. ISO Speed AEB Mode 7. Image Counter Capture Mode 9999 Video Mode SD Card Internal Memory 9. Date Stamp High Normal Low 22. Saturation High Normal Blinking 16. AF Frame M-burst Mode 8. Memory Interface 2~1/2000 Battery Full 10 Seconds Time Low 21. Contrast 15. Battery Indicator Self Timer Quantity Normal -2.0EV~ +2.0EV 00:00:00 Low 23. White Blance Auto Auto ISO 80 Sunny ISO 100 Tungsten ISO 200 Fluorescent ISO 400 Cloudy ISO 800 24. AE Metering ISO 1600 Matrix ISO 3200 Center Weighted 18. Focus Zone Multi-Zone Spot 25. Camera Steady Warning Downloaded from ManualsCamera.com Manuals LCD screen Camera Setup 9 Camera Setup Attaching the Wrist Strap English Follow these instructions to attach the wrist strap to your camera to facilitate easy carrying: 1. Insert the short loop of the strap in the strap eyelet. 2. String the larger loop of the strap though the short loop and pull tight to attach the strap to the camera. Inserting the Battery ME 3. 0" 3. 0" TF T TF T LC D LC D / 23 0, 00 0 / 23 0, 00 0 PI XE LS PI XE LS Follow these instructions to insert the Li-ion battery into the battery compartment. 1. Open the battery compartment at the bottom of the camera. ME NU NU BATT ERY 3. 0" TF T LC D / 23 0, 00 0 PI XE LS 2. Insert the battery into the compartment observing the correct polarity. ME NU ME 3. 0" 3. 0" TF T TF T LC D LC D / 23 0, 00 0 / 23 0, 00 0 PI XE LS PI XE LS 3. Close the battery compartment. ME NU NU BATT ERY Note: The Li-ion battery should be fully charged more than 4 hours before using for the first time. Downloaded from ManualsCamera.com Manuals Attaching the Wrist Strap 10 Camera Setup Inserting an SD/SDHC Memory Card The camera features 32 MB internal flash memory but you may also use an optional SD/SDHC memory card for additional storage. PI XE LS PI XE LS / 23 0, 00 0 / 23 0, 00 0 LC D LC D TF T TF T 3. 0" 3. 0" ME ME NU NU BATT ERY 3. 0" TF T LC D / 23 0, 00 0 PI XE LS 2. Insert the SD/SDHC card into the memory card slot as shown. ME NU TF T TF T LC D LC D / 23 0, 00 0 / 23 0, 00 0 PI XE LS PI XE LS 3. Close the battery compartment. ME 3. 0" 3. 0" English Follow these instructions to insert the SD/SDHC card. 1. Open the battery compartment at the bottom of the camera. ME NU BATT ERY To remove the SD/SDHC card, gently push the card until it pops out. Pull out the card carefully. Downloaded from ManualsCamera.com Manuals Inserting an SD/SDHC Memory Card NU Camera Setup 11 Charging the Battery Charging the Battery with USB power 1. 2. 3. 4. Turn the power off and connect the USB/AV 3-in-1 cable with the camera and the computer. The power LED will blink during the charging process. The Power LED will keep steady blue when charging is done. Disconnect the USB/AV 3-in-1 cable. Note: 1. The room temperature suitable for charging the camera is 6°C ~ 33°C. Power LED blinks during the charge and keep steady blue automatically after the charge. 2. The battery will not be charged when the room temperature is above 33°C or below 6°C. Also, Power LED will not blink. The battery will be continuely charged till the temperature is between 6°C ~ 33°C. Turning On Press and hold the POWER button to turn on the camera. To turn off the camera, press the POWER button again. Downloaded from ManualsCamera.com Manuals Charging the Battery English 12.0 MEGA 8.0 MEGA PIXELS 1. Insert the battery into the camera and connect the USB/AV 3-in-1 cable with the AC adapter as shown in the picture. 2. Connect the AC adapter to a live household outlet to start charging. The power LED will blink during the charging process. 3. Disconnect the USB/AV 3-in-1 cable when the charging is done. When the charging is done, Power LED still turns on. 12 Camera Setup First Time Use Press the POWER button as described in “Turning On” on page 11, a welcome screen displays on the LCD screen. English If the camera is turned on for the first time, the Language menu pops up automatically after powering on the camera. Press the OK button and select the desired language by Up/Down navigation buttons, then press the OK button to confirm. ENGLISH DEUTSCH FRAN ç AIS ITALIANO LANGUAGE After the desired language is selected, the Date and Time menu pops up. Press the OK button. Select each field and adjust the value using the navigation buttons. Press the OK button to confirm. Press OK when done (Year) 2009 / 03 / 01 12 : 00 DATE & TIME Note: If the Date and Time is reset (when running out the battery and not in use for a long period), the Date and Time setup screen displays automatically. Downloaded from ManualsCamera.com Manuals First Time Use Getting Started 13 Getting Started Taking your First Photo Taking a photo with the camera is very simple. 1. Turn the camera on and turn the Mode Dial to Auto mode. 2. Frame the shot on the LCD screen and press the Shutter button halfway. The camera automatically adjusts the focus and exposure. The focus bracket turns green when ready. 3. Press fully and hold the Shutter button to capture the image. When a camera steady warning icon appears, hold the camera as still as possible, as a longer exposure time (more than 1/40 second) is required. Anti-Shake Function This function is only available in Auto capture mode. Press the / button to enable the Anti-Shake function, and press again to disable it. An Anti-Shake icon displays on the LCD screen when the function is activated. Using Quick Review To delete a photo when using Quick Review: 1. Press the Left/Quick Review navigation button. 2. Press the / button, a confirmation screen is displayed. Select THIS IMAGE to delete the photo or CANCEL to keep it. 3. Press OK to confirm your selection. You can also delete photos from the Playback menu. See “Deleting Photos/Videos/Audios” on page 32 for more detailed information. Downloaded from ManualsCamera.com Manuals Taking your First Photo English Now that you are familiar with the layout of your camera, you are ready to start taking photos and movies. 14 Getting Started Using Macro Mode Macro mode is designed for close-up photography and can capture all detail even when your subject is very close to the camera. Turn the Mode Dial to Macro the LCD screen. mode. The Macro icon displays on English Setting the Flash Mode You can choose from four flash modes to suit various lighting conditions. Press the Up/Flash navigation button to scroll through the four modes on the LCD screen. The flash setting remains the same for subsequent photos until you change it as described above. Auto flash: The flash fires automatically when needed. Flash off: The flash is turned off. Fill flash: The flash always fires. Red-eye Reduction: The flash fires twice so as to reduce the red-eye effect. Using the Zoom in/out Function The camera comes equipped with 3x optical zoom and 5x digital zoom that allows you to zoom in on your subject. To use the zoom: 1. Slide the Zoom switch to the right 2. Slide the Zoom switch to the left to zoom in on your subject. to zoom out from your subject. Downloaded from ManualsCamera.com Manuals Taking your First Photo Getting Started 15 Using the Self-timer and Burst Photography To set the self-timer/burst mode: 1. Press the Right/Self-timer timer ( or /Burst Mode navigation button to cycle through the self- ) and burst photography options ( or ) on the LCD screen. 2. Once you have selected an option, frame and take your shot. In self-timer mode, the icon will flash until the time expires and the photo is taken. 3. After taking a photo, the Self-timer automatically exit. If you want to use these functions for the next photo, press the Right/Self-timer activate the function. /Burst Mode navigation button again to Note: : Burst Mode Take photos until shutter is released. : Multi-Burst Mode 16 photos continuously by 1 press of the Shutter button. Using Auto Scene Mode When Auto Scene mode is enabled, the camera will automatically detect the proper scene modes you may want to switch, such as Portrait, Landscape, Night Portrait, Night Landscape, Backlight, Copy, Macro, Foliage. However, the image resolution and quality, and the exposure compensation are still controllable in this function. 12M 9999 1. Turn Mode Dial to Auto Scene mode. 2. The detected scene icon will be displayed on the LCD. Downloaded from ManualsCamera.com Manuals Taking your First Photo English The camera comes equipped with a self-timer which allows you to take photos after a pre-defined delay. The burst photography feature allows you to take multiple consecutive photos by pressing and holding the Shutter button. The multi-burst photography feature allows you to take multiple (16) consecutive VGA photos by pressing the Shutter button once. 16 Getting Started Using the AEB (Auto Exposure Bracketing) Function When using the AEB (Auto Exposure Bracketing) function, the camera automatically takes 3 consecutive photos with different exposures by pressing the Shutter button once. For example, when the current EV compensation value is +0.3 EV and the AEB bracket interval value is set to ±0.3, the camera takes shots of the same scene with 3 varying levels of exposure: -0.3 EV, 0 EV and +0.3 EV. English This function is only available in Auto, P-Mode and Macro modes. To set the AEB mode: 1. Press the MENU button to display menu options. 2. Press the Left/Right navigation buttons to select AEB setting. 3. Press the Up/Down navigation buttons to select from the available options: AEB • AEB: Select to enable (ON) or disable (OFF) the AEB function. BRACKET • BRACKET: Select to set the bracket interval value ranging from EXIT ±0.3 to ±2.0 EV in 0.3 or 0.4 EV increments. • EXIT: Select to apply new settings to the camera and return to AEB the setup menu. Note: 1. When taking AEB shots, hold the camera steadily. For the best result, use the tripod. 2. Flash, Burst, and M-Burst modes are not allowed when the AEB function is enabled. Downloaded from ManualsCamera.com Manuals Taking your First Photo ON ± 0.3EV Getting Started 17 Setting the Scene Mode The camera supports various preset modes for shooting in different environments and conditions. Each setting is configured automatically by the camera. To select scene modes: • Sport • Fireworks • Landscape • Beach • Night Landscape • Party • Portrait • Foliage • Self-Portrait • Aquarium • Night Portrait • Kids&Pets • Museum • Copy • Snow • Backlight • Sunset • Audio Sport English 1. Turn the Mode Dial to SCENE mode to display the Scene menu options. 2. Use the navigation buttons to scroll through the modes: 3. Press OK to confirm your selection. Face and Smile Detection AF/AE Function The face ( ) and smile ( ) detection functions can be toggled on and off with each press of the Down/Screen navigation button in most capture modes. When the subject’s face/ smile is detected, the white bracket appears to track faces/smiles while the camera or people are moving. When the Shutter button is pressed halfway, the green focus frames appear on the LCD screen. Then the camera automatically adjusts the focus point and exposure to the optimized value. Press the Shutter button all the way to take pictures with detected face. When a detected face smiles, the shutter automatically fires. Downloaded from ManualsCamera.com Manuals 1/125 F2.9 Taking your First Photo 18 Getting Started However, when the camera fails to detect your subject’s face, a white focus bracket will be displayed according to the selected focus mode. To disable the smile detection function, press the Down/Screen navigation button again. Using the Self Portrait Mode English The up-to-date Self Portrait function allows you to take self-portrait shots. When enabling the Self Portrait function, a white detection frame will appear and track your face automatically. After focus on, it will take a shot without pressing the Shutter button. To take a self-portrait shot: 12M 9999 1. Press the SCENE button and select Self Portrait mode, and then press the OK button to confirm. The Self Portrait icon displays on the LCD screen. 2. Turn the camera lens toward your face. 3. The camera will automatically take a picture. This function is available in any flash mode. Note: 1. The Shutter button, Macro mode, Self-timer and Burst functions could not work when enable the Self Portrait mode. Also, the DOWN navigation button is only for switching between Simple and Face modes. 2. The white focus frame only works within the effective yellow frame. Downloaded from ManualsCamera.com Manuals Using the Self Portrait Mode Getting Started 19 Taking Panoramic Pictures Panorama mode allows you to shoot ultra wide panoramic shots. You can create wide-view photos by stitching three images into a single panoramic scene. 1. Turn the Mode Dial to Panorama icon mode. The Panorama 9999 displays on the LCD screen. 2. You can take panoramic shots in either left-to-right ( ) or right-to-left ( ) sequence. Press the Up/Down navigation buttons to select the direction in which the sequence will be taken. Then press the OK button. 3. Frame the first view on the LCD screen and press the Shutter button. The frame record icon is displayed to indicate the location of frame is going to take for the panorama image. 140 1 -1.0EV 4. After a quick preview, the LCD screen shows an overlay from the first picture. 5. Capture the second and third views as taking the first view, making sure that the edges of pictures overlap. 6. You can press the / button to retake the picture. If you are taking only two pictures, press the OK button to stitch them together. 7. After you take three pictures, the camera will automatically stitch them together into one panorama shot. Downloaded from ManualsCamera.com Manuals 2 Taking Panoramic Pictures English To take a panoramic picture: 20 Getting Started 8. Turn the Mode Dial to Playback mode to view the result. English Recording your First Video You can also record video clips with the camera. To record a video clip: 1. Turn the camera on and turn the Mode Dial to Video mode. 2. Frame your subject using the LCD screen and press the Shutter button to start recording. The self-timer LED is steady on to indicate recording is in progress. 3. Press the Shutter button again to stop recording. If not, recording will continue until all free memory space is used. 4. In playback mode, press the OK button to playback the recording. Press the delete the recording if needed. / button to Recording Audio Files You can also record audio files with the camera. To record an audio file: 1. Turn the Mode Dial to SCN mode and select the Audio mode with 4-way navigation button. 2. Press the Shutter button to start recording. A counting up timer will be displayed during audio recording. 3. Press the Shutter button again to stop recording. If not, recording will continue until all free memory space is used. 4. Start recording screen is displayed after recording is stopped. 5. In playback mode, press the OK button to playback the recording. Press the delete the recording if needed. Downloaded from ManualsCamera.com Manuals Recording your First Video / button to Getting Started 21 Recording Voice Memos To record a voice memo: 1. Hold the Shutter button to start recording and release the Shutter button to stop recording. 2. While recording, the taken image is shown on the LCD screen. 3. The elapsed time screen shows the length of a voice memo. Note: A Voice Memo can also be added in Playback mode. Downloaded from ManualsCamera.com Manuals Recording Voice Memos English You can add a 20 sec voice memo to an image right after it’s taken. 22 Capture Settings Capture Settings This section describes the various settings you can modify to get better results when taking photos and video clips. English The Capture Menu To access the Capture menu: 1. Turn the Mode Dial to select a desired image capture mode. 2. Press the MENU button to display menu options and use the Left/Right navigation buttons to select the function you need, then press the OK button to enter the selection function. 3. Press the Up/Down navigation buttons to highlight an option and press the OK button to confirm. OK Enter 12M 12M 10M 10M 3:2 8.9M 3:2 8M 8M IMAGE RESOLUTION Refer to the following sections for more detailed information about each setting. Note: All the options in this section may vary accoring to the different modes. Downloaded from ManualsCamera.com Manuals The Capture Menu Capture Settings 23 The Image Resolution setting refers to the size of the image in pixels. Use the Up/Down navigation buttons to select from the options. 9 settings for image resolution are available: • 12M (4000 x 3000) • 3M (2048 x 1536) • 10M (3664 x 2748) • 2.1M 16:9 (1920 x 1080) • 8.9M 3:2 (3664 x 2442) • 2M (1600 x 1200) • 8M (3264 x 2448) • VGA (640 x480) • 5M (2576 x 1932) 12M 12M 10M 10M 3:2 8.9M 3:2 8M 8M IMAGE RESOLUTION Image Quality The Image Quality setting refers to the compression ratio of the JPG. The higher image quality, more memory space is required. Use the Up/ Down navigation buttons to select from the options. 3 settings for image quality are available: • BEST (default) • BETTER • GOOD BEST BETTER GOOD IMAGE QUALITY Focus Zone The Focus Zone setting allows you to select the number of zones the camera will focus on when taking a photo. Use the Up/Down MULTI-ZONE navigation buttons to select from the options. 3 settings for focus zone CENTER are available: SELECTED AREA • MULTI-ZONE (default) • CENTER FOCUS ZONE • SELECTED AREA: When this option is set, press the OK button to enable AF area selection. The new setting is applied to the Live View image each time navigation buttons are pressed. Press the OK button to return to the capture mode and save the current setting, which will take effect until it is changed again. Note: In Auto Mode, there is no “Selected Area” item. Downloaded from ManualsCamera.com Manuals The Capture Menu English Image Resolution 24 Capture Settings EV Compensation English The EV Compensation menu allows you to adjust the exposure or amount of light that enters the lens while capturing photos or videos. Use this feature to lighten or darken the image when the brightness between the subject and background is not balanced or when the subject occupies only a small part of the photograph. Use a positive (+) EV compensation for spotlit subjects, especially against dark backgrounds or scenes with low reflectivity, such as green or dark foliage. +0.3EV EV COMPENSATION Use the Up/Down navigation buttons to modify the value. This setting can be modified from -2.0 to +2.0 in a 0.3/0.4 increment/decrement. AEB See “Using the AEB (Auto Exposure Bracketing) Function” on page 16 for more detailed information. M-Burst Interval The M-Burst Interval setting allows you to adjust the burst interval when the multi-burst function is enabled. Use the Up/Down navigation buttons to select from the options. 3 settings for M-Burst Interval are avaliable: • 1/30 SEC (default) • 1/15 SEC • 1/7.5 SEC Downloaded from ManualsCamera.com Manuals The Capture Menu 1/30 SEC 1/15 SEC 1/7.5 SEC M-BURST INTERVAL Capture Settings 25 The White Balance setting allows you to adjust the camera setting according to the ambient white light when shooting. White balance represents the degree of coolness of the light. If the light has a yellowish or reddish tinge, it is said to be warm; if it has a bluish tinge, it is said to be cool. You can select the setting and preview it on screen before confirming your choice. Use the Up/Down navigation buttons to select from the options. 5 white balance settings are available: • AUTO (default) • FLUORESCENT • SUNNY • CLOUDY • TUNGSTEN AUTO SUNNY TUNGSTEN FLUORESCENT WHITE BALANCE ISO Speed The ISO Speed setting allows you to adjust the CCD light-sensitivity. Use the Up/Down navigation buttons to select from the options. 8 ISO AUTO settings are available: ISO 80 • AUTO (default) ISO 100 • ISO 80 ISO 200 • ISO 100: For outdoor photography in bright sunlight. ISO SPEED • ISO 200: For outdoor or indoor photography in bright light. • ISO 400: For indoor photography or low light environments. • ISO 800: For moving object photography or low light environments without using flash. • ISO 1600: For moving object photography or low light environments without using flash • ISO 3200: For moving object photography or low light environments without using flash Note: ISO 3200: Only capture at 3M image resolution when you select ISO 3200. If you wish to select larger image resolution, ISO will go to default setting at Auto ISO. Downloaded from ManualsCamera.com Manuals The Capture Menu English White Balance 26 Capture Settings AE Metering English The AE Metering allows you to select the area of the subject or frame by which the camera measures light. Use the Up/Down navigation buttons to select from the options. 3 AE metering settings are available: • MATRIX (default): Camera metering is set for evaluating 16 zones of objects with intelligent weighting in the frame. • CENTER WEIGHTED: The metering puts more emphasis on the center of the image while still looking at the entire scene. • SPOT: Camera metering is set for the brightness of a single object in the center of the frame. MATRIX CENTER WEIGHTED SPOT AE METERING Color The Color setting allows you to take photos and apply different colors or color tones for an artistic effect. Use the Up/Down navigation buttons to select from the options. 4 color settings are available: • VIVID • COLOR (default) • BLACK & WHITE • SEPIA VIVID COLOR BLACK & WHITE SEPIA COLOR Sharpness The Sharpness setting allows you to enhance the finer details of your photos. Use a higher setting for very sharp photos and a lower setting for a soft-toned photo. Use the Up/Down navigation buttons to select from the options. 3 sharpness settings are available: • HIGH • NORMAL (default) • LOW Downloaded from ManualsCamera.com Manuals The Capture Menu HIGH NORMAL LOW SHARPNESS Capture Settings 27 The Saturation setting allows you to adjust the saturation of the colors in your photos. Use a high saturation setting for rich colors and a lower saturation setting for more natural tones. Use the Up/Down navigation buttons to select from the options. 3 saturation settings are available: • HIGH • NORMAL (default) • LOW HIGH NORMAL LOW SATURATION Contrast The Contrast setting allows you to adjust the contrast of your photos. Use the Up/Down navigation buttons to select from the options. 3 contrast settings are available: • HIGH • NORMAL (default) • LOW HIGH NORMAL LOW CONTRAST Setup See “The Setup Menu” on page 40 for more details on the setup menu options. Downloaded from ManualsCamera.com Manuals The Capture Menu English Saturation 28 Capture Settings Video Capture Menu English To access the video menu: 1. Turn the Mode Dial to Video mode. 2. Press the MENU button to display the menu options. 3. Use the Left/Right navigation buttons to highlight an option and press the OK button to enter the submenu. Refer to the following sections for more detailed information about each setting. OK Enter 1280X720 640 640X480 320 320X240 VIDEO RESOLUTION Video Resolution The Video Resolution setting allows you to adjust the resolution at which your videos are recorded. 3 video size settings are available: • 1280X720 • 640X480 • 320X240 White Balance See “White Balance” on page 25 for more details on the setup menu options. Color See “Color” on page 26 for more details on the setup menu options. Saturation See “Saturation” on page 27 for more details on the setup menu options. Contrast See “Contrast” on page 27 for more details on the setup menu options. Setup See “The Setup Menu” on page 40 for more details on the setup menu options. Downloaded from ManualsCamera.com Manuals Video Capture Menu 1280X720 640 640X480 320 320X240 VIDEO RESOLUTION Photo, Video & Audio Playback 29 Photo, Video & Audio Playback Photo Playback 1 1. Playback mode 2. Image resolution 25 24 Photo mode: 23 22 21 20 19 18 17 Video mode: HD (1280X720), 640 (640x480), 320 (320x240) 3. Protect 3 4 5 6 7 1/125 9 -1.0EV IMGP0123.JPG 2009/09/01 00:00:00 16 15 Photo mode: Video mode: 00:00:00 (Length of the video clip.) Video Playback 8 1/140 F2.9 4. Sharpness 5. Flash mode 2 12M 1 2 10 11 14 13 12 3 4 640 5 6 00:00:37 7 8 2/30 6. Color mode 7. Quantity 1/140, 2/30 22 8. SD card / Internal memory -1.0EV IMGP0124.AVI 2009/09/01 00:00:00 20 19 18 10 11 9. Histogram 16 10. File Name Photo mode: IMGP0123.JPG Video mode: IMGP0124.AVI 17. ISO Speed 11. Date and Time 2009/09/01 00:00:00 19. White balance 12. Next Move to next image. 13. Battery status 14. Previous 18. Contrast 20. Saturation 21. AE Metering 22. EV Compensation +2.0EV ~ -2.0EV Move to previous image. 15. Voice memo 16. Mode icons 14 13 12 23. Shutter speed 1/2000 sec. ~ 2 sec. 24. Aperture value Please see “Capture/Video Mode Display” on page 7 for detailed information. 25. Image quality Downloaded from ManualsCamera.com Manuals Playback Mode Display English Playback Mode Display 30 Photo, Video & Audio Playback Viewing Photos/Videos on the LCD Screen To view your photos and video files on the LCD screen: English 1. 2. 3. 4. Turn the Mode Dial to Playback mode. The most recent photo or video clip is displayed. Use the Left/Right navigation buttons to scroll through photos and video clips. Press the OK button to begin playback of a video clip. Press the Left/Right navigation buttons at any time during playback to skip to the previous/next photo or video. 5. Press the OK button and press the Left/Right navigation buttons to fast-rewind/fast-forward during video playback. 6. Press the OK button at any time during playback to pause the video. 7. After the video clip finishes playing, the LCD screen displays the first frame of the clip. Viewing M-Burst Photos To view your multi-burst photos on the LCD screen: 1. Turn the Mode Dial to Playback mode. The most recent photo or video clip is displayed. 2. Use the Left/Right navigation buttons to scroll through photos. 3. When reviewing a multi-burst image, it will be displayed from the 1st frame to the 16th frame at 2 frames/per second like a slideshow. 4. To stop the M-Burst slideshow, press Left/Right navigation buttons and skip to the previous/ next image. Listening to Audio Files To listen to audio files: 1. Turn the Mode Dial to Playback mode. The most recent photo, audio or video clip is displayed. 2. Use the Left/Right navigation buttons to scroll through the files. 3. Press the OK button to begin playback of an audio file. 4. Press the Left/Right navigation buttons at any time during playback to skip to the previous/next audio file. 5. Press the OK button and press the Left/Right navigation buttons to fast-rewind/fast-forward during audio playback. 6. Press the OK button at any time during playback to pause. Downloaded from ManualsCamera.com Manuals Viewing Photos/Videos on the LCD Screen Photo, Video & Audio Playback 31 Listening to Voice Memo A voice memo plays simultaneously when playing a saved image with voice memo. To stop a voice memo while reviewing an image, press OK button. To skip to previous/next image, press Left/Right navigation buttons. Video Audio 12.0 MEGA 2. Connect the USB/AV 3-in-1 cable to the USB port on the camera. 3. Connect the other end of the cable to the TV’s AV input port. 4. The LCD screen turns blank and all images and video clips are displayed on the TV screen. Follow the same steps described in “Viewing Photos/Videos on the LCD Screen” on page 30. 8.0 MEGA PIXELS To view images stored on the camera on your TV, you must connect via the USB/AV ( ) port on the side of the camera. To connect your camera to a TV: 1. Turn on the camera and make sure that the camera’s video out format is set to the same as that of the TV. See “Video Out” on page 43 for more information. English Viewing Photos/Videos on your TV Zooming In During Playback The camera’s zoom feature can also be used during playback. This allows you to view photos in greater detail. To zoom in on saved photos: 1. Slide the Zoom In and Zoom Out switches to zoom in and out of the photo/video. 2. Use the navigation buttons to pan across the image. 3. When zoomed in on a photo, press the OK button to crop the image. When zoomed out to the maximum, the LCD screen will display all photos and videos as a series of thumbnails. Viewing Photos/Videos on your TV Downloaded from ManualsCamera.com Manuals 32 Photo, Video & Audio Playback Deleting Photos/Videos/Audios The Delete function allows you to remove unwanted files stored on internal memory or a memory card. To delete a photo/video/audio: DELETE English CANCEL VOICE MEMO THIS IMAGE ALL IMAGES 1. Press the / button to display the Delete menu. 2. Press the Up/Down navigation buttons and the OK button to select from the available options: • CANCEL: Select to cancel the action and exit to the main menu. • VOICE MEMO (only available for images with voice memos attached): Select to delete the voice memo. • THIS IMAGE/VIDEO/AUDIO: Select to delete the current image/video/audio. • ALL IMAGES: Select to delete all images. Using the Playback Menu Access the Playback menu to view further information, configure printing settings, view a slideshow, or delete photos or movies. To access the Playback menu: 1. Turn the Mode Dial to select Playback Mode. 2. Press the MENU button to display the menu options. 3. Use the Left/Right navigation buttons to highlight an option and press the OK button to confirm. Downloaded from ManualsCamera.com Manuals Deleting Photos/Videos/Audios 12M 1/140 THIS IMAGE ALL IMAGES EXIT DPOF Photo, Video & Audio Playback 33 DPOF DPOF (Digital Print Order Format) allows you to specify the number of copies of a certain image that you want to print at a later date. When all images to be printed are tagged, remove the memory card and take it to a photographic shop for printing, or use it with a DPOF compatible printer. To set DPOF: 1. Press the MENU button to select DPOF from the menu. 2. Press the Up/Down navigation buttons and the OK button to select from the available options: • THIS IMAGE: Select to print the current image. • ALL IMAGES: Select to print all images. • EXIT: Select to exit to the main menu. 3. Use the Up/Down navigation buttons to set the number of copies you wish to print. 12M 1/140 THIS IMAGE ALL IMAGES EXIT DPOF Number of copies 88 Downloaded from ManualsCamera.com Manuals Using the Playback Menu English Use this function to tag pictures stored in your memory card with print information. You can tag all pictures to be printed or just the current picture. You can also select how many copies print. 34 Photo, Video & Audio Playback Slideshow The Slideshow function allows you to view all stored photos in a continuous sequence. 12M 1/140 English START INTERVAL LOOP EXIT To view a slideshow: 5 SEC 1. Press the MENU button to select SLIDESHOW from the menu, OFF then press the OK button to enter the SLIDESHOW function. 2. Press the Up/Down navigation buttons and the OK button to SLIDESHOW select from the available options: • START: Select to start the slideshow. • INTERVAL: Select to set the interval time between each photo during the slideshow. Use the Left/Right navigation buttons to set a value in seconds. • LOOP: Select to enable/disable a continuous loop of the slideshow. Select On or Off (default) from the submenu. • EXIT: Select to exit to the main menu. Resize The Resize function allows you to change the image resolution. To resize a photo: 1. Press the MENU button to select RESIZE from the menu, then press the OK button to enter the Resize function. 2. Press the Up/Down navigation buttons and the OK button to select the resize ratio you require: 6M, 4M, 2M, 1M, and VGA. 3. Select EXIT to return to the main menu. 12M 1/140 6M 4M 2M 1M RESIZE Note: It is only possible to scale-down image resolutions. If the current image resolution is VGA, this menu item is disabled in the Resize submenu. The ratio of the image (4:3 or 3:2) remains unchanged after resizing. • This function only supports native pictures • Cropped images cannot be resized • If there is not sufficient storage space, images cannot be resized • If the SD/SDHC card is locked, images cannot be resized • VGA images cannot be resized Downloaded from ManualsCamera.com Manuals Using the Playback Menu Photo, Video & Audio Playback 35 Rotate The Rotate function allows you to change the orientation of a saved photo. 12M To rotate an image: 1. Press the MENU button to select ROTATE from the menu. 2. Press the OK button to enter the edit mode. 3. Press the Left/Right navigation buttons to rotate the selected image. 1/140 ROTATE 4. Press the Up/Down navigation buttons and the OK button to confirm or cancel the rotation. • OK: Confirm selection and save image. • : Select to discard the changes and return to the main menu. OK Protect You can lock a photo or video to protect it from being accidentally erased. To lock a photo or video: 1. Press the MENU button to select PROTECT from the menu and press the OK button to enter. 2. Use the Up/Down navigation buttons to select Lock confirm the one you needed. or EXIT, then press the OK button to 3. A key icon displays at the top of the screen to indicate the photo/video is now locked. 4. To unlock a photo or video, perform the steps 1 and 2 again. 12M 1/140 12M 1/140 EXIT PROTECT Downloaded from ManualsCamera.com Manuals Using the Playback Menu English Press OK to enter 36 Photo, Video & Audio Playback Frame Composite The Frame Composite function supports 9 various decoration frame types to make your captured pictures more funny. Please note the image resolution of the picture that you want apply the frame needs being higher than 3M. English To add a frame on your picture: 1. Press the MENU button to select the IMAGE RESOLUTION from menu. Make sure the current resolution is higher than 3M and then press the OK button to confirm. 12M 1/140 Press OK to enter FRAME COMPOSITE 2. After taking pictures, press the Playback button and select the image you want to apply a frame. 3. Press the MENU button again and use the Left/Right navigation buttons to select the FRAME COMPOSITE from the menu and then press the OK button to confirm. 4. Use the 4-way navigation (Left/Right/Up/Down) button to select the frame type you like and press the OK button. 5. Press the OK button to save the picture as NEW FILE or OVERWRITE the original one, and then press the OK button again. 6. You may press the MENU button to return to the previous menu during the operation. Enter Enter NEW FILE OVERWRITE Note: 1. The function is unavailable when the storage space is not enough. 2. All images' size will be changed to 3M after applying the Frame Composite function; even you take the pictures' size higher than 3M. 3. The function does not support cropped or rotated images. Downloaded from ManualsCamera.com Manuals Using the Playback Menu Photo, Video & Audio Playback 37 Move To move an image: 1. Press the MENU button to select MOVE from the menu. 2. Press the Up/Down navigation buttons and the OK button to select from the 3 available options: • THIS IMAGE: Select to move the current image to a memory card. • ALL IMAGES: Select to move all images to a memory card. • EXIT: Select to exit to the main menu. 12M 1/1 THIS IMAGE ALL IMAGES EXIT English The Move function allows you to move images stored in internal memory to a memory card. MOVE Note: The Move function is only available when you choose internal memory as the storage media and an SD/ SDHC card has been inserted into the camera. Divide The Divide function allows you to cut unnecessary portions of a video. This feature is useful when the memory capacity is insufficient or when users want to trim video clips. To move an image: 1. Press the MENU button to select DIVIDE from the menu. 2. Press the OK button to enter the edit mode. 3. Use the Up/Down navigation buttons to select the portion of the video you want to delete. • 640 00:00:37 1/140 Press OK to enter DIVIDE 00:00:37 : Beginning of the new video clip • : End of the new video clip 4. Press and hold the Left/Right navigation buttons to specify the beginning and end position of the new video clip and release at the frame you want to stop. Downloaded from ManualsCamera.com Manuals Using the Playback Menu 38 Photo, Video & Audio Playback 5. Press the Up/Down navigation buttons and the OK button to select from the following options: • • English • : Select to review the trimmed video clip. : Select to save the trimmed video clip as a new file or overwrite the original video. Select EXIT to discard the changes. NEW FILE OVERWRITE EXIT : Select to return to the main menu. Note: The Divide function is only available when a video file is selected. Video clips shorter than one second cannot be edited. Downloaded from ManualsCamera.com Manuals Using the Playback Menu Photo, Video & Audio Playback 39 Transferring Photos/Videos to your PC To transfer photos and videos to your PC: port to a free USB port on your PC The camera’s internal memory and/or SD/SDHC card appear as removable drives in the file manager. Copy the files from the drives to the directory on your PC. 12.0 MEGA 8.0 MEGA PIXELS Use PhotoImpression and VideoImpression (provided on the software CD) to view or edit the photos and videos respectively. Note: The USB mode is only available in MSDC. Transferring Photos/Videos to your PC Downloaded from ManualsCamera.com Manuals English Connect the camera’s using the USB cable. 40 Camera Settings Camera Settings The Setup Menu English The setup menu, available in capture and playback modes, allows you to configure the camera’s general settings and according to your preferences. To access the setup menu: 1. Press the MENU button when in Playback or any of the capture modes. 2. Select SETUP from the menu. The submenu appears. 3. Use the Left/Right navigation buttons to scroll through the options and press the OK button to enter further submenus and to confirm your selection. Refer to the following sections for more detailed information about each setting. OK Enter Press OK to enter SETUP LCD Brightness The LCD Brightness setting allows you to brighten or darken the LCD backlight. Press the OK button to enter. Use the Left/Right navigation buttons to increase or decrease the brightness. LCD BRIGHTNESS File Number The File Number setting allows you to reset the file number to 0001 when the camera creates a new folder. Otherwise, the next file number will be used. Select RESET to reset or CONTINUE to set the file numbers in continuous order. RESET CONTINUE FILE NO. Downloaded from ManualsCamera.com Manuals The Setup Menu Camera Settings 41 Digital Zoom ON OFF DIGITAL ZOOM Quick View The Quick View setting allows you to view the photo that you have just taken. Once you have taken your photo, it displays on the LCD screen. If you are not satisfied with the result, you can press the / button to delete the photo immediately. Select ON (default) to enable the function or OFF to disable it. ON OFF QUICK VIEW Note: The Quick View function is not available in M-Burst modes. Continuous AF The Continuous AF setting allows you to turn the continuous auto focus function ON or OFF. Press the OK button to enter. Select ON to enable the function or OFF (default) to disable it. ON OFF CONTINUOUS AF Downloaded from ManualsCamera.com Manuals The Setup Menu English The Digital Zoom setting allows you to turn the digital zoom function on or off. Press the OK button to confirm. Select ON to enable the function or OFF (default) to disable it. 42 Camera Settings Camera Sound English The Camera Sound setting allows you to adjust the camera sound level. You can also set the start-up and shutter sound when you turn on the camera and press the Shutter button. Available options are as follows: • VOLUME: Off, Low, Normal (default), High • START-UP: Sound 1 (default), Sound 2, Sound 3 • SHUTTER: Sound 1 (default), Sound 2, Sound 3 • EXIT: Select to exit to the main menu. VOLUME START-UP SHUTTER EXIT NORMAL CAMERA SOUND Power Saving The Power Saving setting allows you to adjust the length of time that LCD screen turn dim to save battery power. 4 options are available: • OFF • 15 SEC (default) • 30 SEC • 1 MIN OFF 15 SEC 30 SEC 1 MIN POWER SAVING Auto Power Off The Auto Power Off setting allows you to adjust the length of time after which the camera will power down when inactive. Use Up/Down navigation buttons to select from the menu options. 2 options are available: • 5 MIN (default) • 2 MIN Downloaded from ManualsCamera.com Manuals The Setup Menu 5 MIN 2 MIN AUTO POWER OFF 1 1 Camera Settings 43 Video Out NTSC PAL English The Video Out setting allows you to adjust the video output, depending on the type of your TV. Use Up/Down navigation buttons to select from the menu options. 2 options are available: • NTSC • PAL VIDEO OUT Date Stamp The Date Stamp setting allows you to adjust the format in which the date will appear on each photo or video. You can also deactivate this function if you wish. Setting a date stamp allows for easy sorting and the date will appear on the photo when printed. Press the OK button to confirm. Use the Up/Down navigation buttons to select from the menu options. 4 options are available: • OFF (default) • YYYY MM DD: year-month-date format • MM DD YYYY: month-date-year format • DD MM YYYY: date-month-year format OFF YYYY MM DD MM DD YYYY DD MM YYYY DATE STAMP Date and Time The Date and Time setting allows you to set or adjust the date and time on your camera. To set or adjust the date and time: • Press the Left/Right navigation buttons to select the Year field. • Press the Up/Down navigation buttons to adjust the Year value. • In the same way, select the Month, Date, Hour and Minute fields and adjust them accordingly. Downloaded from ManualsCamera.com Manuals Press OK when done (Year) 2009 / 03 / 01 12 : 00 DATE & TIME The Setup Menu 44 Camera Settings Language The Language setting allows you to choose which language the OSD menu uses. Scroll down the list and select your language. Press the OK button to confirm. Use the Up/Down navigation buttons to select from the menu options. English ENGLISH DEUTSCH FRAN ç AIS ITALIANO LANGUAGE Image Storage The Image Storage setting allows you to specify where photos and video clips will be stored. The camera features 32 MB internal memory AUTO but you can also insert an SD/SDHC card (see “Inserting an SD/SDHC INTERNAL MEMORY Memory Card” on page 10 for more details). 2 options are available: • AUTO (default): When selected, the camera chooses the storage medium automatically. If an SD/SDHC card is inserted IMAGE STORAGE in the camera, all photos and videos are stored on the card. If an external card is not detected, all photos and videos are stored in the internal memory. • INTERNAL MEMORY: All photos and videos are stored in the internal memory. Format The Format setting allows you to erase all data in the internal memory or on the SD/SDHC card. Press the OK button to confirm. Use the Up/ Down navigation buttons to select from the menu options. 3 options are available: • MEMORY CARD (default): All data on the SD/SDHC will be formatted. • INTERNAL MEMORY: All data in the internal memory will be formatted. • EXIT: Cancel format action. Downloaded from ManualsCamera.com Manuals The Setup Menu MEMORY CARD INTERNAL MEMORY EXIT FORMAT Camera Settings 45 Reset Once selected, the Reset screen displays a confirmation message. Select YES to proceed with the reset or EXIT (default) to cancel. Reset to camera default setting? YES EXIT RESET Voice Memo The Voice Memo setting allows you to record a voice memo when a photo is taken or in playback mode. Select ON to enable the Voice Memo function or OFF (default) to disable it. ON OFF VOICE MEMO Downloaded from ManualsCamera.com Manuals The Setup Menu English The Reset setting allows you to reset the camera to the original factory default settings except date&time, language, and video out format. This means all modifications you have made to the camera settings will be cleared. 46 Specifications Specifications Resolution / Image Type English General Optics Camera Features 12M Pixels / 1/2.33” CCD LCD 3.0” TFT, 230,000 Pixels Dimensions 90(W)x59(H)x19(D)mm Exterior Casing Metal Housing Weight Approx. 128g Aperture Wide: F2.9 Tele: F5.3 Optical Zoom Up to 3x Digital Zoom Up to 5x Focal Length f=5.7mm (W), 17.1mm (T) (f=32mm~96mm, 35mm equivalent) Focus Mode Normal: 0.1m~infinity (Wide), 0.35m~infinity (Tele) Marco: 10~70cm (Wide), 35~70cm (Tele) Shutter Speed 2 ~ 1/2000 Sec. Viewfinder None Auto Power Off / Time Out Yes ISO Equivalent Auto, ISO80/100/200/400/800/1600/3200 Internal Memory 32MB internal memory Support SD/SDHC memory card up to 16GB Flash Modes Auto, Off, Fill, Red-eye Shooting Mode Auto, Auto Scene, P-Mode, Panorama, SCENE, Marco, Video, Playback Tripod Mount 1/4” Standard Preset Scene Sport, Landscape, Night Landscape, Portrait, Self-Portrait, Night Portrait, Museum, Snow, Sunset, Fireworks, Beach, Party, Foliage, Aquarium, Kids&Pets, Copy, Backlight, Audio Downloaded from ManualsCamera.com Manuals Image Resolution Capture Features Image File Formats Still Image: JPEG (Exif2.2) Image Quality Mode Still Image: 4000 x 3000, 3664 3664 x 2442, 3264 2576 x 1932, 2048 1920 x 1080, 1600 640 x480 Video Mode: 1280x720@15fps, 640x480@30fps, 320x240@30fps Quality Levels Best, Better, Good DPOF Version 1.1 Erase Protection Yes x x x x 2748, 2448, 1536, 1200, Exposure Compensation Selectable +/-2.0 EV with 0.3 EV steps Sharpness High, Normal, Low Color Vivid, Color, Black & White, Sepia Metering Matrix, Center Weighted, Spot Focus Multi-Zone, Center, Selected Area Downloaded from ManualsCamera.com Manuals English Specifications 47 48 Specifications English Audio/Video Power Capability Standards Face / Smile Detection Yes Flash Range 2.5m@wide Lens Thread None Anti-Shake Yes, High ISO Drive Mode Single Mode, Burst Mode, M-Burst (VGA@16 shots), AEB Mode Quick Delete Yes Quick View Yes Quick Review Yes Self Timer 2 or 10 seconds Playback Magnify Up to 6X (0.5 steps) White Balance Auto, Sunny, Tungsten, Fluorescent, Cloudy Audio / Video Out PAL, NTSC Stream to SD/SDHC Yes Speaker Yes, Mono Movie File Format AVI Movie Length Maximum recordng size: 4G Microphone Yes, Mono Audio Recording Yes, Wave format Battery NP40 Battery Life (Li-ion) CIPA 200 images Camera Interface USB 2.0 full speed Host Platform Windows 2000/XP/Vista Operating Temperature 0°C ~ 40°C Language English/ German/ French/ Italian/ Spanish/ Portuguese(Brazil)/Japanese/ Russian/ Traditional Chinese/ Simplified Chinese/Arabic/Turkish/ Dutch/ Swedish/ Danish/ Greek/ Polish/ Hungarian Downloaded from ManualsCamera.com Manuals Troubleshooting 49 Problem Action Camera does not turn on • The battery may be exhausted. Charge or replace the battery. • The battery are installed incorrectly. Reinsert the battery observing the correct polarity. Camera turns off automatically Press the POWER button again to turn on the camera. LCD turns dim automatically Press any button to turn on the LCD when POWER SAVING setting (30 SEC or 1 MIN) is activated. Empty battery icon is displayed on the LCD then camera turns off Battery is exhausted. Charge or replace the battery. LCD screen displays ‘Card Requires Formatting’ Memory card format not recognized. Reformat the memory card. LCD screen displays ‘Card is Full’ Memory card is full. Replace the memory card with a new one or delete unnecessary images from the existing card. LCD screen displays ‘Card is Locked’ The card is protected by a protect switch mechanism. Move the switch to the unlock position. Insufficient memory space to complete request Insufficient space in memory to rotate an image or divide a video. Delete unnecessary images and videos. No image displays on the TV screen Incorrect TV-out type was selected. Set correct TV-out type to match your TV system. Insufficient space on the card Delete unnecessary images. Downloaded from ManualsCamera.com Manuals English Troubleshooting 50 Information for Users on Collection and Disposal of Old Equipment and Used Batteries 1. In the European Union These symbols on the products, packaging and/or accompanying documents mean that used electrical and electronic equipments and batteries should not be mixed with general household English waste. Used electrical/electronic equipments and batteries must be treated separately and in accordance with legislation that requires proper treatment, recovery and recycling of these products. Following the implementation by member states, private households within the EU states may return their used electrical/electronic equipments and batteries to designated collection facilities free of charge*. In some countries your local retailer may also take back your old product free of charge if you purchase a similar new one. *Please contact your local authority for further details. By disposing of this product correctly you will help ensure that the waste undergoes the necessary treatment, recovery and recycling and thus prevent potential negative effects on the environment and human health which could otherwise arise due to inappropriate waste handling. 2. In other countries outside the EU These symbols are only valid in the European Union. If you wish to discard these items, please contact your local authorities or dealer and ask for the correct method of disposal. For Switzerland: Used electrical/electronic equipment can be returned free of charge to the dealer, even when you don’t purchase a new product. Further collection facilities are listed on the home page of www.swico.ch or www.sens.ch. Note for the batteries symbol (bottom two symbol examples): This symbol might be used in combination with a designation for the chemical element or compound in use. In this case you have to comply with the requirement set by the Directive for the chemicals involved. Downloaded from ManualsCamera.com Manuals