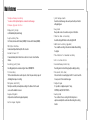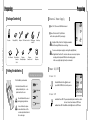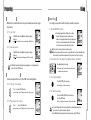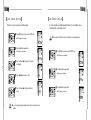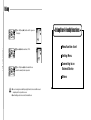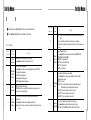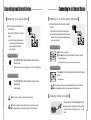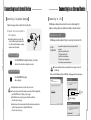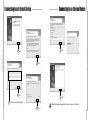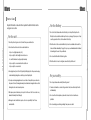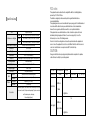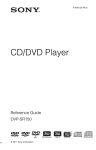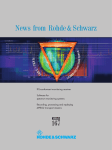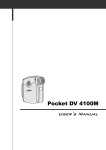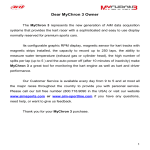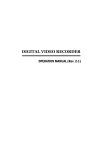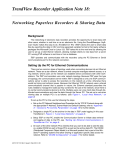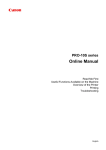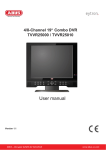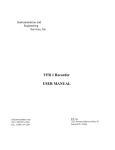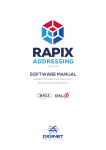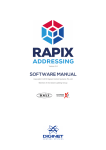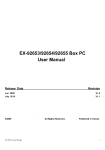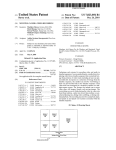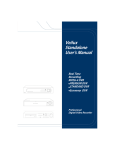Download Product Manual - Total Armor Security
Transcript
MADE IN KOREA Version 1.0 Main Features Telephone Message Recording Quick Message Search You can record the important telephone conversation and messages. Desired recorded message can be easily searched by scan function while playing back. Firmware Upgrade Function High-quality Design Comfortable Grip & Dynamic Design Long Recording Time In LP mode, 66 hours and 20 minutes(128MB), 133 hours and 20 minutes(256MB). Automatic Power Off Power automatically turns off when the recorder is not in use for more than three minutes. Vibration Mode on Recording Secret Recording with Vibration on Recording On & Off. Additional Recording (Appendix) You can add the recording to the same file number without affecting the original. Time Indicator for Remained Recording All in One Menu Button Recording Quality Mode Recorded Message Monitoring Recording quality can be selected using four modes, XQ/HQ/SP/LP. Recording can be monitored through earphone during recording. VOR Recording File Search (Intro Scan) The Recorder activates when sound is present, so that it may save memory space for eliminating blank space in recording. Intro scan function consecutively plays the first 7 seconds of each file for easy search of the recorded messages. Microphone Sensitivity Playback Speed Microphone sensitivity can be adjusted according to the distance from the sound source and the ambient noise level. It’s possible to set playback speed in 7 steps, 50/70/100(normal)/130/150/170/200%. Repeated Playback Hearing Aids Any desired recorded file can be played repeatedly. You can listen to the voice coming from the microphone on earphones and adjust the sound levels without using the recording function. Section Repeat Playback 02 01 Download and Upload files Easily thru PC connection. Beep sound can be set to sound at every press of the button. Voice Recorder Voice Recorder USB Digital Interface Beep Sound Contents User-Friendly Functions Features Name of Each Part Package Contents Putting the Batteries External Power Supply Setting Power ON/OFF HOLD Setting Volume Adjustment 1 5 7 7 8 8 9 9 03 Recording Playback Playback Speed Adjustment Section Repeat Playback Intro Scan Deleting Recorded File Recovery of erased file Format 10 11 12 13 13 14 16 17 21 23 Connecting to an External Device Recording through an External Microphone Connecting to an Audio System Listening through an Earphone Recording a Telephone Message Connecting to a PC DVR Manager Installation Guide for Win XP User Trouble Shooting in Manager Program for Win XP Firmware Upgrade 26 27 28 29 30 34 36 39 Others Precautions Troubleshooting Specifications Warranty 41 43 45 04 Using Menu Structure Menu Setting Voice Recorder Voice Recorder Preparing Preparing Preparing Name of Each Part Front View Left LCD Display Folder Indicator Back View Right Battery Level Indicator Hand Strap Ring Mic. Sensitivity Indicator Section Repeat Indicator LCD Display File No. Indicator Recording Quality Indicator Menu Button Remained Memory Indicator Recording/Play back Time Indicator Rec./Stop Button Hold Status Indicator Recording/Playback Level Indicator and Remained Memory Indicator Repeat Playback Indicator Erase Button and Section Repeat Button Top View Battery Cover Strap Hole Built-in Speaker Volume Button USB Port Terminal Play / Pause Button REW / FF Button Hold Switch 06 05 VOR Recording Indicator Microphone/Input Terminal Earphone / Output Terminal Built-in Mic Voice Recorder Voice Recorder Recording Indicator Preparing Preparing External Power Supply Package Contents 1⃞ Select“DC”at the menu of USB Mode in General. 2⃞ Connect the Recorder to PC by USB cable. ● Recorder operates with PC power supply. Earphone USB Connection Cable DVR-Manager Install CD Hand Strap Using Direct USB port from the PC is highly recommended rather than using USB hub due to weak voltage. You can use external power supply by connecting DC adaptor(Optional) User’s Manual External Device Connection Cable Telephone Recording Adaptor Telephone Connection Cord External Microphone Power ON/OFF Putting the batteries Checking the batteries 1.Push the Battery cover downside. Full 2. Insert two batteries with the correct polarity as indicated by the + and - symbols and close the cover. Recorded files will not be erased during replacing the batteries. In case of malfunction, please remove the batteries out of the recorder and put the batteries into the recorder again. ● Using External Power thru PC connection could cause some noisy on telephone recording and it could prevent VOR function from working properly. In this case, using DC adaptor(optional) is recommended. ▶ Power ON Slide the HOLD switch in the direction, and press the REC/STOP button to turn the power on. High-Normal Weak Exhausted ▶ Power OFF ● Automatic Power OFF - The power automatically turns off when the recorder is not in use for more than 3 minutes at STOP mode. ● Manual Power OFF - Slide HOLD switch in the direction at STOP mode. 08 07 Battery(AAAX2) Voice Recorder Voice Recorder Recorder Preparing Using Recording HOLD function locks all the button functions to prevent unwanted use and the discharge of the batteries. ▶ To Set HOLD Slide HOLD switch in the playback. ▶ To Release HOLD Slide HOLD switch in the playback. ● direction during recording or Flickering of the symbol disappears and HOLD is cancelled. ● HOLD switch performs locking function during playback or recording and manual power off function at STOP mode. Volume can be adjusted from level 0 to 20 at STOP mode or during Playback. ▶ To Turn Up the Volume Press ‘+’symbol of the VOL button. ● As the number on the LCD display increases, the volume increases. ▶ To Turn Down the Volume Press‘-’ symbol of the VOL button. ● As the number on the LCD display decreases, the volume decreases. ● Recording begins with the red light on the recording indicator. The display shows the current folder, file number, recording elapsed time and the recording sound level. The recorder automatically selects the file number next to the previously recorded file in current folder. ● Please check the recording sound level works while recording. ● When the recording sound level does not work on recording with loud voice, stop recording and play back the recorded file to check whether recording works well. Then continue to use if there is no problem. ▶ To Record into the Next File Number during recording Press ▶▶button while recording. ●The recorder stops at the current file number and continues recording into the next file number. ▶ To Stop Recording Press REC/STOP button once again. ●The red light goes off and recording stops. ▶ To Add Recording Press and hold REC/STOP button for more than 3 seconds at STOP mode. ● The recorder attaches the message to the current file number. ●Press the Play/Pause button while recording to display the recording remaining time and if you press once more, the current recording time is displayed. ●Press MENU button while recording in order to change the previous setting of VOR function. 10 09 The symbol flickers at one second intervals, and HOLD is set. ▶ Press REC/STOP button. Voice Recorder Voice Recorder ● direction during recording or In recording, please position the built-in microphone toward the sound source. Using Using Playback Playback Speed Adjustment ▶ To Start Playback 1⃞ Press Menu(M) Button and Select the folder which contains the file to play. ▶ To start play back 1⃞ Press Play/Pause(▶■) button. ●Play back starts. ● For folder selection, pls. refer to page 23 ●For careful search, press the button briefly. For quick search, press and hold the button for a few seconds. 2⃞ Press Menu(M) button seven times. ●Default speed is set as‘100’(Normal). 3⃞ Press Play/Pause(▶■) button. ●The Recorder starts playback with the file number, playback elapsed time and playback sound level. 3⃞ ◀◀/ ▶▶ button with direction of right or left. 11 ▶ To Stop Playback Press Play/Pause(▶■) button. ●Playback stops. Now, press Play/Pause(▶■) button again to resume playback from the previous stop position. ▶ To search the desired section within a file during Press and hold ▶▶button during playback. ▶ To playback other recorded file during playback of Press FF(▶▶) button shortly during playback. ●The playback of current file stop and playback of next file starts Press REW (◀◀) button shortly during playback. ●The playback of previous file starts. ●The file is fast forwarded and playback resumes when you release the button. Press and hold ◀◀ button during playback ● The file is rewind and playback resumes when you release the button. 12 ●Playback speed can be adjusted in 7 levels as follows (50, 70, 100(normal), 130, 150, 170, 200%). Voice Recorder Voice Recorder ● At stop mode, you can adjust play back speed also. 2⃞ In stop mode, press the FF/REW(◀◀/ ▶▶) button to select the file number to play back. Using Using Section Repeat Playback 1⃞ Press A > B button at the starting point of the desired section Deleting the Recorded File ▶ To delete a recorded file ●‘A’ appears and ‘B’ flickers. 1⃞ Press Menu(M) button and Select the folder that contains the file to be deleted. 2⃞ In stop mode, press ◀◀/ ▶▶button with direction of right or left to select the recorded file to delete. ●For careful search, press the button briefly. For quick search, press and hold the button for a few seconds. Intro Scan 3⃞ Press ERASE button briefly. ●The selected file number flickers and the selected file is played back. Press and hold Play/Pause(▶■) button for more than 3 seconds at STOP mode. ●This function enables fast file search by playing back the first 7 seconds of each file. ●For playback the file during scanning, press JOG button in. ●Press REC/STOP button in while playback to display the playback remaining time and if you press once more, the current playback time is displayed. ●Pressing Menu(M) button twice while playback shows the status of repeat playback, you can change the status with ◀◀/ ▶▶ buttons. ●Pressing Menu(M) button four times shows ‘SR:100’ on display. If you don’t want to change playback speed, simply press other buttons except for ◀◀/ ▶▶ buttons. 4⃞ Press ERASE button again briefly. ●The selected file is deleted and file numbers are automatically rearranged. ● The ERASE operation is cancelled if any other button is pressed during the selected file number is flickering or the ERASE button is not pressed again in 5 seconds. 14 13 ●‘B’ appears and the section from 'A' to 'B' is repeated. ● Press A > B button once again to cancel Section Repeat Playback and then, normal playback continues. Voice Recorder Voice Recorder ● For folder selection, pls. refer to page 23. 2⃞ Press A > B button again at the ending point of the desired section. Using Using ▶ To delete all the files in the selected folder This function enables to recovers the erased file by mistake of user. ● In case of recording after deleting a recorded file, Recovery is not available. 1⃞ Press Menu(M) button and Select a folder to be deleted. ●For folder selection, pls. refer to page 23. 1⃞ Press MENU(M) button over five seconds at STOP mode. ●The selected folder flickers and 1-FOLDER and ERASE is displayed. 2⃞ Press ◀◀/ ▶▶ button and Select‘FRCV: YS 16 15 2⃞ Press ERASE button more than 5 seconds. 3⃞ Press ERASE button for more than 5 seconds again. ●All the selected folder is deleted. ● The ERASE operation is cancelled if any other button is pressed during the selected file number is flickering or the ERASE button is not pressed again in 5 seconds. Voice Recorder Voice Recorder ●FRCV:No appears on the display. 3⃞ Press‘Play/Pause(▶■)’button and erased files are recovered. ● In case of erasing by using Reset mode(Low Format), the recovery function is not available. Using Using Quick Format Setting Low Format Setting This function is used to erase the recorded files quickly. In case of erasing the recorded file by using this function, the recorded file is erased completely and it’s not possible to recover. 1⃞ Press MENU button over five seconds at STOP mode. ● Please make sure that file recovery is not available in case of using this function. 2⃞ Press Menu(M) button again shortly. ● FA-For appears on the display. 1⃞ Press MENU button over five seconds at STOP mode. ● FRCV:No appears on the display. 2⃞ Press Menu(M) button again shortly. 4⃞ Press ◀◀/ ▶▶ button and Select‘YES’. 5⃞ Press‘Play/Pause(▶■)’button and all files are erased. ● In case of erasing by using Reset mode(Low Format), the recovery function is not available. ●FA-For appears on the display. 3⃞ Press Menu(M) button again shortly. ●RESET appears on the display. 18 17 3⃞ Press‘Play/Pause(▶■)’button and‘No’appears on the display. Voice Recorder Voice Recorder ●FRCV:No appears on the display. Using 19 Voice Recorder 4⃞ Press‘Play/Pause(▶■)’button and‘No’appears on the display. 5⃞ Press ◀◀/ ▶▶ button and Select‘YES’. Using User-Friendly Functions ▶Menu function chart ▶Setting Menu 6⃞ Press‘Play/Pause(▶■)’button and all files are erased. Also memory format is proceeded. ▶Connecting to an External Device ▶Others ● In case of erasing the recorded file by using this function, the recorded file is erased completely and it’s not possible to recover. ● Low formatting restores the recorder to the default mode. Set Up Menu Set Up Menu Menu Structure SIGNAL MODE Setting SM BEEP SM SIL USB Mode Setting UM USB UM DC Listen & Repeat Setting L REP ON L REP OFF SM VIB Folder Selection VOR Recording Mic. Sensitive Setting Repeat Playback SP LP VOR ON MIC HI HQ XQ VOR OF MIC LO MIC US REP ONE REP FOLDER REP ALL REP NONE LCD BACKLIGHT Setting CHECK VERSION INFORMATION 22 21 Recording Quality Setting Voice Recorder Voice Recorder PLAYBACK SPEED Setting Set Up Menu Set Up Menu 1⃞ At stop mode, press Menu(M) button to move into each menu mode. Numbers to Press Menu(M) button Menu Items 2⃞ Press ◀◀/ ▶▶ button and Select each function on the mode. 1 Menu Items Folder Selection Folder can be selected for playback or recording. Press ◀◀/ ▶▶button and select folders from A to D. You can set up recording quality. Press ◀◀/ ▶▶button and select recording quality among LP,SP,HQ,XQ. LP: Longtime Recording mode SP: Standard Recording mode HQ: High-quality Recording mode XQ: Ultra high-quality Recording mode 3 VOR Recording VOR (Voice Operated Recording) With VOR mode, the recorder activates only when sound is present and pauses when no sound is detected. 4 Mic. Sensitivity Setting You can control Mic. Sensitivity according to sound level and noise neighborhood. Press ◀◀/ ▶▶button and select sensitivity among Hi,Lo,US. High : Select in case the sound source is distant or the ambient noise level is low. 2 Repeat Playback Setting 6 Beep, Silent, Vibration modes are available. Press ◀◀/ ▶▶button and select among SM Beep, SM SIL, SM VIB. SM Beep : Beep sounds SM SIL : No sound Signal Mode SM VIB : The recorder vibrates only when recording starts and stops. Setup (Vibration works only at following three operations) Power On: The recorder vibrates for about 2 seconds. REC START: The recorder vibrates twice shortly. REC STOP: The recorder vibrates once shortly. 7 You can control playback speed with fast or slow speed. Playback Press ◀◀/ ▶▶button and select Playback Speed as follows. Speed Setup SR50, SR70, SR100(NORMAL), SR130, SR150, SR175, SR200 24 5 Repeat Playback Setting Press ◀◀/ ▶▶button and select repeat mode among REP ONE, REP FOLDER REP ALL, REP NONE. REP ONE: To repeat One file REP Folder: To repeat One folder REP All: To repeat all files REP None: No Repeat Set Up *Recording Quality Setting 23 Voice Recorder Numbers to Voice Recorder 4 Lo : Select in case the sound source is close or the ambient noise level is high. User : Select this to manually set the microphone’s sensitively. * Microphone sensitivity can be adjusted in 15 steps and it can be made each 2 step Set Up Menu Press Menu(M) Set Up Set Up Menu Numbers to Press USB Mode Setup By connecting Recorder to PC thru USB cable, USB connection or DC Power Supply can be selectable according to user s choice. Press ◀◀/ ▶▶button and select USB or DC in orders. UM USB: USB connection UM DC: DC Power Supply Listen and Repeat Setup You can hear and follow-up because the concerned time has no sound after section repeat playback is setup. If you connect earphone to the recorder, you can hear your own voice when you speak at this mode. Press ◀◀/ ▶▶button and select L REP ON, L REP OFF in orders. L REP ON: For this function L REP OFF: No for this function 10 LCD Backlight time setup Backlight time can be setup. Press ◀◀/ ▶▶button and select Off, 10sec, 20sec, 30sec, 60sec, all in orders. 11 Check Version Information You can check full memory capacity, version information. 8 25 9 ▶ Connect external microphone to Voice Recorder. ● Plug the external microphone into the Microphone/Input terminal of the Recorder. To start Recording Press REC/STOP button. ● Voice is recorded through the external microphone. 26 Set Up Voice Recorder Menu Items Menu(M) button Voice Recorder Connecting to an External Device To finish Recording Press REC/STOP button again. ● Recording stops. ● Please check the recording sound level works while recording. Connecting to an External Device Connecting to an Audio System To start Recording Press REC/STOP button and the play button of the audio system simultaneously. ● The Voice Recorder starts recording the audio contents. To Finish Recording To finish Recording Press REC/STOP button and the stop button of the audio system simultaneously. ● Recording stops. ● Please check the recording sound level works while recording. ▶ To Record Contents of the Recorder into an Audio System. Connect the Voice Recorder to the audio system. ● Connect the Earphone/Output terminal to the microphone terminal of the audio system using the supplied external device connection cable. To start recording 1⃞ Select the file to be recorded. 2⃞ Press ▶■button of the Voice Recorder and the record button of the audio system simultaneously. ● The selected file in the Voice Recorder is recorded into the audio system. To finish recording 28 27 ● Connect the Microphone/Input terminal to the Earphone terminal of the audio system using the supplied external device connection cable. Connecting to an Audio System (continued ) Press ▶■button of the Voice Recorder and the stop button of the audio system. ● Recording stops. ● The recording sound volume can be adjusted using VOL button of the Voice Recorder. ● Recording quality may be affected by the performance of the external device. Listening through an Earphone ▶ Plug the earphone to the Earphone/Output terminal. ● Adjust the recording sound volume with the volume control of the audio system. ● Recording quality may be affected by the performance of the external device. Voice Recorder Voice Recorder ▶ To Record contents of the Audio into the Voice Recorder, Connect the Voice Recorder to the audio system. Connecting to an External Device ●The playback sound is automatically routed to the earphone. The playback volume can be adjusted by + and - of VOL button. Connecting to an External Device Recording a Telephone Message Telephone messages can be recorded on the Voice Recorder. To Start Recording Press REC/STOP button during the telephone conversation. DVR-Manager software provides various functions such as file uploading to PC, playback, recording, editing of recorded files and sending recorded files via email. Installation of DVRDVR-Manager should be installed to PC prior to connecting Voice Recorder to PC. System Requirements Computer: IBM-compatible, Intel Pentium (or better) based with USB port support Memory: More than 64MB of RAM OS: Windows 98/Me/2000/XP Hard Disk: More than 50MB space For Playing: Sound card and speaker For Recording: Sound card and microphone ●The Voice Recorder starts recording the conversation. To Finish Recording ● Caution: Installation should be proceeded without connecting the recorder to PC via USB cable. When you insert DVR-Manager CD into CD-ROM drive, the language selection window appears. Press REC/STOP button again. ●Recording stops. ●The digital telephone cannot be connected to the Voice recorder. ●To record only when you talk on the telephone, please select VOR recording and then press REC/STOP button. (For details, pls. refer to page ) ●If the VOR function does not work properly, set the MIC sensitivity low. (For details, pls. refer to page ) ●The input volume of the recorded sound is affected by the telephone and phone line condition. If input volume is too low, disable the VOR function. (For details, pls. refer to page .) 2 1 Select language Click 30 29 ● Using the external device connection cable, connect the Microphone/Input terminal of the Voice Recorder and the telephone recording adapter as shown in the picture. Connecting to a PC Voice Recorder Voice Recorder ▶ Connect the Voice Recorder to the telephone. Connecting to an External Device 3 Connecting to an External Device Click 4 8 Click 9 Click Click Voice Recorder Voice Recorder Connecting to an External Device 31 32 6 5 Click Type in your name and company name. ● Installation has been completed and the shortcut icon appears on the desktop. 7 Click Connecting to an External Device Connecting to an External Device DVR Manager Installation Guide Win XP User First connect Recorder to PC for the better use of the Recorder Manager Pro Software. You should install DVR-Manager Program provided by maker for uploading or downloading a file(s) from computer to the Voice Recorder . Please watch out below procedure before the installation of DVR-Manager Program. USB port connection terminal Installation of DVR-Manager Complete installation procedure as computer indicates. PC USB connection cable Diameter 3.5 There will be "DVRM-008" icon on the screen if completed installation. ●Please refer tp enclosed User Manual Guide for more deail. Microphone in put terminal of the sound card 33 Take the batteries out of the Voice Recorder. USB port connection terminal Connect the Voice Recorder to computer by the provided USB cable and then press "REC/STOP" Button. Check " the picture shown the connection of Voice Recorder to computer" on the LCD of Voice Recorder. ●If you can't find out the picture, you are required to select "USB" from "DC" at "USB Mode" Refer to User Guide Manual. ● After connecting the Recorder to PC, try not to touch the Recorder since it may cause the malfunction of the device. ● If you have connected USB cable while batteries are installed, you must first press REC/STOP button to power on Recorder. When you connect the voice recorder to computer first time after purchasing, you can find out "Found New Hardware". Click the Pop-up Window and then check "Forus USB Controller-DVR008". 34 Connection of the Voice Recorder to computer(Installation of Voice Recorder Voice Recorder Insert DVR-Manager CD to CD-Rom Connecting to an External Device Connecting to an External Device Trouble Shooting in Manager program for Win ● If "USB Device" on it, disconnect the Voice reocrder from USB Cable and then try to connect again. Check "Forus USB Controller-DVR008" 1⃞ Remove abnormal driver installed ● Place the mouse to "Start" on the Win XP. ● Control Panel->System->System Properties->Hardware->Device Manager If "Forus USB Controller-DVR-008" is detected, click "Next". On the Notice about "MS Logo Test" as below, maker recommends to keep the rest procedures of installtion because this is no harmful to your PC thru its strict compliance testing with this OS by itself. 36 35 ●Yes. I installed Driver without checking if "USB Driver" or "Forus USB Controller-DVR008" in "The Found New Hardware Wizard" Voice Recorder Voice Recorder ● If you see "USB Device" Constantly, Look at the "Tip for Voice Recorder" in English/Readme/CD. If you won't continuously find out "Forus USB Controller-DVR008" on The Found New Hardware Wizard when the Voice Recorde connects to PC, please check if you installed "Driver" or not in the connection of the Voice Recorder to the PC at the first time. Connecting to an External Device Connecting to an External Device Connecting to a PC Using online Instruction for using DVR-Manager is provided in detail in Help. If installation is finished, shortcut icon is displayed. 2⃞ Select Help of main menu ● If the Driver is installed abnormally, you can find out the above window with "the yellow question mark and USB Device". ●Remove the Driver by clicking the right mouse and "Unintall". ● Help appears. Uninstall DVR-Manager Multi-languages Support ●Uninstall the installed DVR-Manager Program in the PC. ●Restart the PC. ●Install DVR-Manager Program again. Restart PC. In case of managing files in PC, you can use conveniently because multi-language for file name or error message is supported. Installation DVR-Manager Program and Driver of the Voice Recorder again. Refer to previous pages about Installation of DVR-Manager and Driver. DVR-Manager Deleting ● Despite the above procedures, the PC does not detect the Voice Recorder in DVR-Manager Program, follow up the above procedures to remove DVR-Manager & abnormal Driver excepting the Installtion Drvier at. Get the "USB Driver_XP.exe" from the provided CD or website(Maker or distributor) and install this driver by double-click and then connect the Voice Recorder to PC and follow up the procedures to install the Driver . ● Select menus in the sequence of : Start > Settings > Control panel > Add/Remove Program > DVR-Manager DVR-xxx Ver.1.0 > Add/Remove 38 37 ● DVR-Manager is executed. Voice Recorder Voice Recorder 1⃞ Double click the shortcut icon. Connecting to an External Device Connecting to an External Device Firmware Upgrade This unit provides the Firmware Upgrade function to improve the unit functions and to correct errors. 1⃞ Connect the recorder to PC thru USB cable Please adopt temporary measures as follows when upgrading firmware did not be completed normally because of the batteries’separation or shock to the unit. 1⃞ Remove the batteries from the unit please. Voice Recorder 2⃞ Execute DVR Manager and download‘FSV510_FIRMUP.ROM’(UPGRADE FILE) to D folder of the recorder. ● Caution: In case of downloading upgrade file, there should be no file at D folder. 2⃞ Push down Hold key and set up Hold-On mode. 3⃞ After download is completed, disconnect USB cable. 4⃞ Power on the unit. Then the unit is upgraded automatically. Remove the batteries when‘FINSH’appears on the display and put the batteries on again. ● Do not remove the batteries or drop or give a shock to the unit while upgrading firmware. 3⃞ Press and hold‘REC’button and connect the unit to PC via USB cable. 4⃞ Please repeat the above procedures of upgrading firmware from No.2 to No.4. 40 39 Voice Recorder ● Caution: DVR Manager should be installed in advance. (Refer to Installation of DVR Manager) ▶ Trouble shooting in case of error while upgrading firmware Others Others Precautions Important information on safe and efficient operation. Read this information before using your voice recorder. For the Battery 1. Do not short-circuit, disassemble or heat the battery, or do not put the battery into a fire. For the unit 2. Do not leave the unit in such a location as described below. - A place of very high temperature (60℃) - A place subject to direct sunlight or near heat sources cause the generation of heat, or the breakdown of the battery. 2. When the skin or clothes are stained with electrolyte such as an alkaline solution, wash the stain out with water immediately. If you get it in your eyes, seek immediate medical treatment after washing out the area of the eye with water. 3. Do not use the different kind of batteries together. - A car with its windows closed (especially in summer) - A place subject to excessive moisture like a bathroom 4. When the unit is not in use for a long time, remove the battery from the unit. 41 42 - A place subject to excessive dust 3. Do not apply heavy forces to the LCD (Liquid Crystal Display) unit, or it may cause breakage or abnormal display taking into account the properties of liquid crystal. For your safety 4. If you place cards using magnetism such as cash cards or transportation pass cards near to the speaker of the unit, the magnetism may be transformed due to magnetic influence so that the magnetic cards cannot be used any more. 5. Our company does not reimburse you for any loss from the use of the Voice recorder or any demand of indemnity from a third party. 6. Message loss due to malfunctions, repairs, etc is not a responsibility of ours. Please understand this. Voice Recorder Voice Recorder 1. Do not drop the unit or give a shock to the unit. It may cause a malfunction. Electrolyte such as an alkaline solution may flow out, so you may get it in your eyes, or it may 1. Do not repair, disassemble or modify this unit by yourself. 2. If smoke or deformation occurs due to the generation of heat, remove the battery from the unit immediately. 3. Do not use this unit in an airplane or place where the use of electronic machines are prohibited. 4. Do not use during you are driving or walking. It may cause an accident. Others Others Troubleshooting No sound comes from the Check the following items before asking a technical support. ▶ Adjust the volume. (Refer to page 9) CHECK1 Is the volume set to '0'? CHECK2 Is the earphone plugged in? ▶ Pull out the earphone completely. CHECK1 Is the volume set to '0'? CHECK2 Is the earphone plugged in ▶ Plug the earphone in properly. properly? CHECK1 Has the sound card been installed? ▶Install the sound card first and then reinstall the 'DVR-Manager' software. CHECK2 Is the volume set excessively high? ▶ Adjust the volume of the DVR-Manager, since the excessively high volume may cause noise. CHECK1 Is the external microphone ▶ Connect the external microphone connected to the PC (Sound to the sound card and start recording.(Refer to page 33) Card)? CHECK2 ▶ Cancel Mute function, if the unit is Does the MIC IN in the mode, and select the MIC IN. (Microphone) become active at the Recording Control Window, when you click : Control Panel > Multimedia > Audio > Recording? When using Voice Is the battery's power exhausted? ▶ Replace the battery with a new one. (Refer to page 7) CHECK2 Is the battery installed to the correct polarity? ▶ Install the battery to the correct polarity ▶ Adjust the volume. (Refer to page 9) For DVR-Manager Recordng doesn’t work. Playback doesn’t work. CHECK1 Is the device locked by the ▶ Release the HOLD key HOLD key? CHECK2 Has the memory or file numbers been used up? ▶ Delete unnecessary files. (Refer to pages 14) CHECK3 Is the battery's power exhausted? ▶ Replace the battery with a new one. (Refer to page 7) CHECK1 Is the device locked by the ▶ Release the HOLD key HOLD key? CHECK2 Is there any recorded file? ▶ Check the folder and file numbers. CHECK3 Is the battery's power exhausted? ▶ Replace the battery with a new one. (Refer to page 7) REC/PLAY icons are inactive.When using D 44 43 Voice Recorder LCD doesn’t work. The earphones do Voice Recorder CHECK1 Can't hear the voice due to Can't record with an external microphone FCC note : Specifications Item Digital Voice Recorder 128MB Continuous recording time Maximum number of recording files Dimensions Weight Power Source Battery life Recording medium Sampling Frequency Frequency range PC interface Built-in Input External Earphone Output Speaker XQ : 15H 20M , HQ : 22H, SP : 30H 40M, LP : 66H 40M 256MB XQ : 30H 40M, HQ : 44H, SP : 61H 20M, LP : 133H 20M 512MB XQ : 61H 20M, HQ : 88H, SP : 122H 40M, LP : 266H 40M 396 files(99 files in one folder, total 4 folders) 36 x19 x 95mm 40g(excluding the battery) Two DC 1.5V (2 x AAA battery ) Recording Approx. 20 hours(LP mode) / Playback Approx. 20 hours (earphone, LP) CAUTION : Changes or modifications not expressly approved by the manufacturer responsible for compliance could void the user's authority to operate the equipment. Built-in Flash Memory SP, LP ; 8KHz / XQ : 16KHz / HQ : 11KHz 500Hz ~ 3.5KHz USB (Universal Serial Bus) Product DIGITAL RECORDER Model Omni-directional electret condenser microphone Assurance period 1 YEAR Item Plug-in electret condenser microphone (Mono) Ø 23 / Mono / 8Ω Sales date tel Earphones (Ø 3.5 / Stereo) 2 AAA battery, Earphone, USB connection cable, DVR-Manager CD, External Accessories This equipment has been tested and found to comply with the limits for a Class B digital device, pursuant to part 15 of the FCC Rules. These limits are designed to provide reasonable protection against harmful interference in a residential installation. This equipment generates, uses and can radiate radio frequency energy and, if not installed and used in accordance with the instructions, may cause harmful interference to radio communications. However, there is no guarantee that interference will not occur in a particular installation. If this equipment does cause harmful interference to radio or television reception, which can be determined by turning the equipment off and on, the user is encouraged to try to correct the interference by one or more of the following measures -Reorient or relocate the receiving antenna.-Increase the separation between the equipment and receiver.-Connect the equipment into an outlet on a circuit different from that to which the receiver is connected. -Consult the dealer or an experienced radio/TV technician for help. Address Customer Name device connection cable, Telephone recording adapter, Telephone connection signature cord, External microphone, Hand strap, External Adapter(Optional) tel Address Sales agency Agency name signature yy mm dd