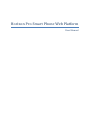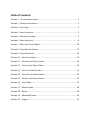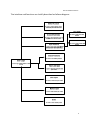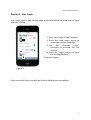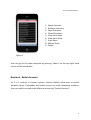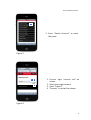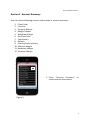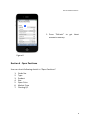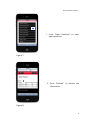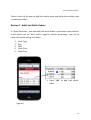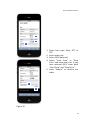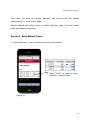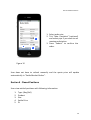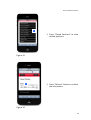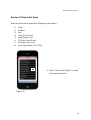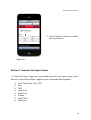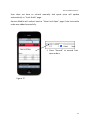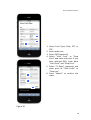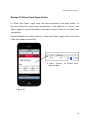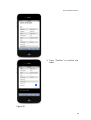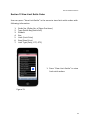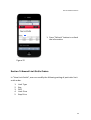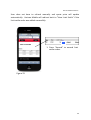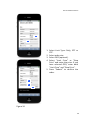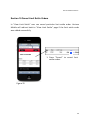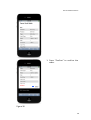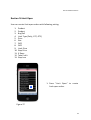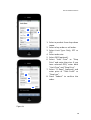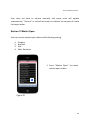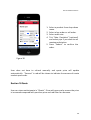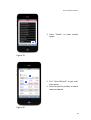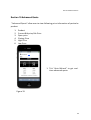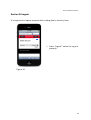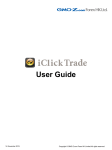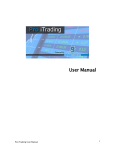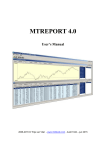Download Horizon Pro Smart Phone Web Platform
Transcript
Horizon Pro Smart Phone Web Platform User Manual Table of Contents Section 1 : General Description ........................................................................ 1 Section 2 Maximum Deviation .......................................................................... 3 Section 3 User Login ......................................................................................... 4 Section 4 Switch Account.................................................................................. 5 Section 5 Account Summary ............................................................................. 7 Section 6 Open Positions .................................................................................. 8 Section 7 Add Limit Settle Orders ................................................................... 10 Section 8 Settle Market Orders....................................................................... 12 Section 9 Closed Positions .............................................................................. 13 Section 10 View Limit Open........................................................................... 15 Section 11 Amend Limit Open Orders ........................................................... 16 Section 12 Cancel Limit Open Orders ............................................................ 19 Section 13 View Limit Settle Order ................................................................ 21 Section 14 Amend Limit Settle Orders ........................................................... 22 Section 15 Cancel Limit Settle Orders ............................................................ 25 Section 16 Limit Open ................................................................................... 27 Section 17 Market Open ............................................................................... 29 Section 18 Quote........................................................................................... 30 Section 19 Advanced Quote .......................................................................... 32 Section 20 Logout.......................................................................................... 33 Horizon Mobile Platform Section 1 : General Description Due to the advance of mobile phone technology, mobile trading becomes the trend in finance business. A mobile trading platform, Horizon Mobile Platform has been launched. It allows users trade with mobile phone connected to Internet. Horizon Mobile supports Opera Mini or Opera Mobile web browser. Opera is the most well known free mobile web browser that support large number of mobile phone model. Users can download Opera from http://m.opera.com. Other mobile web browsers may able to execute Horizon Mobile, but the result cannot be guarantee. So it is strongly suggest users to use Opera as web browser. Horizon Mobile can be considered as a slim mobile web version. It provides all necessary features enough for trading. Only one new concept “Maximum Deviation” has been introduced and explained in Section 2. 1 Horizon Mobile Platform The interface and functions are briefly described as follows diagram: 2 Horizon Mobile Platform Section 2 Maximum Deviation As web page connection may be slow or unstable, the price of open or closed positions may become outdated when it passed to Horizon System Server. System will not allow outdated price order. User may difficult to place order if their connection is bad. So Maximum Deviation is introduced to allow user to accept slippage but easier to place order. Maximum Deviation is a price range input from 0 to 10 pips. User accepts the slippage within the price range. For example, user open buy 1 log of CL0111 with open price 89.14 and maximum deviation 0.05. If the ask price is between 89.09 and 89.19 when server receive the order, the requested order will added. Otherwise, user would fail to place the order. 3 Horizon Mobile Platform Section 3 User Login User Login panel is the starting page of Horizon Mobile to allow user to login and start trading. 1 2 3 4 1. Enter your Login ID and Password. 2. Press the drop down menu to select your system language. 3. Tick the “Override Login” checkbox to override the last session * 4. Press the “Login” button to login the trading platform. *improper logout. Figure 1 Upon successful login, you will see Horizon Mobile menu as follows: 4 Horizon Mobile Platform 1. 2. 3. 4. 5. 6. 7. 8. 9. Switch Account Account Summary Open Positions Closed Positions View Limit Open View Limit Settle Limit Open Market Open Quote Figure 2 User can go to this menu anytime by pressing “Menu” on the top right hand corner of Horizon Mobile. Section 4 Switch Account As 3 in 1 account in Horizon System, Horizon Mobile allow user to switch between Forex, Commodity and Index account to trade respective products. User can switch to trade with different account by “Switch Account”. 5 Horizon Mobile Platform 1 1. Press “Switch Account” to open the panel. Figure 3 1 2 3 1. Current login account will be shown. 2. Select the target account 3. Press “Submit”. 4. “Success” in red will be shown. Figure 4 6 Horizon Mobile Platform Section 5 Account Summary User can check following account information in account summary: 1. 2. 3. 4. 5. 6. 7. 8. 9. 10. 11. 12. Client Code Currency Previous Balance Margin Deposit Withdraw Margin Profit and Loss Commission Balance Floating Profit and Loss Effective Margin Necessary Margin Variation Margin 1 1. Press “Account Summary” check account information. to Figure 5 7 Horizon Mobile Platform 1 1. Press “Refresh” to get latest account summary. Figure 6 Section 6 Open Positions User can check following details in “Open Positions”: 1. 2. 3. 4. 5. 6. 7. Order No. Type Product Size Open Price Market Price Floating P/L 8 Horizon Mobile Platform 1 1. Press “Open Positions” to view open positions. Figure 7 1 1. Press “Refresh” to refresh the information. Figure 8 9 Horizon Mobile Platform There is also link for user to add limit settle order and settle the market order in each open order. Section 7 Add Limit Settle Orders In “Open Positions”, user can add limit settle order to particular open position. It will direct user to “Limit Settle” page for further processing. User has to input limit settle setting as follows. 1. 2. 3. 4. 5. Limit Type Size OCO Limit Price Stop Price 1 1. Press “Add” to add limit settle order. Figure 9 10 Horizon Mobile Platform 1 2 3 1. Select limit type: Daily, GTF or GTC. 2. Select order size. 3. Select OCO (optional). 4. Select “Limit Price” or “Stop Price” and enter the price. If you have selected OCO, enter both “Limit Price” and “Stop Price”. 5. Press “Submit” to confirm the order. 4 5 Figure 10 11 Horizon Mobile Platform User does not have to refresh manually and quote price will update automatically in “Limit Settle” page. Horizon Mobile will redirect back to “Open Positions” page if the limit settle order was added successfully. Section 8 Settle Market Orders In “Open Positions”, user can settle particular open position. 1 1. Press “Settle” to settle an open position in market price. Figure 11 12 Horizon Mobile Platform 1 2 3 1. Select order size. 2. Tick “Max. Deviation” (optional) and select pips if you want to set maximum deviation. 3. Press “Submit” to confirm the order. Figure 12 User does not have to refresh manually and the quote price will update automatically in “Settle Market Orders”. Section 9 Closed Positions User view settled positions with following information. 1. 2. 3. 4. 5. Type (Buy/Sell) Product Size Settle Price PL 13 Horizon Mobile Platform 1 1. Press “Closed Positions” to view settled positions. Figure 13 1 1. Press “Refresh” button to refresh the information. Figure 14 14 Horizon Mobile Platform Section 10 View Limit Open User can check limit open with following information. 1. 2. 3. 4. 5. 6. 7. 8. Type Product Size Limit (Limit Price) Stop (Stop Price) TP (Take Profit Price) SL (Stop Loss Price) Limit Type (Daily, GTF, GTC) 1 1. Press “View Limit Open” to view limit open positions. Figure 15 15 Horizon Mobile Platform 1 1. Press “Refresh” button to refresh the information. Figure 16 Section 11 Amend Limit Open Orders In “View Limit Open” page, user can amend particular limit open orders. It will direct to “Amend Limit Open” page for user to amend following detail. 1. 2. 3. 4. 5. 6. 7. 8. Limit Type (Daily, GFC, GTC) Size OCO Limit Price Stop Price If Done Take Profit Stop Loss 16 Horizon Mobile Platform User does not have to refresh manually and quote price will update automatically in “Limit Settle” page. Horizon Mobile will redirect back to “View Limit Open” page if the limit settle order was added successfully. 1 1. Press “Amend” to amend limit open orders. Figure 17 17 Horizon Mobile Platform 1 2 3 1. Select Limit Type: Daily, GTF or GTC. 2. Select order size. 3. Select OCO (optional). 4. Select “Limit Price” or “Stop Price” and enter the price. If you have selected OCO, enter both “Limit Price” and “Stop Price”. 5. Select “If Done” (optional) and enter price of “Take Profit” or “Stop Loss”. 6. Press “Submit” to confirm the order. 4 5 6 Figure 18 18 Horizon Mobile Platform Section 12 Cancel Limit Open Orders In “View Limit Open” page, user can cancel particular limit open orders. To prevent cancel limit open order accidentally, it will redirect to “Cancel Limit Open” page for user confirmation. User has to press “Confirm” to confirm the cancelation. Horizon Mobile will redirect back to “View Limit Open” page if the limit settle order was added successfully. 1 1. Press “Cancel” to cancel limit open orders. Figure 19 19 Horizon Mobile Platform 1. Press “Confirm” to confirm the order. 1 Figure 20 20 Horizon Mobile Platform Section 13 View Limit Settle Order User can press “View Limit Settle” in the menu to view limit settle orders with following information. 1. 2. 3. 4. 5. 6. 7. Order No. (Order No. of Open Positions) Type (Settle Buy/Settle Sell) Product Size Limit (Limit Price) Stop (Stop Price) Limit Type (Daily, GTF, GTC) 1 1. Press “View Limit Settle” to view limit settle orders. Figure 21 21 Horizon Mobile Platform 1 1. Press “Refresh” button to refresh the information Figure 22 Section 14 Amend Limit Settle Orders In “View Limit Settle”, user can modify the following setting of particular limit settle order. 1. 2. 3. 4. 5. Limit Type Size OCO Limit Price Stop Price 22 Horizon Mobile Platform User does not have to refresh manually and quote price will update automatically. Horizon Mobile will redirect back to “View Limit Settle” if the limit settle order was added successfully. 1 1. Press “Amend” to amend limit settle orders. Figure 23 23 Horizon Mobile Platform 1 2 1. Select Limit Type: Daily, GTF or GTC. 2. Select order size. 3. Select OCO (optional). 4. Select “Limit Price” or “Stop Price” and enter the price. If you have selected OCO, enter both “Limit Price” and “Stop Price”. 5. Press “Submit” to confirm the order. 3 4 5 Figure 24 24 Horizon Mobile Platform Section 15 Cancel Limit Settle Orders In “View Limit Settle” user can cancel particular limit settle order. Horizon Mobile will redirect back to “View Limit Settle” page if the limit settle order was added successfully. 1 1. Press “Cancel” to cancel limit settle orders. Figure 25 25 Horizon Mobile Platform 1. Press “Confirm” to confirm the order. 1 Figure 26 26 Horizon Mobile Platform Section 16 Limit Open User can create limit open orders with following setting. 1. 2. 3. 4. 5. 6. 7. 8. 9. 10. 11. 12. 13. Product Product Buy/Sell Limit Type (Daily, GTF, GTC) Price Size OCO OCO Limit Price Stop Price If Done Take Profit Stop Loss 1 1. Press “Limit Open” to create limit open orders. Figure 27 27 Horizon Mobile Platform 1 2 3 4 1. Select a product from drop down menu. 2. Select a buy order or sell order. 3. Select Limit Type: Daily, GTF or GTC. 4. Select order size. 5. Select OCO (optional). 6. Select “Limit Price” or “Stop Price” and enter the price. If you have selected OCO, enter both “Limit Price” and “Stop Price”. 7. Select “If Done” (optional) and enter price of “Take Profit” or “Stop Loss”. 8. Press “Submit” to confirm the order. 5 6 7 8 Figure 28 28 Horizon Mobile Platform User does not have to refresh manually and quote price will update automatically. “Success” in red will be shown to indicate the success of create limit open order. Section 17 Market Open User can create market open orders with following setting. 1. 2. 3. 4. Product Buy/Sell Size Max. Deviation 1. Press “Market Open” to create market open orders. 1 Figure 29 29 Horizon Mobile Platform 1 2 3 4 5 1. Select a product from drop down menu. 2. Select a buy order or sell order. 3. Select order size. 4. Tick “Max. Deviation” (optional) and select pips if you want to set maximum deviation. 5. Press “Submit” to confirm the order. Figure 30 User does not have to refresh manually and quote price will update automatically. “Success” in red will be shown to indicate the success of create market open order. Section 18 Quote User can view market quote in “Quote”. Price with green color means the price is increased compared with pervious price and red color for decrease. 30 Horizon Mobile Platform 1. Press “Quote” to view market quote. 1 Figure 31 1 2 1. Tick “Auto Refresh” to get realtime quote. 2. Select a specific product to check advanced quote. Figure 32 31 Horizon Mobile Platform Section 19 Advanced Quote “Advanced Quote” allow user to view following price information of particular product. 1. 2. 3. 4. 5. 6. Product Current Bid price/Ask Price Open price Closing Price High Price Low Price 1 1. Tick “Auto Refresh” to get realtime advanced quote. Figure 33 32 Horizon Mobile Platform Section 20 Logout It is important to logout properly after trading due to security issue. 1 1. Press “Logout” button to log out properly. Figure 34 33