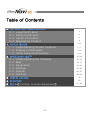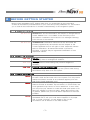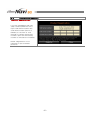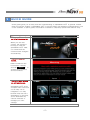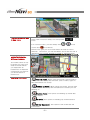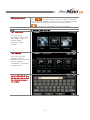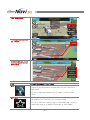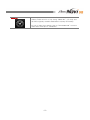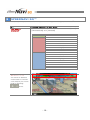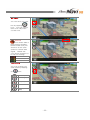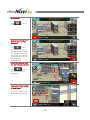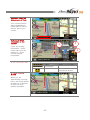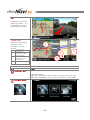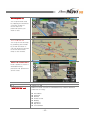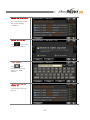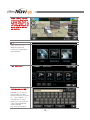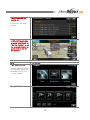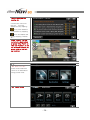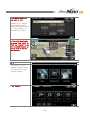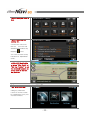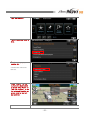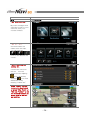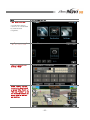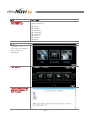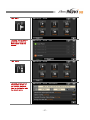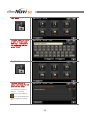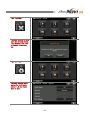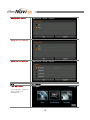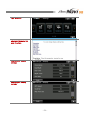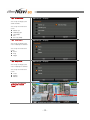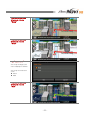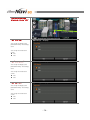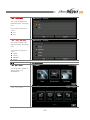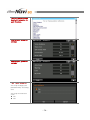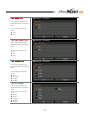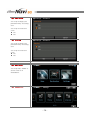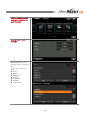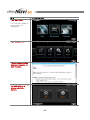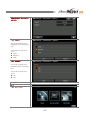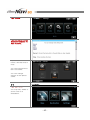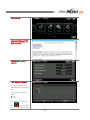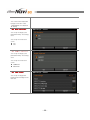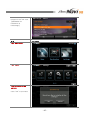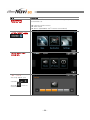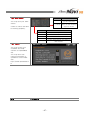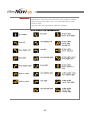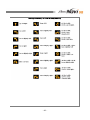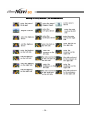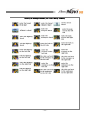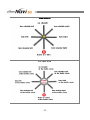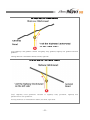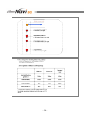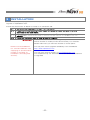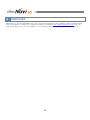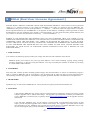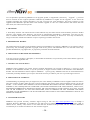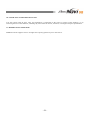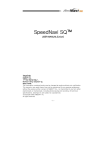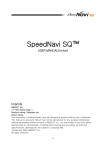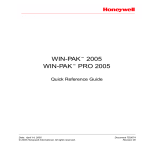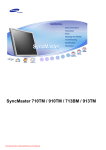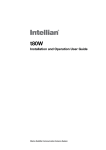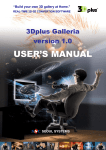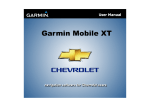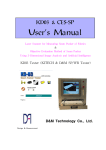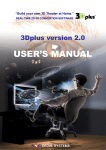Download USER MANUAL Imprints
Transcript
USER MANUAL Imprints M&SOFT Inc. th 11 floor Samju bldg, 1, Nonhyun-dong, Gangnam-gu, Seoul, Korea. The information contained herein may be changed at anytime without prior notification. This manual or any parts thereof may not be reproduced for any purpose whatsoever without the express written consent of M&SOFT Inc., nor transmitted in any form either electronically or mechanically, including photocopying and recording. All technical specifications, drawings etc are subject to copyright law. ⓒCopyright 2008, M&SOFT Inc. All rights reserved. -1- Table of Contents 0. BEFORE GETTING STARTED 0-1. Legal Notification 0-2. Safety Notification 0-3. Useful Information 0-4. Registering Product 1. QUICK GUIDE 1-1. Understanding Screen Features 1-2. Finding a Destination 1-3. Using Advanced Features 2. SPEEDNAVI SQ™ 2-1. Understanding the Software 2-2. Map 2-3. Destination 2-4. Settings 2-5. System 2-6. Symbols 3. INSTALLATION 4. SUPPORT 5. EULA (End User License Agreement) -2- 3-4 3 3 3 4 5-9 5-7 7-8 8-9 10-54 10-14 14-15 15-25 26-45 46-47 48-54 55 56 57-59 0 BEFORE GETTING STARTED Before using SpeedNavi SQ™, please make sure you understand all the notification as well as information provided below for your own safe journey. M&SOFT Inc. recommend you to read all the notifications for a better understanding of the navigation system. 0-1 LEGAL NOTIFICATION IMPORTANT! LIABILITY The software and documentation are subject to change without notice. M&SOFT Inc. is not liable for the accuracy of the information contained in this manual or for damages resulting from the use of this manual. IMPORTANT! TRADEMARKS All brands and trademarks mentioned in this document are possibly registered by third parties and are subject to the current legislation and to the rights of their respective owners without reservation. All mentioned names of products, societies, or brands may be registered trademarks of their respective owners. 0-2 SAFETY NOTIFICATION CAUTION! DO NOT operate while driving. Operating the system while driving may result in a dangerous situation. CAUTION! DO NOT look at the display unless it is absolutely safe to do so. Loosing attention while driving may cause a dangerous situation. CAUTION! FOLLOW TRAFFIC REGULATIONS. Traffic regulations have priority over any instructions given by the system. Real driving environment may differ from the system. 0-3 USEFUL INFORMATION NOTE! It is important for you to have latest version of SpeedNavi SQ™ to have a safe and accurate use of the system. You may check related information as well as its schedule regularly from the web (http://www.speednavi.com) NOTE! GPS reception has error range according to the geographical features as well as climates. By this reason, in some cases, the route guidance may result in a minor difference. In such case, you may stop your vehicle in a safe and wide open place to let GPS lock satellite’s location properly. When GPS signal is low in general, please visit your local device represent to solve the problem. NOTE! In order for you to use TRAFFIC MESSAGE applied to SpeedNavi SQ™, ask your local device supplier for a proper use. In some countries, you are asked to pay for the information use as well as for the data receiver. -3- 0-4 REGISTERING PRODUCT PRODUCT REGISTRATION Log onto SpeedNavi web site (http://www.speednavi.com). Input H/W serial number and S/W serial number (which is labeled on CD/DVD or user manual) to obtain license key number. Input the license key number to activate the software. NOTE: Registration is not required for pre-installed products. -4- 1 QUICK GUIDE Quick guide gives you an easy and fast understanding of SpeedNavi SQ™ in general. Please read through the chapter 2 SpeedNavi SQ™ to have a better and detailed understanding in use of the software. In quick guide, information is related to frequently questioned features only. 1-1 What you will see when you turn the system on. UNDERSTANDING SCREEN FEATURES When you see this screen, the system is booting to start the SpeedNavi SQ™. Wait for a while and the screen will be changed automatically. This is the Caution screen. Read conditions and information carefully and tap l Agree l to accept the conditions and information. This is the main screen you will always use. SpeedNavi SQ™ gives a simple menu structure for an easy use of navigation. You may browse map and set a destination on the map, find a destination by various methods or manage your own settings. -5- This is what you will see in Map menu. Zoom level control is always on the top with icons. In a normal screen, you will always see icons on left and icon above. These icons give you more information as well as useful features. At bottom, you will see Menu and a text bar that is displaying your current position in street or regional name. These are what will appear in the screen while you navigate. The street name on top is where your next turn shall be made. When you approach an intersection a separate screen pop ups and let you know where to make turns. Changing view mode. [ North up mode] When using this mode, the top side of your screen will always be the north. (left for west, right for east and bottom for south) [ Heading up mode] When using this mode, the top side of your screen will always be the direction of where you are heading to [ City Map mode] This option is Heading up mode with 3D information. [ 3D mode] This option is Heading up mode with bird view. [ 3D City Map mode] This option is 3D mode with 3D information. -6- Finding my position. Tap icon if you wish to view or change screen back to your current position. This icon won’t be displaying unless you browse the map other than your current position. icon will let you hear the last voice guidance. 1-2 Tap “Destination” FINDING A DESTINATION You may find a destination using “Map” also. Please refer to detailed “Map” guidance in later section. Tap “Address” You may use other types of finding a destination also. Please refer to detailed “Destination” guidance in later section. Type in the state and scroll the list shown and tap a proper city or area then street and type in the number. -7- Tap “Destination” To change the options, tap “Route” Choose one and follow route guidance to your destination. 1-3 MAP USING ADVANCED FEATURES You may use “MAP” to browse map, find a destination, via points or find and save a favorite place as your own POI’s (My Point) To use or learn this feature, tap on “MAP” from the main menu. MY POINT You may save a place as one of “MY POINT” which is same as creating your own POI’s for a favorite place. To use or learn this feature, tap on “DESTINATION” from the main menu and go to page 2/2 and tap on “MY POINT” -8- NEAR BY You may need to find closest POI’s such as Hotel, Gas Station, Bank and so on. By using “NEAR BY”, you may find all these urgently needed destinations quickly and easily. To use or learn this feature, tap on “DESTINATION” from the main menu and tap on “NEAR BY” -9- 2 SPEEDNAVI SQ™ In this chapter, you may find all the necessary information regard to using SpeedNavi SQ™. 2-1 How menu is structured? UNDERSTANDING THE SOFTWARE SpeedNavi SQ™ consists of 3 main menus such as [MAP], [DESTINATION] and [SETTING] Main Menu MAP DESTINATION SETTING ZOOM CONTROL You have 15 different zoom levels to choose from. Adjust your zoom level by pressing icons. - 10 - Sub Menu POI Name Address Recent Postal Code Nearby Category My Point Coordinates Route Display Guidance Language Simulation Tracks Others Reset MY POINT You can save your own POI by tapping icon. You can search them from “My Point” for later use. GPS STATUS icon means GPS is NOT working properly. Please make sure your device is in the open space to receive GPS signal. Please ask your device supplier if it is still not working. No GPS Unstable GPS Normal GPS VIEW MODE You may change your view mode by tapping on icon. North up Heading up City Map 3D 3D City Map - 11 - MAIN MENU Tap icon to go main menu. When you wish to move back to your current position? Tap icon to move back to your current position while you are browsing map. Once you are back on your position, the icon will disappear automatically. When you wish to hear the last voice guidance? Tap icon to hear the last voice guidance. When you wish to know how fast you are driving in simulation? You can choose from Slow, Normal and Fast. - 12 - CURRENT POSITION (Street name in Text) Your current position will be displayed by street name in text at bottom side of your screen. What is the guide information on the screen? 2 ①The first turning information. ②The street name you will make turn. ③The second turning information. 3 1 OTHER INFORMATION ICON INFO Lane Information Intersection DIVIDED SCREEN GUIDE When you are approaching a turning point, the screen will be divided into 2 sections to give you more specific guidance. - 13 - Description Stay in colored lane You have an intersection ahead ILS A realistic picture will guide you better. ILS is available for main highway entrance/exit. INDICATORS When you are driving, there are useful indicators on map display. Tuning Point ① ② ③ 4 ○ 1 Remaining distance to the turning point Remaining distance to the destination Time Remaining 2-2 What does the “MAP” do? 4 2 3 MAP The “MAP” is one of main menu which gives you feature to ▶ Browse map ▶ Find a destination, Way point(or Via point) from the map ▶ Find a destination from the map to save it as “MY POINT” From the main menu, tap - 14 - Browsing map (1) You may browse map by tapping the direction from the screen to move map to a particular place you wish to see. Browsing map (2) You may move the map by pressing the screen by a few seconds to call out direction arrows to move around the map on the screen. Searching a destination. Find a place to set as a destination/way point/set car position to find a route. 2-3 What does the “DESTINATION” do? DESTINATION The “DESTINATION” is one of main menu which gives you feature to find a route to a destination by various different methods as using: ▶ ▶ ▶ ▶ ▶ ▶ ▶ ▶ POI Name Address Recent Postal Code Nearby Category My Point Coordinates - 15 - How this menu is structured? 2-3 Tap “DESTINATION” Main Menu DESTINATION -1. POI NAME POI Name searches routes to a destination from POI’s (Point of Interests) Tap “POI NAME” Type a name of POI that you wish to find. Number in [ ] tell you the number of result based on what you type in. Tap “Search” to see the list of result. - 16 - Sub Menu POI Name Address Recent Postal Code Nearby Category My Point Coordinates Review the list of result. You can narrow down the list by tapping “Category.” Review information. Tap icon to see detailed information. “AND” Search. Tap icon between searching words for “AND” search. Tap the one you are looking for. Choose the one from the list. - 17 - Press “Destn.” to find route to the destination or press ”Way Point” or “Set Car Position” to set the selected location as a way point or current car position. 2-3 Tap “DESTINATION” -2. ADDRESS Address searches routes to a destination with address. Tap “ADDRESS” Type a name of Address that you wish to find. Number in [ ] tell you the number of result based on what you type in. Tap “Search” to see the list of result. Note: You can type the road name WITHOUT typing JALAN. Eg: Just type Sathon - 18 - Tap the one you are looking for. Choose the one from the list. Press “Destn.” to find route to the destination or press ”Way Point” or “Set Car Position” to set the selected location as a way point or current car position. 2-3 Tap “DESTINATION” -3. RECENT Recent searches routes to a recently searched destination from your current location. Tap “RECENT” - 19 - Tap the one you are looking for. Choose the one from the list. You can delete one by tapping icon, see detailed information by tapping icon and delete the list by tapping “Delete All.” Press “Destn.” to find route to the destination or press ”Way Point” or “Set Car Position” to set the selected location as a way point or current car position. 2-3 Tap “DESTINATION” -4. Postal Code Postal code searches routes to a destination using postal code. Tap “Postal Code” - 20 - Type postal code that you wish to find. Number in [ ] tell you the number of result based on what you type in. Tap “Search” to see the list of result. Press “Destn.” to find route to the destination or press ”Way Point” or “Set Car Position” to set the selected location as a way point or current car position. 2-3 Tap “DESTINATION” -5. NEAR BY Nearby searches routes to a POI close to your current location. Tap “Nearby” - 21 - Tap the one you need to find. Tap the one you are looking for. Choose the one from the list. You can see detailed information by tapping icon. You can sort the list by Distance or Alphabetic order. Press “Destn.” to find route to the destination or press ”Way Point” or “Set Car Position” to set the selected location as a way point or current car position. 2-3 Tap “DESTINATION” -6. CATEGORY Category searches routes to a POI sorted by categories from your current location. - 22 - Tap “CATEGORY” Tap the one you need to find. Tap the one you are looking for. Choose the one from the list. Press “Destn.” to find route to the destination or press ”Way Point” or “Set Car Position” to set the selected location as a way point or current car position. - 23 - 2-3 Tap “DESTINATION” -7. MY POINT My Point manages and searches routes to your own POI from your current location. Tap “MY POINT” Once Favorites are saved from the map, you can see the Icon on the bottom left corner. Tap the one you are looking for. Choose the one from the list. You can delete one by tapping icon, rename by tapping icon and delete the list by tapping “Delete All.” Press “Destn.” to find route to the destination or press ”Way Point” or “Set Car Position” to set the selected location as a way point or current car position. - 24 - 2-3 Tap “DESTINATION” -8. COORDINATES Coordinates search routes to a coordinates by latitude and longitude. Tap “COORDINATES” Input the coordinates and tap “Map” Press “Destn.” to find route to the destination or press ”Way Point” or “Set Car Position” to set the selected location as a way point or current car position. - 25 - 2-4 What does the “SETTINGS” do? SETTINGS The “SETTINGS” is one of main menu which gives you option setting for ▶ ▶ ▶ ▶ ▶ ▶ ▶ ▶ 2-4 Tap “SETTINGS” Route Display Guidance Language Simulation Tracks Others Reset -1. ROUTE You may edit, delete or find a route to a destination. Tap “ROUTE” Tap Help button to see detailed information for each function. - 26 - Tap “EDIT” You may edit or delete and find a route to a destination from this screen. Tap “INFO” You may review route information in text on the list with distance, time to destination and the street name. - 27 - Tap “Save” You may type in a name to save a route in your own way. Just type in the name you like and press “SAVE” Tap “LOAD” You may choose a saved route from the list and load the route. Choose the one from the list. You can delete one by tapping icon and delete the list by tapping “Delete All.” - 28 - Tap “ CANCEL” You may choose a route from the list and delete. Tap “Cancel” and “OK” to remove it from the list. Tap “OPTION” You may change route option for multi route, option 1, 2 and 3 and door to door. - 29 - Change your option. Select the one you like. Select the one you like. 2-4 Tap “SETTINGS” -2. DISPLAY You may edit, delete or find a route to a destination. - 30 - Tap “DISPLAY” Tap Help button to see detailed information for each function. Change your display settings Change your display settings - 31 - Tap “Orientation” You may change your view modes. You may choose one from ▶ North up ▶ Heading up ▶ City Map ▶ 3D ▶ 3D City Map Tap “Day/Night” You may change your color display in theme You may choose one from ▶ Auto ▶ Day ▶ Night Tap “Day Color” You may change your color display in theme You may choose one from ▶ Cool ▶ Warm ▶ White This is what you see when you choose “Cool” - 32 - This is what you see when you choose “Warm” This is what you see when you choose “White” Tap “Night Color” You may change your color display in theme You may choose one from ▶ Blue ▶ Mid This is what you see when you choose “Blue” - 33 - This is what you see when you choose “Mid” Tap “One Way” You may change your preference by choosing one You may choose one from ▶ On ▶ Off Tap “GPS Speed” You may change your preference by choosing one You may choose one from ▶ On ▶ Off Tap “My Point” You may change your preference by choosing one You may choose one from ▶ On ▶ Off - 34 - Tap “ Scale Bar” You may change your preference by choosing one You may choose one from ▶ On ▶ Off Tap “ Map Font Size” You may change your preference by choosing one You may choose one from ▶ Giant ▶ Large ▶ Medium ▶ Small 2-4 Tap “SETTINGS” -3. GUIDANCE You may edit, delete or find a route to a destination. Tap “GUIDANCE” - 35 - Tap Help button to see detailed information for each function. Change your guidance settings Change your guidance settings Tap “Voice Guidance” You may change your preference by choosing one You may choose one from ▶ On ▶ Off - 36 - Tap “Sharp turn” You may change your preference by choosing one You may choose one from ▶ On ▶ Off Tap “Split Screen View” You may change your preference by choosing one You may choose one from ▶ On ▶ Off Tap “Current Pos” You may change your preference by choosing one You may choose one from ▶ Off ▶ 30 sec ▶ 2 Min ▶ 5 Min Tap “Drive Scale” You may change your preference by choosing one You may choose one from ▶ None ▶ 50m ▶ 100m ▶ 200m ▶ 400m - 37 - Tap ”Auto zoom” You may change your preference by choosing one You may choose one from ▶ On ▶ Off Tap ”Warning” You may change your preference by choosing one You may choose one from ▶ On ▶ Off 2-4 Tap “SETTINGS” -4. LANGUAGE You may edit, delete or find a route to a destination. Tap “LANGUAGE” - 38 - Tap Help button to see detailed information for each function. Change your voice settings Tap “Voice” You may change your preference by choosing one You may choose one from ▶ Thai ▶ Malay ▶ Mandarin ▶ Korean ▶ Japanese ▶ English ▶ Cantonese - 39 - 2-4 Tap “SETTINGS” -5. SIMULATION You may edit, delete or find a route to a destination. Tap “SIMULATION” Tap Help button to see detailed information for each function. You may choose to play the simulation or to change simulation options. - 40 - Change your Simulation options Tap “Speed” You may change your preference by choosing one You may choose one from ▶ Slow ▶ Normal ▶ Fast Tap “Repeat” You may change your preference by choosing one You may choose one from ▶ On ▶ Off 2-4 Tap “SETTINGS” -6. Tracks - 41 - Tap “Tracks” Tap Help button to see detailed information for each function. Tap Record to record tracks, and tap Stop to stop. You can load tracks in the Load folder. You can change options in the Option folder. 2-4 Tap “SETTINGS” -7. Others You may edit, delete or find a route to a destination. - 42 - Tap “Others” Tap Help button to see detailed information for each function. Change your others options Tap “Screen Capture” You may change your preference by choosing one You may choose one from ▶ On ▶ Off Once it is on, you will see icon and tap this icon to capture the - 43 - screen. You can load captured image from SD card. [SpeedNavi Capture Data] Tap “GPS Reception” You may change your preference by choosing one You may choose one from ▶ On ▶ Off Tap “English Keyboard” You may change your preference by choosing one You may choose one from ▶ QWERTY ▶ ABCDEF Tap “User Image” You may change the background image from the list. - 44 - You can save your image into the SD card. [SpeedNavi UserPack UserImage] 2-4 Tap “SETTINGS” -8. Reset Tap “Reset” This will reset all the options. Click “OK” to proceed. - 45 - 2-5 What does the “SYSTEM” do? SYSTEM The “SYSTEM” is one of main menu which gives you information for ▶ Device volume control ▶ GPS Status ▶ About (SpeedNavi SQ™ version information) To use “System” from the main menu, PRESS You will see 3 main system info. Tap “ Volume” You may adjust your volume by and tap sound test. icon for - 46 - Tap “GPS Status” Info. ○ Use You may find your GPS status. ○ Show Check to see if the GPS is working properly. Info Date Function Current date by GPS satellite Time Current time by GPS satellite. Latitude Altitude Current latitude Current altitude Current driving speed calculated by GPS satellite. GPS Speed Tap “About” You may check your software and map version for SpeedNavi SQ. You may also find useful information or updates from the web site http://www.speednavi.b iz 2-6 Function Number of satellite that you are using now. Number of satellite which is now receiving signal or shown. SYMBOLS - 47 - IMPORTANT! Understanding Symbols and guiding instructions are very important to have safe and accurate route guidance. Please read carefully and make sure you understand which mean what in order. Symbols and voice guidance might be updated. Turning Direction ( For Chinese version) - 48 - Turning Direction ( For Thai & Malay version) - 49 - Entering or Exiting direction ( For Chinese version) - 50 - Entering or Exiting Direction (For Thai & Malay Version) - 51 - Voice Guidance At a Traffic Circle - 52 - On a high way (For Chinese Version) (City) Highway route guidance consists of highway entry guidance, highway exit guidance and fork guidance. Turning direction is classified as ahead, left side, right side. On a high way (For Thai & Malay Version) (City) Highway route guidance consists of highway entry guidance, highway exit guidance and fork guidance. Turning direction is classified as ahead, left side, right side. - 53 - - 54 - 3 INSTALLATION In this chapter, you may find all the necessary information regard to installation, re-installation and upgrade of SpeedNavi SQ™. Follow the instructions as below to install or re-install the SW 3-1 Remove SD/CF/MMC/Mini SD card from the device 3-2 Place the memory card into a card reader and make sure your computer is on and connected to the card reader. 3-3 Put installation CD/DVD provided or decompress the file you downloaded from the website. 3-4 Follow the instruction step by step to install or upgrade IMPORTANT! To perform an installation or an upgrade, you need to have the license number to make process and activate your software. Please make sure you have the number in a safe place. Please note that M&SOFT Inc. has NO LIABILITY over supplying re-issued license number or CD/DVD for installation (including files and etc). You may also check upgrade availability from the Website http://www.speednavi.com You may also write an enquiry to [email protected] Your enquiries may not be answered if not related to installation or upgrades - 55 - 4 SUPPORT M&SOFT Inc. and its SpeedNavi SQ™ will only be responsible for the Software support. Please make feel comfortable to contact for a support through our website (http://www.speednavi.com) and you may find support from your local dealer or your device supplier for any subject related to device. - 56 - 5 EULA (End User License Agreement) PLEASE READ CAREFULLY BEFORE USING THIS SOFTWARE PRODUCT: This End-User license Agreement ("EULA") is a contract between (a) you (either an individual or the entity you represent) and (b) M&SOFT Inc. ("M&SOFT") that governs your use of the SpeedNavi™ (“Software”). This EULA does not apply if there is a separate license agreement between you and M&SOFT or its suppliers for the Software, including a license agreement in online documentation. The term "Software" may include (i) associated media, (ii) a user guide and other printed materials, and (iii) "online" or electronic documentation (collectively “User Documentation”). RIGHTS IN THE SOFTWARE ARE OFFERED ONLY ON THE CONDITION THAT YOU AGREE TO ALL TERMS AND CONDITIONS OF THIS EULA. BY INSTALLING, COPYING, DOWNLOADING, UPGRADING OR OTHERWISE USING THE SOFTWARE, YOU AGREE TO BE BOUND BY THIS EULA. IF YOU DO NOT ACCEPT THIS EULA, DO NOT INSTALL, DOWNLOAD, UPGRADE OR OTHERWISE USE THE SOFTWARE. IF YOU PURCHASED THE SOFTWARE BUT DO NOT AGREE TO THIS EULA, PLEASE RETURN THE SOFTWARE TO YOUR PLACE OF PURCHASE WITHIN FOURTEEN DAYS FOR A REFUND OF THE PURCHASE PRICE; 1. USER’s RIGHTS. You will have the following rights provided you comply with all terms and conditions of this EULA: M&SOFT grants you a license to Use one copy of the Software. "Use" means installing, copying, storing, loading, executing, displaying, or otherwise using the Software. You may not modify the Software or disable any licensing or control feature of the Software. 2. OWNERSHIP. Each map data, software product including printed images, data and information as well as its intellectual property’s right is owned by M&SOFT and its each supplier. The ownership and all rights are fully reserved and protected by corresponding national copyrights act, international copyrights agreement and other international law and agreement. 3. TRADEMARK. SpeedNavi SQ™ is trade mark of M&SOFT Inc. and is protected its right by local and international law. 4. UPGRADES. a. the software; M&SOFT may, for the purpose of improvement in performance and ease of usages, provide software upgrades with or without extra charge The upgrade is provided with or without prior notification to user. M&SOFT recommend you to regularly check http://www.speednavi.com for all upgrades and new information. b. the map data; M&SOFT may, for the purpose of improvement in performance and accuracy of data usages, provide map data upgrades with or without extra charge. The Upgrade is provided with or without prior notification to user. M&SOFT may provide such upgrade when it is available. M&SOFT may or may not note such upgrade policy and its information at http://www.speednavi.com. - 57 - To Use SpeedNavi provided by M&SOFT as an upgrade, update, or supplement (collectively “Upgrade”), you must first be licensed for the original SpeedNavi identified by M&SOFT as eligible for the Upgrade. To the extent the Upgrade supersedes the original SpeedNavi, you may no longer use such SpeedNavi. This EULA applies to each Upgrade unless M&SOFT provides other terms with the Upgrade. In case of a conflict between this EULA and such other terms, the other terms will prevail. 4. TRANSFER. a. Third Party Transfer. The initial end user of the Software may not make transfer of the Software product to another end user. Upon transfer of the Software, your license is automatically terminated. b. Restrictions. You may not rent, lease or lend the Software or Use the Software for commercial timesharing or bureau use. You may not sublicense, assign or otherwise transfer the Software except as expressly provided in this EULA. 5. PROPRIETARY RIGHTS. All intellectual property rights in the Software and User Documentation are owned by M&SOFT or its suppliers and are protected by law, including applicable copyright, trade secret, patent, and trademark laws. You will not remove any product identification, copyright notice, or proprietary restriction from the Software. 6. LIMITATION ON REVERSE ENGINEERING. You may not reverse engineer, decompile, or disassemble the Software, except and only to the extent that the right to do so is allowed under applicable law. 7. CONSENT TO USE OF DATA. M&SOFT and its affiliates may collect and use technical information you provide in relation to (i) your Use of the Software or the M&SOFT Product, or (ii) the provision of support services related to the Software or the M&SOFT Product. All such information will be subject to M&SOFT’s privacy policy. M&SOFT will not use such information in a form that personally identifies you except to the extent necessary to enhance your Use or provide support services. 8. LIMITATION OF LIABILITY. Notwithstanding any damages that you might incur, the entire liability of M&SOFT and its suppliers under this EULA and your exclusive remedy under this EULA will be limited to the greater of the amount actually paid by you for the Product. IN NO EVENT WILL M&SOFT OR ITS SUPPLIERS BE LIABLE FOR ANY SPECIAL, INCIDENTAL, INDIRECT, OR CONSEQUENTIAL DAMAGES (INCLUDING DAMAGES FOR LOST PROFITS, LOST DATA, BUSINESS INTERRUPTION, PERSONAL INJURY, OR LOSS OF PRIVACY) RELATED IN ANY WAY TO THE USE OF OR INABILITY TO USE THE SOFTWARE, EVEN IF M&SOFT OR ANY SUPPLIER HAS BEEN ADVISED OF THE POSSIBILITY OF SUCH DAMAGES AND EVEN IF THE ABOVE REMEDY FAILS OF ITS ESSENTIAL PURPOSE. 9. CUSTOMER SUPPORT. M&SOFT may provide necessary customer support using its web site (http://www.speednavi.com) or through it suppliers. However, M&SOFT is not liable for any after service or training of hardware device such as PC, GPS, in vehicle device, memory card, mount or else other than the Software itself provided with the Software. M&SOFT recommend you to contact local dealer for such customer support. - 58 - 10. COMPLIANCE WITH EXPORT LAWS. You will comply with all laws, rules, and regulations (i) applicable to the export or import of the Software, or (ii) restricting the Use of the Software, including any restrictions on nuclear, chemical, or biological weapons proliferation. 11. RESERVATION OF RIGHTS. M&SOFT and its suppliers reserve all rights not expressly granted to you in this EULA. - 59 -