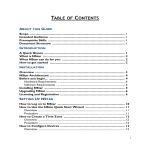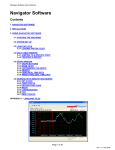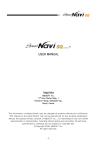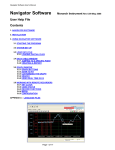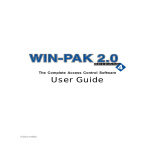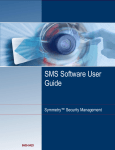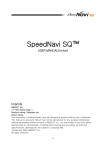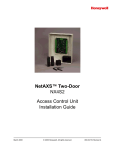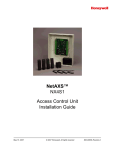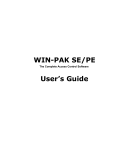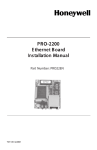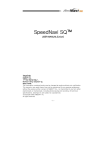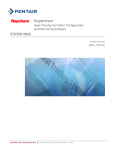Download WIN-PAK 2005 WIN-PAK PRO 2005
Transcript
WIN-PAK 2005
WIN-PAK PRO 2005
Quick Reference Guide
Date: April 14, 2005
© 2005 Honeywell International. All rights reserved.
Document TD0074
Revision 00
User Non-Disclosure and License Agreement
Important: This
User Non-Disclosure and License Agreement ("Agreement") must be read before proceeding with any Honeywell International,
Inc. ("Honeywell") software. By installing this software you agree to the
terms of this Agreement.
Important: This software is a proprietary product of Honeywell and is pro-
tected by copyright and trade secret laws. The software is licensed, not
sold, for use on a single computer system, and is licensed only on the condition that you agree to this USER NON-DISCLOSURE AND LICENSE
AGREEMENT.
Please Read This Agreement Carefully
If you agree to the terms contained in this Agreement, proceed with the
installation and registration of the software online at
www.honeywellaccess.com.
In consideration of and upon receipt of payment of a license fee by you,
Honeywell grants to you a non-exclusive license to use this software and
any associated manuals and/or other documentation furnished herewith
(together referred to herein as "SOFTWARE") under the following terms
and conditions.
Should you elect not to agree to the terms and assume the obligations of
this Agreement, DO NOT BREAK THE SEAL ON THE SOFTWARE
ENVELOPE. Return the software and any associated manuals and/or
other documentation to the supplier for refund or credit. If you are
unsuccessful in obtaining a refund or credit, please contact Honeywell at
135 W. Forest Hill Ave., Oak Creek, WI 53154. NO REFUND OR
CREDIT WILL BE GIVEN ON ANY SOFTWARE PACKAGE ON
WHICH THE SOFTWARE ENVELOPE SEAL HAS BEEN BROKEN.
Document TD0074, Revision 00
© 2005 Honeywell International
WIN-PAK 2005/
WIN-PAK PRO 2005 Quick Reference Guide
User Non-Disclosure and License Agreement
You shall not provide or disclose or otherwise make available the
SOFTWARE or any portion thereof in any form to any third party. You
shall be obligated to retain in confidence the SOFTWARE, except for any
published user manual(s) you may have received from Honeywell and
except for SOFTWARE information, which is publicly known, or
lawfully received from a third party, or known by you prior to the date
you received the SOFTWARE.
You shall not have the right to print, copy or reproduce, in whole or in
part, in any form whatever, the SOFTWARE, except that two copies of
the magnetic media may be made, in machine-readable form, for use by
you for backup and/or archiving purposes on a single computer system.
You may not transfer the SOFTWARE electronically from one computer
to another or over a network.
You agree not to decompile, disassemble or otherwise reverse engineer
the SOFTWARE. You may not modify the programs in any way without
the prior written consent of Honeywell.
The manuals and other documentation may not be copied for any purpose.
The SOFTWARE may be removed from one computer system and
transferred to a backup system, but shall not under any circumstances be
used concurrently on more than one computer system.
You agree to maintain full and complete records of the number and
location of any such copies of the software, which have been generated
and to reproduce on any such copies any and all copyright notices and
other markings and notices present on the originals.
From time to time as they become available, Honeywell may notify you
of any enhancements or updates released by Honeywell for SOFTWARE
licensed hereunder. Any such updates offered would be subject to
standard Honeywell Access Systems terms and charges if any. ONLY
REGISTERED LICENSEES WILL BE OFFERED ANY SUCH
UPDATES. The license of the SOFTWARE provided by this Agreement
shall not be assignable or otherwise transferable by you, except that, if
you are a legally constituted organization, you may transfer the license as
part of a transfer of your entire business or assets or that portion of your
business or assets to which the license of the SOFTWARE pertains.
WIN-PAK 2005/
WIN-PAK PRO 2005 Quick Reference Guide
Document TD0074, Revision 00
© 2005 Honeywell International
User Non-Disclosure and License Agreement
NOTICE: HONEYWELL
MAKES NO CLAIM OR WARRANTY WITH
RESPECT TO THE FITNESS OF ANY PRODUCT OR SOFTWARE
FOR A SPECIFIC APPLICATION AND ASSUMES NO
RESPONSIBILITY FOR INSTALLATION. THIS WARRANTY IS IN
LIEU OF ALL OTHER WARRANTIES, EXPRESS OR IMPLIED. NO
REPRESENTATIVE OR AGENT OF HONEYWELL MAY MAKE
ANY OTHER CLAIMS TO THE FITNESS OF ANY PRODUCT FOR
ANY APPLICATION.
SO LONG AS THE SOFTWARE LICENSED HEREUNDER
REMAINS A PART OF HONEYWELL, HONEYWELL INTENDS TO
ISSUE PERIODIC ENHANCEMENTS AND UPDATES WHICH WILL
INCLUDE CORRECTIONS OF PROGRAMMING ERRORS
DISCOVERED OR BROUGHT TO HONEYWELL'S ATTENTION.
HOWEVER, HONEYWELL SHALL NOT BE OBLIGATED TO ISSUE
SUCH ENHANCEMENTS OR UPDATES ON ANY PARTICULAR
SCHEDULE.
THE SOFTWARE CONTAINED HEREIN IS LICENSED AS
A "SERVICE ONLY" FOR NO PARTICULAR APPLICATION. IT IS
NOT TO BE CONSIDERED OR CONSTRUED AS A "GOOD" FOR
PRODUCT DEFINITION WITHIN THE MEANING OF THE
UNIFORM COMMERCIAL CODE AND APPLICABLE STATE LAW.
HONEYWELL MAKES NO COMMITMENT TO CONTINUE
PRODUCING THIS OR ANY OTHER COMPATIBLE SOFTWARE,
NOR MAKES ANY COMMITMENT AS TO MARKETING THE
SOFTWARE IN ANY GIVEN TERRITORY.
NOTICE:
NOTICE: THIS
LICENSE AGREEMENT IS FOR THE HONEYWELL
SOFTWARE AND/OR DOCUMENTATION ONLY. THE SOFTWARE
REQUIRES THAT THE USER OBTAIN (EITHER FROM
HONEYWELL OR ANOTHER SUPPLIER) ADDITIONAL
SOFTWARE SUCH AS BUT NOT LIMITED TO OPERATING
SYSTEMS AND/OR SYSTEM UTILITIES, COMPILERS OR
COMPUTER LANGUAGES. IT WILL BE THE USERS OBLIGATION
TO COMPLETE AND REGISTER ANY OTHER SOFTWARE
AGREEMENTS AS REQUIRED BY THE MANUFACTURER.
HONEYWELL ASSUMES NO RESPONSIBILITY FOR ANY OTHER
MANUFACTURERS SOFTWARE.
Document TD0074, Revision 00
© 2005 Honeywell International
WIN-PAK 2005/
WIN-PAK PRO 2005 Quick Reference Guide
Ordering Information
This Agreement is effective until terminated. Honeywell may terminate
this Agreement immediately if you fail to comply with any material term.
You may elect to terminate this Agreement at any time by giving written
notice to Honeywell. In the event of termination of this Agreement, you
agree to destroy all copies of the Software, in whole or in part, provided
or created under this Agreement, which are in your possession, power or
control.
The failure of Honeywell to enforce any provision of this Agreement shall
not be construed as a waiver or limitation of Honeywell's right to
subsequently enforce and compel strict compliance with every provision
of this Agreement.
If any provision of this Agreement is found to be unlawful, void or
unenforceable for any reason, then that provision shall be deemed severed
from this Agreement and shall not affect the validity and the
enforceability of remaining portions of this Agreement.
This Agreement shall be governed by the laws of the State of New York
without regard to conflicts of law principles. The parties expressly agree
to exclude from this Agreement the United Nations Convention on
Contracts for the International Sale of Goods, 1980, and any successor
thereto. The Federal and State courts within the State of New York will
have exclusive jurisdiction to adjudicate any dispute arising out of or
related to this Agreement.
Ordering Information
Please contact your local Honeywell Access Systems representative or
visit us on the web at www.honeywellaccess.com for information about
ordering.
Feedback
Honeywell Access Systems appreciates your comments about this
manual. Please visit us on the web at www.honeywellaccess.com to post
your comments.
WIN-PAK 2005/
WIN-PAK PRO 2005 Quick Reference Guide
Document TD0074, Revision 00
© 2005 Honeywell International
Copyright and Trademarks
Copyright and Trademarks
Copyright© 2005 Honeywell International. All rights reserved.
Information in this document is subject to change without notice.
Companies, names and data used in examples herein are fictitious unless
otherwise noted. No part of this document may be reproduced or
transmitted in any form or by any means, electronic or mechanical, for
any purpose, without the express written permission of Honeywell Access
Systems.
Microsoft Windows XP, Windows 2000, Microsoft SQL and MSDE are
either registered trademarks or trademarks of Microsoft Corporation in
the United States and/or other countries.
Burle, Javelin, Panasonic, Philips, Vicon, Dedicated Micros, Geutebruck,
Pelco, Wiegand, Hughes, IDI Proximity, Casi-Rusco, Cotag Proximity,
Dorado Magstripe Cards, Sielox Wiegand Cards, Sielox Proximity Cards,
NCS 25-Bit Cards, NCS 29-Bit Cards, Kidde Cards, Continental 36-Bit
Cards, Continental 37-Bit Cards, MaxPro, MaxCom, RapidEye, and other
product and company names mentioned herein may be the trademarks of
their respective owners.
Document TD0074, Revision 00
© 2005 Honeywell International
WIN-PAK 2005/
WIN-PAK PRO 2005 Quick Reference Guide
Copyright and Trademarks
WIN-PAK 2005/
WIN-PAK PRO 2005 Quick Reference Guide
Document TD0074, Revision 00
© 2005 Honeywell International
CONTENTS
Preface
Purpose of this Document ..................................................................... viii
Audience................................................................................................ viii
Document Organization ........................................................................ viii
WIN-PAK 2005/WIN-PAK PRO 2005 Documentation......................... ix
Use of Symbols ....................................................................................... ix
Chapter 1 Installing the Software
Operating System .................................................................................. 1-2
Hardware Requirements ........................................................................ 1-2
Minimum Requirement Configuration ........................................... 1-2
Recommended Requirement Configuration ................................... 1-3
Performance Configuration............................................................. 1-3
System Setup ......................................................................................... 1-4
Standalone Systems ........................................................................ 1-4
Networked Systems ........................................................................ 1-4
Upgrades ......................................................................................... 1-5
WIN-PAK 2005 and WIN-PAK PRO 2005 Installation....................... 1-6
Complete Installation...................................................................... 1-6
Database Server Only ..................................................................... 1-6
User Interface Only......................................................................... 1-6
User Interface and Comm Server.................................................... 1-6
Communication Server Only .......................................................... 1-6
Installation Procedure............................................................................ 1-7
First Login ........................................................................................... 1-16
Document TD0074, Revision 00
© 2005 Honeywell International
iii
WIN-PAK 2005/
WIN-PAK PRO 2005 Quick Reference Guide
Contents
Licensing and Registration .................................................................
Registering Software ....................................................................
Registering Software Online ........................................................
License Files.................................................................................
Norton Speed Disk Utility ..................................................................
1-17
1-17
1-18
1-18
1-19
Chapter 2 Using the Software
User Interface........................................................................................ 2-2
Title Bar and Menu Bar.................................................................. 2-2
Toolbar Buttons.............................................................................. 2-2
Menus ............................................................................................. 2-3
General Database Access ............................................................... 2-6
Search and Sort Fields ............................................................. 2-7
Operations................................................................................ 2-7
Print Report.............................................................................. 2-8
Right-Click Menus................................................................... 2-8
Database Tree .......................................................................... 2-8
Quick-Start Wizard ............................................................................... 2-9
Overview ........................................................................................ 2-9
Procedure...................................................................................... 2-10
Adding Cards to an Existing Account.......................................... 2-14
Adding a New Site ....................................................................... 2-15
Adding a New Loop to an Existing Site....................................... 2-16
Adding New Readers to an Existing P-Series Panel .................... 2-19
I’m Done....................................................................................... 2-21
Programming....................................................................................... 2-22
To Edit a Panel ............................................................................. 2-22
To Add a Time Zone .................................................................... 2-22
To Delete a Time Zone................................................................. 2-23
To Add a Time Zone to a Panel ................................................... 2-23
To Add a Card Holder .................................................................. 2-24
To Delete a Card Holder .............................................................. 2-24
To Add a Card .............................................................................. 2-25
To Delete a Card........................................................................... 2-26
To Print a Badge........................................................................... 2-26
To Add an Access Level .............................................................. 2-26
Operations ........................................................................................... 2-28
To Open an Alarm View ............................................................. 2-28
Command Buttons ................................................................. 2-28
Alarms View (Right-Click Menus)........................................ 2-28
To Add a Note........................................................................ 2-28
To Operate Digital Video ...................................................... 2-29
WIN-PAK 2005/
WIN-PAK PRO 2005 Quick Reference Guide
iv
Document TD0074, Revision 00
© 2005 Honeywell International
Contents
Filter Control .......................................................................... 2-29
To Open a Floor Plan ............................................................. 2-29
To Enlarge or Reduce the Floor Plan View ........................... 2-30
To Open the Control Map............................................................ 2-30
Status Symbols ....................................................................... 2-30
To Generate, View, Print or Export a Report .............................. 2-31
Database Backup and Restore Utility.................................................. 2-32
Backup .......................................................................................... 2-33
Schedule........................................................................................ 2-37
Restore .......................................................................................... 2-38
Document TD0074, Revision 00
© 2005 Honeywell International
v
WIN-PAK 2005/
WIN-PAK PRO 2005 Quick Reference Guide
Contents
WIN-PAK 2005/
WIN-PAK PRO 2005 Quick Reference Guide
vi
Document TD0074, Revision 00
© 2005 Honeywell International
Preface
In this preface...
Document TD0074, Revision 00
© 2005 Honeywell International
Purpose of this Document
viii
Audience
viii
Document Organization
viii
WIN-PAK 2005/WIN-PAK PRO 2005
Documentation
ix
Use of Symbols
ix
WIN-PAK 2005/
vii
WIN-PAK PRO 2005 Quick Reference Guide
Preface
Purpose of this Document
Purpose of this Document
This guide is intended to help with basic installation and day-to-day use
of the WIN-PAK 2005 and WIN-PAK PRO 2005 systems. It briefly
describes the toolbar buttons and lists the toolbar menus and their
commands. References in this guide to “WIN-PAK” refer both to
WIN-PAK 2005 and WIN-PAK PRO 2005. When information applies
only to one or the other product, this guide uses the specific product name
(that is, either WIN-PAK 2005 or WIN-PAK PRO 2005).
In addition, it contains procedures for frequently performed tasks
including adding a card holder, an access level and a time zone. It
contains a brief section on the Floor Plan view and the Alarms view, and
tells how to generate and print reports.
For additional information on these and other topics, please consult the
WIN-PAK 2005/WIN-PAK PRO 2005 User Guide (found on the CD) or
visit the Honeywell Access System web site at
www.honeywellaccess.com.
Audience
This guide is written for two audiences: Chapter 1 is written for the
installer of WIN-PAK, and Chapter 2 is written for the individuals using
the software to configure a WIN-PAK access control system.
Document Organization
The following table lists and describes this document’s chapters:
Chapter
Description
Chapter 1, Installing
WIN-PAK 2005/WIN-PAK
PRO 2005
Lists WIN-PAK hardware and software
requirements, installation instructions,
and licensing and registration procedure.
Chapter 2, Using WIN-PAK
2005/WIN-PAK PRO 2005
Describes the WIN-PAK user interface,
Quick Start Wizard, and procedures for
programming, operations, and database
maintenance.
WIN-PAK 2005/
WIN-PAK PRO 2005 Quick Reference Guide
viii
Document TD0074, Revision 00
© 2005 Honeywell International
Preface
WIN-PAK 2005/WIN-PAK PRO 2005 Documentation
WIN-PAK 2005/WIN-PAK PRO 2005 Documentation
The following documents support WIN-PAK 2005 and WIN-PAK PRO
2005:
• WIN-PAK 2005/WIN-PAK PRO 2005 User’s Guide, 7-001009,
Revision 00.
• WIN-PAK 2005/WIN-PAK PRO 2005 Quick Reference Guide,
TD0074, Revision 00.
Use of Symbols
The following symbols appear in this guide:
Warning: Shock warnings provide information that you must follow to
avoid physical injury by electrical shock.
Caution: Cautions provide information that you must follow to avoid
damage to the hardware or software components of the system.
Note: Notes provide important information about a procedure or topic.
Document TD0074, Revision 00
© 2005 Honeywell International
WIN-PAK 2005/
ix
WIN-PAK PRO 2005 Quick Reference Guide
Preface
Use of Symbols
WIN-PAK 2005/
WIN-PAK PRO 2005 Quick Reference Guide
x
Document TD0074, Revision 00
© 2005 Honeywell International
1
Installing the Software
In this chapter...
Document TD0074, Revision 00
© 2005 Honeywell International
Operating System
1-2
Hardware Requirements
1-2
System Setup
1-4
WIN-PAK 2005 and WIN-PAK PRO 2005
Installation
1-6
First Login
1-16
Licensing and Registration
1-17
Norton Speed Disk Utility
1-19
WIN-PAK 2005/
1-1
WIN-PAK PRO 2005 Quick Reference Guide
Installing the Software
Operating System
Operating System
WIN-PAK 2005 and WIN-PAK PRO 2005 are 32-bit applications
designed to run in a Windows 2000/Windows XP environment.
It is recommended that WIN-PAK 2005 and WIN-PAK PRO 2005 run on
a Windows 2000 platform because of the security and stability provided
by that operating system. However, WIN-PAK 2005 and WIN-PAK PRO
2005 can run in a mixed environment, where some networked computers
are running Windows 2000 and some are running Windows XP. The
supported operating systems are: Windows 2003 Server SP1, Windows
2000 Server SP4, Windows 2000 Professional SP4, and Windows XP
Professional SP2.
Hardware Requirements
Minimum Requirement Configuration
This setup is sufficient for small systems with one to ten readers, up to
250 cards, and two communication ports. While this is a good
configuration for a small standalone system or workstation, it is not
sufficient for use as a server:
• Pentium III-1Ghz CPU.
• 256 megabytes of RAM.
• 2.1 gigabyte minimum free hard disk space.
• One serial communication port.
• Tape or CD burner for backups.
• One printer port for reports (two, if badging).
• Two-button mouse 15” SVGA color monitor (1024 x 768, 256
color).
• Microsoft Windows 2000 Professional SP4 or Windows XP
Professional SP2.
WIN-PAK 2005/
WIN-PAK PRO 2005 Quick Reference Guide
1-2
Document TD0074, Revision 00
© 2005 Honeywell International
Installing the Software
Hardware Requirements
Recommended Requirement Configuration
This is the recommended hardware configuration for basic access control,
including badging, for systems with one to 100 readers, up to 5,000 cards,
and up to eight communication ports or IP “Loops.” It can be used for a
stand-alone system, a workstation or a server. Additional RAM will
improve performance.
• Pentium IV-2.8Ghz CPU.
• 512 megabytes of RAM.
• 40 gigabyte SATA hard disk or 36 gigabyte 10krpm SCSI.
• 2 serial communication ports.
• Tape or DVD burner for backups.
• 1 printer port (2 if badging).
• 17" 1024 x 768 true color monitor.
• 2-button mouse with scroll (PS/2 mouse preferred).
• Microsoft Windows 2000 Professional SP4 or Windows XP
Professional SP2 Performance Configuration.
Performance Configuration
This configuration is recommended for systems using more than 16
communication ports or IP “Loops.” It is suitable for systems using up to
the system capacity for readers, up to 50,000 cards, and 255
communication ports. It is suitable for a stand-alone system or a server.
• 4 - Xeon, 3.0GHz CPUs.
• 8 gigabytes of RAM.
• 5 - 36 gigabyte 15krpm SCSI hard disk in a RAID 5 configuration.
• Serial communication ports and network card(s) as needed.
• DLT or DAT tape backup.
• 19" 1280 x 1024 true color monitor.
• 2-button mouse with scroll.
• SQL Server 2000.
• Microsoft Windows 2003 Server SP1 or Windows 2000 Server
SP4.
Document TD0074, Revision 00
© 2005 Honeywell International
WIN-PAK 2005/
1-3
WIN-PAK PRO 2005 Quick Reference Guide
Installing the Software
System Setup
System Setup
Standalone Systems
BEFORE installing WIN-PAK 2005 and WIN-PAK PRO 2005 for the
first time, ensure that the following conditions are met:
• Install Windows 2003 Server SP1, Windows XP Professional SP2,
Windows Server 2000 SP4 or Windows 2000 Professional SP4.
• Disable all energy management from both the BIOS and
Operating System, as this can adversely affect the installation and
operation of WIN-PAK 2005 and WIN-PAK PRO 2005.
• Install a video capture card or digital camera on the PC that will
serve as the badging workstation.
• Install printer drivers.
• Internet Explorer (IE) 5.5 is required for WIN-PAK 2005 and
WIN-PAK PRO 2005 to work properly. If an older version than IE
5.50.4522.1800IC is already installed, WIN-PAK 2005 and WINPAK PRO 2005 will install IE 5.5.
Note: Some software applications may not function properly on
different versions of Internet Explorer.
• Before beginning installation, make a note of the CD Key inside
the cover of this manual. You will need this number during
installation and when registering the software.
• Read the text files on the software CD and any release notes that
are shipped with the software. Additional installation information
may be contained therein.
• TCP/IP protocol must be installed for MSDE to work properly. A
network card doesn't have to be installed. Use Microsoft
Loopback adaptor, depending on the Operating System.
Networked Systems
BEFORE installing WIN-PAK 2005 or WIN-PAK PRO 2005, ensure that
conditions listed under Standalone Systems and the following listed
conditions are met.
• Install network cards on PCs that are used in a networked system.
(Any standard Windows-compatible network card can be used.)
• Ensure that machine names use only alphanumeric
WIN-PAK 2005/
WIN-PAK PRO 2005 Quick Reference Guide
1-4
Document TD0074, Revision 00
© 2005 Honeywell International
Installing the Software
System Setup
• characters without spaces, and that the first character is always
alpha (i.e., standard UNC connections).
• Ensure that networked computers are communicating with one
another. The workstations need to be electronically visible to each
other. If the computers can communicate, you can ping both ways:
client-to- server and vice-versa. Any firewalls, proxies, routers,
etc. between workstations could cause problems, unless a clear,
unrestricted, permanent path can be established.
Upgrades
WIN-PAK 2005 supports upgrading from NStar or WIN-PAK 2.0 Release
3 or Release 4. WIN-PAK PRO 2005 supports upgrading from NStar,
WIN-PAK 2.0 or WIN-PAK PRO Release 3 or Release 4. Before
upgrading, make a backup copy of your database files. When prompted
by the installation program, DO NOT overwrite your existing database.
Also make backup copies of your Floor Plan backgrounds, card holder
photos and signatures. If you are upgrading from any WIN-PAK version
older than release 3, the database must be sent to Honeywell Access
Systems for conversion. If you send in a database for conversion, refer to
part number SRVDBUPNC. This will reduce the existing database size,
which increases the amount of free space and shortens the upgrade time.
Verify that the amount of free space on the drive where the database exists
is either 5 gigbytes or 2.5 times the current size of the WIN-PAK
database. When prompted by the installation program, choose "update
automatic."
All workstations must also be upgraded. All UIs/Servers must be running
the same release build number.
Depending on your OS and network setup, connections between the UI's
(workstation(s)) and Server may need to be "re-attached" or the
workstation user must be registered on the Server before a UI can connect
properly. Peer to Peer (workgroup) Windows XP Professional, as a WINPAK server, networking is not supported directly without a domain
controller. Peer to Peer (workgroup) networking in a mixed environment
(Windows 2000 used as a server and Windows XP as a workstation) is
allowed, according to the OS used. Consult the WIN-PAK 2005/
WIN-PAK PRO 2005 User’s Guide for more information.
Document TD0074, Revision 00
© 2005 Honeywell International
WIN-PAK 2005/
1-5
WIN-PAK PRO 2005 Quick Reference Guide
Installing the Software
WIN-PAK 2005 and WIN-PAK PRO 2005 Installation
WIN-PAK 2005 and WIN-PAK PRO 2005 Installation
Complete Installation
Select Complete installation when setting up a stand-alone system [an
access control system installed on one computer], or if you are installing
the Database Server for a networked system.
Database Server Only
Select Database Server Only installation when installing on a networked
system.
User Interface Only
Select User Interface Only installation when you are installing a
workstation on a networked system.
User Interface and Comm Server
Select User Interface and Comm Server installation when you are
installing the communication server on a networked system and the PC
may also be used as a workstation.
Communication Server Only
Select the Comm Server Only installation when you are installing the
communication server on a networked system.
Note: To optimize resources in high use systems, use the System
Manager to disable unused system modules (for example, the Guard Tour
Server or the Muster Server).
WIN-PAK 2005/
WIN-PAK PRO 2005 Quick Reference Guide
1-6
Document TD0074, Revision 00
© 2005 Honeywell International
Installing the Software
Installation Procedure
Installation Procedure
WIN-PAK 2005 and WIN-PAK PRO 2005 software is distributed on an
autorun CD, along with the CD release notes, and other technical
documents. This procedure describes the Complete Installation option.
For networked systems, refer to the WIN-PAK 2005/WIN-PAK PRO
2005 User Guide on the software CD or visit the Honeywell Access
Systems website at www.honeywellaccess.com.
Note: During installation, you may be asked if you want to overwrite
existing files. Keep your existing .dll files. Whenever asked "Do you want
to keep this file?", click Yes to keep your .dll files.
Depending on the type of computer and operating system, one or more
screens displayed in this procedure may or may not appear.
Allow approximately 10-20 minutes for a first-time installation.
1. Exit any Windows programs that may be running. Insert the
software CD into the CD drive. An installation browser opens. If
the browser does not open, run the Launch.exe file from the CD.
The first installation screen appears. Navigate through the initial
installation screens and select Install Software.
If an older version than Internet Explorer 5.50.4522.1800IC is
installed, the program will prompt the operator to upgrade. Click Yes,
to upgrade. If the correct version of IE is detected, the first Welcome
screen will appear.
Note: If Internet Explorer 5.5 is installed, the computer will be
rebooted after its installation and the WIN-PAK installation
procedure will resume.
Document TD0074, Revision 00
© 2005 Honeywell International
WIN-PAK 2005/
1-7
WIN-PAK PRO 2005 Quick Reference Guide
Installing the Software
Installation Procedure
2. Click Next to advance to the next screen in the setup process. The
Information screen is displayed while the program verifies that all
the services are stopped.
WIN-PAK 2005/
WIN-PAK PRO 2005 Quick Reference Guide
1-8
Document TD0074, Revision 00
© 2005 Honeywell International
Installing the Software
Installation Procedure
3. Click Next to continue installation. The second Welcome screen
will be displayed:
Document TD0074, Revision 00
© 2005 Honeywell International
WIN-PAK 2005/
1-9
WIN-PAK PRO 2005 Quick Reference Guide
Installing the Software
Installation Procedure
4. Click Next and the User License Agreement window is displayed
(next illustration).
5. Click Accept to acknowledge that you understand and agree to the
terms. The Setup Type screen will appear (next illustration), from
which the operator can select the type of setup (or installation)
desired.
WIN-PAK 2005/
WIN-PAK PRO 2005 Quick Reference Guide
1-10
Document TD0074, Revision 00
© 2005 Honeywell International
Installing the Software
Installation Procedure
6. Select the type of installation desired, then click Next to continue.
For the purpose of illustrating a complete installation, this
procedure assumes the Complete Installation option is selected.
The Destination Location screen will appear (next illustration).
Note: For installations other than the Complete Installation, refer
to the WIN-PAK 2005/WIN-PAK PRO 2005 User Guide located on
the CD or visit the Honeywell Access System web site at
www.honeywellaccess.com to download an electronic copy.
Document TD0074, Revision 00
© 2005 Honeywell International
WIN-PAK 2005/
1-11
WIN-PAK PRO 2005 Quick Reference Guide
Installing the Software
Installation Procedure
7. Click Next to accept the default location or click Browse and
specify a different location.
WIN-PAK 2005/
WIN-PAK PRO 2005 Quick Reference Guide
1-12
Document TD0074, Revision 00
© 2005 Honeywell International
Installing the Software
Installation Procedure
8. Click Next to accept the default locations for the database,
cardholder image, badge image and floorplan image, or click
Browse and specify a different location.
Notes:
•
•
In certain applications it may be preferable to place the
database files on a different drive partition to protect them from
operating system failure. Refer to the "Limits and Capacities"
section of the WIN-PAK 2005/WIN-PAK PRO 2005 User
Guide.
It is recommended to install the database file on the same
computer as the database server in order to benefit from the
WIN-PAK backup and restore utility.
9. Fill in the User Information, then click Next to continue. The
Name and CD Key fields must be filled in. The Company field is
optional. The CD Key number is located on the inside front cover
of this manual.
10.A popup indicating the CD key number validation will appear. If
the number was entered correctly, select OK to continue or re-enter
the number if required.
Document TD0074, Revision 00
© 2005 Honeywell International
WIN-PAK 2005/
1-13
WIN-PAK PRO 2005 Quick Reference Guide
Installing the Software
Installation Procedure
Note: Unless you are a software expert, it is highly recommended
to choose the automatic installation option.
11.Select the database installation mode. Then click Next to continue.
12.Click Yes to continue the installation.
13.Enough information has been gathered to begin the installation
process. You may wish to review the information before
proceeding by scrolling through the information. Click OK to
continue.
WIN-PAK 2005/
WIN-PAK PRO 2005 Quick Reference Guide
1-14
Document TD0074, Revision 00
© 2005 Honeywell International
Installing the Software
Installation Procedure
14.After the installation is complete, the Setup Complete window
appears. Click Finish to complete the installation process.
Document TD0074, Revision 00
© 2005 Honeywell International
WIN-PAK 2005/
1-15
WIN-PAK PRO 2005 Quick Reference Guide
Installing the Software
First Login
First Login
Click the WIN-PAK User Interface icon. The user interface opens and the
Connect to Server window appears:
Enter Admin as the default operator Name.
Notes:
• When logging in on a server for the first time under administrative
privileges, the Quick-Start Wizard will be initiated. Refer to the
"Quick-Start Wizard" section.
• No password is required for the initial log in, but you should add a
password in order to insure the security of your system.
WIN-PAK 2005/
WIN-PAK PRO 2005 Quick Reference Guide
1-16
Document TD0074, Revision 00
© 2005 Honeywell International
Installing the Software
Licensing and Registration
Licensing and Registration
WIN-PAK has a demo mode of operation with no expiration time.
For evaluation purposes, the software can be installed and used with the
following restrictions: 10 card number database; no bulk card add
functions; no badge printing (preview allowed). A Demo mode "notice"
will be displayed imediately after you login, in the Quick Start Wizard,
and if you enter in more than 10 cards or print an ID badge. To remove the
demo mode of operation the software must be registered.
WIN-PAK software has a CD Key found inside the cover of the user
guide. Make a note of this number.
Registering Software
Before beginning software registration, select the License option from the
WIN-PAK Help menu.
When the License window is displayed, note the CD Key and Site Code
numbers. These are unique numbers that identify your computer and how
many clients will be authorized when registered.
Document TD0074, Revision 00
© 2005 Honeywell International
WIN-PAK 2005/
1-17
WIN-PAK PRO 2005 Quick Reference Guide
Installing the Software
Licensing and Registration
Registering Software Online
You can register your WIN-PAK software 24 hours a day 7 days a week
by visiting the Honeywell Access Systems web site at
www.honeywellaccess.com
Or, select Registration from the Honeywell Access Systems option on the
WIN-PAK Help menu. Internet Explorer will open at the registration site.
License Files
The encryption software writes files to your hard drive as part of the
licensing. You must take care not to move or damage these files, or your
license will be invalidated and you will not be able to access your system.
Notes:
• The license files cannot be moved. There is no License Transfer
utility.
• It is recommended that you obtain a WIN-PAK hardware key
(consult your Honeywell Access System representative for the
appropriate part number based on your system requirements) for
multi-drive RAID configuration computers to avoid licensing
problems if one of the drives needs to be replaced.
WIN-PAK 2005/
WIN-PAK PRO 2005 Quick Reference Guide
1-18
Document TD0074, Revision 00
© 2005 Honeywell International
Norton Speed Disk Utility
Norton Speed Disk Utility
Caution: Using Norton Speed Disk can invalidate your license. Do Not
use Norton Speed Disk before making changes to the utility indicated
below.
Speed Disk is the defragmentation utility included in Symantec's Norton
Utilities. To prevent loosing license files:
1. Open Speed Disk and select Options/Customize, and then
Unmovable Files from the File menu.
2. Specify that the *.ent, *.key, and *.rst files cannot be moved.
3. Save the new profile by selecting Files/Options/ Optimization/
Save. Speed Disk can now be run without affecting license files.
Document TD0074, Revision 00
© 2005 Honeywell International
WIN-PAK 2005/
1-19
WIN-PAK PRO 2005 Quick Reference Guide
Norton Speed Disk Utility
WIN-PAK 2005/
WIN-PAK PRO 2005 Quick Reference Guide
1-20
Document TD0074, Revision 00
© 2005 Honeywell International
2
Using the Software
In this chapter...
Document TD0074, Revision 00
© 2005 Honeywell International
User Interface
2-2
Quick-Start Wizard
2-9
Programming
2-22
Operations
2-28
Database Backup and Restore Utility
2-32
WIN-PAK 2005/
2-1
WIN-PAK PRO 2005 Quick Reference Guide
Using the Software
User Interface
User Interface
The WIN-PAK 2005/WIN-PAK PRO 2005 user interface allows you to
set up, monitor, and maintain all aspects of your access control system.
Title Bar and Menu Bar
Once a user is logged in, the title bar at the top of the screen displays the
name of the Account and operator name. Account 1 is the default account
and is the only Account allowed for WIN-PAK 2005.
Toolbar Buttons
Log In: Logs the user out of WIN-PAK 2005 or WIN-PAK PRO 2005 and
reopens the log-in window, allowing the user to log in again and
reconnect to the database server.
Select Account: Calls the Account Select window and allows you to select
the account for WIN-PAK PRO 2005. WIN-PAK 2005 allows only one
account. Selecting All Accounts will allow you to edit the account and
add email addresses for report generation.
Dynamic Alarm View and Acknowledge: Opens the Alarm View window,
from which incoming alarms can be viewed, acknowledged and cleared.
View Events: Opens the Event View window, which displays current
system activity in real time.
Control Map: Opens
the Control Map window for operator control of
devices. Also provides an alternate means of acknowledging and clearing
alarms.
Run Command File: Calls up the Run Command File dialog box, allowing
the user to run text files containing device instructions stored in the
Command Files database.
Opens the Floor Plan database dialog box, allowing the
user to select and open floor plans.
Open Floor Plan:
Locate Last Card Holder / Card Holder Transaction: Opens the Locate Card
Holder dialog box, allowing the operator to search [by card holder name
or card number] for the last time and place a card was used.
WIN-PAK 2005/
WIN-PAK PRO 2005 Quick Reference Guide
2-2
Document TD0074, Revision 00
© 2005 Honeywell International
Using the Software
User Interface
Card: Opens
the main Card database window, allowing the user to search
and sort the card list and to add, edit or delete cards.
Card Holder: Opens the Card Holder Database window, allowing the user
to search and sort the cardholder list and to add, edit or delete card
holders.
Run Reports: Opens the Reports database window, allowing the user to
generate, view and print reports.
Help Topics: Opens
the Help menu, providing access to the on-line help
files.
Log Out: Logs the user out of the user interface and logs the client out of
all servers.
Menus
File Menu
Log In
Log Out
Configure Badge Printer
Reports
Workstation Defaults
System Defaults
Database Maintenance
Database Limits/Capacities
Exit
View Menu
Select Language
Toolbar
Status Bar
Account Menu
Select
Edit
Configure
Badge Layout Utility
Card Holder Tab Layout
Note Field Template
Document TD0074, Revision 00
© 2005 Honeywell International
WIN-PAK 2005/
2-3
WIN-PAK PRO 2005 Quick Reference Guide
Using the Software
User Interface
Operations Menu
Locate
System Events
Events
Alarms
AutoCard Lookup
Live Monitor
Floor Plan
Control Map
Command File
Guard Tour
Tracking and Mustering
Digital Video
Card Menu
Card
Card Holder
Access Level
Bulk Card Add
Bulk Card Delete
System Menu
Operator
Operator Level
Workstation Defaults
System Defaults
Reports Menu
Reports
Report Templates
Configuration Menu
Define
Access Areas
Tracking Areas
Control Areas
Device
Device Map
Abstract Device (ADV)
Action Group
Time Management
Time Zone
Schedule
Holiday
Daylight Saving Group
Quick-Start Wizard
WIN-PAK 2005/
WIN-PAK PRO 2005 Quick Reference Guide
2-4
Document TD0074, Revision 00
© 2005 Honeywell International
Using the Software
User Interface
Card Holder
Configure AutoCard Lookup
Note Field Template
Card Holder Tab Layout
Badge
Configure Badge Printer
Badge Layout Utility
Badge DLL's
Select Language
Translate
Available Languages
Dialogs
Menus
Other Text
Command File
Guard Tour
Floor Plan Definition
Window Menu
Arrange Icons
Reports
Control Map
Help Menu
Help Topics
Honeywell Access Systems
On the Web
Contacts
Registration
License
About WIN-PAK
Document TD0074, Revision 00
© 2005 Honeywell International
WIN-PAK 2005/
2-5
WIN-PAK PRO 2005 Quick Reference Guide
Using the Software
User Interface
General Database Access
Each of the WIN-PAK 2005/WIN-PAK PRO 2005 databases are accessed
through a main database window. It displays a list of records in the
database, which can be searched and sorted. Records can be removed
from the database by deleting them from the list in the main database
window. A detail view opens from the main database window, displaying
record details, and also allowing database records to be edited and (in
most databases) added.
To close the main database window, click the close button
window’s upper right corner.
WIN-PAK 2005/
WIN-PAK PRO 2005 Quick Reference Guide
2-6
in the
Document TD0074, Revision 00
© 2005 Honeywell International
Using the Software
User Interface
Search and Sort Fields
Use these fields to choose the search characteristics to be applied to the
records list.
Search Field – Select
the name of the field you want to search.
Criteria – Choose one of the operators from this list. The available
options vary depending on the database, but include greater than,
equal to, or less than. Search For – Type in a letter, word, phrase or
numeric expression that you want to search for.
– This selection designates the order in which the search
results will be displayed. For example, cards can be displayed by card
number or last name.
Sort By
Update List – This button initiates a search based on the information
entered in the Search and Sort fields.
Operations
– Opens the Edit View window to the selected record, allowing
the record to be changed.
Edit
– Opens a blank Record View window for entry of a new
record.
Add
– Removes the selected record from the database. In the Card
database, a confirmation dialog box appears if the Confirm Card
Deletes option is selected in Workstation Defaults. Click OK to confirm.
Delete
Copy – Some databases (e.g., Badge Layouts and Action Groups)
have a Copy function. Select a record and click the Copy button to
make a duplicate which can be renamed and edited.
Isolate – Some databases (e.g., Time Zones) have an Isolate function,
which expedites item deletion. WIN-PAK 2005 and WIN-PAK PRO
2005 do not permit an item (e.g., a time zone) to be deleted, unless it
is first removed from all areas (panels, access levels, cards, etc.)
where it is implemented. The Isolate function allows the operator to
view and edit all areas where an item is implemented without having
to manually access each area where the item may be implemented.
Selecting an item and clicking Isolate brings up the Isolate window,
which provides access, via tabs, to all areas where the selected item is
implemented. After the item is removed from each area, clicking OK
at the bottom of the window returns the operator to the main database
window, from which the item can now be removed.
Document TD0074, Revision 00
© 2005 Honeywell International
WIN-PAK 2005/
2-7
WIN-PAK PRO 2005 Quick Reference Guide
Using the Software
User Interface
Print Report
Click the Print Report button to view and print or export a report on the
current database. Generally, a filter dialog box opens first, allowing you to
select settings for the report. Select Print Preview to review the report and
Print to print the report or Export to create a delimited text file of the
report.
Right-Click Menus
Right-clicking on items in the User Interface to display item specific
menus. For example, right-clicking on a panel icon in the Device Map
window opens a menu which allows the operator to change the panel
configuration or to isolate or delete it from the Device Map.
Database Tree
Several WIN-PAK 2005/WIN-PAK PRO 2005 databases use trees to
display information. The trees allow information to be organized into
logical or geographical groups.
The tree can be collapsed so that only the top level information is
displayed. By clicking on the plus signs (+), the tree structure can be
expanded, one level at a time, to show all branches.
WIN-PAK 2005/
WIN-PAK PRO 2005 Quick Reference Guide
2-8
Document TD0074, Revision 00
© 2005 Honeywell International
Using the Software
Quick-Start Wizard
Quick-Start Wizard
Overview
After logging in to WIN-PAK for the first time on the communication
server, the Quick Start Wizard window will appear. The communication
server is on a standalone computer where a complete installation has been
performed or in a networked system, it is generally located on the
WIN-PAK database server.
Since the wizard requires access to the WIN-PAK database, it is only
available to operators with administrator permissions. The wizard can be
set to not appear at each log in. The administrator can also launch the
wizard from the configuration menu.
The function of the Quick Start Wizard is to provide a simple method
using general system defaults along with user-defined fields to create a
basic functional system.
Information is provided at each step to guide the administrator through
the process. Account(s), time zones, site(s), communication "loops"
(direct, TCP/IP or dial-up), cards, panels and readers can be added using
the wizard. The cards are given a default permission to be valid at all
times and for all readers in the system. Changes to the cards can be made
at the operator's convenience.
When you are done using the wizard, click Finish and initialize the
panels. To initialize the panel(s) click on Operations, Control Map and
click on the + by Quick Start Control Area to open up the branch. Right
click the panel that was added and select Initialize. Select All and click OK.
A panel initialization status window will display the initialization
progress. Repeat the procedure for as many panels as were added to the
system. Multiple panels can be initialized at the same time on an RS-485,
RS-232 or TCP/IP line. If C-100 is being used, initialize one panel at a
time.
If this is the first time the wizard was run and there were no previously
defined communication ports, then the communication server needs to be
restarted. Restart the communication server from the WIN-PAK Service
Manager (located on the desktop or Start=>All Programs=>Honeywell
Access Systems=>WIN-PAK Service Manger). An error indicating that
the communication server is not responding will appear [if the WIN-PAK
User Interface is open]. Click OK. When the communication server is
started, another message will appear several seconds later indicating that
it is now working. All other additions made by the wizard will become
available immediately after the wizard is finished.
Document TD0074, Revision 00
© 2005 Honeywell International
WIN-PAK 2005/
2-9
WIN-PAK PRO 2005 Quick Reference Guide
Using the Software
Quick-Start Wizard
It is normal to receive alarm activities from the panel during the
beginning of the initialization process. These alarms will be displayed on
the Alarm View window. To acknowledge the alarms, click the first event
and then hold the shift key down and select the last event. [You may use
the scroll bars to reach the end of the list.] Then click Ack, which will
acknowledge the alarms. Use the same process to select the
acknowledged alarms, then click Clear to clear the alarms.
Your system is now operational. Refer to the rest of this manual to learn
how to further customize your system.
Procedure
Quick Start Wizard (QSW) steps the user through setting up a basic
configuration of WIN-PAK. To use the Wizard, simply follow the
prompts indicated on the screens.
The initial screen is brought up automatically after logging in with administrative privileges. Several areas will be grayed, depending upon the
mode of operation (Demo / WIN-PAK 2005 vs. WIN-PAK PRO 2005) or
whether the next step has enough information to allow you to go to the
next screen. For example, you are not allowed to Add New Readers to
existing P-Series Panel if the panel has not been created yet.
The following screen shots will not show the "Demo" settings as the
software has been registered to show all available functions.
WIN-PAK 2005/
WIN-PAK PRO 2005 Quick Reference Guide
2-10
Document TD0074, Revision 00
© 2005 Honeywell International
Using the Software
Quick-Start Wizard
1. When you press Next, QSW prompts you to select the option for
configuration. Note that QSW lets you perform only the most
basic operations. For the more complex tasks, such as setting up a
Guard Tour or Tracking/Muster areas, configuring card access
level, etc., use WIN-PAK directly.
Any settings configured by QSW can be changed using the core
program after the wizard is finished. Press the F1 function key for
Help or refer to the manual for details.
QSW provides a list of options that helps you to configure data to
create a new account, add time zone to accounts, add cards to accounts,
add new site, add new loop to existing sites, add new panel to existing
loop, and add new readers to existing P-Series panel.
Note: Follow through the steps in QSW to configure options in a
sequential order, as listed in the Configure dialog box. However,
you can select any option at any time and configure accordingly.
2. Create a new account. By default, the “Create New Account”
option is selected on the Configure page at the beginning. Select
this option to create a new account and click Next. This will take
you to the Account dialog box to specify the account name.
The account page allows you to create a new account for the user group
to which you can add cards and card holders. Enter a unique account
name in the field provided and click Next. You will see the
confirmation message on the next window for any modification in the
account name before you proceed.
Document TD0074, Revision 00
© 2005 Honeywell International
WIN-PAK 2005/
2-11
WIN-PAK PRO 2005 Quick Reference Guide
Using the Software
Quick-Start Wizard
Note: The account name must be unique as the application does
not allow any duplicate account names.
3. Click Next to continue further. This will take you to the Configure
dialog box with the “Add Time Zones” option selected for time
zone configuration.
The Add Time Zones option allows you to create the time zones and
associate them to the selected account. A time zone is a defined period
of time that can be applied to a door to have a door un-locked or applied
to a card indicating when a person can use the card to gain access.
WIN-PAK 2005/
WIN-PAK PRO 2005 Quick Reference Guide
2-12
Document TD0074, Revision 00
© 2005 Honeywell International
Using the Software
Quick-Start Wizard
4. Select the Add Time Zones option and click Next to create and
assign the time zone to the account.
The Time Zones dialog box displays the time zones that may currently
exist in the database. It is an accessible time range that can be given to
the user of a particular account to access the work area/location/site.
Select the time zone option and account to which you want to associate
this time zone. The selected time zones that do not already exist in the
database are added.
The Available Accounts list shows all the existing accounts in the
database. The Selected Accounts list shows the accounts that you have
chosen to associate the time zone.
Use the arrow buttons to associate or dissociate the accounts to or from
the time zone.
Note: To add a new time zone, use Configuration > Time
option in WIN-PAK.
Management > Time Zone
5. Click Next. You will see the confirmation message on the next
dialog box for any modification in the time zone before you
proceed.
Document TD0074, Revision 00
© 2005 Honeywell International
WIN-PAK 2005/
2-13
WIN-PAK PRO 2005 Quick Reference Guide
Using the Software
Quick-Start Wizard
6. Click Next to continue. This takes you to the Configure dialog box
with the “Add Cards to Exiting Account” option selected for
adding cards.
Adding Cards to an Existing Account
The Add Cards to Existing Account option allows you to add cards to the
selected account.
1. Select this option and select the account from the existing list.
2. Click Next. This takes you to the Cards dialog box to configure
cards.
WIN-PAK 2005/
WIN-PAK PRO 2005 Quick Reference Guide
2-14
Document TD0074, Revision 00
© 2005 Honeywell International
Using the Software
Quick-Start Wizard
3. Add cards by specifying the card number and the expiration date.
Enter the first card number and the last card number in numerical
order (1 to 10) in their respective fields. To add a single card,
specify the same card number in both fields (1 to 1).
4. Choose the Expiration Date for the new cards using the calendar
icon. The selected date is displayed against the Expiration Date.
This indicates that the card will not have access after the
expiration date.
Note: The activation date is the date the card was created.
5. Click Next. You will see the confirmation message on the next
page for any modification in the card configuration before you
proceed.
6. Click Next to continue. This will take you to the Configure dialog
box with the “Add New Site” option selected for adding sites.
Adding a New Site
A site is a logical categorization for associating the panel and for
providing access. The site appears as a folder in the control map.
Document TD0074, Revision 00
© 2005 Honeywell International
WIN-PAK 2005/
2-15
WIN-PAK PRO 2005 Quick Reference Guide
Using the Software
Quick-Start Wizard
The Add New Site option allows you to add a new site to which you can
associate loops.
1. Select this option and click Next to configure a site that will have
multiple access areas.
2. Add a site by specifying the name. Enter a unique site name in the
field provided and click Next. You will see the confirmation
message on the next dialog box for any modification in the site
name before you proceed.
3. Click Next to continue. This takes you to the Configure dialog box
with the “Add New Loop to Existing Site” option selected for
adding loops to the site.
Adding a New Loop to an Existing Site
“Loop” refers to the communication method that is used to communicate
between the workstation and the panel.
The Add New Loop to Existing Site option allows you to add loops to an
existing site.
1. Select this option and select the site from the drop-down list.
2. Click Next to configure the Loop details.
3. Select the Communication Type from the drop-down list of
communication protocols.
4. Select the Loop Type from the list. Depending upon the loop type,
the supported panel types will be shown in the Panel dialog box.
WIN-PAK 2005/
WIN-PAK PRO 2005 Quick Reference Guide
2-16
Document TD0074, Revision 00
© 2005 Honeywell International
Using the Software
Quick-Start Wizard
5. Enter the Loop Name in the name field.
6. Select the Communication Port.
WIN-PAK supports three types of communication protocols: Local,
TCP/IP, and Dial-Up. The loop configuration differs according to the
protocol type you select. Each protocol requires the following in
addition to the configuration above:
• Local – Select the COM port.
• TCP/IP – Enter the IP address of the communication loop.
• Dial-Up – Specify the following in addition to the above
configuration:
– COM for the communications port.
– Modem Pool name.
– Modem name.
– Local Phone number.
– Remote Phone number.
Document TD0074, Revision 00
© 2005 Honeywell International
WIN-PAK 2005/
2-17
WIN-PAK PRO 2005 Quick Reference Guide
Using the Software
Quick-Start Wizard
Specify the password. The password can contain up to 20
alphanumeric characters and it is used between the remote location and
WIN-PAK computer to maintain security.
7. Click Next to display the Panel dialog box. The Add Panel option
allows you to add a new panel to the database.
8. Choose the panel type from the drop-down list. WIN-PAK
supports four types of panels such as the N-1000/PW-2000 series,
P-Series, and NS2+ panels that can communicate with the
application.
9. Enter the panel name in the appropriate field.
WIN-PAK 2005/
WIN-PAK PRO 2005 Quick Reference Guide
2-18
Document TD0074, Revision 00
© 2005 Honeywell International
Using the Software
Quick-Start Wizard
10.Select the panel address from the drop-down list.
Note: A single panel can contain one or more readers, depending
on the panel type.
11.Click Next to configure the readers to the panel selected.
Readers that are fixed or placed on the doors provide access to card
holders. The number of readers shown in the Readers dialog box
depends on the panel type selected.
12.Specify the time zone that the door will be unlocked. If the door
should remain locked at all times, select None as the Time Zone.
13.Specify the pulse time for each reader. The pulse time is the time
in seconds that the door momentarily unlocks after a valid card is
read or when a request to exit has been granted. Click Next.
14.Click Next to continue. This takes you to the Configure dialog box.
Adding New Readers to an Existing P-Series Panel
The Add New Readers to Existing P-Series Panel option allows you to
add a new reader to the P-Series panel. This option is enabled only if any
P-Series panel has been added in the database.
1. Select this option and select the panel from the drop-down list.
2. Click Next to configure readers to the existing P-Series panel.
Document TD0074, Revision 00
© 2005 Honeywell International
WIN-PAK 2005/
2-19
WIN-PAK PRO 2005 Quick Reference Guide
Using the Software
Quick-Start Wizard
3. Select the Reader board type from the drop-down list. Depending
on the reader type, the number of readers appears.
4. Select the Reader Board Address.
5. Specify the time zone that the door will be unlocked. If the door
should remain locked at all times, select None as the Time Zone.
6. Specify the pulse time for each reader. The pulse time is the time
in seconds that the door momentarily unlocks after a valid card is
read or when a request to exit has been granted.
7. Click Next to continue. This takes you to the Configure dialog box.
WIN-PAK 2005/
WIN-PAK PRO 2005 Quick Reference Guide
2-20
Document TD0074, Revision 00
© 2005 Honeywell International
Using the Software
Quick-Start Wizard
I’m Done
1. Select “I’m Done” after you complete the required configuration
in the Quick Start Wizard. The Saving Configuration dialog box
appears:
This action saves all the current configuration and displays the
Summary Report:
2. From the Summary Report, click Print to print the configuration
details, or click Finish to close the Quick Start Wizard dialog box.
Document TD0074, Revision 00
© 2005 Honeywell International
WIN-PAK 2005/
2-21
WIN-PAK PRO 2005 Quick Reference Guide
Using the Software
Programming
Programming
To Edit a Panel
The panel configuration contains a great deal of information about the
setup of your access control system. This information can be edited by
locating the panel on the Device Map, right-clicking the panel, clicking
Configure, and selecting the desired tab. When you have finished editing
the information click Finish to save your entries, or Cancel to exit without
saving.
Follow this procedure to edit a panel record that is configured on the
Device Map:
1. In the Configuration menu, click Device > Device Map. The Device
window appears.
2. Click the plus signs (+) to open branches, until the panel of your
choice is displayed.
3. Right-click the panel that you are editing, and then click
Configure. The Panel Configuration window opens.
4. Select the tab of your choice and then make the desired changes.
5. Click OK to save your changes and close the Panel Configuration
window. Or, click Cancel to exit without saving your changes.
Note: Even when you click Cancel some changes are retained. Any
ADVs you edited keep their changes and any ADVs you deleted are not
restored.
To Add a Time Zone
1. On the Configuration menu, click Time Management > Time Zone.
From the Time Zone database window select a time zone and click
Edit or click Add. The detail window becomes active, allowing
you to edit an existing time zone or define a time zone.
2. For a new time zone, enter a name and a brief description, then use
your mouse to drag the time line to the desired hours.
3. The Snap Time option allows you to set the time to snap to
increments of 60, 30, 15 or 0 minutes. Selecting 0 minutes allows
the time to be set to the minute.
WIN-PAK 2005/
WIN-PAK PRO 2005 Quick Reference Guide
2-22
Document TD0074, Revision 00
© 2005 Honeywell International
Using the Software
Programming
4. Once you have entered a time range for Monday, you can copy it
to the other weekdays by clicking Copy Monday to Weekdays. Or
you can create the time range for each day separately.
5. Create a time range for Saturday, Sunday and Holidays (if
desired).
Note: The H2 (Holiday type 2) is for the NS2+ panel only.
6. WIN-PAK PRO 2005 requires that a newly created time zone
definition be applied to at least one Account. Click on the Account
tab and Add the appropriate Account(s) to Selected Accounts.
This step is not needed for WIN-PAK 2005.
7. Click OK to save your time zone. Clicking Cancel returns to the
main database window without saving your entries.
To Delete a Time Zone
1. Use the Isolate dialog to remove Operators, Panels, Access
Levels, Cards, Action Groups and ADVs that use the time zone
you are going to delete.
2. In the Time Zone database window, highlight the time zone you
want to delete, then click Delete. If you are sure you want to delete
the time zone, click OK when the confirmation dialog box prompts
you.
To Add a Time Zone to a Panel
1. On the Configuration menu, click Device > Device Map. The
Device window appears.
2. Click the plus sign (+) to display the panel of your choice. Rightclick the panel that you are editing, click Configure and then click
the Time Zone tab.
3. In the Available Time Zones list, double-click the time zone to be
added. The added time zone(s) appear in the Selected Time Zones
list.
4. If the new time zone is to be applied to inputs, outputs, or groups,
click those tabs and select the new time zone from the list of
selected time zones.
5. When you have completed all changes, click OK to save them. If
new time zones have been added, you must fully initialize the
panel for the time zone programing to take effect.
Document TD0074, Revision 00
© 2005 Honeywell International
WIN-PAK 2005/
2-23
WIN-PAK PRO 2005 Quick Reference Guide
Using the Software
Programming
To Add a Card Holder
1. Select Account from the Menu for the name of the account to
which you want to add a Card Holder (not required for WIN-PAK
2005). Click Card > Card Holder. The Card Holder dialog box
appears.
2. Click Add. The Card Holder Record window opens to the Name
Information tab.
3. Enter the card holders first and last names in the respective fields.
This is the minimum information required. Add any optional
information on the appropriate tabs.
4. To assign a card to the card holder, click Card Biometrics > New
(bottom of window). Enter the card number and press Enter. Select
the Access Level from the drop down list and click OK.
5. To Add a Card Holder Photo, click Capture if you are using a
"live" camera or import for digital file transfer. After capturing the
image, crop the image and click OK. For Signatures, select
Signature from the Frame Selected drop box and Capture. Click
Print Badge to print the selected Badge or click OK to save and
continue.
To Delete a Card Holder
1. Select Account from the menu for the name of the account to
which you want to add a Card Holder (not required for WIN-PAK
2005).
2. Click Card > Card Holder. The Card Holder window appears.
3. Select the desired card holder.
4. Click Delete.
WIN-PAK 2005/
WIN-PAK PRO 2005 Quick Reference Guide
2-24
Document TD0074, Revision 00
© 2005 Honeywell International
Using the Software
Programming
5. You will be prompted to confirm the card delete. If the Card
Holder is assigned cards, photos and/or signatures you will also be
informed of a Card Holder Dependency Conflict. From the dialog
box you can choose to either delete the cards and images or detach
them from the card holder.
6. When asked to confirm the deletion, click OK to delete the card
holder or click Cancel to retain the card holder information.
To Add a Card
1. Select Account from the menu for the name of the account to
which you want to add a Card Holder (not required for WIN-PAK
2005).
2. Click Card > Card. The Card window appears.
3. Click Add. The Card Record window appears displaying the Card
Properties tab.
4. In the Card Number box, enter the card number.
5. Configure the access level:
•
•
For systems configured for Precision Access Levels
(standard), click the pull-down arrow in the Access Level
box, and select an access level for the card. Custom Access
Levels can be created. See “Custom Access Levels” in your
User Guide for further information.
For systems configured for Multiple Access Levels, click
Edit. Select from the Available side one to six access levels
to assign the card.
6. If your system requires a PIN (personal identification number),
enter it in the PIN field. A PIN can be added to the card later.
7. Set the card status and select any other options you want.
8. To associate a badge layout with the card, click the Badge tab.
Click the pull-down arrow in the Badge Front and Badge Back
boxes and select a front and back layout for the badge.
9. When you have finished defining the card, click OK to save it. Or,
click Cancel to return to the Card window without saving the new
card.
Document TD0074, Revision 00
© 2005 Honeywell International
WIN-PAK 2005/
2-25
WIN-PAK PRO 2005 Quick Reference Guide
Using the Software
Programming
To Delete a Card
1. Select Account from the Menu for the name of the account to
which you want to add a Card Holder (not required for WIN-PAK
2005).
2. Click Card > Card. The Card window appears.
3. Select the card you want to delete from the card database list.
4. Click Delete.
5. If asked to confirm the delete, click Yes to delete the card or click
No to cancel the delete.
Note: By default, you will be asked to confirm card deletes. However,
this setting can be changed in work station defaults so that cards can be
deleted without confirmation. To change this setting, click System >
Workstation Defaults, and then select the Defaults tab. Select the Confirm
Card Deletes check box to turn this feature on; deselect it to turn it off.
To Print a Badge
1. Click Card > Card. The Card window appears.
2. From the list of cards, select a card or range of cards, and then
click Print Badge.
Note: The Print Badge Preview allows you to view the badges
before printing. If you are printing a batch of cards, use the Next
and Previous buttons to scroll through the preview.
3. Click Print.
To Add an Access Level
1. Click Card > Access Levels. The Access Level window appears.
2. Click Add. The Define Access Level window appears.
3. In the Name box, enter a name for the Access Level [required].
Use up to 30 characters.
4. In the Description box, enter a description of the Access Level
[optional]. Use up to 60 characters.
5. Perform this step only for WIN-PAK PRO 2005: select from
Available Accounts the accounts that can select this access level
(not required for WIN-PAK 2005).
WIN-PAK 2005/
WIN-PAK PRO 2005 Quick Reference Guide
2-26
Document TD0074, Revision 00
© 2005 Honeywell International
Using the Software
Programming
6. Click OK. The new access level is added to the list, but it has no
access rights to any entrances. You must now configure the access
level.
7. Right-click an Access Area folder, then click Configure. The
Configure Area Access window appears.
8. To allow access to all doors in the area, select Set Access for all
entrances in this area.
9. Click the pull-down arrow in the Time Zone box, and select a time
zone from the list.
10.Click OK. The Access Level dialog box appears.
11.In the Access Level window, right-click individual entrances on
the branch to customize the settings as necessary. Continue this
procedure until the access level has the required configuration.
Note: It is easy to tell at a glance what areas are included in a
given access level. Select an access level from the list in the left
pane. The branches of the Access Areas are color-coded for the
selected level. “Red” means no access to any doors in the area.
“Yellow” means access to some entrances in this area. “Green”
means access to all entrances in this area during the assigned time
zone.
Document TD0074, Revision 00
© 2005 Honeywell International
WIN-PAK 2005/
2-27
WIN-PAK PRO 2005 Quick Reference Guide
Using the Software
Operations
Operations
To Open an Alarm View
Click the Alarm View toolbar button or select Alarms from the Operations
menu to open the Alarm View dialog box.
Colors of incoming messages indicate the type of event. Red indicates an
alarm, green indicates normal and yellow is a trouble condition.
Selecting the Details check box opens the Alarm Details screen showing
details of the state changes indicated by the counter and allowing a note to
be added for that alarm.
Command Buttons
– To acknowledge an alarm, select it from the list of incoming
alarms and click the Ack button.
Ack
Clear – To clear one or more transactions, select them from the list of
acknowledged transactions and click the Clear button.
Note: If an alarm cannot be cleared, it may be due to a setting in
Workstation Defaults that requires an alarm to return to normal
before clearing.
Freeze – To temporarily stop the display of incoming messages, click
the Freeze button. [The button changes to Release.] This stops the
screen from scrolling as new information appears. To release the
screen, click the Release button.
Close
– To exit the Alarms view, click the Close button.
Alarms View (Right-Click Menus)
Right-click a message in the Alarms view and a control menu appears.
The list of available commands depends on the type of alarm selected.
To Add a Note
1. Right-click an alarm, and then click the Add Note button to open
the Add Operators Note dialog box.
2. Type the message and then click OK. These notes are included in
history and can be printed with the History report.
WIN-PAK 2005/
WIN-PAK PRO 2005 Quick Reference Guide
2-28
Document TD0074, Revision 00
© 2005 Honeywell International
Using the Software
Operations
To Operate Digital Video
1. Click Operations > Digital Video from the Operations menu to open
the Digital Video window.
2. In the Digital Video window, select a camera.
3. Select whether to view live video or recorded video [Clip From] in
the View Video section of the window, then click Show to operate
the desired camera or display recorded video from the camera.
The recorded video displayed will be for the time selected in the View
Video section of Digital Video window. For live video, use the camera
controls in the lower left portion of the digital display window to adjust
the camera as necessary.
4. Repeat the above steps to display additional camera views.
Note: Multiple cameras can be selected by using the Shift or
Control keys while selecting cameras.
Filter Control
1. Click the Filter button to open the Event Filter window.
2. Click the Event Filter tabs to define which events to display in the
Digital Video window. Defined events will subsequently be
displayed in the Digital Video window.
Events associated with a digital camera will be displayed with a camera
icon [either fixed or PTZ (pan tilt zoom), represented with a zoom lens].
Selecting one of these events will automatically select its associated
camera and recorded video clip for display. Clicking Show will display
the associated recorded video clip, unless live video is selected, in which
case the associated camera will display the live video.
To Open a Floor Plan
1. Click the Open Floor Plan toolbar button or click Operations >
Floor Plan to open the Open Floor Plan dialog box.
2. Select a floor plan and click the OK button. The selected floor plan
opens in a separate window, identified by a title bar.
3. To control devices from the floor plan, right-click an ADV to open
the control menu, then click the command. The commands
available depend on the type of object you have selected.
Document TD0074, Revision 00
© 2005 Honeywell International
WIN-PAK 2005/
2-29
WIN-PAK PRO 2005 Quick Reference Guide
Using the Software
Operations
To Enlarge or Reduce the Floor Plan View
1. Right-click in an area of the floor plan (not on an ADV), then click
Zoom. Select a preset percentage of enlargement, reduction, or Fit
window.
2. If you prefer, select custom, and then enter a percentage value.
The floor plan is automatically enlarged or reduced within the
viewing window.
3. Once the floor plan has been enlarged to the degree that scroll bars
appear, you can right-click the floor plan, and then click Show
View. A smaller window opens inside the floor plan viewing
window, showing the location of the enlarged detail on the total
floor plan.
To Open the Control Map
1. Click the Control Map toolbar button or click Operations > Control
Map. The Control Map window opens. Expand the tree by clicking
the plus signs (+) to display the devices that you want to control.
2. Right-click any device to open its control menu, and then click the
desired command.
Status Symbols
One of four status symbols may appear before an ADV icon on the
Control Map screen:
•
= alarm.
•
= normal.
•
= trouble.
•
= unknown.
The status symbols will darken after their respective conditions have been
acknowledged and cleared.
A forbidden symbol
overlaid over a status symbol indicates that the
corresponding point is shunted or the panel is buffered.
WIN-PAK 2005/
WIN-PAK PRO 2005 Quick Reference Guide
2-30
Document TD0074, Revision 00
© 2005 Honeywell International
Using the Software
Operations
Placing the mouse over the status symbols will bring up a textual
description of the status for each ADV.
To Generate, View, Print or Export a Report
Some reports are account sensitive. Card and card holder reports are
generated by account. To generate these reports, simply select the account
of your choice and then proceed to select and filter the report, as outlined
below.
1. Click the Run Reports toolbar button or click Reports > Reports
from the Reports menu.
2. From the database record list, select the report you want to
generate, and then click Report Options. A detail window appears.
Some reports have a variety of filters and sort options. Select the
options you want.
3. Click Estim. Pages to display the report’s estimated number of
pages.
4. After selecting the options you want, click Print Preview to view
the report.
5. Use the Zoom tool to enlarge the page view. Use the Next Page and
Previous Page buttons to scroll through the multiple page report.
6. To print the report, click Print. The Print window appears. This is a
standard Windows print dialog box. Select the printer of your
choice, page range, and number of copies. You can make any other
desired changes to your printer setup.
7. To export the report, click Export File. The Export File window
appears. In the window set the Delimiter option and give the
report a file name.
Document TD0074, Revision 00
© 2005 Honeywell International
WIN-PAK 2005/
2-31
WIN-PAK PRO 2005 Quick Reference Guide
Using the Software
Database Backup and Restore Utility
Database Backup and Restore Utility
In the event of software or hardware problems, it is always a good idea to
have a recent copy of your database files.
The WIN-PAK Backup and Restore utility is a stand-alone application
that allows the user [typically a database administrator] to create and
modify a backup and restore plan.
Database copies made with the Backup and Restore utility can be used to
restore or recreate your database after a failure has occurred.
The WIN-PAK Backup and Restore utility allows for the creation of
multiple scheduled backups, and for the restoration of the WIN-PAK
database, the archive database, and a temporary database which allows
you to examine the restoration without affecting the current WIN-PAK
databases.
The WIN-PAK Backup and Restore Utility is automatically installed
when the WIN-PAK System is installed. The utility is accessed from the
WIN-PAK Program group on the Start menu. The WIN-PAK Backup and
Restore Utility is made up of three components: Backup, Schedule, and
Restore.
The Backup and Restore utility will only backup the WIN-PAK hardware
and history database information. Other data, such as badge images, signatures, user images, and floor plan graphics are not backed up by this
utility. This data is normally found in the
C:\Program Files\WINPAKPRO\DATABASE folder with
BadgeImage, FloorPlanImage, and UserImage subfolders. During
the WIN-PAK installation, the program prompts the installer to place
these subfolders at other locations in the system. Therefore you may not
find these subfolders in the WINPAKPRO folder. Backup of these data
folders can be accomplished using standard Windows backup or copying
utilities. Both should be done at the same time to keep all information current.
WIN-PAK 2005/
WIN-PAK PRO 2005 Quick Reference Guide
2-32
Document TD0074, Revision 00
© 2005 Honeywell International
Using the Software
Database Backup and Restore Utility
Backup
1. Click Backup & Schedule from the main Backup and Restore
dialog box to create a new backup.
2. When the Backup Information window is displayed, enter a
unique Backup Name, as well as an (optional) Description.
3. Select a database Backup Type. Complete will make a complete
backup and Differential will back up only the differences from the
last complete, appended or differential backup.
Document TD0074, Revision 00
© 2005 Honeywell International
WIN-PAK 2005/
2-33
WIN-PAK PRO 2005 Quick Reference Guide
Using the Software
Database Backup and Restore Utility
4. Select a Destination and file name for the backup. If a tape drive is
not installed on the computer you can not select Tape. If a tape
drive is on the computer, then the option to format the tape is also
given.
Note: Some tape drives may not be supported by the current
backup restore utility. In those cases, the tape drive software can
still be used to back up files that were created by the WIN-PAK
Backup and Restore program.
5. Click Continue to bring up the Scheduling window (next
illustration).
WIN-PAK 2005/
WIN-PAK PRO 2005 Quick Reference Guide
2-34
Document TD0074, Revision 00
© 2005 Honeywell International
Using the Software
Database Backup and Restore Utility
6. Select the Schedule Type. Run Once will prompt for the time and
date.
Document TD0074, Revision 00
© 2005 Honeywell International
WIN-PAK 2005/
2-35
WIN-PAK PRO 2005 Quick Reference Guide
Using the Software
Database Backup and Restore Utility
Schedule to occur later will bring up Daily, Weekly, and Monthly options
(next illustration).
WIN-PAK 2005/
WIN-PAK PRO 2005 Quick Reference Guide
2-36
Document TD0074, Revision 00
© 2005 Honeywell International
Using the Software
Database Backup and Restore Utility
Daily allows the back up to be run every so many days as defined from 1999 day(s) at the specified time.
Weekly allows the back up to be run on a specified day of the week at a
specified time.
Monthly allows the backup to be run on the selected day of the month
(1-31) or at regular monthly intervals.
Schedule
Schedules can be modified by clicking Modify Schedule from the main
Backup and Restore dialog box. To open a list of currently-scheduled
backups, highlight a backup in the main schedule list and click on modify.
This will bring up the Schedule screens shown above. Modify the
schedule and click Finish.
To remove a schedule, select the backup schedule and click Delete.
Click Cancel to return to the main Backup and Restore window.
Document TD0074, Revision 00
© 2005 Honeywell International
WIN-PAK 2005/
2-37
WIN-PAK PRO 2005 Quick Reference Guide
Using the Software
Database Backup and Restore Utility
Restore
1. Select Restore from the main Backup and Restore window to
restore a backup. WIN-PAK's database knows the locations that
the backups were made on this machine. If the backup is to be
recovered from a different location, then select the View list of
backups on a specific device option and navigate to the desired
location.
2. Once the appropriate backup file is selected, a viewer (next
illustration) shows the contents of that backup. Select the backup
file desired. If selecting a differential backup, the last complete
backup is automatically selected, as that is required to complete
the restore process.
WIN-PAK 2005/
WIN-PAK PRO 2005 Quick Reference Guide
2-38
Document TD0074, Revision 00
© 2005 Honeywell International
Using the Software
Database Backup and Restore Utility
3. Use the Restore list to set the parameters for the backup. Restoring
the WIN-PAK Database requires that the WIN-PAK database
services be turned off. The restoration process will not proceed if
the services are running. Restoring to WIN-PAK Archive
Database replaces the existing archive database and allows reports
to be generated from the archive.
Restoring to New Database allows advanced users to view the database
without adversely affecting the current or backup database.
4. Click Restore to continue. When finished, click Cancel or Exit.
Note: Scheduled backups run automatically as long as the
MSSQLServerAgent components are running. By default these
components are set to run when the operating system starts.
Document TD0074, Revision 00
© 2005 Honeywell International
WIN-PAK 2005/
2-39
WIN-PAK PRO 2005 Quick Reference Guide
Database Backup and Restore Utility
5. To check if MSSQLServerAgent components are running, double
click the icon (shown below) in the tray on the bottom of the
Window.
6. From the Services box, select MSSQLServer.
The message on the bottom of the SQL Server Service Manager
windows will give you the computer name followed by
"MSSQLServer-Running." Select the SQLServerAgent. The message
on the bottom of the SQL Server Service Manager windows will give
you the computer name followed by "SQLServerAgent-Running."
7. If MSSQLServerAgent components are not running, click the
Start/Continue button.
WIN-PAK 2005/
WIN-PAK PRO 2005 Quick Reference Guide
2-40
Document TD0074, Revision 00
© 2005 Honeywell International
For more information: www.honeywellaccess.com
Honeywell Access Systems
135 W. Forest Hill Avenue
Oak Creek, WI 53154
414-766-1700
414-766-1798 Fax
European Office
Boblingerstrasse 17
D-71101 Schonaich
Germany
49-7031-637-782
49-7031-637-769 Fax
www.honeywell.com
TD0074 rev00
April 2005
© 2005 Honeywell International. All rights reserved.