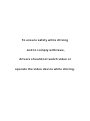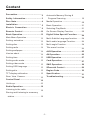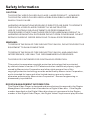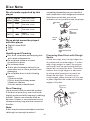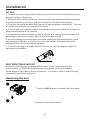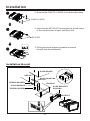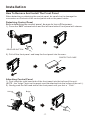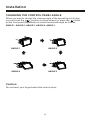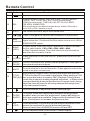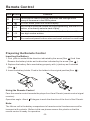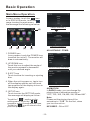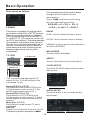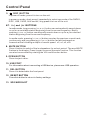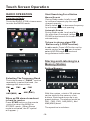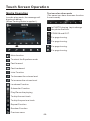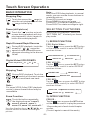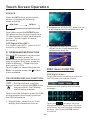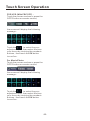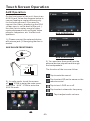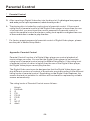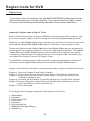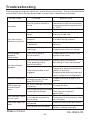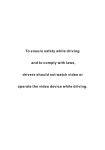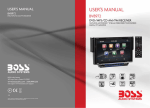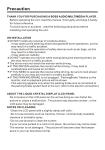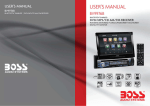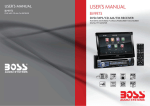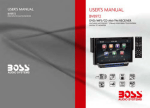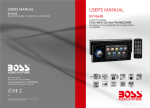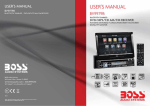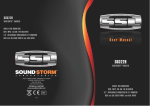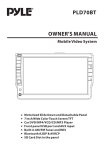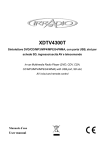Download Touch Screen Operation
Transcript
To ensure safety while driving and to comply with laws, drivers should not watch video or operate the video device while driving. Content Precaution...................................... 2 Automatic Memory Storing & Safety Information......................... 3 Program Scanning....................... 19 Disc Note....................................... 4 Media Operation............................. 20 Installation .................................... 5 Basic Operation .............................. 21 Electric Connection ...................... 9 Selecting Play Mode ........................ 21 Remote Control ............................10 On-Screen Display Function ............. 22 Basic Operation ............................13 Digital Video Special Function........24 Main Menu Operation...................... 13 Multi-Subtitle Language function....... 24 Setting animation........................... 13 Multi-audio language Function.......... 24 Setting disc.................................... 13 Multi-angle Function........................ 24 Setting radio................................... 14 Title menu function .......................... 24 Setting wallpaper............ ................14 AUX Operation ............................... 25 Version about..................................14 AV Operation.................................. 26 Setting time.......... ......................... 15 USB Operation ............................... 27 Setting audio mode......................... 15 Card Operation .............................. 27 Setting video mode......................... 15 SWC Operation.............................. 28 Setting OSD language.................... 15 SParental Control........................... 29 Setting skin.................................... 15 Region Code.................................. 30 TFT display calibration. .................. 15 Specification ................................. 31 Rear View Camera ........................ 15 Troubleshooting.............................32 Control Panel ................................16 Unit keys ........................................16 Radio Operation............................ 18 Listening to the radio ...................... 18 Storing and Listening to a memory station ........................................ 18 -1- Precaution THANK YOU FOR PURCHASING A PLANET AUDIO MULTIMEDIA PLAYER . Before operating the unit, read this manual thoroughly and keep it handy for future reference . To avoid injury or accident , read the following precautions before installing and operating the unit . ON INSTALLATION DO NOT install any receiver in locations where; - it may obstruct the steering wheel and gearshift lever operations, as this may result in a traffic accident. - it may obstruct the operation of safety devices such as air bags, as this may result in a fatal accident. - it may obstruct visibility. DO NOT operate any receiver while manipulating the steering wheel, as this may result in a traffic accident. The driver must not watch the monitor while driving. IF THE DRIVER watches the monitor while driving, it may lead to carelessness and cause an accident. IF YOU NEED to operate the receive while driving, be sure to look ahead carefully or you may be involved in a traffic accident. IF THE PARKING BRAKE is not engaged.“ ParkingBrake” flashes on the monitor, and no playback picture will be shown. - This warning appears only when the parking brake wire is connected to the parking brake system built in the car ( refer to the electric connection) ABOUT THE LIQUID CRYSTAL DISPLAY (LCD) PANEL Do not press on the LCD panel on the unit as doing so can distort the picture or cause a malfunction . The picture may become unclear , or the LCD panel may be damaged . NOTES ON CLEANING -Clean the LCD panel with a slightly damp soft cloth. -Do not use solvents such as benzine, thinner, commercially available cleaners or antistatic spray . - Do not use alcohol to clean the screen . If your car was parked in a cold or hot place, the picture may not be clear . The monitor is not damaged . The picture will become clear the temperature in your car becomes normal . -2- Safety Information CAUTION: THIS DIGITAL VIDEO PLAYER IS A CLASS I LASER PRODUCT. HOWEVER THIS DIGITAL VIDEO PLAYER USES A VISIBLE/INVISIBLE LASER BEAM WHICH COULD CAUSE . HAZARDOUS RADIATION EXPOSURE IF DIRECTED. BE SURE TO OPERATE THE DIGITAL VIDEO PLAYER CORRECTLY AS INSTRUCTED. USE OF CONTROLS OR ADJUSTMENTS OR PERFORMANCE OF PROCEDURES OTHER THAN THOSE SPECIFIED HEREIN MAY RESULT IN HAZARDOUS RADIATION EXPOSURE.DO NOT OPEN COVERS AND DO NOT REPAIR YOURSELF. REFER SERVICING TO QUALIFIED PERSONNEL. WARNING: TO REDUCE THE RISK OF FIRE OR ELECTRIC SHOCK, DO NOT EXPOSE THIS EQUIPMENT TO RAIN OR MOISTURE. TO REDUCE THE RISK OF FIRE OR ELECTRIC SHOCK, AND ANNOYING INTERFERENCE, USE ONLY THE RECOMMENDED ACCESSORIES. THIS DEVICE IS INTENDED FOR CONTINUOUS OPERATION. This product incorporates copyright protection technology that is protected by method claims of certain U.S. Patents and other intellectual property rights owned by Macrovision Corporation and other rights owners.Use of this copyright protection technology must be authorized by Macro vision Corporation, and is intended for home and other limited viewing uses only unless otherwise authorized by Macrovision Corporation. Reverse engineering or disassembly is prohibited. REGION MANAGEMENT INFORMATION: This Digital Video Player is designed and manufactured to respond to the Region Management Information that is recorded on a Digital Video disc. If the Region number described on the Digital Video disc does not correspond to the Region number of this Digital Video Player, this Digital Video Player cannot play this disc. -3- Disc Note Disc formats supported by this player Digital Digital Video Video Audio and Video Disc size 12 cm VCD VCD Audio and Video Disc size 12 cm CD CD Audio Disc size 12 cm MP3 MP3 Audio Disc size 12 cm Discs which cannot be played with this player Digital Video-RAM CDV CDG Handling and Cleaning Dirt, dust, scratches and warping disc will cause misoperation. Do not place stickers or make scratches on discs. Do not warp discs. A disc should always be kept in its case when not in use to prevent from damaging. Do not place discs in the following places: 1.Direct sunlight 2.Dirty, dusty and damp areas 3.Near car heaters 4.On the seats or dashboard Disc Cleaning Use a dry soft cloth to wipe the surface. If the disc is quite dirty, use a soft cloth slightly moistured with isopropyl (rubbing) alcohol. Never use solvents such as benzine, thinner or conventional record cleaners as they may mar the surface of the disc. Note: A disc may become somewhat scratched (although not enough to make it -4- unusable) depending on your handle it and conditions in the usage environment. Note these scratches are not an indication of any problem with the player. Label side up Do not touch the underside of the disc Do not bend Wipe the disc from center toward the outside edge Preparing New Discs with Rough Spots A new disc may have rough edges on its inside and outside edges. If a disc with rough edges is used, the proper setting will not be performed and the player will not play the disc. Therefore, remove the rough edges in advance by using a ball point pen or pencil as shown on the right. To remove the rough edges, press the s i d e o f t h e pen or pencil against the inside and outside edges of the disc. Rough spots on outside edge Ball point pen or pencil Rough spots on inside edge Installation NOTES: 1. Choose the mounting location where the unit will not interfere with the normal driving function of the driver. 2. Before finally installing the unit, connect the wiring temporarily and make sure it is all connected up properly and the unit and the system work properly. 3. Use only the parts included with the unit to ensure proper installation. The use of unauthorized parts can cause malfunctions. 4. Consult with your nearest dealer if installation requires the drilling of holes or other modifications of the vehicle. 5. Install the unit where it does not get in the driver ' s way and cannot injure the passenger if there is a sudden stop, like an emergency stop. 6 . Avoid installing the unit where it would be subject to high temperature, such as from direct sunlight, or from hot air, from the heater, or where it would be subject to dust, dirt or excessive vibration. 7. If installation angle exceeds 30 from horizontal, the unit might not give its optimum performance. 30 DIN FRONT/REAR-MOUNT This unit can be properly installed either from "Front"(conventional DIN Front-mount) or "Rear"(DIN Rear-mount installation, utilizing threaded screw holes at the sides of the unit chassis). For details, refer to the following illustrated installation methods. Removing the unit 1. Press the REL button to release the front panel . 2. Remove the control panel . -5- Installation 3. Remove the PLASTIC COVER of the both sides away PLASTIC COVER 4. Insert the two KEY PLAT into the grooves at both sides of the unit as shown in figure until they click . KEY PLATE 5. Pulling the levers makes it possible to remove the unit from the dashboard . Installation the unit DASH BOARD HEX NUT METAL MOUNTING STRAP SPRING WASHER CONSOLE PLAIN WASHER SLIDE BRACKET HOUSING TAPPING SCREW HEX BOLT -6- Installation How To Remove And Install The Front Panel When detaching or attaching the control panel, be careful not to damage the connectors on the back of the control panel and on the panel holder. Detaching Control Panel Before detaching the control panel, be sure to turn off the power. 1). Press the “REL” release button and the left hand side of front panel will release. RELEASE BUTTON 2). Pull-off the front panel and keep the front panel into the case . PROTECTIVE CASE Attaching Control Panel 1). First insert the right hand side of the front panel into the hollow of the unit . (NOTE : the “bulge” point on the panel must be attached into the hollow of the unit .) 2). Gently push the left hand side of the front panel until you feel a “ Click” . Hollow Bulge -7- Installation CHANGING THE CONTROL PANEL ANGLE When you want to change the viewing angle of the operating unit to play, you can touch the section on touch screen (or press the button on the front panel) repeatedly to select the desired angle as follows: ANGLE 1 - ANGLE 2 - ANGLE 3 - ANGLE 4 - ANGLE 1 . ANGLE 1 ANGLE 2 ANGLE 4 ANGLE 3 Caution: Do not insert your finger behind the control panel. -8- Electric Connection WIRING CONNECTION RCH IN RED AUX2 SUBWOOFER GREY VIDEO OUT(2) YELLOW REAR CAMERA INPUT YELLOW AUX 2 VIDEO IN YELLOW LCH IN WHITE FRONT RCA OUTPUT CABLE REAR OUTPUT CABLE RCH RED FRONT RCA RED R VIDEO OUT YELLOW LCH WHITE FRONT RCA WHITE L RADIO ANTENNA JACK KEY GROUND(BLACK) KEY 1(BROWN) KEY 2(WHITE) FUSE RED IGNITION SWITCH(B+) MEMORY BACK-UP(B+) FUSE YELLOW GROUND(B-) AUTO ANTENNA FRONT LCH SPK. REAR LCH SPK. VIOLET/WHITE BLACK LIGHT GREEN BLUE WHITE GREY WHITE/BLACK GREY/BLACK VIOLET GREEN GREEN/BLACK VIOLET/BLACK (B+)12V REAR CAMERA SWITCH (B-)PARKING BRAKE FRONT RCH SPK. REAR RCH SPK. Note: the ground connection cable (parking brake B-) must be connected in order for pictures to be played back to the monitor. If the cable has not been correctly connected, the message “PARKING BRAKE” appears on the monitor. -9- Remote Control 15 7 2 22 14 17 3 19 16 5 20 13 21 1 6 23 9 24 18 12 11 27 10 25 4 26 8 Ref # Button Function Press it briefly to view the clock time , Press again to return to normal display mode . Press repeatedly to cycle through the various modes: RADIO > DISC > AUX IN > AV IN and so on. Press once to pause playback. Press PLAY/PAUSE to resume playback. Please note: if you press STOP twice, playback will start at the beginning of the disc. 1 CLOCK 2 SRC 3 STOP 4 SETUP Press this button to open the SETUP menu. 5 MO/ST In Radio mode, press this button to change between Mono and Stereo reception modes (when a station is weak, sometimes switching to Mono will improve sound quality). 6 LOCAL/ DISTANT In Radio mode, press this button to change the radio reception sensitivity in stations are near or far. 7 Pressing this button will open a menu presenting you with the REPEAT playback repeat options available for that kind of disc. 8 GOTO Press it button to begin playback at a moment in the program you designate. Use number buttons to enter the data that is needed. -10- Remote Control Ref # Button / 9 Function Press these buttons to skip ahead or back one track. 10 SEL To switch between BASS, TRE, BAL, FADE, COLOR, BRIGHT, CONTR, TINT , LOUD, SWF, EQ, LO/DX(in radio mode), ST/MO(in radio mode), TIME 24H/12H,SET CLOCK, BEEP, FRE AREA, ANIMATION . After switching on the desired mode above, rotate VOL knob or press VOL+/VOL- buttons to set it. 11 VOL+/- Use these controls to adjust the volume level. 12 / / / 13 Press to navigate the various menus present in the product. Press this button briefly to display the root level directory of a Menu SubWoofer digital video disc. Press and hold this button to turn on or off the SUBWOOFER output. 14 BAND (OSD) In Radio mode, press this button repeatedly to switch between the five radio bands: FM1 > FM2 > FM3 > AM1 > AM2. In Disc Playback modes, Press this button to see information about the disc currently in play. (POWER) Press this button to turn the unit ON , press and hold to turn the unit OFF. 16 PLAY/ PAUSE In Disc Playback mode, press to pause playback. Press again to start where playback stopped. 17 MUTE Press this button to turn off the audio. Press again to restore the sound to its prior volume level. 15 18 When playing a Digital Video, pressing this button will open the TITLE menu which is recorded on the media. When playing a VCD TITLE/ PBC(A/P) disc, press this button to create a PBC (Playback Control) menu for the disc to assist in making playback selections. In Radio mode, press and hold this button to start the Auto-Program mode, during which the tuner will scan for all strong stations and assign them to the radio preset buttons. 19 Press this button to adjust the screen viewing angle . 20 ZOOM/ ANGLE For Digital Video discs which have alternate viewing angles encoded, when you see the "angle mark" symbol advising you that these angles are available, longer press this button to see them. Shortly press to increase the picture in size . 21 EQ LOUD Press repeatedly to cycle through the different equalizer curve presets you may wish to use for enhanced listening; Press to switch the LOUDNESS function ON and OFF . 22 In Disc Playback mode, press to start forward rapidly . -11- Remote Control Function Ref # Button 23 ENTER This button is used to confirm selections and settings within many of the menus in the OSD system. In DISC mode, press it to reverse rapidly 24 25 0-9 Use to input numerical values during programming, with the GOTO button, or to directly select a track to play . 26 +10 This button is used with the other number buttons for use with two-digit number entries. 27 1-6 Six numbered preset buttons store and recall stations for each band Preparing the Remote Control Inserting the Battery 1.First push to inside as the direction indicated by the arrow (See 1 )And then Remove the battery holder as the direction indicated by the arrow (See 2 ). 2.Replace the battery Set a new battery property with (+)side up as illustrated (See 3 ). 3.Insert the battery holder. Push in the holder to the original position(See 4 ). Using the Remote Control Face the remote control towards the player front face IR mark (remote control signal receiver). Operation angle: About 30 degree in each the direction of the front of the IR mark. Note : The lithium cell in the battery compartment of remote control has been secured for transport with a plastic . Before initial use please remove this plastic so that the remote control is ready for operation . -12- Basic Operation Main Menu Operation In many modes, touch the icon or In DVD/VCD mode , touch the range to enter the main menu, the message like following as below. Setup interface 1 (4) 10:00 AM ILLUMINATION COLOR Setup interface 2 (1) (2) (3) (5) ADJUSTABLE ITEMS: 1. POWER icon In any modes, touch the POWER icon to switch the unit off . The monitor will draw in automatically . GENERAL ANIMATION 2. UP/DOWN icon Touch this icon to adjust the angle of the monitor upward or downward until your desired angle . 2 MINUTE KEY BEEP ON DISC ... RADIO ... General setup interface1 GENERAL 3. EJECT icon Touch to allow for inserting or ejecting disc. 4. When the unit is power on, tap to turn off the display and the unit still work, tap anywhere of the display to turn on the display again. WALLPAPER ... ABOUT ... General setup interface2 ANIMATION In RADIO mode, you can change the playing time of animation among of “OFF, 10S, 30S, 1M,90S, 2M, 3M and 4M ”. 5. SETUP icon Touch to enter the SETTING mode, the message will display as follow : Note: Please set the playing time of the animation to “ 10S ” for the first, when you turn the unit on . Touch the “ ” section on the setting menu, touch the “ / ” ranges to select the adjustment item, Touch the “ ” icon to return to the previous playback . KEY BEEP : ON or OFF. -13- Basic Operation Disc setup as follow: (The password must be used to make changes to the Parental Control menu below .) Key in “0000” and then turn to rating then you can setting as follow: KID SAFE -> G -> PG -> PG-13 -> PG R -> R ->NC-17 -> ADULT DISC FORMAT NTSC TV TYPE 4:3PS RATING ADULT FORMAT This player is capable of playing discs recorded in either PAL or NTSC formats. Make the selection based on whether you are connecting the unit to a PAL TV or an NTSC TV. You can also set the unit to AUTO (auto select). The disadvantage to autoselect is that each time you turn the unit on it checks to see what kind of monitor is connected, which causes a small delay and some flickering of the display image which you may find unpleasant. TV TYPE 16:9 RADIO DUAL: touch to select stereo or mono. LOCAL: touch to select local or distant. REGION: touch to select radio frequency as USA or EUROPE. WALLPAPER Touch to select wallpaper . 4:3 Letter Box ABOUT Touch to show the version information. CLOCK SETUP Touch the CLOCK to adjust the time and time format. 4:3 Pan Scan This is to select the appropriate TV aspect (4:3 or 16:9) according to the connected TV set. Normal/PS (For 4:3 TV) Played back in the PAN & SCAN style. (If connected to wide-screen TV, the left and right edges are cut off.) Normal/LB (For 4:3 TV) Played back in LETTER BOX style. (If connected to wide-screen TV, black bands appear at top and bottom of the screen.) Wide (For 16:9 TV) Select when a wide-screen TV set is connected. RATING Select to turn Parental Control on or off. The factory default password is 0000. clock setup interface AUDIO SETUP Touch the audio to turn to audio quality adjustment. -14- audio setup interface1 audio setup interface2 Basic Operation TREBLE: -7 to +7 Adjust treble level . LANGUAGE Touch to select OSD language. BASS: -7 to +7 Adjust bass level . ILLUMINATION COLOR Touch to select the backlight for all buttons. Tap auto icon the backlight SUBWOOFER: touch to adjust subwoofer change automatically. volume and frequency. CALIBRATION EQ: touch to select audio mode as follow: Touch the arrow as show to calibration USER -> JAZZ -> CLASSIC -> POP -> ROCK the display. LOUDNESS: touch to select loudness effect as :OFF -> LOW -> MID -> HIGH FADER/BALANCE: BALANCE: R 0-10 to L 0-10 Adjust sound balance between left and right speakers . FADE: F 0-10 to R 0-10 Adjust sound balance between front and rear speakers . Reset Factory Settings RESET button is placed on the housing and must be activated with either a ballpoint pen or thin metal object. The RESET button is to be activated for the following reasons: A. Initial installation of the unit when all wiring is completed. B. All the function buttons do not operate. C. Error symbol on the display. VIDEO SETUP RESET Video setup interface COLOR: 0 to 32 Adjust the color for the picture-lighter or darker. BRIGHTNESS: 0 to 32 Adjust if the picture is too bright or too dark. CONTRAST: 0 to 32 Adjust the contrast of the bright and dark portion. TINT: 0 to 32 Adjust the tint if the human skin color is unnatural. -Adjustable when “NTSC “ is selected for “NTSC/PAL “ . NOTE: If RESET is selected, all memory data will deleted, please re-adjust . Rear View Camera When connecting the rear view camera the mirror image of the rear view is automatically displayed on the monitor when you change the gear to the back position. (Note: additional monitor can not display the image.) -15- Control Panel UNIT KEYS 11 12 1 10 4 3 7 5 6 8 9 2 Control Panel 13 Sliding Plate diagram after remo ving Control Panel 1. AUXILIARY INPUT JACK Insert an external device to this AUX jack in order to have audio output of the device through the unit. 2. IR sensor 3&4. VOL+/ VOL- BUTTON In normal mode, these two buttons are used to increase or decrease the volume. And also used as an UP/DOWN knob when audio or video settings are being adjusted when accessed using the SELECT button. -16- Control Panel 5. /SRC BUTTON In power off mode, press it to turn on the unit. In power on mode, short press it repeatedly to select one mode of the RADIO, DISC, USB, CARD, AUX and AV; long p ress it to turn off the unit. 6/7. >>| and |<< BUTTONS In radio mode, long pressing |<< or >>| button can automatically search down or up for an available station beginning from the current frequency; Briefly pressing |<< or >>| button can manually search down or up for a your desired station beginning from the current frequency. In media mode, pressing |<< or >>| button can play the previous or next track; continuously and long pressing |<< or >>| button can fast backwards or forwards at the following multiple of normal speed: x2, x4, x8, x20. 8 . MUTE BUTTON Press it button to switch of the loudspeakers for a short period. The word MUTE flashes in the display. Press it again to cancel the mute function. This function can also be cancelled by rotating the VOL multifunction button. 9. OPEN BUTTON Press to eject a disc. 10. USB PORT For information about connecting a USB device, please see USB operation. 11. REL BUTTON Press it to detachable the front panel. 12. RESET BUTTON Press this button to return to factory settings. 13. SD CARD SLOT -17- Touch Screen Operation RADIO OPERATION Start Searching For a Station Listening to Radio Manual Search During Radio mode, briefly touch “ ” to increase frequency by one step of channel spacing. Briefly touch “ ” to decrease frequency by one step of channel spacing. Automatic Search During Radio mode, touch and hold (for more than 2 seconds ) either “ / ” ICONS to start search for a radio station automatically. Touch the RADIO ICON in home menu to enter the RADIO mode: 10:00 AM To tune in strong-signal FM Station only (LO/DX function) In radio mode, Press LOC button on the remote control or tap icon to select select LOC/DX mode of Local and Long-distance traffic news. 10:00 AM Storing and Listening to a Memory Station Setting Memory 10:00 AM FM1 Selecting The Frequency Band Touch the screen of “ BAND ” section repeatedly to select the band , the message will show in turn : FM1 FM2 AM2(MW2) 87.50 MHz 4 87.50 90.10 98.10 87.50 107.9 100.8 FM3 AM1(MW1) When an FM stereo broadcast is hard to receive Press ST/MO button on the remote control to select the MONO or STEREO mode . (When Stereo mode is activated, the ST symbol will appear . ) With this system, a total of 30 stations can be stored in the memory of six buttons. Each band stores up to six preset stations. The stations might be FM1, FM2, FM3, AM1(MW1), and AM2(MW2) band. The operation is as below : -18- Touch Screen Operation - Store in Memory >Select the frequency band >Select the station >Press and the station until it show the frequency band your select. - Retrieve a preset station Touch the 1-6 ranges briefly to retrieve a station which had been stored in the memory in advance the chose number is shown on display . Automatic Memory Storing & Program Scanning 10:00 AM Automatic Preset Setup In Radio Mode, touch and keep (for more than 2 ’ S) the screen of “ ” range to active automatic station storage. The radio searches within the current frequency band, e.g. Fm 3 , for the stronger signal level until the search cycle has finished . The six strongest stations are then allocated to the corresponding storage locations . Then the station of the first storage location is set . Scan Function In Radio mode, briefly touch the “ ” section on the touch screen , the radio briefly plays all the preset stations of the frequency band . -19- Touch Screen Operation Media Operation The icons for other mode (The same icon have the same function in each mode) In audio play mode, the message will display as below : (When Parking Brake is applied .) 10:00 AM In PHOTO playing ,tap to change the photo direction. ZOOM IN and OUT. For page turning. For page turning. For page turning. For page turning. Mute function To select the Equalizer mode Fast forward Fast backward Intro Function To decrease the volume level To increase the volume level Loudness Function Subwoofer Function Play/Pause the playing To skip the next track To skip the previous track Repeat Function Random Function Previous menu -20- Touch Screen Operation BASIC OPERATION Note: when the JPEG disc playback, in normal mode, you can use the cursor buttons to rotate the picture . Press UP to invert an image . Press DOWN to mirror an image . Press LEFT to rotate an image to left . Press RIGHT to rotate an image to right . Stopping Play Touch the screen the range to stop the unit playback. touch the range to start play. Pause (still picture) SELECTING PLAY MODES Touch the “ ” section on touch screen during playback will stop play temporary, touch it again to return the normal playback . During the Disc playback, select the “RPT, RDM, INT ” to select your favour play mode. 1). REPEAT FUNCTION Rapid Forward/Rapid Reverse FOR Digital Video : Tap the icon or press the RPT button on the remote control to select REPEAT mode as follows : During DISC playback, touch the screen of “ / ” range the speed of rapid forward/reverse changes according to the disc as follow: CHAPT ER REP EAT ON REP EAT OFF Digital Video/VCD/CD/MP3: Normal Playback 2x 4x 8x TI TL E REP EAT ON REP EAT ALL FOR VCD/CD : Tap the icon or press the RPT button on the remote control to select REPEAT mode as follows : 20x Skipping Track During DISC playback, Touch the / section on the touch screen to skip to next/back one track. Note : REPEAT ONE REPEAT OFF FOR MP3 : Tap the icon or press the RPT button on the remote control) to select REPEAT mode as follows : For some VCD2.0 disc (PBC-playback control), above these buttons may be unavailable . REP EAT ONE REP EAT OFF Zoom Function REP EAT FO LD ER (or DIR) REP EAT ALL 2). INTRO FUNCTION Touch the button repeatedly, the displayshow as “ zoom 2, zoom 3, zoom 4 , zoom ½, zoom 1/3, zoom 1/4 , zoom off . ” Use the direction keys ( / / / on remote control to move the enlarged picture . REPEAT ALL FOR CD : Tap the icon or press the INT button on the remote control to play the previous 10 seconds part of each track/chapter on disc. (Touch it again to cancel this mode) -21- Touch Screen Operation T 00 1/004 FOR VCD : C 001 /00 1 Press the INT button on the remote control. It display will following menu as below : SEQ PLAY INTR O 1 2. Example for VCD/SVCD, when it is on, it will display the information such as: Note: when select the INTRO Mode, this player to start to play the previous 15 seconds part of each track/chapter on disc. (Touch it again to cancel this mode .) FOR Digital Video/MP3 : For Digital Video/MP3 , press the INT button is not available . 3. Example for Movie or PHOTO . When it is on, it will display the information such as: 3). RDM(RANDOM) FUNCTION During DISC playback, touch screen of “ ” section ( press the RDM button on the remote control to play in random. Each play mode the order is different . (Depend on the disc used for VCD). Touch it again to cancel this function . Note : in random mode, the is not available . DISC Search (GOTO) button FOR Digital Video : Touch the screen as show or press the GOTO button on remote control; ON-SCREEN DISPLAY FUNCTION OSD During playback, touch the screen or press the OSD on the remote control, it will display the following as below : the screen will display the following message : Note: touch the screen or press the OSD on the remote control again to cancel the OSD information. 1. Digital Video , when it is on, it will display the information such as: Touch the to select the your adjustment item, then select the item your favour by touching the numberic buttons , then touch the OK button to confirm . -22- Touch Screen Operation FOR VCD (With PBC OFF) : Touch the screen as show or press the GOTO button on remote control; the screen will display the following message : Touch the to select the your adjustment item, then select the item your favour by touching the numberic buttons , then touch the OK button to confirm . For Movie/Photo: Touch the screen as show or press the GOTO button on remote control; the screen will display the following message : Touch the to select the your adjustment item, then select the item your favour by touching the numberic buttons , then touch the OK button to confirm . -23- Touch Screen Operation Digital Video Special Function 1. Multi-subtitle Language Function (for Digital Video Only) 3. Multi-Angle Function (for Digital Video Only) During Digital Video playback. Touch the icon on touch screen(or press the SUBT on the remote) . Each time the button is pressed or touch, number of the subtitle language changes in sequential order. During Digital Video playback, touch the icon on the touch screen . Each time the button is pressed , the number of the angel changes in sequential order . Notes: - The language number is different according to the disc. - Some discs only contain one subtitle language. - When no different subtitle language are recorded, “ INVALID KEY ” will be displayed at screen left top corner. Notes: - The angle number is different according to the disc. - The function only work for disc having scenes recorded at different angles. - When no different angle are recorded, “ INVALID KEY ” will be displayed at screen left top corner. 4. Title Menu Function 2. Multi-Audio Language Function For Digital Video: During Digital Video playback , touch the icon on touch screen (or press the LANG on the remote .) Each time the button is pressed or touch , number of the audio soundtrack language changes on sequential order. Notes: - The language number is different according to the disc. - Some disc only contain one language soundtrack - When no different language soundtrack are recorded “ INVALID KEY ” will be display at screen left top corner. For Digital Video: If the Digital Video has multiple titles recorded on the disc. It can select preferred title from the title menu to start playback. - During Digital Video playback, press TITLE button on the remote .The title menu is display. - Select preferred title by the cursor button and confirmed by press the ENTER button . For VCD: Press TITLE/PBC button on the remote control while the disc is playing, you can switch between "PBC ON"and "PBC off" mode. For VCD/CD: during playback, touch the AUDIO section of the touch screen or Press AUDIO on the remote . It is possible to switch the sound between monaural and stereo sound. MONO LEFT MONO RIGHT MIX-MONO STEREO -24- Touch Screen Operation AUX Operation 10:00AM On the front panel of this unit, there is an AUX IN jack, follow the diagram below to connect analogue replay devices(only for the Audio connect, if you want to connect the Video, please plug the RCA <Video input > on the back of the unit .) . Use this jack to replay sound of other replay equipment such as Digital Video players, computers, etc. Via the loudspeakers. AUX INTERFACE 1 10:00AM 1). Please connect the external device with stereo jack (3.5mm)plug the Aux in socket . AUX IN JACK FRONT PANEL AUX IN AUX INTERFACE 2 AUX IN Ground 3). You now hear the sound from the external device played back through the loudspeakers . Right Left The function of the icons as follow: Tap to mute the sound. Tap to select EQ as the same on the remote control. 2). In radio mode, touch the screen of “ ” ICON to enter the main menu, touch the “ AUX ” ICON to enter the AUX IN mode . Tap to turn LOUD on or off. Tap to select subwoofer frequency. 10:00 AM Tap to adjust audio volume. -25- Touch Screen Operation AV Operation Please plug the RCA <Video input > on the back of the unit . Touch the AV IN icon to enter the AV IN mode. As the interface show, here is only the audio output, now tap the icon, the picture of the auxiliary input video show on the display and tap the display again to turn to audio mode. 10:00 AM Now you can watch the video from your External video equipment such as Digital Video players, computers, etc. The function of the icons as follow: Tap to mute the sound. Tap to select EQ as the same on the remote control. Tap to turn LOUD on or off. Tap to select subwoofer frequency. 10:00AM Tap to adjust audio volume. Note: To ensure safety while driving and to comply with lows, drivers should not watch video or operate the video device while driving. AV INTERFACE 1 10:00AM AV INTERFACE 2 -26- Touch Screen Operation USB OPERATION Card OPERATION Following the diagram below, connect your USB device to the front panel USB port . If it is properly connected, the device will be mounted and start playing automatically. The unit can support playback MP3/WMA/ JPEG/MP4 and Divx format which are stored on SD memory cards . Please read the following instructions before you start using a memory card . Inserting the card as follow: Label side facing upward Insert a card, push in till heard a “CLICK”, then attach the control panel again to play. USB 10:00 AM 10:00 AM 5 5 10:00AM 10:00AM 1 1 001 SONG WEDDING MOV03247.MPG CIMG3080.MOV 002 003 004 005 2 3 2 4 3 4 1 Current type (highlighted bar) . 1 Current type (highlighted bar) . 2 Audio play mode select. 2 Audio play mode select. 3 Picture play mode select. 3 Picture play mode select. 4 Movie play mode select, 4 Movie play mode select, 5 Current play track . 5 Current play track . -27- Touch Screen Operation STEERING WHEEL CONTROL Touch the SWC icon as follow to turn to steering wheel control . When electric resistance is too low, touch this icon to increase. When electric resistance is too high, touch this icon to reduce. 10:00 AM During setting, touch the turn to home menu. icon to There are 2 KEY for total 12 buttons to save, first, tap Assign to open function save, then select button 1 in KEY 1 on steering wheel and tap the icon, the icon show in button 1 position then touch Confirm, final turn the unit on again, the function will save in button 1 of KEY 1. The function of the icons as follow: Touch to begin function save. After selection touch to confirm operation. Touch this icon to cancel the input and resume load. -28- Parental Control * Parental Control Q: After inserting a Digital Video disc into the disc slot, if a dialogue box pops up and asks you to input a password, what should you do ? A: The playing disc is locked by a rating level of parental control. If the current rating level of parental control of the Digital Video player is lower than the one of current disc, you must input the correct password of parental control to unlock the parental control and enter a rating level equal to or higher than one of the current disc in order to play the disc. * For factory preset password of parental control of Digital Video player, please see the part of Media Setup Menu . Appendix: Parental Control Parental Control function of a Digital Video player can control playback of movie ratings on a disc. You can set the Digital Video player to be a certain rating level of parental control using the Media Setup Menu. If the rating level of parental control of a disc is higher than the one of the Digital Video player, the Digital Video player cannot play the disc. The Digital Video movie can be designed so that the Digital Video player can play different versions of content of a particular movie according to the different rating levels of parental control. Depending on the D igital Video features , the scenes that are not suitable for children will be cleared or replaced by suitable scenes automatically. The rating levels of Parental Control are as follows: 1 2 3 4 5 6 7 8 Unlock Kid Safe G PG PG 13 PG R R NC 17 Adult -29- Region Code for DVD * Region Code If you insert a disc into the disc slot and REGION ERROR is displayed, the car multi-media system can not play the disc. The reason is that the region codes of the car multi-media system and the used disc do not match each other. Appendix: Region code of D igital Video Motion Picture Association of America (MPAA) divided the world into 6 regions, and gave every region a region code for locking and unlocking D igital Video playback. Basically, a coded D igital Video player can play only the discs if its region code is the same as the code of the D igital Video player. Otherwise, it cannot play the disc. Please note that only the D igital Video discs and D igital Video players produced by the 8 biggest film-making companies of America impose this restriction. The D igital Video discs and D igital Video players not produced by the 8 biggest film - making companies of America are not restricted by the rule of region code. Generally, they are called Free Region Code or Full Region Code. The problems caused by area code inconsistency has motivated the production of unlocked version D igital Video players and recodable D igital Video players . Region codes and the countries or areas represented by region codes are as follows: Region 1: America, Canada, East-Pacific Inlands; Region 2: Japan, West Europe, North Europe, Egypt, South Africa, Middle East; Region 3: South-east Asian countries include Taiwan, Hong Kong, South Korea, Thailand, indonesia, etc.; Region 4: Australia, New Zealand, Central South America, South Pacific Inlands; Region 5: Russia, Mongolia, Indian Peninsula, Middle Asia, East Europe, North Korea, North Africa, North-west Asia etc.; Region 6: China mainland. The 8 biggest film - making companies of America are as follows: 1. WarnerBros; 2. Columbia; 3. 20thCenturyFOX; 4. Paramount; 5. Universal; 6. UA(UnitedArtist); 7. MGM(MetroDogwynMayer); 8. WaltDisney -30- Specification General : Supply Voltage: Current Consumption: Signal System: Discs Played: 12V DC (11V-15V) Less than10 A Compositive video 1.0Vp-p 75 (1)DIGITAL-VIDEO Disc 5"(12 cm) single-sided, single-layer 5"(12 cm) single-sided, double-layer (2)Compact Disc (CD-DA, VIDEO CD) 5"(12cm) disc Audio Signal Output: Characteristics: 2ch&4ch line out (1)Frequency Response (2)S/N Ratio (3)Wow and Flutter 20 Hz - 20 KHz 90 dB (JIS) Below measurable limits RADIO Section: Frequency Coverage: IF: Sensitivity (S/N = 30 dB): Frequency Coverage: IF: Sensitivity (S/N = 20 dB): For 2 Bands (Europe) FM 87.5 to108 MHz 10.7 MHz 15 dBu MW 522 to1620 KHz 450 KHz 40 dBu For 2 Bands (U.S.A.) FM 87.5 to107.9 Mhz 10.7 MHz 15dBu AM 530 to1710 KHz 450 KHz 40 dBu TFT Monitor: Monitor Screen Size: Color System: 7 Inch Wide NTSC/PAL NOTE: Specifications and design are subject to modification, without notice, due to improvements in technology. -31- Troubleshooting Before going through the check list, check wiring connection. If any of the problems persist after check list has been made, consult your nearest service dealer. SYMPTOM No power CAUSE SOLUTION The car ignition switch is not on The fuse is blown If the power supply is properly connected to the car accessory terminal,switch the ignition key to "ACC" Replace the fuse Presence of disc inside the Remove the disc in the player, then put a new one player. Disc can not be loaded or ejected Inserting the disc in reverse Insert the compact disc with the label facing upward direction The disc is extremely dirty or defective Clean the disc or try to play a new one Temperature inside the car Cool off or until the ambient temperature return to normal is too high Video/image appears black-white No video/image appears No color in picture The color system is set incorrectly Please switch to correct color system from menu The unit is not connected to the parking brake detection switch Make proper connection according to “ wire connection ” The parking brake is not engaged For safety reasons no video/ images are displayed while the vehicle is moving. Engaging the parking brake will cause images to be displayed. The disc format is not according to the TV-set used (PAL/NTSC) Please choose a proper color system. No JPEG files are recorded Change the disc on the disc. JPEG files are not recorded Change the disc Record JPEG files using a compliant in a compliant format application The built-in microcomputer Press the RESET button. The operation keys is not operating properly Front panel is not properly fixed do not work due to noise into its place The radio does not The antenna cable is not Insert the antenna cable firmly connected work JPEG disc can not be played back The signals are too weak Made in China Select a station manually 88-J8963-00 -32-