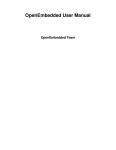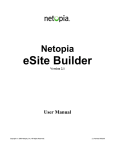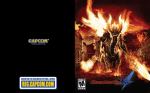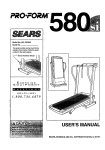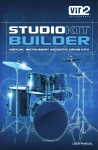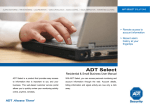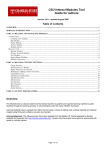Download Navy Medicine
Transcript
Navy Medicine Key Command List User Manual Prepared by: BUMED, Communications Directorate BUMEDINST 5300.7A 12 Jan 2011 Table of Contents HOW TO REQUEST ACCESS TO THE SERVER TO UPDATE/ADD YOUR SITE CONTENTS:.. 3 HOW TO NAVIGATE TO THE SITE INFO PAGE:............................................................. 3 HOW TO EDIT THE SITE INFO PAGE:........................................................................... 4 HOW TO EDIT THE STREET ADDRESS:........................................................................ 5 HOW TO EDIT THE IMAGE:......................................................................................... 6 HOW TO UPLOAD A NEW IMAGE: ............................................................................... 7 HOW TO ADD E-MAIL: ............................................................................................... 9 HOW TO ADD PHONE NUMBERS: ............................................................................... 9 HOW TO EDIT THE INTERNET SITE: .......................................................................... 10 HOW TO EDIT THE INTRANET SITE: .......................................................................... 11 HOW TO EDIT THE SOCIAL MEDIA SITE:.................................................................. 12 HOW TO ENTER THE PLAIN LANGUAGE ADDRESS AND UNIT IDENTIFICATION CODE (UIC): ........................................................................................................... 12 HOW TO ENTER LINKS FOR THE SUBORDINATE ACTIVITIES:.................................... 13 HOW TO ENTER INFORMATION ON THE COMMAND ROSTER SECTION: ..................... 14 HOW TO ADD INFORMATION ON THE SITE POINT OF CONTACT (POC) SECTION:...... 17 HOW TO CREATE A NEW PAGE FOR THE SUBORDINATE ACTIVITIES:....................... 18 2 BUMEDINST 5300.7A 12 Jan 2011 How to request access to the server to update/add your site contents: Send a digitally signed e-mail to Kristin Lemus ([email protected]) and Andy Boyet ([email protected]) to request an account to be created on the server (www.med.navy.mil) Once the account is created the Site Point of Contact (POC) will receive an automated e-mail and will then provide you the site access The Site POC will send you an email once the account has been created How to navigate to the Site Info page: Click on the link https://www.med.navy.mil/SiteInfo/Pages/default.aspx or you can also click on the ‘Navy Medicine Facilities’ link on the top navigation page on http://www.med.navy.mil Click on either of the following links on the top of the page to navigate to your site: Naval Hospitals Naval Medical Command Ambulatory Care Clinics Dental Centers 3 BUMEDINST 5300.7A 12 Jan 2011 How to edit the Site Info page: Click on the ‘Site Info’ link for the Site that you would like to update Select Site Actions Edit Page 4 BUMEDINST 5300.7A 12 Jan 2011 How to edit the Street Address: Click on the ‘Edit Content’ under the Street Address Enter the information that you would like to enter Remarks: To keep all the pages consistent we suggest the use of the font type: Arial and font size: 10 5 BUMEDINST 5300.7A 12 Jan 2011 How to edit the Image: Click on the ‘Edit Picture’ link above the image Select ‘Browse’ under the ‘Selected Image’ to select another image Click ‘OK’ after image selection Remarks: You can also modify the layout and the image size on this window 6 BUMEDINST 5300.7A 12 Jan 2011 How to upload a new Image: Click on the ‘Edit Picture’ link above the image Select ‘Browse’ under the ‘Selected Image’ to select another image Select the ‘Upload’ option on the top bar Click on the ‘Sign In’ button Use your CAC e-mail address to sign into the site 7 BUMEDINST 5300.7A 12 Jan 2011 Select ‘Browse’ and then upload the new Image to the Image library Click ‘OK’ The new image uploaded will now be available to replace the current image 8 BUMEDINST 5300.7A 12 Jan 2011 How to add Email: Click on the ‘Edit Hyperlink’ link on the e-mail section Enter Mailto: and then the e-mail address in the following format: Mailto:[email protected] Select the check box ‘Open Link In New Window’ so that when the e-mail address is clicked it will open up in a new window Uncheck Display link with icon (filename.doc) Enter the text that you would like displayed Click ‘OK’ How to add Phone Numbers: Enter the phone numbers into the respective text boxes using a hyphen (‘-‘) for the area codes (e.g., 011-539-0292) 9 BUMEDINST 5300.7A 12 Jan 2011 How to edit the Internet site: Click on the ‘Edit Hyperlink’ link on the Internet section Enter the URL for the Internet site Select the check box ‘Open Link In New Window’ so that when the link is clicked it will open up in a new window Uncheck Display link with icon (filename.doc) Enter the text that you would like displayed or leave it blank for the default link to be displayed Click ‘OK’ 10 BUMEDINST 5300.7A 12 Jan 2011 How to edit the Intranet site: Click on the ‘Edit Content’ link on the Intranet section Click on the first cell and then click on the Icon that says ‘Open a new window to add a Hyperlink’ when you hover over the Edit Menu (see image below) Enter the URL for the Internet site Select the check box ‘Open Link In New Window’ so that when the link is clicked it will open up in a new window Uncheck Display link with icon (filename.doc) Enter the text that you would like displayed or leave it blank for the default link to be displayed Click ‘OK’ Remarks: If you do not have an intranet site then you can type N/A when you click on the ‘Edit Content’ link 11 BUMEDINST 5300.7A 12 Jan 2011 How to edit the Social Media Site: Click on the ‘Edit Hyperlink’ link on the facebook section Enter the URL for the facebook site Select the check box ‘Open Link In New Window’ so that when the link is clicked it will open up in a new window Uncheck Display link with icon (filename.doc) Enter the text that you would like displayed or leave it blank for the default link to be displayed Click ‘OK’ Remarks: Follow the steps above to add a URL for the Twitter and the other sites. How to enter the Plain Language Address (PLA) and Unit Identification Code (UIC): Enter the information for the PLA and UIC into their respective text boxes 12 BUMEDINST 5300.7A 12 Jan 2011 How to enter links for the Subordinate Activities: Click on the ‘Edit Content’ link on the Subordinate Activities section A table has already been created to input the information Click on the first cell and then click on the Icon that says ‘Open a new window to add a Hyperlink’ when you hover over the Edit Menu (see image below) Enter the URL for the Subordinate Activities site created by you (see the section How to Create a Page) Select the check box ‘Open Link In New Window’ so that when the link is clicked it will open up in a new window Uncheck Display link with icon (filename.doc) Enter the text that you would like displayed or leave it blank for the default link to be displayed Click ‘OK’ Continue to do the same procedure for all the cells 13 BUMEDINST 5300.7A 12 Jan 2011 Remarks: To add more rows hit the ‘tab’ button on the last cell or click on the drop down list on the cell and add rows (see image below) How to enter information on the Command Roster section: Click on the ‘Edit Content’ link on the Command Roster section Enter information under each of the headers (Position, Name, and Contact Information) 14 BUMEDINST 5300.7A 12 Jan 2011 To enter the e-mail address on the Contact Information: Click on the cell that you would like to add the e-mail address to then click on the Icon that says ‘Open a new window to add a Hyperlink’ when you hover over the Edit Menu Enter Mailto: and then the e-mail address in the following format: Mailto:[email protected] in the ‘Selected URL’ box Select the check box ‘Open Link In New Window’ so that when the e-mail address is clicked it will open up in a new window Uncheck Display link with icon (filename.doc) Enter the text/name that you would like displayed under the ‘Display Text’ section Click ‘OK’ 15 BUMEDINST 5300.7A 12 Jan 2011 Remarks: To add more rows hit the ‘tab’ button on the last cell or click on the drop down list on the cell and add rows (see image below) 16 BUMEDINST 5300.7A 12 Jan 2011 How to add information on the Site Point of Contact (POC) section: Add the name of the POC in the ‘Name’ text box Add the phone number of the POC in the ‘Phone’ text box. To keep the format consistent use hyphens ‘-‘ to separate area codes (e.g., 011-5399-0913) To enter an e-mail address for the Site POC’s e-mail section click on the ‘Edit Hyperlink’ link on the e-mail section Enter Mailto: and then the e-mail address in the following format: Mailto:[email protected] Select the check box ‘Open Link In New Window’ so that when the e-mail address is clicked it will open up in a new window Uncheck Display link with icon (filename.doc) Enter the text that you would like displayed Click ‘OK’ 17 BUMEDINST 5300.7A 12 Jan 2011 How to create a new page for the Subordinate Activities: Click on the ‘Site Info’ link for the Site that you would like to update. Select Site Actions Create Page Enter the name of the Subordinate Activity on the Title section (e.g., Branch Medical Clinic Weapon Station Charleston) Enter the name of the page without space (e.g., SubActMedClinicChston) or if you would like to retain the same name as the title you can leave this as is with no changes required Select the ‘(Welcome Page) KCL Subordinate Command Layout’ page layout Click ‘Create’ You will be taken to a new page where you can enter the required information using the guidelines above Copy the URL for this site to be added under the Subordinate Activities on the main Site Info page 18