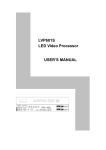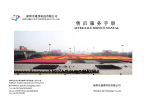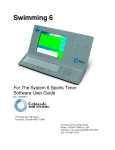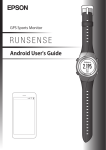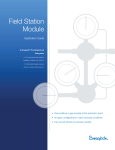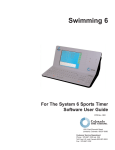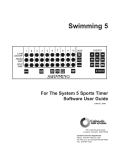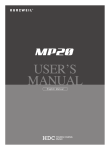Download Tiffin Columbian Football Scoreboard Submittal 7
Transcript
Please find in the following pages the submittal for the Columbian Football Scoreboard replacement. Feel free to call with any questions. Respectfully, Scott Cyran, President Sports Equipment Specialists 5265 Commerce Parkway West Cleveland, Ohio 44130 800.255.7761 toll free 216.741.1055 phone 216.741.1044 fax www.sesoh.com Columbian High School Football Scoreboard Bill of Materials List Qty (1) All Aluminum Arched Truss Sign with LED Lit Lettering KALNOW-FROST STADIUM -2’ x 4’ rise x 32’ long Qty (1) FB8132-2-2 LED Football Scoreboard -Amber LED Digits -8 x 48 Electronic Team Names Qty (2) MP-70 Wired Controls with Cases Qty (1) TL Vision LED Display -20mm true resolution -176 x 320 Matrix -8’ tall x 32’ long cabinet -Side Signs 2 either side of display -One ID Sign left, 2 ID signs right Qty (1) Proline Laptop Computer control -Laptop and soft carrying case included -Proline 900 Video Software Qty (1) LVP601 Video Processor -Multiple live inputs Qty (1) V8 LED Signal Transmitter Qty (2) T-830 LED Field Timers -Red LED digits -Wireless Receivers -Sideline handheld wireless control -USB Charger Qty (1) 2 Tier Catwalk with ladders Qty (1) Scoreboard Installation Manual Qty (1) MP-70 Control Manual (cd disc) Qty (1) Proline Software (cd disc including Sport and crowd animations and backgrounds) Qty (1) Scbd Control Soft Carrying Case Qty (1) Laptop carrying case Qty (1) Hook-up Box with male and female jacks Qty (1) 10’ Control cable 5265 Commerce Parkway West Cleveland, Ohio 44130 800.255.7761 toll free 216.741.1055 phone 216.741.1044 fax www.sesoh.com FAIR-PLAY FOOTBALL SCOREBOARD Model: FB-8132-2 DIMENSIONS: HEIGHT: 8’-0” LENGTH: 32’-0” DEPTH: 10” WEIGHT: 1100 lbs. STANDARD EQUIPMENT: OPTIONAL EQUIPMENT: • Super-bright, wide-angle amber LED's • Factory authorized national and local sales, service and installation • Choose from 10 durable paint colors - Free • Choose from 15 popular vinyl trim colors - Free • Free Help Desk Support • Free project design renderings • Over 75 years of sports scoring experience • Sport specific control console inserts • Energy efficient LED designs • HB-800 data connection kit • Choice of Fair-Play's scorekeeper approved score systems* • 4-level control console display brightness adjustment • Changeable scoreboard game captions* • 5-year limited warranty • ETL/CETL listed to UL standard • Convenient built-in service points for easyaccess • Quality engineered water resistant aluminum construction • Complete, safe and durable display mounting system • 7-segment digits • Custom paint & vinyl trim colors • UV resistant paint • Illuminated & non-illuminated identification & sponsorship signage • Custom, unique signage options • Electronic team names* • Rear-illuminated scoreboard captions* • Mono- or full-color electronic message display with Fair-Play's exclusive ProLine® control system • Carrying case for scoreboard control • Personalized vinyl home team name • Truss and decorative steel systems • Pitch speed display system* • Pitch count display* • Field use time* • Scoreboard sport-conversion captions* • Integrated scoring and display systems • Scoreboard caption color (other than white) • Extended warranties and maintenance contracts • Lighting protector for power • Changeable scoreboard game captions* • Built-in lighting suppressor (for standard data direct wire only) *Consult with a sales representative for applicable models OPERATING TEMPERATURES: Scoreboard display: -22° to 131° Fahrenheit (-30° to 55° Celsius) Control console: 32° to 131° Fahrenheit (0° to 55° Celsius) OTHER DIMENSIONS: HOME VISITOR DOWN TO GO BALL ON QTR TOL CAPTIONS (H” x W”) 15” x 80” 15” x 93” 18” x 49” 18” x 47” 18” x 70” 18” x 32” 10” x 22” DIGIT SIZES (H”) Ball On (or On) 24” Down 24” Game Clock 30” Possession 10” Qtr 24” Team Scores 24” Time Outs Left 18” To Go 24” Colon diameter 3” ELECTRICAL Voltage 120 VAC Hertz 60 Watts 678 Amps 6 Phase 1 Wiring 2-Wire + ground Circuits Required 1 Safety Listing ETL/CETL Fair-Play by Trans-Lux Corporation 1700 Delaware Avenue • Des Moines, IA 50317 • 800.247.0265 • [email protected] • fair-play.com 20mm Outdoor LED Large Screen System (TL-OV20) Want to get a big message across to a big audience in open spaces? The Trans-Lux TL Vision 20mm LED large screen system does more than simply get the job done – it will engage viewers with its performance and brilliance from any perspective. Ideal for numerous outdoor applications ranging from stadiums to billboards, it’s the big board performance viewers will clearly see from long distances – and that will bring them closer to your content. That’s truly engaging. 20mm Outdoor LED Large Screen System (TL-OV20) You usually don’t see the term “value” associated with large screen digital displays, but all that’s changed now. The Trans-Lux TL Vision 20mm LED large screen system is setting new benchmarks in value with its combined performance capabilities and price point. It’s the big board solution that will engage viewers with outstanding images, while engaging your attention to the bottom line. Specifications Lamp Display Brightness 140° / 70° >6000 cd / m2 Pixel density 2500 / m2 Max. power consumption 648 (W / m2) Avg. power consumption 227 (W / m2) 2R/1G/1B Max. current @ 220V, 60Hz Physical pixel pitch 20 mm Power factor 3.12 (Amps / m2) >0.95 Virtual pixel pitch 10 mm Operating temp. / humidity -20ºC to +65ºC / 10% to 95% LED drive method Static Storage temp. / humidity -30ºC to +70ºC / 10% to 95% Processing 16 bit Physical board resolution 16 x 8 (W x H) Refresh rate 1000 Hz Virtual board resolution 32 x 16 (W x H) Frame rate 60 fps Board size 320 mm x 160 mm x 30 mm (W x H x D) 12.6˝ x 6.3˝ x 1.18˝ (W x H x D) Dimming levels Manual - 100 levels, automatic - 16 levels Certifications ETL & CE LED Type Viewing angle (H / V) Oval Lamp Wavelength R: 620 nm / G: 524 nm / B: 468 nm Intensity R: 920 mcd / G: 2000 mcd / B: 610 mcd Board Pixel configuration Module Cabinet concept number MP20-C001 MP20-C002 MP20-C003 MP20-C004 LED board array 2 x 5 (W x H) 2 x 6 (W x H) 2 x 7 (W x H) 4 x 6 (W x H) Physical module resolution 32 x 40 (W x H) 32 x 48 (W x H) 32 x 56 (W x H) 64 x 48 (W x H) Virtual module resolution 64 x 80 (W x H) 64 x 96 (W x H) 64 x 112 (W x H) Module area 0.51 m / 5.49 ft 0.614 m / 6.61 ft 0.717 m / 7.71 ft 1.23 m2 / 13.23 ft2 Module size (W x H x D) 640 x 800 x 232 mm 25.2 x 31.5 x 9.13 in. 640 x 960 x 232 mm 25.2 x 37.8 x 9.13 in. 640 x 1120 x 232 mm 25.22 x 44.13 x 9.13 in. 1280 x 960 x 232 mm 50.39 x 37.8 x 9.13 in. Module weight 30 kg / 66 lbs 35 kg / 77 lbs 40 kg / 88 lbs 68 kg / 149.9 lbs Power 100-264VAC / 47-63Hz 100-264VAC / 47-63Hz 100-264VAC / 47-63Hz 100-264VAC / 47-63Hz Ingress protection Front IP65 / Rear IP43 Front IP65 / Rear IP43 Front IP65 / Rear IP43 Front IP65 / Rear IP43 Service access Front / Rear Front / Rear Front / Rear Front / Rear 2 2 2 2 2 128 x 96 (W x H) 2 Specifications are subject to change without notice. Trans-Lux Corporation 26 Pearl Street, Norwalk, CT 06850 800-243-5544 • www.trans-lux.com Scoreboard Controller MP-70 Multiple sport controller, which stores up to six (6) sport/scoreboard onfigurations for ease of operation and flexibility. Jumping clock feature allows 1/10th of a second to be displayed on scoreboards in the last minute of a game.. In the last minute of the game the seconds “jump” to the left and 1/10th seconds display on the right. Easy-to-read, two-line LCD information display on the control showing time and other data by instant recall. Control has a memory circuit retaining game information in case of loss of power. Available as wireless, battery powered or direct-wired. Power 120v Battery Powered (optional) Wireless (optional) FCC Approved Yes Protective Case Yes ® ProLine Controller Software ProLine is a powerful software program that control electronic displays. ProLine is composed of modules that allow you to create, schedule, and quickly change the content of your display. Each module is focused toward a specific aspect of your display needs. ProLine supports virtually all of native window formats such as .gif, .jpg, .avi, and dozens of others. This allows you to import images, animations, and video that you already possess into ProLine and display it with ease. Component Features Message Editor Display and edit messages simultaneously. Animate at rates of up to 30 frames per second. Divide frames into separate layers for ease of drawing and text manipulation. Draw with standard tools including: pencil, eraser, line, circle, square, paint can, color selector, cut, copy, paste, fetch, invert, fill, combine, clear, mirror, rotate, move, shadow. Import BMP, JPG, GIF, AVI and other computer animation file formats. Use any Windows font or custom Raster fonts. Center messages and graphics automatically. Apply multiple entry, hold and exit display modes (including: copy on, static, hold, push, travel, slide, flash, fade, blank and two versions of spell). Modes can move in eight directions and be applied to a single frame or to various layers of the same frame. Preview messages. Schedule Editor Schedule an unlimited number of messages. Mix video, graphics and text. Schedule messages to play simultaneously on multiple signs. Prioritize messages to play in sequence, play after the current message or interrupt the current message. Change schedule properties of multiple messages simultaneously. Interactive Commander* Run multiple schedules on multiple signs. Set up any computer key as a user-defined hotkey that will control multiple messages. Switch between video channels and turn the video on and off with a click of a button. Change zone layouts with new schedules. Categorize messages for easy play back. Prioritize messages. This function is the same in the Schedule Editor. Count automatically the number of times a message has been displayed during a game to avoid overuse of a single message. Sign Viewer See what is showing on any sign or zone. View sign in lamp or pixel mode with correct aspect viewing ratio. Drag & drop image files on sign viewer to instantly play on the sign. View contents of message queue for sign. Select which sign or zone to view. Sign Previewer Preview all message types available for display on the sign. Preview in lamp or pixel mode with correct aspect viewing ratio. Zone Editor* Create sign layouts with multiple zones Overlap zones with transparent backgrounds for "picture in picture" effects. Although zones must be rectangular, the regions around the zone need not be rectangular. Include the same zone in different layouts. Save zone layouts as independent files for re-use. Configuration Editor Define and save multiple signs. Specify 11 different sign types. Specify your specific lamp layout and colors. Specify power and dim levels. Manipulate and easily edit signs in the list. Interface with optional peripheral devices, video equipment and sound systems. Central Control for all displays Receive and display real time external data feeds. Control multiple signs and sign types. Display a sortable log of messages that the system has played and show any interruptions. Video Manager* Send live video feed in real time to the full matrix display or scale video to any size zone. Play live video on separate monitor in real time. Access video controls (locate and start/stop the video, change input channels, adjustments of brightness, hue, saturation, contrast and others) at any time. Display separate video inputs in different zones (requires additional video card). Other System Features Display Time and Temperature. Resize messages automatically. Navigate through operating system with pull-down menus and on-line help. Operate remotely. Restart message schedule automatically after power outage. Maintain internal clock and calendar function during power outage. Use standard Windows approach to context-sensitive online help with table of contents, index, full-text search, and hyperlinks. Launch ProLine components directly from certain help topics. Print individual help topics or all topics under the current heading. Use troubleshooting wizard to help solve common problems. Minimum System Specifications Windows XP Professional 1.7 GHz Pentium® 4processor PCI card (provided with software) or USB ProComm (provided) 256 MB RAM 1024x768 Screen Resolution USB 1.1 or 2.0 (preferred) Hard Drive Capacity 40 GB Hard Drive RPM: 7200 Optional Interfaces ProLine interfaces expand the capabilities of your electronic display or scoreboard by talking to other sources. Get out-of-town scores, turn your marquee into a track scoreboard or track detailed stats. LVP601 LED Video Processor USER’S MANUAL LVP601 User’s Manual TABLE OF CONTENTS I. Safety precautions 3 II. Connections of hardware 1.Rear view 2. Port description 4 4 III. Frontal panel operations 1. Diagram of frontal panel 2. Button instructions (operation mode) 6 6 IV. Setup 1. Enter setup of LVP601 2. Select language 3. Output image setup 4. Brightness / color 5. Input image setup 6. Audio configurations 7. Exit setup 8 9 9 11 12 15 15 V. Specifications 17 VI. Notes to model 17 --------------------------------------------------------------------------------------------------- LED VIDEO PROCESSOR 2 LVP601 User’s Manual I. Safety Precautions Danger! There is high voltage in the processor, to prevent any unexpected hazard, unless you are a maintenance, please do not open the cover of the device. Warning! 1. This device shall not encounter water sprinkle or splash, please do not place anything containing water on this device. 2. To prevent fire, keep this device far from any fire source. 3. To keep good ventilation, there shall be at least 20cm interval between frontal and rear panel of the device. 4. If this device gives out any strange noise, smoke or smell, please immediately unplug the power cord from receptacle, and contact local dealer. 5. Please do not plug or unplug DVI signal cable when the device on power. Caution! 1. Please thoroughly read this manual before using this device, and keep it well for future reference. 2. In the event of lighting or when you are not going to use the device for a long time, please pull the power plug out of receptacle. 3. Nobody other than professional technicians can operate the device, unless they have been appropriately trained or under guidance of technicians. 4. To prevent equipment damage or electric shock, please don’t fill in anything in the vent of the device. 5. Do not place the device near any water source or anywhere damp. 6. Do not place the device near any radiator or anywhere under high temperature. 7. To prevent rupture or damage of power cords, please handle and keep them properly. 8. Please immediately unplug power cord and have the device repaired, when 1) Liquid splashes to the device. 2) The device is dropped down or cabinet is damaged. 3) Obvious malpractice is found or performance degrades. --------------------------------------------------------------------------------------------------- LED VIDEO PROCESSOR 3 LVP601 User’s Manual II. Connections of hardware 1. Rear view Figure 1 2. Port description 1) Video Input LVP601 supports 7-channel signal input, including: Port name Description 2-channel PAL/NTSC composite video input V1~V2 1-channel PAL/NTSC S_Video input Y/C (S_Video) 1-channel SD/HD component signal input YPbPr 1-channel computer analog signal input VGA 1-channel computer digital signal input DVI 1-channel digital SD/HD signal input HDMI 2) Audio Input LVP601 supports 3-channel stereo audio switch. Of which, 1 channel is HDMI audio, the other 2 channels are AD1, AD2 external input audio. AD1 and AD2 can be mapped to the V1, V2, Y/C, YPbPr, VGA or DVI video input, and will be switched synchronous to the selection of video input signals. 3) Video Output Port name VGA OUT DVI OUT 1 / DVI OUT 2 Description 1-channel analog RGBHV signal output, it can be connected to a local display device and used as monitor (it is strongly recommended to use this port when operating and setting LVP601). 2 same DVI digital graphic signal output, it can be connected with external LED transmission card or LED transmission box --------------------------------------------------------------------------------------------------- LED VIDEO PROCESSOR 4 LVP601 User’s Manual 4) Audio Output (AUDIO OUT) Corresponds to the selected video input signal, output this channel audio input signals. 5) Signals of other ports RS232 serial communication port, a spare port. III. Frontal panel operations --------------------------------------------------------------------------------------------------- LED VIDEO PROCESSOR 5 LVP601 User’s Manual 1. Diagram of frontal panel Figure 2 2. Button instructions (operation mode): 1) Select input video source Button Description names Select V1, V2 BNC port from which signal is input V1, V2 Select S-Video from which signal is input Y/C (S_Video) Select component signal input YPbPr Select computer analog signa input VGA Select computer digital signal input DVI Select HDMI digital signal input HDMI Switch audio input while operating above buttons, select the audio signal input from corresponding video input to output it through Audio OUT. Notes: when user has selected input signal, the current input signal source that you selected, e.g.: HDMI will appear in the first line in LCD, and the status of current input signal source will appear in the second line. If there are no valid signal input, “No Input” will appear in the screem and dark screen will be displayed on the LED screen; if the signal is valid, the input signal format, e.g.: “ 1080p_60Hz ” will appear in the screen. 2) Select output brightness Button names BRT BRT + Description Decrease output image brightness of LVP601, the lowest brightness is 0. Increase output image brightness of LVP601, the highest brightness is 64. LVP601 supports 32 levels Brightness, “0” represents the lowest brightness, 64 represents the highest brightness. To ensure full gray level of output image, normally the output brightness is set --------------------------------------------------------------------------------------------------- LED VIDEO PROCESSOR 6 LVP601 User’s Manual as 64! 3) VGA input auto adjustment (Auto) When the current VGA input source of LVP601 is a valid signal, press this button, LVP601 will automatically adjust the sampling parameters of the VGA signals, so as to make VGA picture clean and complete. In general, this operation is made only when new VGA signal source is to be connected in. The time spent in auto adjust depends on the conditions of signal source, but will be no longer than 1 minutes. Sometimes user need repetitively do such adjustment till VGA picture looks clean, complete and stable. 4) Information display (Info) Press this button to view current settings and information of LVP601, it consists of 15 items. If you press “Info” again before LVP601 exit information display, LVP601 will continue to display the next item of information. 5) Select Full/Part display (Full, Part) Button names Full Part IV. Description Full means that LED will display a full picture. Part means that LED only display a part of a picture. Setup The following setups must be made by relevant qualified --------------------------------------------------------------------------------------------------- 7 LED VIDEO PROCESSOR LVP601 User’s Manual technicians. For ordinary users, unless they have received adequate relevant training, they shall not attempt the following setup operations! There are 14 items in 5 categories available for you to set in LVP601. Technicians can set these items as necessary, for details see the table below: Category 1 Language Selection 2 Output Image Setup 3 4 5 Brightness / Color Input Image Setup Audio Configurations Items 1 Language 语言 Description 2 3 4 5 6 7 8 9 10 11 12 13 14 Output horizontal start Output width Output vertical start Output height Output resolution Hori_Start Hori_Width Vert_Start Vert_Height Out_Format Brightness Color Input_Width Input_Height Hori_In_Str Vert_In_Str Audio1 Confi Audio2 Confi Width of input image Height of input image Input horizontal start Input vertical start Audio1 configurations Audio2 configurations 1. Enter Setup of LVP601 Press “Setup” for consecutive 8 times while in operation mode, “ Password: 8 Enter Setup …” will appear in LCD, LVP601 will enter the No.1 setup item. After LVP601 enters the setup mode, the 7 buttons on frontal panel will have the functions as defined in table below: Name Step ↑ ↓ ← → Enter Setup Functions Select step value 1 or 10 Move to last item Move to next item Decrease value or select last value Increase value or select next value Save the adjustment or selected values Enter or exit setup mode --------------------------------------------------------------------------------------------------- LED VIDEO PROCESSOR 8 LVP601 User’s Manual After LVP601 enters setup mode, the relevant setup information will be displayed in LCD as per the layout shown in the figure below: 2 : Hori_Start ?200 Stp=10 Figure 3 1 2 3 4 5 As shown in above figure, LCD consists of five sectors: Sector Description 1 The No. of current setup item 2 ?: ask you whether to save the adjustment; !: the adjustment already be saved and takes effect. 3 Newly adjusted value 4 Step value 5 Name of current setup item 2. Select language No.1 Item: “Language 语言 ” After entering setup mode, LVP601 will enter the first setup item “Language 语言 ”. LVP601 supports Chinese and English display, press “ ← ” or “ → ” to select either of them, then press “Enter” to save it and make it valid. 3. Output image setup LVP601 outputs images from VGA OUT, DVI OUT1 and DVI OUT2. there are 7 output formats as listed in the table below. User can enter the No.6 setup item “Out_Format ” to select one fo them. Format 1 1024×768_60 2 1024×768_75 3 1280×1024_60 4 1280×1024_75 5 1600×1200_60 6 1920×1080_50 7 1920×1080_60 --------------------------------------------------------------------------------------------------- LED VIDEO PROCESSOR 9 LVP601 User’s Manual No.6 Item: “Out_Format ” Press “ ←” or “ →” key to select 1 output format listed under this option, then press “Enter” to save it. If you select “1024×768_60”, the output resolution of LVP601 will be 1024×768, the vertical refresh rate is 60Hz. However, the resolution of LED screen is not exactly 1024×768 pixels. When the resolution of LED screen is less than 1024×768 pixels, we can set LVP601 to output the images exactly fitting the resolution of LED screen, so that the LED could display a full frame of image. See the schematic diagram below: (0,0) Hor_Str Vert_Str Hor_Width LVP601 Out Image Area LED Dispaly Screen 768 Vert_Height LVP601 Out Format = 1024×768 1024 Figure 4 As above figure shows: the size and location of LVP601 output images are defined by 4 groups of parameters, which correspond to four setup items respectively, for details of their relationship see Table 5 below: No. of setup item Setup Item Name Names of parameters 2 Hor_Str Hori_Start Hor_Width 3 Hori_Width Vert_Str 4 Vert_Start --------------------------------------------------------------------------------------------------- 10 LED VIDEO PROCESSOR LVP601 User’s Manual 5 Vert_Height Vert_Height The start coordinates (0, 0) of LVP601 output image is defined in the right_top of 1024×768 pixels output area. Set the four setup items as listed in above table as per the size of current LED screen (pixels) and start position of the input image that LED displays. Press “↑” or “↓” to select setup item, press “ ←” or “ →” to increase or decrease the values of current item. Press “Enter” to save the settings. 4. Brightness / Color No.7 setup item: “Brightness ” LVP601 supports 32 levels Brightness, “0” represents the lowest brightness, 64 represents the highest brightness. Press “ ←” or “ →” to increase or decrease the values of brightness. Press “Enter” to save the settings. To ensure full gray level of output image, normally the output brightness is set as 64 ! No.8 Item: “Color ” For V1, V2, Y/C, YPbPr and HDMI video input source, LVP601 can set color saturation for them ranging between 22-38. The lower this value is, the weaker the color looks; the higher this value is, the stronger the color looks. Press “ ←” or “ →” to increase or decrease the values of color saturation. Press “Enter” to save the settings. Normally the value of color saturation is set as 30 ! 5. Input image setup LVP601 supports multiple machine to work together in parallel, in such mode, a number of small LED screen make up a large screen. If the output format of LVP601 is:1920×1080, when 2 sets of LVP601 are --------------------------------------------------------------------------------------------------- 11 LED VIDEO PROCESSOR LVP601 User’s Manual connected in parallel, they can connect any LED screen of no higher than 3840×1080 pixels. When a number of LVP601 are connected in parallel in applications, user should set input image parameters of each LVP601. For details of parameters see the table below: Items No. 9 10 11 12 Item Name Input_Width Input_Height Hori_In_Str Vert_In_Str Figure below shows the example of a 2×2 sets of LVP601 connected in parallel, in which 4 small LEDs makes up a large screen. Provided the resolution of each small LED is 1728×960, the output image of each set of LVP601 will first be set as below: Out_Format = 1920×1080 Hori_Width = 1728 Vert_Height = 960 Then we should set the input images of each set of LVP601. As shown in figure below, to show a complete large picture, each set of LVP601 shall capture the corresponding part of input images. --------------------------------------------------------------------------------------------------- LED VIDEO PROCESSOR 12 LVP601 User’s Manual 1# 1080 LVP601 2# LVP601 (0,0) (960,0) (0,540) (960,540) Input image 1920 3# LVP601 4# LVP601 LED screen 960 1728 Figure 5 No.9 Item: “Input_Width ” This item has three values for your choice, i.e.: 100%, 1/2 and 1/3. 100% means that 100% images in horizontal direction are input; 1/2 means only a half of images are input. If 3 sets of LVP601 are connected in parallel in horizontal direction, each set of LVP601 will capture 1/3 of input image. Press “ ←” or “ →” key to select width of input image, then press “Enter” to save the settings. As shown in Figure 5, the width of input image for the 4 sets of LVP601 should be set as: Input_Width = 1 / 2 --------------------------------------------------------------------------------------------------- LED VIDEO PROCESSOR 13 LVP601 User’s Manual No.10 Item: “Input_Height ” This item has three values for your choice, i.e.: 100%, 1/2 and 1/3. 100% means that 100% images in verticaltal direction are input; 1/2 means only a half of images are input. If 3 sets of LVP601 are connected in parallel in vertical direction, each set of LVP601 will capture 1/3 of input image. Press “ ←” or “ →” key to select height of input image, then press “Enter” to save the settings. As shown in Figure 5, the height of input image for the 4 sets of LVP601 should be set as: Input_Height = 1 / 2 No.11 Item: “Hori_In_Str ” It is used to set the horizontal start point of input image from which LVP601 will capture. As shown in Figure 5, the the horizontal start point of the four sets of LVP601 are set as below respectively: 1# LVP601 Hori_In_Str = 0 2# LVP601 Hori_In_Str = 960 3# LVP601 Hori_In_Str = 0 4# LVP601 Hori_In_Str = 960 No.12 Item: “Vert_In_Str ” It is used to set the vertical start point of input image from which LVP601 will capture. As shown in Figure 5, the the vertical start point of the four sets of LVP601 are set as below respectively: 1# LVP601 Vert_In_Str = 0 2# LVP601 Vert_In_Str = 0 3# LVP601 Vert_In_Str = 540 4# LVP601 Vert_In_Str = 540 --------------------------------------------------------------------------------------------------- LED VIDEO PROCESSOR 14 LVP601 User’s Manual 6. Audio configurations LVP601 supports 3 channels of dual-channel audio switch. Of which, 1 channel is HDMI audio, the other 2 channels are AD1, AD2 external input audio. AD1 and AD2 can be mapped as audio input for V1, V2, Y/C, YPbPr, VGA or DVI video input, and will be switched synchronous to the switch of video input signals. No.13 Item: “Audio1 Config ” Press “ ←” or “ →” to select 1 channel of video input signals from V1, V2, Y/C, YPbPr, VGA and DVI, map AD1 external input as audio input signals to the video signals in this channel, then press “ Enter” to save the settings. No.14 Item: “Audio2 Config ” Press “ ←” or “ →” to select 1 channel of video input signals from V1, V2, Y/C, YPbPr, VGA and DVI, map AD2 external input as audio input signals to the video signals in this channel, then press “ Enter” to save the settings. Notes: AD1, AD2 can’t be mapped to the video input signals in the same channel. 7. Exit setup No.15 Item: “Exit Setup ” Press “↓” to move to the last item: “ Exit setup ”, then press “ ←” or “ →” to select “ YES ”, then press “ Enter” to exit setup mode. If you press “ Setup” key while in any setup mode, the system will skip to the No.15 item. --------------------------------------------------------------------------------------------------- LED VIDEO PROCESSOR 15 LVP601 User’s Manual V. Specifications Inputs Nums/Type Video system Composite Video Scope/Impedance Y/C Scope/Impedance VGA/DVI Format VGA Scope/Impedance HDMI / YPbPr Format YPbPr Scope/Impedance Input Connectors Outputs Nums/Type VGA/DVI Format 2×composite video 1×Y/C video (S_Video) 1×YPbPr 1×VGA (RGBHV) 1×DVI 1×HDMI PAL/NTSC 1V (p_p) / 75Ω Y=0.7V (p_p) / 75Ω,C=0.35V (p_p) / 75Ω 800×600@60Hz/75Hz/85Hz 1024×768@60Hz/75Hz/85Hz 1280×960@60Hz/85Hz 1280×1024@60Hz/75Hz/85Hz 1600×1200@60Hz 1920×1080@60Hz etc. R、G、B = 0.7 V (p_p) / 75Ω 720×[email protected]/60Hz 720×[email protected]/60Hz 720×576i@50Hz 720×576p@50Hz 1280×720p@50Hz/59.94Hz/60Hz 1920×1080p@50Hz/59.94Hz/60Hz 1920×1080i@50Hz/59.94Hz/60Hz Y= -0.3V ~ +0.7V (p_p) / 75Ω Pb= -0.35V ~ +0.35V (p_p) / 75Ω Pr= -0.35V ~ +0.35V (p_p) / 75Ω VGA:15pin D_Sub(Female) DVI:24+1 DVI_D YPbPr: BNC×3 Composite video:BNC Y/C video:4pin mini DIN(Female) 1×VGA (RGBHV) 2×DVI 1024×768@60Hz/75Hz 1280×1024@60Hz/75Hz 1600×1200@60Hz --------------------------------------------------------------------------------------------------- LED VIDEO PROCESSOR 16 LVP601 User’s Manual VGA Scope/Impedance Output Connectors Others Control Power Operating Temp Humidity Size Weight 1920×1080p@50Hz/60Hz R、G、B = 0.7 V (p_p) / 75Ω VGA:15pin D_Sub(female) DVI OUT1:24+5 DVI_I DVI OUT2:24+1 DVI_D Panel Button 100-240VAC 60W 50/60Hz 5-40 ℃ 15-85% 155 mm (high) ×350mm (wide) × 485mm (length) 5.6 Kg --------------------------------------------------------------------------------------------------- LED VIDEO PROCESSOR 17 Wireless Sideline Handswitch Manual Rainey Electronics 6/11 Table of contents Clock mode 3 Clock 1 (direct to scoreboard) mode 4 Timer mode 5 Timer 1 (direct to scoreboard) mode 6 Track mode 7 Track1 (direct to scoreboard) mode 8 Segment Timer (direct to scoreboard) mode 9 Lock keys 11 Link 12 Initialize radio 13 Reset to default settings 14 Battery info 15 Wireless Sideline Handswitch - Manual Page 2 Clock By putting the Wireless Sideline Handswitch into “Clock” mode, the user is able to start and stop the game clock that the MP-70 controller is running. Set to “Clock” mode: To set the Wireless Sideline Handswitch to the “Clock” mode, with the unit off, press and hold the “Clock” button until only the LED below the “Clock” button lights up. Functions: Start the clock – press the “Start” button. The Wireless Sideline Handswitch will vibrate once indicating a button was pressed. Then if the signal is received by the MP-70 controller, it will vibrate a second time indicating to the user that the signal was received. Stop the clock – press the “Stop” button. The Wireless Sideline Handswitch will vibrate once indicating a button was pressed. Then if the signal is received by the MP-70 controller, it will vibrate a second time indicating to the user that the signal was received. Wireless Sideline Handswitch - Manual Page 3 Clock1 By putting the Wireless Sideline Handswitch into “Clock1” mode, the user is able to run a game clock on a scoreboard without the use of an MP-70 controller. (The MP-70 must be turned off and all other information on the scoreboard cannot be displayed.) Set to “Clock1” mode: To set the Wireless Sideline Handswitch to the “Clock1” mode, with the unit off, press and hold the “Clock” button then press and hold the “1” button until only the LED below the “Clock” button and the LED below the “Segment” button lights up. These LED’s will now stay on. Functions: Start the clock – press the “Start” button. The Wireless Sideline Handswitch will vibrate once indicating a button was pressed. Stop the clock – press the “Stop” button. The Wireless Sideline Handswitch will vibrate once indicating a button was pressed. Reset the clock – press the “1” button. The Wireless Sideline Handswitch will vibrate once indicating a button was pressed. Set the clock – press and hold the “1” button for 10 seconds until the clock on the scoreboard flashes once. Then press the “START” button to increase the minutes, or the “STOP” button to decrease the minutes, or the “NEXT SEG.” button to increase the seconds, or the “SPLIT TIME” button to decrease the seconds, until the desired time is displayed on the clock. Then press the “1” button to save the time. Wireless Sideline Handswitch - Manual Page 4 Timer By putting the Wireless Sideline Handswitch into “Timer” mode, the user is able start, stop, and reset the timer clock that the MP-70 controller is running. Set to “Timer” mode: To set the Wireless Sideline Handswitch to the “Timer” mode, with the unit off, press and hold the “Timer” button until only the LED below the “Timer” button lights up. Functions: Start the timer – press the “Start” button. The Wireless Sideline Handswitch will vibrate once indicating a button was pressed. Then if the signal is received by the MP-70 controller, it will vibrate a second time indicating to the user that the signal was received. Stop the timer – press the “Stop” button. The Wireless Sideline Handswitch will vibrate once indicating a button was pressed. Then if the signal is received by the MP-70 controller, it will vibrate a second time indicating to the user that the signal was received. Reset the timer for timer #1 – press the “1” button to reset the timer to the first timer time. The Wireless Sideline Handswitch will vibrate once indicating a button was pressed. Then if the signal is received by the MP-70 controller, it will vibrate a second time indicating to the user that the signal was received. Reset the timer for timer #2 – press the “2” button to reset the timer to the second timer time. The Wireless Sideline Handswitch will vibrate once indicating a button was pressed. Then if the signal is received by the MP-70 controller, it will vibrate a second time indicating to the user that the signal was received. Wireless Sideline Handswitch - Manual Page 5 Timer1 By putting the Wireless Sideline Handswitch into “Timer1” mode, the user is able to run a timer clock on a scoreboard without the use of an MP-70 controller. (The MP-70 must be turned off and all other information on the scoreboard cannot be displayed.) Set to “Timer 1” mode: To set the Wireless Sideline Handswitch to the “Timer 1” mode, with the unit off, press and hold the “Timer” button then press and hold the “1” button until only the LED below the “Timer” button and the LED below the “Segment” button lights up. These LED’s will now stay on. Functions: Start the timer – press the “Start” button. The Wireless Sideline Handswitch will vibrate once indicating a button was pressed. Stop the timer – press the “Stop” button. The Wireless Sideline Handswitch will vibrate once indicating a button was pressed. Reset to timer #1 – press the “1” button. The Wireless Sideline Handswitch will vibrate once indicating a button was pressed. Reset to timer #2 – press the “2” button. The Wireless Sideline Handswitch will vibrate once indicating a button was pressed. Set the #1 timer – press and hold the “1” button for 10 seconds until the clock on the scoreboard flashes once. Then press the “START” button to increase the seconds, or the “STOP” button to decrease the seconds, until the desired time is displayed on the clock. Then press the “1” button to save the time. Set the #2 timer – press and hold the “2” button for 10 seconds until the clock on the scoreboard flashes once. Then press the “START” button to increase the seconds, or the “STOP” button to decrease the seconds, until the desired time is displayed on the clock. Then press the “2” button to save the time. Wireless Sideline Handswitch - Manual Page 6 Track By putting the Wireless Sideline Handswitch into “Track” mode, the user is able start and stop the track clock that the MP-70 controller is running. Set to “Track” mode: To set the Wireless Sideline Handswitch to the “Track” mode, with the unit off, press and hold the “Track” button until only the LED below the “Track” button lights up. Functions: Start the clock – press the “Start” button. The Wireless Sideline Handswitch will vibrate once indicating a button was pressed. Then if the signal is received by the MP-70 controller, it will vibrate a second time indicating to the user that the signal was received. Stop the clock – press the “Stop” button. The Wireless Sideline Handswitch will vibrate once indicating a button was pressed. Then if the signal is received by the MP-70 controller, it will vibrate a second time indicating to the user that the signal was received. Reset the clock – press the “1” button. The Wireless Sideline Handswitch will vibrate once indicating a button was pressed. Then if the signal is received by the MP-70 controller, it will vibrate a second time indicating to the user that the signal was received. Display the split time – press the “SPLIT TIME” button. The Wireless Sideline Handswitch will vibrate once indicating a button was pressed. Then if the signal is received by the MP-70 controller, it will vibrate a second time indicating to the user that the signal was received. Stop displaying the split time – press the “SPLIT TIME” button. The Wireless Sideline Handswitch will vibrate once indicating a button was pressed. Then if the signal is received by the MP-70 controller, it will vibrate a second time indicating to the user that the signal was received. Wireless Sideline Handswitch - Manual Page 7 Track1 By putting the Wireless Sideline Handswitch into “Track1” mode, the user is able to run a track clock on a scoreboard without the use of an MP-70 controller. (The MP-70 must be turned off and all other information on the scoreboard cannot be displayed.) Set to “Track1” mode: To set the Wireless Sideline Handswitch to the “Track 1” mode, with the unit off, press and hold the “Track” button then press and hold the “1” button until only the LED below the “Track” button and the LED below the “Segment” button lights up. These LED’s will now stay on. Functions: Start the clock – press the “Start” button. The Wireless Sideline Handswitch will vibrate once indicating a button was pressed. Stop the clock – press the “Stop” button. The Wireless Sideline Handswitch will vibrate once indicating a button was pressed. Reset the clock – press the “1” button. The Wireless Sideline Handswitch will vibrate once indicating a button was pressed. Display the split time – press the “SPLIT TIME” button. The Wireless Sideline Handswitch will vibrate once indicating a button was pressed. The split time will be displayed for eight seconds, and then the running track clock will go back to being displayed on the scoreboard. If the “NEXT SEG.” button is pressed before the eight seconds is up, the current time will be displayed and the eight seconds will start over. To get out of the split time function without waiting eight seconds, press the “SPLIT TIME” button and the scoreboard will go back to displaying the running track clock. Wireless Sideline Handswitch - Manual Page 8 Segment Timer By putting the Wireless Sideline Handswitch into “Segment Timer” mode, the user is able to run a segment timer on a scoreboard without the use of an MP-70 controller. (The MP-70 must be turned off and all other information on the scoreboard cannot be displayed.) When the segment timer is turned on, it will start in segment one. The next timer is for break one. Then it will go to the second segment and so on through 99 segments and breaks. The time can be displayed on the game clock of a scoreboard or a two digit timer. When displayed on a scoreboard, the period will display “5” when in a segment, and will display an “8” when in a break. When the time is being displayed on a timer, the time will be steady during a segment time and will blink when in a break time. The horn can be configured to be off, sound for a segment, or sound for a segment and a break. Also, an advanced warning horn can be set to sound at the user’s defined time before the end of the segment or break. For example, the user can configure the horn to sound 10 seconds before the end of the segment as a warning. Set to “Segment” mode: To set the Wireless Sideline Handswitch to the “Segment Timer” mode, with the unit off, press and hold the “Segment” button until only the LED below the “Segment” button lights up. Functions: Start the segment /break– press the “Start” button. The Wireless Sideline Handswitch will vibrate once indicating a button was pressed. This will start the segment and continue through each segment and break until the “Stop” button is pressed. Stop the segment/break – press the “Stop” button. The Wireless Sideline Handswitch will vibrate once indicating a button was pressed. This will stop the time for the segment or break that is running. Reset the segment /break – press the “1” button. The Wireless Sideline Handswitch will vibrate once indicating a button was pressed. This will reset the time for the segment or break that the user is in. Increment to the next segment /break – press the “NEXT SEG.” button. (On the two digit timer, the break times are indicated by the blinking time.) Decrement to the previous segment/break – press the “SPLIT TIME” button. Set the segment/break time – move to the segment or break that needs the time set and press and hold the “1” button until the clock on the scoreboard flashes once. Then press the “START” button to increase the minutes, or the “STOP” button to decrease the minutes, or the “NEXT SEG.” button to increase the seconds, or the “SPLIT TIME” button Wireless Sideline Handswitch - Manual Page 9 to decrease the seconds, until the desired time is displayed on the clock. Then press the “1” button to save the time. Configure the horn – to configure the horn the user must navigate to break “0” and press the “2” button. The horn mode will be displayed in the period lamp bank if on a scoreboard or it will display in the units lamp bank if on a timer. The modes are: 1 – No horn . 2 – Horn sounds at the end of a segment and at the warning time if a warning time has been defined. 3 – Horn sounds at the end of a segment and break and at the warning times if warning times have been defined. The warning horn time for a segment is set when the horn mode is set to two. The warning horn time for a break is set when the horn mode is set to three. To navigate through the horn modes, press the “1” button and the new horn mode will be displayed. If “1” is defined for the horn mode, no time will be displayed because the horn is set to off in this mode. If “2” is defined for the horn mode, the time displayed is the time that the warning horn will sound before the end of a segment. If the time is set to “0”, then there will be no warning horn. If “3” is defined for the horn mode the time displayed is the time that the warning horn will sound before the end of a break. If the time is set to “0”, then there will be no warning horn. Press the “START” button to increase the minutes, or the “STOP” button to decrease the minutes, or the “NEXT SEG.” button to increase the seconds, or the “SPLIT TIME” button to decrease the seconds, until the desired time is displayed on the clock. Once all the settings are set, make sure the horn mode is in the desired mode and then press the “2” button and the settings will be saved. Global configurations – The user has the ability to set all of the segments to a specified time and all the breaks to specified time, all at once. To do so, navigate to segment “0” and set the desired time. This will set segments 1-99 to the desired time that was entered. Then navigate to break “0” and set the desired time. This will set breaks 1-99 to the desired time that was entered. Wireless Sideline Handswitch - Manual Page 10 Lock keys Locking the keys of the Wireless Sideline Handswitch will keep someone from accidently pushing a button, and having the Wireless Sideline Handswitch interfere with any other wireless devices that may be in operation. Set to “Lock keys” mode: To lock the keys, press and hold the “BATT” button and press and hold the “STOP” button until the Timer, Track, and the Segment LED’s light up. This will lock the keys. When locked and any button is pressed, the Timer, Track, and the Segment LED’s will light. To unlock the keys, set the Wireless Sideline Handswitch to the desired mode as described above. Wireless Sideline Handswitch - Manual Page 11 Link The Wireless Sideline Handswitch has to be linked to the MP-70 to work in the same group as the MP-70. Set to “Link” mode: To enter the link mode, press and hold the “BATT” button and press and hold the “START” button until all four LED’s light up. This will put the Wireless Sideline Handswitch in link mode. In link mode, the LED’s will scan on and off from left to right while it is searching for a signal from a MP-70 controller. The MP-70 has to then be put into link mode also. This is done by going to the pass code section on the MP-70 and entering the code “0723” and pressing “ENTER”. This will cause the MP-70 to broadcast a signal to the Wireless Sideline Handswitch telling it the group to be on. Once the Wireless Sideline Handswitch receives the signal, all four LED’s will light up and the Wireless Sideline Handswitch will turn off. The user then presses the “ENTER” button on the MP-70 and it will go back to normal operation. Now when the Wireless Sideline Handswitch is turned back on, no matter the sport mode of the MP-70, it will be set up on the same group as the MP-70 that it linked with. If the Wireless Sideline Handswitch is in link mode and there is not an MP-70 to link with, press the “STOP” button and the Wireless Sideline Handswitch will turn itself off. Wireless Sideline Handswitch - Manual Page 12 Initialize Radio When a new radio is installed in the unit, the settings of the radio may not be correct for the Wireless Sideline Handswitch. To set the radio up as needed, the initialization mode needs to be run. This only needs to be done one time when a new radio is installed in the unit. Set to “Initialize Radio” mode: To initialize the radio for the Wireless Sideline Handswitch, press and hold the “BATT” button and press the “1” button. All four LED’s will light up and the radio will be initialized. When the LED’s go off, the radio is initialized and the Wireless Sideline Handswitch turns itself off. As long as this radio is in the unit, the initialization process will not be required again. Wireless Sideline Handswitch - Manual Page 13 Reset factory defaults The Wireless Sideline Handswitch can have its mode and group setting reset to default settings. Resetting to factory defaults: To reset the settings of the Wireless Sideline Handswitch back to factory settings, press and hold the “BATT” button and press and hold the “START” button until all four LED’s light up. Then the LED’s will turn off one at a time until they are all off, indicating that the Wireless Sideline Handswitch has been reset. Wireless Sideline Handswitch - Manual Page 14 Battery info The Wireless Sideline Handswitch uses a 3.7 Lithium Ion battery. To check the battery level, press and hold the “BATT” button until the LED’s light up. The LED’s indicate the power of the battery; four LED’s means full battery, down to 1 LED means the battery needs to be charged. To charge the battery, connect the USB cable from the Wireless Sideline Handswitch to either the wall charger or into a computer’s USB port. For best results allow the unit to charge at least 8 hours before using again. The charger will automatically stop charging when the battery is fully charged. Wireless Sideline Handswitch - Manual Page 15