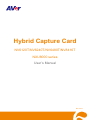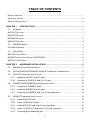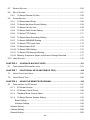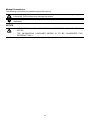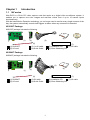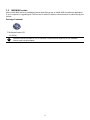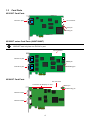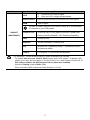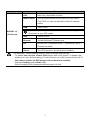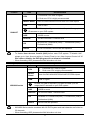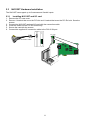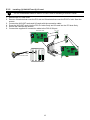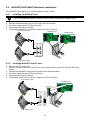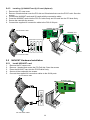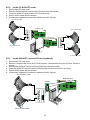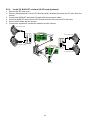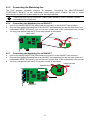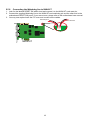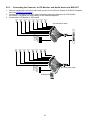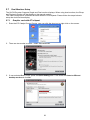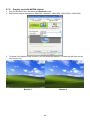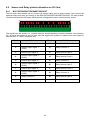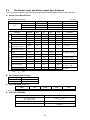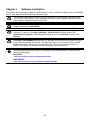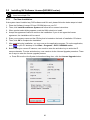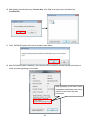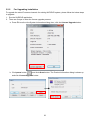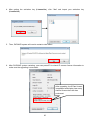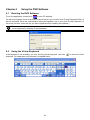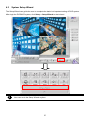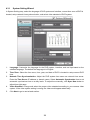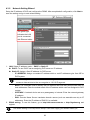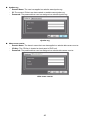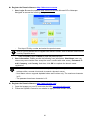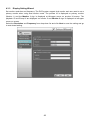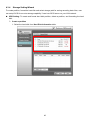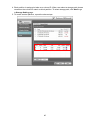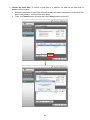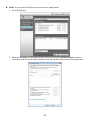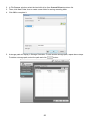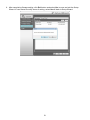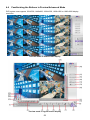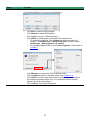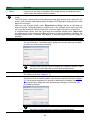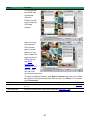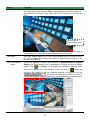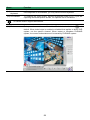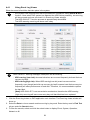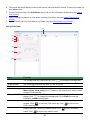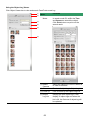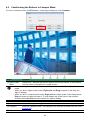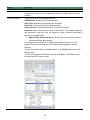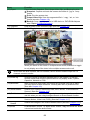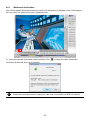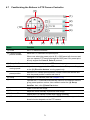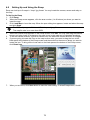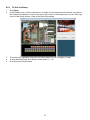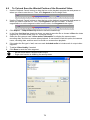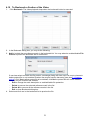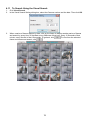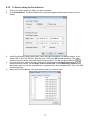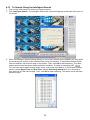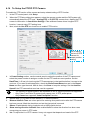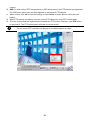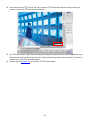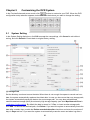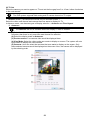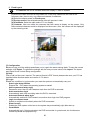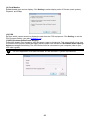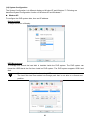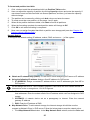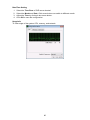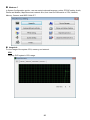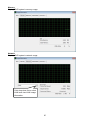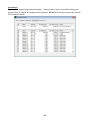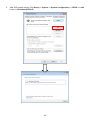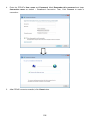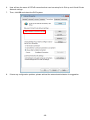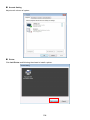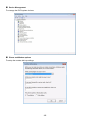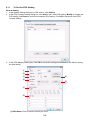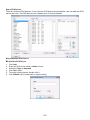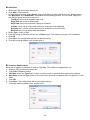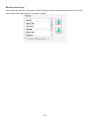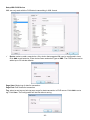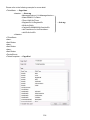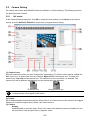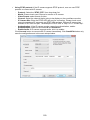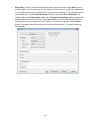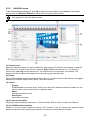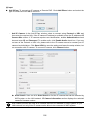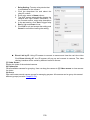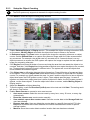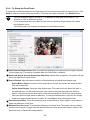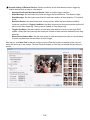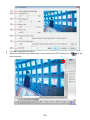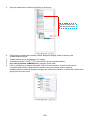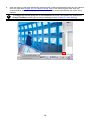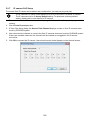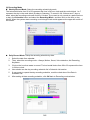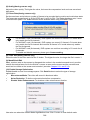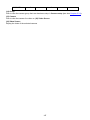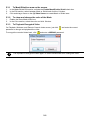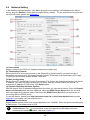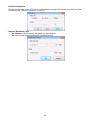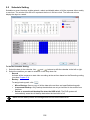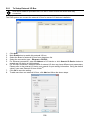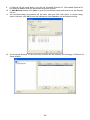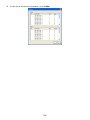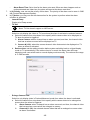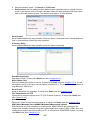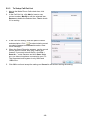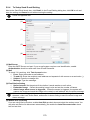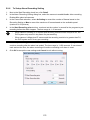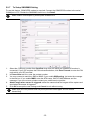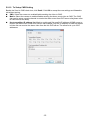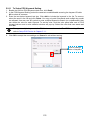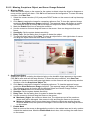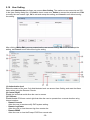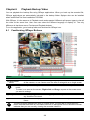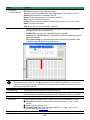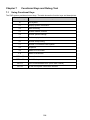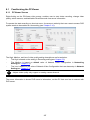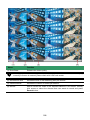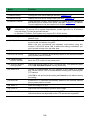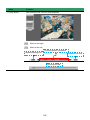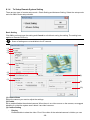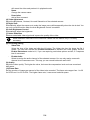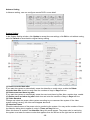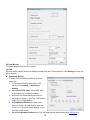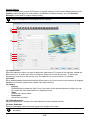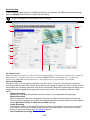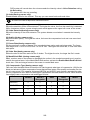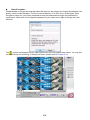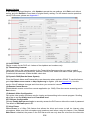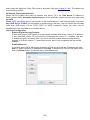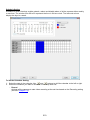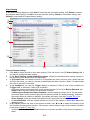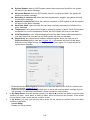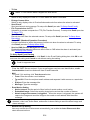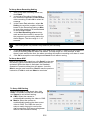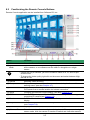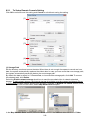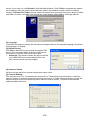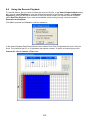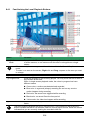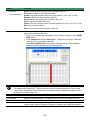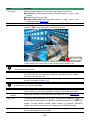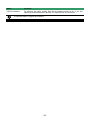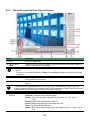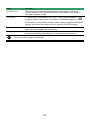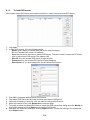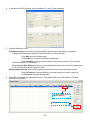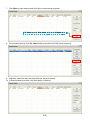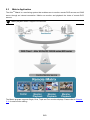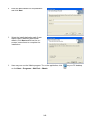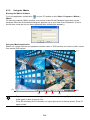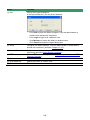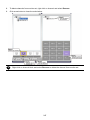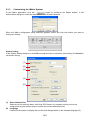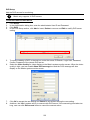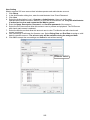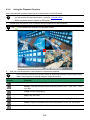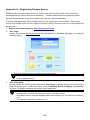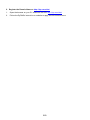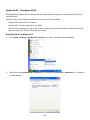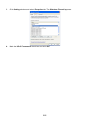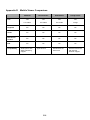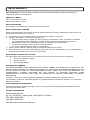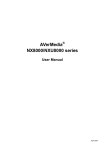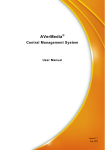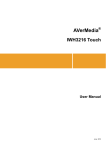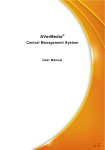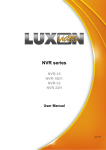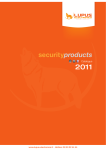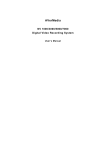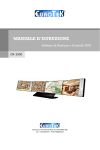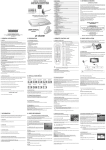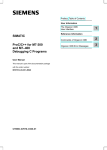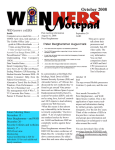Download Hybrid Capture Card
Transcript
Hybrid Capture Card NV6120T/NV6240T/NV6480T/NV8416T NXU8000 series User’s Manual Nov. 2012 Manual Updates Following are listed the new functions for the version 7.9.0.0033 and above of NV/NXU surveillance software. [Note] User can press F1 to check DVR/NVR firmware version. New Functions Setup Wizard: A system setup wizard that will guide the user to setup the DVR system step by step. Software License: Allows user to upgrade the IP camera channel of DVR system through the software license that user has purchased. Schedule by date: Allows user to setup recording schedule by date. IPCam PnP: Allows user to connect AVer IP camera series without any configuration; just plug and play. Active IP: Allows user to configure AVer IP camera series on DVR system; the IP camera patch must be v. 7.0.0.118 or above. ONVIF PTZ: DVR/NVR system supports IP PTZ function on the IP camera that is connected through ONVIF protocol. The IP camera patch version must be v. 7.0.0.123 or above. NV /NXU and OS supported table OS Function Setup Wizard Software License Schedule by date IPCam PnP OS Function Setup Wizard Software License Schedule by date IPCam PnP Windows XP NV3000/NV5000 NV6000E NV7000 NV8000E4 NV9000E/9000H Windows 7 NV3000/NV5000 NV6000E NV7000 NV8000E4 NV9000E/9000H N/A N/A N/A Yes N/A Yes N/A Yes N/A Yes N/A Yes N/A Yes N/A Yes Windows XP Windows 7 NXU8000 series NXU8000 series N/A Yes Yes Yes Yes Yes Yes Yes i Important Notice NV6480T Recording Specification When NV6480T card is connecting with 8 anlaog cameras on CH1~8 and 8 IP cameras on rest of channels; the CH1~CH8 will have 30FPS in D1 while recording. 1. 2. 3. DVR/NVR system specification On Windows XP platform, the each partition capability limit is 2TB. The DVR/NVR system doesn’t support KVM. The minimal HDD free space for recording is “number of channel x 5G”. ii FCC NOTICE This device complies with Part 15 of the FCC Rules. Operation is subject to the following two conditions: (1) this device may not cause harmful interference, and (2) this device must accept any interference received, including interf erence that may cause undesired operation. Federal Communications Commission Statement NOTE- This equipment has been tested and found to comply with the limits for a Class A digital device, pursuant to Part 15 of the FCC Rules. These limits are designed to provide reasonable protection against harmful interference in a residential installation. This equipment generates uses and can radiate radio frequency energy and, if not installed and used in accordance with the instructions, may cause harmful interferen ce to radio communications. However, there is no guarantee that interference will not occur in a particular installation. If this equipment does cause harmful interference to radio or television reception, which can be determined by tuning the equipment of f and on, the user is encouraged to try to correct the interference by one or more of the following measures: Reorient or relocate the receiving antenna. Increase the separation between the equipment and receiver. Connect the equipment into an outlet on a circuit different from that to which the receiver is connected. Consult the dealer or an experienced radio/television technician for help. CE NOTICE This product is herewith confirmed to comply with the requirements set out in the Council Directives on the Approximation of the laws of the Member States relating to Electromagnetic Compatibility Directive 2004/108/EC. Warning - This is a Class A product. In a domestic environment this product may cause radio interference in which case the user may be requ ired to take adequate measures to correct this interference. DISCLAIMER No warranty or representation, either expressed or implied, is made with respect to the contents of this documentation, its quality, performance, merchantability, or fitness for a particular purpose. Information presented in this documentation has been carefully checked for reliability; however, no responsibility is assumed for inaccuracies. The information contained in this documentation is subject to change without notice. In no event will AVer Infomration Inc. be liable for direct, indirect, special, incidental, or consequential damages arising out of the use or inability to use this product or documentation, even if advised of the possibility of such damages. TRADEMARKS “AVer” is a trademark owned by AVer Information Inc. Other trademarks used herein for description purpose only belong to each of their companies. COPYRIGHT © 2012 AVer Information Inc. All rights reserved. No part of this document may be reproduced or transmitted in an y form, or by any means without the prior written permission of AVer Information Inc. AVer Information Inc. reserves the rights to modify its models, including their characteristics, specifications, accessories and any other information stated herein witho ut notice. The official printout of any information shall prevail should there be any discrepancy between the information contained herein and the information contained in that printout. iii Following information is only for EU-member states: The use of the symbol indicates that this product may not be treated as household waste. By ensuring this product is disposed of correctly, you will help prevent potential negative consequences for the environment and human health, which could otherwise be caused by ina ppropriate waste handling of this product. For more detailed information about recycling of this product, please contact your local city office, your household waste disposal service or the shop where you purchased the product. iv TABLE OF CONTENTS MANUAL UPDATES ................................................................................................................ I IMPORTANT NOTICE .............................................................................................................. II MANUAL CONVENTIONS .......................................................................................................XI CHAPTER 1 1.1 INTRODUCTION.........................................................................................1 NV SERIES ............................................................................................................... 1 NV6120T PACKAGE ............................................................................................................ 1 NV6240T PACKAGE ............................................................................................................ 1 NV6480T PACKAGE ............................................................................................................ 2 NV8416T PACKAGE ............................................................................................................ 2 1.2 NXU8000 SERIES ..................................................................................................... 3 PACKAGE CONTENTS ........................................................................................................... 3 1.3 CARD PARTS ............................................................................................................. 4 NV6120T CARD PARTS ....................................................................................................... 4 NV6000T SERIES CARD PARTS (6420T/6480T) ................................................................... 4 NV8416T CARD PARTS ....................................................................................................... 4 CHAPTER 2 HARDWARE INSTALLATION ....................................................................5 2.1 MINIMUM SYSTEM REQUIREMENTS .............................................................................. 5 2.2 NV6120T/NV6240T/NV6480T/NV8416T HARDWARE COMBINATIONS ........................ 9 2.3 NV6120T HARDWARE INSTALLATION .........................................................................11 2.4 2.5 2.3.1 Installing NV6120T and I/O card ....................................................................11 2.3.2 Installing (2) NV6120T and (2) I/O card ........................................................ 12 NV6000T(6240T/6480T)HARDWARE INSTALLATION .................................................. 13 2.4.1 Installing (2) NV6000T card .......................................................................... 13 2.4.2 Installing NV6000T and I/O card ................................................................... 13 2.4.3 Installing (2) NV6000T and (2) I/O card (Optional) ....................................... 14 NV8416T HARDWARE INSTALLATION ........................................................................ 14 2.5.1 Install NV8416T card .................................................................................... 14 2.5.2 Install (2) NV8416T cards ............................................................................. 15 2.5.3 Install NV8416T card and I/O card (optional) ................................................ 15 2.5.4 Install (2) NV8416T card and (2) I/O card (optional) ..................................... 16 2.5.5 Connecting the Watchdog line ...................................................................... 17 v 2.6 2.7 2.8 2.5.6 Connecting the Watchdog line to NV6120T .................................................. 17 2.5.7 Connecting the Watchdog line to NV6000T .................................................. 17 2.5.8 Connecting the Watchdog line to NV8416T .................................................. 18 CONNECTING THE CAMERAS, A TV AND AUDIO DEVICE ................................................. 19 2.6.1 Connecting the Cameras, a TV and Audio devices to NV6120T .................. 19 2.6.2 Connecting the Cameras, a TV and Audio devices to NV6000T .................. 20 2.6.3 Connecting the Cameras, a LCD Monitor, and Audio devices to NV8416T .. 21 DUAL MONITORS SETUP........................................................................................... 22 2.7.1 Graphic card with ATi chipset ........................................................................ 22 2.7.2 Graphic card with NVIDIA chipset ................................................................. 24 SENSOR AND RELAY PINHOLE ALLOCATION ON I/O CARD .............................................. 25 2.8.1 2.9 NV6120T/NV6240T/NV6480T/NV8416T ...................................................... 25 THE SENSOR INPUT AND RELAY OUTPUT SPECIFICATIONS ............................................ 26 2.10 CONNECTING POS (POINT OF SALES) ....................................................................... 27 CHAPTER 3 SOFTWARE INSTALLATION ...................................................................28 3.1 INSTALLING NV DVR SOFTWARE AND DRIVERS IN W INDOWS XP/7 .............................. 29 3.2 INSTALLING NV SOFTWARE LICENSE(NXU8000 SERIES)............................................. 30 CHAPTER 4 USING THE DVR SOFTWARE .................................................................36 4.1 RUNNING THE DVR SOFTWARE ................................................................................ 36 4.2 USING THE VIRTUAL KEYBOARD ................................................................................ 36 4.3 SYSTEM SETUP W IZARD .......................................................................................... 37 4.4 4.3.1 System Setting Wizard ................................................................................. 38 4.3.2 Network Setting Wizard ................................................................................ 39 4.3.3 Display Setting Wizard.................................................................................. 42 4.3.4 Storage Setting Wizard ................................................................................. 43 FAMILIARIZING THE BUTTONS IN PREVIEW /ADVANCED MODE ........................................ 52 4.4.1 Using Event Log Viewer ............................................................................... 59 Using POS Viewer ............................................................................................ 60 Using Counting Log Viewer .............................................................................. 61 Using the Object Log Viewer ............................................................................ 62 4.5 FAMILIARIZING THE BUTTONS IN COMPACT MODE ........................................................ 63 4.6 FAMILIARIZING THE BUTTONS IN PLAYBACK MODE ....................................................... 64 4.6.1 Watermark Verification.................................................................................. 70 vi 4.7 FAMILIARIZING THE BUTTONS IN PTZ CAMERA CONTROLLER ........................................ 71 4.8 SETTING UP AND USING THE EMAP............................................................................ 72 4.8.1 4.9 To Use the Emap .......................................................................................... 73 TO CUT AND SAVE THE WANTED PORTION OF THE RECORDED VIDEO ........................... 74 4.10 TO BOOKMARK A SECTION OF THE VIDEO ................................................................... 75 4.11 TO SEARCH USING THE VISUAL SEARCH .................................................................... 76 4.12 TO SEARCH USING THE EVENT SEARCH .................................................................... 77 4.13 TO SEARCH USING THE INTELLIGENT SEARCH ............................................................ 78 4.14 TO SETUP THE PTZ/IP PTZ CAMERA ........................................................................ 79 CHAPTER 5 5.1 CUSTOMIZING THE DVR SYSTEM......................................................... 82 SYSTEM SETTING .................................................................................................... 82 5.1.1 To Set the POS Setting ............................................................................... 108 General Setting............................................................................................... 108 Setup POS Device...........................................................................................110 Advanced Setting ............................................................................................115 POS Database Setting ....................................................................................115 5.2 5.3 CAMERA SETTING ...................................................................................................116 5.2.1 NV series .....................................................................................................116 5.2.2 NXU8000 series ......................................................................................... 125 5.2.3 Setup the Object Counting.......................................................................... 131 5.2.4 To Setup the FaceFinder ............................................................................ 133 5.2.5 Setup PTZ Tracking .................................................................................... 135 5.2.6 Create a Camera Group ............................................................................. 137 5.2.7 IP camera PnP Setup ................................................................................. 140 RECORDING SETTING ............................................................................................ 141 5.3.1 To Mask/Shield an area on the screen ....................................................... 148 5.3.2 To show and change the color of the Mask................................................. 148 5.3.3 To Playback Encrypted Video ..................................................................... 148 5.4 NETWORK SETTING ............................................................................................... 149 5.5 SCHEDULE SETTING .............................................................................................. 152 5.5.1 5.6 To set schedule at a specific portion of time in that hour ............................ 153 BACKUP SETTING .................................................................................................. 154 5.6.1 Setup Quick Backup ................................................................................... 155 vii 5.7 SENSOR SETTING .................................................................................................. 156 5.8 RELAY SETTING..................................................................................................... 157 5.8.1 5.9 To Setup External I/O Box .......................................................................... 158 ALARM SETTING .................................................................................................... 161 5.9.1 To Setup Alarm Relay ................................................................................. 168 5.9.2 To Setup the Alarm Sound Setting .............................................................. 168 5.9.3 To Setup Call Out List ................................................................................. 169 5.9.4 To Setup Send E-mail Setting ..................................................................... 170 5.9.5 To Setup FTP Setting.................................................................................. 171 5.9.6 To Setup Alarm Recording Setting .............................................................. 172 5.9.7 To Setup SMS/MMS Setting ....................................................................... 173 5.9.8 To Setup PTZ Preset Point ......................................................................... 174 5.9.9 To Setup Alarm SOP ................................................................................... 174 5.9.10 To Setup CMS Setting ................................................................................ 175 5.9.11 To Setup POS Keyword Setting .................................................................. 176 5.9.12 Missing, Suspicious Object, and Scene Change Detected ......................... 177 5.10 USER SETTING ...................................................................................................... 179 CHAPTER 6 6.1 PLAYBACK BACKUP VIDEO ................................................................ 181 FAMILIARIZING QPLAYER BUTTONS ......................................................................... 181 CHAPTER 7 FUNCTIONAL KEYS AND DEBUG TOOL .............................................184 7.1 USING FUNCTIONAL KEYS ...................................................................................... 184 7.2 USING DEBUG TOOL .............................................................................................. 185 CHAPTER 8 8.1 USING THE REMOTE PROGRAMS ...................................................... 186 FAMILIARIZING THE PCVIEWER ............................................................................... 187 8.1.1 PCViewer Screen ....................................................................................... 187 8.1.2 PCViewer Control Panel ............................................................................. 189 8.1.3 Playback Mode Control Panel .................................................................... 191 8.1.4 To Setup Remote System Setting ............................................................... 193 Basic Setting................................................................................................... 193 Advance Setting ............................................................................................. 195 System Setting ........................................................................................................ 195 Camera Setting ....................................................................................................... 200 Record Setting ........................................................................................................ 202 viii Network Setting....................................................................................................... 206 Schedule Setting ..................................................................................................... 210 Alarm Setting .......................................................................................................... 212 8.2 FAMILIARIZING THE REMOTE CONSOLE BUTTONS ...................................................... 217 8.2.1 To Setup Remote Console Setting .............................................................. 219 8.3 FAMILIARIZING THE BUTTONS IN PTZ CAMERA CONTROLLER ...................................... 221 8.4 USING THE REMOTE PLAYBACK ............................................................................... 222 8.4.1 Familiarizing the Local Playback Buttons ................................................... 224 8.4.2 Familiarizing the RealTime Playback Buttons ............................................. 228 8.4.3 Familiarizing the Download and Playback Buttons ..................................... 231 CHAPTER 9 9.1 9.2 9.3 WEB TOOLS .......................................................................................... 233 REMOTE SETUP .................................................................................................... 233 9.1.1 To Add DVR server ..................................................................................... 234 9.1.2 To Setup Remote DVR Server .................................................................... 235 REMOTE BACKUP .................................................................................................. 236 IMATRIX APPLICATION ............................................................................................ 240 9.3.1 Software Installation ................................................................................... 241 Minimum System Requirements ..................................................................... 241 Installing the iMatrix Software in Windows XP/7 ............................................. 242 9.3.2 Using the iMatrix ......................................................................................... 244 Running the iMatrix Software.......................................................................... 244 Using the iMatrix Application........................................................................... 244 Using Monitor Controller ................................................................................. 246 Familiarizing the Buttons in PTZ Camera Controller ....................................... 248 9.3.3 Customizing the iMatrix System ................................................................. 249 System Setting ............................................................................................... 249 DVR Setup...................................................................................................... 251 Camera Setup ................................................................................................ 252 User Setting .................................................................................................... 255 9.3.4 Using the Playback Function ...................................................................... 256 CHAPTER 10 USING THE REMOTE CONTROL SERVER ..........................................258 APPENDIX A REGISTERING DOMAIN NAMES .......................................................... 259 ix APPENDIX B CONFIGURE UPNP................................................................................261 APPENDIX C NETWORK SERVICE PORT ..................................................................263 APPENDIX D MOBILE VIEWER COMPARISON.......................................................... 264 LIMITED WARRANTY .................................................................................................. 265 x Manual Conventions The following conventions are used throughout this manual. Caution symbol is intended to alert the user of the important installation and operating instructions. Fail to comply may damage the system. i Information symbol is intended to provide additional information for the purpose of clarification. NOTICE - INFORMATION IN THIS DOCUMENT IS SUBJECT TO CHANGE WITHOUT NOTIEC. THE INFORMATION CONTAINED HEREIN IS TO BE CONSIDERED FOR REFERENCT ONLY. xi Chapter 1 1.1 Introduction NV series AVer DVR is a 32-bit PCI video capture card that works as a digital video surveillance system. It enables you to capture true color images and real-time videos from 4 up to 16 camera inputs simultaneously. With the latest Motion Detection technology, you no longer need to monitor every single moment of the day; the system automatically records and triggers an alarm when any movement is detected. NV6120T Package NV6120T package includes the following: (5) (4) (2) (3) FC - 26P 8 (1) (6) (1) NV6120T (2) I/O card (7) (5) Installation CD (7) I/O cable (6) 30cm Watchdog line (3) 1 x AV cable (4) Quick Guide NV6240T Package NV6240T package includes the following: (3) (5) (4) (2) FC - 26P 8 (1) (6) (1) NV6240T (2) I/O card (7) (5) Installation CD (7) I/O cable (6) 30cm Watchdog line (3) AV cable (4) Quick Guide 1 NV6480T Package NV6480T package includes the following: (3) (5) (4) (2) FC - 26P 8 (1) (6) (1) NV6480T (2) I/O card (7) (5) Installation CD (7) I/O cable (6) 30cm Watchdog line (3) 2 x AV cable (4) Quick Guide NV8416T Package NV8416T package includes the following: (2) (3) (4) (1) (5) (6) (1) NV8416T (2) Installation CD (3) Quick Installation Guide (4) AV cable (5) AV cable (6) Watchdog line 2 1.2 NXU8000 series TM AVer NXU 8000 series is a software license that offers a way to install NVR surveillance application in your computer or upgrading NV DVR server for extra IP camera connection that is authorized by the license. Package Contents Software license CD (4~32CH) i NXU8000 series provides 4~32 IP cameras connection that depends on the software license user has purchased. 3 1.3 Card Parts NV6120T Card Parts I/O connector DVI AV In port Reset pin Watchdog pin NV6000T series Card Parts (6420T/6480T) i NV6240T card only has one DVI AV in port. I/O connector DVI AV In port Reset pin Watchdog pin DVI AV In port NV8416T Card Parts I/O connector Connector for Display 21 card Reset pin Watchdog pin DVI AV In Port DVI AV In Port 4 Chapter 2 2.1 Hardware Installation Minimum System Requirements Verify if the computer meets the minimum system requirements. Product Item CPU Mother Board Intel G41/P43/X58/H55/P55/H61/H67/P67/Z68 chipset RAM 1GB or higher i NV6120T Recommended 1. 2. Pentium® 4 3.2 GHz or higher Dual core CPU is highly recommended At least 3G RAM is required if you want to install up to 42 mega-pixel IP cameras on your DVR system. Graphic Card 32-bit high color SVGA graphics card with 128MB video memory and DirectDraw® / YUV Rendering Capability HDD 120GB or more Ethernet 10/100/1000 Base-T Ethernet card OS Windows XP Professional(32bit) / 7 Professional (32bit)/ 7 Professional (64bit) Others PCI-Express x1, Sound card and speakers For Windows 7, do the following setting in order to operate DVR normally. - To disable User Account Control (UAC) before enter DVR system. To disable UAC, please go to User Account setting in Control Panel to turn User Account Control off. If UAC doesn’t disable, the DVR program will not allow to be installed. - Adjust the Display mode to Basic mode. - When formatting HDD, please select 64K allocation unit size. 5 Product Item CPU 3. 4. Mother Board Intel G41/P43/X58/H55/P55/H61/H67/P67/Z68 chipset RAM 1GB or higher i NV6000T (6240T/6480T) Recommended Pentium® 4 3.2 GHz or higher Dual core CPU is highly recommended At least 3G RAM is required if you want to install up to 42 mega-pixel IP cameras on your DVR system. Graphic Card 32-bit high color SVGA graphics card with 128MB video memory and DirectDraw® / YUV Rendering Capability HDD 120GB or more Ethernet 10/100/1000 Base-T Ethernet card OS Windows XP Professional(32bit) / 7 Professional (32bit)/ 7 Professional (64bit) Others PCI-Express x1, Sound card and speakers For Windows 7, do the following setting in order to operate DVR normally. - To disable User Account Control (UAC) before enter DVR system. To disable UAC, please go to User Account setting in Control Panel to turn User Account Control off. If UAC doesn’t disable, the DVR program will not allow to be installed. - Adjust the Display mode to Basic mode. - When formatting HDD, please select 64K allocation unit size. 6 Product NV6000T x 2 Item Recommended CPU Intel Core 2 Duo E6600 2.4 GHz Mother Board Intel G41/P43/X58/H55/P55/H61/H67/P67/Z68 chipset *Two PCI-E x 1 slots are required to install 32 channels system RAM 1GB or more i (32 Channel) At least 3G RAM is required if you want to install up to 42 mega-pixel IP cameras on your DVR system. HDD 120GB or more Ethernet 10/100/1000 Base-T Ethernet card OS Windows XP Professional(32bit) / 7 Professional (32bit)/ 7 Professional (64bit) Others Two PCI-Express x1, Sound card and speakers For Windows 7, do the following setting in order to operate DVR normally. - To disable User Account Control (UAC) before enter DVR system. To disable UAC, please go to User Account setting in Control Panel to turn User Account Control off. If UAC doesn’t disable, the DVR program will not allow to be installed. - Adjust the Display mode to Basic mode. - When formatting HDD, please select 64K allocation unit size. 7 Product NV8416T Item Recommended CPU 1. Pentium® 4 3.2 GHz or higher 2. Dual core CPU is highly recommended Mother Board Intel G41/P43/X58/H55/P55/H61/H67/P67/Z68 chipset RAM 1GB or more i At least 3G RAM is required if you want to install up to 42 mega-pixel IP cameras on your DVR system. HDD 120GB or more Ethernet 10/100/1000 Base-T Ethernet card OS Windows XP Professional(32bit) / 7 Professional (32bit)/ 7 Professional (64bit) Others PCI-E x4 interface, Sound card and speakers - CPU i7 and above 2G RAM is required for 32 channels real time recording. - To disable User Account Control (UAC) before enter DVR system. To disable UAC, please go to User Account setting in Control Panel to turn User Account Control off. If UAC doesn’t disable, the DVR program will not allow to be installed. - When formatting HDD, please select 64K allocation unit size. Product NXU8000 series Item Recommended CPU 1. 2. Mother Board Intel G41/P43/X58/H55/P55/H61/H67/P67/Z68 chipset RAM 1GB or higher i Pentium® 4 3.2 GHz or higher Dual core CPU is highly recommended At least 3G RAM is required if you want to install up to 42 mega-pixel IP cameras on your DVR system. HDD 120GB or more Ethernet 10/100/1000 Base-T Ethernet card OS Windows XP Professional(32bit) / 7 Professional (32bit)/ 7 Professional (64bit) Others Sound card and speakers - The NVR system can install NV software license is limited to 32 channels. - NXU8000 series can be combined with NV DVR system and total channels are limited to 32 channels. - When formatting HDD, please select 64K allocation unit size. 8 2.2 NV6120T/NV6240T/NV6480T/NV8416T Hardware Combinations AVer NV DVR provides powerful surveillance functions and flexible hardware combinations. The table shows the numbers of camera inputs, audio inputs, sensor inputs and relay outputs on different hardware combinations. Before installing the cards, the computer must be turned OFF, the power cable must be UNPLUGGED and all other cables that are attached at the back of the computer must be DISCONNECTED. When installing multiple cards, it is important to arrange the cards in sequence so that the cables would not tangle up. NV6000T hardware combinations: Hardware Combinations Camera Input Audio Input Sensor Input Relay Output 0 16 16 0 0 1 16 16 4 4 2 0 32 32 0 0 2 1 32 32 4 4 2 2 32 32 8 8 IO Card Camera Input Audio Input Sensor Input Relay Output 1 0 8 8 0 0 1 1 8 8 4 4 2 0 16 16 0 0 2 1 16 16 4 4 2 2 16 16 8 8 IO Card Camera Input Audio Input Sensor Input Relay Output 1 0 4 4 0 0 1 1 4 4 4 4 2 0 8 8 0 0 2 1 8 8 4 4 2 2 8 8 8 8 Camera Input Audio Input Sensor Input Relay Output NV6480T Card IO Card 1 1 Hardware Combinations NV6240T Card (8Channels) Hardware Combinations NV6120T Card (4Cannels) Hardware Combinations NV6120T Card NV6240T card (4Channels) (8Channels) I/O Card 1 1 0 12 12 0 0 1 1 1 12 12 4 4 1 1 2 12 12 8 8 9 Hardware Combinations Camera Input Audio Input Sensor Input Relay Output 0 20 20 0 0 1 20 20 4 4 2 20 20 8 8 Camera Input Audio Input Sensor Input Relay Output NV6120T Card NV6480T card (4Channels) (8Channels) I/O Card 1 1 1 1 1 1 Hardware Combinations NV6240T Card NV6480T card (4Channels) (8Channels) I/O Card 1 1 0 24 24 0 0 1 1 1 24 24 4 4 1 1 2 24 24 8 8 NV8416T hardware combinations: Hardware Combinations Camera Input Audio Input Sensor Input Relay Output 0 16 16 0 0 2 0 32 32 0 0 1 1 16 16 4 4 2 0 32 32 0 0 2 1 32 32 4 4 2 2 32 32 8 8 NV8416T Card IO Card 1 10 2.3 NV6120T Hardware Installation The NV6120T can support up to 8 cameras and 8 audio inputs. 2.3.1 Installing NV6120T and I/O card 1. Remove the PC case cover. 2. Remove 1 bracket that cover the PCI slot and 1 bracket that cover the PCI-Ex1 slot. Save the screws. 3. Connect the NV6120T card and I/O card with the connection cable. 4. Press the cards into the PCI-Ex1 slots firmly. 5. Secure the card with the screws. 6. Connect the supplied AV connection cable to the DVI AV IN port. NV6120T Card I/O card I/O card AV connection cable NV6120T Card 11 2.3.2 i Installing (2) NV6120T and (2) I/O card The PC motherboard needs to have 2 PCI-Ex1 slots for installing 2 NV6120T cards. 1. Remove the PC case cover. 2. Remove 2 brackets that cover the PCI slot and 2 brackets that cover the PCI-Ex1 slot. Save the screws. 3. Connect the NV6120T cards and I/O cards with the connection cable. 4. Press the NV6120T cards into the PCI-Ex1 slots firmly and I/O card into the PCI slots firmly 5. Secure the card with the screws. 6. Connect the supplied AV connection cable to the DVI AV IN port. NV6120T Card I/O card I/O card NV6120T NV6120T Card Card I/O card I/O card AV connection cable NV6120T Card 12 2.4 NV6000T(6240T/6480T)Hardware Installation The NV6000T can support up to 16 cameras and 8 audio inputs 2.4.1 i 1. 2. 3. 4. 5. Installing (2) NV6000T card The PC motherboard needs to have 2 PCI-Ex1 slots for installing 2 NV6000T card. Remove the PC case cover. Remove 2 brackets that cover the PCI slots. Save the screws. Press the cards into the PCI-Ex1 slot firmly. Secure the card with the screws. Connect the supplied AV connection cable to the DVI AV IN port. AV connection cable NV6000T card NV6000T card NV 6000 T NV 6000 T AV connection cable 2.4.2 Installing NV6000T and I/O card 1. Remove the PC case cover. 2. Remove 1 bracket that cover the PCI slot and 1 bracket that cover the PCI-Ex slot. Save the screws. 3. Connect the NV6000T card and I/O card with the connection cable. 4. Press the cards into the PCI-Ex1 slots firmly. 5. Secure the card with the screws. 6. Connect the supplied AV connection cable to the DVI AV IN port. AV connection cable NV6000T card I/O card NV 6000 T I/O card AV connection cable 13 2.4.3 Installing (2) NV6000T and (2) I/O card (Optional) 1. Remove the PC case cover. 2. Remove 2 brackets that cover the PCI slot and 2 brackets that cover the PCI-Ex slot. Save the screws. 3. Connect the NV6000T cards and I/O cards with the connection cable. 4. Press the NV6000T cards into the PCI-Ex1 slots firmly and I/O card into the PCI slots firmly 5. Secure the card with the screws. 6. Connect the supplied AV connection cable to the DVI AV IN port. I/O card NV6000T card AV connection cable NV6000T card NV6000T NV6000T I/O card I/O card I/O card AV connection cable 2.5 NV8416T Hardware Installation 2.5.1 1. 2. 3. 4. 5. Install NV8416T card Remove the PC case cover. Remove 1 bracket that covers the PC-Ex4I slot. Save the screws Press the NV8416T card into the PCI-Ex4slot firmly. Secure all the cards with the screws. Connect the supplied AV connection cables to the AV IN ports. AV connection cable NV8416T card NV 8416T AV connection cable 14 2.5.2 1. 2. 3. 4. 5. Install (2) NV8416T cards Remove the PC case cover. Remove 2 brackets that cover the PCI-Ex4 slot. Save the screws Press the NV8416T cards into the PCI-Ex4 slot firmly. Secure all the cards with the screws. Connect the supplied AV connection cables to the AV IN ports. AV connection cable NV8416T card AV connection cable NV8416T NV8416T card NV8416T AV connection cable AV connection cable 2.5.3 Install NV8416T card and I/O card (optional) 1. Remove the PC case cover. 2. Remove 1 bracket that cover the PC-Ex4I slot and 1 bracket that cover the PCI slot. Save the screws 3. Connect the NV8416T card and I/O card with the connection cable. 4. Press the NV8416T card into the PCI-Ex4 slot and I/O card into the PCI slot firmly. 5. Secure all the cards with the screws. 6. Connect the supplied AV connection cables to the AV IN ports. AV connection cable NV8416T card I/O card NV 8416T I/O card AV connection cable 15 2.5.4 Install (2) NV8416T card and (2) I/O card (optional) 1. Remove the PC case cover. 2. Remove 2 brackets that cover the PC-Ex4I slot and 2 brackets that cover the PCI slot. Save the screws 3. Connect the NV8416T cards and I/O cards with the connection cable. 4. Press the NV8416T cards into the PCI-Ex4 slot and I/O cards into the PCI slot firmly. 5. Secure all the cards with the screws. 6. Connect the supplied AV connection cables to the AV IN ports. AV connection cable NV8416T card NV8416T I/O card I/O card AV connection cable I/O card NV8416T AV connection cable NV8416T card AV connection cable I/O card 16 2.5.5 Connecting the Watchdog line The DVR program constantly monitors its operation. Connecting the NV6120T/NV6000T (6240T/6480T) /NV8416T to the motherboard reset switch panel, enables the unit to restart automatically and reset the system when an error has been detected. i If more than one NV6120T/NV6000T (6240T/6480T)/NV8416T card is installed, connect the watchdog line at last card. 2.5.6 1. 2. 3. Connecting the Watchdog line to NV6120T Look for the labeled RESET SW switch lead and connect it to the NV6120T card reset pin. Connect the supplied Watchdog line to the NV6120T card watchdog pin and the other end to the motherboard RESET SW panel. If you are not sure, please refer to the motherboard user manual. You may now replace back the PC cover and connect all the cables. NV6120T Watchdog line 2.5.7 4. 5. 6. Reset SW lead Connecting the Watchdog line to NV6000T Look for the labeled RESET SW switch lead and connect it to the NV6000T card reset pin. Connect the supplied Watchdog line to the NV6000T card watchdog pin and the other end to the motherboard RESET SW panel. If you are not sure, please refer to the motherboard user manual. You may now replace back the PC cover and connect all the cables. Reset SW lead Watchdog line NV6000T 17 2.5.8 Connecting the Watchdog line to NV8416T 1. Look for the labeled RESET SW switch lead and connect it to the NV8416T card reset pin. 2. Connect the supplied Watchdog line to the NV8416T card watchdog pin and the other end to the motherboard RESET SW panel. If you are not sure, please refer to the motherboard user manual. 3. You may now replace back the PC cover and connect all the cables. Watchdog line NV8416T 18 Reset SW lead 2.6 2.6.1 Connecting the Cameras, a TV and Audio device Connecting the Cameras, a TV and Audio devices to NV6120T 1. Use the supplied AV connection cable and connect it to the D-type AV IN port of NV6120T card (see NV6120T card parts). 2. Connect the cameras to the BNC video connectors and audio devices to the RCA audio connectors. Just follow the order basing on the marked sequence. 3. Connect one end of the RCA video cable (not supplied) to the TV OUT port of NV6000T card and the other end to the TV video input port. If you are not sure, please refer to the TV user manual. i The DVR system supports both analog and IP camera channel for TV output. 19 2.6.2 Connecting the Cameras, a TV and Audio devices to NV6000T 4. Use the supplied AV connection cable and connect it to the D-type AV IN port of NV6000T card (see NV6000T card parts). 5. Connect the cameras to the BNC video connectors and audio devices to the RCA audio connectors. Just follow the order basing on the marked sequence. 6. Connect one end of the RCA video cable (not supplied) to the TV OUT port of NV6000T card and the other end to the TV video input port. If you are not sure, please refer to the TV user manual. AV connection cable NV6000 T MIC 1 MIC 2 MIC 3 MIC 4 MIC 5 MIC 6 MIC 7 MIC 8 RC A cable Television MIC 1 MIC 2 MIC 3 MIC 4 MIC 5 MIC 6 MIC 7 MIC 8 i The DVR system supports both analog and IP camera channel for TV output. 20 2.6.3 Connecting the Cameras, a LCD Monitor, and Audio devices to NV8416T 1. Use the supplied AV connection cable and connect it to the DVI AV IN port of NV8416T daughter card (see NV8416T card parts). 2. Connect the cameras to the BNC video connectors and audio devices to the RCA audio connectors. Just follow the order basing on the marked sequence. 3. Connect the LCD Monitor to VGA cable. Camera 1 Camera 2 Camera 3 Camera 4 Camera 5 Camera 6 Camera 7 Camera 8 AV connection cable NV8416T MIC 1 MIC 2 MIC 3 MIC 4 MIC 5 MIC 6 MIC 7 MIC 8 Camera 1 Camera 2 Camera 3 Camera 4 Camera 5 Camera 6 Camera 7 Camera 8 MIC 1 MIC 2 MIC 3 MIC 4 MIC 5 MIC 6 MIC 7 MIC 8 AV connection cable LCD Monitor 21 2.7 Dual Monitors Setup The NV DVR system Supports Single and Dual monitor displays. When using dual monitors, the Emap and Playback function will be display on the second monitor. The Video configuration is different for each different VGA chipsets. Please follow the steps below to setup the dual monitors display. 2.7.1 Graphic card with ATi chipset 1. Enter the ATI Catalyst Control Center, user can click the short-cut or right click on the screen. 2. There are two modes to select ─ Basic and Advanced. 3. If user selected Basic mode, press the Quick Settings tab. Then select the Select a different desktop mode and click Go. 22 4. Select the Extended Desktop and then click Finish. 5. If user selected the Advanced mode, click the View button. 6. In Display Manager, right click on the second Display on the right side and select Extend Main onto monitor. 7. Adjust each monitor resolution to 1024x768, 1440x900, 1680x1050, 1920x1200 or 1920x1080. 23 2.7.2 Graphic card with NVIDIA chipset 1. Click the NVIDIA nView, and select the Dualview mode. 2. Adjust each monitor resolution to 1024x768, 1440x900, 1680x1050, 1920x1200 or 1920x1080 3. To review if the display mode is correct, you can check the task bar. The task bar will show on the first monitor only. Monitor 1 Monitor 2 24 2.8 2.8.1 Sensor and Relay pinhole allocation on I/O Card NV6120T/NV6240T/NV6480T/NV8416T The I/O Audio card enables you to connect (4) sensor inputs and (4) relay outputs. Just connect the external sensor and relay pin directly to the NV6120T/NV6240T/NV6480T//NV8416T I/O card pinhole. Check the table below and locate which pinhole is assigned to sensor input and relay output. 1 2 3 4 5 6 7 8 9 10 11 12 13 14 15 16 17 18 19 20 The signal from the sensor (i.e., infrared sensors, smoke detectors, proximity sensors, door sensors, etc.) is being transmitted to the I/O card and this triggers the system to respond and send signal to relay device (i.e., alarm, telephone etc). Pin # Definition Pin # Definition 1 Sensor input signal 1+ 11 Relay Normal Close 1 2 Sensor output signal 1(GND) 12 Relay Common 2 3 Sensor input signal 2+ 13 Relay Normal Open 2 4 Sensor output signal 2(GND) 14 Relay Normal Close 2 5 Sensor input signal 3+ 15 Relay Common 3 6 Sensor output signal 3(GND) 16 Relay Normal Open 3 7 Sensor input signal 4+ 17 Relay Normal Close 3 8 Sensor output signal 4(GND) 18 Relay Common 4 9 Relay Common 1 19 Relay Normal Open 4 10 Relay Normal Open 1 20 Relay Normal Close 4 25 2.9 The Sensor input and Relay output Specifications You may use the sensor input and relay output specifications table below for your reference. A. Sensor Input Specification Absolute Maximum Ratings (Ta=25°C) Parameter Input Symbol Rating Unit Forward Current IF 50 mA Reverse Voltage VR 6 V Power Dissipation P 70 mW Electrical/Optical Characteristics Input Parameter Symbol Min Typ. Max. Unit VF - 1.2 1.4 V IF=20mA Reverse Voltage IR - - 10 A VR=4V Terminal Capacitance Ct - 30 250 pF V=o, f=1KHz Symbol Min Typ. Max. Unit ICEO - - 100 nA VCE=20V Collector-Emitter Breakdown Voltage BVCEO 35 - - V IC=0.1mA Emitter-Collector Breakdown Voltage BVECO 6 - - V IE=10 Forward Current Parameter Output Collector Dark Current Transfer Characteristics (Ta=25°C) *Current Transfer Ratio CTR 50 - 600 % Collector Current IC 2.5 - 30 mA V Collector-Emitter Breakdown Voltage VCE(sat) - 0.1 0.2 Isolation Resistance RISO 5 x 1010 1011 - Floating Capacitance Cf - 0.6 1.0 Cut-off Frequency fc - 80 Response Time (Rise) tr - 4 18 s Response Time (Fall) tf - 3 18 s *CTR= IC IF Conditions Conditions A IF=5mA, VCE=5V RBE= IF=20mA, IC=1mA DC500V, 40-60% R.H. pF KHz V=0, f=1MHz VCE=5V, IC=2mA RL=100, -3dB VCE=2V, IC=2mA RL=100 100% B. Relay Output Specification Surge strength Nominal power :1500 VAC Operating power : 110mw ~ 200mw : 200mw ~ 360mw C. COIL RATINGS (at 20 oC ) Coil Nominal Voltage Coil Resistance Pick-up Voltage Drop-Out Voltage (VDC) 10% (VDC) (VDC) 5 125 3.75 0.5 o * Max Continuous Voltage at 20 C : 110% of Coil Nominal Voltage Nominal Current (mA) 40 D. CONTACT RATINGS Contact Arrangement max. Switch Power max. Switch voltage max. Switch current Contact Resistance 1 Form C (SPDT) 125VA 60W 125VAC 30VDC 1A ≤ 100mΩ 1A/125VAC 1A/30VDC Resistive Load 26 2.10 Connecting POS (Point of Sales) AVer DVR can be integrated with POS system equipment. Connecting the POS equipment to AVer DVR system thru RS232 connection, enables you to view, record and keep track of the items that were sold. You may also select the camera on where to display all the data. To connect, locate the RS232 port of the POS equipment and PC. Use an RS232 cable (not supplied) to make the connection. RS232 cable i For detail of POS installation, please refer to POS Quick Guide. 27 Chapter 3 Software Installation This chapter describes how to install the DVR software, drivers, install NV software license (NXU8000 series), and upgrade the DVR/NVR by software license. The CD-Key is permitted for use on a single computer. It is prohibited to use the CD-key on more than one computer. Once detected, this would cause a system conflict and some of the features might fail to work on both PC. Before installing the software, make sure that the Windows OS patches and the video graphic card driver are UPDATED. If you have an old version of the DVR software installed in your PC, the old copy must be removed. To remove, click Start >Settings > Control Panel and then double click Add/Remove Programs. In Add/Remove Programs list, select NV DVR and then click Remove. We HIGHLY RECOMMEND having three (3) separate drives for the main system (OS and DVR software), storage and backup. The ideal hard disk size for the main drive is 20GB. As for the storage and backup, at least 60GB each. The hard drives format must be in NTFS. This way we can maintain an optimized system for your security. i To ensure getting the latest copy of DVR software, go and download the updated version from the following site: Worldwide : H http://surveillance.aver.com/download-center US/CANADA: http://www.averusa.com/surveillance/download.aspx H 28 3.1 Installing NV DVR Software and Drivers in Windows XP/7 Upon turning the computer on, the system automatically detects the newly installed hardware. When the Found New Hardware dialog box appears, IGNORE it. Remember : It is important to install the NV DVR software first, before installing the drivers. Please follow the below steps to install NV application: 1. Place the installation CD into the CD-ROM drive then click Install Surveillance System. Then, follow the on-screen instructions. 2. When product select dialog appears, mark the NV card that you have purchased. 3. Accept the license agreement to continue the installation. If you do not agree the license agreement, the installation will be canceled. 4. Enter your company name and the CD-Key that is located on the back of installation CD sleeve. 5. Then, click OK to complete the installation. 6. You may now run the NV DVR program. To run the application, click on your PC desktop or click Start > Programs > DVR > NV6000 or NV8000 (it displays the NV capture card that user has installed). 29 3.2 Installing NV Software License(NXU8000 series) DO NOT install Software License to multiple PCs, it won’t work if the license key has been found on multiple PCs. 3.2.1 For New Installation If the system hasn’t installed any DVR software and NV card, please follow the below steps to install: 1. Place the Software License CD into CD-ROM drive on your PC. 2. Then, click Install Surveillance System and follow the on-screen instructions. 3. When product select dialog appears, mark the NXU selection to install. 4. Accept the agreement license to continue the installation. If you do not agree the license agreement, the installation will be cancel. 5. Enter your company name and the CD-Key that is located on the back of installation CD sleeve. 6. Then, click OK to complete the installation. 7. After completing the installation, you may now run the application program. To run the application, click on your PC desktop or click Start > Programs > DVR > NXU8000 series. 8. Before starting to connect IP camera, user needs to enter the activation key to active the IP camera channels. To enter activation key, user needs to do the License Upgrade procedure. There are 2 ways to enter the license upgrade process: a. Press F1 to call out the System Information dialog, then, click the License Upgrade button. 30 b. Click power button ( ) and click About button. The Product Information dialog is shown up and click License Upgrade button. 9. Next, DVR System would ask user to enter the activation key (License.bin). If user didn’t get the activation key (License.bin),then, click “ No” and input CD-Key of NV DVR/NVR that user has purchased. And, click Export button to export a DVR information file (computerinfo.bin) and give to your distributor. Your distributor will generate an activation key based on the file (computerinfo.bin) that user has provided. Enter the CD-Key and click Export button. 2 1 4 3 Click OK to save the DVR information file to selected location. Click Yes to continue it. 31 10. After getting the activation key (License.bin), click “Yes” and import your activation key (License.bin). 11. Then, DVR/NVR system will need to restart to take effect. 12. After DVR/NVR system restarting, user can press F1 to check IP camera license information to make sure the upgrading is successful. After upgrading, the IPCam license is appeared and display how many channel license that user has purchased. 32 3.2.2 For Upgrading Installation To upgrade the extra IP camera channels for existing NVR/DVR system, please follow the below steps to upgrade: 1. Run the NVR/DVR application. 2. There are 2 ways to enter the license upgrade process: a. Press F1 to call out the System Information dialog, then, click the License Upgrade button. b. Click power button ( ) and click About button. The Product Information dialog is shown up and click License Upgrade button. 33 3. Next, DVR System would ask user to enter the activation key (License.bin). If user didn’t get the activation key (License.bin),then, click “ No” and input CD-Key of NV DVR/NVR that user has purchased. And, click Export button to export a DVR information file (computerinfo.bin) and give to your distributor. Your distributor will generate an activation key based on the file (computerinfo.bin) that user has provided. Enter the CD-Key and click Export button. 2 1 4 3 Click OK to save the DVR information file to selected location. Click Yes to continue it. 34 4. After getting the activation key (License.bin), click “Yes” and import your activation key (License.bin). 5. Then, DVR/NVR system will need to restart to take effect. 6. After DVR/NVR system restarting, user can press F1 to check IP camera license information to make sure the upgrading is successful. After upgrading, the IPCam license is appeared and display how many channel license that user has purchased. 35 Chapter 4 4.1 Using the DVR Software Running the DVR Software To run the application, double-click on your PC desktop. For security purpose, some of the features would require you to enter User ID and Password before it can be accessed. When the Authorization dialog box appears, key in your User ID and Password. (If this is the first time, enter the one you have registered when installing the software.) i 4.2 Please make sure the cursor is located on User ID or Password column if user has call out virtual keyboard for entering ID and password. Using the Virtual Keyboard If the keyboard is not available, you may use the Virtual Keyboard. Just click keyboard. For uppercase and lowercase, click shift button. 36 to show the virtual 4.3 System Setup Wizard The Setup Wizard can guide the user to complete the basic but important setting of DVR system. After login the DVR/NVR system, click Setup > Setup Wizard to start wizard. i User can re-do the Setup Wizard anytime. 37 4.3.1 System Setting Wizard In System Setting step, select the language of DVR system and interface, current time zone of DVR is located, setup network time synchronization, and select video standard of DVR system. 1. 2. 3. 4. 5. Language: Customize the language for the DVR system, interface, and tool tips based on the selected language. The default the language is in English. Time Zone: Select the time zone, time, year, and date of DVR is located to setup correct DVR time. Network Time Synchronization: Adjust the DVR system time same as network time server. Enter the Time Server IP address or domain name. Select Automatic Synchronize time to set automatic synchronize time on a daily basis. To adjust time manually, click Sync Now button to adjust time right away. Video Standard: Change and select the proper video standard according to your camera video system. If the video system setting is wrong, the video would appear abnormally. Click Next to go to next wizard section. 38 4.3.2 Network Setting Wizard Setup the IP address of DVR and configure the DDNS. After completed all configuration, click Next to save the setting and go to next wizard setting. The green light indicates the LAN port is connected with Ethernet cable. 1. LAN: Select IP address mode -- DHCP or Static IP. DHCP: To use DHCP server assigning DVR server an IP address. Static IP: Assign a fixed IP address for DVR server - i IP ADDRESS: Assign a constant IP address which a real IP addresses give from ISP to DVR system. Do Not assign the DVR to 1.0.0.0 network segment. It will cause the DVR cannot access to Internet due to the un-recognize to 1.0.0.0 IP segment. - Mask: It is a bitmask used to identify the sub network and how many bits provide room for host addresses. Enter the subnet mask of the IP address which user has assigned to DVR system. - GATEWAY: A network device act as a passageway to internet. Enter the network gateway IP address - DNS: Domain Name Server translates domain names (such as www.abb.com.tw) to IP addresses. Enter the IP address of DNS if it is available. 2. DDNS setting: To use this feature, go to http://ddns.avers.com.tw or http://dyndns.org and register. i The DDNS setting is not required to setup if user hasn’t apply your domain name yet. 39 dyndns.org - Domain Name: The user has applied on website www.dyndns.org. - ID: The account ID that user has created on website www.dyndns.org. - Password: The password that user has assigned on website dyndns.org. ddns.avers.com.tw - Domain Name: The domain name that user has applied on website ddns.avers.com.tw. - CD-Key: The CD-Key is located on back panel of DVR unit. - Password: The password that user has assigned on website ddns.avers.com.tw. dyndns.org ddns.avers.com.tw 40 Register the Domain Name on http://ddns.avers.com.tw 1. User Login: Browse the website ddns.avers.com.tw with Microsoft IE or Netscape Navigator to access the following dialog. - i First input CD-Key number and select the product name. One of CD-Key allows user to register two domain names. One of domain name can be used by Dispatch serve. - Then click OK to login or Reset to clear the previous input. 2. User Information: Please provide the following user information, Host Name (user can choose any name he/she likes except the one in conflict with other users), Password, Email, Company, and Country. And then, click OK to complete the domain name registration. i - Note that Host Name and Domain Name (avers.com) are the replacement for Internet address while a remote client tends to search a dynamic server. - Host Name column supports alphabet letters and number only. The maximum character is 15. - The password maximum character is 12. Register the Domain Name on http://www.dyndns.com 1. Open the browser on your PC and enter the URL http://www.dyndns.com 2. Follow the DyDNS’s instruction on website to apply the free domain name. 41 4.3.3 Display Setting Wizard Set monitor resolution and frequency. The DVR system support dual monitor and user need to set a primary monitor when using dual monitor mode. The preview UI is displayed on primary monitor (Monitor 1) and the Monitor 1 sign is displayed at left-upper corner on preview UI screen. The playback UI and Eamp UI are displayed on monitor 2 and Monitor 2 sign is displayed at left-upper corner on screen. Select the Resolution and Frequency from drop-down list and click Next to save the setting and go to next wizard setting. 42 4.3.4 Storage Setting Wizard To create partition, format the hard disk and select storage path for saving recording data. Also, user can setup iSCSI for an extra storage capability if user has iSCSI server on your LAN network. HDD Setting: To create and format hard disk partition, delete a partition, and formatting the hard disk. Create a partition 1. Select the hard disk from Hard Disk Information table. 43 2. Click on the hard disk is in Volume Information table and click Create volume to set the size of partition. 3. User can enter the partition size or scroll the bar to adjust the size. Then, click OK to create and format the partition. The created and formatted partition will list in Volume Information table. 44 4. Each partition is assigned a letter as a volume ID. When user select a storage path, please remember the volume ID match to which partition. To select storage path, click Next to go to Storage Setting page. 5. To create another partition, repeat the above steps. 45 Release the partition: User can delete the partition. When the partition has been deleted, all data save in partition will be erased 1. In Volume Information table, click Release icon ( ) of the partition that user wants to delete it. 2. The DVR system will delete the partition and all data will be erased. 46 Format the hard disk: To format a hard disk or a partition. All data on the hard disk or partition will be erased. 1. Select the hard disk in Hard Disk Information table and select the partition or hard disk that want to be format in Volume Information table. 2. Then, the Format button will show and click Format button to format it. 47 iSCSI: To connect the iSCSI server that user has on LAN network. 1. Click iSCSI button. 2. Enter the IP address or DNS name of the iSCSI server and click Quick Connect to make a connection to iSCSI server. After connected, user can set the iSCSI server as a storage path. 48 Storage Path Set the directory on where to save the data. When there is not enough free space to record one hour data, the system automatically replaces the oldest data. In case you have more than one storage path, the system automatically saves the data to the next storage path. 1. Click button to select a storage path. 49 2. In File Browser window, select the hard disk drive from Current Drive drop-down list. 3. Then, click New Folder icon to create a new folder for saving recording data. 4. Click OK to complete it. 5. A storage path will display in Storage Path table. To add another storage path, repeat above steps. To delete a storage path, select the path and click button 50 6. After completing Storage setting, click Exit button and select Yes to save and exit the Setup Wizard. If user wants to modify some of setting, select No will back to Setup Wizard. 51 4.4 Familiarizing the Buttons in Preview/Advanced Mode DVR system now supports 1024x768, 1440x900, 1680x1050, 1920x1200 or 1920x1080 display resolution. Preview mode in width screen display Preview mode in regular screen display 52 Name (1) Exit Function Call up the Logout dialog box. In the logout dialog box, you may do the following: - Click Exit to close the DVR program. Click Reboot to restart DVR system. Click Login to sign-in in different account. Click About to update patch or find about the software info. To update the patch file, Click Update and select the patch file location – Local Machine or Server Download. And then, select Update type – Main program or IP camera. To upgrade software license, click License Upgrade. Detail refers to Chapter 3. - Click Minimize to reduce the DVR to taskbar button. Click Compact to switch to compact mode (see Chapter 4.4). Click Guest to switch to the guest mode. In guest mode, the functions are limited to preview function only. For complete functions of DVR, please login as an administrator. Click Cancel to exit Logout dialog box. - 53 Name (2) Split Screen Mode i Function Select from 7 different split screen types to view all the camera, or one camera over the other or alongside on a single screen. It also allows you to switch and view different camera number. - If there are only 4 cameras, you won’t be able to switch to 9, 16, 13, and 32 split screen mode. - The DVR system will save the current operating mode (split screen mode, auto scan, full screen, and compact mode status) when shutdown DVR application and apply the mode status for next login. - When you are in single screen mode, Right-click and Drag a square on the area you want to enlarge. Using left button of mouse click on the enlarge screen area and user can move the screen for viewing. Right-click on screen again will back to normal view. - In multiple-screen mode, user can re-arrange the channels’ display order. Right click the video screen of the channel and Drag on where you want to relocate it. However, the changed display order of channel only applies in preview mode and wouldn’t apply in playback. (3) Record Start/stop video recording. The authorize password is required for disabling the record function. The authorization dialog will show the warning message to inform the user for stop recording. i (4) Emap (5) Network Please make sure the cursor is located on Password column if user has call out virtual keyboard for entering ID and password. Display the map in each area, and the location of camera/ sensor/ relay and the warning (see also Chapter 4.7). Enable/disable remote system access. This feature allows you to access DVR server from a remote location via internet connection (see also Chapter 8). The authorize password is required for disabling the network function. The authorization dialog will show the warning message to inform the user for disabling network. i Please make sure the cursor is located on Password column if user has call out virtual keyboard for entering ID and password. 54 Name (6) Setup (7) PTZ (8) Preview (9) Playback (10) Status Bar (11) Camera Group Tree (12) Camera ID Function Configure the system settings (see also Chapter 5). Access PTZ control panel. Beside PTZ camera, DVR system also support mega pixel IP PTZ camera (see also Chapter 4.6). Switch to Preview/Advanced mode. This allows you to view live camera display. Press ctrl + F can freeze the live preview video screen. And then, click Snapshot can save the freeze video screen. Switch to Playback mode. This allows you to view the recorded video file(see Chapter 4.5). Display the current date, time and hard disk free space. To view the user defined channel group tree(see also Chapter 5.2.4). Click + of group to extend group and drag the camera to surveillance screen to view. Click + of camera to view the camera information. Show the number of cameras that are being viewed. When you are in single screen mode, click the camera ID number to switch and view other camera. 55 Name (13) iPOS Live Function To view the real time iPOS data of channels. Click the iPOSLive to call out the real time iPOS data window. User can move the channel of iPOS window apart to proper position. If user didn’t enable the multi-channel of iPOSLive( see also POS Adavanced Setting in 5.1.1), and then, user only can view one channel each time. (14) Snapshot (15) Event log (16) AutoScan To switch to different channel, click Select Camera drop down list to select the channel. To tempore stop iPOS data coming, click Freeze. To un-freeze, click Transaction. Capture and save the screen shot either in *.jpg or *.bmp format. Show the record of activities that take place in the system (also see Chapter 4.3.1). Start/Stop video screen cycle switch (see also Chapter5.1 #6). 56 Name (17) Full screen Function Use the entire area of the screen to only display the video. To return, press the right button of the mouse or ESC on the keyboard or click the arrow icon. When DVR in full screen mode, each channel will display current date and time. Click to back to normal display view. (18) Alarm (19) Live Playback button When you switch to full screen in multiple-screen mode, Left click to toggle to only display one of the video in the multiple-screen mode or all. Alert and display warning info. Only Administrator-level can reset and turn on, off and trigger the Sensor and Relay by right-clicking the item in the Sensor and Relay list. When live playback function has enabled in Miscellaneous at System Setting, the live playback icon is appeared on Preview UI while recording status. Click to playback the recorded file instantly in preview mode. When the channel is in live playback mode, the icon is . Move the mouse to the bottom of the live playback channel, the playback tool bar ( ) will show up. Using the playback tool bar to control the playback. Total 4 channels can be live playback at the same time. 57 Name (20) Volume (21) On Screen Keyboard (22) De-interlace i Function Adjust the sound volume. If the keyboard is not available, you may use the Virtual Keyboard. To enhance the video quality. Set the de-interlace mode to #1, if you are capturing motionless picture and #2, if it captures lots of movement. IP camera doesn’t support de-interlace. (23) Turbo ) in To improve the smoothness of live video. Turbo button is disabled( default. When turbo button is enabled or disabled that applies to whole DVR system, not the specific channel. When restart or shutdown DVR/NVR system, the current turbo status won’t be saved by DVR/NVR system. 58 4.4.1 Using Event Log Viewer Show the record of activities that take place in the system. i - DVR system now supports HDD failure pre-detection mechanism called HDD S.M.A.R.T. function. Once when DVR system has detected the HDD failure possibility, an event log will be occurred and user can check it in Event Log Viewer window. - The HDD S.M.A.R.T. function accurate is approximately about 60%. - The HDD warming event log will issue once a day. i HDD S.M.A.R.T. warning messages’ description are as following: - HDD warning (Low risk): abnormal situations are occurred frequently but hard disk can recovery by itself. - HDD warning(High risk): When HDD warring(Low risk) event has occurred too frequently, even though hard disk can recovery by itself; however hard disk recovery too frequently will effect performance of hard disk. Therefore, it is recommended to replace the hard disk. - [Note] HDD S.M.A.R.T. is an accumulation mechanism, therefore the HDD warning (High risk) event log will issue once every day until hard disk has been replaced. 1. Click the Event Log button on DVR application main interface. The Event log viewer window will show up. 2. Select the Date to view or search certain event log by key word. Enter the key word in Find Text column and click Search button. 3. To filter the records, select and click the select button to display Event, System, Operation, Network or All. 59 4. The events list which display on the screen can be saved as text file format. To save the events list, click Save button. 5. To view POS event log, click POSViewer bar to call out the POSViewer window (see also Using POS Viewer). 6. Click Counting Log Viewer to view object counting information (see also Using Counting Log Viewer). 7. To view FaceFinder log, click Object Log Viewer (see also Using Object Log Viewer). Using POS Viewer (7) (1) (2) (3) (4) (5) (6) Name (1) POSDB Path Function (2) Before/After (3) Channel (4) Search String Set a time period before and after of POS event log. Select the POS event log of channel Enter specific key word or word string to search the POS event log. Mark the Match whole word exactly box if wants to find exactly key word or word string of POS event log. It allows user to save the POS database to selected storage path in excel format. Click to change the storage path. Click Export to save the POSDB to selected storage path. Display the POS event log detail that user selected from Search Result (5)Export POSDB (6) Full Reception The storage path for POS event log. Click window. Click to change the storage path. to save the POS event log. Click to print out the POS event log. (7) Search Result Display the POS event log of search result. Click result. Click to print out the search result. 60 to save the search Using Counting Log Viewer 1. 2. 3. 4. 5. Select the Date and set a time period between After and Before for object counts searching. Select the search Event – In, Out or All. Select the Camera or All cameras to search. Click Search to start searching. The result will be list out in Result tablet. 6. To save the search result, click 7. Click . to print out the object counts log. 8. To view the analysis of object counts, click Statistic Report tab. 9. User can select the Date, Camera, and Cycle to view the report of object counts (In/Out). 61 Using the Object Log Viewer Click Object Viewer bar to view and search FaceFinder event log. (1) (2) Name Function (2) Search Mode Switch to face object log search mode. In search mode UI, select the Time and Camera to search the object. Click Print button can print out the search result. (3) Select Camera Select the camera to view or select all to view all cameras (4) Clear To clear all object log in Object Log list (5) Close up Click to close up the Object Log List (6) Object Log List Display the face object logs. It can display 32 object logs and when the list is full, the first row of object log will be replaced. (3) (4) (5) (6) 62 4.5 Familiarizing the Buttons in Compact Mode To view in Compact mode, click Exit button. In the logout dialog box, click Compact. Name (1) Split Screen Mode i Function Select from 7 different split screen type to view all the camera, or one camera over the other or alongside on a single screen. - If there are only 4 cameras, you won’t be able to switch to 9, 16, 13, and 32 split screen mode. - When you are in single screen mode, Right click and Drag a square on the area you want to enlarge. - When you are in multiple-screen mode, Right click the video screen of the camera and Drag on where you want to locate it. To only display one of the video in the multiplescreen mode, Left click the video screen you want to display. (2) AutoScan (3) Alarm (4) Playback (5) Advanced Start/Stop video screen cycle switch Alert and display warning info. Switch to Playback mode. This allows you to view the recorded video file. (see Chapter 4.5) Switch to Preview/Advanced mode. 63 4.6 Familiarizing the Buttons in Playback Mode To switch in Playback mode, click Playback button at the lower right corner of Advanced/Preview mode user interface. In wide screen mode, click button call out the playback progress bar. According color of progress bar, user can know the recording file type. Blue means regular recording file. Green means motion recording file. Yellow means video loss while recording. Red is alarm triggered while recording. Black is no record data. 64 Name (1) Split Screen Mode i Function Select from 6 different split screen type to playback the recorded video file of all the camera, or one camera over the other or alongside on a single screen. - If there are only 4 cameras enabled, you won’t be able to switch to 9, 16, and 13 split screen mode. - To zoom in an area on the screen, Right-click and Drag a square on the area you want to enlarge. Left-click on the enlarge screen area and user can move the screen for viewing. Right-click on screen again will back to normal view. (2) Exit (3) Progress bar Close the Playback application. Show the progress of the file being played. You may move the bar to seek at any location of the track. When in single screen playback mode, the colors in progress bar have different means. Green color: a motion was detected and recorded Blue color: is a general (always) recording file and no any event or motion happen during recording Red color: the sensor was triggered while recording Black color: no record file at the time period Yellow color: the video loss happen while recording i The progress bar is designed and drawn based on key frame only. 65 Name (4) Hour Buttons i Function Select and click to playback the recorded video file on the specific time frame. The Hour buttons represent the time in 24-hour clock. The blue bar on top of the hour button indicates that there is a recorded video file on that period of time. While the red bar indicates that you are currently viewing the recorded video file. (5) Playback Control Buttons Begin: Move at the beginning of the recorded video file. Previous: Go back to the previous frame. Slower: Play the recorded video file at the speed of 1/2X, 1/4X, 1/8X, 1/16X, or 1/32X. Rewind: Wind back the recorded video file. Pause: Briefly stop playing the recorded video file. Play: Play the recorded video file. Faster: Play the recorded video file at the speed of 2x, 4x, 8x, 16x or 32x. Next: Go to the next frame. End: Go to the end of the recorded video file. i While faster play status, press play button, then, the play speed will back to normal playback speed (1x). (6) Archive i Select the date on the calendar and the time from 00 to 23 to where to start playing the recorded video file. – OPEN FILE: user can open the recorded file from HDD – Channel 01~ 16&Channel 17 ~ 32: Switch to different channel group of playback calendar. – Day Light Saving: the playback calendar will show the available video records during day light saving time period. The numbers from 00 to 23 represent the time in 24-hour clock. The numbers from 01 to 16 represent the camera ID. The blue colored column indicates that there is a recorded video file on that period of time. While the red colored column indicates on where to start playing the recorded video file. 66 Name (7) Status bar (8) Camera ID Function Display the recorded date, time and play speed. Show the number of cameras that are being viewed. When you are in single screen mode, click the camera ID number to switch and view other camera. (9) iPOS Search To find iPOS event by keyword or period. POSDB Path: where the iPOS data located. Start Time: select the search start time and date End Time: select the search end time and date Select Camera: select the camera for iPOS events search Keyword: enter a keyword to search iPOS event. The multiple keywords are supported. User can use “&” symbol to enter multiple keywords to search (ex: coke&cookie). Match whole words exactly: the iPOS event must 100% match the keyword that user has entered. The search result will display in Search Result window. User can click specific iPOS event to view and the iPOS detail will display in Search Receipt. To save the search result, click Save button. Click Print button to print the search result. To save the selected iPOS search receipt, click Save. Click Print to print the selected iPOS event’s detail. 67 Name (10) Export Function Export includes Snapshot, Print, Output Video Clip, and Backup function. Snapshot: Capture and save the screen shot either in *.jpg or *.bmp format. Print: Print the screen shot. Output Video Clip: Save the segmented file in *.mpg, *.avi, or *.dvr format (see also Chapter 4.8). Backup: Save the playback file to USB device or DVD-ROM disk(see also Chapter 5.6 Backup Setting) (11) Segment (12) Full screen Keep a portion of the recorded video (see also Chapter 4.8). View in Playback-compact mode. To return, press the right button of the mouse or ESC on the keyboard or click the arrow icon. When you switch to full screen in multiple-screen mode, Left click to toggle to only display one of the video in the multiple-screen mode or all. i When there are dual monitors with 32 channels, the full screen mode will split into 16 channels on each monitor. (13) Event log (14) Bookmark (15) Visual Search (16) Find Next (17) Event Search (18) Intelligent Search (19) Audio Show the record of activities that take place in the system. To filter the records, select and click the option button to only display Event, System, Operation, Network or POS. Mark a reference point when previewing the recorded video file to which you may return for later reference. You may also set it to protect the file. (See also Chapter 4.9) Search from a specific camera by Date, Hour, Minute, 10 Seconds and Second. (See also Chapter 4.10) Search for the next event or changes in the motion detector frame. You can use this when you are using Intelligent Search or Event Search function. Search from the recorded activities that take place in the system (i.e., Sensor, Motion, Video Loss, POS). (See also Chapter 4.11) Search the changes in the motion detector frame (See also Chapter 4.12). Enable/disable volume. To adjust audio volume, drag and move the audio volume bar beside the audio button. 68 Name (20) De-interlace i Function To enhance the video quality. Set the de-interlace mode to #1, if you are capturing motionless picture and #2, if it captures lots of movement. IP camera doesn’t support de-interlace. (21) Watermark To verify the playback video has not been modified (also see Chapter 4.5.1). (22) Turbo To improve the smoothness of live video. Turbo button is disabled( ) in default. When turbo button is enabled or disabled that applies to whole DVR system, not the specific channel. When restart or shutdown DVR/NVR system, the current turbo status won’t be saved by DVR/NVR system. 69 4.6.1 Watermark Verification Now, DVR supports watermark-checking to identify the authenticity of playback video. DVR program can only verify one channel at a time in playback mode. To verify the playback video doesn’t been modified. Click to check the video. Watermark verification window will show up as following: i Watermark verification doesn’t support the video that is recorded from MPEG IP camera. 70 4.7 Familiarizing the Buttons in PTZ Camera Controller (11) (1) (2) (3) (10) (4) (9) (8) (7) (6) (5) Name Function (1) Close Exit PTZ camera controller. (2) Camera preset position number Move the PTZ camera to the preset point. (3) Group AutoPan Select to automatically operate PTZ camera in group. (4) Direction buttons’ moving speed Adjust the moving speed of the PTZ camera lens. This speed will apply to the (11) Direction buttons’ moving speed only. (5) Save Camera preset position Save the PTZ camera preset position number. Select the camera and click the preset position number and save it. (6) Setup Configure PTZ cameras (also see Chapter 4.13). (7) AutoPan Operate the PTZ cameras automatically based on the selected camera When user select the preset point is 95, a OSD panel will show out and user can operate PTZ camera through the OSD panel. But preset point 95 only support for Peloc-D, Peloc-C protocol. group preset position number. User needs to select the (3) Group AutoPan, then, click (7)Auto Pan button. (8) Zoom +/- Zoom in and out the image. (9) Focus +/- Adjust the focus manually to produce clear image. (10) Camera ID Display the PTZ camera number that is being operated. (11) Direction buttons Move and position the focal point of the PTZ camera. The support of direction button depends on the PTZ camera. 71 4.8 Setting Up and Using the Emap Emap can hold up to 8 maps in *.bmp/*.jpg format. You may locate the camera, sensor and relay on the map. To Set Up the Emap 1. 2. Click Emap. When the Emap screen appears, click the area number (1 to 8 buttons) on where you want to insert the map. Click Load Map to insert the map. When the open dialog box appears, locate and select the map and click Open. 3. i 4. 5. 6. 7. The DVR only supports 24-bit and 32-bit bmp and jpeg file. The map file size is no more than 200K. When the inserted map appears on the Emap screen, click Edit. You may now drag the camera, sensor, and relay icons to its place on the map. Icons on the map can be relocated anywhere. To set the camera direction, right click camera icon can select the camera direction in 8 angles. If you are going to locate the icon on the map to other area, you need to drag the icon to the black pane at the bottom of the Emap screen and then switch to the area on where you want to locate the icon. To bring all the icons back to the black pane at the bottom of the Emap screen, click Reset Icon. When you are done, click Save button to save the new setting. To close Emap screen, click X. 72 4.8.1 To Use the Emap 1. 2. Click Emap. In the Emap screen, click the camera icon to switch on the area where the camera is located on the map and to display the video at the upper right corner of the Emap screen. At the lower right corner of the Emap screen, it lists all the warning message. 3. 4. 5. To control relay, right-click relay icon and select status (on, off, or trigger) of relay. To view different Emap, click Emap number button (1 ~ 8). Click X to close Emap screen. 73 4.9 To Cut and Save the Wanted Portion of the Recorded Video 1. Use the Playback Control buttons or drag the bar on the playback progress bar and pause on where you want to start the cut. Then, click Segment to set the begin mark. 2. Use the Playback Control buttons or drag the bar on the playback progress bar and pause on where you want to end the cut. Then, click Segment to set the end mark. To cancel segmentation or set the segment marks from the start, click Segment button again. 3. 4. Click Export → Output Video Clip button to save the wanted clip. In the Save As dialog box, locate on where you want to save the file or choose to Burn the video segment to VCD/DVD ROM (only for .*mpeg file format). Select the file type and mark “show camera information” to display the camera name, recording date, and time on screen when playback. If user doesn’t mark this option, the camera name, recording date, and time won’t be shown on screen when playback. 5. 6. If the select the file type is *.avi, user can mark included audio to include audio in output video segment. To adjust Video Quality if needed. Click Save to save the video segment. 7. 8. i - MPGE format doesn’t support audio output. - Right-click function is disabling for security issue. 74 4.10 To Bookmark a Section of the Video 1. Click Bookmark. The video playback stops when the bookmark button is executed. 2. In the Bookmark dialog box, you may do the following: 3. Add to include the new reference mark in the bookmark list. You may select to enable/disable File Protect to protect the bookmark file for overwritten. If user has select to enable the file protect, a message dialog will show up to let user to choose to delete protect file or not to delete file when the recycle function has setup (see also 5.1 System setting). Click Yes to allow protect file to be deleted, click No the protect file will not be deleted even the recycle function has enabled. - Edit to change the mark description or enable/disable file protection. - Delete to remove the selected reference mark in the list. - Delete All to remove all the reference marks in the list. - Exit to close Bookmark dialog box. 4. Select and click one in the bookmark list to preview the file. 75 4.11 To Search Using the Visual Search 1. 2. Click Visual Search. In the Visual Search Setting dialog box, select the Camera number and the date. Then click OK. 3. When a series of frames appear by date, click on the frame to display another series of frames and search by every Hour of that date, every 3Minutes of that hour, every 10 Seconds of that minute, every Second of that 10 seconds. To go back, click . To view from the selected frame and close event search, click . 76 4.12 To Search Using the Event Search 1. 2. Click on the video screen on where you want to search. Click Event Search. The Event Search text (red) would appear at the lower left corner of the screen. 3. In the Event Search Setting dialog box, check the type of condition you want to search. If you select POS, in the Find Text box, type the word. Then, click OK to start searching. The video search would stop at the frame that matches the condition. To keep on searching click . You may also set to search and list all the result. Just check the Output Event List box. In the Search Duration section, set the Begin Time and End Time. Set the Searching Interval time that system won’t list out the same events in a period of time that user has setup. Then, click OK to start searching. When the Event list appear, click and select the item you want to view. 4. 5. 77 4.13 To Search Using the Intelligent Search 1. Click on the video screen on where you want to search. 2. Click Intelligent Search. The Intelligent Search text (red) would appear at the lower left corner of the screen. 3. When the Intelligent Search Setting dialog box and motion detector frame appear, you may adjust the sensitivity bar and the motion detector frame size and location. To set motion detector frame size and location, left click and drag on the screen. Then, click OK to start searching. The video search would stop at the frame that matches the condition. To keep on searching click . You may also set to search and list all the result. Just check the List box. In the Search Duration section, set the Begin Time and End Time. Set the Searching Interval time for in a period of time won’t list out the same events. Then, click OK to start searching. The search result will show as below figure: 78 4.14 To Setup the PTZ/IP PTZ Camera To enable the PTZ function of the camera and setup related setting of PTZ function. 1. In the PTZ control panel, click Setup. 2. When the PTZ Setup dialog box appears, select the camera number and the DVR system will automatically detect the PTZ type – Analog(PTZ) or IP (IP PTZ) camera, then, display the PTZ camera’s information in Connection Settings. If the selected camera doesn’t support PTZ function, it cannot setup PTZ setting here. Next, mark the Use PTZ box check box to enable PTZ function. 3. Use to adjust the lens of PTZ camera for preset position setting. 4. In Preset Setting section, use the control panel to adjust the position of the PTZ camera and select the preset number to assign a number for the PTZ camera current position. Set the DwellTime (1-60 sec) for how long the PTZ camera stays in that position before it moves to the next one. If you want to add description, check the Show Preset Name box and in the Preset Name text box, type the word. After is done, click Save to keep the settings. Set the AutoPan Speed if the PTZ camera that user has used is supported. i 5. 6. 7. 8. 9. - The numbers of preset position are depended on the IP camera protocol has supported. Only Pelco P and Pelco D protocol can support over 16 PTZ preset points. Only Canon has supported “Auto Pan Speed” function. Repeat step 4, if you want to save another PTZ camera position. Restore AutoPan Time: set a time period for restoring auto path function after the PTZ camera has been moved. Mark the check box and set the time period in second. Others: Enable/disable Using Joystick such as USB joystick device. Show moving direction indicator line: enable/disable to show the direction line when uses mouse drag on screen in PTZ mode. Iris: To adjust the iris of PTZ camera. It may not support that depends on brand of the PTZ 79 camera. 10. OSD: To allow call out PTZ camera factory’s OSD setup menu if the PTZ camera has supported. The OSD setup menu may vary that depends on the brand of PTZ camera. 11. When is done, click OK to save the setting or Click Cancel, to leave without saving the new setting. 12. When PTZ camera is enabling, user can control PTZ camera by using PTZ control panel. 13. Click the channel that has supported and enabled the PTZ function. And then, click PTZ button on preview UI. The PTZ control panel will show up on the screen. i - User can move the on screen PTZ controller to any position of screen The on screen PTZ controller only display on a channel screen at a time. 80 14. User also can click PTZ icon to call out on-screen PTZ control bar and use mouse to drag on screen to move the PTZ camera lens direction. 15. In PTZ screen mode, right-click and drag can enlarge the selected area. After enlarged the area, left-click can move screen to left and right (User should see a hand icon on screen). To return to normal view, right-click on screen again. 16. Please refer to Chapter 4.7 for function of PTZ control panel. 81 Chapter 5 Customizing the DVR System In the Preview/Advanced screen mode, click button to customize your DVR. When the DVR configuration setup selection appears, select and click the buttons you want to change the setting. 5.1 System Setting In the System Setting dialog box, click OK to accept the new settings, click Cancel to exit without saving, and click Default to revert back to original factory setting. (1) Storage Path Set the directory on where to save the data. When there is not enough free space to record one hour data, the system automatically replaces the oldest data. In case you have more than one storage path, the system automatically saves the data to the next storage path. You may also add additional network-attached storage (NAS) for extremely high storage capacity (see also Map Network Drive in (14)System Configuration). By default the data is stored in C:\Data, to insert another storage path, click Add. To remove the selected path, click Delete. If you want the system to automatically erase the data after a certain days, enable the Delete recorded data after check box and enter the numbers of days in Days text box. If you want the system to automatically erase the event and alarm log after a 82 certain days, enable the Delete event and alarm log after check box and enter the numbers of days in Days text box. To change logs save direction, enable Move to and select the new save path. (2) Hard Disk Calculator Estimate the hard disk recording capacity. The result of calculation is a rough value which only for reference. The hard disk record capacity will be varied by the real record quality and complexity of video scene. Click , the hard disk calculator window will show up. Total Recording time is the current hard disk recording capacity. Enter the expect hard disk size or expect recording time in Expected HD Size or Expected Record time, and then click Calculate button. Click OK to exit the hard disk calculator window. The hard disk calculation is based on the recording setup and current hard disk setup. (3)Language Customize the system to display the tool tips and dialogs based on the selected language. By default the language is in English. (4) Video Standard Change and select the proper video system according to your camera video system. If the video system setting is wrong, the video would appear abnormal. (5) Attention Please Check the attentiveness of the person who is monitoring the system. You may set the number of times the Attention dialog box to appear in a day in Times per day text box. To check the graph on how fast the person response, click Analysis. When this feature is enabled, the Attention dialog box would appear. The person who is monitoring the system must enter the same number that appears from the left box at the right text box and then click OK. 83 (6) TV Out Select the camera you want to appear on TV and set the time gap from 3 to 10 sec. before it switches to the next camera. TV Out function doesn’t support on NVR server. The DVR system supports both analog and IP camera channel on TV output. i - Advance button (The Advance functions only for NV6240T/6480T.) Select the video card channel and camera that user wants to display on TV. In Advance mode, user has two types of display selection – Autoscan and Fixed layout. Autoscan i The Advance tab will be available when the Display 21 card is installed. (1) Select the video source from drop down list. If user only installs one NV card on the computer, then there is only one video card channel for selection. (2) Select the display mode as Autoscan. (3) Preview screen: Live camera video would be displayed here. (4) View Mode: Select the video mode user wants to display on screen. The system will auto cycle switch to display the next channels. (5) Cameras: User can select the cameras that user wants to display on the screen. Only those selected cameras would be displayed on the screen. Also, the camera will be displayed by the selecting order. 84 Fixed Layout i The Advance tab will be available when the Display 21 card is installed. (1) Select the video source from drop down list. If user only installs one NV card on the computer, then, there is only one video card channel for selection. (2) Select the display mode as FixedLayout. (3) Preview screen: the selected camera video will preview in here. (4) View Mode: Select the split mode of TV out display. (5) Cameras: User can select the cameras that user wants to display on the screen. Only those selected channels would be displayed on the screen. Also, the camera will be displayed by the selecting order. (7) Configuration Backup a copy of all the settings and allows you to regain the same settings back. To save the current settings, click Export. To replace the settings with the one you have saved, click Import. The export and import file will include Emap configuration. (8) Help Click to call out the user’s manual. The manual format is PDF format, please make sure your PC has installed Adobe Acrobat reader and version is 7.0 above. (9) Login Enable the conditions in Login section you want the system to automatically carry out. - Auto Login when OS start Execute the DVR when the operating system is started. - Ask for password when login Request to enter User ID and Password each time the DVR is executed. - Auto record when login Automatically start video recording when the DVR is executed. - Auto start Network when login Automatically enable NV DVR network connection when login into DVR program. - Login to compact mode Switch to compact mode directly when the DVR is executed. - Silent Launch Enable the DVR system minimizes on the system tray automatically right after start up. - Guest Mode Automatically log in Guest mode when the DVR is executed. In guest mode, the functions are limited to preview and playback only. 85 - Default user Automatically log in to the selected default user when the DVR is executed. (10) Miscellaneous Enable the conditions in Miscellaneous section you want the system to perform. - - - Status Report Send a daily system event and attention analysis report. To change the e-mail settings, click Setup. Desktop Lock Block window OS hotkey: Deactivate the [Ctrl-Alt-Del] and [Windows] keyboard key functions. Block windows OS pop-up window: To block any pop-up window from windows system. Beep if no signal Make sound when the video signal is lost. Shutdown OS when exit Turn off the PC when the DVR application is being closed. Mandatory Record Always record video when software is running 86 Enable Overlay To enhance video signal for better video quality. - i Enable Overlay doesn’t support on Windows 7. Enable Liveplayback Mark to enable live playback function on Preview UI when start to record. User should see the live - playback icon( Increase memory usage of process The DVR system supports 42 MP resolution in total for all IP camera channels. When Increase memory usage of process function is disabled, the DVR system only supports 24MP resolution in total for all IP camera channels. - i - - - - - ) on Preview UI. In 64bit Windows OS, Increase memory usage of process function is enabled in default. In 32bit Windows OS, user need to enable the Increase memory usage of process function manually. Screen Saver Set a period time to enter screen saver mode when system idle. Leave the system without asking user name and password Don’t need to enter password when close/exit DVR program. Resequence channels when autoscan The DVR system will re-arrange the channels order if some of channel is disable when auto scan is enabled. For example, CH 1 and 3 is disable, the channel will display in order of CH2,4,5,6,7~16. The CH1 and 3 won’t be shown on screen when auto scan is enabled. Remember playback display mode To memorize the last playback status. The DVR system will memorize the playback status from last time that user has selected or setup for next time playback. Enhance IP camera performance in TV out Mark to improve the IP camera video preview smoother on TV output. Auto Scan Period Set the time gap of the Auto Scan function from 3 to 10 seconds. This automatically switches to the next video in cycle depending on the set time gap. Temperature Display Select the format of temperature -- °C or °F Playback Mode Select the mode of playback the video. Select date and time: Select the date and time which user wants to playback. Play the last file: Automatically playback the video from the last hour Instant Playback: Automatically playback the video which has just recorded. To set the instant playback time period, fill in the time in second at Set Instant Playback’s Play Time column. Date Format Select the date format which wants to display in Select date and time playback mode 87 (11) Dual Monitor Enable/disable dual monitor display. Click Setting to select display order of Preview (main system), Playback, and EMap. (12) POS Set from which camera screen to display the data from the POS equipment. Click Setting, to set the POS Console Setting. (see also Chapter 5.1.1) (13)UPS (Uninterruptible Power Supply) Protect the system from damaging, such as power surges or brownouts. This automatically gives time to close the DVR properly when the battery backup power has reached the Shutdown when capacity below percentage level setting. The UPS device must be connected to your computer (refer to your UPS user’s guide). i The UPS application must meet Windows XP and Windows 7 system requirements. 88 (14) System Configuration The System Configuration is in different display on Window XP and Windows 7. Following are described System Configuration function on Windows XP and Windows 7. Window XP To configure the DVR system date, time and IP address. Display Setting To adjust resolution of display. HDD Management To manage and format the hard disk is installed inside the DVR system. The DVR system can format the HDD that is the first time install on DVR system. The DVR system supports iSCSI hard disk. i - Please stop recoding before formatting HDD. The hard disk has been added into storage path that is not able to re-format and partition. 89 To format and partition hard disk: 1. Click + button to add the selected hard disk into Partition Table section. 2. 3. User can adjust the capacity of partition by clicking Capacity column and enter the capacity. If user doesn’t want to divide hard disk into several partitions, and then, just leave the capacity without change. The partition can be named by clicking on Label column and enter the name. 4. To create more than one partition, do the steps 1 and 2 again. 5. When all the partition has been added, click Start to format all partitions. 6. When the formatting complete, the each partition status will change to OK. 7. Click OK to exit when formatting is completed. 8. Now, user can assign formatted hard disk or partition as a storage path( see also Chapter 5.1 System setting(1)Storage Path) Network Setting To configure the network setting (IP address, subnet, DNS, and son on…) of the system. i Obtain an IP automatically (DHCP): To use DHCP server assigning DVR server a IP address. Using the following IP address: Assign a fixed IP address for DVR server IP ADDRESS: Assign a constant IP address which a real IP addresses give from ISP to DVR system. Do Not assign the DVR to 1.0.0.0 network segment. It will cause the DVR cannot access to Internet due to the un-recognize to 1.0.0.0 IP segment. Mask: It is a bitmask used to identify the sub network and how many bits provide room for host addresses. Enter the subnet mask of the IP address which user has assigned to DVR system. GATEWAY: A network device act as a passageway to internet. Enter the network gateway IP address DNS: Enter the IP address of DNS Map Network Drive: To add network storage, the Internet storage drive/folder must be mapped as Network Driver in DVR server. Follow the below steps to map the network drive. 1. Click Map Network Drive button. In the Map Network Drive window, select the Drive and 90 fill in the IP address and file folder of file server or NAS on your network in Folder. 2. And then, click Finish to make the connection. 3. After connection successful, user should see the network drive on the Storage Path. 4. To disconnect the mapping network drive, click Disconnect Network Drive. Ping IP: Allow user to ping and trace the certain IP address of network/server device on the network. Audio Setting To adjust audio volume of system. 91 Others Printer Setting Click Add Printer and following the wizard to install a printer. 92 Regional/Language Setting When DVR application is using different language of UI besides English, user can select the corresponding region and language in order to make UI display correctly. Power Management To configure UPS. Click Select… to select the UPS that has connected with DVR system. 93 Device Management To manage the DVR system devices. Network Connection To manage the connection of the network. Phone and Modem options To setup the modem dial-up settings. 94 Date/Time Setting 1. 2. 3. 4. Select the Time Zone of DVR server located Select the Month and Date. Click arrow button can switch to different month. Adjust the Time by click spin box arrow button. Click OK to save the configuration. Usageinfo To view usage of the system CPU, memory, and network. 95 Windows 7 In System Configuration section, user can setup keyboard language, printer, PPPoE setting, Audio, Phone and Modem, Map/Disconnect network drive, and view use information of CPU, Network, Memory, Camera, and HDD S.M.A.R.T. Usageinfo To view usage of the system CPU, memory, and network. CPU Displays DVR system’s CPU usage. 96 Memory Displays DVR system’s memory usage. Network Displays DVR system’s network usage. Click drop-down list to select LAN2 and view LAN2 usage information. 97 CameraInfo Displays DVR system’s cameras information – Camera name, ftp in Live and Recording, and current status. In Status, a is analog camera channel, IPCam is IP camera channel, w is remote DVR camera channel. 98 S.M.A.R.T Displays DVR system’s hard disk information. User can view information of each hard disk or hard disk portion on DVR system. Double-click on hard disk to view detail information of hard disk. Description of Status – Good, Low risk, High risk, Not support. 99 Keyboards/Input methods Select the keyboard or input language. PPPoE Setting To configure the LAN setting of DVR system. 1. Click PPPoE Setting. 2. Then, the DVR system will require rebooting the DVR system for PPPoE setup. Click OK to reboot the DVR system. 100 3. After DVR system reboot, Click Setup >> System >> System Configuration >> PPPoE >> Add button >> Broadband(PPPoE) 101 4. Enter the PPPoE’s User name and Password. Mark Remember this password and keep Connection name as default -- Broadband Connection. Then, Click Connect to make a connection 5. After PPPoE connect successful, click Close button. 102 6. 7. User will see the name of PPPoE connection that user has setup list in Dial-up and Virtual Private Network settings. Then, click OK and reboot the DVR system. 8. If have any configuration problem, please advised the network administrator for suggestion. 103 Sounds Setting Adjust audio volume of system. Printer Click Add Printer and following the wizard to install a printer. 104 Device Management To manage the DVR system devices. Phone and Modem options To setup the modem dial-up settings. 105 Map Network Drive To add network storage, the Internet storage drive/folder must be mapped as Network Driver in DVR server. Follow the below steps to map the network drive. 1. Click Map Network Drive button. In the Map Network Drive windows, select the Drive and fill in the IP address and file folder of file server or NAS on your network in Folder. 2. And then, click Finish to make the connection. 3. After connection successful, user should see the network drive on the Storage Path. Disconnect Network Drive To disconnect the mapping network drive, click Disconnect Network Drive. 106 (15) System Controller Setup To configure the parameters that is for communicating with the System Controller (an optional accessory). For operating of the System Controller, please refer to user manual of System Controller or download the manual from web site http://surveillance.aver.com/ . Enable – Mark the check box to enable the System Controller function. Upgrade – To update the firmware of the System Controller (see also Upgrading the Firmware of the System Controller). Model – Select model of the System Controller. If System Controller is connecting to DVR through the USB port, please select the System Controller Pro mode. If System Controller is connecting to DVR through the RS485 port, please select the System Controller Pro 485 model. Port – Select the com port that is connected with the System Controller Pro. i Only when System Controller is using RS485 port connect to DVR server, the port needs to be selected. ID – Set an ID for DVR server (0~99). This ID is a key for the System Controller to control the DVR server when there are more than one DVR servers are connecting with the System Controller through the RS485 port(see also Switch Control on Multiple DVR Servers). 107 5.1.1 To Set the POS Setting General Setting 1. In the System Setting dialog box, POS section, click Setting. 2. In the POS Console Setting dialog box, click Add to set a new POS setting, Modify to change the POS setting, and Delete to remove the selected POS setting. Click OK to save and close POS Console Setting. 3. In the POS Mapping dialog box, click OK to accept the settings and Cancel to exit without saving the new setting. (1) (2) (4) (3) (6) (5) (7) (8) (1) POS Name: Enter a name to identify the POS. 108 (2) Protocol: To select the protocol, click Setting button (see Setup POS Protocol) (3) Skip first: Set the number of lines you want to be removed (4) Start Testing: Click to test POS setting. You will see a test result on the right side of POS Mapping window. (5) Setup…: Set the COM Properties. If you are not sure, please contact your POS service provider. (6) Port Setting: Select the Local or Remote port to where it is connected. Local - select the COM port number which is connected. Remote – Use the UDP protocol for remote connection if POS system can broadcast to Internet. Enter the IP address of the remote station. (7) Map to Channel: Select to which camera number to display the transaction text. (8) Text Filter: Enter the word you want to be removed. 109 Setup POS Device There are 4 default POS devices. If user uses the POS device beside defaults, user can add new POS device and rules. The POS device can be added up to 50 include defaults. Setup Standard POS Device Add New POS Device 1. 2. 3. 4. 5. 6. Click Add Enter the POS device name in Name column Select the Type as Standard Click OK to save To modify existing device, double click it. Click Default can be reset back to original setting. 110 Add Rules 1. Select the POS device form device list 2. Click Add in Rules section 3. In Rule Setting window, select Group. Each group has a limited number of times ; please refer to the “Maximum” and “Remainder” information in Rule Setting window. The Line End, Page End, and Bill End group only can be set once. - Line End: set a rule to separate each line. - Page End: set a rule to switch page. - Skip Cmd: set a rule to discard a string or character. - Include: set a rule for a lime with a string or character to be displayed. - Exclude: set a rule for a line with a string or character to be concealed. - Bill End: set a rule to divide each transaction. 4. Select Type – Ascii or XML 5. Enter the string or character as the rule in Data column. The maximum length is 31 characters. 6. Click OK 7. Click Save. The configuration will be lost without saving. 8. To modify existing replace rules, double click it. Character Replacement Set a rule to replace a character or word in POS data. The maximum replacement is 8. 1. Select a POS device from device list 2. Click Add in Replace section 3. Old Data: select the Type(Ascii or Hex) and enter word or character that wants to be replaced 4. New Data: select the Type (Ascii or Hex) and enter the word or character that will replace it in Old Data. 5. Click OK 6. Click Save. The configuration will be lost without saving. 7. To modify existing replace rules, double click it. 111 Adjust Rule Priority User can set the priority of rule groups. Select the group and click up/down arrow button to move the priority level. The upper position, the priority is higher. 112 Setup XML POS Device XML can only work with the POS data is transmitting in XML format. Device: select or add a new device. Only device that supports XML can be configured in here. Click Add to add a device. Enter device name and select Type as XML. The POS device can be added up to 50 include defaults. Page Start: Beginning of data for transaction Page End: End of data for transaction Tag: select a root tag and sub tag as a range for data transaction to DVR server. Click Add to set a tag. Click Save. The configuration will be lost without saving. 113 Please refer to the following example for more detail. <TicketStart> → Page Start <Header> → Root tag <MessageVersion>1.0</MessageVersion> <Date>20060317</Date> <Time>164216</Time> <RegisterID>3</RegisterID> <Shift>4</Shift> <CashierID>000000009</CashierID> <JrnlTransNum>3</JrnlTransNum> <JrnlID>0</JrnlID> </Header> </TicketStart> <Item> <SaleTotals> <Item> <SaleTotals> <Item> <SaleTotals> <TenderEvent> <TicketComplete> → Page End 114 → Sub tag Advanced Setting To setup POS text display position, text font and color. 1. In the System Setting dialog box, POS section, click Setting >> Advanced Setting 2. Mark Show POS Text to allow POS data to be display on surveillance screen. If user doesn’t want POS data to be scroll up, mark Stop scroll POS Text and enter the time to delete POS text at Erase POS text after column. 3. 4. 5. Select the POS data display position on surveillance screen – Left-Top, LeftBottom, Right-Top, or Right-Bottom. Mark Multiple Window to allow more than 6. one iPOS live data window (see also iPOS Live in Preview mode) display on the preview screen mode. Mark Save Window Position that iPOS live data window position (see also iPOS Live in Preview mode) will be saved as next time call out position when close. i 7. 8. 9. If user has changed dual monitor to single monitor, please un-selected “Save Window Position” function to prevent the iPOS live window stay in 2nd monitor screen when user call out iPOS live window. Select the Cameras of iPOS live data that want to be display on Preview mode when the iPOS Live function has been enabled. To select all cameras, mark All. To change the POS data font and color, click Font. When it is done, click Save to complete the configuration. POS Database Setting User can export the POS database to another save location or storage device. Click to change the save path. Mark Remove POS data after the POS data will be delete from DVR hard disk on the day that user has setup. Also, mark Move to: user can save the POS data to another folder on DVR when the POS data is removing. Click to set a storage path. 115 5.2 Camera Setting NV capture card series and NXU8000 series are different in Camera Setting. The following sections are described each in detail. 5.2.1 NV series In the Camera Setting dialog box, click OK to accept the new settings, click Cancel to exit without saving, and click Default1/ Default2 to revert back to original factory setting. (1) Camera Icons Select the camera number you want to adjust the video setting. To select all the cameras, enable the ALL check box. To select more than one camera, Right click on the camera icon. To select one camera only, Left click on the camera icon. The camera icon turns red when it is selected. The camera icon will be different that depends on the camera type user selected. IP camera icon i Analog camera icon Analog camera only support for NV series. (2) Enable Set to enable/disable the selected camera. When there is no video source on the camera, we suggest disabling it so that the system won’t detect it as video loss error. (3) Camera - Display Enable/disable to show the video. Even if the video of the selected camera is hidden you can still record the video and preview it in playback mode. 116 - Name Change the camera name Description Add a short comment (4) Video Adjustment (Analog Camera Only) Adjust the Brightness, Contrast, Hue and Saturation of the selected camera. (5) Noise Reduction (Analog Camera Only) Reduce undesirable video signal and improve the quality of the video. i Noise Reduction uses lots of CPU resource. Please use this feature only if it is really necessary. (6) Auto Brightness Control (Analog Camera Only) Automatically adjust the brightness. (7) Night View (Analog Camera Only) Automatically adjust the exposure to make the image more visible especially when the site is dark. You can only use this function when the Auto Brightness Control is enabled. (8) Enable Deinterlace To enhance the video quality. Set the Enable Deinterlace mode to #1, if you are capturing motionless picture and #2, if it captures lots of movement. (9) Object Counting Select the two regions on the screen and the system will count the objects that appear from one selected region to another selected region. (See also Chapter 5.2.3). i The DVR system only supports 4 channels for object counting. (10) FaceFinder To setup the capture of human face image from live or recorded video (See also Chapter 5.2.4) i The DVR system only supports 4 channels for FaceFinder. (11) PTZ Tracking Enable/disable object tracking of the PTZ camera (see also Chapter 5.2.5) i The PTZ tracking only available for the PTZ/IP PTZ camera. (12) Input Select the type of video camera input that you are using. - Analog Camera The video source is coming directly from camera that is connected to the NV series card. - Remote DVR The video source is coming from another DVR server. In the Remote DVR dialog box, enter the server IP, port number, user ID, password and select the camera number. If you are not sure of the server IP and port, please check the DVR server IP address in Network setting. i The remote DVR doesn’t support audio and PTZ function. 117 - IP Camera The video source is coming from Network camera or IP camera. Click Setup to enter the IP Camera Settings window. IP camera motion detection: Enable to use the motion detection function of IP camera if the IP camera has support motion detection and the motion recording will based on IP camera’s motion detection setting. There are several ways to connect the IP camera and will describe in following: Using Protocol: In the IP Camera Settings dialog box, select to connect using Protocol and then enter the required info. If the IP camera IP address is available, enter the IP address at IP Camera Site column. Or User can click Auto Search to find the IP camera that can be detected by DVR system on the LAN network . If IP camera requires user identification, enable Authentication check box and enter ID and Password. To enable audio, click Enable Audio check box. If you are not sure of the Protocol or URL info, please refer to the IP camera manual or contact your IP camera local distributor. IP Camera Information section displays the selected camera’s firmware version. Click Save & Exit to save the setting and leave the setup window, but no connection with IP camera. To connect IP camera, click Connect button. Click OK to save the setting but not exit the setup window. To cancel the setting, click Cancel. Auto Search: User can click Auto Search to find the IP camera that can be detected by NVR system on the LAN network. IP Camera Information section displays the selected camera’s firmware version. i Auto Search function will find all IP camera that can be detected by DVR system on you LAN network, but only AVer IP camera series allow to be connected to DVR system. 118 In Search Result window, the camera is in red text that is configurable. User can double-click on the camera is in red text and configure the IP camera’s setting; even the IP camera is not in the same IP segment. Double-click to configure IP camera’s detail setting. After clicking the camera, user can configure IP camera’s IP, Mask, Gateway, and Web port. Also, user can change camera’s IP mode – DHCP or Static IP. In Host Setting section, it displays current DVR system’s IP, Mask, and Gateway. After configuring, click OK and the new setting will write into the IP camera. 119 Using RTSP protocol: If the IP camera supports RTSP protocol, user can use RTSP protocol to connect with IP camera. - Protocol: Select the “RTSP_RTP” from drop-down list. - Model: Please check user’s manual or vendor of IP camera. - Video Format: select format of video. - Channel: Select the channel that is going to be display on the surveillance monitor. - IP Camera Site: Enter the RTSP URL and port for connection. Please check user’s manual or vendor of IP camera to get RTSP URL and port. Different IP camera has different RTSP URL and port. The example of RTSP URL is “rtsp://10.1.1.2/video.sdp”. - Authentication: If the IP camera require connection authentication, enable Authentication check box and enter ID and Password. - Enable Audio: If IP camera supports audio, click it to enable. Click Connect button to connect with IP camera immediately. Click Save&Exit button only save the configuration and exit current setup window. 120 Using URL: In the IP Camera Settings dialog box, select to connect using URL and then enter the URL of the IP camera(If you are not sure of the Protocol or URL info, please refer to the IP camera manual or contact your IP camera local distributor.). If IP camera requires user identification, enable Authentication check box and enter ID and Password. To enable audio, click Enable Audio check box. IP Camera Information section displays the selected camera’s firmware version. Click Save & Exit to save the setting and leave the setup window, but no connection with IP camera. To connect IP camera, click Connect button. Click OK to save the setting but not exit the setup window. To cancel the setting, click Cancel. 121 Detail setting of IP camera: In Camera Setting interface, click Detail to configure more parameters of the IP camera. Click OK to save the configuration and exit the setup window. To reset the configuration back to factory value, click Default. User can select Video size, Frame rate, Video and Quality Mode of camera. And scroll the bar to adjust the Quality, Brightness, Contrast, Hue, Saturation, and Sharpness of the camera. Recording Setting - Save Original Format: Save the video that is compressed by IP camera’s compress mode. - Transcode by MPEG4 Encoder: DVR system is decoding the video and compress video again by using MPEG4 encoder. Preview Setting: preview setting will relate to the Save Original Format. - Decode key frame for Preview: When previewing video, DVR system only shows key frame and one frame per second. - Enable live display performance optimization: The live video performance will be optimized while display. - Enable update when motion: The video will update only when compare the key frame has motion found, and then, the video will be displayed. Schedule Connect User can select a certain date and time to connect with IP camera. The blue block means connect with IP camera and the white block means disconnect with IP camera. Select the connection status (blue or white) and click the 122 date and time block to set the connection schedule. I/O Control: To setup the sensor and relay devices that is installed on IP camera. Sensor Setting: To setup sensor that is embedded on the camera. 1. Click the drop-down list and select the sensor ID number. 2. Enter sensor name in Name column 3. The system automatically detects the camera and input relates information. In the Content section, enter sensor description. 4. In the test section, click Test to check the sensor status. Red is high and Green is low. 5. Click OK to exit and accept the setting and Cancel to exit without saving the setting. 123 1. 2. 3. Relay Setting: To setup relay device that is embedded on the camera. Click the drop-down list and select the relay ID number. Enter relay name in Name column The DVR system automatically detects the camera and input relates information. In the Content section, enter relay description. 4. In the test section, click Test to trigger relay. Red is high and Green is low. 5. Click OK to exit and accept the setting and Cancel to exit without saving the setting. Direct Link by IE: Using IE browser to connect to camera and view the real time video. Click Direct Link by IE,the IE browser will pop up and connect to camera. The video viewing interface will be varied by different brand of camera. (13) Video Screen Display the video of the selected camera. (14) IP Cam PnP Setup Connects AVer IP camera series only. Please see Chapter 5.2.7 for detail. (15) Camera list List all available cameras for grouping. User can drag the camera to (13) Video screen to view camera live video. (16) Group User can create several camera groups for managing purpose. All cameras can be group into several different groups (see also Chapter 5.2.6). 124 5.2.2 NXU8000 series In the Camera Setting dialog box, click OK to accept the new settings, click Cancel to exit without saving, and click Default1/ Default2 to revert back to original factory setting. i Only support for AVer IP camera series. (1) Camera Icons Select the camera number you want to adjust the video setting. To select all the cameras, enable the ALL check box. To select more than one camera, Right click on the camera icon. To select one camera only, Left click on the camera icon. The camera icon turns red when it is selected. The camera icon will be different that depends on the camera type user selected. (2) Enable Set to enable/disable the selected camera. When there is no video source on the camera, we suggest disabling it so that the system won’t detect it as video loss error. (3) Camera - Display Enable/disable to show the video. Even if the video of the selected camera is hidden you can still record the video and preview it in playback mode. - Name Change the camera name - Description Add a short comment (4) IP Camera Information Display the camera channel information – Protocol, Model, IP/Port, Video Format, and Channel. (5) Use IPCAM motion detection Enable to use the motion detection function of IP camera if the IP camera has support motion detection and the motion recording will based on IP camera’s motion detection setting. 125 (6) Input Add IPCam: To connect an IP camera or Remote DVR. Click Add IPCam button and select the type of camera and click OK to continue. - Add IP Camera: In the Add IPCam window, select to connect using Protocol or URL and then enter the required info. If the IP camera IP address is available, enter the IP address at IP Camera Site column. If IP camera requires user identification, enable Authentication check box and enter ID and Password. To enable audio, click Enable Audio check box. If you are not sure of the Protocol or URL info, please refer to the IP camera manual or contact your IP camera local distributor. Click Save & Exit to save the setting and leave the setup window, but no connection with IP camera. To connect IP camera, click Connect button. Auto Search: User can click Auto Search to find the IP camera that can be detected by NVR system on the LAN network. IP Camera Information section displays the selected camera’s firmware version. i Auto Search function will find all IP camera that can be detected by NVR system on you LAN network, but only AVer IP camera series allow to be connected to NVR system. 126 In Search Result window, the camera is in red text that is configurable. User can double-click on the camera is in red text and configure the IP camera’s setting; even the IP camera is not in the same IP segment. Double-click to configure IP camera’s detail setting. After clicking the camera, user can configure IP camera’s IP, Mask, Gateway, and Web port. Also, user can change camera’s IP mode – DHCP or Static IP. In Host Setting section, it displays current DVR system’s IP, Mask, and Gateway. After configuring, click OK and the new setting will write into the IP camera. 127 i - Add Remote DVR: After select camera type as Remote DVR, click Add IPCam button to make a connection to remote DVR/NVR server. In Remote DVR window, enter the IP, Port, User ID, Password and select the Channel of remote DVR, then, click OK to make a connection. Detail Setting: In Camera Setting interface, click Detail to configure more parameters of the IP camera. Click OK to save the configuration and exit the setup window. To reset the configuration back to factory value, click Default. Detail setting only available for IP camera. User can select Video size, Frame rate, Video Quality Mode and Quality of camera. And scroll the bar to adjust the Brightness, Contrast, and Sharpness of the camera. Recording Setting - Save Original Format: Save the video that is compressed by IP camera’s compress mode. 128 Transcode by MPEG4 Encoder: NVR system is decoding the video and compress video again by using MPEG4 encoder. Preview Setting: preview setting will relate to the Save Original Format. - Decode key frame for Preview: When previewing video, NVR system only shows key frame and one frame per second. - Enable live display performance optimization: The live video performance will be optimized while display. - Enable update when motion: The video will update only when compare the key frame has motion found, and then, the video will be displayed. Schedule Connect User can select a certain date and time to connect with IP camera. The blue block means connect with IP camera and the white block means disconnect with IP camera. Select the connection status (blue or white) and click the date and time block to set the connection schedule. - I/O Control: To setup the sensor and relay devices that is installed on IP camera. Sensor Setting: To setup sensor that is embedded on the camera. 1. Click the drop-down list and select the sensor ID number. 2. Enter sensor name in Name column 3. The system automatically detects the camera and input relates information. In the Content section, enter sensor description. 4. In the test section, click Test to check the sensor status. Red is high and Green is low. 5. Click OK to exit and accept the setting and Cancel to exit without saving the setting. 129 Relay Setting: To setup relay device that is embedded on the camera. 1. Click the drop-down list and select the relay ID number. 2. Enter relay name in Name column 3. The NVR system automatically detects the camera and input relates information. In the Content section, enter relay description. 4. In the test section, click Test to trigger relay. Red is high and Green is low. 5. Click OK to exit and accept the setting and Cancel to exit without saving the setting. Direct Link by IE: Using IE browser to connect to camera and view the real time video. Click Direct Link by IE,the IE browser will pop up and connect to camera. The video viewing interface will be varied by different brand of camera. (7) Video Screen Display the video of the selected camera. (8) Camera list List all available cameras for grouping. User can drag the camera to (7) Video screen to view camera live video. (9) Group User can create several camera groups for managing purpose. All cameras can be group into several different groups (see also Chapter 5.2.6). 130 5.2.3 i Setup the Object Counting The DVR system only supports 4 channels for object counting function. 1. Click Detail to enter the object counting setup window. 2. Enable Detected Regions in Display section. This enables the object counting information show on the screen. Moving Object will enable the object size frame to show on the screen. In Reference Image, click Save button to capture the image for comparing reference on object counts. Set the Refresh Rate to re-capture the reference image when the video screen doesn’t any movement. For example: the refresh rate is 3 seconds and in 3 seconds there is no any object movement on screen; the DVR system will capture the image to replace the last captured image for comparing reference. Click Region1 and press left button of mouse and drag the area that user wants the object to be counted. And then, click Region2 and drag another area that user wants the object to be counted, too. Those selected regions will mark in different color. The system will count the objects that move between the selected regions. Click Object size to define the detected object dimensions. Press left button of mouse and drag on the screen. The size of Object size frame determines the number of object that DVR system counts. For example: an object passes the area 1 to area 2 and the object size is less or equal to object size frame; the DVR system counts 1 object. Three objects pass the area 1 to area 2 together and these three object total size is twice of object size frame; the DVR system counts 2 objects, not the three objects. To see the object size frame on screen, enable Moving Object in Display section. Adjust the Sensitive of object detecting. To test the setting, mark the Directions (In/Out) want to be test and click Start. The testing result will show in Test section. Enable Reset Counter to manual or auto reset counter. Auto reset counter: Select the counter reset by every hour, every 12 hours, or every day automatically. Reset the counter now: reset counter manually. Save statistic report after counter reset: Save the counter data to the Storage Path that user has selected. Remove data after: User can delete the counter data in a specific time period. Fill in the Days that will delete the counter data after the counter data has been saved in specific storage location. Move to: Save the counter data to another location that user has been selected. 3. 4. 5. 6. 7. 8. 131 9. Click OK to save the setting. Click Cancel to leave the setup window without saving. 10. The object counting information will be display on the screen of upper part. 132 5.2.4 To Setup the FaceFinder To setup the human face detection and capturing from live and recorded video for security issue. Click Detail to enter the FaceFinder setup window. To set the value back to default, click Default button. i - The face detection angle is around 30 ~ 45 degrees for both side of face and 25 ~ 30 degrees for look up and down of face. - It is to recommend that user install the camera in the position of light comes in for better face detection result. - The DVR system only supports 4 channels for FaceFinder function. Save Data into Object index: Mark to enable face detecting and capturing face image to display on face object log. The default is enabled when the FaceFinder is enabled. Advanced Search (Include Human Eye Detection): Beside face recognition, the system will also focus the detection on eyes of face. Search Region: User can select condition of face detection and setup face detects area. - Detect Motion Object: Only when the human face is moved, the system will detect and the face will be captured. - Define Select Region: Setup the face detects area. The system will only detect the face in the selected area. On the preview screen, use mouse to drag the area that user wants to search. User should see the blue frame on the preview screen of FaceFinder setup window. User can select multiple areas for detection. To clear the selected area, right click the mouse button and drag the selected area to clear. Or, click Clear to clear all selected areas. Detection Sensitivity: To set the sensitivity level of face detection. More higher is more easily to detect the difference of the face. Minimal Face Size Level: To set the face detection of minimal size. The system will only detect the face size is equal or bigger than the minimal face size. User should see a green frame on the preview screen of FaceFinder setup window. 133 Control Setting of External Device: Set the conditions of the face detection that is trigger by outside device such as sensor, relay device. - - - Activate FaceFinder By External Device: Mark to enable trigger condition. Start Message: Set the sensor level that will trigger the face detection. The default is high. Stop Message: Set the sensor level that will reset the condition of face detection. The default is low. Reaction Device: Set the activate level of relay device. When the face detects condition meets the condition in Trigger Condition, the relay will send out the signal and the system will send out the face object log. The log can be viewed in Face Object Log. Trigger Condition: Set the condition for activating relay device to send out the log to DVR system. Select the time (second) and times (the number of face has been detected) from drag down list. Reset Device Status After: Set the time period to reset activate device back to normal status. It works only when the activate status is set to trigger. After set up, click Start Test to test the configure result. When the system is detecting face, the red frame will show up on the screen. The test result will display in Face log List window as below figure shown: 134 5.2.5 Setup PTZ Tracking PTZ tracking allows user to setup a select range for PTZ camera to tracking the object automatically when object is out of selected rage. i 1. 2. 3. The PTZ tracking will be available when the camera is enabled PTZ function. User need to enable the PTZ function of the camera if the camera is a PTZ/IP PTZ camera.(see also Chapter 4.13) Click Detail from the Camera Setting window. Configure the following selections to complete the PTZ tracking. (1) Show Trigger Line in Live Video: Enable/disable the tracking line on the preview screen. (2) Left Trigger Line(red line): Set the left edge of the tracking range. If the object is out of the range edge, the camera will automatically move to track the object. (3) Right Trigger Line(red line): Set the right edge of the tracking range. If the object is out of the range edge, the camera will automatically move to track the object. Left Trigger Line Right Trigger Line (4) Maximum Size(green frame): Set the maximum size of the object for detection. (5) Minimum Size(green frame): Set the minimum size of the object for detection. Minimum object size Maximum object size (6) Enable PTZ Auto Tracking: To restore PTZ tracking function after the camera has been manually control. The PTZ tracking will stop function when user has operated the PTZ camera manually. Therefore, user can enable this option to make sure the PTZ tracking will be restored after manually control of the PTZ camera. (7) Go to PTZ Preset Position: To move the PTZ camera back to the selected preset position after PTZ camera tracking the object and the object is missing or out of the camera view. (8) Set Speed: To adjust camera lens moving speed. This speed won’t affect the speed on PTZ panel. 135 4. 5. Click OK to complete the setting. When the PTZ tracking has been setup, user should see the PTZ tracking icon ( preview screen. 136 ) on the 5.2.6 Create a Camera Group Follow the below steps to create a camera group. The maximum of group number is 64. The default group can be deleted and modified. 1. Click to add a new group. 2. Right-click on group to rename the group name. 137 3. Drag the camera from Camera list section to the group. Select and drag the camera to the group 4. 5. 6. 7. 8. Right-click the camera can rename, delete, display/no display video of camera, and enable/disable camera. To add another group, do the step 1 to 4 again. To delete the group, click or right-click the group and select delete. Mark sort by camera name to display group by name order. Click + of the group to extend the group. Click + of the camera to view all devices that is connected with camera. Right-click the camera, user can change name of camera, disable/enable the camera, display/no display the video of the camera, or delete the camera from group from short-cut menu. 138 9. User can easy to view and manage the camera group in preview/advanced mode by click camera tree icon (see also Chapter 4.3(11) Camera Group Tree). From camera group tree, user can enable/disable, display/un-display, and rename the camera and enable/disable the audio of the camera. i To manage the camera group tree in preview/advanced mode, user need to be enabled the Group Tree Menu control right in account setting(see also Chapter 5.9 User Setting) 139 5.2.7 IP camera PnP Setup To connect AVer IP camera series without any configuration; just easy as plug and play. i - The IP camera PnP setup now supports AVer SF2012 and SF2111H series IP camera. The IP camera must be in factory default setting. To reset back to factory default setting, please refer to user manual of IP camera. 1. Please make sure the IP camera is reset to factory default and is installed properly on your LAN network. 2. Click IP Cam Pnp setup button. 3. IP Cam Pnp Setup dialog, the Search Total Channel displays number of Aver IP cameras were found by DVR/NVR system. 4. User can select the channel to connect the AVer IP cameras that were found by DVR/NVR system. If there are available channels, the channels will be marked as a suggestion for IP camera connection. 5. Click OK to connect the IP camera. User should see the video displays on the channel screen. 140 5.3 Recording Setting In the Recording dialog box, click OK to accept the new settings, click Cancel to exit without saving, and click Default to revert back to original factory setting. i Some of functions will not be available when the camera type is an IP camera. (1) Camera Icons Select the camera number you want to set the recording setting. To select all the cameras, enable the ALL check box. To select more than one camera, Right click on the camera icon. To select one camera only, Left click on the camera icon. The camera icon turns red when it is selected. The camera icon will be different that depends on the camera type. IP camera icon i Analog camera icon Analog camera only support for NV series. 141 (2) Recording Mode Weekly Record Mode: Setup the recording schedule by week. The horizontal blocks from 00 to 23 represent the time in 24-hour clock and the vertical block 1 to 7 represent the day in the week block (Sunday to Saturday). To record in full 24 hours and 7 days a week, select the recording mode and click the button. If you want to only record at a particular time or day, click Schedule button and select the Recording Mode , and then click on the time or day blocks. When the system starts recording a red triangle mark would appear at the upper left corner of the screen. Daily Record Mode: Setup the recording schedule by date. 1. Select the date from calendar. 2. Then, select the recording mode – Always, Motion, Smart, Voice detection, No Recording, Keyframe. 3. Click on the hour that wants to record. The horizontal blocks from 00 to 23 represent the time in 24-hour clock. 4. User should see the day recording schedule list in Schedule List section. 5. If user wants to repeat the day recording schedule, mark the check box of the Date in Schedule List. After setting all date recording schedule, click OK back to Recording mode window. 6. 142 The recording modes are listed below: - Always Recording Record the video from the selected camera and save it to the designated storage path (see also Chapter 5.1 #1). - KeyFrame Recording Only record one frame per second. - Motion Recording Start recording the video from the selected camera only when the system detects movement. Once a motion is detected, the system automatically saves the previous frames and stop based on the Start Record Prior and Stop Record After settings. i The DVR system only record in key frame for pre-recording. - Smart Recording Automatically switch to recorded at the maximum frame rate setting once a motion is detected and if there is no motion, it records at the minimum frame rate setting. Set the maximum frame rate setting in (7) Frame Rate. - Voice Detecting Recording DVR system will record when the voice exceeds the intensity value in Voice Detection setting. - No Recording The system won’t do any recording. (3) Enable Audio Select to assign the audio channel of the selected camera. You can only assign one audio channel to one camera source. This way you can record both audio and video. i An Audio I/O card is required to use this function. (4) Motion Detection Adjust the sensitivity of the motion detector. The higher the value, the finer the sensitivity is detected. When it detects a motion, a green triangle mark would appear at the upper left corner of the screen. Click Advanced button to select the area for motion detection. Click Region 1/2/3 button, and then, click-and-drag an area on camera screen for motion detect. To adjust motion detect sensitive, scroll the Sensitivity 1/2/3 bar. Click OK to save and exit the setting window. To reset all setting, click Default. (5) Voice Detection Adjust the intensity of the audio detector. The system detects sound when it exceeds the intensity value. Click Test button to test the voice detection setting. 143 (6) Quality(Analog camera only) Adjust the video quality. The higher the value, the lower the compression level and uses more hard disk space. (7) Frame Rate(Analog camera only) Set the maximum and minimum number of frames to be recorded during motion and motionless state. The frame rate ranges from 1 to 30 for NTSC and 1 to 25 for PAL. The higher the frame rate, it uses more hard disk space. The Turbo function will be available when using 2 NV6480T card. i - - For NV6480T card (16 channels), DVR system can record 30 frames in D1 mode when only enable the first 8 channels. For NV6240T card (16 channels), DVR system can record 15 frames in D1 mode when only enable the first 8 channels and records 30 frames in D1 mode when only enable the first 4 channels. For NV6240T card (8 channels), DVR system can real time recording in D1 mode for all 8 channels. To enable and disable cameras, please go to Camera setting. (8) Video Size(Analog camera only) Select the size of the video and click the button. The higher the size, the larger the file it create. Y (9) Mask/Shield Edit Mask, mark an area on the screen to disregards the motion in the marked area and to only monitor outside the marked area. As for the Shield, it covers an area on the screen and the covered area would not be visible on the screen and recorded. (see also Chapter 5.3.1 and 5.3.2) (10) Enable Storage Optimization Enable/disable to save more storage space. Click Detail button to select the type of storage optimization. Monochrome Mode: The video will record in black and white. Noise Reduction: To do the noise reduction before compression. Disable Video Enhancement: To shutdown video enhancement function. User also can select the Default Mode High/Medium/Low. Click ? button to view default mode 144 definition. (11) Individual Adjustment(Analog camera only) To adjust recording frame rate of each channel. Max available frames are total frames that can be used. Each channel shares Max available frames equally except the channels are IP camera. Used frames are the frames that have been used. Select the video size and scroll the bar to adjust frame rate of camera. Click OK to save the configuration. To cancel, click Cancel. i Only supports on NV8416T card. (12) Video Encryption Enable/disable to encrypt the recorded video that way only the person who knows the password can clearly view the video playback. The file size would become 10 to 30% more. Enabling the Video Encryption check box, you will be prompted to enter the password and retype the password for confirmation. Make sure not to forget the password for you would not be able to decrypt the video without it. 145 The symbol would appear on the upper right corner of the encrypted video screen. You may see the video during live recording. To decrypt the video, please refer to Chapter 5.3.3. (13) Compression Type(Analog camera only) Select from 3 compression types. User can refer the table below to check the NV card supports what type of compression. H264 is the latest and advanced video compression format that delivers better video quality and smaller file size but this uses more CPU resource. Advanced MPEG4 and MJPEG, both provide a standard for color picture compression rate. MPEG4 uses higher compression rate and smaller file size. While MJPEG uses slightly lower compression rate and bigger file size. MPEG4 MPEG 4 Encryption H264 H264 Encryption NV6120T NV6240T NV6480T 146 MJPG NV8416T (14) Group Click to view the camera group that user has been setup in Camera setup (see also Chapter 5.2.4). (15) Camera Click to view the camera live video on (16) Video Screen. (16) Video Screen Display the video of the selected camera. 147 5.3.1 1. 2. 3. To Mask/Shield an area on the screen In the Mask/Shield Edit section, activate the Enable Mask/Enable Shield check box. In the Edit section, select between Mask or Shield and click the button. Click and drag a frame on the (9) Video Screen to create Mask or Shield area. 5.3.2 1. 2. To show and change the color of the Mask Enable the Show Mask check box. In the Color section, select the color and click button. 5.3.3 To Playback Encrypted Video On Playback, Webcam, and Remote Console video screen, just click password to decrypt and playback the video. To encrypt the recoded video back, click i and enter the correct and enter a WRONG password. It is important to encrypt the video again, to avoid unauthorized user viewing the video. 148 5.4 Network Setting In the Network Setting dialog box, click OK to accept the new settings, click Cancel to exit without saving, and click Default to revert back to original factory setting. For the network service ports that use by DVR server, please see Appendix C. (1) Server Name Assign a name for the DVR unit. Alphabet letters and numbers only. (2) Transmitting Cameras Select and click on the camera number in the Transmitting Camera section you want to make it accessible via internet using PCViewer, Remote Console, PDAViewer and HandViewer (still image). To select all the cameras, enable the ALL check box. (3) Main Configuration Set the Server IP and Remote Console Port number. The system will automatically detect your Server IP address. You need this when accessing DVR server from the remote location via internet. To change the IP address of DVR server, click Detail button. (4) Dynamic DNS (Domain Name System) Use this service if the IP address changes each time when you connect to internet. Enter the Domain Name and Password that user has registered, select the DDNS Server Name which the one that user had registered the domain name, and enters the DDNS Server Port that is a service port for connecting with the DDNS server. To use this feature, please go to http://ddns.avers.com.tw or http://www.dyndns.com (see also Appendix A) to register your own domain name. (5) Remote Control Server Enable/disable remote control from remote application (ex. CM3000). Enter the remote accessing port in Port column. The default value is 5555. i User also can manually run this function. To run, click Start > Programs > DVR > Remote Control Server. The remote control server icon appears on the taskbar when the remote control server is enabled. (also see Chapter 11) 149 (6) Network Video Configuration Set up the video quality and frame rate for viewing and transmitting to the remote program. Scrolling adjust bar to set the Quality level and FrameRate level. (7) PCViewer Configuration Activate Enable Anonymous Login to remotely access the DVR server without the need of password (8) Voice Phone The Talk to Web-Client is to use the 2-Way Talk feature that allows the client and server to talk via internet using microphone. Make sure both microphone and speakers work before using this feature. If the Talk to Web-Client is disabled, the person in the DVR server side can only hear the voice from the client side that is when the WebCam 2-Way Talk button is activated. (see also Chapter 8.1 #6). i Make sure that your Webcam Digital Signature is updated yearly; else you won’t be able to access the DVR server from the DVR WebViewer. To update/download your WebViewer Digital Signature, click Update PCViewer Digital Signature. Make sure your PC is connected to internet. (9) Network Time Synchronization Adjust the DVR system time same as network time server. Fill in the Time Server IP address or domain name. Select Automatic Synchronize time to set automatic synchronize time on a daily basis. Or, user can click Synchronize Time Right Now to adjust time right away. (10) 3GPP Enable 3GPP that allows user to use browser on the mobile phone to view recorded video. Just enter http://DVR Server IP/3GPP on the browser of mobile phone, and then, user will receive the recorded video from DVR server. Fill the RTSP PORT for 3GPP connection. Select the video size for transmitting to user’s browser on the mobile phone. (11) Other Configuration - UPnP Enable UPnP function to automatically configure the port setting of DVR to the router on the local network. This function is available when the router has enabled the UPNP function. The DVR port information will automatically write into the router or other network device (see Appendix B). - Enable Original Security Protocol Enable DVR system to accept the connection from former version of remote access application. For example, if user uses CMS version 7.1 and connect to DVR server with version 7.3, and then, user has to enable this option to make it work. It is due to that DVR system has new security protocol and it’s not compatible with old remote access software. - Enable White List An access permit list for the remote accessing of DVR server. Enter the IP address and click Add. Or, enter a range of IP address and click Add. To delete the IP from the list, select the IP and click Delete button. To reset the input, click Clear button. 150 - Enable HandyViewer Enable remote users to use a PDA or a mobile phone to access DVR server and select the video size and quality. (See also Chapter 8.5 and 8.6) - Network Bandwidth Limit By Channel: Set the network bandwidth by each channel. All: Set the total network bandwidth consumption limit. 151 5.5 Schedule Setting Schedule to record, backup, enable network, reboot and disable alarm of all the cameras either weekly or one time. The number from 00 to 23 represent the time in 24-hour clock. The left most column display the days in a week. To Set the Schedule Setting: 1. Select the date in the calendar. Use and buttons to shift the calendar to the left or right. 2. Select the condition you want to schedule in the drop down list. - Record Activate all the cameras to start video recording at the set time based on the Recording setting (see also Chapter 5.3). - Backup To assign backup path, click Mirror Backup: Save a copy of all the data at the set time and specified backup path. Incremental Backup: Only backup the data that are not yet included in the archive from last time. Delete or overwrite old backup file when the HDD is full: The DVR system will automatically erase the old backup data when the hard disk is full. i . Make sure the backup folder and storage folder are not on the same drive. 152 - Enable Network Activate DVR remote system to access at the set time. After the appointed time, the Network function will be disabled. If the Network function is already enabled, the Network function will not be disabled when the appointed time has ended. Reboot Restart the PC at the appointed time. - i Make sure the Windows operating system is set NOT to require you to login user name and password. This way the system will be able to run DVR program. - Disable Alarm Deactivate the alarm at the set time temporarily. - Turn on Relay # Active the Relay at the set time. If there are no Relays are connected, Turn on Relay # function will not display in drag down list. The Relay number will depend on how many Relays are connected. 3. Specify to either schedule it weekly or one time. Click to make a selection. 4. Click on the blocks to set the schedule (see also Chapter 5.5.1). Or click All to select all. To store the setting, click Save. To remove the settings, click Clear. 5. To end Schedule Setting, click OK to exit and accept the setting and Cancel to exit without saving the setting. 5.5.1 1. 2. 3. To set schedule at a specific portion of time in that hour Right click the colored blocks. In the Select time dialog box, click to enable or disable the portion you want to set. Click OK to accept the setting and Cancel to exit without saving the setting. 153 5.6 Backup Setting In the Backup Setting dialog box, the number from 00 to 23 represent the time in 24-hour clock. The numbers from 01 to 16 represent the camera number. When you back up the file, you may find Qplayer application included in the backup folder (see also Chapter 6). To Backup file: 1. Select the date of the recorded file in the calendar you want to backup. Use and buttons to shift the calendar to the left or right. 2. In the table below, click on the blue block to select the recorded file or click camera (01~16) or time (00~23) to select the whole row or column. The blue block turns red when it is selected. The block that appears in white doesn’t have data. If you want to set the specific time, right-click on the selected block. Then, set the time to start and end. i User can select different date to backup, but it can’t over 3 different date. 3. Check the information beside the calendar. Selected Files: Show the number of files selected. Require Space: Show the total size of the selected file 4. Enable Auto partition and select to divide the file size into DVD-R or CD-R. DVR automatically backup and divide the file sizes to facilitate burning into DVD or CD disc. 5. Enable Start backup when CD/DVD or USB storage device is detected that the Backup setting 154 6. 7. 8. 9. 10. window will display on screen automatically when the DVR system detects CD/DVD-ROM disk or USB storage device. Right after user select the period of backup file, click , and the DVR system will start to backup without confirmation. Enable Include player when backup that will included a Qplayer program for playback backup file in backup folder when backup. Only administrator user has the authority to enable or disable this function. If you do NOT want to keep the recorded file in the storage folder, enable Delete files after Backup check box. Click to set the path on where to store the backup file. Click to start archiving the selected file. In the Processing… dialog box, to stop archiving press Abort. When done, in the Backup Path list, shows the archived item. To burn the file in CD, you need to have NERO 6 or NERO 7 installed in your PC then select the item in the list and click Burn. Click Exit to end this procedure and burn it later. 11. In CD/DVD Backup, enable/disable Delete file after burning check box to remove the archived file after burning. Click Burn to start and Exit to cancel this process. 5.6.1 1. 2. 3. 4. Setup Quick Backup Click Quick Backup In Quick Backup Setting window, mark Enable And then, select the channels that want to backup and click to select the save path. Backup Last: Set the backup time period. For example: time before 60 minutes means backup the recorded file from now backward 60 minutes. Present time is 13:00, the system will backup start from 12:00 to 13:00 when press quick backup button 155 5.7 Sensor Setting The I/O device must be installed to use this function. The DVR system also support external I/O box and user can install external sensors. For external sensor setting, please referring to the sensor vendor user’s manual. To Set the Sensor Setting: 1. Click the drop-down list and select the sensor ID number. 2. Enter sensor name. 3. The system automatically detects the card and input number. In the Content section, enter sensor description. 4. In the test section, click Test to check the sensor status. Red is high and Green is low. 5. Click OK to exit and accept the setting and Cancel to exit without saving the setting. 6. Click External IO to configure external I/O device if it is available (see also 5.8.1). When external I/O is set and it will be available in drag down list for selecting. 156 5.8 Relay Setting The I/O device must be installed to use this function. To set the Relay Setting: 1. Click the drop-down list and select the relay ID number. 2. Enter relay name. 3. Mark Enable to enable the selected relay. If user wants to apply the setting to all relays, click Apply to all button after complete the setting of the relay. 4. The system automatically detects the card and input number. User can enter a short description for this relay in Description frame. 5. To set all relay devices for same setup setting, mark Enable and click Apply all. 6. Mark Enable Pulse trigger the relay will be triggered depends setting of Interval Time and Retrieve Time. Interval Time is a time gap for the relay will be triggered, for example: the relay will be triggered every 3 seconds if interval time is set to 3 seconds. Retrieve Time is the time that relay is staying in trigger status, for example: when relay has been triggered and it will continuous in trigger status for 2 second if retrieve time is set to 2 seconds. 7. In the test section, click Test to trigger relay. Red is high and Green is low. 8. Click OK to exit and accept the setting and Cancel to exit without saving the setting. 9. Click External IO to configure external I/O device if it is available (see also 5.8.1). When external I/O is set and it will be available in drag down list for selecting. 157 5.8.1 i To Setup External I/O Box NVR server needs to purchase the E-I/O box in order to have the sensor and relay connection. The DVR system can connect the external I/O box for extra of I/O devices installation. 1. 2. 3. 4. 5. 6. 7. 8. Click Add. Mark Enable box to enable this external I/O box. Select the Brand of external I/O box from drag down list. Select the connection type – Ethernet or RS-232. For Ethernet connection, enter IP Address of I/O device or click Search IO Device button to search any I/O device on LAN network. For RS-232 connection, different brand of external I/O box may have different port parameters. Please refer to the external I/O box’s user manual for port setting information. Using the default value if user uses External I/O box of AVerTM. Click OK to save the setting. To add more than one external I/O box, click Add and follow the above steps. 158 9. In External I/O box setup dialog, user will see all added External I/O. Click added External I/O box and click Add to scan the connected relays and sensors. 10. In Add Module window, click Scan to scan the connected relays and sensors on the External I/O box. 11. All connected relays and sensors will be listed. User can click radio button to control relays’ status. And then, click OK to save the setting and click Cancel to exit and without saving. 12. All connected External I/O box and their modules will be listed as tree topology in External I/O Setup window. 159 13. To view the all I/O devices information, click I/O Map. 160 5.9 Alarm Setting In the Alarm Setting dialog box, click Add to insert and set new alarm setting, click Delete to remove the selected alarm setting, click OK to exit and save the setting, Cancel to exit without saving, and Default to revert back to original factory setting. (1) (2) (3) (8) (4) (5) (6) (7) To set the Alarm Setting: 1. 2. 3. 4. Click Add to insert and set a new alarm setting. Click the items in the (8) Alarm Setting List, if you want to modify the alarm setting. In (1) Alarm Setting number/Name/Description, display the selected alarm setting number in the list below. Enter alarm name and description. In (2) Enable Time, the number from 00 to 23 represent the time in 24-hour clock. Click Schedule to select the time and date that you want to activate or deactivate the alarm function. Select Enable or Disable and click the block that user want to activate or deactivate the alarm function. In (3) Conditions, you can set “Trigger if any” to activate if it falls to one of the conditions or 161 “Trigger if all” to activate if it falls to all conditions. - Motion Detected: select and click on the camera number (01 to 16) to set the condition for the system to alarm. Right-click on the camera number to setup the system to send out the alarm when motion has been detected last the time that user has entered in Continuous trigger duration. - In Video Loss, click the camera number (01 to 16) to set the alarm condition when video is lost. Right-click on the camera number (01 to 16) to setup the system to send out the alarm when video has been lost to last the time that user has entered in Continuous trigger duration. 5. - In Missing and Suspicious Object Detected, click the camera number (01 to 16)and select the certain object on the screen (right click on camera number for detailed setting)), and when the certain object is missing or doubtful, the system will alarm.(see also Chapter 5.9.12) In Scene Change, when the camera has been moved, the system will alarm, too. - In Audio Detect, click the camera number (01 to 16) to set the alarm condition when detect the abnormal audio. In (4) Sensor, select and click on the sensor number (use and to select the sensor) to set the condition for the system to alarm. If the sensor normal status is high, set the sensor condition to low (see chapter 5.7 step #4). Click IP Camera Sensor to configure sensor status of IP camera. Click High/Low to set sensor status to high or low. - Continue trigger duration: Set a time period for system to send out the alarm when sensor has been trigger and stay in the same status for a period. 162 - Enable/disable the Abnormal Event check box, to set the condition of the event for system to alarm. System Reboot: when the DVR system reboot without abnormal condition, the system will send out the alarm message. Abnormal Reboot: when the DVR system reboot in irregular condition, the system will send out the alarm message. Recording is switched off: when the recording has been stopped, the system will send out the alarm message. Network is switched off: when the network connection of DVR system is lost, the system will send out the alarm message. Hard Disk failed: when the hard disk doesn’t work normally, the system will send out the alarm message. S.M.A.R.T.: select the risk level (High or Low) that base on the DVR system’s S.M.A.R.T. mechanism to detect the hard disk’s status and the system will send out the alarm message when the status has matched the selected risk level. Temperature: set a temperature limited of system for system to alarm. When DVR system temperature is over the temperature limited, the system will send out the alarm. The system supports °C and °F temperature mode. Illegal Entry: any objects move between selected regions which user has set up in Object Counting section (see Chapter 5.2.3), the system will send out the alarm. Select the entry (object moves from region 1 to 2 or from region 2 to 1) and click the Detail to select the camera and the times for system alarm. 163 Trigger if once: Send out the alarm when the selected camera match the illegal entry has selected. Trigger if the amount exceeds: Send out the alarm when the selected camera and illegal entry times match the illegal entry has selected. i Only the camera has been setup in Object Counting will be available for selecting in Illegal Entry. - Enable/disable the POS Keyword check box, to scan the data from the POS if it matches the keyword (see also Chapter 5.9.10). - Enable/disable the Alarm Message check box, to active with external alarm message by your own program. For the detail configuration, please contact the local reseller. - Enable/disable the Alarm Button check box, to active manual alarm function (see also Chapter 4.3#(17)). To define alarm message of manually alarm trigger. Click alarm button and select the alarm button # and fill in the description of alarm button. 6. In (5) Alarm Reset, click the camera number (use and to select the alarm) to set the reset condition of alarm. Once alarm is reset, all alarm action will stop at the moment. If the sensor normal status is high, set the sensor condition to low. To set sensor status of IP camera, click IP Camera Sensor. In IP Camera Alarm Setting window, click High/Low to set sensor status. 164 - Alarm Reset Time: Set a time for the alarm auto reset. When an alarm happen such as motion detected and video loss, the alarm will reset at the alarm reset time. 7. In (6) Priority, user can set the priority of this alarm. The priority of the alarm can be seen in CMS site (Central Management System). 8. In (7) Action, you may now set the alarm action for the system to perform when the alarm condition is activated. - Launch Emap Display mini Emap screen. - TV Out i Alarm TV Out doesn’t support on NVR server. Switch to only display the video on TV from where the alarm is activated or selected camera. a. Select the camera from drop down list to specify which camera video to be displayed on TV when the alarm is triggered. Alarm Camera: when a channel has an alarm occurred, and then, the channel video that has an alarm occurred will be displayed on TV. Camera #(1~32): select the camera channel video that wants to be displayed on TV when an alarm is activated. b. Retrieve time: set the waiting duration before system switching back to original display mode on TV automatically. If the retrieve time is un-mark, the alarm video will keep displaying until user switch back to normal display mode manually. The retrieve time range is 3~ 600 seconds. - Enlarge Camera View Switch to only display video in Preview/Advanced mode from where the alarm is activated. a. Select the camera from drop down list to specify which camera video to be enlarged on screen when the alarm is triggered. Alarm Camera: when a channel has an alarm occurred, and then, the channel video that has an alarm occurred will be enlarged on screen. Camera # (1~32): the selected channel video that will be enlarged on screen when an alarm is activated. 165 b. Select the display mode – 1 Channel or Full Screen. c. Retrieve time: set the waiting duration before system switching back to original Preview mode. If the retrieve time is un-mark, the alarm video will keep enlarging until user switch back to Preview mode manually. The retrieve time range is 3~ 600 seconds. - - - - - Relay Output Set to enable/disable the relay operation when the alarm is activated and to extend additional time in second before it stops the relay operation. IP Camera Relay Set to enable/disable the relay operation when the alarm is activated. Play Warning Sound Play alarm sound. To setup click Detail (see also Chapter 5.9.2). Make Phone Calls Dial and contact the number in the list. To setup click Detail (see also Chapter 5.9.3). To use this feature, the PC must have a voice modem connected to it. The supported audio system is only 8KHz and 16Bit mono. Send E-mail Send an electronic text message. To setup click Detail (see also Chapter 5.9.4). File Transmission via FTP Upload file to remote computer thru FTP (File Transfer Protocol). To setup click Detail (see also Chapter 5.9.5). Start Recording Record the video from the selected camera. To setup click Detail (see also Chapter 5.9.6). SMS (Short Message Service)/MMS (Multimedia Messaging System) SMS transmits only text messages to mobile phone. MMS transmits text messages and images over wireless networks using the wireless application protocol (WAP). Make sure your mobile phone support this feature and your PC is connected to GSM/GPRS modem. To setup click Detail (see also Chapter 5.9.7). 166 - - - - - PTZ preset point Position the PTZ camera based on the preset point setting. To setup click Detail (see also Chapter 5.9.8). Alarm SOP (Standard Operation Procedure) List the instructions to inform the person of what to do when the alarm is activated. To setup click Detail (see also Chapter 5.9.9). Send to CMS (Central Management System) Enable/disable the selected camera to send video to CMS when the alarm is activated (see also Chapter 5.9.10) Launch Program To call up the external program that is provided by 3rd party. Click Detail and click to locate the program path. Enable Multiple instance check box to allow the program can be executed multiple times at the same time. Snapshot Take a snapshot when the alarm is activated. a. Select Camera: specify which channel video to be snapshot when the alarm is occurred. Alarm Camera: when a channel has an alarm occurred, and then, the DVR system will snapshot the channel video. Camera # (1~32): the selected channel would be snapshot when an alarm is occurred. b. Video Size: select the size of snapshot picture. c. Number of picture: the number of picture that is going to be taken. d. Snapshot Interval: a time gap for next snapshot e. Save Path: a storage path for saving snapshot pictures. f. Delete image after: set a storage limit of snapshot image. When the snapshot image is over the limit, and then, the system will start recycle the snapshot image. 167 5.9.1 To Setup Alarm Relay 1. Next to the Relay Output check box, click Detail. 2. In the Alarm Relay dialog box, select from the available relay list and in the ON column, set to enable/disable the relay operation when the alarm is activated. In the Retrieve time check box, you may enable/disable to extend the relay operation time and set the duration in second. 3. Click OK to exit and accept the setting and Cancel to exit without saving the setting. 5.9.2 To Setup the Alarm Sound Setting 1. Next to the Play Warning Sound check box, click Detail. 2. In the Alarm Sound Setting dialog box, click to select other wav file from other source or folder, Play to listen, Record to make a new copy of a sound. 3. Select the Play Mode. Interrupt: when receive the new alarm warming, immediately play new warming sound. Play by sequence: when receive the new alarm warming, play after the on playing alarm warming. 4. If you click Record, you will be prompted if you want to replace the file. Click OK to continue and Cancel to discontinue. 5. When the Sound Recorder appears, use the record control panel to record, stop, play, rewind and forward. If you want to keep the existing file, click File > Save As…, enter filename and click Save. Make sure you have microphone connected to your PC. 6. Click OK to exit and accept the setting and Cancel to exit without saving the setting. 168 5.9.3 To Setup Call Out List 1. Next to the Make Phone Calls check box, click Detail. 2. In the Call Out List, click Add to insert a new contact number, Modify to edit the selected item, Remove to delete the selected item, Test to check if it is working. 3. In the Call Out Setting, enter the phone number and description. Click to select existing sound recorded massager and Record to make a new voice message. 4. When the Sound Recorder appears, use the record control panel to record, stop, play, rewind and forward. If you want to save the file, click File > Save As…, enter filename and click Save. Make sure you have microphone connected to your PC. The supported audio system is only 8KHz and 16Bit mono. 5. Click OK to exit and accept the setting and Cancel to exit without saving the setting. 169 5.9.4 To Setup Send E-mail Setting Next to the Send Email check box, click Detail. In the E-mail Setting dialog box, click OK to exit and save the setting and Cancel to exit without saving the setting. i Gmail is supported now. (1) (2) (3) (4) (1) Mail Server Enter the SMTP Server and port. If your e-mail system requires user identification, enable Authentication check box and enter User ID and Password. (2) Mail To check if it is working, click Test Account button. From: Enter the sender e-mail address. To and CC: Enter the recipient email address and separate it with comma or a semicolon (;). Subject: Enter the message title. Message: Type the message. (3) Email Notice Setting Notice Interval: Set the period of time before it sends another e-mail notice. Embedded image : Select the sending image’s size and set the number of frames. Attach image when sensor is triggered: When the sensor is triggered, the system will capture the image and send the image to the certain e-mail address with the alarm message. i If the alarm is not triggered by sensor, the system will depends on the setting of motion detected, video loss, audio detect, and sensor in alarm setting to send the alarm image and alarm message. (4) Modem Dial up Setting If you are using dial up modem, enable Auto Dial up check box and select the modem name. You may also set the time to disconnect automatically, just enable the Auto Disconnect after check box and set time. 170 5.9.5 1. 2. 3. 4. 5. 6. To Setup FTP Setting Next to the File Transmission via FTP check box, click Detail. In the FTP Setting dialog box, enter the FTP Server (IP address), Port, ID and Password. In Number of Pic text box, enter the number of sequence images that want to send when file is transmitting. The maximum number of picture can be transmitted are 16. If user wants to send the recorded image before alarm occurs, enter the time that before alarm occurs in Before alarm(sec.). Upload image: Select the camera that the images will be captured and send when the any alarm is triggered. If user select the Alarm Camera, then only when motion trigger, video loss, missing or suspicious object/scene change will send out the alarm image. Click OK to exit and save the setting and Cancel to exit without saving the setting. 171 5.9.6 To Setup Alarm Recording Setting 1. Next to the Start Recording check box, click Detail. 2. In the Alarm Recording Setting dialog box, select the camera to enable/disable video recording. Enable All to select all cameras. 3. In the Frame Rate selection, select As Setting to record the number of frames based on the Recording Setting or Max to record the maximum of frames based on the available speed (maximum is 32 pictures) 4. In the Start Recording prior text box, mark and set the number in second for the program to prerecording before the alarm happen. The time range is 1~10 seconds. i - 5. When camera is Analog or IP camera and recording resolution less or equal to D1, the DVR system only record in key frame for pre-recording. When camera is Mega-pixel IP camera and the recording resolution is greater than D1, the DVR system won’t do any pre-recording. In the Stop Recording after text box, mark and set the number in second for the program to continue recording after the alarm has ended. The time range is 1~600 seconds. If user doesn’t mark and set the time, the alarm recording will continue recording until alarm is reset. 6. Click OK to accept the new settings and Cancel to exit without saving. 172 5.9.7 To Setup SMS/MMS Setting To use this feature, GSM/GPRS modem is required. Connect the GSM/GPRS modem to the serial COMM port of PC. Beside the SMS/MMS check box, click Detail. i MMS module is developed by ActiveXperts Software B.V. 1. Select the COM port number from ComPort drop down list which the GSM/GPRS modem is connected. If your ISP requires the PIN code authorization, click Enter Pincode to enter the PIN code which your ISP provided. In Phone Num text box, enter the contact number. You may now set to send thru SMS or MMS. If you enable SMS setting, just enter the message in the text box. If you enable MMS, enter the APN name, WAP IP, MMS address and the message. If you are not sure, please contact your mobile service provider. Attach image when sensor is triggered: select the camera that the images will be capture and send when the sensor is triggered. Click OK to accept the new settings and Cancel to exit without saving. 2. 3. 4. 5. i Make sure your ISP provider and cell phone provider both support JPG file format transmitting. 173 5.9.8 To Setup PTZ Preset Point Beside the PTZ preset point check box, click Detail. In the Trigger PTZ Preset Setting dialog box, select the PTZ camera number then select the Enable check box. Select the position of the PTZ camera when the alarm is activated and ended. For the PTZ camera ended point, user also can select one preset position or Auto Path between preset position group. 5.9.9 To Setup Alarm SOP Beside the Alarm SOP check box, click Detail. In the step text boxes, type the standard protocol when the alarm is activated. When the alarm is activated, the Standard Operation Procedure dialog box will appear. Just click Next to see the next instruction, Back to see the previous instruction, Finish to end and Abort to terminate. 174 5.9.10 To Setup CMS Setting Beside the Send to CMS check box, click Detail. Click OK to accept the new settings and Cancel to exit without saving. CMS: Select the camera to enable/disable sending the video to CMS. Matrix: Select the camera to enable/disable sending the alarm event video to CMS. The CMS site need to setup a matrix channel to receive the alarm event from DVR server site(please refer to CMS manual for detail) Use transmitting IP address list: Mark to enable and Set specific IP address of CMS server to receive the alarm video. When this function has enabled, only the IP address of CMS has added in Allow list can receive the alarm video from the this DVR server. The allow list is up to 32 IP addresses. 175 5.9.11 To Setup POS Keyword Setting 1. Beside the Send to POS Keyword check box, click Detail. 2. In the POS Keyword Setting, select the camera to enable/disable scanning the keyword. Enable All to select all cameras. 3. Enter the text below keyword text box. Click Add to include the keyword in the list. To remove, select the word in the list and click Delete. You may only add 8 keywords and multiple key words are allowed. User can use “&” symbol to enter multiple keyword to search (ex: coke&cookie).User can define the color for each keyword. To set the color, click the color panel after next to POS keyword column and a color selection window will pop up. Select the color that user wants and click OK. i To support multiple key words, the POS device must have rule “End Bill” in setting. Please refer to Setup POS Device in Chapter 5.1.1. 4. Click OK to accept the new settings and Cancel to exit without saving. Click to change color of keyword 176 5.9.12 Missing, Suspicious Object, and Scene Change Detected Missing Object Select the certain object on the screen for the system to detect; when the object is disappear or move and the system will alarm. Click OK to exit and save the configuration. To exam the setup condition, click Start Test. 1. Select the camera number (0-16) and press RIGHT button on the mouse to call up the setup window. 2. Click Save to capture the image for comparing reference first. To view the captured image, enable the Show Reference Image check box. The captured image will display on screen. The reference image is sharing with the Suspicious Object and Scene Change function. 3. Mark the Enable check box to setup the condition. 4. Use the mouse to click and drag the frame on the screen. User can drag more than one frame. 5. Sensitivity: Set the system detects sensitivity. 6. Delay Time: Set the lasting time for system to detect the object. 7. To reset all object frames, click Clean. To clean an object frame, click right button of mouse and drag the object frame that user want to clean. Suspicious Object Suspicious Object is including the object missing or the doubtful object appears on the screen. Click OK to save and exit the setup window. To exam the setup condition, click Start Test. 1. Select the camera number and press right button on the mouse to call up the setup window. And then, click the Suspicious Object Tab. 2. Click Save to capture the image for comparing reference. To view the captured image, enable the Show Reference Image check box. The captured image will display on screen. The reference image is sharing with the Missing Object and Scene Change function. 3. Mark the Enable check box to setup the condition. 4. Sensitive: Set the system detects sensitivity. 5. Delay Time: Set the lasting time for system to detect the object. 6. Use the mouse to click and drag the frame on the screen. Maximum_Object: the maximum detect size. The objects are out of the maximum detect area will be disregard. Use mouse to click and drag the frame on the screen. Minimum_Object: the minimum detect area. When the objects are smaller than the minimum detect area, the system will disregard. Use mouse to click and drag the frame on the screen. 7. Enable Mask Mark an area on the screen to disregards the motion in the marked area and to only monitor outside the marked area. Mark the Enable Mask check box, click and drag the mask frame on the screen. 177 8. To reset all object frames, click Clean. To clean an object frame, click right button of mouse and drag the object frame that user want to clean Scene Change When the camera has been moved, the system will alarm. 1. Select the camera number (0-16) and press right button on the mouse to call up the setup window. And then, click the Scene Change Tab. 2. Click Save to capture the image for comparing reference. To view the captured image, enable the Show Reference Image check box. The captured image will display on screen. The reference image is sharing with the Missing Object and Suspicious Object function. 3. Mark the Enable check box to setup the condition. 4. Sensitive: Set the system detects sensitivity. 5. Delay Time: Set the lasting time for system to detect the movement. 6. Change Rate: Set the camera movement range which compare with the original position. 7. Enable Mask: Select an area on the screen to disregards the motion in the marked area and to only monitor outside the marked area. Mark the Enable Mask check box, click and drag the mask frame on the screen. 8. To reset all object frames, click Clean. To clean an object frame, click right button of mouse and drag the object frame that user want to clean. 178 5.10 User Setting Users with Administrator privileges can access User Setting. The maximum user accounts are 256. In the User Setting dialog box, click Add to insert a new user, Delete to remove the selected user, Edit to modify the user control right, OK to exit and accept the setting, and Cancel to exit without saving the setting. After clicking Add or Edit, you may customize the user control setting. OK to exit and accept the setting, and Cancel to exit without saving the setting (1) Authorization level Select the status of the user. Only Administrator-level can access User Setting, and reset the Alarm status when using the Remote Console. (2) Control Right Enable the items that would allow the user to access. (3) PCViewer Enable/disable PCViewer control right that allow the user to operate from a remote location using internet explorer. - Remote Console Allow the user to remote modify DVR system setting. - Remote LogViewer Allow the user to view the event log from remote site. - Remote EMAP Allow the user to view the Emap of DVR from remote site. 179 Remote Record Allow the user to record video at remote site. - IP Camera Enable/disable user to add new IP camera when using the PCViewer. - Remote Setup Allow the user to modify the DVR system setup from remote site. - Remote Access Time Enable Infinite check box to access DVR without time limit. If you want to set time limit, enter the number of minutes in Minute text box. (4) Visible Camera Select the camera number that would allow the user to access or view. To select all the cameras, enable the ALL check box. (5) Time Span Set the user account a specific time period that user only can use given account to login DVR program in that specific period. Mark Enable check box and select the Activation Date and Expiry Date. (6) Ask password in login only Mark to enable the password authentication only when login to the DVR server; there is no needed to enter password while operating DVR server’s any functions such as setup, stop recording, stop network...etc. The DVR server needs to restart to activate the function after mark the selection (7) Name Enter the user name. (8) Description Enter the user description. (9) Password Enter the user password. (10) Confirm Password Enter the same user password for confirmation. - 180 Chapter 6 Playback Backup Video You can playback the backup files using QPlayer applications. When you back up the recorded file, QPlayer applications are automatically included in the backup folder. Qplayer also can be installed when install Web Tool from installation CD-ROM. With QPlayer, it is the same as in Playback mode and supports 6 different split screen types to view all the video at the same time. User even can select the different language of display UI. The only difference is that there are no Preview and Playback buttons. To run the application, go to backup folder and double-click QPlayer icon. 6.1 Familiarizing QPlayer Buttons Name Exit (2) Split Screen Mode i - If there are only 4 cameras, you won’t be able to switch to 9, 16, and 13 split screen mode. - To zoom in an area on the screen, Right-click and Drag a square on the screen area you want to enlarge. (3) Progress bar (4) Hour Buttons i Function Close the application Select from 6 different split screen type to playback the recorded video file of all the camera, or one camera over the other or alongside on a single screen. Show the progress of the file being played. You may move the bar to seek at any location of the track. Select and click to playback the recorded video file on the specific time frame. The Hour buttons represent the time in 24-hour clock. The blue bar on top of the hour button indicates that there is a recorded video file on that period of time. While the red bar indicates that you are currently viewing the recorded video file. 181 Name (5) Playback Control Buttons Function Begin: Move at the beginning of the recorded video file. Previous: Go back to the previous frame. Slower: Play the recorded video file at the speed of 1/2X, 1/4X, or 1/8X. Rewind: Wind back the recorded video file. Pause: Briefly stop playing the recorded video file. Play: Play the recorded video file. Faster: Play the recorded video file at the speed of 2x, 4x, 8x, 16x or 32x. Next: Go to the next frame. End: Go to the end of the recorded video file. (6) Archive i – Select the date on the calendar and the time from 00 to 23 to where to start playing the recorded video file. – OPEN FILE: user can open the recorded file from HDD – Channel 01~ 16&Channel 17 ~ 32: Switch to different channel group of playback calendar. – Day Light Saving: the playback calendar will show the available video records during day light saving time period. The numbers from 00 to 23 represent the time in 24-hour clock. The numbers from 01 to 16 represent the camera ID. The blue colored column indicates that there is a recorded video file on that period of time. While the red colored column indicates on where to start playing the recorded video file. (7) Status bar (8) Camera ID (9) Language (10) Export (11) Segment Display the recorded date, time and play speed. Show the number of cameras that are being viewed. When you are in single screen mode, click the camera ID number to switch and view other camera. Switch the function tip display language. Export includes Snapshot, Print, Output Video Clip, and Backup function. Snapshot: Capture and save the screen shot either in *.jpg or *.bmp format. Print: Print the screen shot. Output Video Clip: Save the segmented file in *.mpg, *.avi, or *.dvr format (see also Chapter 4.8). Keep a portion of the recorded video (see also Chapter 4.8). 182 Name (12) Full screen Function View in Playback-compact mode. To return, press the right button of the mouse or ESC on the keyboard or click the arrow icon. Click to exit from full screen mode When you switch to full screen in multiple-screen mode, Left click to toggle to only display one of the video in the multiple-screen mode or all. i When there are dual monitors with 32 channels, the full screen mode will split into 16 channels on each monitor. (13) Event Log (14) Visual Search (15) Find Next (16) Event Search (17) Intelligent Search (18) Audio (19) De-interlace When backup, the DVR system will include event logs. User can view the record of activities that take place in the system. To filter the records, select and click the option button to only display Event, System, Operation, Network or POS. Search from a specific camera by Date, Hour, Minute, 10 Seconds and Second. (See also Chapter 4.10) Search for the next event or changes in the motion detector frame. You can use this when you are using Intelligent Search or Event Search function. Search from the recorded activities that take place in the system (i.e., Sensor, Motion, Video Loss, POS). (See also Chapter 4.11) Search the changes in the motion detector frame (See also Chapter 4.12). Enable/disable volume To enhance the video quality. Set the de-interlace mode to #1, if you are capturing motionless picture and #2, if it captures lots of movement. 183 Chapter 7 7.1 Functional Keys and Debug Tool Using Functional Keys The DVR system provides shortcut keys. The table shows the function keys and descriptions. Function Keys description Q Exit System F1 Display system information F2 Start recording F3 Enable network function F4 Access system settings F5 Switch to playback mode F6 Access Emap setting F7 Access PTZ camera control panel F8 Snapshot F9 Switch to Full Screen F11 Switch to AutoScan CTRL + F Freeze function CTRL + B Quick Backup Ctrl + A Turn on/off hardware AGC (Auto Gain Control) Ctrl+ N To call out System information window 184 7.2 Using Debug Tool Debug Tool helps user to save a system log report or record all operate processing in order to debug when DVR system has abnormal status occurred. Debug Tool will be install when DVR system is installed. Please go to start > program > DVR > DVR server > Debug Tool. To save a debug log, click to change the save path and click Report button to export a debug log file in *.txt format. Debug Tool can record all operate processing by clicking Record. To change the save path, click To stop the recording, click Stop. The Debug tool will record a video file in *.avi format. 185 . Chapter 8 Using the Remote Programs You can use Microsoft Internet Explorer to access DVR server by entering the IP address or domain name. To use this feature, make sure that you are connected to the internet and the Network feature is enabled. i The DVR site needs to enable Network. To enable DVR network, please refer to Chapter 4.3#(6). Accessing this feature for the first time you will be prompted by your browser to install PCVeiwX.cab, allow the installation and you should be able to connect and login afterwards. Click Install when the Internet Explorer - Security Warning dialog box appears. After installing the PCViewX.cab and when connecting to the DVR server, you are required to enter User ID, password and select the network type. After login, the PCViewer interface is displayed. PCViewer version Control Panel of PCViewer i Display screen of PCViewer If you are not in a LAN network environment, remote playback video may be un-smooth due to network speed limitation. Slow network transmission speed may possibly cause system performance drop as well. 186 8.1 Familiarizing the PCViewer 8.1.1 PCViewer Screen Right-clicking on the PCViewer video screen, enables user to start video recording, change video quality, switch camera, enable/disable DirectDraw and view server information. To operate the start recording on short-cut menu, the account authority that user uses to access DVR system needs to be enabled on User setting (see Chapter 5.10). The High, Medium, and low of video quality setting descriptions are list as below: - The High is based on the setting in Recording setting(see Chapter 5.3) - The Medium is based on default value of Network Video Configuration in Networking Setting(see Chapter 5.4). - The Low is based on the value of Network Video Configuration that user has setup in Network Setting(see Chapter 5.4). i Adjusts video quality only support on analog camera channel. The server information is shown DVR server’s information, not the PC that user has to connect with DVR server. 187 Name Function (1) DirectDraw i Enhance the video quality. Not all graphic cards can support this function. If you cannot see the screen display correctly or screen is messed, please check with VGA card vendor. (2) Received file size Indicate the size of the data being sent per second. (3) Camera frames Indicate the number of frames per second. (4) Record Start to record the video of the selected camera in AVI format. Directly click screen to select the channel that user wants to record and press Record button. 188 8.1.2 PCViewer Control Panel Name (1) Preview Mode Function Switch to preview mode control panel. (2) Playback Mode Switch to playback mode control panel. (3) Full screen Use the entire area of the screen to only display the video. To return, Right click the mouse or press ESC on the keyboard. (4) Snapshot Capture and save the screen shot in *.bmp format. (5) Select cameras to view Select to the view camera from different server. In Select Camera dialog box, Display column, click to enable/disable viewing the camera. Click Add Server and select the server type between DVR and IP Cam to add. Click Delete Server to delete the selected item. Click Import to load the previous saved list. Click Export to save the list. Click Apply All to change all the camera video quality based on the selected setting. Click OK to exit. To add IP Cam, user need to enable IP Camera control right at the User setting of DVR system.(see 5.10) i 189 Name Function (6) Audio Enable/disable remote sound. (7) Remote setup Change the DVR server settings (see also Chapter 8.1.3). (8) Remote Emap Display the DVR server Emap screen (see also Chapter 4.7). (9) Remote Console Initiate Remote Console. The interface is the same as DVR application and allows you to control DVR server (see also Chapter 8.2). Remote Console application can be installed from Software CD, too. i - If you are using Windows7 32/64 bit, please make sure you execute IE as system administrator. To execute IE as system administrator, please right click on IE shortcut icon and select “To execute as Administrator”. - In Windows 7 32/64 bit, DVR system only support IE in 32 bit version. (10) Event Log Viewer (11) 2-Way Audio Display the Event logs, Operation logs, POS logs, System logs, and Network logs. Enable/disable 2-way audio function. This function allows the client and server to talk via internet using MIC. Make sure your microphone and speakers work before using this function. If the DVR server Talk to web-client setting is disabled, you won’t be able to hear from the other side. (12) Split screen view Select from four different split screen types to view all the cameras. (13) Auto Pan Group Operate the PTZ cameras automatically based on the selected camera group preset position number. (14) Camera preset position number Move the PTZ camera to the preset point. (15) Direction buttons’ moving speed Adjust the moving speed of the PTZ camera lens. This speed will apply to the (20) Direction buttons’ moving speed only. (16) Select PTZ Choose to enable/disable the PTZ camera. In the Select PTZ dialog box, Select column, click to enable/disable viewing and controlling the PTZ camera. Click OK to exit and save the setting and Cancel to exit without saving the setting. (17) Atuo Pan Enable the PTZ cameras automatically based on the selected camera group preset position number. (18) Zoom +/- Zoom the image in or out. (19) Focus +/- Adjust the focus manually to produce clear image. (20) Direction Buttons Adjust and position the focal point of the PTZ camera. The supported direction buttons are depended on the PTZ camera has supported. 190 8.1.3 Playback Mode Control Panel i The PCViewX.cab. installation is required for first time using PCViewr playback function. The PCViewX.cab installation requirement is appeared when user select Playback function. Name Function (1) Preview Mode Switch to preview mode control panel (2) Date Select the date that user wants to playback. Click icon can switch month and year. The selected date is highlight with purple color. After select the date, please select the channel that user wants to playback or select all channels. After selected date and channel, click search button to find the recorded file. The result of search result is displayed below area. Display the search result that is searched base on the date and channel user has selected. Select the recorded time file in result table and click play button to playback. User can setup the certain time period for playback. The recorded file default is playback in 60 minutes long. User can adjust to the specific time period to playback instead to move the scroll bar while playback. (3) Channel (4) Search button (5) Search result (6) Playback time progress bar 191 Name (7) Play button Function After select the file, click it to start playback. Move to the begin Move to the end Current playback information Playback starting time Playback end time Time progress bar 192 8.1.4 To Setup Remote System Setting There are two type of remote setup mode – Basic Setting and Advance Setting. Select the setup mode and click OK to enter setup window. Basic Setting Click OK to exit and save the setting and Cancel to exit without saving the setting. The setting here applies to Remote DVR only. i Some of settings are not available to the IP camera. (1) (2) (3) (4) (5) (6) (8) (7) (9) (10) (1) Camera Name Select the camera you want to adjust the settings. (2) Enable Set to enable/disable the selected camera. When there is no video source on the camera, we suggest disabling it so that the system won’t detect it as video loss error. (3) Camera Setting - Display Enable/disable to show the video. Even if the video of the selected camera is hidden you can 193 still record the video and preview it in playback mode. Name Change the camera name. - Description Add a short comment. (4) Video Adjustment Adjust the Brightness, Contrast, Hue and Saturation of the selected camera. (5) Night View Automatically adjust the exposure to make the image more visible especially when the site is dark. You can only use this function when the Auto Brightness Control is enabled. (6) Auto Brightness Control Automatically adjust the brightness. (7) Noise Reduction Reduce undesirable video signal and improve the quality of the video. - i Noise Reduction uses lots of CPU resource. Please use this feature only if it is really necessary. (8) Recording Setting - Video Size Select the size of the video and click the button. The higher the size, the larger the file it create. You can also activate the Enable Deinterlace to enhance the video quality. Set the Enable Deinterlace mode to #1, if you are capturing motionless picture and #2, if it captures lots of movement. - Enable Audio Select to assign the audio channel of the selected camera. You can only assign one audio channel to one camera source. This way you can record both audio and video. (9) Quality Adjust the video quality. The higher the value, the lower the compression level and uses more hard disk space. (10)Frame Rate Set the number of images per second of the video to be recorded. The frame rate ranges from 1 to 30 for NTSC and 1 to 25 for PAL. The higher frame rate, it uses more hard disk space. 194 Advance Setting In Advance setting, user can configure remote DVR in more detail. System Setting In the System Setting window, click Update to accept the new settings, click Exit to exit without saving, and click Default to revert back to original factory setting. (1) Delete recorded data after If you want the system to automatically erase the data after a certain days, enable the Delete recorded data after check box and enter the numbers of days in Days text box. (2) Delete event and alarm log after If you want the system to automatically erase the event and alarm log files after a certain days, enable the Delete event and alarm log after check box and enter the numbers of days in Days text box. (3) Video Standard Change and select the proper video system according to your camera video system. If the video system setting is wrong, the video would appear abnormal. (4) Attention Please Check the attentiveness of the person who is monitoring the system. You may set the number of times the Attention dialog box to appear in a day in Times per day text box. When this feature is enabled, the Attention dialog box would appear. The person who is monitoring the system must enter the same number that appears from the left box at the right text box and then 195 click OK. (5) AutoScan Period Set the display time gap from 3 to 10 sec. before it switches to the next camera. (6) Login Enable the conditions in Login section you want the system to automatically carry out. - Auto record when login Automatically start video recording when the DVR is executed. - Auto start Network when login Automatically connect to network when the DVR is executed. - Login to compact mode Switch to compact mode directly when the DVR is executed. - Silent Launch Enable the DVR system minimizes on the system tray automatically right after start up. - Guest Mode Automatically log in Guest mode when the DVR is executed. In guest mode, the functions are limited to preview and playback only. (7) Miscellaneous Enable the conditions in Miscellaneous section you want the system to perform. - Desktop Lock Block window OS hotkey: Deactivate the [Ctrl-Alt-Del] and [Windows] keyboard key functions. Block windows OS pop-up window: To block any pop-up window from windows system. - Beep if no signal Make sound when the video signal is lost. - Mandatory Record Always record video when software is running - Enable Overlay To enhance video signal for better video quality. i Enable Overlay doesn’t support on Windows 7. - Screen Saver Set a period time to enter screen saver mode when system idle. - Auto Scan Period Set the time gap of the Auto Scan function from 3 to 10 seconds. This automatically switches to the next video in cycle depending on the set time gap. - Playback Mode Select the mode of playback the video. Select date and time: Select the date and time which user wants to playback. Play the last file: Automatically playback the video from the last hour Instant Playback: Automatically playback the video which has just recorded - Date Format Select the date format which wants to display in Select date and time playback mode 196 (8) Dual Monitor To enable/disable dual monitor function. (9) POS Set from which camera screen to display the data from the POS equipment. Click Setting to enter the setup window. Advanced Setting To setup POS text display position, text font and color. 1. In the System Setting dialog box, POS section, click Setting >> Advanced Setting 2. Mark Show POS Text to allow POS data to be display on surveillance screen. 3. Select the POS data display position on surveillance screen – Left-Top, Left-Bottom, Right-Top, or Right-Bottom. 4. Mark Multiple Windows to allow more than one iPOS live data window (see also iPOS Live in Preview mode) display on the preview screen mode. 5. Mark Save Window Position that iPOS live data window position(see also iPOS Live in 197 Preview mode) will be saved as next time call out position when close 6. Select the Cameras of iPOS live data that want to be display on Preview mode. To select all cameras, mark All. 7. To change the POS data font and color, click Font. 8. When it is done, click Save to complete the configuration. POS Database Setting Mark Remove POS data after the POS data will be delete from DVR hard disk on the day that user has setup. (10) UPS (Uninterruptible Power Supply) Protect the system from damaging, such as power surges or brownouts. This automatically gives time to close the DVR properly when the battery backup power has reached the Shutdown when capacity below percentage level setting. The UPS device must be connected to your computer (refer to your UPS user’s guide). i The UPS application must meet Windows XP or Windows 7 system requirements. (11) Firmware User can upgrade the DVR system patch and IP camera patch from remote site. Please contact your local dealer for newest DVR system patch and IP camera patch. Product Version: displays current DVR system firmware version. Click Update button to upgrade the NVR system patch. 198 IPCam Module: displays current IP camera patch version. Click Update button to upgrade the IP camera patch. 199 Camera Setting Select the camera from remote DVR servers to modify settings. In the Camera Setting window, click Update to save and apply the new settings, click Exit to exit without saving, and click Default1/ Default2 to revert back to original factory setting. i Some of settings are not available to the IP camera. (1) (2) (3) (4) (5) (6) (7) (8) (1) Camera Icons Select the camera number you want to adjust the video setting. To select all the cameras, enable the ALL check box. To select more than one camera, Right click on the camera icon. To select one camera only, Left click on the camera icon. The camera icon turns red when it is selected. (2) Enable Set to enable/disable the selected camera. When there is no video source on the camera, we suggest disabling it so that the system won’t detect it as video loss error. (3) Camera - Display Enable/disable to show the video. Even if the video of the selected camera is hidden you can still record the video and preview it in playback mode. - Name Change the camera name. - Description Add a short comment. (4) Video Adjustment Adjust the Brightness, Contrast, Hue and Saturation of the selected camera. (5) Noise Reduction Reduce undesirable video signal and improve the quality of the video. i Noise Reduction uses lots of CPU resource. Please use this feature only if it is really necessary. 200 (6) Auto Brightness Control Automatically adjust the brightness. (7) Night View Automatically adjust the exposure to make the image more visible especially when the site is dark. You can only use this function when the Auto Brightness Control is enabled. (8) Enable Deinterlace To enhance the video quality. Set the deinterlace mode to #1, if you are capturing motionless picture and #2, if it captures lots of movement. 201 Record Setting In the Recording setup window, click OK to accept the new settings, click Exit to exit without saving, and click Default to revert back to original factory setting. i Some of settings are not available to the IP camera. (1) (11) (2) (3) (12) (4) (5) (6) (7) (8) (9) (10) (1) Camera Icons Select the camera number you want to set the recording setting. To select all the cameras, enable the ALL check box. To select more than one camera, Right click on the camera icon. To select one camera only, Left click on the camera icon. The camera icon turns red when it is selected. (2) Recording Mode The blocks from 00 to 23 represent the time in 24-hour clock. To record in full 24 hours, select the recording mode and click the button. If you want to only record at a particular time, click the colored block beside the recording mode then click on the time blocks. When the system starts recording a red triangle mark would appear at the upper left corner of the screen. The recording modes are listed below: - Always Recording Record the video from the selected camera and save it to the designated storage path - Motion Recording Start recording the video from the selected camera only when the system detects movement. Once a motion is detected, the system automatically saves the previous frames and stop based on the Start Record Prior and Stop Record After settings. - Smart Recording Automatically switch to recorded at the maximum frame rate setting once a motion is detected and if there is no motion, it records at the minimum frame rate setting. Set the maximum and minimum frame rate setting in (6) Frame Rate section. - Voice Detection Recording 202 DVR system will record when the voice exceeds the intensity value in Voice Detection setting. No Recording The system won’t do any recording. (3) Audio(Analog camera only) Enable/disable audio for the channel. This way you can record both audio and video. - i An Audio I/O card is required to use this function. (4) Motion Detection(Analog camera only) Adjust the sensitivity of the motion detector. The higher the value, the finer the sensitivity is detected. When it detects a motion, a green triangle mark would appear at the upper left corner of the screen. (5) Video Detection(Analog camera only) Adjust the intensity of the audio detector. The system detects sound when it exceeds the intensity value. (6) Quality (Analog camera only) Adjust the video quality. The higher the value, the lower the compression level and uses more hard disk space. (7) Frame Rate(Analog camera only) Set the maximum number of frames to be recorded during motion and motionless state. The frame rate ranges from 1 to 30 for NTSC and 1 to 25 for PAL. The higher the frame rate, it uses more hard disk space. (8) Video Size(Analog camera only) Select the size of the video and click the button. The higher the size, the larger the file it create. (9) Mask/Shield Edit (Analog camera only) Mask, mark an area on the screen to disregards the motion in the marked area and to only monitor outside the marked area. In the Mask/Shield Edit section, activate the Enable Mask/Enable Shield check box. Click and drag a frame on the screen to create Mask area. (10) Compression Type (Analog camera only) User can refer the table below to check the NV card supports what type of compression. H264 is the latest and advanced video compression format that delivers better video quality and smaller file size but this uses more CPU resource. Advanced MPEG4 and MJPEG, both provide a standard for color picture compression rate. MPEG4 uses higher compression rate and smaller file size. While MJPEG uses slightly lower compression rate and bigger file size. MPEG4 MPEG 4 Encryption H264 H264 Encryption NV6120T NV6240T NV6480T NV8416T 203 MJPG Video Encryption Enable/disable to encrypt the recorded video that way only the person who knows the password can clearly view the video playback. The file size would become 10 to 30% more. Enabling the Video Encryption check box, you will be prompted to enter the password and retype the password for confirmation. Make sure not to forget the password for you would not be able to decrypt the video without it. The symbol would appear on the upper right corner of the encrypted video screen. You may see the video during live recording. To decrypt the video, please refer to Chapter 5.3.3. 204 Enable Storage Optimization Enable/disable to save more storage space. Click Detail button to select the type of storage optimization. Monochrome Mode: The video will record in black and white. Noise Reduction: To do the noise reduction before compression. Disable Video Enhancement: To shutdown video enhancement function. User also can select the Default Mode High/Medium/Low. Click ? button to view default mode definition. (11) Group Click to view the camera group that user has been setup in Camera setup (see also Chapter 5.2.4). (12) Camera Click to view the camera live video on screen. 205 Network Setting In the Network Setting dialog box, click Update to accept the new settings, click Exit to exit without saving, and click Default to revert back to original factory setting. For the network service ports that use by DVR server, please see Appendix C. (1) Server Name Assign a name for the DVR unit. Letters of the alphabet and numbers only. (2) Transmitting Cameras Select and click on the camera number in the Transmitting Camera section you want to make it accessible via internet using WebCam, Remote Console, PDA Viewer and Hand Viewer (still image). To select all the cameras, enable the ALL check box. (3) Dynamic DNS (Domain Name System) Enter the Domain Name and Password the user has setup when applied a DDNS. To use this feature, go to http://ddns.avers.com.tw or http://dydns.org to register. (see also Appendix A). Use this service if the IP address changes each time when you connect to internet. (4) Remote Control Server Enable/disable remote control from remote application (ex. CMS). Enter the remote accessing port in Port column. (5) Network Video Configuration Set up the video quality and frame rate for viewing and transmitting to the remote program. Scrolling adjust bar to set the Quality level and FrameRate level. (6) PCViewer Configuration Activate Enable Anonymous Login to remotely access the DVR server without the need of password. The default of PCViewer port is 80. (7) Voice Phone Voice Phone is a 2-Way Talk feature that allows the client and server to talk via internet using microphone. Make sure both microphone and speakers work before using this feature. If the Talk to Web-Client is disabled, the person in the DVR server side can only hear the voice from the client side 206 that is when the WebCam 2-Way Talk button is activated. (See also Chapter 8.1 #6). The default port of voice phone is 9999. (8) Network Time Synchronization Adjust the DVR system time same as network time server. Fill in the Time Server IP address or domain name. Select Automatic Synchronize time to set automatic synchronize time on a daily basis. (9) 3GPP Enable 3GPP that allows user to use browser on the mobile phone to view recorded video. Just enter http://DVR Server IP/3GPP on the browser of mobile phone, and then, user will receive the recorded video from DVR server. Fill the RTSP PORT for 3GPP connection. Select the video size for transmitting to user’s browser on the mobile phone. (10) Other Configuration - Enable Original Security Protocol Enable new version DVR system to accept remote software with former version. For example, if user uses CMS version 7.3 and connect to DVR server with version 7.7, and then, user has to enable this option to make it work. It is due to that DVR system has some new security protocol in DVR with version 7.7 and newer version, and it’s not compatible with old remote software. - Enable White List An access permit list for the remote accessing of DVR server. Enter the IP address and click Add. Or, enter a range of IP address and click Add. To delete the IP from the list, select the IP and click Delete button. To reset the input, click Clear button. 207 - Enable HandyViewer Enable remote users to use a PDA or a mobile phone to access DVR server and select the video size and quality. (See also Chapter 8.5 and 8.6) 208 - Network Bandwidth Limit By Channel: Set the network bandwidth by each channel. All: Set the total network bandwidth consumption limit. 209 Schedule Setting Schedule to record, backup, enable network, reboot and disable alarm of all the cameras either weekly or one time. The number from 00 to 23 represent the time in 24-hour clock. The left most column display the days in a week. To Set the Schedule Setting: 1. Select the date in the calendar. Use and buttons to shift the calendar to the left or right. 2. Select the condition you want to schedule in the drop down list. - Record Activate all the cameras to start video recording at the set time based on the Recording setting (see also Chapter 5.3). 210 - Backup Save another copy of all the data at the set time and specified backup path. DVR automatically updates and only backup the data that are not yet included in the archive. To assign backup path, click . Mirror Backup: Save a copy of all the data at the set time and specified backup path. Incremental Backup: Only backup the data that are not yet included in the archive from last time. i - - Make sure the backup folder and storage folder are not on the same drive. Network Activate DVR remote system to access at the set time. After the appointed time, the Network function will be disabled. If the Network function is already enabled, the Network function will not be disabled when the appointed time has ended. Reboot Restart the PC at the appointed time. i Make sure the Windows operating system is set NOT to require you to login user name and password. This way the system will be able to run DVR program. - Disable Alarm Deactivate the alarm at the set time temporarily. 3. Specify to either schedule it weekly or one time. Click to make a selection. 4. Click on the blocks to set the schedule (see also Chapter 5.5.1). Or click All to select all. To store the setting, click Save. To remove the settings, click Clear. 5. To end Schedule Setting, click Update to exit and accept the setting and Exit to exit without saving the setting. 211 Alarm Setting In the Alarm Setting dialog box, click Add to insert and set new alarm setting, click Delete to remove the selected alarm setting, click OK to exit and save the setting, Cancel to exit without saving, and Default to revert back to original factory setting. (1) (2) (7) (3) (4) (5) (6) To set the Alarm Setting: 1. Click Add to insert and set a new alarm setting. Click the items in the (7) Alarm Setting List, if you want to modify the alarm setting. 2. In (1) Alarm Setting number/Name/Description, display the selected alarm setting number in the list below. Enter alarm name and description. 3. In (2) Enable Time, the number from 00 to 23 represent the time in 24-hour clock. Select the time and click the block you want to activate or deactivate the alarm function. When it is deactivated the color of the block turns white. 4. In (3) Conditions, you can set “Trigger if any” to activate if it falls to one of the conditions or “Trigger if all” to activate if it falls to all conditions. - In Camera section, select and click on the camera number (01 to 16) in Motion Detected and Video Loss to set the condition for the system to alarm. - In Missing and Suspicious Object Detected, click the camera number (01 to 16) and select the certain object on the screen (right click on camera number for detailed setting)), and when the certain object is missing or doubtful, the system will alarm. (see also Chapter 5.9.12) In Scene Change, when the camera has been moved, the system will alarm, too. - In Voice Detection, click the camera number (01 to 16) to the system to alarm when detect the abnormal voice. 5. In (4) Sensor, select and click on the sensor number (use and to select the sensor) to set the condition for the system to alarm. If the sensor normal status is high, set the sensor condition to low (see Chapter 5.7 step #4 ). - Enable/disable the Abnormal Event check box, to set the condition of the event for system to alarm. 212 System Reboot: when the DVR system reboot without abnormal condition, the system will send out the alarm message. Abnormal Reboot: when the DVR system reboot in irregular condition, the system will send out the alarm message. Recording is switched off: when the recording has been stopped, the system will send out the alarm message. Network is switched off: when the network connection of DVR system is lost, the system will send out the alarm message. Hard Disk failed: when the hard disk can’t work normally, the system will send out the alarm message. Temperature: set a temperature limited of system for system to alarm. When DVR system temperature is over the temperature limited, the DVR system will send out the alarm. VGA Temperature: set a VGA temperature limited for alarm. When VGA temperature is over the limited that user has set, the DVR system will send out the alarm. Illegal Entry: any objects move between selected regions which user has set up in Object Counting section (see also Chapter 5.2.1), the system will send out the alarm. Select the entry (object moves from region 1 to 2 or from region 2 to 1) and camera for system alarm detection. - Enable/disable the POS Keyword check box, to scan the data from the POS if it matches the keyword (see also Chapter 5.9.11). - Enable/disable the Alarm Message check box, to active with external alarm message by your own program. For the detail configuration, please contact the local reseller. 6. In (5) Alarm Reset, click the camera number (use and to select the alarm) to set the reset condition of alarm. Once alarm is reset, all alarm action will stop at the moment. If the sensor normal status is high, set the sensor condition to low. 7. In (6) Action, you may now set the alarm action for the system to perform when the alarm condition is activated. - Launch EMap Display mini Emap screen. 213 - TV Out i - - - - Alarm TV Out function doesn’t support for NVR server. Switch to only display the video on TV from where the alarm is activated. Enlarge Camera View Switch to only display video in Preview/Advanced mode from where the alarm is activated. Send E-mail Send an electronic text message. To setup click Detail (see also To Setup Send E-mail). File Transmission via FTP Upload file to remote computer thru FTP (File Transfer Protocol). To setup click Detail (see also To Setup FTP). Start Recording Record the video from the selected camera. To setup click Detail (see also To Setup Alarm Recording). Alarm SOP (Standard Operation Procedure) List the instructions to inform the person of what to do when the alarm is activated. To setup click Detail (see also To Setup Alarm SOP). Send to CMS (Central Management System) Enable/disable the selected camera to send video to CMS when the alarm is activated (see also To Setup CMS Setting) To Setup Send E-mail Setting Beside the Send Email check box, click Detail. In the E-mail Setting dialog box, click OK to exit and save the setting and Cancel to exit without saving the setting. i Gmail is supported now. - Mail Server Enter the SMTP Server and port. If your e-mail system requires user identification, enable Authentication check box and enter User ID and Password. - Mail To check if it is working, click Test Account button. From: Enter the sender e-mail address. To and CC: Enter the recipient email address and separate it with comma or a semicolon (;). Subject: Enter the message title. Message: Type the message. - Email Notice Setting Notice Interval: Set the period of time before it sends another e-mail notice. Embedded image: Select the sending image’s size and set the number of frames. Attach image when sensor is triggered: When the sensor is triggered, the system will capture the image and send the image to the certain e-mail address with the alarm message. i If the alarm is not triggered by sensor, the system will depends on the setting of motion detected, video loss, audio detect, and sensor in alarm setting to send the alarm image and alarm message. - Modem Dial up Setting User may set the time to disconnect automatically, just enable the Auto Disconnect after check box and set time. 214 To Setup FTP Setting 1. Next to the File Transmission via FTP check box, click Detail. 2. In the FTP Setting dialog box, enter the FTP Server (IP address), Port, ID and Password. 3. In Number of Pic text box, enter the number of sequence images that want to send when file is transmitting. The maximum number of picture can be transmitted are 16. 4. If user wants to send the recorded image before alarm occurs, enter the time that before alarm occurs in Before alarm(sec.). 5. Upload image: Select the camera that the images will be captured and send when the any alarm is triggered. If user select the Alarm Camera, then only when motion trigger, video loss, missing or suspicious object/scene change will send out the alarm image. 6. Click OK to exit and save the setting and Cancel to exit without saving the setting. 215 To Setup Alarm Recording Setting 1. 2. 3. 4. i 5. 6. Next to the Start Recording check box, click Detail. In the Alarm Recording Setting dialog box, select the camera to enable/disable video recording. Enable All to select all cameras. In the Frame Rate selection, select As Setting to record the number of frames based on the Recording Setting or Max to record the maximum of frames based on the available speed. In the Start Recording prior text box, mark and set the number in second for the program to pre-recording before the alarm happen. The time range is 1~10 seconds. The DVR system only record in key frame for pre-recording. In the Stop Recording after text box, mark and set the number in second for the program to continue recording after the alarm has ended. The time range is 1~600 seconds. If user doesn’t mark and set the time, the alarm recording will continue recording until alarm is reset. Click OK to accept the new settings and Cancel to exit without saving. To Setup Alarm SOP Next to the Alarm SOP check box, click Detail. In the step text boxes, type the standard protocol when the alarm is activated. When the alarm is activated, the Standard Operation Procedure dialog box will appear. Just click Next to see the next instruction, Back to see the previous instruction, Finish to end and Abort to terminate. To Setup CMS Setting Next to the Send to CMS check box, click Detail. Click OK to accept the new settings and Cancel to exit without saving. CMS: Select the camera to enable/disable sending the video to CMS. Matrix: Select the camera to enable/disable sending the alarm event video to CMS. The CMS site need to setup a matrix channel to receive the alarm event from DVR server site(please refer to CMS manual for detail) 216 8.2 Familiarizing the Remote Console Buttons Remote Console application can be installed from Software CD, too. Name (1) Exit (2) Split Screen Mode i (3) Record (4) Emap (5) Network (6) Setup (7) PTZ (8) Preview (9) Playback (10) Status Bar (11) Camera ID Function Close the Remote Console. Select from 6 different split screen type to playback the recorded video file of all the camera, or one camera over the other or alongside on a single screen. If there are only 4 cameras, you won’t be able to switch to 9, 16, and 13 split screen mode. To change the video quality, right-click on the screen and select between High, Normal or Low. Start/stop video recording. Display the map in each area, the camera/sensor/relay location and the warning event. (see also Chapter 4.7) Enable/disable remote system access. This feature allows you to access DVR server from a remote location via internet connection. Configure the Remote Console setting. (see also Chapter 8.2.1) Access PTZ control panel. Beside PTZ camera, DVR system also support mega pixel IP camera.(see Chapter 8.3) Switch to Preview/Advanced mode. This allows you to view live camera display. Switch to Playback mode. This allows you to view the recorded video file. (see Chapter 8.4) Display the current date, time and hard disk free space. Show the number of cameras that are being viewed. When you are in single screen mode, click the camera ID number to switch and view other camera. 217 Name (12)Snapshot (13) Event log (14) Auto Scan (15) Full screen (16) Alarm (17) De-interlace i Function Capture and save the screen shot either in *.jpg or *.bmp format. Show the record of activities that take place in the system. To filter the records, select and click the option button to only display Event, System, Operation, Network or POS. Start/Stop video screen cycle switch Use the entire area of the screen to only display the video. To return, Right click the mouse or press ESC on the keyboard. Alert and display warning info. Only Administrator-level can reset and turn on, off and trigger the Sensor and Relay by right-clicking the item in the Sensor and Relay list. To enhance the video quality. Set the de-interlace mode to #1, if you are capturing motionless picture and #2, if it captures lots of movement. IP camera doesn’t support de-interlace. (18) Turbo ) in To improve the smoothness of live video. Turbo button is disabled( default. When turbo button is enabled or disabled that applies to whole DVR system, not the specific channel. When restart or shutdown DVR/NVR system, the current turbo status won’t be saved by DVR/NVR system. (19) Watermark To verify the playback video has not been modified (also see Chapter 4.5.1). (20) DirectDraw Enhance the video quality. i Not all graphic cards can support this function. 218 8.2.1 To Setup Remote Console Setting Click OK to exit and save the setting and Cancel to exit without saving the setting. (1) (2) (3) (4) (5) (1) Storage Path Set the directory on where to save the data. When there is not enough free space to record one hour data, the system automatically replaces the oldest data. In case you have more than one storage path, the system automatically saves the data to the next storage path. By default the data is stored in C:\RemoteData, to insert another storage path, click Add. To remove the selected path, click Delete. Select the Enable network storage check box to send the recorded video in network-attached storage. To add network storage, the Internet storage drive/folder must be mapped as Network Driver in DVR server. Enable network storage first, and then, click Add. In Browse For Folder window, select drive C and right click mouse button, select Map Network Drive option. In the Map Network Drive window, select the Drive and fill in the network drive direction in Folder 219 column if you know. Or click Browse to find the folder direction. Click Finish to complete the network drive mapping. After the network drive has been added, user needs to create a folder for network storage. In Browse For Folder window, select the network drive and right click mouse button to add a new folder. And then, click OK. User should see a new storage folder display in Storage path list. (2) Language Customize the system to display the tool tips and dialogs based on the selected language. By default the language is in English. (3) Remote Server Click Add to add DVR server besides the default DVR server. User can easily switch to another DVR server connection by click the DVR server list in table. Autologin: The remote console will login to the last connected DVR server automatically when next time execute remote console program. (4) Autoscan Period Set the time gap period for channel display auto switch cycle. (5) Channel Settings The numbers from 01 to 16 represent the camera ID. In Transmitting Channels section, enable the camera number to receive the camera signal from the server. In Visible Channels section, enable the camera number to view the camera signal on Remote Console screen. To select all the cameras, enable the ALL check box. 220 8.3 Familiarizing the Buttons in PTZ Camera Controller Name (1) Close (2) Setup (3) AutoPan (4) Focus +/(5) Zoom +/(6) Direction buttons (7) Camera ID pane (8) Camera lens speed controller (9) Camera preset position number (10) Group AutoPan Function Exit PTZ camera controller. Select the PTZ camera. Operate the PTZ cameras automatically based on the selected camera group preset position number. Adjust the focus manually to produce clear image. Zoom in and out the image. Adjust and position the focal point of the PTZ camera. Display the PTZ camera number that is being operated. Adjust the moving speed of the PTZ camera lens. Move the PTZ camera to the preset point. Select to automatically operate PTZ camera in group. 221 8.4 Using the Remote Playback To use this feature, first you need to select the source of the file. In the Select Playback Mode dialog box, choose Local Playback to open the file that is recorded in the Remote Console, and Remote Playback to open the file that is recorded in the DVR server. When you choose Remote Playback, select RealTime Playback if your internet bandwidth is fast and big enough, otherwise choose Download and Playback. Click OK to proceed and Cancel to void this operation. In the Video Playback Date/Time Selection, the number from 00 to 23 represent the time in 24-hour clock. The numbers from 01 to 16 represent the camera number. To switch to channel group click Channel 01-16 and Channel 17-32 button. 222 To Make a Selection: 1. 2. 3. 4. Select the date in the calendar. Use and buttons to shift the calendar to the left or right. In the table below, click on the blue block to select and open the recorded file. The blue block turns red when it is selected. The block that appears in white doesn’t have data. You can only select one block when you choose Download and Playback. Click OK to proceed and Cancel to void this operation. If you select Download Playback and after making the selection, the system divides the selected hour into 16 video thumbnails. In the Time Selection screen, click on the video thumbnail you want to download and open (see also Chapter 8.5.2). 223 8.4.1 Familiarizing the Local Playback Buttons Name (1) Split Screen Mode i Function Select from 6 different split screen types to playback the recorded video file of all the camera, or one camera over the other or alongside on a single screen. - If there are only 4 cameras, you won’t be able to switch to 9, 16, and 13 split screen mode. - To zoom in an area on the screen, Right click and Drag a square on the area you want to enlarge. (2) Exit (3) Progress bar Close the application. Show the progress of the file being played. You may move the bar to seek at any location of the track. When in single screen playback mode, the colors in progress bar have different means. Green color: a motion was detected and recorded Blue color: is a general (always) recording file and no any event or motion happen during recording Red color: the sensor was triggered while recording Black color: no record file at the time period Yellow color: the video loss happen while recording (4) Hour Buttons i Select and click to playback the recorded video file on the specific time frame. The Hour buttons represent the time in 24-hour clock. The blue bar on top of the hour button indicates that there is a recorded video file on that period of time. While the red bar indicates that you are currently viewing the recorded video file. 224 Name (5) Playback Control Buttons Function Begin: Move at the beginning of the recorded video file. Previous: Go back to the previous frame. Slower: Play the recorded video file at the speed of 1/2x, 1/4x, or 1/8x. Rewind: Wind back the recorded video file. Pause: Briefly stop playing the recorded video file. Play: Play the recorded video file. Faster: Play the recorded video file at the speed of 2x, 4x, or 8x, 16x or 32x. Next: Go to the next frame. End: Go to the end of the recorded video file. (6) Archive i Select the date on the calendar and the time from 00 to 23 to where to start playing the recorded video file. – Also, user can open the recorded file from certain location by click OPEN FILE button – Click Channel 01~ 16 and Channel 17 ~ 32 button to switch to different channel group of playback calendar. – Mark Day Light Saving, the playback calendar will show the available playback records during day light saving period. The numbers from 00 to 23 represent the time in 24-hour clock. The numbers from 01 to 16 represent the camera ID. The blue colored column indicates that there is a recorded video file on that period of time. While the red colored column indicates on where to start playing the recorded video file. (7) Preview (8) Playback (9) Status bar (10) Camera ID Switch to Preview/Advanced mode. Switch to Playback mode. This allows you to view the recorded video file. Display the recorded date, time and play speed. Show the number of cameras that are being viewed. When you are in single screen mode, click the camera ID number to switch and view other camera. 225 Name (11) Export (12) Segment (13) Full screen Function Export includes Snapshot, Print, and Output Video Clip function. Snapshot: Capture and save the screen shot either in *.jpg or *.bmp format. Print: Print the screen shot. Output Video Clip: Save the segmented file in *.mpg, *.avi, or *.dvr format (see also Chapter 4.8). Keep a portion of the recorded video (see also Chapter 4.8). View in Playback-compact mode. To return, press the right button of the mouse or ESC on the keyboard or click the arrow icon. Click to exit from full screen mode When you switch to full screen in multiple-screen mode, Left click to toggle to only display one of the video in the multiple-screen mode or all. i When there are dual monitors with 32 channels, the full screen mode will split into 16 channels on each monitor. (14) Event log (15) Visual Search i Show the record of activities that take place in the system. To filter the records, select and click the option button to only display Event, System, Operation, Network or POS. Search from a specific camera by Date, Hour, Minute, 10 Seconds and Second. (See also Chapter 4.10) The Visual and Intelligent search only available when the remote site is recording and playback from remote local hard disk. (16) Find Next (17) Intelligent Search (18) Turbo Search for the next event or changes in the motion detector frame. You can use this when you are using Intelligent Search or Event Search function. Search the changes in the motion detector frame (See also Chapter 4.12). To improve the smoothness of live video. Turbo button is disabled( ) in default. When turbo button is enabled or disabled that applies to whole DVR system, not the specific channel. When restart or shutdown DVR/NVR system, the current turbo status won’t be saved by DVR/NVR system. (19) Audio Enable/disable audio play. To adjust audio volume, drag and move the audio volume bar beside the audio button. 226 Name (20) De-interlace i Function To enhance the video quality. Set the de-interlace mode to #1, if you are capturing motionless picture and #2, if it captures lots of movement. IP camera doesn’t support de-interlace. 227 8.4.2 Familiarizing the RealTime Playback Buttons Name Function (1) Exit Close the application. (2) Split Screen Mode Select from 6 different split screen type to playback the recorded video file of all the camera, or one camera. i - If there are only 4 cameras, you won’t be able to switch to 9, 16, and 13 split screen mode. - To zoom in an area on the screen, Right click and Drag a square on the area you want to enlarge. (3) Progress bar (4) Hour Buttons i Show the progress of the file being played. You may move the bar to seek at any location of the track. Select and click to playback the recorded video file on the specific time frame. The Hour buttons represent the time in 24-hour clock. The blue bar on top of the hour button indicates that there is a recorded video file on that period of time. While the red bar indicates that you are currently viewing the recorded video file. (5) Playback Control Buttons Begin: Move at the beginning of the recorded video file. Previous: Go back to the previous frame. Slower: Play the recorded video file at the speed of 1/2x, 1/4x, or 1/8x. Rewind: Wind back the recorded video file. Pause: Briefly stop playing the recorded video file. Play: Play the recorded video file. Faster: Play the recorded video file at the speed of 2x, 4x, or 8x, 16x or 32x. 228 Name (5) Playback Control Buttons (6) Archive i Function Next: Go to the next frame. End: Go to the end of the recorded video file. – Select the date on the calendar and the time from 00 to 23 to where to start playing the recorded video file. – Also, user can open the recorded file from certain location by click OPEN FILE button – Click Channel 01~ 16 and Channel 17 ~ 32 button to switch to different channel group of playback calendar. – Mark Day Light Saving, the playback calendar will show the available playback records during day light saving period. The numbers from 00 to 23 represent the time in 24-hour clock. The numbers from 01 to 16 represent the camera ID. The blue colored column indicates that there is a recorded video file on that period of time. While the red colored column indicates on where to start playing the recorded video file. (7) Preview (8) Playback (9) Status bar (10) Camera ID (11) Export (12) Full screen Switch to Preview/Advanced mode. Switch to Playback mode. This allows you to view the recorded video file. Display the recorded date, time and play speed. Show the number of cameras that are being viewed. When you are in single screen mode, click the camera ID number to switch and view other camera. Export includes Snapshot, Print, Output Video Clip, and Backup function. Snapshot: Capture and save the screen shot either in *.jpg or *.bmp format. Print: Print the screen shot. Output Video Clip: Save the segmented file in *.mpg, *.avi, or *.dvr format (see also Chapter 4.8). View in Playback-compact mode. To return, press the right button of the mouse or ESC on the keyboard. When you switch to full screen in multiple-screen mode, Left click to toggle to only display one of the video in the multiple-screen mode or all. 229 Name (13) Event log Function Show the record of activities that take place in the system. To filter the records, select and click the option button to only display Event, System, Operation, Network or POS. (14) Turbo To improve the smoothness of live video. Turbo button is disabled( ) in default. When turbo button is enabled or disabled that applies to whole DVR system, not the specific channel. When restart or shutdown DVR/NVR system, the current turbo status won’t be saved by DVR/NVR system. (15) Audio (16) De-interlace i Enable/disable audio play. To adjust audio volume, drag and move the audio volume bar beside the audio button. To enhance the video quality. Set the de-interlace mode to #1, if you are capturing motionless picture and #2, if it captures lots of movement. IP camera doesn’t support de-interlace. 230 8.4.3 Familiarizing the Download and Playback Buttons (14) (13) (12) (11) (10) (9) (8) (7) (6) (15) (5) (1) (2) Name (1) Exit (2) Progress bar (3) Hour Buttons i (3) (4) Function To exit application Show the progress of the file being played. You may move the bar to seek at any location of the track. Select and click to playback the recorded video file on the specific time frame. The Hour buttons represent the time in 24-hour clock. The blue bar on top of the hour button indicates that there is a recorded video file on that period of time. While the red bar indicates that you are currently viewing the recorded video file. (4) Playback Control Buttons (5) Status bar (6) Language Begin: Move at the beginning of the recorded video file. Previous: Go back to the previous frame. Slower: Play the recorded video file at the speed of 1/2x, 1/4x, or 1/8x. Rewind: Wind back the recorded video file. Pause: Briefly stop playing the recorded video file. Play: Play the recorded video file. Faster: Play the recorded video file at the speed of 2x, 4x, or 8x, 16x or 32x. Next: Go to the next frame. End: Go to the end of the recorded video file. Display the recorded date, time and play speed. To switch the application tips’ display language 231 Name (7) Export (8) Segment (9) Full screen (10) Event log (11) Visual Search (12) Find Next (13) Event Search (14) Intelligent Search (15) Audio Function Export includes Snapshot, Print, and Output Video Clip function. Snapshot: Capture and save the screen shot either in *.jpg or *.bmp format. Print: Print the screen shot. Output Video Clip: Save the segmented file in *.mpg, *.avi, or *.dvr format (see also Chapter 4.8). Keep a portion of the recorded video (see also Chapter 4.8). View in Playback-compact mode. To return, press the right button of the mouse or ESC on the keyboard. When you switch to full screen in multiple-screen mode, Left click to toggle to only display one of the video in the multiple-screen mode or all. Show the record of activities that take place in the system. To filter the records, select and click the option button to only display Event, System, Operation, Network or POS. Search from a specific camera by Date, Hour, Minute, 10 Seconds and Second. (See also Chapter 4.10) Search for the next event or changes in the motion detector frame. You can use this when you are using Intelligent Search or Event Search function. Search from the recorded activities that take place in the system (i.e., Sensor, Motion, Video Loss, POS). (See also Chapter 4.11) Search the changes in the motion detector frame (See also Chapter 4.12). Enable/disable audio play. To adjust audio volume, drag and move the audio volume bar beside the audio button. 232 Chapter 9 Web Tools The bundled Web Tools includes Dispatch Server and Remote Backup program. To install Web Tools, place the CD into the CD-ROM drive then click Install Web Tool. 9.1 i Remote Setup - Please make sure the UAC function has disabled before install Remote setup. - To disable UAC, please go to User Account setting in Control Panel to turn User Account Control off. If UAC doesn’t disable, it might cause abnormal operation of DVR system. Remote Setup is a tool for configuring DVR server from remote site. To install Remote Setup application, insert the Installation CD into CD-ROM drive and click Web Tools. After installation, click to start the Remote Setup application. 233 9.1.1 To Add DVR server User need to add a DVR server and make connection in order to setup remote DVR server. 1. Click Add 2. In Edit DVR window, fill in the following items: - Name: give a name for remote DVR server for easy managing - IP: fill in remote DVR server’s IP address - Port: the port use to connect to remote DVR server. The port number is same the PCViewer port on the remote DVR server. The default is 80. - User ID: fill in the remote DVR server’s login account - Password: fill in the remote DVR server’s login password - Description: fill in a short description for the remote DVR server 3. 4. 5. 6. 7. Click OK to complete adding remote DVR server. The added DVR server will be listed and auto connects to DVR server. Once the connecting is success, user can start to configure DVR server. When connection is lost, click Reconnect to connect again. To modify or delete the added DVR server, select the DVR server from listing and click Modify to change the setting and click Delete to remove the DVR server. 8. User also can import the setting by clicking Import button. To save the setting to local hard disk, click Export button. 234 9.1.2 To Setup Remote DVR Server Select the DVR server from listing and click Setup to configure remote DVR server. Please refer to Advance Setting of Chapter 8.1.1 for detail. 235 9.2 Remote Backup Remote Backup is purely for backing up the *.dvr file from the DVR sever. You can select between Auto Backup and Manual Backup. Auto Backup continuously archives one hour of the recorded data at a time, starting from the specified date. As for Manual Backup, it only archives the recorded data of selected date. i - Please make sure the UAC function has disabled before install Remote setup. - To disable UAC, please go to User Account setting in Control Panel to turn User Account Control off. If UAC doesn’t disable, it might cause abnormal operation of DVR system. - To back up the data, you must have at least 2G hard disk space. To back up the recoded data from the DVR server: 1. Make sure you are connected to the internet. 2. Click Start >> Program >> DVR >> Tool >> Remote Backup 3. To add the DVR server, click Add 236 4. In the Add New DVR window, enter the Name, IP, user ID, and password. 5. Select the Backup mode: Auto Backup mode: the backup will automatically execute when the setup is completed - In Begin Date drop down calendar, select the date from where to start - Click Add to set the storage path. - Click Delete to remove the selected storage path. - Click Schedule to select/unselect the time you want to backup. The red block turns white when it is unselected. Enable/disable Disk Recycle check box, to automatically overwrite the oldest file when there is not enough free space to backup the file. Manual Backup mode: the backup progress will start when user press the backup button - Click File Select to choose the date, time and camera you want to back up. - Click Browse to set the storage path. 6. Click OK to complete the adding DVR server. The added DVR server will display in Remote Backup main window. Un-mark check box to disable backup Click Start to backup 237 7. Click Start to begin backup and click Stop to stop backup progress. While backup, the Start button will turn to Stop button 8. For manually backup, click file select button and select the DVR wants to backup. 9. And then, select the date and time that user wants to backup. 10. In Remote Backup window, click Start button to backup. 238 11. If user wants to burn the back file into DVD disk, click Burn button and select the file to burn. 239 9.3 iMatrix Application The AVerTM iMatrix is a monitoring system that enables user to monitor remote DVR servers and CMS server through an internet connection. iMatrix can monitor and playback the video of remote DVR servers. i iMatrix playback deosn’t support on EB series. The iMatrix program supports Single, Dual, Triple and Four monitor displays. Please refer to Chapter 2.11 for dual monitor setting. 240 9.3.1 Software Installation This chapter describes how to install the iMatrix software. - Before installing the software, make sure the Windows OS patches are up to date and the video graphic card driver is up to date. - Please make sure the UAC function has disabled before install Remote setup. - To disable UAC, please go to User Account setting in Control Panel to turn User Account Control off. If UAC doesn’t disable, it might cause abnormal operation of iMartix system. Minimum System Requirements First, must verify if the computer meets the minimum system requirements. CPU : Pentium 4 3.0GHz or above recommended OS : Windows XP Professional 32bit/Windows 7 32/64 bit RAM : 512MB for dual display,1GB for Quad display Hard disk : 120GB or higher Media : CD-ROM drive VGA : 32-bit high color SVGA graphics card with 128MB video memory and Audio : Sound card and speakers Internet capacity :10/100 Base-T Ethernet card or Gigabit Ethernet DirectDraw / YUV Rendering Capability 241 Installing the iMatrix Software in Windows XP/7 1. Place the installation CD into the CD-ROM drive then click Install Web Tool. 2. All application programs are selected in default. If Remote iMatrix is un-select, then, select it and click Next to go on. 3. Please carefully read the license agreement. Click Yes to accept the agreement. 242 4. Enter the administrator ID and password and click Next. 5. Select the install destination path if user wants install in different path beside default. Click Next and follow the onscreen instructions to complete the installation. 6. User may now run the iMatrix program. To run the application, click or click Start > Programs > WebTool > iMatrix 243 on your PC desktop 9.3.2 Using the iMatrix Running the iMatrix Software To run the application, double-click on your PC desktop or click Start > Programs > iMatrix > iMatrix. For security purposes, iMatrix requires user to enter a User ID and Password before they can be accessed. When the Authorization dialog box appears, key in your User ID and Password. (If this is the first time, enter the one you have registered when installing the software.) Using the iMatrix Application iMatrix can remote monitor and playback recorded video of DVR servers and receive matrix events from remote DVR servers. (7) (1) (6) (2) i - (3) (4) (5) Right-click mouse button and drag on screen can enlarge viewing. Right-click mouse button again to back to normal view. Press F1 will display DVR information on upper right corner of channel screen. Press F1 again to hide. 244 Name Function (1) Exit Call up the Logout dialog box. In the logout dialog box, you may do the following: - Click Exit to close the iMatrix program. Only the administrator is authorized to access this command. Click Login to sign-in as a different user. Click Minimize to reduce the iMatrix to taskbar button. Click Cancel to close the Logout dialog box. (2) Setup Configure the iMatrix settings. Only the administrator is authorized to access this command. (see also Chapter 10.4.3) (3) Monitor Controller (5) Audio Call out monitor set selection window to select the monitor set for monitoring (see also Using Monitor Controller). Call out PTZ control panel (see also Familiarizing the Buttons in PTZ Camera Controller) Enable/Disable audio play (6) DVR Name bar Display the name of monitor DVR (7) Preview icon The icon indicates the channel is in preview status. (4) PTZ 245 Using Monitor Controller User can use Monitor Controller to switch different monitor set for monitoring and add/delete the channel in monitor set. i User needs to create monitor set in order to using Monitor Controller. To create monitor set, please go to Setup > Camera (see also Camera setup) 1. Click 2. The Monitor Controller window will show up as below shown: i - Right-click on monitor set and select Recover to un-select the monitor set. The monitor set is gray that indicates the monitor set is selected and been monitored The monitor 1 ~ 4 are purple that indicate the monitor is monitoring. Right-click on monitor and select the Recover to reset the monitor. 3. Drag the monitor set from monitor list to the monitor (1 ~ 4) and click Apply to activate it. To reset the monitoring group, click Reload. 4. To configure monitor set, click arrow button to expand the sub Monitor Controller window. 5. Select the monitor. The DVR servers are included in the monitor set will list on sub Monitor Controller window. The lower part of window display all monitored channels in the monitor set. 6. To add new channels, click the DVR server to un-fold the available cameras. Drag the camera to the blank channel block that has no channel number and name display. 7. Click Apply to refresh the monitor set. 246 8. To delete channels from monitor set, right-click on channel and select Recover. 9. Click arrow button to close the sub window. i Right-click on channel block and select Recover to delete the channel form monitor set. 247 Familiarizing the Buttons in PTZ Camera Controller Name (1) Close (2) Setup (3) AutoPan (4) Focus +/(5) Zoom +/(6) Direction buttons (7) Camera ID pane (8) Camera lens speed controller (9) Camera preset position number (10) Group AutoPan Function Exit PTZ camera controller. Select PTZ cameras. Operate the PTZ cameras automatically based on the selected camera group preset position number. Adjust the focus manually to produce clear image. Zoom in and out the image. Adjust and position the focal point of the PTZ camera. Display the PTZ camera number that is being operated. Adjust the moving s1peed of the PTZ camera lens. Move the PTZ camera to the preset point. Select to automatically operate PTZ camera in group. 248 9.3.3 Customizing the iMatrix System In the iMatrix application, click the button to customize the iMatrix system. In the Authorization dialog box, enter the administrator User ID and Password. When the iMatrix configuration setup selection appears, select and click the buttons you want to change the setting. System Setting In the System Setting dialog box, click OK to accept and start to reload the new setting, and Cancel to exit without saving. (1) (2) (3) (4) (5) (1) (2) Alarm Network Port Select a port for receiving alarm video from DVR server. Any network service port can be assigned as long as the port doesn’t conflict with current network service. Language Customize the system to display the tool tips and dialogs based on the selected language. By 249 (3) (4) (5) default the set language is in English. Screen Setting Enable/disable monitor for monitoring. Only the monitors that connect with iMatrix system are available for enable/disable. Configuration Import / Export the iMatrix system configuration Monitor Text Setting Enable/disable the camera information display and display position on the monitor screen. Show Information Text First: Enable/disable the DVR information display on monitor screen. Click Font to select the text font and colour. 250 DVR Setup Add the DVR servers for monitoring. i iMatrix only supports 16 DVR servers To Add and Remove DVR Server 1. 2. 3. 4. Click Setup. In the Authorization dialog box, enter the administrator User ID and Password. Click DVR. In the DVR Setup section, click Add to insert, Delete to remove and Edit to modify DVR server setting. 5. To continue adding a DVR, in the text box, enter the name, IP/Domain, Login User, Password, Confirm Password of the remote DVR server. Select the Video Quality for video display on the iMatrix system monitor screen. When the video quality is high, user can enable Show POS message box and the POS message will also display on the iMatrix system monitor screen. 6. 7. 8. Click OK to accept the new setting and Cancel to exit without saving the new setting. And then, the iMatrix system will try to connect with DVR server. If the connecting time takes too long, user can click Disconnect button to cancel the connect action. 251 Camera Setup Select the camera from different DVR servers in order to monitor in one group. The selected cameras will be played on Monitor screen (see Using the iMatrix Application). 1. 2. 3. 4. 5. 6. 7. Click Setup. In the Authorization dialog box, enter the administrator User ID and Password. Click Camera. Click Add to create a monitor set. The monitor set can be added up to 1000 monitor set. Click OK to save the setting. Name: Enter a name for the monitor set (12 characters only). Playback Setting - Enable Playback: Enable/disable to allow playback on monitor screen. - Show POS message: Enable/disable display POS information on monitor screen. - Start Playback Before: Enter the time (sec.) when start playback will start from the present time backward the time user has setup. Preview Setting - Frame Rate: User can set the camera transmitting Frame Rate for preview, but the real transmitting frame rate depends on camera setting. After the Monitor set has been created, select the DVR server. And then the camera channels of the DVR server will display on the Camera Select window. User can combines different cameras from different DVR servers as a monitor set. And all camera channels can be selected by different Monitor set raptly. Click < and > to go back previous and go to next camera screen. User can depend on the monitor size to select the screen type – 4:3 (regular screen monitor) or 16:10 (width screen monitor). The 4:3 and 16:10 screen type support different monitor layout. Select the camera that user wants to add, and then click Add button. To add all the cameras, click Add All. The selected camera channel will be added to Monitor Layout window. User can add up to 64 cameras in 4:3 screen type and 80 cameras in 16:10 screen type. To remove the 252 camera from the Monitor Layout window, select the camera and right-click to select Recover. To delete all cameras, click Clear All button. User can enter a description for a channel. Click a camera in Monitor Layout window and enter the description in Camera Description. The camera description will display on the channel of the monitor screen. i 8. User can drag the camera channel to Monitor Layout window without using Add button. In Monitor Layout window, user also can set the channel to receive the alarm events from DVR server. Matrix: set the selected channel to receive and display the alarm event from selected DVR servers. Click Setup to select the DVR servers. Enable the Retrieve time to set a period time (0 ~ 255 sec) for alarm event to display. If the retrieve time doesn’t enable, the alarm event will display on screen until next alarm event come in. i On the DVR site, user need to enable and configure the matrix to send iMatrix (please refer to Alarm Setting of DVR manual). 9. Click OK to save the setup. To exit without saving, click Cancel. 10. To delete the monitor set, select the monitor set in Monitor Select window and click Delete button. 11. To modify the monitor set, select the monitor set in Monitor Select window and click Edit button. 12. To viewer different monitor set, click Monitor Controller from iMatrix main UI and drag the monitor set to the monitor and press Apply button. 13. Also, user can call up the PTZ camera control panel by click PTZ button and select the PTZ camera to operate. The PTZ icon will be available when there are PTZ cameras in Monitor set. 253 i - - Click right mouse button and drag on screen can enlarge viewing. Click right mouse button again to back to normal view. Press F1 will display DVR information on upper right corner of channel screen. Press F1 again to hide. Click on channel to view in full screen. Press Esc to back to multiple channel screens. The icon indicates the channel is in preview status. - The - icon indicates the channel is in playback status. 254 User Setting iMatrix supports 256 user account that includes operator and administrator account. 1. Click Setup. 2. In the Authorization dialog box, enter the administrator User ID and Password. 3. Click User 4. Select the Authorization Level – Operator or Administrator. User can define each operator/administrator account’s authority of DVR server and Monitor set. Only the administrator is authorized to close and customize the iMatrix system. 5. Enter the Name, Description, Password, and Confirm password of the account. 6. Select the DVR servers that allow this account user to preview and playback. The DVR server with check mark means is selected. 7. Select the Monitor set that allow this account user to view. The Monitor set with check mark means is selected. 8. User can assign a valid date for Operator user. Select Being Date and End Date to assign a valid date for operator account. The account only will be available during the assigned date. 9. Click OK to accept the new settings and Cancel to exit without saving. Click to select 255 9.3.4 Using the Playback Function User can playback recorded video from the remote side of the DVR server. - Playback function must be enabled. Please go to Setup > Camera and select the monitor set and enable the playback function ( see also Camera setup) i - iMatrix playback doesn’t support on EB series. 1. Double-click the preview icon of channel and the channel will start playback. i 2. The icon indicates the channel is in playback status. User can use the playback control button to operate the playback. i Button - Click channel to switch to full screen mode for operating playback control button easily. iMatrix only supports 4 channel playback at the same time. Function Begin: Move at the beginning of video. Slower: Play the recorded video file at the speed of 1/2X, 1/4X, 1/8X, 1/16X, or 1/32X. Pause: Briefly stop playing Play: Play the video Next: Go to the next frame. Faster: Play the recorded video file at the speed of 2x, 4x, 8x, 16x or 32x. End: Go to the end of the video. 256 Button Function Select recorded vide to playback from remote DVR server hard disk. Select the date on the calendar and the time from 00 to 23 to where to start playing the recorded video file. Display playback speed and recoding time. 257 Chapter 10 Using the Remote Control Server The bundled Remote Control Server enables the PC with Central Management System program (CM3000) installed in it remotely access the DVR server. You may need to manually run this program for CMS access the DVR server. To run, click Start > Programs > DVR > Remote Control Server. The remote control server icon appears on the taskbar when the remote control server is enabled. To change the port setting or stop server, right-click icon and then make a selection. i User can also setup Remote Control Server in DVR Network setting, please see Chapter 5.4 #(5). 258 Appendix A Registering Domain Names DDNS (Dynamic Domain Name Service) is a data query service mainly used on the Internet for translating domain names into Internet addresses. It allows remote clients to intelligently search dynamic servers without any previous enquiring for servers’ Internet addresses. In order to take advantage of this intelligent service, first register your domain name. User has two choice of the DDNS server site can register the domain name. Choice the one you like and register the domain name. I. 3. Register the Domain Name on http://ddns.avers.com.tw User Login Browse the website ddns.avers.com.tw with Microsoft IE or Netscape Navigator to access the following dialog. - First input CD-Key number and select the product name. i 2. One of CD-Key allows user to register two domain names. One of domain name can be used by Dispatch serve. - Then click OK to login or Reset to clear the previous input. User Information Please provide the following user information, Host Name (user can choose any name he/she likes except the one in conflict with other users), Password, E-mail, Company, and Country. And then, click OK to complete the domain name registration. i - Note that Host Name and Domain Name (avers.com) are the replacement for Internet address while a remote client tends to search a dynamic server. - Host Name column supports alphabet letters and number only. The maximum character is 15. - The password maximum character is 12. 259 II. Register the Domain Name on http://dyn.com/dns/ 1. 2. Open the browser on your PC and enter the URL http://dyn.com/dns/ Follow the DyDNS’s instruction on website to apply the free domain name. 260 Appendix B Configure UPnP DVR application support UPnP function that can automatically configure the port setting of DVR into the local router. Please make sure the following items are true for the UPnP to workable: - Window XP service Pack 2 is require - Window XP must be configured to use UPnP - UPnP must be enabled on your router (Please contact your local router dealer or refer to the router user manual for the UPnP configuration on router) Enabling UPnP in Window XP 1. Go to Start > Setting > Network Connections. And then, the below window appear: 2. Right click on Local Network Connection icon and select Properties > Advance tab. The below window appear: 261 3. Click Settings button and select Exception tab. The Windows Firewall appears. 4. Mark the UPnP Framework check box and click OK. 262 Appendix C Network Service Port The following table shows the ports that DVR server uses for certain network service. Port # Variable 5550 Y 80 Y 2-way audio 9999 N Remote Control (CM3000/RC1000) 5555 Y DVR POS 5150 Y Remote Console (CM 3000) PCViewer 263 Appendix D Mobile Viewer Comparison 3GViewer Live iPhoneViewer SmartViewer Handy Viewer 1CH 1CH 1CH 1CH Live Video Live Video Live Video Image Playback No No No No Audio No No No No Remote I/O Control No No No No PTZ No No No No Compatibility Smart phone with 3GPP streaming support Apple iPhone 264 Windows Smart Phone OS General Cell Phone with internet browser support LIMITED WARRANTY AVer Information Inc. warrants that this product to be free of defects resulting from faulty manufacturing or components under the following terms: WARRANTY LENGTH Labor is warranted for 5 years. Parts is warranted for 3 years. WHO IS PROTECTED This warranty is enforceable only by the first consumer purchaser. WHAT IS AND IS NOT COVERED Except as specified below, this warranty covers all defects resulting from faulty manufacturing of this product. The following are not covered by the warranty. 1. Any product on which the serial number has been defaced, modified, or removed. 2. Damage, deterioration, or malfunction resulting from: 3. 4. a. Accident, abuse, misuse, neglect, fire, water, lightning, or other acts of nature, commercial or industrial use, unauthorized product modification, or failure to follow instructions included with the product. b. Misapplication of service by someone other than the manufacturer’s representative. c. Any shipment damages. (Claims must be made with carriers.) d. Any other cause that does not relate to a product defect. Cartons, cases, batteries, cabinets, tapes, or accessories used with the product. AVer Information Inc. does not warrant that this product will meet your requirements; it is your responsibility to determine the suitability of this product for your purpose. WHAT WE WILL AND WILL NOT PAY FOR We will pay labor and material expenses for covered items. However, we will not pay for the following: 1. 2. 3. Removal or installation charges. Shipping charges. Any incidental charges. EXCLUSION OF DAMAGES THE MANUFACTURER’S SOLE OBLIGATION AND LIABILITY UNDER THIS WARRANTY IS LIMITED TO THE REPAIR OR REPLACEMENT OF A DEFECTIVE PRODUCT AT OUR OPTION. THE MANUFACTURER SHALL NOT, IN ANY EVENT, BE LIABLE TO THE PURCHASER OR ANY THIRD PARTY FOR ANY INCIDENTAL OR CONSEQUENTIAL DAMAGE (INCLUDING, BUT NOT LIMITED TO, DAMAGES RESULTING FROM INTERRUPTION OF SERVICE AND LOSS OF BUSINESS) OR LIABILITY LIMITATIONS OF IMPLIED WARRANTIES. There are no other oral or written warranties, expressed or implied, including but not limited to those of merchantability or fitness for a particular purpose. Any implied warranties are limited in duration to 15 months from the date of purchase. STATE LAW AND YOUR WARRANTY This warranty gives you specific legal rights, and you may also have other rights granted under state law. These rights vary from state to state. CONTACT INFORMATION Taiwan & International No. 157, DA-An Rd., Tucheng Dist., New Taipei City, Taiwan TEL: 886-2-2269-8535 FAX: 886-2-2269-8537 Web Site: http://surveillance.aver.com/