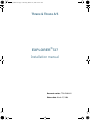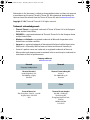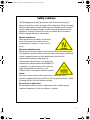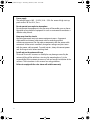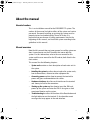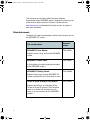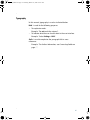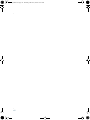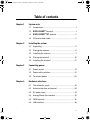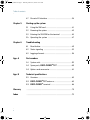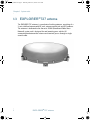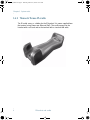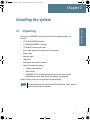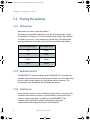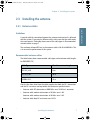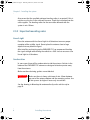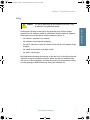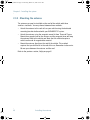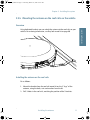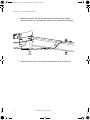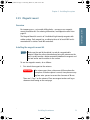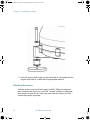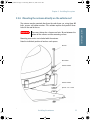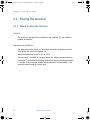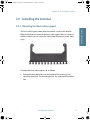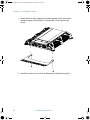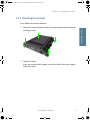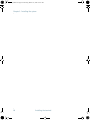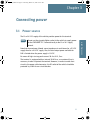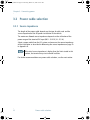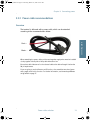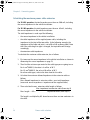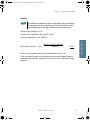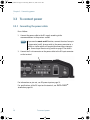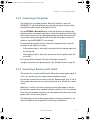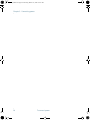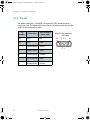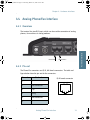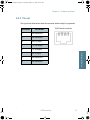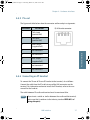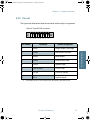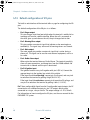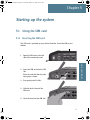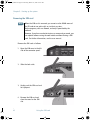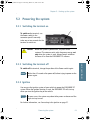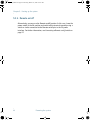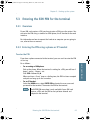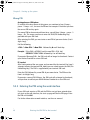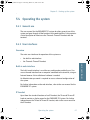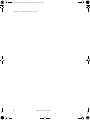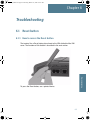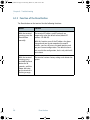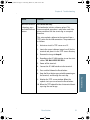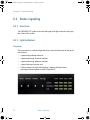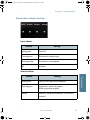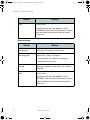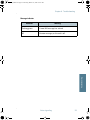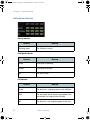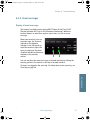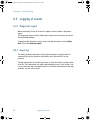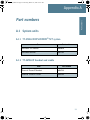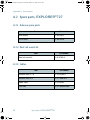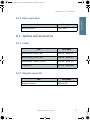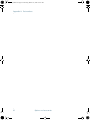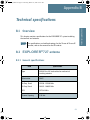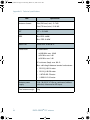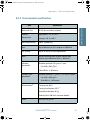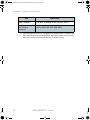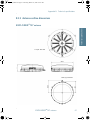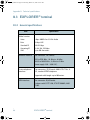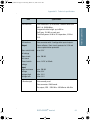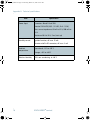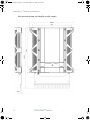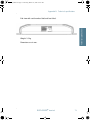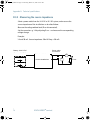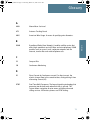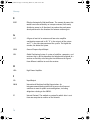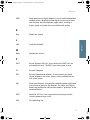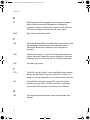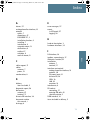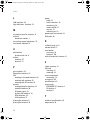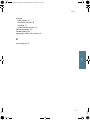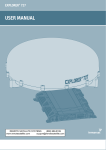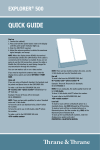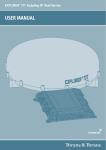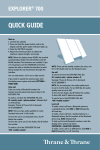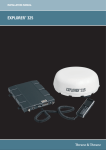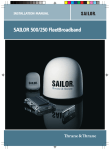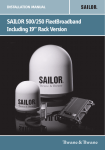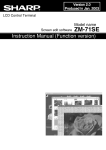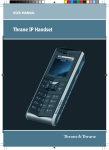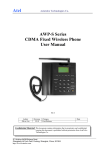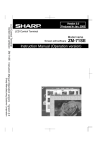Download Explorer 727 Installation Manual
Transcript
Explorer® 727 Installation manual 17865-TT Installation manual A5.indd 1 03/04/08 13:17:58 E727_IM.book Page i Thursday, March 27, 2008 10:01 AM Thrane & Thrane A/S EXPLORER®727 Installation manual Document number: TT98-126844-B Release date: March 27, 2008 E727_IM.book Page ii Thursday, March 27, 2008 10:01 AM Information in this document is subject to change without notice and does not represent a commitment on the part of Thrane & Thrane A/S. We recommend downloading the latest version of the manual from the Thrane & Thrane A/S web site www.thrane.com. Copyright © 2008 Thrane & Thrane A/S. All rights reserved. Trademark acknowledgements • Thrane & Thrane is a registered trademark of Thrane & Thrane A/S in the European Union and the United States. • EXPLORER is a registered trademark of Thrane & Thrane A/S in the European Union and the United States. • Windows and Outlook are registered trademarks of Microsoft Corporation in the United States and other countries. • Inmarsat is a registered trademark of International Maritime Satellite Organisation (IMSO) and is licensed by IMSO to Inmarsat Limited and Inmarsat Ventures plc. • Inmarsat’s product names are trademarks or registered trademarks of Inmarsat. • Other product and company names mentioned in this manual may be trademarks or trade names of their respective owners. Company addresses www.thrane.com Denmark Company headquarters Denmark Thrane & Thrane A/S Lundtoftegårdsvej 93 D DK-2800 Kgs. Lyngby Denmark Thrane & Thrane Aalborg A/S Porsvej 2 DK-9200 Aalborg SV Denmark USA China Thrane & Thrane, Inc. 509 Viking Drive, Suites K, L and M Virginia Beach, VA 23452 USA Thrane & Thrane Shanghai Unit 602 - Building 4, 289 Bisheng Rd. Zhangjiang High-tech Park, Pudong 201204 Shanghai P. R. China E727_IM.book Page iii Thursday, March 27, 2008 10:01 AM Safety summary 1 The following general safety precautions must be observed during all phases of operation, service and repair of this equipment. Failure to comply with these precautions or with specific warnings elsewhere in this manual violates safety standards of design, manufacture and intended use of the equipment. Thrane & Thrane A/S assumes no liability for the customer's failure to comply with these requirements. Observe marked areas Under extreme heat conditions do not touch areas of the terminal or antenna that are marked with this symbol, as it may result in injury. Microwave radiation hazards During transmission the antenna in this system radiates microwave power. This radiation may be hazardous to humans close to the antenna. When the system is powered, make sure that nobody gets closer than the recommended minimum safety distance. The minimum safety distance is 1 m to the side and above the antenna when the EXPLORER 727 is powered. The safety distance of 1 m does not apply directly below the antenna, as the radiation forms a hemisphere above the antenna. Service User access to the interior of the system units is prohibited. Only a technician authorized by Thrane & Thrane A/S may perform service - failure to comply with this rule will void the warranty. Do not service or adjust alone Do not attempt internal service or adjustments unless another person, capable of rendering first aid resuscitation, is present. iii E727_IM.book Page iv Thursday, March 27, 2008 10:01 AM Power supply The voltage range is 10.5 - 32 V DC; 14 A - 5.5 A. Be aware of high start-up peak current: 20 A at 24 V, 5 ms. Do not operate in an explosive atmosphere Do not operate the equipment in the presence of flammable gases or fumes. Operation of any electrical equipment in such an environment constitutes a definite safety hazard. Keep away from live circuits Operating personnel must not remove equipment covers. Component replacement and internal adjustment must be made by qualified maintenance personnel. Do not replace components with the power cable connected. Under certain conditions, dangerous voltages may exist even with the power cable removed. To avoid injuries, always disconnect power and discharge circuits before touching them. Install and use the antenna with care Thrane & Thrane A/S assumes no liability for any damage caused by the antenna falling off the vehicle or stressing the mounting base. It is the responsibility of the customer to ensure a safe and correct installation of the antenna. The instructions in this manual are only guidelines. Failure to comply with the rules above will void the warranty! iv E727_IM.book Page v Thursday, March 27, 2008 10:01 AM About the manual 2 Intended readers This is an installation manual for the EXPLORER 727 system. The readers of the manual include installers of the system and service personnel. Personnel installing or servicing the system must be properly trained and authorized by Thrane & Thrane. It is important that you observe all safety requirements listed in the beginning of this manual, and install the system according to the guidelines in this manual. Manual overview Note that this manual does not cover general use of the system nor does it cover how to use the IP handset that comes with the system. For this information, refer to the user manual for this system and the user manual for the IP handset, both listed in the next section. This manual has the following chapters: • System units contains a short description of each main unit in the system. • Installing the system describes where to place the system units, how to mount them, distance to other equipment etc. • Connecting power explains how to connect the terminal to power and gives recommendations for cables. • Hardware interfaces describes each interface on the terminal and shows pin-out for the connectors. • Starting up the system explains how to insert the SIM card, power up the system and enter the PIN. It also gives a short overview of how to use the system. • Troubleshooting describes the function of the Reset button and the light indicators on the terminal. It also describes event messages that may appear in the web interface. v E727_IM.book Page vi Thursday, March 27, 2008 10:01 AM This manual may not always reflect the latest software functionality of your EXPLORER system. To obtain the latest version of the manual, please enter the Thrane & Thrane web site www.thrane.com and download the latest version, or acquire it from your distributor. Related documents The below list shows the documents related to this manual and to the EXPLORER 727 system. Title and description Document number EXPLORER 727 User Manual TT98-126882 Explains how to set up and use the EXPLORER system. EXPLORER 727 Quick Guide TT98-126881 A short guide to the most important functions of the EXPLORER systems. EXPLORER 727 Getting Started TT98-126880 Explains how to start up your EXPLORER 727 system and make the first call or data session. Thrane & Thrane IP Handset, User Manual Explains the features and functions of the Thrane & Thrane IP handset. The IP handset works as a standard IP handset, but also serves as a user interface for the EXPLORER systems. vi TT98-126059 E727_IM.book Page vii Thursday, March 27, 2008 10:01 AM Typography In this manual, typography is used as indicated below: Bold is used for the following purposes: • To emphasize words. Example: “Do not touch the antenna”. • To indicate what the user should select in the user interface. Example: “Select Settings > LAN”. Italic is used to emphasize the paragraph title in crossreferences. Example: “For further information, see Connecting Cables on page...”. vii E727_IM.book Page viii Thursday, March 27, 2008 10:01 AM viii E727_IM.book Page ix Thursday, March 27, 2008 10:01 AM Table of contents Chapter 1 Chapter 2 System units 1.1 Introduction ............................................................... 1 1.2 EXPLORER® terminal ........................................... 1 1.3 EXPLORER®727 antenna ....................................2 1.4 IP handset and cradle ................................................3 Installing the system 2.1 Unpacking .................................................................5 2.2 Placing the antenna ...................................................6 2.3 Installing the antenna ................................................7 2.4 Placing the terminal .................................................16 2.5 Installing the terminal ..............................................17 Chapter 3 Connecting power 3.1 Power source ............................................................21 3.2 Power cable selection .............................................. 22 3.3 To connect power ....................................................26 Chapter 4 Hardware interfaces 4.1 The connector panel ................................................29 4.2 Antenna interface on terminal .................................30 4.3 DC power input .........................................................31 4.4 Analog Phone/Fax interface .....................................33 4.5 ISDN interface ..........................................................34 4.6 LAN interface ...........................................................36 ix E727_IM.book Page x Thursday, March 27, 2008 10:01 AM Table of contents 4.7 Discrete I/O interface ................................................38 Chapter 5 Starting up the system 5.1 Using the SIM card ................................................... 41 5.2 Powering the system ................................................43 5.3 Entering the SIM PIN for the terminal ......................45 5.4 Operating the system ...............................................47 Chapter 6 Troubleshooting 6.1 Reset button ............................................................49 6.2 Status signaling .......................................................52 6.3 Logging of events .................................................... 58 App. A Part numbers A.1 System units ............................................................59 A.2 Spare parts, EXPLORER®727 ............................ 60 A.3 Options and accessories ........................................... 61 App. B Technical specifications B.1 Overview ..................................................................63 B.2 EXPLORER®727 antenna ...................................63 B.3 EXPLORER® terminal ........................................ 68 Glossary .........................................................................................75 Index .........................................................................................79 x E727_IM.book Page 1 Thursday, March 27, 2008 10:01 AM 11111 Chapter 1 System units System units 1 1.1 Introduction The basic system consists of three units: The terminal, the antenna and the IP handset with cradle. 1.2 EXPLORER® terminal The terminal, which contains the primary electronic parts, is designed for wall or desktop installation. The terminal supplies 23.0 - 30.0 V DC to the antenna through a single coaxial cable. The DC input for the terminal is designed for both 24 V DC and 12 V DC power supply. 1 E727_IM.book Page 2 Thursday, March 27, 2008 10:01 AM Chapter 1: System units 1.3 EXPLORER®727 antenna The EXPLORER 727 antenna is a mechanical tracking antenna, consisting of a 2-axis stabilized antenna with RF-unit, antenna control unit and GPS antenna. The antenna is dedicated to the Inmarsat BGAN (Broadband Global Area Network) system and is designed for roof mounting on a vehicle. All communication between the antenna and terminal passes through a single coaxial cable. 2 EXPLORER®727 antenna E727_IM.book Page 3 Thursday, March 27, 2008 10:01 AM 11111 Chapter 1: System units System units 1.4 IP handset and cradle 1.4.1 Thrane & Thrane IP handset Besides the normal functions of an IP handset, the Thrane & Thrane IP handset also provides a user interface for the EXPLORER system. The IP handset connects to the LAN interface of the terminal, and is power supplied with Power over Ethernet (PoE) through the LAN interface. For further information on the IP handset, refer to the user manual for the Thrane & Thrane IP handset. IP handset and cradle 3 E727_IM.book Page 4 Thursday, March 27, 2008 10:01 AM Chapter 1: System units 1.4.2 Thrane & Thrane IP cradle The IP cradle serves as a holder for the IP handset. It is power supplied from the terminal using Power over Ethernet (PoE). The cradle connects to the handset with a coil cord and to the terminal with a standard LAN cable. 4 IP handset and cradle E727_IM.book Page 5 Thursday, March 27, 2008 10:01 AM 22222 Chapter 2 Installing the system 2 Installing the system 2.1 Unpacking Unpack your EXPLORER system and check that the following items are present: • TT-3736A EXPLORER terminal • TT-3053B EXPLORER 727 antenna • TT-3670A IP handset and cradle • Basic cable support kit including an I/O connector • Power cable • Antenna cable • LAN cable • Installation manual (this manual) • Getting Started kit including: • Getting Started leaflet • Quick Guide • EXPLORER 727 CD including electronic versions of User manual, Installation manual, Quick Guide and Getting Started guide. Inspect all units and parts for possible transport damage. Note For information on how to install the IP handset and cradle, refer to the user manual for the handset. 5 E727_IM.book Page 6 Thursday, March 27, 2008 10:01 AM Chapter 2: Installing the system 2.2 Placing the antenna 2.2.1 Obstructions Obstructions can cause signal degradation. The amount of degradation depends on the size of the obstruction and the distance from the antenna. As a rule of thumb any obstruction that subtends an angle of less than 3° at the antenna has limited effect. The table below gives a guideline for obstruction sizes that will cause limited degradation. Distance of Obstruction Size of Obstruction 3m 16 cm 5m 26 cm 10 m 52 cm 20 m 104 cm 2.2.2 Radiation hazard The EXPLORER 727 antenna radiates up to 18 dBW EIRP. This translates to a minimum safety distance of 1 m from the antenna while it is transmitting. Note that the safety distance applies to a hemisphere above the antenna. The antenna does not radiate power directly below the antenna. 2.2.3 Interference Do not place the antenna close to interfering signal sources or receivers. We recommend that no other antennas are located within three meters of the antenna. If other equipment is installed near the EXPLORER 727 we recommend testing the total system by operating all equipment simultaneously and verifying that there is no interference. 6 Placing the antenna E727_IM.book Page 7 Thursday, March 27, 2008 10:01 AM 22222 Chapter 2: Installing the system 2.3.1 Antenna cables Guidelines A coaxial cable for connection between the antenna and terminal is delivered with the system. If you need a different cable, make sure that the cable meets the requirements. Preferably choose one of the cable types in Recommended antenna cables on page 7. The maximum allowed RF-loss in the antenna cable is 20 dB at 1660 MHz. This is to ensure the performance of the system. Recommended antenna cables The table below shows recommended cable types and maximum cable lengths for EXPLORER 727. Cable Type Absolute maximum length RG-223_U-01 14 m RG-214_U-01 50 m S-10162-B-11 92 m Check in the data sheet from the cable supplier that both the RF- attenuation and the DC-resistance are kept within the maximum specified values: • Antenna cable RF-attenuation at 1660 MHz: max. 20 dB incl. connector. • Antenna cable modem-attenuation at 54 MHz: max. 4 dB. Antenna cable modem-attenuation at 36 MHz: max. 3 dB. • Antenna cable loop DC-resistance max: 0.6 Ω. Installing the antenna 7 Installing the system 2.3 Installing the antenna E727_IM.book Page 8 Thursday, March 27, 2008 10:01 AM Chapter 2: Installing the system Also ensure that the specified minimum bending radius is respected. If this is not the case, the loss in the cable will increase. Check the instruction from the cable supplier. The bending radius for the coax cable delivered with the system is min. 110 mm. 2.3.2 Important mounting notes Line of sight Place the antenna with free line of sight in all directions to ensure proper reception of the satellite signal. Do not place the antenna close to large objects that may block the signal. After installing and starting up the EXPLORER 727, we recommend checking the signal strength while driving the vehicle in a 360° circle to ensure a clear line of sight in all directions. Condensation In some cases there will be condensation inside the antenna. Gaskets in the bottom of the EXPLORER 727 antenna are designed to lead any water away from the antenna. Make sure these draining gaskets are not blocked. Important Make sure there is always a distance of min. 10 mm between any part of the antenna bottom and the mounting surface. Use 10 mm spacers (or higher if necessary) at each bolt. See the drawing in Mounting the antenna directly on the vehicle roof on page 15. 8 Installing the antenna E727_IM.book Page 9 Thursday, March 27, 2008 10:01 AM 22222 Chapter 2: Installing the system Safety It is the responsibility of the customer to ensure a safe installation! See guidelines below. Under normal driving circumstances the magnetic force of the magnetic mount kit for the antenna should be sufficient to hold the antenna. However, the magnets may not be able to hold the antenna in place, if: • the vehicle is involved in an accident, • the magnets are not mounted properly, • the roof is not plain or made of a material that will not stick properly to the magnets, • the speed of the vehicle is too high and/or • the road is very bumpy. We recommend mounting the antenna on the roof rails or directly on the roof instead of using the magnetic mount kit. Make sure that all mounting bolts and nuts are secured properly, and that the material of the mounting surface is strong enough to hold the antenna during the intended use. Installing the antenna 9 Installing the system Caution! E727_IM.book Page 10 Thursday, March 27, 2008 10:01 AM Chapter 2: Installing the system 2.3.3 Mounting the antenna The antenna can now be installed on the roof of the vehicle with three stainless steel bolts. You may choose between three methods: • Attach the antenna to the roof rails on your vehicle using the dedicated mounting brackets delivered with your EXPLORER 727 system. • Attach the antenna using the magnetic mount kit from Thrane & Thrane. Mount the magnetic feet on the antenna and the magnetic force will keep the antenna fixed to the vehicle roof. Note that this method requires a vehicle roof made of magnetizable material. • Mount the antenna directly on the roof of the vehicle. This method requires that you drill holes in the roof of the car. Remember to leave min. 10 mm space between the antenna and the roof. Refer to the previous section, Safety on page 9! 10 Installing the antenna E727_IM.book Page 11 Thursday, March 27, 2008 10:01 AM 22222 Chapter 2: Installing the system Overview Using dedicated brackets you can attach the antenna to the roof rails on your vehicle. For ordering information, see Roof rail mount kit on page 60. Installing the antenna on the roof rails Do as follows: 1. Mount the brackets from the roof rail mount kit on the 3 “legs” of the antenna, using the bolts, nuts and washers from the kit. 2. Drill 3 holes in the roof rails, matching the position of the 3 brackets. Installing the antenna 11 Installing the system 2.3.4 Mounting the antenna on the roof rails on the vehicle E727_IM.book Page 12 Thursday, March 27, 2008 10:01 AM Chapter 2: Installing the system 3. Mount the antenna with the brackets onto the roof rails of the vehicle, placing the bolts, nuts and washers from the kit as shown on the drawing. 4. Tighten all bolts and nuts firmly to secure the antenna to the roof rails. 12 Installing the antenna E727_IM.book Page 13 Thursday, March 27, 2008 10:01 AM 22222 Chapter 2: Installing the system 2.3.5 Magnetic mount Overview Installing the system For temporary use – or to avoid drilling holes – you may use a magnetic mount installation kit. For ordering information, see Magnetic mount kit on page 61. The Magnet Mount kit consists of 3 individual high intensity magnets with rubber coating. Each magnet has an adhesive force of at least 420 N and is mounted with a stainless steel M5 center bolt. Installing the magnetic mount kit Note Make sure the roof of the vehicle is made of a magnetizable material. Wipe the surface clean before placing the antenna on the roof, in order to make a better connection between the magnets and the roof and to avoid scratches in the surface. To use the magnetic mounts, do as follows: 1. First attach the magnets to the antenna. Important The antenna must have a clearance of 10 mm above the base plane. If the base plane is curved, it may be necessary to place extra spacers to ensure the clearance of 10 mm. There are 3 “legs” on the antenna. Place one magnet under each leg as shown on the drawing on the next page. Installing the antenna 13 E727_IM.book Page 14 Thursday, March 27, 2008 10:01 AM Chapter 2: Installing the system 2. Place the antenna with magnets on the roof of the car. Remember that the magnets only work on a roof made of magnetizable material! Detaching the antenna Grab the antenna near one of the magnets and lift it. When one magnet is loose, the other two are easy to “break off”. In some situations the magnetic force may be so great that it is necessary to unscrew the antenna first and remove the magnets separately. 14 Installing the antenna E727_IM.book Page 15 Thursday, March 27, 2008 10:01 AM 22222 Chapter 2: Installing the system 2.3.6 Mounting the antenna directly on the vehicle roof Important There must always be a clearance of min. 10 mm between the bottom of the antenna and the mounting surface. Mounting accessories are included with the antenna. Note the individual position of washers and spacers. M5 bolt M5 washer Rubber washer Rubber washer Spacer - min. 10 mm M5 nut Installing the antenna 15 Installing the system The antenna may be mounted directly on the roof of your car, using three M5 bolts, spacers and rubber washers. This solution requires that you drill three holes in the roof of the car. E727_IM.book Page 16 Thursday, March 27, 2008 10:01 AM Chapter 2: Installing the system 2.4 Placing the terminal 2.4.1 Where to place the terminal General The terminal is designed for installation inside a vehicle. It is not suited for outdoor installation. Temperature conditions The terminal must be placed in a ventilated area with free space around all sides of the unit, except the bottom side. Ambient temperature range is –25° to +55°C. If the terminal is installed in a location where the ambient temperature may exceed 50°C, we recommend placing the terminal where unintentional contact is avoided. If the maximum ambient temperature does not exceed 50°C, the terminal can be placed in a public area. 16 Placing the terminal E727_IM.book Page 17 Thursday, March 27, 2008 10:01 AM 22222 Chapter 2: Installing the system 2.5 Installing the terminal Installing the system 2.5.1 Mounting the Basic cable support The Basic cable support comes with the terminal as part of the delivery. When mounted on the terminal the Basic cable support offers a number of holders to which you can secure the cables from the terminal, using cable strips. To mount the Basic cable support, do as follows: 1. Remove the two rubber feet from the bottom of the terminal at the connector panel end. The mounting bushes are underneath the rubber feet. Installing the terminal 17 E727_IM.book Page 18 Thursday, March 27, 2008 10:01 AM Chapter 2: Installing the system 2. Fasten the Basic cable support to the two mounting bushes close to the connector panel on the terminal, using two M4 x 6 mm countersunk screws. 3. Install the terminal as described in Mounting the terminal on page 19. 18 Installing the terminal E727_IM.book Page 19 Thursday, March 27, 2008 10:01 AM 22222 2.5.2 Mounting the terminal Do as follows to mount the terminal: 1. Insert four screws through the holes in the mounting bracket and into the mounting surface. 2. Connect all cables. If you are using the cable support, secure the cables to the cable support using cable strips. Installing the terminal 19 Installing the system Chapter 2: Installing the system E727_IM.book Page 20 Thursday, March 27, 2008 10:01 AM Chapter 2: Installing the system 20 Installing the terminal E727_IM.book Page 21 Thursday, March 27, 2008 10:01 AM 3.1 Power source 33333 Connecting power Chapter 3 3 Note Do not use the cigarette lighter socket in the vehicle to supply power for the EXPLORER 727. Connect directly to the 12 or 24 V supply instead. Note that the maximum allowed source impedance is much lower for a 12 V DC supply than for a 24 V DC supply. Also, the total output power available for PoE is limited when the power supply is 12 V DC. Be aware of high start-up peak current: 20 A at 24 V, 5 ms. The terminal is equipped with an internal 20 A Fuse, so no external fuse is necessary in order to protect the terminal. However, in order to avoid short circuit in the power cable/connector, the DC outlet of the vehicle should be protected by a 30 A fuse or circuit breaker. 21 Connecting power The 12 or 24 V DC supply of the vehicle provides power for the terminal. E727_IM.book Page 22 Thursday, March 27, 2008 10:01 AM Chapter 3: Connecting power 3.2 Power cable selection 3.2.1 Source impedance The length of the power cable depends on the type of cable used and the source impedance of the DC power installation in the vehicle. The maximum allowed source impedance depends on the utilization of the power range of the terminal DC input (10.5 - 32 V DC; 14 - 5.5 A). Select a power outlet from the DC system and measure the source impedance of the installation as described in Measuring the source impedance on page 74 in Appendix B. Note If the total source impedance is higher than the limits stated in this section, the terminal may start to on/off oscillate. For further recommendations on power cable selection, see the next section. 22 Power cable selection E727_IM.book Page 23 Thursday, March 27, 2008 10:01 AM 33333 Chapter 3: Connecting power 3.2.2 Power cable recommendations Overview Connecting power The terminal is delivered with a power cable, which can be extended according to the recommendations below: Red: + Black: - When extending the power cable, positive and negative supply wires must be installed closely together side by side to keep cable inductance low. Ensure that cable inductance for the selected cable at the desired length is below the 50 μH requirement. If you are going to use the Remote on/off function, also extend the two wires (green and orange) used for this function. For further information, see Connecting a Remote on/off switch on page 27. Power cable selection 23 E727_IM.book Page 24 Thursday, March 27, 2008 10:01 AM Chapter 3: Connecting power Calculating the maximum power cable extension For 24 V DC operation, the total impedance must be max. 500 mΩ, including the source impedance in the vehicle installation. For 12 V DC operation, the total impedance must be max. 85 mΩ, including the source impedance in the vehicle installation. The total impedance is made up of the following: • the source impedance in the vehicle installation • the cable impedance of the supplied power cable, including the impedance in the joint of the two cables. In the following example, the impedance of the cable and joint is set to 50 mΩ (6 m power cable). Note that if the cable length or type is changed, the impedance will change accordingly. • the extension cable impedance. To calculate the maximum cable extension, do as follows: 1. First measure the source impedance in the vehicle installation as shown in Measuring the source impedance on page 74. 2. Then find the resistance per meter for the cable type you are going to use. For 4 mm2/AWG 11, the value is 4 mΩ/m at 20°C For 1.5 mm2/AWG 15, the value is 10 mΩ/m at 20°C For other cable types, refer to the data sheet for the cable. 3. Calculate the maximum allowed impedance in the extension cable as follows: Max. allowed impedance in extension cable = max. total impedance (measured source impedance + impedance of the supplied cable). 4. Then calculate the max. extension cable length as follows: Max. impedance in extension cable (from step 3) Max. length = 0.5 x impedance/meter (from step 2) The length is multiplied by 0.5 above because there are two conductors in the cable. 24 Power cable selection E727_IM.book Page 25 Thursday, March 27, 2008 10:01 AM 33333 Chapter 3: Connecting power Example: Note The following example may not be applicable to your installation! For example, the source impedance of the vehicle power supply varies depending on the type of battery and the temperature. Vehicle supply voltage: 12 V DC Extension cable type: 4 mm2 (AWG 11) Max. cable extension = 0.5 x 85 mΩ - (15 mΩ + 50 mΩ) 4 mΩ/m Connecting power Vehicle source impedance (measured): 15 mΩ = 2.5 m In this case, the power cable can be extended with up to 2.5 m. If you need more length, you can double the maximum allowed length by connecting two cables in stead of one, or you can use a cable with a larger diameter. Power cable selection 25 E727_IM.book Page 26 Thursday, March 27, 2008 10:01 AM Chapter 3: Connecting power 3.3 To connect power 3.3.1 Connecting the power cable Do as follows: 1. Connect the power cable to the DC supply according to the recommendations in the previous section. Note If you need a remote on/off function, connect the wires from pin 2 (green wire) and 5 (orange wire) in the power connector to a switch or similar which can connect/disconnect these two pins. See Connecting a Remote on/off switch on page 27 for details. 2. Connect the D-sub connector on the power cable to the DC input connector on the terminal. For information on pin-out, see DC power input on page 31. For specifications of the DC input on the terminal, see EXPLORER® terminal on page 68. 26 To connect power E727_IM.book Page 27 Thursday, March 27, 2008 10:01 AM 33333 Chapter 3: Connecting power 3.3.2 Connecting to the ignition The terminal has an ignition function. When this function is used, the EXPLORER 727 switch on/off when you start/stop the engine of your vehicle (provided the power switch on the terminal is on). To implement the ignition function, connect the appropriate pin in the I/O connector to the ignition key switch: • If the ignition signal is active high, connect pin 8 to the ignition input and pin 5 to ground. • If the ignition signal is active low, connect pin 5 to the ignition input and pin 8 to DC. Pin-out and default functions: Discrete I/O interface on page 38. Standby current when the ignition power is off: Standby current on page 70 . 3.3.3 Connecting a Remote on/off switch The terminal has a remote on/off function. When the terminal power switch is in the “on” position you can remote-control the power function. By installing a switch that can short-circuit the “Remote on/off” pins (2 and 5) in the power connector you can power the terminal on or off with this remote switch. When pins 2 and 5 are not short-circuited and valid input power is present, the terminal is powered on, provided the Power switch is in the “on” position. For pin-out for the power connector and a description of the wire colors in the power cable, see Pin-out on page 32. For information on the standby current when the remote on/off switch is off, refer to Standby current on page 70 in the General specifications. To connect power 27 Connecting power Use the SETTINGS > Discrete I/O page in the web interface to configure the ignition function according to your needs. Select if the Ignition pin should be active high or low and set up a delay determining how long the terminal will stay on after switching the ignition off. For further information on the web interface, see the EXPLORER 727 user manual. E727_IM.book Page 28 Thursday, March 27, 2008 10:01 AM Chapter 3: Connecting power 28 To connect power E727_IM.book Page 29 Thursday, March 27, 2008 10:01 AM 44444 Chapter 4 Hardware interfaces 4.1 The connector panel 4 Port 1 Hardware interfaces The connector panel is placed at one end of the terminal and has the following connectors: Port 2 • 1 L-Band connector (not currently used) • 1 Antenna connector (TNC) • 2 Phone/Fax connectors (Port 1 is closest to the antenna connector) • 1 ISDN connector • 4 LAN connectors with Power over Ethernet (PoE) • 1 DC power input connector for connection to 10.5-32 V DC, with optional remote on/off • 1 Input/Output connector with 5 inputs/outputs for external control or signaling • 1 ground stud with wing nut For information on how to connect to a specific interface, see the next sections. 29 E727_IM.book Page 30 Thursday, March 27, 2008 10:01 AM Chapter 4: Hardware interfaces 4.2 Antenna interface on terminal 4.2.1 Overview The antenna interface on the terminal connects to the TT-3053B antenna in the EXPLORER 727 system. The antenna connector on the terminal is a TNC female connector placed in the connector panel. For information on cables and how to install and connect the antenna, see Installing the antenna on page 7. 4.2.2 Pin-out The below drawing shows the TNC female connector in the terminal. Signal GND 30 Antenna interface on terminal E727_IM.book Page 31 Thursday, March 27, 2008 10:01 AM 44444 Chapter 4: Hardware interfaces 4.3 DC power input 4.3.1 Overview Hardware interfaces The DC power input for the terminal is a 10.5 - 32 V DC; 14 - 5.5 A input with a remote on/off function. The input is protected against reverse polarity. For information on power recommendations and how to connect, see Connecting power on page 21. The power connector is a D-sub connector placed in the connector panel. DC power input 31 E727_IM.book Page 32 Thursday, March 27, 2008 10:01 AM Chapter 4: Hardware interfaces 4.3.2 Pin-out The power connector is a Mixed D-Sub connector 7W2, control pin male / power pin male. The below table shows the pin-out for the connector and the colors of the corresponding wires. Pin number 32 Pin function Color of wire in power cable A1 Vin+ Red A2 Vin- Black 1 not connected (Black) 2 Remote on/off Green 3 not connected (Brown) 4 not connected (Red) 5 Remote on/off Orange DC power input Mixed D-Sub connector, 7W2, male A2 5 4 3 2 1 A1 E727_IM.book Page 33 Thursday, March 27, 2008 10:01 AM 44444 Chapter 4: Hardware interfaces 4.4 Analog Phone/Fax interface 4.4.1 Overview Phone/Fax 1 Hardware interfaces The terminal has two RJ-11 ports, which can be used for connection of analog phones, fax machines or analog modems. Phone/Fax 2 4.4.2 Pin-out The Phone/Fax connectors are RJ-11, 6/4 female connectors. The table and figure below show the pin-out for the connectors. Pin number Pin function 1 - 2 not connected 3 Tip 4 Ring 5 not connected 6 - RJ-11 female connector 1 2 3 4 5 6 Analog Phone/Fax interface 33 E727_IM.book Page 34 Thursday, March 27, 2008 10:01 AM Chapter 4: Hardware interfaces 4.5 ISDN interface 4.5.1 Overview The terminal has one ISDN connector for connecting an ISDN phone or an ISDN modem. The ISDN interface supports 56/64 kbps data rate. It is configured as the network side, i.e. Rx is an input and Tx is an output. 34 ISDN interface E727_IM.book Page 35 Thursday, March 27, 2008 10:01 AM 44444 Chapter 4: Hardware interfaces 4.5.2 Pin-out The figure and table below show the connector outline and pin assignments. Pin function 1 not connected 2 not connected 3 Rx+ (c) input 4 Tx+ (d) output 5 Tx- (e) output 6 Rx- (f) input 7 not connected 8 not connected ISDN interface RJ-45 female connector Hardware interfaces Pin number 35 E727_IM.book Page 36 Thursday, March 27, 2008 10:01 AM Chapter 4: Hardware interfaces 4.6 LAN interface 4.6.1 Overview The terminal has four Ethernet LAN ports with Power over Ethernet (PoE). The Ethernet ports are standard IEEE 802.3 af ports using RJ-45 connectors. 4.6.2 Power over Ethernet (PoE) One power supply powers all four interfaces with a floating 48 V DC supply (44 - 57 V DC). Therefore, the interfaces are not galvanically separated from each other. All Tx signals are DC connected to the Positive PoE Voltage and all Rx signals to the Negative PoE Voltage. The total output power from all 4 interfaces is 64 W at 24 V DC power supply, so all interfaces can support devices of power class 1, 2 and 3 (4, 7 and 15.4 Watt). At 12 V DC power supply the total output power for PoE is 32 W. This means you cannot use power class 3 devices on all four LAN interfaces. In case of power hold-up (failure on input power), PoE will be turned off. 36 LAN interface E727_IM.book Page 37 Thursday, March 27, 2008 10:01 AM 44444 Chapter 4: Hardware interfaces 4.6.3 Pin-out The figure and table below show the connector outline and pin assignments. Pin function 1 TxD+ input (positive PoE) 2 TxD-input (positive PoE) 3 RxD+ output (negative PoE) 4 not connected 5 not connected 6 RxD- output (negative PoE) 7 not connected 8 not connected RJ-45 female connector Hardware interfaces Pin number 4.6.4 Connecting an IP handset To connect the Thrane & Thrane IP handset to the terminal, do as follows: Connect the cable from the IP cradle to one of the LAN connectors on the terminal. For information on how to install the IP handset, refer to the user manual for the handset. The cable between IP cradle and terminal must be maximum 80 m. Note If you insert a switch or similar between the cradle and the terminal, make sure that it conforms to the industry standard IEEE 802.3 af (using data pairs). LAN interface 37 E727_IM.book Page 38 Thursday, March 27, 2008 10:01 AM Chapter 4: Hardware interfaces 4.7 Discrete I/O interface 4.7.1 Overview The terminal has an I/O connector with 5 configurable inputs/outputs. The connector is a WieCon Type 8513S connector. A mating I/O connector is included in the delivery. 38 Discrete I/O interface E727_IM.book Page 39 Thursday, March 27, 2008 10:01 AM 44444 Chapter 4: Hardware interfaces 4.7.2 Pin-out The figure and table below show the connector outline and pin assignments. WieCon Type 8513S connector 2 3 4 Pin number 5 6 7 Connection 8 Default configurationa 1 GPIO 1 Ringer output, active high 2 GPIO 2 Warning/Error output 3 GPIO 3 Mute output 4 GPIO 4 Radio silence input 5 GPIO 5 Ignition input 6 Chassis GND Chassis GND 7 DC out 9-15 V DC, 50 mA 8 DC in (ignition input) Hardware interfaces 1 a. The default functions of the I/O pins are described in the next section. Discrete I/O interface 39 E727_IM.book Page 40 Thursday, March 27, 2008 10:01 AM Chapter 4: Hardware interfaces 4.7.3 Default configuration of I/O pins The built-in web interface of the terminal offers a page for configuring the I/O pins. The default configuration of the I/O pins is as follows: • Pin 1: Ringer output. This pin changes state from low to high when the terminal is notified of an incoming call from the satellite interface. When the call is answered, or the caller gives up and releases the call, the pin changes back to low. • Pin 2: Warning/Error output This pin provides an external signal that indicates active warning/error condition(s). The signal stays active until all warnings/errors are cleared. • Pin 3: Mute output. The mute output pin provides an external signal that is active during a phone call. The signal can be used to mute external equipment, such as a car-radio. • Pin 4: Radio silence input. When active the terminal observes Radio Silence. The terminal gracefully closes all open connections, and deregisters from the BGAN network. No transmission is allowed until the pin is deactivated. • Pin 5/8: Ignition input. The ignition function uses pin 5 together with pin 8 (DC in). Connect the appropriate pin to the ignition key switch of the vehicle. If the input should be active high, connect pin 5 to Ground, and use pin 8 to switch on the terminal by pulling it high (10-32 V DC). If the input should be active low, connect pin 8 to positive DC voltage, and use pin 5 to switch on the terminal by pulling it low (< 1.2 V DC). Pin 7 (non-configurable): Apart from the 5 configurable inputs/outputs, the DC connector has an additional output pin, pin 7 DC output, which can be connected to a ringer, relay or similar. The output voltage is 9-15 V, 50 mA. For information on how to configure the I/O pins, see the user manual for the EXPLORER 727 system. 40 Discrete I/O interface E727_IM.book Page 41 Thursday, March 27, 2008 10:01 AM 55555 Chapter 5 Starting up the system 5.1 Using the SIM card 5.1.1 Inserting the SIM card 5 1. Open the SIM cover in the left side of the connector panel. Starting up the system The SIM card is provided by your Airtime Provider. Insert the SIM card as follows: 2. Insert the SIM card into the SIM slot. Place the card with the chip side facing up as shown. 3. Press gently until it clicks. 4. Slide the lock in front of the SIM card. 5. Close the cover for the SIM slot. 41 E727_IM.book Page 42 Thursday, March 27, 2008 10:01 AM Chapter 5: Starting up the system Removing the SIM card Note When the SIM card is removed, you cannot use the BGAN menu of the IP handset nor make calls or start data sessions. Only emergency calls are allowed, and only if permitted by the network. However, if you have an administrator user name and password, you can upload software using the web interface without having a SIM card. For further information, see the user manual. Remove the SIM card as follows: 1. Open the SIM cover in the left side of the connector panel. 2. Slide the lock aside. 3. Gently push the SIM card and let it pop out. 4. Remove the SIM card and close the cover for the SIM slot. 42 Using the SIM card E727_IM.book Page 43 Thursday, March 27, 2008 10:01 AM 55555 Chapter 5: Starting up the system 5.2 Powering the system 5.2.1 Switching the terminal on To switch on the terminal, use the Power switch in the connector panel It normally takes one or two seconds for the terminal to switch on. When the system is powered on, stay clear of the antenna! The antenna emits radio frequency energy, not only when the system is used. Always keep a minimum distance of 1 m from the EXPLORER 727 antenna. 5.2.2 Switching the terminal off To switch off the terminal, change the position of the Power switch again. Note Wait at least 5 seconds after power off, before trying to power on the system again. 5.2.3 Ignition You may use the ignition system of your vehicle to power the EXPLORER 727 system. When the ignition function is used, the EXPLORER 727 will start up when you turn the ignition key of the vehicle. Note In some cases, the system may reboot after power-on because of the high start-up current. For further information, see Connecting to the ignition on page 27. Powering the system 43 Starting up the system Caution! E727_IM.book Page 44 Thursday, March 27, 2008 10:01 AM Chapter 5: Starting up the system 5.2.4 Remote on/off Alternatively, you may use the Remote on/off function. In this case, leave the power switch in the On position and switch off the terminal remotely using a switch or similar connected to the Remote on/off pins in the DC power interface. For further information, see Connecting a Remote on/off switch on page 27. 44 Powering the system E727_IM.book Page 45 Thursday, March 27, 2008 10:01 AM 55555 Chapter 5: Starting up the system 5.3 Entering the SIM PIN for the terminal 5.3.1 Overview If your SIM card requires a PIN, you have to enter a PIN to use the system. You can enter the PIN using a standard or ISDN phone, the IP handset or the web interface. For information on how to connect the handset or computer you are going to use, refer to the user manual. 5.3.2 Entering the PIN using a phone or IP handset To enter the PIN Do as follows: • For an analog or ISDN phone: Pick up the phone. When the terminal is waiting for a PIN, you will hear 2 beeps - pause - 2 beeps - etc. Dial <PIN> followed by #. When you hear a “busy” tone or a dialing tone, the PIN has been accepted and you can hang up or dial a number. • For an IP handset: Select the BGAN menu, select ENTER PIN and enter the user name and password for the terminal. Then enter the PIN for the terminal. Note The ENTER PIN menu item is only available if your SIM card requires a PIN, and the PIN has not yet been entered and accepted in the terminal. Entering the SIM PIN for the terminal 45 Starting up the system If you have a phone connected to the terminal, you can use it to enter the PIN at start up. E727_IM.book Page 46 Thursday, March 27, 2008 10:01 AM Chapter 5: Starting up the system Wrong PIN Analog phone or ISDN phone: If, instead of the busy tone or dialing tone, you continue to hear 2 beeps pause - 2 beeps - etc., it means the PIN was not accepted. Check that you have the correct PIN and try again. If a wrong PIN has been entered three times, you will hear 3 beeps - pause - 3 beeps - etc. This means you have to enter the PUK (PIN Unblocking Key) provided with your SIM card. After entering the PUK, you must enter a new PIN of your own choice (4 to 8 digits long). Dial the following: <PUK> * <New PIN> * <New PIN> followed by # or off-hook key. Example: If the PUK is 87654321 and the new PIN is 1234, dial 87654321 * 1234 * 1234 followed by # or off-hook key. If you enter 10 wrong PUKs, the SIM card will no longer be functional. Contact your Airtime Provider for a new SIM card. IP handset: After having entered the user name and password for the terminal You have 3 attempts to enter the terminal PIN, before you are asked to enter the PUK (Pin Unblocking Key). The PUK is supplied with your terminal SIM card. Enter the PUK followed by a new PIN of your own choice. The PIN must be from 4 to 8 digits long. If you enter a wrong PUK 10 times, the SIM card will no longer be functional, and you have to contact your BGAN Airtime Provider for a new SIM card. 5.3.3 Entering the PIN using the web interface If yoru SIM card requires a PIN and the PIN has not yet been entered when you start up the web interface, the start-up page will be the PIN page. Enter the PIN and click OK. For further information on web interface, see the user manual. 46 Entering the SIM PIN for the terminal E727_IM.book Page 47 Thursday, March 27, 2008 10:01 AM 55555 Chapter 5: Starting up the system 5.4 Operating the system 5.4.1 General use The user manual for the EXPLORER 727 system describes general use of the system and goes through all the functions of the web interface. It also contains a brief description of how to use the Thrane & Thrane IP handset with the terminal. 5.4.2 User interfaces Overview • the built-in web interface • the Thrane & Thrane IP handset Built-in web interface The built-in web interface is used for easy configuration and daily use. You access the web interface from a computer connected to the terminal, using an Internet browser. No installation of software is needed. An Administrator password is required to access advanced configuration of the system. For further information on the web interface, refer to the user manual for the EXPLORER 727 system. IP handset Apart from the standard functions of an IP handset, the Thrane & Thrane IP handset contains a display menu for the EXPLORER 727 system. For further information on the Thrane & Thrane IP handset, refer to the user manual for the IP handset. Operating the system 47 Starting up the system The main user interfaces for operation of the system are E727_IM.book Page 48 Thursday, March 27, 2008 10:01 AM Chapter 5: Starting up the system 48 Operating the system E727_IM.book Page 49 Thursday, March 27, 2008 10:01 AM 6.1 Reset button 66666 Troubleshooting Chapter 6 6 6.1.1 How to access the Reset button Troubleshooting The terminal has a Reset button placed next to the SIM slot behind the SIM cover. The functions of this button is described in the next section. To press the Reset button, use a pointed device. 49 E727_IM.book Page 50 Thursday, March 27, 2008 10:01 AM Chapter 6: Troubleshooting 6.1.2 Function of the Reset button The Reset button on the terminal has the following functions: 50 Action Function With the terminal running, press the Reset button normally. The terminal IP address and IP netmask are temporarily set to the default value (default IP address: 192.168.0.1). With the terminal running, press and hold the Reset button for 30 seconds, until the Power indicator on the terminal is flashing orange. The terminal restores factory settings and reboots the system. With this function, even if the IP address has been changed and you do not remember the new IP address, you can still access the web interface and see your current configuration. The default value is not saved in the configuration, but is only valid until next reboot. Reset button E727_IM.book Page 51 Thursday, March 27, 2008 10:01 AM 66666 Chapter 6: Troubleshooting Action Function While the terminal is booting, press and hold the Reset button. For service use only! The bootloader initiates software upload. This firmware upload procedure is only to be used if the other procedures fail due to missing or corrupted firmware. This setup uploads software to the terminal from a TFTP server via the LAN connection. The procedure is as follows: 1. Activate or install a TFTP server on a PC. 2. Locate the correct software image (xxx.dl) for the terminal and place it in the TFTP server directory. 3. Rename the image to ttexp.dl. 4. Reconfigure the PC LAN interface to use the static address 192.168.0.2/255.255.255.0. 5. Power off the terminal. 6. Connect the PC LAN Interface to the terminal. 7. Press and hold down the Reset button. 9. Monitor the TFTP server window. When the upload starts you can release the Reset button. 10. When the TFTP upload finishes the terminal boots up using the new image. Reset button 51 Troubleshooting 8. Keep the Reset button pressed while powering on the terminal, and through the next step. E727_IM.book Page 52 Thursday, March 27, 2008 10:01 AM Chapter 6: Troubleshooting 6.2 Status signaling 6.2.1 Overview The EXPLORER 727 system uses event messages and light indicators to display the status of the system. 6.2.2 Light indicators Overview The terminal has a number of light indicators, placed in the panel at the top of the terminal: 52 • a green/orange Power indicator, • a green/red/orange Terminal indicator, • a green/red/orange Antenna indicator, • a green Message indicator and • 3 LAN indicators for each LAN interface, showing Activity (Green), Link/Speed (Green/Yellow) and PoE (Green/Red). Status signaling E727_IM.book Page 53 Thursday, March 27, 2008 10:01 AM 66666 Chapter 6: Troubleshooting General status indicator functions Power indicator Behavior Meaning Steady green Power OK. Flashing green The terminal is powering up. Flashing orange The terminal is closing down. Off No power. Behavior Meaning Steady green Ready. BGAN registration completed. Flashing green Please wait - process in progress. BGAN registration ongoing. Orange Warning - temporary malfunction. User action is required. Status signaling Troubleshooting Terminal indicator 53 E727_IM.book Page 54 Thursday, March 27, 2008 10:01 AM Chapter 6: Troubleshooting Behavior Red Meaning Critical error. Check the event log. If the problem is in the EXPLORER system and you cannot solve it, contact your distributor and return the unit for repair if necessary. Antenna indicator Behavior Meaning Steady green Tracking. The antenna is ready for use. Flashing green Please wait - process in progress. Slow flashing: The antenna is starting up Rapid flashing: Sky scan Orange Warning - temporary malfunction. User action is required. Red Critical error. Check the event log. If the problem is in the EXPLORER system and you cannot solve it, contact your distributor and return the unit for repair if necessary. 54 Status signaling E727_IM.book Page 55 Thursday, March 27, 2008 10:01 AM 66666 Chapter 6: Troubleshooting Message indicator Behavior Meaning A new SMS message has arrived. Off No new messages, or the unit is off. Troubleshooting Flashing green Status signaling 55 E727_IM.book Page 56 Thursday, March 27, 2008 10:01 AM Chapter 6: Troubleshooting LAN indicator functions Activity indicator Behavior Flashing green Meaning The LAN port is active. Link/Speed indicator Behavior Meaning Green Link speed is 100 Mbps. Yellow Link speed is 10 Mbps. Off The link is down. PoE indicator Behavior 56 Meaning Green The terminal is supplying power to the LAN port. Red The connected device requires more power than the terminal can supply to the LAN port. Off The terminal is not supplying power to the port. Status signaling E727_IM.book Page 57 Thursday, March 27, 2008 10:01 AM 66666 Chapter 6: Troubleshooting 6.2.3 Event messages Display of event messages The terminal can detect events during POST (Power On Self Test), PAST (Person Activated Self Test) or CM (Continuous Monitoring). When the terminal detects an event that requires your action, it issues an event message. When your terminal issues an event message, the Terminal indicator or the Antenna indicator in the LED panel on top of the terminal signals the event, according to the tables Terminal indicator and Antenna indicator in the previous section. You can see the active event messages in the web interface by clicking the warning symbol in the icon bar at the top in the web interface. Troubleshooting All events are logged in the event log. For information on the event log, see Event log on page 58. Status signaling 57 E727_IM.book Page 58 Thursday, March 27, 2008 10:01 AM Chapter 6: Troubleshooting 6.3 Logging of events 6.3.1 Diagnostic report When contacting Thrane & Thrane for support, please include a diagnostic report. The diagnostic report contains information relevant for the service personnel during troubleshooting. To generate the diagnostic report, access the web interface and select Help Desk. Then click Generate report. 6.3.2 Event log The event log holds information of all registered events in the terminal or antenna that are also shown in the Antenna and Terminal LEDs on the terminal. The log includes the time of the occurrence, a short description, location of the error etc. This information can help troubleshooting errors in the system. You can see the event log in the web interface. For further information on the web interface, see the user manual. 58 Logging of events E727_IM.book Page 59 Thursday, March 27, 2008 10:01 AM Part numbers A A.1 System units A.1.1 TT-3722A EXPLORER®727 system Item Part number EXPLORER 727 antenna 403053B EXPLORER terminal 403736A A.1.2 TT-3670A IP handset and cradle Item Part number Thrane & Thrane IP Handset 403672A Thrane & Thrane IP Cradle 403674A 59 Part numbers AAAAA Appendix A E727_IM.book Page 60 Thursday, March 27, 2008 10:01 AM Appendix A: Part numbers A.2 Spare parts, EXPLORER®727 A.2.1 Antenna spare parts Item Part number HPA module S-62-124671 GPS module S-60-124765 A.2.2 Roof rail mount kit Item Roof rail mount kit Part number S-41-127102-A A.2.3 Cables Item 60 Part number Antenna cable, 2.7 m S-37-123410-A Antenna cable, 8 m S-37-126878-A Power cable S-37-125999 LAN cable S-37-204649-005 Spare parts, EXPLORER®727 E727_IM.book Page 61 Thursday, March 27, 2008 10:01 AM AAAAA Appendix A: Part numbers Item Getting Started kit Part numbers A.2.4 Other spare parts Part number S-673736A A.3 Options and accessories A.3.1 Cables Item Part number Antenna cable RG214/U, 50 m. 403722A – option 947 Antenna cable RG223/U, 14 m. 403722A – option 943 Antenna cable S-10162-B-11, 92 m 403722A – option 955 DC cable, 6 m. 403722A – option 009 A.3.2 Magnetic mount kit Item Magnetic mount kit Part number 403722A-920 Options and accessories 61 E727_IM.book Page 62 Thursday, March 27, 2008 10:01 AM Appendix A: Part numbers 62 Options and accessories E727_IM.book Page 63 Thursday, March 27, 2008 10:01 AM Technical specifications B B.1 Overview This chapter contains specifications for the EXPLORER 727 system including the terminal and antenna. Note For specifications and outline drawings for the Thrane & Thrane IP handset, refer to the manual for the IP handset. B.2 EXPLORER®727 antenna B.2.1 General specifications Item Specification Type BGAN Class 10, land-vehicular mechanical tracking antenna Polarization RHCP Rx Freq. Band 1525.0 - 1559.0 MHz Tx Freq. Band 1626.5 - 1660.5 MHz GPS 1575.42 MHz Channel Spacing 1.25 kHz 63 Technical specifications BBBBB Appendix B E727_IM.book Page 64 Thursday, March 27, 2008 10:01 AM Appendix B: Technical specifications Item Specification Antenna element Gain (RX-band, min.): 12.7 dBi Gain (TX-band, min.): 13.26 dBi G/T G/T ≥ -12.5 dBK EIRP Min. EIRP: 8 dBW Max. EIRP: 18 dBW Return loss Better than -10 dB/50 Ω Cable losses RF attenuation: at 1660 MHz: max. 20 dB at 54 MHz: max. 4 dB at 36 MHz: max. 3 dB DC resistance (loop): max. 0.6 Ω Max. cable length between terminal and antenna: 64 • RG-223_U-01: 14 meter • RG-214_U-01: 50 meter • S-07262-BD: 70 meter • S-10162-B-11: 92 meter Antenna power supply 23.0 - 30.0 V DC, 47 W max. continuous (without cable loss). Measured at ATB input. Total antenna weight 6 kg EXPLORER®727 antenna E727_IM.book Page 65 Thursday, March 27, 2008 10:01 AM BBBBB Appendix B: Technical specifications B.2.2 Environmental specifications Specification Water and dust IP-56 dust and water jet proof. Ambient Temperature Operational: -25° to +55°C Operating humidity 100%, condensing Rain Up to 100 mm/h, 0.5-4.5 droplets at 200 km/h Ice, survival Up to 25 mm of ice (non-operational) Wind Normal operation with relative average wind velocity up to 200 km/h (56 m/s, 108 knots). Vibration, operational Random spectrum 1.05 g rms x 3 axes: Technical specifications Item Storage: -40° to +80°C 5 to 20 Hz: 0.02 g2/Hz 20 to 150 Hz: -3 dB/octave Vibration, nonoperational Random spectrum 1.7 g rms 2 h x 3 axes 6 h total): 5 to 20 Hz: 0.05 g2/Hz 20 to 150 Hz: -3 dB/octave Vehicle motiona Turning rate: 60°/s Turning acceleration: 50°/s2 Induced acceleration: 0.5 g Velocity: Max. 200 km/h (see note below!) Shock Half sine, 20 g/11 ms EXPLORER®727 antenna 65 E727_IM.book Page 66 Thursday, March 27, 2008 10:01 AM Appendix B: Technical specifications Item Specification Solar radiation 1120 W/m2 according to MIL-STD-810F 505.4 Air Pressure, transport 4572 m AMSL MIL-SPEC 810E 500.4 a. Note that these specifications only apply for the antenna alone. The values will differ depending on the mounting method. Especially the max. velocity is lower when the antenna is mounted with brackets or magnetic mount. 66 EXPLORER®727 antenna E727_IM.book Page 67 Thursday, March 27, 2008 10:01 AM BBBBB Appendix B: Technical specifications B.2.3 Antenna outline dimensions Technical specifications EXPLORER®727 antenna A: 3 pcs. ø6.0 mm TNC-(V) connector EXPLORER®727 antenna 67 E727_IM.book Page 68 Thursday, March 27, 2008 10:01 AM Appendix B: Technical specifications B.3 EXPLORER® terminal B.3.1 General specifications Item Specification Global services Voice 4 kbps AMBE+2 or 3.1 KHz Audio Data 64 kbps UDI Standard IP 432/432 kbps Streaming IP 32, 64, 128, 256 kbps SMS Up to 160 characters Antenna interface One connector, TNC-female 1525 to 1559 MHz: -94 dBm to -64 dBm 1626.5 to 1660.5 MHz: -9 dBm to +11 dBm Power supply: 23.0 - 30.0 V DC, 2-wire telephone interface Two connectors: RJ-11 female. 600 Ω ITU-T Rec. G. 473, standard DTMF telephone. Supported cable length: up to 100 meters. ISDN interface One connector: RJ-45 female. Conforms with CCITT I.430, ETSI ETS300012, ANSI T1.605. 68 EXPLORER® terminal E727_IM.book Page 69 Thursday, March 27, 2008 10:01 AM BBBBB Appendix B: Technical specifications Item Four connectors: RJ-45 female. Conforms with IEEE 802.3 af, 10/100 Mbps. Supported cable length: up to 100 m Technical specifications LAN interface Specification PoE (max. 15.4 W) on each port, Total PoE power: 64 W at 24 V operation, 32 W at 12 V. I/O interface One connector with 5 configurable inputs/outputs. Output: Open collector, Short circuit protected at 1.5 A and reverse polarization protected. Open switch holdoff voltage max. 32 V Open circuit resistance min. 130 KΩ Closed switch voltage max. 1 V DC at 50 mA Input: Input resistance Voltage Voltage High Voltage Low min. 130 KΩ Max. 32 V Min. 2.2 V Max. 1.2 V L-Band output Not currently used One connector: SMA female. Rx output, 1525 - 1559 MHz: -105 dBm to -80 dBm EXPLORER® terminal 69 E727_IM.book Page 70 Thursday, March 27, 2008 10:01 AM Appendix B: Technical specifications Item Power Input Specification Connector: Mixed D-Sub 7W2 Nominal 12/24 VDC (10.5 - 32 V DC; 14 A - 5.5 A) Max. source impedance: 85 mΩ at 12 V, 500 mΩ at 24 V Maximum 20 A at 24 V, 5 ms (start up) Standby current Ignition function, off: max. 15 mA Remote on/off in DC connector, off: max. 2 mA 70 Ambient temperature: Operational: -25° to +55°C Relative Humidity 95% non-condensing at +40°C Storage: -40° to +80°C EXPLORER® terminal E727_IM.book Page 71 Thursday, March 27, 2008 10:01 AM BBBBB Appendix B: Technical specifications B.3.2 Outline dimensions, terminal 42.5 Technical specifications Connector panel and bottom view, including Basic cable support. 252 191.5 200 250 M4 x 6 mm (4 pcs.) Ø6 x 6 mm (4 pcs.) Ø4.5 x 6 mm (2 pcs.) Basic cable support EXPLORER® terminal 71 E727_IM.book Page 72 Thursday, March 27, 2008 10:01 AM Appendix B: Technical specifications Side view and top view, including Basic cable support. 264.5 366.5 273 231 9.75 72 EXPLORER® terminal E727_IM.book Page 73 Thursday, March 27, 2008 10:01 AM BBBBB Appendix B: Technical specifications Technical specifications End view with serial number label and heat label. Weight: 2.5 kg. Dimensions are in mm. EXPLORER® terminal 73 E727_IM.book Page 74 Thursday, March 27, 2008 10:01 AM Appendix B: Technical specifications B.3.3 Measuring the source impedance Select a power outlet from the 24 V DC or 12 V DC system, and measure the source impedance of the installation as described below. Measure the voltage without load (R.var disconnected). Set the current to e.g. 1 A by adjusting R.var - and measure the corresponding voltage change. Example: 1 A and 50 mV. Source impedance: 50 mV/1 Amp = 50 mΩ. Battery 12/24 V DC Battery 24 VDC Ship Installations Power outlet BDU Power for terminal outlet Vehicle installations 74 EXPLORER® terminal A V R.var E727_IM.book Page 75 Thursday, March 27, 2008 10:01 AM A CCCCC Glossary Glossary AMSL Above Mean Sea Level ATB Antenna Tracking Board AWG American Wire Gauge. A means of specifying wire diameters. C BGAN Broadband Global Area Network. A mobile satellite service that offers high-speed data up to 492 kbps and voice telephony. BGAN enables users to access e-mail, corporate networks and the Internet, transfer files and make telephone calls. C CD Compact Disc CM Continuous Monitoring D DC Direct Current (or Continuous current). In direct current, the electric charges flow in the same direction, distinguishing it from alternating current (AC). DTMF Dual Tone Multi Frequency. The keypad signaling technology that generates two distinct tones when each key is pressed. This system allows navigation of voice menus and other advanced calling services. All wireless phones use DTMF dialing. 75 Glossary B E727_IM.book Page 76 Thursday, March 27, 2008 10:01 AM Glossary E EIRP Effective Isotropically-Radiated Power. The amount of power that would have to be emitted by an isotropic antenna (that evenly distributes power in all directions) to produce the peak power density observed in the direction of maximum antenna gain. G G/T A figure of merit of an antenna and low noise amplifier combination expressed in dB. "G" is the net gain of the system and "T" is the noise temperature of the system. The higher the number, the better the system. GPIO General Purpose Input/Output GPS Global Positioning System. A system of satellites, computers, and receivers that is able to determine the latitude and longitude of a receiver on Earth by calculating the time difference for signals from different satellites to reach the receiver. H HPA High Power Amplifier I I/O Input/Output IMSO International Maritime Satellite Organisation. An intergovernmental body established to ensure that Inmarsat continues to meet its public service obligations, including obligations relating to the GMDSS. IP Internet Protocol. The method or protocol by which data is sent from one computer to another on the Internet. 76 E727_IM.book Page 77 Thursday, March 27, 2008 10:01 AM Integrated Services Digital Network. A circuit-switched telephone network system, designed to allow digital transmission of voice and data over ordinary telephone copper wires, resulting in higher quality and speed than are available with analog. K kbps kilobits per second L Local Area Network Glossary LAN CCCCC ISDN Glossary M Mbps Megabit per second P PAST Person Activated Self Test. A test similar to the POST test, but activated by the user. The PAST causes the system to reset. PC Personal Computer PIN Personal Identification Number. A secret numeric password shared between a user and a system, used to authenticate the user to the system. PoE Power over Ethernet. A standard for combining power supply with transmission of data over the Ethernet. The source unit "injects" power into the Ethernet cable and the power is "picked up" at the connected device. POST Power On Self Test. A test sequence that runs every time the system is powered up or reset. PUK Pin Unblocking Key 77 E727_IM.book Page 78 Thursday, March 27, 2008 10:01 AM Glossary R RF Radio Frequency. Electromagnetic wave frequencies between about 3 kilohertz and about 300 gigahertz including the frequencies used for communications signals (radio, television, cell-phone and satellite transmissions) or radar signals. RHCP Right-Hand Circular Polarization. S SIM Subscriber Identity Module.The SIM provides secure storing of the key identifying a mobile phone service subscriber but also subscription information, preferences and storage of text messages. SMA SubMiniature version A. A coaxial RF connector developed as a minimal connector interface for coaxial cable with a screw type coupling mechanism. The connector has a 50 Ohm impedance. SMS Short Message Service T TFTP Trivial File Transfer Protocol. A very simple file transfer protocol, with the functionality of a very basic form of FTP. Since it is so simple, it is easy to implement in a very small amount of memory. TNC Threaded Neill-Concelman. A type of RF connector used for terminating coaxial cables. The TNC connector is a threaded version of the BNC connector. The connector has a 50 Ohm U UDI 78 Unrestricted Digital Information. A transparent 64 kbps data channel. E727_IM.book Page 79 Thursday, March 27, 2008 10:01 AM DDDDD Index A E alarms, 57 analog phone/fax interface, 33 antenna cables, 7 dimensions, 67 EXPLORER 727, 2 installation location, 6 installing, 7 interference, 6 magnetic mount, 13 obstructions, 6 outline, 67 radiation, 6 roof rail mount, 11 error messages, 57 events in LED panel, 57 logging, 58 cable support, 17 cables antenna, 7 power, 22 condensation, 8 D delivery items included, 5 diagnostic report, 58 dimensions antenna, 67 terminal, 71 discrete I/O interface, 38 document number this manual, i drainage, 8 D handset description, 3 hardware interfaces, 29 I I/O interface, 38 ignition, connecting to, 27 indicators, function, 52 installation antenna, 7 terminal, 17 interfaces on terminal analog phone/fax interface, 33 antenna, 30 DC power input, 31 discrete I/O, 38 ISDN, 34 LAN, 36 overview, 29 interference, 6 IP handset connecting, 37 entering PIN with, 45 short description, 3 ISDN interface, 34 items included in delivery, 5 Index C H Index 79 E727_IM.book Page 80 Thursday, March 27, 2008 10:01 AM Index L LAN interface, 36 light indicators, function, 52 M magnetic mount for antenna, 13 manual document number, i measuring source impedance, 74 microwave radiation, iii O obstructions distance and size, 6 outline antenna, 67 terminal, 71 P part numbers, 59 Phone/Fax interface, 33 PIN entering in the web interface, 46 entering with a phone, 45 entering with IP handset, 45 pin-out analog phone/fax interface, 33 antenna interface, 30 DC power input, 32 discrete I/O interface, 39 ISDN interface, 35 LAN interface, 37 placing the antenna, 6 placing the terminal, 16 80 power cable, 22 cable extension, 24 connecting, 26 remote on/off, 27 sources, 21 switching on, 43 power input on terminal, 31 PUK code, 46 R radiation level, iii, 6 remote on/off, 27 reset button accessing, 49 functions, 50 roof rail mount for antenna, 11 S safety summary, iii SIM card inserting, 41 removing, 42 source impedance measuring, 74 spare parts, 60 specifications, 63 system units EXPLORER 727 antenna, 2 IP handset, 3 terminal, 1 T technical specifications, 63 temperature, 16 E727_IM.book Page 81 Thursday, March 27, 2008 10:01 AM user interfaces, 47 Index U DDDDD terminal cable support, 17 installation location, 16 installing, 17 outline and dimensions, 71 tools for operation, 47 troubleshooting, 49 typography used in this manual, vii Index 81 TT98-126844-B 04.08 Brandhouse Thrane & Thrane A/S • [email protected] • www.thrane.com 17865-TT Installation manual A5.indd 2 01/04/08 15:43:23