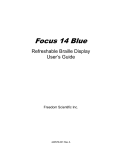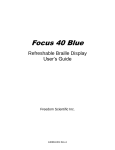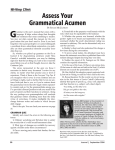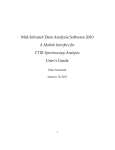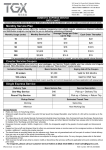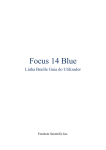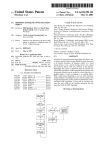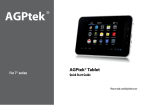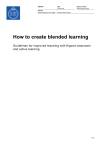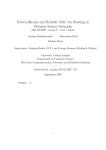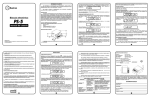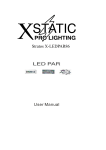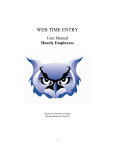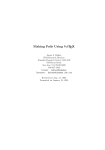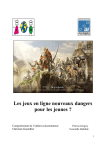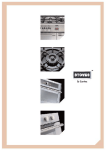Download Introduction to the LaTeX Document Preparation System
Transcript
Information Technology
Rice University
Document UNIX 8
June 8, 1998
Introduction to the LaTeX
Document Preparation System
This document will teach you the fundamentals of LaTeX and help you start creating documents
Rice University, 1998 All Rights Reserved
Document may not be resold to, used by, nor licensed to third parties without written permission from User Services, Rice University.
Table of Contents
Overview.................................................................................................. 4
What is LaTeX?........................................................................................................ 4
Why would I use LaTeX? ........................................................................................ 4
How to Get Started................................................................................................... 4
Accessing the Software ............................................................................................ 4
LaTeX Basics........................................................................................... 5
How to Give LaTeX Commands .............................................................................. 5
The Backslash Character................................................................................... 5
Groups............................................................................................................... 5
Minimum Requirements .......................................................................................... 5
Spaces, Line Breaks, and Paragraphs....................................................................... 6
Controlling Line Breaks.................................................................................... 6
Special Characters.................................................................................................... 7
Quotation Marks ............................................................................................... 7
Hyphens and Dashes ......................................................................................... 7
Using the Characters # $ % & { }..................................................................... 7
Accent Marks .................................................................................................... 7
Type Styles and Sizes .............................................................................. 8
Type Styles ............................................................................................................... 8
Type Sizes ................................................................................................................ 8
Starting a Document ................................................................................ 9
Example of the Article Document Style .................................................................. 9
Example of the Report Document Style ................................................................ 10
Example of the Letter Document Style.................................................................. 10
LaTeX Environments............................................................................. 11
How Nested Environments Work........................................................................... 11
Environments used to Produce Examples .............................................................. 12
Quote............................................................................................................... 12
Quotation......................................................................................................... 12
Verse ............................................................................................................... 13
2
Introduction to the LaTeX Document Preparation System
Verbatim ..........................................................................................................13
Environments for Aligning Text .............................................................................14
Center...............................................................................................................14
Flushleft and Flushright...................................................................................14
Environments for Creating Lists .............................................................................15
Itemize .............................................................................................................16
Enumerate ........................................................................................................16
Description.......................................................................................................16
Nested Lists .....................................................................................................17
Special Features ......................................................................................18
Chapters and Sections .............................................................................................18
Tables of Contents...................................................................................................19
Footnotes.................................................................................................................19
Comments ...............................................................................................................19
Advanced Features..................................................................................20
Graphics ..................................................................................................................20
Leaving Space to Manually Paste in Graphics ................................................20
Merging in Postscript Graphics Files ..............................................................20
Tables and Charts ....................................................................................................20
Mathematical Formulas ..........................................................................................21
Superscripts......................................................................................................22
Subscripts.........................................................................................................22
Fractions ..........................................................................................................22
Roots ................................................................................................................22
Processing and Printing with LaTeX......................................................22
UNIX Systems ........................................................................................................22
Processing ........................................................................................................22
Previewing .......................................................................................................23
Printing ............................................................................................................23
LaTeX Filetypes ..............................................................................................24
For More Information .............................................................................24
Problems or Questions? ..........................................................................................24
Introduction to the LaTeX Document Preparation System
3
What is LaTeX?
Overview
What is LaTeX?
LaTeX is a document preparation system. You create a file (using the text editor on your system)
that contains your text and the appropriate LaTeX commands to format the text. This file can then
be processed by the LaTeX software application to produce a file that can be printed or a file that
can be viewed at your workstation (if your computer has this ability).
LaTeX was developed on UNIX1 systems, but it is available for a variety of computing platforms
including microcomputers. How the file is processed through LaTeX varies from system to system.
However, the basic LaTeX formatting commands are the same. At Rice, several computer systems
have LaTeX installed including Owlnet (Rice University’s educational network).
Why would I use LaTeX?
If you want to create a document with any type of formatting, which includes selecting a font, centering lines, creating a table of contents, or including complex mathematical formulas, you need to
use some type of formatting software. LaTeX can suit a wide variety of formatting needs from the
very simple to the extremely complex.
How to Get Started
To learn enough LaTeX commands to create a very simple document, read the sections, LaTeX
Basics and Starting a Document. When you decide you would like to take advantage of some more
of LaTeX’s formatting capabilities, read the remaining sections of this document. Examples of a
letter, resume, and report can be found in the section Starting a Document to aid you as well. Additional information about some of the more complex features of LaTeX can be found in the books
listed in the For More Information section.
You will also need to read the appropriate section on System Specifics so that you learn how to process your files with LaTeX on the computer you are using. If the computer platform you are using
is not covered in this document, you will need to check the documentation that came with the software.
Accessing the Software
In order to use LaTeX, you need to be familiar with creating a file with a text editor on your system.
Documents explaining how to use certain text editors on Owlnet can be obtained in the Consulting
Center (103 Mudd Lab). You also need to make sure that you have access to the software. Access
methods vary from system to system, so read the appropriate section below.
UNIX Note: Initially accounts on Owlnet are set up to have the correct path to access the LaTeX
software. (Note: If you changed your path, you will need to make sure that
1. UNIX is a registered trademark of AT&T Bell Laboratories.
4
Introduction to the LaTeX Document Preparation System
How to Give LaTeX Commands
/usr/local/bin is in it to use LaTeX.) Using the editor of your choice, create a file that has the extension
.tex. For example, your file might be named paper.tex.
LaTeX Basics
How to Give LaTeX Commands
The Backslash Character
LaTeX commands are preceded by the backslash character (\). LaTeX recognizes two varieties of control sequences:
• control symbols, which consist of a backslash character preceding a single character that is not a letter of the alphabet. The control symbol \%, for example, tells LaTeX to print a percent sign. Without
the backslash, the % character would be interpreted by LaTeX as a comment.
• control words, which are a backslash character preceding one or more letters of the alphabet. When
LaTeX reads a character after the backslash that is not a letter of the alphabet, it knows that it has
reached the end of the control word. Examples of control words are \center (centers text on a line),
\it (puts words in italics), and \rm (puts words in roman type).
LaTeX will not print the blank space or spaces you type after a control word (unlike control symbols)
because it understands that a blank space or number or punctuation mark signals the end of a control
word.
Groups
Groups make working with control words much easier. Whenever you enclose text in your file within
curly braces, you create a separate environment for those words. Any control words you invoke inside a
pair of these braces have no effect on the outside text. Instead of typing:
Words in \it italics \rm look better than those in \bf bold \rm.
to get the sentence
Words in italics look better than those in bold.
you can just enter:
Words in {\it italics} look better than those in {\bf bold}.
and receive the exact same sentence on the printed page.
Minimum Requirements
The two standard requirements for every LaTeX document are:
• defining the style
• indicating the beginning and ending of the text
Introduction to the LaTeX Document Preparation System
5
Spaces, Line Breaks, and Paragraphs
Every LaTeX document that you create with your text editor must begin with a line like this one:
\documentstyle{article}
The documentstyle command calls a document template that determines document characteristics
such as headers, margins, and so on. Other valid document styles besides article include report, letter, and book.
To indicate the body of the text, you must enclose it within two more control words, \begin{document} and \end{document}, so one of the smallest possible documents you can process with the
LaTeX command would look something like this:
\documentstyle{article}
\begin{document}
The text of the document
\end{document}
All of the words, sentences, and paragraphs that you want in your document must lie between these
\begin and \end control words.
Spaces, Line Breaks, and Paragraphs
When you are entering your text, your right margin can be ragged. LaTeX will print your text as
pages of neatly spaced sentences and paragraphs. This is because LaTeX has its own rules regarding the use of spaces.
As you might expect, LaTeX recognizes a word as a group of characters separated from others by a
blank space. The number of times you hit the space bar between words has no effect on how much
space actually appears between them, it will only be one space. LaTeX identifies the ends of sentences by their punctuation and again separates them by its own system regardless of how many
spaces you type. This is also true of the extra spaces at the end of your lines. Once your document
has been processed by LaTeX, it will justify the right margin. To tell LaTeX that you have reached
the end of a paragraph, enter a blank line after the paragraph’s last line.
Controlling Line Breaks
If you want to prevent LaTeX from ending a line within a certain set of words, such as “Dr. Samuel
Johnson,” you can place a tilde character (~) between these words instead of a space, and LaTeX
will keep those words together. To have LaTeX treat the doctor’s whole name as one entity, you
would type it like this:
Dr.~Samuel~Johnson
On the other hand, you may want to end a line before LaTeX breaks it at a margin, and in these
cases you can use the special control symbol ‘\\’.
To break a line of text here
you would type this line in your file:
To break a line of text here\\you would type this line.
6
Introduction to the LaTeX Document Preparation System
Special Characters
Special Characters
Quotation Marks
You have probably noticed that the single and double quotation marks in books go in both directions, as
in this example: “Character is simply habit long continued.” Most terminals have only one kind of double-quote mark key, but most let you type two different kinds of single-quote marks–the standard apostrophe (the ’ on your keyboard) and the accent gràve (the ‘ key). If you place these left and right single
quote marks around a word or phrase, LaTeX prints them as typeset quality quotes. If you want doublequote marks, just type two of these single-quote marks together. For example, to print ‘To be, or not to
be,’ and “That is the question.”, your text on the screen must look like this:
‘To be, or not to be,’ ‘‘That is the question.’’
Hyphens and Dashes
Your terminal probably has only one kind of dash (or hyphen) key, but LaTeX allows you to print
dashes of three different lengths, which professional publishers use in different circumstances. You can
put the shortest dash, which appears in compound words like user-friendly, onto your printed page with
the regular hyphen (or dash) key on your keyboard. Publishers place what they call an en-dash (so
named because it is about as wide as the letter “N”) in number ranges like chapters 12–24. You can have
LaTeX print this en-dash by typing two regular dashes together on your screen. For the longest dash,
called the em-dash (it’s about as wide as an “M”), type three regular dashes together. This last kind of
dash usually sets apart phrases in published prose. You can see all three dashes at work in this sentence:
“The near-sighted professor read sections 3.1–3.9 of his new paper in the seminar—we all fell asleep.”
To print this sentence, you would enter these lines:
The near-sighted professor read sections 3.1--3.9 of his new paper in the seminar---we all fell
asleep.
Using the Characters # $ % & { }
Besides the backslash character, LaTeX also has these characters in its special notation:
#$%&{}
Because people commonly use these characters when they write, the designers of LaTeX made circumventing the LaTeX functions of these characters easy. To produce one of these characters you need only
to precede the character with a backslash. To produce a % sign, enter \% and to produce a # sign, enter
\#, and so on.
Accent Marks
Other simple control words allow you to put accents on letters. If you want to print the Spanish word for
bathtub, ‘Baño,’ you can type it as Ba\~no. You can have LaTeX print the French verb ‘êcrivê’ by typing \^ecrive\^e. To put an accent mark over an i or j, however, you must tell LaTeX to print these letters
without their dots by typing \i or \j. If, for example, you want to write ‘Leîa un libro mañana’ (I am
going to read a book tomorrow), you would type it on your screen like this:
Introduction to the LaTeX Document Preparation System
7
Type Styles
Le\^\i a un libro ma\~nana.
While you are thinking about printing Spanish prose, you should know that !‘ and ?‘ will give you
the characters ¡ and ¿. See the LaTeX Class Notes for more symbols.
Type Styles and Sizes
Type Styles
You will occasionally wish to put a word or phrase in a different type style for special emphasis.
With the use of control words, you can make words come out in italics and bold or the words can
appear typewritten.
\rm
\bf
\it
\sl
\sc
\tt
\sf
\em
Roman (normal) type
bold face
italics
slanted text
small caps
typewriter type
sans serif type
emphatic style; if the style around it is Roman, it changes the style to italic,
but in any other case changes the print style to plain Roman
You can change from one type style to another as often as you like, but when you switch from
slanted words to unslanted, you should put the control symbol \ / before the control word that
makes the text normal. The control symbol \ / adds just a tiny amount of extra space between
adjoining letters of these different styles, so that you get ‘semisweet’ instead of ‘semisweet.’ You
can print ‘semisweet’ by typing:
\it semi\rm\/sweet
or
{\it semi}\/sweet
Type Sizes
LaTeX not only lets you change the style of your printed text, it also allows you to make your letters large or small. Printers measure type sizes in points (a point is 1/72 of an inch, so 72-point text
would print letters one inch high). Most of the words in this document, for example, are in tenpoint type. All of the control words that alter the type size gauge their changes against the ‘normal’
type size, which in most papers (and in the case of this list) is ten points.
\normalsize
\large
\Large
\LARGE
\huge
8
normal type size (ten points)
twelve point type
fourteen point type
seventeen point type
twenty point type
Introduction to the LaTeX Document Preparation System
Example of the Article Document Style
\Huge
\small
\footnotesize
\scriptsize
\tiny
twenty-five point type
nine point type
same size as a footnote (eight point type)
same size as mathematical subscripts (seven point type)
five point type
When you change from one type size to another, LaTeX automatically switches back into roman lettering. If you want to print something huge in boldface, you should type the \bf after the \huge, like this:
{\huge\bf something small in italics}
instead of the opposite order.
Starting a Document
Perhaps the best way to quickly create a LaTeX document is to work from a template. Once you have
created one or two documents, you can alter them to suit other needs of a similar style. The section Minimum Requirements explained the two elements you must have in a document: a \documentstyle command, a \begin{document}, and an \end{document} command.
To help you choose a document style and to give you some examples to look at, samples of the article,
report, and letter document styles are below.
Example of the Article Document Style
The article document style works well for short, simple documents. The title, author, and date appear on
the same page as the main text of the document.
\documentstyle{article}
\title{The Benefits of Playing Video Games}
\author{Cody Walden \\ Darren Mihelick}
\date{December 22, 1994}
\begin{document}
\maketitle
Much has been written on the evil effects of children being allowed to play video games unsupervised. This article looks at the reverse viewpoint and examines the beneficial consequences
of video game playing.
Although cost was once a factor against game playing, the advent of home video games has
reduced the cost...
\end{document}
Introduction to the LaTeX Document Preparation System
9
Example of the Report Document Style
Example of the Report Document Style
The report document style works well for longer, more complex documents. A title page contains
the title, author, and date fields. The next page contains the abstract and is followed by the page(s)
containing the table of contents. In this example below, we put in the \newpage command after the
table of contents to force the beginning of the main text to be on a separate page.
\documentstyle{report}
\title{Impressionism: the Fleeting Moment}
\author{Cole Buchanan}
\date{January 15, 1995}
\begin{document}
\maketitle
\begin{center}
{\bf Abstract}
\end{center}
This paper examines the brief period of Impressionism and whether it affected later styles.
\tableofcontents
\newpage
\section{In the Beginning}
\subsection{Critics Reaction}
In its day, impressionism was not well received. The critics ...
\section{Artistic Principles}
\subsection{Monet}
Monet’s treatment of light...
\subsection{Renoir}
The essence of light and color combined...
\subsection{Cassette}
Carrying a new subject matter one step further, Cassette...
\end{document}
Example of the Letter Document Style
The letter document style was designed to make the creation of letters easy.
\documentstyle{letter}
\begin{document}
\address{1 Outgoing Address\\Houston, TX 77005}
\begin{letter} {Janet Baxter\\11 Receiving Address\\Peabody, SD 99777}
\opening{Dear Aunt Jan,}
Thank you for the snowshoes that you sent for Christmas. I am looking forward to using
them, but I think I will need to leave the state of Texas. Plan to use them during our ski trip
in March...
10
Introduction to the LaTeX Document Preparation System
How Nested Environments Work
\closing{Regards,}
\signature{Ben Baxter\\Your favorite nephew}
\cc{Mom Baxter\\Grandma Baxter}
\encl{Christmas photos}
\ps{P.S. Tell Uncle Josh hello.}
\end{letter}
\end{document}
LaTeX Environments
How Nested Environments Work
In the section, LaTeX Basics, you learned that the \begin{document} and \end{document} control
words must surround the body of a document. LaTeX also allows you to place more sets of \begin and
\end statements within these outer boundaries. Each pair of these control words establishes a separate
environment different from the surrounding text. All of the example statements in this document lie
within \begin and \end environments, and most of them sit inside two nested environments. To produce
this output:
Isak Dinesen opened her novel with “I had a farm in Africa, at
the foot of the Ngong Hills.”
The LaTeX code is:
\begin{quote}
\begin{verbatim}
Isak Dinesen opened her novel with “I had a farm in Africa, at the foot of the Ngong Hills.”
\end{verbatim}
\end{quote}
You can see that the verbatim environment lies within the quote environment. If the boundaries of these
different environments cross, LaTeX sends you an error message; LaTeX will not accept a set of environments like these:
\begin{quote}
\begin{verbatim}
\end{quote}
\end{verbatim}
The principle at work here resembles that behind nested loops in computer programming: in both loops
and environments, boundaries may not overlap.
Introduction to the LaTeX Document Preparation System
11
Environments used to Produce Examples
Environments used to Produce Examples
Quote
Having seen how environments work, you probably now want to know what the different environments have to offer. The quote environment places its text within smaller margins and puts a small
blank space between paragraphs instead of indenting them. If you type a quote environment like
this one:
\begin{quote}
\small
Lieutenant Dunbar wasn’t really swallowed. But that was the first word that stuck in his
head.
Everything was immense.
The great, cloudless sky. The rolling ocean of grass. Nothing else, no matter where he put
his eyes. No road. No trace of ruts for the big wagon to follow. Just sheer, empty space.
He was adrift. It made his heart jump in a strange and profound way.
\end{quote}
this will appear on your printed page:
Lieutenant Dunbar wasn’t really swallowed. But that was the first word that stuck in his head.
Everything was immense.
The great, cloudless sky. The rolling ocean of grass. Nothing else, no matter where he put his eyes.
No road. No trace of ruts for the big wagon to follow. Just sheer, empty space.
He was adrift. It made his heart jump in a strange and profound way.1
If you like the look of having your quoted passages printed small, use the \small within the quote
environment as in the example above. You should also put a blank line after your last paragraph in
a quote environment, especially if you have changed the type size, to prevent LaTeX from becoming confused about the proper paragraph spacing. The \small type size only functions inside the
quote environment, so you do not need to insert a \normalsize command to make the rest of your
text print at full size again.
Quotation
The quotation environment works much like the quote environment, except that it indents each
paragraph instead of placing a space between them. If you sent the passage just quoted to LaTeX as
a quotation, it would look like this on your page:
Lieutenant Dunbar wasn’t really swallowed. But that was the first word that stuck in his
head.
1. from Michael Blake’s Dances with Wolves (New York: Fawcett Gold Medal, 1988), p. 1.
12
Introduction to the LaTeX Document Preparation System
Environments used to Produce Examples
Everything was immense.
The great, cloudless sky. The rolling ocean of grass. Nothing else, no matter where he put his
eyes. No road. No trace of ruts for the big wagon to follow. Just sheer, empty space.
He was adrift. It made his heart jump in a strange and profound way.
Verse
You will find the verse environment helpful if you need to print poetry. Like the quote and quotation
environments, a verse environment contains its text within smaller margins, but indents any part of a
line that stretches beyond the right margin. If, for example, you typed the following portion of Lewis
Carroll’s poem, Jabberwocky in your file:
\begin{verse}
{\large Jabberwocky}
’Twas brillig, and the slithy toves\\
Did gyre and gimble in the wabe:\\
All mimsy were the borogoves,\\
And the mome raths outgrabe.\\
“Beware the Jaberwock, my son!\\
The jaws that bite, the claws that catch!\\
Beware the Jubjub bird and shun\\
The frumious Bandersnatch!”\\
\end{verse}
you would get a printed result that looks like this:
Jabberwocky
’Twas brillig, and the slithy toves
Did gyre and gimble in the wabe:
All mimsy were the borogoves,
And the mome raths outgrabe.
“Beware the Jaberwock, my son!
The jaws that bite, the claws that catch!
Beware the Jubjub bird and shun
The frumious Bandersnatch!”
Verbatim
Within a verbatim environment, all of the text prints in typewriter type, all line breaks and blanks appear
just as you have typed them, and all LaTeX control sequences print like regular text. You can not place
an \end{verbatim} command inside the verbatim environment, however, since this command closes the
environment. If you want to indent the lines in your verbatim environment (a common need since most
people use this environment to print examples), remember to nest it within a quote environment.
Introduction to the LaTeX Document Preparation System
13
Environments for Aligning Text
At other times, you need the text to be printed with the words positioned as you typed them. For
instance, the following excerpt from A.A. Milne’s Winnie the Pooh would be produced by enclosing it in a verbatim environment.
If
this
is
flyingI
shall
really
never
take
to
it.
If you only need part of a line in the verbatim environment, you can use the \verb command. For
instance to produce this is an example, you would type:
\verb+this is an example+
Note: Do not use curly braces to designate the argument, use other characters such as the plus sign.
Also, the verbatim environment or the \verb command can not be arguments for other commands.
However, they can be inside other environments.
Environments for Aligning Text
Center
If you need to center a title or other information, use the center environment. Instead of spreading
the words across each line, LaTeX centers the words on each line. If you type some short lines (broken with the \\ control symbol) like these:
\begin{center}
{\large\bf Why Being is Nothing}\\
{\bf (Though Perhaps It Isn’t)}\\
{\small\it An Analysis of Hegel’s Theory of Being}
\end{center}
you can get a high-quality title like this one on your printed page:
Why Being is Nothing
(Though Perhaps It Isn’t)
An Analysis of Hegel’s Theory of Being
Flushleft and Flushright
If you need a portion of text aligned with the left or right margin, use the flushleft or flushright environments. The flushright environment lets you put a header on a letter with ease. Each line of text
runs against the right margin in the flushright environment, so if you wanted to send a letter to J. L.
(a talk show host), you could type these lines:
\begin{flushright}
Typical Rice Student\\
Rice University\\
6100 South Main St.\\
Houston, Texas 77005\\
14
Introduction to the LaTeX Document Preparation System
Environments for Creating Lists
\end{flushright}
J. L.\\
c/o The Tonight Show\\
NBC Studios\\
Burbank, California
at the top of your page. When it prints it will appear as:
Typical Rice Student
Rice University
6100 South Main St.
Houston, Texas 77005
J. L.
c/o The Tonight Show
NBC Studios
Burbank, California
The flushleft environment aligns the lines of text against the left margin, letting the lines run ragged on
the right side instead of spreading the words to fill each one. If you do not want your lines to be justified
then use the flushleft environment. Compare the two styles:
With the Flushleft Environment
One of hardest things about using LaTeX is deciding how to pronounce it. This is also one of
the few things I’m not going to tell you about LaTeX, since pronunciation is best determined
by usage, not fiat. TeX is usually pronounced teck, making lah-teck, lah-teck, and lay-teck the
logical choices; but language is not always logical, so lay-tecks is also possible.1
Normal
One of hardest things about using LaTeX is deciding how to pronounce it. This is also one of
the few things I’m not going to tell you about LaTeX, since pronunciation is best determined
by usage, not fiat. TeX is usually pronounced teck, making lah-teck, lah-teck, and lay-teck the
logical choices; but language is not always logical, so lay-tecks is also possible.
Environments for Creating Lists
If you need to put a list into what you write, LaTeX makes your task simple by providing three special
environments for:
• itemized lists
• numbered lists
1. From Leslie Lamport’s LaTeX User’s Guide and Reference Manual (Reading, Mass.:Addison-Wesley, 1986),
p.5.
Introduction to the LaTeX Document Preparation System
15
Environments for Creating Lists
• description lists
All of these list environments automatically indent an item’s text if it runs longer than a single line,
and a single item can contain several paragraphs.
Itemize
With the itemize environment, you can make itemized lists that look like the one in the last paragraph. Lines to create the list above would look like this:
\begin{itemize}
\item itemized lists
\item numbered lists
\item description lists
\end{itemize}
You must place the \item control word before each entry in any of the list environments, and no text
may precede the first \item control word in a list environment.
Enumerate
The enumerate environment creates a numbered list, which differs from an itemized list only in that
LaTeX puts a number instead of a bullet in front of each item. If you substituted the word enumerate for itemize in the example lines that appear in the preceding paragraph, you could print that list
to look like this:
1. itemized lists
2. numbered lists
3. description lists
Description
The description environment simplifies printing definition lists. You can label each item in a
description environment with a different optional parameter, which writes whatever you type as the
parameter just before the text. You must surround these optional parameters with square brackets
instead of curly ones for LaTeX to recognize them. With lines of text like these:
\begin{description}
\item[Houston] a perfect demonstration of what results when a city populated by automobile drivers has no zoning laws.
\item[New York City] the most (only?) cosmopolitan, most densely populated, and most
expensive city in the United States.
\item[San Francisco] a city of people so odd or tolerant of oddness that they build more
skyscrapers while waiting for the next major earthquake.
\end{description}
you can print a list that looks like this:
Houston a perfect demonstration of what results when a city populated by automobile
drivers has no zoning laws.
16
Introduction to the LaTeX Document Preparation System
Environments for Creating Lists
New York City the most (only?) cosmopolitan, most densely populated, and most expensive
city in the United States.
San Francisco a city of people so odd or tolerant of oddness that they build more skyscrapers
while waiting for the next major earthquake.
LaTeX prints the words of each optional parameter in bold face type, but you can change the type style
or size by putting a control word inside the brackets. If you want Houston to appear in italics in this list,
for example, you could change the optional parameter to read \item[\it Houston]. If you place no
optional parameters in your description list, LaTeX will print it like the other sorts of lists, but without
any kind of marker before each new item.
Nested Lists
Should you ever need to print a more complex list with many subheadings, you can nest lists inside one
another just like any other environment. LaTeX automatically indents each deeper level and gives it a
different marking system so your list will be clear and easy to read. For example, to print an outline for
a speech like this one:
1.
2.
3.
“I am not against movies...”
(a) They can evoke entire worlds.
i. Deep Space
ii. Vietnam
iii. Camelot
iv. And so on...
(b) Big Hollywood money buys big production values and big talent.
“Well, maybe not always talent...”
(a) Yes, filming on location almost always looks better than sets...
(b) Big budget does not always bring you big talent!
i. Goldie Hawn vs. Meryl Streep
ii. Patrick Swayze vs. Dustin Hoffman
(c) Commerce of pretty faces and fast rewrites for the lowest common denominator.
The Advantages of Theater
(a) Theater aspires to art.
i. Long rehearsals to master the material
ii. Classic plays (survive because of their high quality)
(b) Power of watching people portray characters in the flesh.
i. Energy between audience and actors on a stage.
ii. Actors respond to a live audience.
you only need to enter this set of nested enumerate environments:
\begin{enumerate}
\item “I am not against movies...”
\begin{enumerate}
\item They can evoke entire worlds.
\begin{enumerate}
\item Deep Space
Introduction to the LaTeX Document Preparation System
17
Chapters and Sections
\item Vietnam
\item Camelot
\item And so on...
\end{enumerate}
\item Big Hollywood money buys big production values and big talent.
\end{enumerate}
\item “Well, maybe not always talent...”
\begin{enumerate}
\item Yes, filming on location almost always looks better than sets...
\item Big budget does not always bring you big talent!
\begin{enumerate}
\item Goldie Hawn vs. Meryl Streep
\item Patrick Swayze vs. Dustin Hoffman
\end{enumerate}
\item Commerce of pretty faces and fast rewrites for the lowest common denominator.
\end{enumerate}
\item The Advantages of Theater
\begin{enumerate}
\item Theater aspires to art.
\begin{enumerate}
\item Long rehearsals to master the material
\item Classic plays (survived because of their high quality)
\end{enumerate}
\item Power of watching people portray characters in the flesh.
\begin{enumerate}
\item Energy between audience and actors on a stage.
\item Actors respond to a live audience.
\end{enumerate}
\end{enumerate}
\end{enumerate}
Special Features
Chapters and Sections
LaTeX breaks a document into different kinds of sections that depend on the \documentstyle you
define. In the report style, you can have Chapters, Sections, Subsections, Subsubsections, Paragraphs, and Subparagraphs. Though much like the report style, the article style does not have chapters.
18
Introduction to the LaTeX Document Preparation System
Tables of Contents
To set one of these breaks in your document, just enter the appropriate control word. The following
example would have to appear in a document using the report style since it contains the \chapter command.
\chapter{Investigations of a Dog}
\section{Following my Nose}
\subsection{The Cat}
\subsection{The Fire Hydrant}
LaTeX numbers all of these divisions for you automatically. If this example was the first section of the
document, it would be numbered:
1 Investigations of a Dog
1.1 Following my Nose
1.1.1 The Cat
1.1.2 The Fire Hydrant
Tables of Contents
If you make the effort to break your document into sections and chapters, you will probably also want a
table of contents at the front of your paper to help you find them all. LaTeX makes it easy by automatically printing one where you enter the \tableofcontents control word.
Note: If you are using article style and do not want the rest of your document’s text to begin right under
your table of contents, place the \newpage control word after it. The \newpage control word is also useful if you would like to begin your chapters or sections at the top of a new page. Simply place the \newpage control word on the line preceding the \chapter control line.
Footnotes
If you are writing a research or technical paper, you may need to cite other sources. LaTeX makes footnotes as simple as tables of contents. You can insert a footnote in your text right after the word you want
to note with the \footnote control word. On the screen, an example looks like this:
consolation for one’s failures. \footnote{from Walter Kaufmann’s {\it From Shakespeare to
Existentialism} (Princeton, New Jersey: Princeton University Press, 1980), p. 3.}
LaTeX numbers all your footnotes automatically and adjusts the order if you decide to delete or add
one.
Note: With LaTeX you can also generate an index. For information on this function, see any of the references listed at the end of this document.
Comments
While typing your document on the screen, you may want to leave yourself (or someone else) editing
notes or reminders. You do not have to bother with scratch paper, however, because LaTeX lets you put
comments, which will not appear on the final printed page, just in your file. Any text you place after a
percent sign (%) up to the end of that input line will not appear in your printed file.
Introduction to the LaTeX Document Preparation System
19
Graphics
Advanced Features
Graphics
Leaving Space to Manually Paste in Graphics
If you need to reserve an area of white space so that you can paste a graphic into the final product,
you should follow the example below. This example places 3.5 inches of vertical space and prints
the caption “Imaginary Part of log(Z).”
\begin{figure}
\vspace{3.5in}
\caption[]{ Imaginary Part of $\log(Z)$ }
\end{figure}
Note: You can use other units of measurement besides inches with the \vspace command. You can
use: mm (millimeters), cm (centimeters), pt (point size), pc (picas), and ex (height of letter x in current font).
Merging in Postscript Graphics Files
To merge graphics directly into a LaTeX document, the graphics should be in a postscript file. The
macro package, “epsffile” can be used to include PostScript graphics. Near the beginning of a document (after “\begin{document}”) you must tell LaTeX to include the epsf package by putting it in
the square brackets in the documentstyle command. By default, epsf will use the natural size of the
PostScript, but you can specify a different width and height. For example, to merge the postscript
file myfile.ps, which requires 3.5 inches of vertical space, and add the caption “Imaginary Part of
log(Z),” the LaTeX commands look like this:
\input{psfig}
\begin{figure}
\centerline{\psfig{myfile.ps, height=3.5in}}
\caption[]{ Imaginary Part of $\log(Z)$ }
\begin{center}
This line was merged using {\em epsffile}.
\end{center}
\end{figure}
Tables and Charts
LaTeX has the capacity to do tables and charts, however, these abilities extend beyond the scope of
this document. Check one of the manuals listed in the For More Information section for more infor-
20
Introduction to the LaTeX Document Preparation System
Mathematical Formulas
mation on the tabular and array environment. An example of a table and the LaTeX code that produced
it is given below to give you an indication of how the process works.
Software Summary
Name:
SAS
Version:
6.06
Brief description:
data management, statistical analysis, and report generation
System:
mainframe
Level of support:
Information Technology provides program maintenance and
consulting.
Other references:
See the bibliography. If you have just begun learning SAS, you
should consult the SAS Introductory Guides available in the
Computing Reference Area. Other SAS manuals are also available.
This table would be produced with the following code:
\begin{tabular}{| l |p{4.25in}|} \hline
\multicolumn{2}{|c|}{\bf Software Summary} \\ \hline
{\bf Name:} & SAS\\
{\bf Version:} & 6.06 \\
{\bf Brief description:} & data management, statistical analysis, and report generation \\
{\bf System:} & mainframe \\
{\bf Level of support:} & Information Technology provides program maintenance and consulting. \\
{\bf Other references:} & See the bibliography. If you have just begun learning SAS, you
should consult the SAS Introductory Guides available in the Computing Reference Area. Other
SAS manuals are also available. \\
\hline
\end{tabular}
Mathematical Formulas
LaTeX can produce quite complicated mathematical formulas. This document only covers some very
basic features. To learn about the advanced features refer to one of the books listed in the For More
Information section.
To produce mathematical formulas in LaTeX, you need to be in math mode. How you enter math mode
depends on how your formula will be displayed. A formula can appear in a sentence, called an in-text
formula, or by itself, called a display formula. In-text formulas are produced by the math environment,
which you can evoke in 3 ways as the following example illustrates. x + y - z can be produced by $x+yz$ or \(x+y-z\) or \begin{math}x+y-z\end{math}.
Display formulas are produced by the displaymath and equation environments with the difference being
that equation numbers the formulas. The displaymath environment can be called in two ways with \[ . .
.] or \begin{displaymath} . . . \end{displaymath}. The equation environment must be called with
\begin{equation} . . . \end{equation}.
Introduction to the LaTeX Document Preparation System
21
UNIX Systems
Superscripts
Superscripts are produced using the ^ command. For example, 4x3y is produced by $4x^{3y}$.
Subscripts
Subscripts are produced by using the _ command. For example, x3y is produced by $x_{3y}$.
Fractions
To produce fractions in running text use the / command and for displayed formulas use the /frac
command. Examples of fractions in text are x/3 and (a-b)/c which are produced by the commands
$x/3$ and $(a-b)/c$.
To produce a displayed formula, use the /frac command with the numerator and the denominator
delimited by brackets.
b+c⁄4
a = -----------------d2 – 1
is produced by the code \[a= \frac{b+c/4}{d^{2}-1}\].
Roots
To display a square root or other root use the \sqrt command. For example a + b and 3 4x are
produced by the commands $\sqrt{a+b}$ and $\sqrt[3]{4x}$.
Processing and Printing with LaTeX
UNIX Systems
If you are working on Owlnet, you can process your file with LaTeX and then either preview it on
your screen or print it.
Processing
LaTeX can recognize any text file containing its command words, though it is helpful to designate
LaTeX files by adding the suffix .tex.. You can use the mv command to rename your files. For
instance, to rename paper to paper.tex, enter:
mv paper paper.tex
To process your file with LaTeX, enter the command
22
Introduction to the LaTeX Document Preparation System
UNIX Systems
latex filename
As it processes the file, LaTeX will display messages on your screen. (This process creates several new
files. See the section on LaTeX filetypes below.) Error messages can be intimidating due to the complexity of the messages. However, knowing which part to look at and which part to ignore helps. Generally the first two lines of a LaTeX error are:
LaTeX error. See LaTeX manual for explanation.
Type H <return> for immediate help.
The next line that begins with a ! is important. This explains the problem such as an environment variable is not understood (due to a typo) or an environment is not closed with an \end. After these lines are
some messages that explain where the problem is in terms of the typesetting commands. You can ignore
these lines. Finally if LaTeX wants a response from you it will type a ? and wait for your input. You can
respond in various ways:
• enter command – if a typo is encountered you can enter the correct command and LaTeX will continue to process your file
• RETURN – press the RETURN key and LaTeX will continue to run
• I\stop – entering this sequence of a capital I and \stop will try to exit you from the process
• x – if I\stop fails to exit you from LaTeX, x should always work
Write down any error messages during this process and then go back into the file to fix any problems
then repeat the process again. Occasionally, you will receive the message:
* (Please type a command or say ‘end’)
Enter the command
\stop
If this command does not have an effect, you will have to type ^Z, then kill %latex.
Previewing
If you are working in an X environment, you can preview your .dvi file on the screen by entering:
xdvi filename
Your cursor will be attached to the upper left corner of a new window frame, just click the cursor where
you want the upper left hand corner of the window to be placed. You can use the buttons on the right
side of the window to control the size of the page and the page that is being examined. With your cursor
in the window, you can also type an “n” to move to the next page or a “p” to move to the previous page.
Printing
The process of printing your file actually involves converting the dvi file to postscript, which is what the
utility dvips does. The command lpr sends the file to be printed and so it needs to know the filename
and the printer where you want your file to go. To send the file document.dvi to the printer ryonps, for
example, you would enter the following line:
dvips document | lpr -Pryonps
and your file should come out of the printer in crisp black and white.
Introduction to the LaTeX Document Preparation System
23
Problems or Questions
LaTeX Filetypes
LaTeX creates several new files during the processing. For instance, in running the file george.tex,
which has a table of contents, four more files will be created: george.log, george.dvi, george.aux,
and george.toc.
.tex – the source file with the text and LaTeX commands
.log – the transcript of the LaTeX session, contains all the error messages, etc.
.dvi – the formatted output; this is the file you send to the printer
.aux – the auxiliary reference file for page breaks, titles, index entries, etc.
.toc – contains the table of contents information description
For More Information
Though you now know how to write and print a document with LaTeX, you have only seen a fraction of LaTeX’s capabilities. To learn how to make tables, print complex math functions, or just use
the multitude of other LaTeX control words, refer to one of the books in the following list. You can
find all of them in the Computing Reference Collection (B40 Fondren Library) and some of them
in the labs.
David J. Buerger, LaTeX for Scientists and Engineers— A guide to LaTeX’s more sophisticated
features, especially those helpful in preparing scientific papers.
Leslie Lamport, LaTeX – A Document Preparation System— The best LaTeX general reference by
the creator of LaTeX.
Michael Urban, An Introduction to LaTeX — An excellent introduction to the LaTeX system.
Problems or Questions
If you have problems or questions, you can contact the Consulting Center (103 Mudd Lab, or at
527-4983). You can also submit it on the Web at http://problem.rice.edu or you can send e-mail to
[email protected].
24
Introduction to the LaTeX Document Preparation System