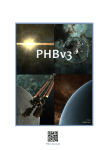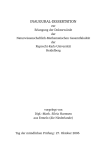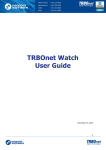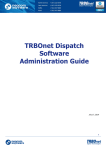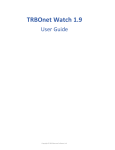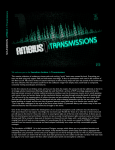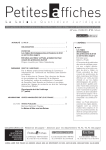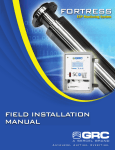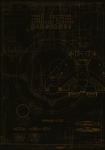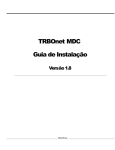Download Dust 514 Manual
Transcript
HEALTH PRECAUTIONS Warning Seizure induced by light stimulation (Photosensitive Epilepsy) If you have an epileptic condition or have ever experienced seizures, consult your doctor prior to playing. Some individuals may experience eye soreness, altered vision, migraine, muscle twitching, convulsion, blackout, loss of awareness, or disorientation when exposed to flashing or flickering lights or other light stimulation on a television screen or while playing video games. If you experience any of the above symptoms while playing, discontinue use immediately and consult a doctor. Caution! Stop playing immediately when you experience the following symptoms In addition to the above symptoms, if you experience a headache, dizziness, nausea, fatigue, similar symptoms to motion sickness, or if you feel a discomfort or pain in any body part, such as eyes, ears, hands, arms, and feet while playing, discontinue use immediately. If the condition persists, seek medical attention. Regarding the vibration function on controller If you have vibration sickness, please do not use the vibration function. To switch the vibration function on/off, press PS button to display the menu selection. »Play in a well-lit room and keep a safe distance from your TV screen.* »Avoid use when tired or suffering from lack of sleep. »To prevent injuries when playing, take a 15 minute break every hour. » Discontinue play immediately if you feel sick or otherwise uncomfortable. 1 TABLE OF CONTENTS ONE UNIVERSE, ONE WAR 03 GETTING STARTED 04 IN-GAME VERIFICIATION 04 WELCOME TO NEW EDEN 05 CHARACTER CREATION 06 MERCENARY QUARTERS 08 NEOCOM 08 CONTROLS 09 MARKET 10 SKILLS 11 DROPSUIT FITTING 12 VEHICLE FITTING 13 BATTLE FINDER 14 WAR ROOM 15 BATTLE OVERVIEW 16 BATTLE DISPLAYS 16 DROPSUIT HUD (HEADS-UP DISPLAY) 16 VEHICLE/TURRENT HUD 17 BATTLE REWARDS 18 COMMS 18 SQUADS 18 ORBITAL STRIKE 20 YOUR FRIENDS LIST 21 CORPORATIONS22 PLANETARY CONQUEST 23 SYSTEM SOFTWARE UPDATES Notice from Sony Computer Entertainment Inc. If the screen prompting you to update the system software is displayed when you start a game, you must update before playing. Updating the PlayStation®3 system software When you see "The system software of your PS3™ is version x.xx. To start, you must update to version or later. Do you want to update now?" select "Yes". If an update is cancelled before completion, the system software may become damaged. Note the following points when updating. »Do not turn off the system or remove the AC power cord from the system. Checking the system software version From the XMB™ menu, select [Settings] » [System Settings] » [System Information] to display information on the system. The current version is displayed in the [System Software] field. 2 ONE UNIVERSE // ONE WAR A WARTORN GALAXY AN IMMORTAL SOLDIER Develop and upgrade your character any way you want. Outfit your merc to suit your play-style with countless weapons, dropsuits, and vehicles. DUST 514™ offers intense combat in a massive, Interconnected universe of thousands of planets, where battles are about more than just climbing a leaderboard. Combat – Gameplay is focused on intense infantry combat, augmented by powerful ground and aerial vehicles. Dynamic battlefields – Each battleground will be laid out according to its planet and location, creating a different experience every time. A living universe – Battles can change planetary ownership, and your victories will impact a universe occupied by thousands of EVE Online® players on PC and DUST 514 players on PlayStation®3. Mercenary quarters & the War Room – The pre-battle lobby (War Room) and your own personal space (Mercenary Quarters), are your first window into the DUST 514/EVE Online universe and our first basic social environment. Corporations & alliances – Team up with fellow DUST 514 mercs and EVE Online players on PC to dominate your shared universe. 3 Build your skills – Earn skill points as you play and train skills that allow you to use, modify, and upgrade your gear. Battlefield salvage – Collect tons of weapons, vehicles, turrets, equipment, dropsuits, implants, modules, and much more… AN ECONOMY FUELED BY WAR Keep up with the market to stay armed and armored with all the latest upgrades. Dual-currency economy – ISK, earned through gameplay, is shared between DUST 514 and EVE Online. Aurum (AUR) is purchased with real money, and can be used to buy certain goods in DUST 514. This system is easy to understand but deep enough to create an elaborate, living economy. Two dynamic Markets - Items on the Primary Market are specific to DUST 514 users, while the Secondary Market shares all goods between DUST 514 and EVE Online (Secondary Market not yet available). GETTING STARTED STARTING A GAME: First, carefully read the instructions supplied with the PS3™ computer entertainment system. The documentation contains information on setting up and using your system as well as important safety information. Check that the MAIN POWER switch (located on the back of the system) is turned on. You need a Sony Entertainment Network® account to download and play DUST 514. 1. Sign in to your Sony Entertainment Network® account. 2. Visit PlayStation®Store on your PS3™ system. 3. Browse the PlayStation®Store for DUST 514 4. Download and install DUST 514 on your PS®3. This should take several minutes. 5. Once complete, DUST 514 will be accessible from XMB™ (XrossMediaBar). QUITTING A GAME: During gameplay, press the (PS) button icon from Sony PS3 font on the controller and select QUIT GAME or TURN OFF THE SYSTEM from the screen that is displayed. IN-GAME EMAIL VERIFICATION The first time you run DUST 514, please verify your account via email address: 1. Enter your email address in the verification popup window. 2. Press [Submit] to submit your email address. 3. Check your inbox for a verification email. 4. Follow the instructions in your verification email to complete verification. 4 WELCOME TO NEW EDEN Long ago, Terran settlers journeyed through a massive stable wormhole called the EVE Gate, and colonized the stars. They called their adopted home New Eden, and prospered there, until the Eve Gate collapsed. A dark age followed. Without access to technologies and resources, the settlers degenerated into barbarism, their mad howls of war echoing through the void. Finally, after centuries of strife, four nations climbed back to the stars, and New Eden was once more alight with great cities, thriving colonies, and bustling trade-ways between planets. Then came the Capsuleers. Using mysterious Solarian science and newly developed cloning technology, the people of the four nations created nigh-immortal starship pilots who could control their vessels from distant pods. Fiercely independent, endlessly ambitious, and free from the shackles of mortality, the Capsuleers have reshaped New Eden, their Corporations and pirate clans vying constantly to control the cosmos. Recently, the same biotech responsible for the Capsuleers has been used to create clone mercenaries. These printon-demand soldiers of fortune have no fear of death, even in the short term, they simply reincarnate into a new clone upon the very battlefield where they perished moments before. You are one of these mercenaries, selling your services to the highest bidder or fighting for your own goals across the planetary warzones of New Eden. Join with your fellow immortals, on the battlefield or in their starships, and form a Corporation, and one day, you might dominate the land, the sky, and the infinite void. Forum The DUST 514 forum (https://forums.dust514.com) is your central hub of information about the game,with sub-sections for General Discussion, Technical Support and Bugs, and Feedback and Requests. Various DUST 514 announcements will also be made through the forum. Be sure to regularly check the forums for all the latest information, including server status, special events and promotions, and corporation battle schedules. 5 CHARACTER CREATION Upon entering DUST 514 for the first time, you will need to create your character. »Select an empty character slot. »Choose your Race from one of the following: » Amarr » Caldari » Gallente » Minmatar Your choice of race determines your starting corporation, your initial location in New Eden, and the appearance of your starting Mercenary Quarters (MQ). »Choose your Bloodline from the following: TRUE AMARR ACHURA GALLENTE BRUTOR KHANID DETEIS INTAKI SEBIESTOR NI-KUNNI CIVIRE JIN-MEI VHEROKIOR » Choose your gender. Gender choice does not affect skill progression or the future advancement of your new clone body. NOTE: All dropsuit types are available to male and female clones, however, the appearance of each dropsuit will differ between genders. 6 » Choose your Specialty from the following: »Arbiter: Specialists in reconnaissance and precision combat, Arbiters are elite operatives who possess incredible battlefield awareness. Newly trained Arbiters are issued a sniper rifle and shield modules »Artificer: Artificers are highly skilled support personnel capable of repairing mechanized units, reviving fallen soldiers, and keeping squads well-supplied. Newly trained Artificers receive an SMG, nanite injector, and repair tool. »Enforcer: The ultimate frontline soldiers, Enforcers excel at direct assault and close-quarters combat. Newly trained Enforcers are issued an assault rifle, nanohive, and anti-vehicle grenades. » Sentinel: Often the last line of defense, Sentinels are trained and equipped to never flinch or retreat as they neutralize vehicular threats on the battlefield. Newly trained Sentinels are issued a swarm launcher and armor modules NOTE: Your chosen specialty affects the skills and inventory you receive to start your mercenary career, giving you a head start along that particular progression path. It does not prevent you from changing your play-style, nor does it limit your available upgrade choices later on. »Choose a Portrait to represent yourself. »Name your character. »Once you’ve created your character, you will be placed into one of the following corporations based upon your chosen race: Bragian Order Osmon Surveillance Algintal Core Circle of Huskarl Imperial Templars Seituoda Taskforce Command Crux Special Tasks Group Sanmatar Kelkoons Royal Uhlans Zumari Force Projection Villore Sec Ops Tronhadar Free Guard Once you log in to DUST 514®, you will be alerted to any items you have purchased or won that have not been assigned to a character. When prompted, simply select the character you wish to receive each item. When you log onto that character, the item will be in your inventory. 7 MERCENARY QUARTERS »Select your character and, you will appear in your Mercenary Quarters (MQ).This is where you spend downtime between battles. Everything you need can be accessed from the kiosks in this room or via your personal Neocom. To activate the Neocom, press [L1]. NEOCOM Your Neocom is as vital to victory as any weapon you will ever wield. It provides remote access to the Market and lets you customize combat fittings, plan your skill build, communicate with other mercenaries, and join battles throughout the cluster. From the Neocom you have access to the following: »Battle: Join available battle »Character: See your character summary and train skills »Fitting: Create equipment fittings for use in battle »Market: Purchase items for use in fittings »Social: Communicate with friends, allies, and enemies »Corporation: Manage your interstellar organization »System Operation: Alter game preferences »Help: Access tutorials and instructions 8 CONTROLS DUST 514 provides full support for the following input devices: From the Neocom you have access to the following: »DualShock®3 Wireless Controller »PlayStation®Move » USB keyboard and mouse GAME CONTROLS L2 THROW GRENADE COMMUNICATION R2 SWITCH WEAPON NEOCOM R1 FIRE / USE EQUIPMENT L1 SCOPE PLAYER LIST L R SELECT SHOW INFO/ CHANGE STANCE START INTERACT OVERVIEW MAP JUMP RELOAD VEHICLE DEPLOYMENT LEFT STICK MOVE L3 SPRINT RIGHT STICK MOVE R3 MELEE NOTE: To use the controller, you must first register or “pair” the controller with PlayStation®3 system and assign the controller a number. For details, refer to the instructions supplied with the system. 9 MARKET The Market contains all the combat gear you’ll ever need. It’s here that you can acquire the weapons, dropsuits, equipment, vehicles and turrets to create the dropsuit and vehicle fittings that give you the edge in battle. Market items can be bought using ISK or Aurum (AUR). ISK is earned by participating in battles, while AUR can be purchased from the PSN Store. The items you purchase on the Market come in two forms: regular items and blueprints. »Regular items are exhaustible. Once they have been depleted, you will have to purchase more from the market. »Blueprints are inexhaustible. They will never deplete. Note that even though you can buy any item on the Market, you will need skills in order to use most of the items on offer. To check an item’s requirements before purchasing, select that item and use SHOW INFO for detailed information. Green checkmark indicates that you have the necessary skills, while a red X means you lack the skills necessary to use that item. 10 SKILLS You start your mercenary career with a set of skills defined by the specialty you chose during character creation, and must purchase skill books to learn new skills. Every skill has a corresponding skill book that can be purchased on the Market. Only one skill book is needed to train any given skill, so long as you’ve also trained all that skill’s prerequisites. To become an effective combatant, you will need to train new skills using skill points (SP). You earn SP by fighting in battle, and they are also awarded over time whether you log in or not. Use your skill points to train up skill levels (to a maximum of five) for which you have already acquired the necessary skill books. NOTE: Passive skill awards can only be activated on one character at a time. If you have multiple characters, you will need to select which character you wish to accrue skill points passively. Except for basic (militia) gear, all items have skill pre-requisites that must be satisfied before they can be used. As your skill levels increase, your effectiveness with gear improves. Additionally, certain skills will unlock more advanced skills, which in turn grant access to even more powerful gear. The skill pre-requisite of any item can be seen in the PREREQUISITES tab of the SHOW INFO window Your skills in DUST 514 are arranged in a Skill Tree, which shows each skill’s prerequisites, your level in the skill, if any, and the cost of the next upgrade. The skill tree is an easy way to navigate the paths to gaining every sort of expertise in DUST 514. However, you may switch to the classic list view by selecting 'Skills' in the Character Sheet. 11 DROPSUIT FITTING Dropsuit Fitting is where you use the items you’ve acquired to create dropsuit loadouts for use in battle. You must have at least one valid fitting in order to enter battle. Starter fittings are issued to all new recruits so you’ll always be able to get back into the fight! Every dropsuit has a unique slot configuration that determines the type and amount of items you can fit it with. Once selected, each slot will display the list of items in your inventory that can be fitted in that slot. Dropsuits include the following slot types: »Light weapon »Heavy weapon slot »Sidearm »Grenade »High module »Low module »Equipment Two resources called Powergrid (PG) and CPU are used up as items are fitted to available slots. Every item has a separate cost in PG and CPU, and once the available PG/CPU is exhausted or all slots filled, no further items can be fitted to the dropsuit unless others are first removed. »Red highlighted slots indicate items that have been exhausted. You will need to restock that item from the Market or replace it with another item. »Yellow highlighted slots indicate default items that cannot be removed from a fitting. They can, however, be replaced with other items. »Blue highlighted slots indicate blueprint items, which have unlimited uses and will never need to be restocked. 12 Each time you die in battle, you expend one of every non-blueprint item in your selected fitting. If you run out of any items, your fitting will become invalid and you will be unable to spawn using that fitting unless you first replace or replenish the missing items. A fitting can become invalid for the following reasons: »It does not have at least one weapon. »One or more items in the fitting have been exhausted. »One or more items in the fitting require skills your character does not have. »The total PG/CPU of the fitted items exceeds the available PG/CPU of the dropsuit. In Dropsuit Fitting, you can create new fittings or manage existing ones: »Edit: Modify the selected fitting. »Restock: Purchase items used in the selected fitting, individually or all at once. »Duplicate: Create another fitting using the selected fitting as a starting point. »Rename: Alter the name of the selected fitting. »Delete: Delete the selected fitting. VEHICLE FITTING Vehicle Fitting is where you use the items you’ve acquired to create vehicle loadouts for use in battle. You must have at least one valid fitting for a vehicle in order to use that vehicle in battle. Like dropsuits, every vehicle has a unique slot configuration that determines the type and amount of items you can fit it with. Once selected, each slot will display the list of items in your inventory that can be fitted there. Vehicles are comprised of the following slot types: »Large turret »Small turret »High module »Low module 13 As with dropsuits, PG and CPU are used up as items are fitted to available slots. Once the available PG/CPU is exhausted or all slots filled, no further items can be fitted unless others are first removed. All turret slots on a vehicle are fitted with militia turrets by default. These cannot be removed, but can be replaced with other turrets. Each time you order a vehicle in battle, one of every non-blueprint item fitted to the vehicle is expended. If you run out of any items, that fitting will become invalid and you will be unable to order that vehicle fitting unless you first replenish or replace the missing items. A fitting is invalid for the following reasons: »One or more items in the fitting have been exhausted. »One or more items in the fitting require skills your character does not have. »The total PG/CPU of the fitted items exceeds the available PG/CPU of the vehicle. BATTLE FINDER The Battle Finder lists all battles currently available to you in New Eden. Battles fall into the following categories: »Mercenary: Work-for-hire contracts available to all mercenaries 24/7 »Corporation: Battles your corporation is scheduled to participate in. Instant Battle will deploy you to a random battle currently going on in New Eden that matches your experience level. Battles can take multiple forms: »Ambush: Two teams of mercenaries fight to deplete the available clone reserves of the other team within the allotted time. »Ambush OMS: Identical to Ambush, except installations and turrets are air-dropped into combat at regular intervals, ready to be hacked and turned against the enemy. »Domination: Two teams vie for control of a single, vital NULL Cannon installation in order to destroy the enemy MCC. »Skirmish: Two teams vie for control of a designated planetary location by destroying the enemy’s Mobile Command Center (MCC) while protecting their own. 14 WAR ROOM If the battle you chose to join has not yet started, you will jump into the War Room on board an orbiting War Barge. This is your last chance to make sure you’re prepared for the carnage to come. Here, you can alter your dropsuit and vehicle fittings, make last-minute market purchases, organize your squad, and strategize with your team using voice and text chat. Many of these functions can be accessed directly via kiosks in the War Room or from your Neocom. BATTLE OVERVIEW Once the battle has begun you are linked into the corporation’s TACNET system, which provides a top-down overview of the current battle. Here you can assess the state of the battle and select an available spawn point. Spawn points are volatile, meaning that the number and location of spawn points varies throughout a battle: »Mobile Command Center (MCC): In battles where an MCC is present, you can spawn inside the MCC hovering above the battlefield »Clone Reanimation Unit (CRU): Tactical installations either pre-deployed or deployed during battle, that can be hacked by the enemy »Vehicles: Vehicles fitted with mobile CRUs allow spawning directly into vehicle positions. If the vehicle is destroyed before the spawn is complete, a new location will need to be selected »Drop Uplinks: An item that can be placed on the battlefield that allows a limited number of friendly player spawns at its location After selecting a spawn point, you must choose the dropsuit fitting you wish to spawn with. This will initiate a countdown while you transfer your consciousness into a clone for the battle. Once the countdown timer expires, you will spawn into battle. HACKING Hacking is a vital part of gaining and maintaining control of the battlefield. In Skirmish battles, NULL Cannon installations must be hacked to direct fire against the hostile MCC. » Every dropsuit is equipped with a Cortex interface that enables the user to hack and gain control of installations, turrets, and vehicles » Hacking is performed by approaching a hackable console and pressing and holding the Interact button (circle) until the hack is completed » Hacking efficiency can be improved through the use of codebreaker modules available on the Market 15 BATTLE DISPLAYS DROPSUIT HUD (HEADS-UP DISPLAY) C I B A D H E F G AHostile Tag - Tags in red indicate hostile targets, and display the following information: Type Name Shield/armor Level: (Militia), Standard (STD), Advanced (ADV), Prototype (PRO) Efficiency Rating – How effective your current weapon is against the target’s shields/armor BFriendly Tag - Tags in blue indicate allied targets, and display the following information: Type Name Shield/Armor Level: (MLT), Standard (STD), Advanced (ADV), Prototype (PRO) Efficiency Rating – How effective your current weapon is against the target’s shields/armor. NOTE: Tags in green indicate allied targets in your squad, and present the same information as Hostile and Friendly tags. CBattle Status Display - Objective status indicator: The color of the objective icon will change according to its current status. A red objective icon means the objective has been captured by hostile forces, while an objective icon in blue indicates that your allies control the objective. DBattle Status Display - minimap: Allied and hostile units and objectives near your current position will be displayed on the minimap. The red line indicates the limit of the Burnzone. Battle participants are not permitted to go beyond this area as doing so puts them out of range of the NIS device that manages the transfer of memories upon death. As a safety precaution, all units exceeding operational limits will be remotely deactivated and forced to respawn. E Battle Status Display - timer and clone reserves: This displays the remaining clone count of both sides. In Skirmish battles, it also displays both sides’ MCC shield/armor values, while in Ambush the mission timer appears here. 16 F Player Status Display - The outer rim of the health bar indicates your dropsuit’s available shields, while the inner rim displays available armor. Shield and armor durability are displayed on the center panel of health bar. The thin rim around the center panel indicates your current stamina. You consume Stamina every time you sprint, jump, and perform melee attacks. Stamina will automatically recover when these actions are not being performed. Stamina can be increased and recovery rate improved through the use of Biotics modules available on the Market. G Weapon Status Display - The Weapon Status Display shows the ammunition count of your current weapon. The values in the center panel display how much ammunition remains in a single clip, as well as the total remaining ammunition for the weapon. The number of carried grenades is displayed in the lower right corner. H Points of Interest - Shows the location of various entities on the battlefield relative to your current position. I Kill Messages - Lists recent kills made in the battle. J 3D Objective Indicator: Displays the names of all nearby objectives and your current distance from each. VEHICLE/TURRET HUD A B E C AWeapon Charge Indicator: Some weapons must be charged before firing. The charging progress is indicated by this ring above the crosshair. BVehicle Status: Displays the shield and armor status of the vehicle/installation turret. CPlayer Status Display: This displays the shield and armor status of your dropsuit. Note that Players in open-kit positions can be killed by enemy fire. DCrew Status Display: Displays the number and location of vehicle occupants. E Turret Status Display: This displays the turret heat gauge and reload indicator. Heat builds up as turrets are fired. If the turret overheats it will seize and be unusable until it has cooled down. 17 BATTLE REWARDS Skill and SP distribution »At the end of each battle, you are rewarded with SP, ISK, and sometimes, battlefield salvage. »You will earn more skill points from the first battles of every week. The amount of ISK you earn depends on the challenge you faced during the battle -- battles with better armed and more experienced players than yourself will earn you more SP and ISK than beginner battles. If you are running short on funds, try going back to playing with your starting gear, which is not consumed upon death, to minimize the cost of replenishing lost items. COMMS You can communicate with DUST 514 and EVE Online players using the text/voice channels available in the COMMS menu (accessed by pressing [Select]. The COMMS menu contains several tabs: »Notifications »Local »Squad »Create/Join Channel All notifications, invites, and system messages appear in the Notifications tab. When minimized, the Notifications icon will flash to indicate a new message. Text and voice chat takes place in channels. Only the Local channel – a broadcast channel for all DUST 514 and EVE Online players present in the same star system – is available by default. Type the name of any channel you wish to join or create into the channel prompt, and you will automatically join the channel if it exists, or create it if it does not. Here’s how you initiate text chat: 1.With the desired channel selected, highlight the chat pane and press [Square]. 2.Type in your message. In channels where it is available, voice chat is set to “push-to-talk” by default. Press and hold the [left/“←”] button to chat. “Push-to-talk” can be toggled on/off in the COMMS menu or the Options menu in the Neocom. SQUADS A squad is the smallest unit of mercenaries within a team. Each squad is composed of up to six members, including the squad leader. A squad cannot exist without a squad leader. Only one player in the squad can be designated as squad leader at any given time. By default, the first player to enter or create a squad is the squad leader. If you have not created or joined a squad prior to entering a battle, you will be automatically placed into a squad upon spawning. Your squad members are distinguishable from other allied units by the green color of their tags. War points As members of a squad kill enemies, destroy vehicles, and complete objectives, that squad will earn war points (WP). WP can be used to access off-map support (OMS) such as Orbital Strikes. 18 Create a Squad Access the Squad tab from the COMMS menu by pressing [Select]. 1.Highlight SQUAD, and then select CREATE SQUAD. 2.Select an empty squad member slot and then INVITE PLAYER from the menu. 3.From your contacts list, select one or more contacts you would like to invite to your squad. This will send notifications to the selected contacts. 4.A contact is automatically added to your squad once they accept your invitation. Squads created outside of battle will persist between battles, allowing you and your friends to move between battles together. Once in a squad, squad members are unable to join a battle themselves but will automatically join once the squad leader has done so. Join a Squad To join a squad, simply select an open slot in any squad displayed on the Squad tab and choose JOIN SQUAD from the menu. Squad Orders Squad orders are issued by the squad leader either through the Command Switch or via the TACNET Overview Map. When within the operational range of an Attack, Capture, or Defend squad order, squad members will receive bonus WP for any actions they perform. Only one order can be active at any given time. New orders will override existing orders. 19 Command Switch: 1. Press and hold [R2] to open the Weapon Switch. With the Weapon Switch open, press [R3] to toggle the Command Switch. 2. Use the right stick to highlight the desired squad order and let go of [R2]. 3. The weapon reticule will switch to the selected squad order. 4. Aim the reticule at the desired target and press the fire button to issue the order. Overview Map: 1. Use the right stick to move the on-screen reticule over the desired target. 2. Press and hold [Circle] to open the Command Switch. 3. Use the left stick to highlight the desired squad order and let go of [Circle] to issue the order. The squad leader can issue the following orders: »Attack a visible hostile entity »Defend an allied entity »Capture a neutral or hostile objective, installation, or vehicle »Rally to a selected location on the battlefield ORBITAL STRIKE Once a squad has accumulated 2500 war points (WP), the squad leader will receive authorization to deploy an orbital strike. Orbital strikes are fired from orbiting starships. Follow these instructions to call down an orbital strike. 1. Accumulate 2,500 WP 2.Open the Deployment menu by pressing [D-pad right] 3.Navigate to OFF-MAP SUPPORT and then to ORBITAL STRIKE 20 If no EVE Online starship pilots willing to respond to the request are standing by, a standard strike will be fired from your side’s orbiting War Barge. If an EVE Online starship is (connected to the warzone) and the pilot responds, you may select STARSHIP - TACTICAL STRIKE, and choose one of three specialized orbital strikes: »Pulse Laser Strike: Small area, high damage, laser beam. »Electro Magnetic Strike: Large area, shield damage only, EM blast. »Hybrid Strike: Medium area, high damage, combined arms salvo Once a squad has been authorized to deploy a strike, the squad leader can do so as follows: 1.Press the [D-pad right] to open the Deployment menu 2.Select OFF-MAP SUPPORT 3.Select ORBITAL SUPPORT 4. Select the type of strike to deploy: » WAR BARGE - PRECISION STRIKE (always available) » STARSHIP - TACTICAL STRIKE (only available if an EVE Online starship pilot is in orbit and willing to fire) YOUR FRIENDS LIST As you play DUST 514, you will meet like-minded mercenaries that will help bring the fight to your enemies. Follow these simple steps to add these allies to your friends list. 1. Open the Neocom 2.Navigate to SOCIAL and then to CONTACTS 3.Select SEARCH 4.Enter the name of the character you wish to find and select the SEARCH 5.Once the search results are returned, choose the character you wish to add and select ADD CONTACT NOTE: Alternatively, a contact can be added from any player list, chat channel, or leaderboard by simply highlighting the character and selecting ADD CONTACT. 21 CORPORATIONS A corporation is much like a guild or clan. Both player-run and non-player corporations exist in DUST 514. Player corporations can include of both DUST 514 mercenaries and EVE Online®Capsuleers, allowing players from both games to work toward a common goal if they so choose. You start your mercenary career in a non-player corporation, but can apply to join a player-run corporation or create your own. Corporations are created and overseen by a Chief Executive Officer (CEO). Characters can only belong to one corporation at a time. Create a Corporation To start a corporation, you must train level 1 of the Corporation Management skill. The level of this skill will determine the maximum number of members allowed in your organization. There is an ISK fee to set up a corporation. To create a corporation, select CREATE CORPORATION in the Corporation section of the Neocom, and complete the following steps: 1. Enter a name, ticker symbol, and description for your new corporation 2.Create a corporate logo from the elements provided 3.Confirm the details you entered on a summary page Join a Corporation To join a corporation, you must first apply to become a member. 1. Find the corporation you wish to join using the Search function in the Corporation section of the Neocom 2. Select the corporation you desire from the search results and select APPLY 3. If your application is accepted by the CEO, you will receive a notification and automatically join the corporation as a member Resign From a Corporation To resign from your current player corporation, follow these steps: 1. Open your Neocom and navigate to “Corporation 2. Select "My Corporation" 3. Select the "Members" tab to the left 4. Highlight your character's name 5. Press X and select "Quit Corporation" NOTE: A player is always part of a corporation. If you resign from a player-run corporation, your character will revert to his original non-player corporation. 22 STARMAP/PLANETARY CONQUEST The Planetary Conquest system in DUST 514 allows you and your corporation to build an empire across New Eden. For a view of the player and NPC empires in the galaxy, open your NeoCom and select “Battle” and then “Starmap.” Starmap Views There are several filters through which you can view the Starmap. Atlas View (Default): A basic view of New Eden. Nodes are displayed as a color-coded pie-chart that indicates player alliance or NPC empire control Factional Warfare View: Only contested regions are highlighted in this view. A region with a star beside it is currently hosting battles your corporation can join. Corporation View: Only areas your corporation controls are highlighted. A flag indicates your corporation owns something in the highlighted area. There are also five zooms to let you view smaller sections of the cosmos. »Universe: The highest-level view, showing the entire galaxy of New Eden. Each Node is a region. »Regional: Each node represents a constellation. »Constellation: Each node represents a solar system. »Solar system: Displays the star and planets in a solar system. »Planetary: The closest possible view. Displays the districts of an individual planet. Your corporation’s holdings will always be displayed in white. 23 Planetary view To conquer or control a world, you must navigate to its planetary view in your Starmap. A planet’s regions are represented by icons along a semicircle around the planet itself. » In each space along the ring is an icon representing the Surface Infrastructure (useful buildings and resources) in that district. » Beyond each icon is a set of dots indicating how many clones your corporation has stockpiled in the district. » In the upper left-hand corner, you will find the name of the region, constellation, solar system, and planet displayed, as well as the district currently selected. » The lower-right-hand corner displays the name of the selected planet and district, the corporation that controls it, and the infrastructure present there.to his original non-player corporation. Clone wars DUST 514 mercs are only valuable so long as they have available clone reserves, so it is important to keep your territory well-stocked with spare bodies. In the Planetary view, your clone reserves are displayed as dots beside each district icon. Each dot represents 10 available clones in that district. To battle in a district, you must either already control clone reserves in that district or assign clones there from elsewhere. Every allied death depletes your reserves. When you run out of clones in a district, your Corporate leaders must either reassign clones from another district, or may purchase clones from the non-player corporation Genolution. Failure to restock your clone reserves means you have lost the battle, and the territory. 24 Planetary planning in selected mode Selected mode is a special planetary view only available to corporation directors. In this view, a corporate leader can: »View each district’s 24-hour schedule as a gray circle around the planet. This circle is marked like a clock, with a red segment representing the district’s “reinforcement period,” during which time other corporations may challenge yours for control of the district. An orange arrow moving along the inside of the circle indicates the current time. »Move clones from one district to another. Moving clones to an unoccupied district controls it immediately, while moving clones to a district owned by another corporation schedules a battle to control that district during its reinforcement period. »Sell clones to Genolution for a profit. Use in-game currency to build or change the district’s surface infrastructure. These installations, such as Cargo Hubs, Surface Research Labs, and Production Facilities, all improve your clone reserves in a region or planet. »Change the Reinforcement time of a district, selecting any one hour in a 24-hour cycle. After any action – be it a battle, building order, or clone transfer – a district becomes locked down for 24 hours, during which time no further actions can be taken in that district. TELL US WHAT YOU THINK As a DUST 514 player, you can help us immeasurably by giving us feedback on how to improve the game. Reporting bugs Found a glitch, balance issue, or anything you’d like CCP to fix in DUST 514? Tell us about it at: http://bugreports.questionpro.com DUST 514® interactive video game © 2013 CCP Hf. All rights reserved. “EVE”, “EVE Online”, “EVE Universe”, “CCP” and the CCP logo are trademarks or registered trademarks of CCP Hf. in the United States and other jurisdictions. "PlayStation" and the "PS" family logo are registered trademarks and "PS3" and the Sony Entertainment Network Logo are trademarks of Sony Computer Entertainment Inc. 25