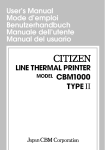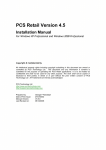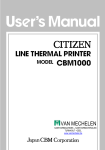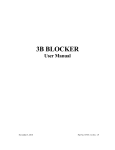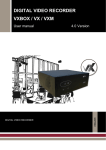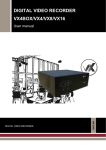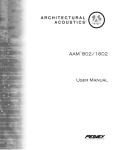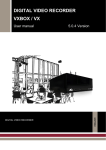Download Comprehensive MAD Progressive Manual
Transcript
The MAD PROGRESSIVE System User Manual Version 1.0 www.madonegaming.com 815-713-3456 Page 1 of 21 Quick Start Reference Attach one Game Module in each Game. All module wires attach to the appropriate wire on Game Harness. The Red/White wire goes to the Coin Out Meter Wire The Red/Black wire goes to the Coin In Meter Wire The Orange wire goes to the Meter Voltage Wire These are the only wires needed for most installations. If credits are to be added to game remotely, attached the Purple wire to the Coin In Wire and the Black wire to DC Ground. If Credits are to be cleared remotely, connect the White/Brown wire to the Clear wire of Game harness. The System can be mounted inside one of the Game cabinets. Plug the 9 position Power plug into the Games Power supply. Many of the game power supplies have a 2nd plug. Keep power off until system is completely assembled. Looking at the system module as in picture on right, notice the Game ports are numbered 1 though 10 left to right. Insert a CAT5 cable from the Game Module in Cabinet to the appropriate Game Port on the System Module. Included with system is a 25’ VGA cable with 3.5mm audio jack. Attach VGA to labeled VGA port and plug 3.5mm audio jack in the Black port on System Module. Attach Audit Button Box to 5 pin connector direct above the audio jack. Also included are a DB9 adapter to attach to the TO PRINTER port and a DB25 adapter to attach to back of printer. Run a CAT5 cable between adapters. Turn on the power to the system. As system is booting, turn on keyboard, switch is on back, and press the small button keyboard adapter in USB port to link them. When System says “Press F10 for Menu”, press it to start Setup. www.madonegaming.com 815-713-3456 Page 2 of 21 Quick Start Reference The Mad Progressive software is an extremely easy to use, icon driven package. There is comprehensive help available by hovering the mouse cursor over any icon, anywhere in the application. Icons symbolize the following: Cards = Game Setup Ticket = Ticket Setup Pool Ball = Progressive/Pool Setup Monitor = Background Graphic and Scrolling Sign Setup Padlock = Log In/Security Setup Paper = Event Log Cash Register = Put Credit onto Game Sprocket = Misc Setup When F10 is pressed for the first time, the system starts setting up the Administrator password. This would be the Operators Password. It has access to everything. By clicking the green check mark and answering the questions, example login name, login type – Admin, password – any numbers up to 8 digits long. You will create your first security account. The System is easiest to setup by going through the icons from left to right. Simply start with the Games Icon on the left and add a Game, there is an icon for that (2 Cards with a + sign). The system will prompt you every step of the way by simply answering the question and clicking the green check mark. If you miss something, the system will prompt you for it. In the Ticket Setup area, Top/Header and Bottom/Footer of the Ticket is setup. This is also the area where the Operator Audit Ticket and Location Audit Ticket are printed from. Which ticket is being printed is based on which password is logged in. Continue right through the icon from left to right and the setup will be complete in less than 20 mins. In the Sprocket/Misc Setup area make sure to select your printer type. Don’t worry if you have to change something, simply go into the proper icon and follow the bubble help. Make sure you have the proper Coin In and Coin Out Meter pulse values so that your Progressives are calculated properly. www.madonegaming.com 815-713-3456 Page 3 of 21 Comprehensive Software Setup Security Setup – First Step in Setup When powering up the MAD Progressive for the first time, an Admin user account will need to be created. There are 3 levels of security in the MAD Progressive: Admin or Operator Level – has access to all areas Location Level – has access to Display and Ticket areas. Cashier Level – has access to only Add Credit and Clear Credit for game area. Throughout the program, the The means Accept or Ok. means Cancel or Exit. After clicking , enter a User name. Something like Operator is appropriate for an Admin account. Next, choosing the type of account is needed. This is the first account to be setup and complete access to system is needed so this account needs to be an Admin. So click the Admin choice. A unique numeric password has to be assigned to the account. it can be as long as 8 digits but doesn’t have to be. Anything over 4 digits is good. Remember this number! It can’t be retrieved if forgotten. www.madonegaming.com 815-713-3456 Page 4 of 21 Go ahead and confirm the account creation. Shown below is the User listing with their security level. Below the Up and Down arrows on the right of the listing are The Add User Icon and the Delete User Icon. Both icons have Instructions attached to them and are straightforward to use. Click the to exit the Security area. And let’s Start setting up the games! Main Admin Screen This is the Main Admin Screen for the MAD Progressive. From this point forward when the F10 key is pressed this is what appears. Every Icon has an instruction tip attached to it. Simply hold the cursor over the Icon and instructions appear. Starting at the top left, each Icon takes you to a different setup area: is the Game Setup Area. Meter pulse values are set here. Games are attached to the Prize Pools here. is the Receipt Ticket Setup Area. The Header and Footer text for the receipt ticket is entered here. Audit tickets can be printed, cleared and viewed here. Reprints of jammed or missing tickets are done from here. www.madonegaming.com 815-713-3456 Page 5 of 21 is the Prize Pool Setup Area. Gift, Cash and Progressive prizes are setup here. is the Display Setup Area. Progressive background screens are chosen here. Scrolling Sign text is entered here. is the Security Setup Area. User accounts and passwords are setup here. is the Event Log Area. Used as a reference if needed. is the Credit On/Off Area. This is where a Cashier can add credits to and clear credits off of a game. is the Miscellaneous Setup Area. A variety of specialty setups functions are performed from here. is user logout. The system has been designed to start setup from the left, Games Icon, towards the right, Display Icon. After clicking the Cards, Games Icon, a Login screen will appear. Enter your Admin password here. The Games Setup screen will then appear. Near the lower right corner of this screen, there is an Add Games Icon. Click that and a series of setup questions will be asked. Initially, how many games are being added to the system? Additional games can be added later by clicking the Add Games Icon but then it will only set them up one at a time. Initially all games can be setup at once. www.madonegaming.com 815-713-3456 Page 6 of 21 Next, the system will ask for the Coin In Pulse value. It will apply this amount to all the games but can easily be changed for individual games that are different. The amount is in decimal, for example, 25 cents is shown as .25 and $1 is simply 1. The same rules apply for the Coin Out Pulse value and the Bill Validator Pulse value. The Bill Validator pulse is used when cash prizes are going to be put back onto the winning game. www.madonegaming.com 815-713-3456 Page 7 of 21 This is an example of Games Area with Game setup. Double click on a game to change individual settings. Connecting Games to Pools is also done in the individual game setup screen. Pools would appear in the box on the right. Also, notice the Cards Icon with the . Click this Icon to delete a game. Ticket Setup – Clear Ticket, Prize Ticket and Audit Ticket In the Ticket Area, the first two Icons from the left are for the Header and Footer of the Receipt ticket. A ticket can be printed with total of the credits cleared off a game or whenever a prize is awarded. The value of the ticket can be printed in dollars, points or tickets. www.madonegaming.com 815-713-3456 Page 8 of 21 If games already have printers installed to print the credits cleared from the game, this feature can be disabled from the system. When this is done only the prizes awarded and audit tickets will be printed. From the Audit Icon, an audit ticket can be printed, cleared or viewed on the screen. There are two different audit tickets. One for the Location user accounts and one for the Admin user accounts. Depending on the type of account that is logged in will determine which of the two tickets is being printed, cleared or viewed. This is an example of an audit ticket viewed to the screen. From the Reprint Icon, cleared credit tickets and prize tickets can be reprinted. This is useful if there is a printer failure. The reprinted ticket will say REPRINT clearly printed on them so there is no confusion. www.madonegaming.com 815-713-3456 Page 9 of 21 Prize Pools – Gift Prizes, Cash Prizes and Progressive Prizes This is an empty Pool listing. When Pools are created they will be listed here. Click the to start the process. Add Pool Icon on the right side Enter the name of the Prize Pool here. 17 characters is the useable limit of the name. Any longer than that and it will be clipped on the display. When the Pool name is entered the Pool screen will appear. There are two ways to setup a new prize pool. Either by going through the Icons across the top to enter the Prize type, Base amount, Prize limit etc or simply click the Ok Icon and the system will prompt for the missing entries. Starting with what type of Prize is being setup. There are 3 different prize types: A Gift Prize, a Cash Prize and a Progressive Prize. An example of a Gift Prize would be a free drink or food. A Cash Prize would be a flat amount of money that wouldn’t increase with time. A Progressive Prize has a starting amount and a limit and will progress towards the limit with a set percentage of the profit from the participating games. www.madonegaming.com 815-713-3456 Page 10 of 21 When the Progressive Prize is selected, the system will prompt for the Prizes Base amount, which is the starting amount, and the Pool Limit amount, which is the maximum amount the Pool will award. One of the things that make the system so easy to use is how it automatically calculates prize frequency. For example, a Progressive, like the one being used as an example, would be awarded about every 45 days. Click on Every N Number of Days and the system will respond with the following screen. This is a target date. Randomness, Game play and profitability will cause this number to fluctuate. This is good; too much predictability is a problem. www.madonegaming.com 815-713-3456 Page 11 of 21 Prizes like Free Drinks may be given away several times a day. This is done by clicking Daily. The system will then prompt. How many times per day? The prizes will be awarded during the day based on game play and randomness. Other prizes, like Cash prizes of $50 or $100, might be awarded less frequently because of their size. For example, a $50 prize pool is created. We want to give away the prize somewhat frequently but not every day. Choose weekly, then answer 4 to how many times a week. This will award the prize about every other day or so. Remember quantity of game play is one of the major triggers to award a pool but there is always that element of randomness. After setting up the frequency of a prize pool, on the progressive prize pools a percentage of profit to be added to the progressive is required. The percentage amount being entered here is the maximum amount of the profit that will be added to the Progressive pool. Because there is a target date or frequency, the entire amount percentage amount may not be needed in busier locations. The system will automatically adjust this percentage so the pool will climb towards its limit and be near the limit as it gets closer to the target date. In slower locations it might take longer to get to the pool limit and in those cases the target date might slip out longer than originally set. www.madonegaming.com 815-713-3456 Page 12 of 21 The next question to be answered is what to do with the prize when it is awarded. The choices are: Print a Ticket or Put credits on to the machine. All gift prizes will always print a ticket but cash prizes can be put back onto the game. Smaller cash prizes are good ones to put back onto the game. The player gets the feeling of winning but will probably play off that prize without cashing out. Larger progressive prizes are generally too large to put back onto the machine without going over the credit in limit. All Prize pools when awarded will show the Winner! Splash on the display and play the award sounds. When the is clicked and there are no more selections to be made, the system will ask if the changes are to be saved. The system will not let an incomplete pool setup to be exited. When a new pool has been created the system will ask if ALL the games are to be added to this pool. By accepting with the check mark, all games will automatically be connected to this pool. If there is a game that you don’t want to contribute to this pool, go into the Game Area. Double click on the Game you want to exclude and uncheck the Prize Pool in the Game setup. www.madonegaming.com 815-713-3456 Page 13 of 21 Display Area – Choosing Display Background and Setting Scrolling Sign Text The Display Area is one of the areas that can be accessed by both the Admin and Location security accounts. This allows the location to change the background when they choose and change the scrolling sign text to reflect their specials and events. Allowing the location to control these items frees up the operator and gives the locations some great advertising tools. By simply using the scroll up and down arrows, any one of 12 standard and one Custom background can be chosen. Clicking the Text Edit Icon, will bring up the Text Edit box where the Scrolling Sign text is entered. End each line of text with an Enter key and that will separate the lines into individual messages on the display. Up to 25 lines of text can be entered here. Advertising Daily drink specials, upcoming events, even employee birthdays makes the Progressive much more than just something to add to the games. It benefits the whole bar. www.madonegaming.com 815-713-3456 Page 14 of 21 A Custom Background can be downloaded in the system from a USB Key. The Picture must be 1024x768 in size and saved in the BMP format. Scroll down through the standard backgrounds to the Custom Photo Icon and click it. Here a new picture can be downloaded or a previously downloaded picture can be selected. Select New Custom Background and a prompt to insert a USB key will appear. A Windows Open dialog box, will appear. Select the custom photo file that you have created and click Open. www.madonegaming.com 815-713-3456 Page 15 of 21 If the custom picture is not properly sized to 1024x768 then this error message will appear. Event Log Area – Display Various System Messages and Log In Info The Event Log logs all sorts of system messages. Most of these messages won’t be useful in day to day operations. The log does track who has logged in and at what time which may be useful in tracking back a system change to a certain person but generally it’s only a reference for when looking for a system problem and when it may have occurred. www.madonegaming.com 815-713-3456 Page 16 of 21 System Setup Area - This area is where various systems related changes are made. It shows which model of default printer is selected. Current Time and Date. Local IP Address – Very important when linking systems. Server IP Location – Also very important when linking systems. The functions performed by the various icons: Printer Select Icon – choose between a CBM 3551 and CBM1000 Test Sound Icon – This will force the Winner Sounds so that volume of the TV speakers can be set properly. Analysis File Icon – This icon will dump the database to a USB Key so that it may be forwarded to us for analysis. Time/Date Set Icon – Set System Time and Date. Delete Database Icon – This will COMPLETELY empty the database. All Data will be lost. System will return to initial settings. Multiple Monitor Icon – If the system is configured with Dual Monitors, using one for the Progressive display and the other for the Administration screen and Cashier Mode is setup here. Initial Windows setup is required and more instructions with pictures will follow. Link Icon – When linking multiple systems to a single server, this Icon is where the IP address of the server is entered. This allows the clients to find the server. www.madonegaming.com 815-713-3456 Page 17 of 21 Multiple Monitor Setup – Every system has two monitor display ports built in. The system can display the Progressive info with the Scrolling Sign on one and allow the second to be used for configuration as a Credit Up/Clear Credit Cashier system. Windows requires a brief bit of setup for this to happen and here is the step by step. Boot the Progressive system to the Press F10 for Menu screen. Press the Escape at this screen. The desktop will appear looking like this. Right click anywhere on the desktop and a pop up box will appear. Click Properties. Display Properties box will appear. Click on the far right Settings Tab. The 2nd Monitor will be grayed out. Click on the 2nd monitor. Click Extend my Windows Desktop. Then Apply. www.madonegaming.com 815-713-3456 Page 18 of 21 This is what will appear across the two monitors when the configuration is complete. The mouse cursor will scroll across the two monitor as if they are one big one. At this point reboot the system by turning it off then on. Go to the Misc Setup area and select from the Multiple Monitor Icon, Progressive Mon 1 Admin Mon2). Exit to the F10 for Menu screen wait till the Progressive background is loaded and then press the F10. The Admin app will appear on the 2nd monitor and the Progressive display will appear on the 1st monitor. www.madonegaming.com 815-713-3456 Page 19 of 21 To return to Single Monitor Mode, return to the Multiple Monitor Icon and select Both Apps on Mon1. This will return the Admin app to the left monitor and it can only be run when the Progressive Display is not running. Cashier Mode – Adding Credits to and Clearing Credits from a Game The Mad Progressive system also includes the ability to add credits to a game and clear credits from a game. This allows for games without bill validators or clear switches, giving all money control to a central location. In the security mode, a special Cashier account can be setup so the Cashier login can only access credit up/credit out functions. www.madonegaming.com 815-713-3456 Page 20 of 21 From the Mode. Cashier Icon, the system can enter the Cashier To Add Credits simply click Add Credits to a Game. Then enter the Game Number to add to. Select what amount to Add. That’s it credits will be pulsed onto Game using the pulse value set up for the Bill Validator in the Game Setup area. To Clear Credits is very similar. Choose Knock credits off Game. And choose Game by Number. When logged in as a Cashier, all menu selections loop back to the Add – Knock off Menu. A Cashier can logoff using the Log Off Icon if they must leave station. They will be prompted to login again as soon as they click the Cashier Icon. www.madonegaming.com 815-713-3456 Page 21 of 21