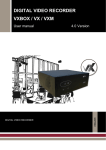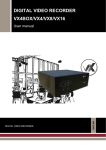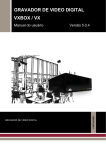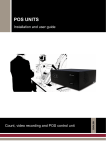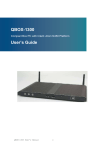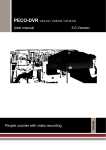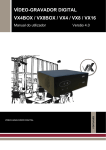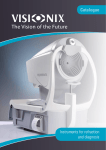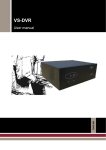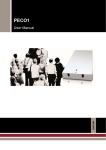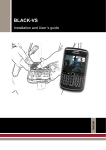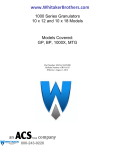Download VX user manual
Transcript
DIGITAL VIDEO RECORDER VXBOX / VX DIGITAL VIDEO RECORDER 5.0.4 Version ENGLISH User manual INDEX DESCRIPTION OF THE REAR DIAGRAM ....................................................................................................... 2 DESCRIPTION OF THE FRONT DIAGRAM ..................................................................................................... 3 DESCRIPTION OF THE VX4BOX / VX8BOX REAR DIAGRAM ...................................................................... 4 DESCRIPTION OF THE VX4BOX/VX8BOX FRONT DIAGRAM ...................................................................... 5 INPUTS AND OUTPUT VX4BOX/VX8BOX PIN LAYOUT................................................................................ 5 INPUTS AND OUTPUTS PIN LAYOUT ............................................................................................................. 6 NETWORK INSTALLATION GUIDE ................................................................................................................. 7 1 RECOMMENDATIONS AND SECURITY WARNINGS ............................................................................ 8 1.1 LEGAL CONSIDERATIONS .......................................................................................................................... 8 1.2 ELECTROMAGNETIC COMPATIBILITY (EMC) ............................................................................................... 8 1.3 RESPONSIBILITIES .................................................................................................................................... 8 1.4 ADDITIONAL INFORMATION ........................................................................................................................ 8 2 INTRODUCTION........................................................................................................................................ 9 2.1 DESCRIPTION........................................................................................................................................... 9 2.2 FUNCTIONALITY ....................................................................................................................................... 9 3 INSTALLATION AND SET UP ................................................................................................................12 3.1 DIFFERENT VX MODELS .........................................................................................................................12 3.2 UNIT PACKAGE CONTENTS ......................................................................................................................12 3.3 UNIT INSTALLATION ................................................................................................................................12 3.4 LOCAL START OF THE UNIT FROM THE SAME UNIT .....................................................................................13 3.5 REMOTE START OF THE UNIT FROM THE LOCAL NETWORK (LAN) ...............................................................14 4 LOCAL USE ............................................................................................................................................15 4.1 LOGIN SCREEN.......................................................................................................................................15 4.2 LIVE VIDEO SCREEN...............................................................................................................................16 4.3 RECORDED VIDEO ..................................................................................................................................23 4.4 RECORDED VIDEO EXPORT .....................................................................................................................28 4.5 LOGOUT ................................................................................................................................................30 5 REMOTE USE .........................................................................................................................................31 5.1 REMOTE OPERATOR POST REQUIREMENTS ..............................................................................................31 5.2 CONNECTION PROCESS ..........................................................................................................................31 5.3 LOGIN....................................................................................................................................................32 5.4 LIVE VIDEO ............................................................................................................................................33 5.5 RECORDED VIDEO ..................................................................................................................................37 5.6 RECORDED VIDEO EXPORT .....................................................................................................................41 5.7 STATUS .................................................................................................................................................44 5.8 LOGOUT ................................................................................................................................................45 6 CONFIGURATION ...................................................................................................................................46 6.1 GENERAL DATA CONFIGURATION .............................................................................................................46 6.2 NETWORK CONFIGURATION ....................................................................................................................48 6.3 FIXED CAMERA AND DOME CONFIGURATION .............................................................................................49 6.4 TIMETABLE CONFIGURATION ...................................................................................................................54 6.5 EVENT CONFIGURATION ..........................................................................................................................55 6.6 PROFILE CONFIGURATION .......................................................................................................................56 6.7 NAS DISC CREATION ..............................................................................................................................56 6.8 VX FACTORY SETTINGS ..........................................................................................................................58 APPENDIX 1 – TECHNICAL SPECIFICATIONS ............................................................................................60 User Manual - 1 DESCRIPTION OF THE REAR DIAGRAM 1 2 8 3 9 4 10 5 11 12 6 13 VX - Rear view Rear view of the unit 1 RS-232 port 2 Factory settings(FS) and Images Under Custody buttons 3 Video inputs 4 Alarm inputs 5 Relay outputs 6 Analogue video outputs: video-cycles and alarm images 7 Video inputs 9 16 8 Power supply 9 USB 3.0 ports 10 DVI-I connector for VGA output (adaptor included) 11 TCP/IP socket 12 USB 2.0 ports 13 Audio sockets User Manual - 2 7 DESCRIPTION OF THE FRONT DIAGRAM 14 15 16 17 VX – Front view Front view of the unit 15 USB ports 16 Hard disk activity led(idle/read-write) 17 Power-on indicator 18 CD-ROM unit (in models with this device) Default access passwords: Operator Level: Supervisor Level: Administrator Level: operator supervisor administrator User Manual - 3 DESCRIPTION OF THE VX4BOX / VX8BOX REAR DIAGRAM 1 5 2 6 3 7 8 4 9 10 11 12 1 Factory settings (FS) and Images Under Custody buttons 2 Alarm inputs 3 Video inputs 4 Relay output 5 VGA monitor socket 6 RS-232 port 7 USB ports 8 TCP/IP socket 9 External power supply 10 Keyboard and mouse sockets 11 USB port 12 Audio sockets User Manual - 4 DESCRIPTION OF THE VX4BOX/VX8BOX FRONT DIAGRAM 12 13 12 USB ports 13 Hard disk activity led (idle/read-write) 14 Power led 14 INPUTS AND OUTPUT VX4BOX/VX8BOX PIN LAYOUT Cont 1 Cont 2 +24V 0V Act 1 PIN ASSOCIATED SIGNALS 1 Alarm input 1 In 1 2 GND (1,2) 0V 3 Alarm input 2 In 2 4 Relay 1 NC 5 Relay 1 common 6 Relay 1 NA Rel 1 Alarm inputs and relay output VX4BOX/VX8BOX pin layout User Manual - 5 INPUTS AND OUTPUTS PIN LAYOUT Installation Cont 1 Cont 2 SENSORS Cont 3 Cont 4 Cont 5 Cont 6 Cont 7 Cont 8 ACTIVATORS Act 1 Act 2 Act 3 Act 4 +24V Terminal connection PIN ASSOCIATED SIGNALS 1 Alarm input 1 2 GND (1,2) 3 Alarm input 2 In 2 4 Alarm input 3 In 3 5 GND (3,4) 6 Alarm input 4 In 4 7 Alarm input 5 In 5 8 GND (5,6) 9 Alarm input 6 In 6 10 Alarm input 7 In 7 11 GND (7,8) 12 Alarm input 8 13 Relay output 1 NC 14 Relay 1 common 15 Relay output 1 NO 16 Relay output 2 NC 17 Relay 2 common 18 Relay output 2 NO 19 Relay output 3 NC 20 Relay 3 common 21 Relay output 3 NO 22 Relay output 4 NC 23 Relay 4 common 24 Relay output 4 NO 0V Alarm inputs and relay outputs pin layout User Manual - 6 VX 0V In 1 In 8 Rel 1 Rel 2 Rel 3 Rel 4 NETWORK INSTALLATION GUIDE Quick Installation Guide VX Unit Use the VSFinder (contained in the CD) to configure the internal IP address, the gateway and the subnet mask. Consult the network administrator. Router Open the TCP ports 80 and 8554 and map the internal IP address of the unit to the external one of the router. Operator PC To connect to the unit from the operator PC use the router external IP address or the name ‘identity.dnsvideo.net’*, identity being the serial number of the unit (SN followed by 14 digits) * Accessing the unit through its identity is needed when using dynamic IP address and it requires enabling the dynamic IP service (advanced network configuration). For further information, please consult the technical note Internet connection and bandwidth consumption. VX Local IP: 192.168.1.100 Gateway: 192.168.1.1 Mask: 255.255.255.0 Operator PC Remote node Connection VX 2.2.2.1 / identity.dnsvideo.net Router Local IP: 192.168.1.100 External IP: 2.2.2.1 NAT Table Local IP External IP 192.168.1.100:80 2.2.2.1:80 192.168.1.100:8554 2.2.2.1:8554 Internet connection example User Manual - 7 1 Recommendations and Security warnings The electric power socket must be located close to the unit and must be easily reachable. Do not use the unit in an extreme environment with high temperatures or humidity. Use the unit at temperatures within +5ºC - +40ºC (41ºF – 104ºF) and humidity below 90%. CAUTION! The interior of the unit is a hazardous area. Do not attempt to disassemble the unit. To prevent electric shocks, do not remove screws or covers. There are no user-serviceable components inside. Contact the qualified service personnel for maintenance. Handle the unit with care. Do not strike it or shake it, as this may damage it. Protect the unit from water or dust. Do not use it in wet environments. Prevent the unit from droppings and spattering, and do not put recipients containing liquids on, like glasses. Do take immediate action if the unit becomes wet. Turn the power off and contact to qualified service staff. 1.1 Legal considerations The use of CCTV (Closed Circuit Television) may be legally limited. The law varies from country to country; check the law applicable in your country before you install the unit. 1.2 Electromagnetic compatibility (EMC) The CE mark is affixed to the enclosed product to confirm compliance with the following European Community Directives for a Class B digital device: EN55022/1994, related to radiated emission and EN50082-1/1997 related to residential, commercial, and light industry immunity. 1.3 Responsibilities This manual has been prepared with the maximum care. However, if you detect any inaccuracies or omissions, please inform us at the address that can be found in the warranty of this manual. Visual Tools cannot be held responsible for any technical or typographical errors and due we are improving our products constantly, reserves the right to make changes to the product and/or manuals without prior notice. Visual Tools makes no warranty of any kind with regard to the material contained within this document, including, but not limited to, the implied warranties of merchantability and fitness for a particular purpose. Visual Tools shall not be liable or responsible for incidental or consequential damages in connection with furnishing, performance or use of this material. 1.4 Additional information For more information about VX, please check the on-line technical notes located on the Visual Tools web site: http://www.visual-tools.com. User Manual - 8 2 Introduction 2.1 Description The VX is a digital video recorder-transmitter which works through diverse communication networks (LAN, WAN, Internet), offering optimized transmission frequencies and a great image quality. A VX unit has a local interface for its use in the place where it is located and an interface for its use in remote. Both are similar in appearance and functionality. Because it can be accessed and operated simultaneously in local or remotely, the VX is the ideal solution to carry out the observation, surveillance and security of one or multiple sites. 2.2 Functionality Local operation The unit is ready for its use in a local scenario. It only needs to be connected to the mouse (USB) and to a VGA monitor. As an option, it also can be connected to a keyboard and to two CCTV monitors, except for the VX4BOX/VX8BOX unit that doesn’t have video outputs. The local operation, allows the unit to visualize live and recording video with the additional possibility to display them simultaneously, searching of recording video by VMD, digital inputs/outputs status, unit configuration, software upgrades and image export. Remote operation The unit can transmit live or recorded video images to one or several operator workstations simultaneously connected to the same network (LAN, WAN or Internet) using the TCP/IP protocol over Ethernet. The remote operation allows as well, the live and recording video visualisation. It shows the digital input/output status, the unit configuration, software upgrades and image export. User Manual - 9 Mobility The VX units have an optimized web interface to visualize video images from VX units over mobile devices operating Apple and Android platforms. Images recording The unit can record simultaneously from all the cameras (not-synchronized cameras PAL/NTSC format). Recording conditions and frequency (ips), may be defined individually for each camera depending on calendars or time lapse, and/or the activation of external events and video motion detectors. The time shifts allow the specification of different recording frequencies based on the opening hours for public places or shops. Devices connected to the digital input alarms of the unit, as presence detectors, door contactors, etc., generate the external events. The video received by the cameras can be masked to protect some image parts. The VX4BOX and VX4 units have real time in full resolution and high image quality, 200 ips for VX8, VX8BOX and VX16 units. They have four quality image levels, both live and recording video. The images obtained from each camera are stored in the hard disk as independent video sequences. The unit has an automatic erasing tool to eliminate sequences no longer valid (out of the date defined by the user). Factory setting for this feature is 365 days. Image transmission The image compression system allows for the transmission of up to 25 images per second, depending on the available communications bandwidth. The unit allows simultaneous connection of several remote users –either by using Internet Explorer or/and the Supervisor X reception and management software - to visualize, record and/or play back video sequences without affecting the recording or the local operation. Alarm sending The alarms that are generated both from external events, collected across the digital inputs, and internal events from the detection movement programming, there can be sent to one or two Supervisors X or via e-mail. Export The recording video images can be exported to external devices (CD, DVD, USB memories, etc), both from the local and remote operation. User Manual - 10 Security There are three user profiles with different kind of permissions to adjust them to each type of operation. It’s available an IP filter that provides access to the unit, only allowing the authorized ones. The unit indicates automatically when the hard disk runs out of free space; in this case the unit works normally and when more space is needed the oldest sequences are deleted. Configuration The (remote/local) configuration interface shows and allows for the edition of the system general data, timetables, configuration of the cameras, recording schedules, automatic activation of the relay outputs, etc. User Manual - 11 3 Installation and set up 3.1 Different VX models You can find out what particular VX model you are using by reading the label on the front or the bottom of the unit. The available models are identified by the product code: VXx-HDD-[/CD] / VXx-NTSC-HDD-[/CD] VXxBOX –HDD / VXxBOX-NTSC-HDD Being NTSC the specific model for NTSC cameras. x the number of video inputs of the unit, HDD the hard disk size and /CD indication that the model has internal CD/DVD recorder. 3.2 Unit package contents Open the box and check that the following items are included in it: Required model. USB Mouse External power supply. RJ45 cable for TCP/IP communication. VX User Manual (this document) CD that contains the VSFinder application, necessary to configure the network information of any VX unit from the LAN. 3.3 Unit installation To install the unit follow the steps set below. It is recommended to have at sight the diagrams of the cover pages. 1. Unpack the contents of the box and put the unit onto its final installation location. Make sure that all the items enumerated above are present in the box. Tip: write down the unit serial number, it will be useful to identify it when using the configuration software. 2. Connect the TCP/IP communications cable provided with the unit in the RJ45 socket Ethernet network where the adapter is 10/100/1000 Base T 11 (VX diagram) and 8 (VXBOX diagram). 3. Connect the alarm input/output cables to the screw terminal female connectors provided with the equipment, and these to the unit 4/5 (VX diagram) and 2/4 (VXBOX diagram). Check the pin layout included in the diagrams back page. The alarm inputs do not have galvanic isolation, so the activation / deactivation of the digital signals require voltage-free contacts, thus allowing the isolation of the sensor and the unit. The power consume when the digital input is activated through a contactor potential-free or an output open collector sensor is 0.5 mA. The relay outputs, that provide either normally open (NO) or normally closed (NC) contacts, can be used to verify when the hard disk is full or to distinguish between “working hours” or “non working hours”. Their electrical features are: ▪ Maximum switching voltage: 24V AC/DC ▪ Maximum switching current: 1 A User Manual - 12 4. Connect the cameras to the BNC connectors of the unit 3 (VX and VXBOX diagram) using an appropriate 75 Ohms coax cable (not supplied with the unit). The unit is provided with video inputs for PAL or NTSC cameras, not necessarily synchronized. Each camera has to be connected to the unit through a 75 Ohms coax cable with a male BNC connector at the unit end. Each connection or splice produces a slight change in the impedance, so all the cable used must be one-piece cable, without splices or derivations. 5. In case of domes you will have to connect the control cable to the unit serial port. In some cases you will need to use a RS-485 / 422 to RS-232 protocol converter. Refer to the technical notes. 6. The VX unit has two analogue video output 6 (VX diagram), which provides video-cycles (3 seconds per camera), showing images of the cameras with signal connected to the unit. If you are going to connect a monitor to the output, do it now. The cable must have the same characteristics as the one used for the video inputs. The VXBOX units don’t have video outputs. 7. The power connector for the external power supply is located in the rear of the unit. 8. The unit starts working automatically when it is plugged into the power supply, or when power is recovered after a supply loss. Do not forget to unplug the unit off any time you need to connect or disconnect any of the external items. The unit has an informative led on its front side informing about the state of the machine (on / off). 9. ATTENTION: the unit is configured initially to record 2 IPS from all the cameras, please remember to disable the recording of the cameras that you are not going to use, to avoid the generation of video loss alarms. 3.4 Local start of the unit from the same unit The network configuration of the VX unit can be fulfilled in local by connecting to the unit a VGA monitor and the mouse supplied with the unit. A login screen will be displayed. Select the user level Administrator and type the default password for this level: “administrator”. To type the password you can use the virtual keyboard of the application, which icon can be found at the lower left side of the screen. Once in the application choose the option “Configuration” of the main menu and then the “Network” sub-menu. There fill in the data corresponding to the network information and save the changes. For the remainder configuration please refer to the corresponding chapter of this manual. User Manual - 13 3.5 Remote start of the unit from the local network (LAN) Although the user can be connected to the unit via TCP/IP, whether by using the local network or remotely through ADSL, THE INITIAL UNIT CONFIGURATION MUST BE ALWAYS PERFORMED BY USING THE SAME LOCAL NETWORK, so it will be necessarily to connect the unit and the computer to the same sub network. Once the physical connections are established, start the VSFinder program contained in the installation CD. This program identifies all the units connected to the network. If several units appear in the list of units found, you can identify the one you are about to configure through its serial number, which can be found in a label stuck to the unit and is also in the first column “id/model”. Select it by clicking the corresponding line. Fig. 1 – VSFinder Then you will see a screen to enter the IP address, the gateway address and the network mask, values that should be provided by the network administrator. To modify the original connection data is necessary to enter the Administrator user password of the VX unit. In the last column are show like information the http and video VX ports. From that moment on, you will be able to access de unit through its IP address, whether local or remotely (through ADSL). This configuration with the VSFinder only has to be done once. To access the unit through ADSL you must configure the NAT table of the router to define a correspondence between the router global IP and the unit local IP. For more information about this subject please check the technical note Internet connection and bandwidth consumption. User Manual - 14 4 Local use The local scenario of the VX presupposes a VX unit connected to a 1024x768 VGA monitor to a mouse and also to two CCTV monitors, one for visualisation of the active camera or the sequence and the other for alarm monitoring. Except for the VX4BOX/VX8BOX units that doesn’t have video outputs. To work with the unit, the local user has an interface similar in appearance and functions to the remote one, recording review and image exportation, all the screens and functionality are described next. 4.1 Login screen When connecting to a VX, you will see the login screen where you can select the language. Select your user level and enter the password whose validation will grant you access to the functionality associated to that user level. There are three user levels that supplies default access to the following characteristic that can be modified in the Profile Configuration section: Operator – access to the live video screen. U U Supervisor – Access to live and recorded video. U U Administrator – access to live video, recorded video and configuration screens U U Each level has a default password which is indicated at the beginning of this manual. You should always change the system passwords when you finish the installation process, in the configuration screen (Administrator user level), to prevent unwanted access to your units. If you forget the passwords you can reset the default values by clicking the factory settings button. If you do not have a keyboard, the application has a virtual one. That is displayed when clicking on the keyboard icon placed at the lower left side of the login screen. User levels Password Virtual Keyboard Language selection Fig. 2 – Local access to the unit screen Main task bar Once the connection is established, the application interface will appear in the explorer window. The upper bar, common to all the screens, contains, besides the virtual keyboard access icon, the main available options: live video, recorded video, configuration and the logout icon. User Manual - 15 To access any of them, you only have to click on the corresponding button. The selected option appears highlighted. Fig. 3 - Main tasks bar of the local interface 4.2 Live Video Screen All users have access to this screen, unless these levels are modified in the Profile Configuration section. Fig. 4 – Local interface live video screen It has a 640 x 480 pixels main viewer and different panels where the user can consult all information related to the unit (status, cameras, inputs and outputs), and control the visualisation of the sequence (type of screen, touring, dome control, monitors…). The different elements and their functionality are described next. Unit and disk information On the right upper side of the screen is displayed the name of the unit and the current date and time. Below this information there is a panel where the user can find an icon of the hard disk with indication of its occupancy and its free percentage. Fig. 5 – Unit disk information User Manual - 16 When the free percentage is below 5%, the text will be displayed in red to alert the operator. Likewise, the disk icon will vary if there is a disk failure or if it has been protected with the custody key. If more than one incidence happens at the same time, there will be displayed in order of importance: Failure If the hard disk does not work, over the disk icon will appear an alarm icon; if the unit has two hard disks and one of them does not work, the alarm icon will appear on top of two disks. Anomaly If an error or anomaly is detected in the file system, an icon appears over the disk indicating that the disk requires maintenance. This icon will appear if an alarm for excessive temperature happens. Warning If the custody key is activated, over the icon of the disk will appear a padlock icon. For further information about the custody key refer to the remote interface live video paragraph. If the unit detects a second disk but its non official and therefore not watched over, a question mark will appear on top of the icon. Monitor and camera control At the right side of the viewer there is the monitor and camera control panel. This panel contains information of the connected cameras and allows for the selection of those to be displayed in each monitor (VGA, MON1 and MON2). Monitor control. The selected one appears highlighted. All cameras have an associated name. The name of the selected camera appears highlighted. The colour of the camera indicates its state Sequence selection Fig. 6 – Monitor and camera selector Touring selection User Manual - 17 Monitors VGA is the operation monitor. It allows for 1x1, 2x2, 3x3, 4x4 camera visualisations and camera sequence in normal and in full screen mode. MON1 is the monitor for the visualisation of the sequence -previously defined by the user in the camera configuration screen of the application- or for the visualisation of any of the cameras selected by the operator from the camera panel for this monitor. MON2 is the monitor for the visualisation of the alarm sequences. It shows the camera that has generated an alarm and remains on it until the manual selection of other camera by the operator (attended alarm) or until a new alarm is generated. Cameras The camera panel allows for the selection of the camera or cameras to be shown in the selected monitor at that moment. The selection is manual and is made selecting the corresponding icon. If a camera with no signal is selected, the screen of the main viewer will turn black. In normal screen visualisation, the camera information shows a reference number, a status icon and the name, previously defined in the camera configuration screen of the application for each camera. In full screen visualisation, only the reference number and the status icon are shown. The colour of the icons represents the different status of a camera, which can be the following: Green Camera connected and with signal. Pink Camera on time-lapse recording Bright red Camera on event recording Dark red Camera on alarm recording Yellow Camera configured for recording that has loss it signal Crossed out Camera not connected and not configured for recording The titles and the reference numbers of the cameras also are displayed in different colours depending on their use: Yellow Selected camera. Blue Camera displayed in another quad. Grey Camera with no signal or uninstalled. The "Sequence" button allows setting the VGA or the #1 monitor in automatic sequence mode. The button turns yellow when the sequence is activated. With the manual selection of any camera the deactivation of the sequence is automatic. If a camera has been selected by the operator but a new alarm takes place, this will prevail over the manual selection and will be displayed on Monitor 2. User Manual - 18 Video controls On the viewer right side you can find the display controls and the local recording button. These are controls for full screen, 1x1, 2x2 multi-screen displaying and 4x4 for 8 and 16 cameras units. The measurement control validates that a camera captures a person image with enough resolution. Press the control and it will appear a new window with the camera image, select the image of a person to check that exceeds 60x90 pixels (recommended size) if it doesn’t exceeds it the measurement will appear in red. Fig. 7 – Image measurement control Manual recordings The user has a button for the manual recording of the video sequences. The activation/deactivation is manual and when the local recording is activated the grey colour turns to yellow. ONLY THE IMAGES OF THE CAMERA SELECTED FOR THE VGA MONITOR ARE AVAILABLE FOR LOCAL RECORDINGS. If you are in multi-screen visualisation, make sure the images you want to record are in the active quad. Multi-screen and full screen visualisation On the VGA monitor images from different cameras can be visualized simultaneously by using the quads button. The user can select full screen or 2x2 quad views. There is always a selected quad. The active quad has a yellow frame instead of having a blue one like the others. The camera associated to the active quad will be the selected at that moment in the VGA monitor. User Manual - 19 Fig. 8 – 2x2 and full screen visualisations To select a camera in a determined quad first select the quad, which it will change its frame to yellow. Then select the camera, which will also change the colour of its name to yellow. The association cameras-quads is memorized by the application so the next time the user select a visualisation mode, this will be displayed with the cameras that where associated in the last session. Dome control If the selected camera is a dome, the interface will display an additional panel with a series of controls for the operation with domes, including the movement in any direction, zoom, iris and focus adjustments. The control set may vary according to the dome model but the operation is similar in all cases. On Screen Control: In local mode and for the VGA monitor the dome can be controlled with the mouse when you are in quads or in single view. To activate it, click on the joystick or on the screen and the mouse cursor will change its appearance and will move to the centre of the image, showing with arrows the dome motion. To deactivate the On Screen Control click on the screen with the mouse wheel and it will come back to its normal mode. Preset names: The first five dome presets can have a name assigned. When clicking on the “Preset” button a foldout menu appears and you can write a name for each preset. Click on the number and the dome will move to the programmed position. Configuration of a dome by OSD (On Screen Display): When the dome supports OSD configuration, besides the dome joystick a new button that activates/deactivates this configuration mode appears. The OSD running depends on each type of dome. (This function is not available for all domes). Dome movement controls Controls for the selection of the camera and presets Fig. 9 – Dome controls User Manual - 20 zoom, iris and focus adjustments Input and outputs panel At the lower left side of the screen, there is the input and output panel, visible at any visualisation mode of the central viewer, but for full screen mode. Fig. 10 – Input and output panel The logical status of the digital inputs is indicated by the colour of their icons. The inputs with a red circle are active inputs, alarms, and the inputs with a green circle are inactive inputs, rest. In the case of the digital outputs, besides their logical status, indicated as well by the colour of the icons, the user can see by the shape (circle/square) if an output has been programmed to be controlled by the user (manual control). Green circle Non active output, associated to an internal state of the unit. Red circle Active output, associated to an internal state of the unit. Green square Non active output, controlled by the user. Red square Active output, controlled by the user. Images under Custody The “Images Under Custody” key allows you to freeze the stored sequences in the Hard Disk. If Images under custody mode is activated, new sequences cannot be recorded on the disk. This function is used to keep the recorded sequences of a situation beyond their configured maximum time. To activate the custody of images move the switch that you will find at the back of the unit to the upper position. The unit will automatically protect the stored sequences by blocking new recordings. Only live video sequences will be displayed. To set the unit again in the normal operation mode, move the switch to the initial position. The unit will restart automatically and will return to its normal functionality. You can check the status of the custody key in the informational panel placed at the right of the live and recorded video screens. User Manual - 21 Keyboard control Additionally to the use of the mouse, the user can control certain actions by using a real keyboard or the virtual one provided by the application. Next you will find a table with the control commands. The commands do not require “enter” and they are not case sensitive. Some actions can be fulfilled with different commands, When Substitute the “#” symbol for the corresponding numerical prefix. CONTROL COMMAND ACTION #M MONITOR Monitor selection (0-VGA, 1- MON1, 2- MON2) #/ 1-4V switches to 1,2x2,3x3 or 4x4 camera visualisation on the VGA #V monitor VIEW #* 0V commutes from normal screen to full screen and vice versa. #D DISPLAY Display selection (1-16). Only in VGA #+ #C CAMERA Camera selection (for the selected monitor and display). # enter #P PRESET Go to the preset (of the active camera of the active monitor) #U UP Up (of the active camera of the active monitor) N DOWN Down (of the active camera of the active monitor) H LEFT Left (of the active camera of the active monitor) J RIGHT Right (of the active camera of the active monitor) I IN Zoom In (of the active camera of the active monitor) Home O OUT Zoom Out (of the active camera of the active monitor) End A / PgUp ALARM Alarm: emergency recording (local) S / PgDown Stop: To stop the emergency recording STOP Q . QUIT Initiate command (Deletes the last entrance) Del Note: any letter different to one of the defined letters initiates the command. User Manual - 22 4.3 Recorded video The recorded video screen is accessible for the supervisor or administrator level users by default, unless these levels are modified in the Profile configuration section. To access the window, press the “Recorded video” button of the main menu. Sequence playback viewer and controls Unit data and calendar for the recordings selection Camera panel Recording video search by VMD Live and recorded video viewer Recorded sequences selection bar Fig. 11 – Recorded video screen This screen has a calendar to select the day you want to visualise the recordings, a panel for the camera selection, a time bar for the sequence selection and a viewer with controls for their playback. On the right side of the viewer there are two buttons to access the export screen and the sequence eraser. There is the possibility to delete the sequence that is being visualized but only the administrator user can do it. This screen automatically saves the user last session adjustments: date, camera, time and paused video of the sequence that was played last time. If no session has taken place or the last session neither is in the hard disk (deleted video), the application will show the day, camera, time and paused video of the last sequence recorded in the unit. Calendar The calendar shows in grey the days with no recordings, in white the days with recordings and in yellow the selected day. To select a day, click on the number of the day. To change from one month or year to another, use the corresponding left and right arrows. There are two extra buttons: “Start”/“End” for the automatic selection of the first/last recording made by the unit. User Manual - 23 Days with recordings (in white) and selected day (in yellow) Calendar with the selected year and month and buttons to modify them Direct access to the oldest recording stored in the unit Direct access to the last recording made by the unit Fig. 12 – Recordings calendar Camera selection There is a panel for the camera selection. Each camera has a reference number, a recording icon and the title defined by the user in the camera configuration screen. The camera with recorded video that has been selected appears highlighted in yellow The colour of the icons represent if there is any recording and the type (alarm, event, time-lapse) Fig. 13 – Camera selector The icons colours that precede the different cameras, represents the type of sequences recorded by them (time-lapse, event or alarm). The cameras with a grey icon don not have recording sequences for the selected day. Grey There are no recordings for the selected day Dark red There is some alarm recording for the selected day Light red There is some event recording for the selected day Pink There is some time-lapse recording for the selected day Click in the respective icon to select a camera. The selected camera will appear highlighted in yellow. User Manual - 24 When you place the mouse on the different cameras, without need of clicking on them, the time bar shows a preview of the recorded video. Sequence searching At the lower side of the screen, there is a time panel in which the recordings contained in the selected camera of the selected day are displayed. The panel shows for each camera three different strips corresponding to alarm, event and time-lapse recordings. Inside each strip there are coloured lines that indicate the periods with recorded sequences. Selected day and time where the cursor is placed Zoom for a more precise searching of the sequence Fig. 14 – Different daily time panels for alarm, event and time-lapse recording search The user can select the sequence scrolling the cursor to a certain time, or by clicking on the colour lines, which indicates the existence of sequences. In both cases, the application will display in the viewer, in pause mode, the sequence that is closer to the chosen time independently of the type of recording that it is. The search can be more precise by using the Zoom tool, whose icon is placed at the upper right side of each panel. The zoom transforms the initial daily panel into another one with the closer values to the selected time. Sequence playback The central area contains the recorded video viewer where the sequences recorded by the unit are playback. Any change of the selection (camera, hour…) changes also the sequences of the viewer, which appear in pause mode. At the bottom there are the playback controls. Previous Key frame /Fast Backward/ Go backwards/ Play-Pause/ Go forward/ Fast forward/ Next Key frame Clicking on the fast forward button can increase the play back speed to 4x, 8x and 16x. The speed value is shown inside the button. Fig. 15 – Recorded video playback controls User Manual - 25 Besides the playback bar, at the lower left side of the viewer there is information about the type of the sequence (time-lapse, event or alarm) and the images per second it was recorded. Fig. 16 – Progress bar of the recorded sequence For the event/alarm video sequences there is an additional four button set that allows for moving quickly from one event to another. Go to the alarm instant of the next event Go to the alarm instant of the previous event Go to the beginning of the sequence Go to the alarm instant of the event Fig. 17 – Additional controls for the event recordings Recording video smart searching by VMD. The searching can be applied to any kind of recording. When clicking on the button placed on the right of the screen, the motion detection option is activated. At the same time since the searching applies only for the camera that has been selected previously, the calendar and the camera selector will be disabled. VMD controls Event play back buttons Filtered sequence Fig. 18 – Recording video searching by VMD When clicking on the configuration button recording video that was played back. a grid is displayed over the last image of the Over this grid, the user can select the cells with the mouse, to be configured with motion detection and their sensitiveness. There are three types: low (L), medium (M) and high (H) a. These parameters delimit the type of searching to be done. User Manual - 26 Once the configuration is finished click on the button out. and the searching will be carried The results will be showed on the time panel in green strips. During the play back the fast backward and fast forward buttons will change into buttons to go to the beginning of the former and following event respectively. Simultaneous live and recorded video visualisation On the right side frame of the viewer there is an icon to commute from the recorded video normal screen to a mixed viewer with one quad of recorded video (lower right quad) and three quads of live video. The presentation and operation of the recorded video is the same as in normal mode but for the size of the viewer. For the live video visualisation the operator has three quads that can be activated by setting the mouse on them. The active quad will change its blue frame to a yellow one. The user can associate a camera to a quad by using the camera panel placed at the left side of the screen. To associate one camera to a quad, fist select the quad clicking on it and then click on the number of the desired camera. The camera associated to the active quad will change its colour to yellow while the cameras of the other quads (with blue frames) will appear in blue. The association cameras-quads will be automatically saved and will remain for the next session in live and recorded video visualisation mode. The association will also be retrieved after a change of screen. Live video quads and live video camera selection panel Recorded video camera selection panel and quad for the visualisation of the recorded video Fig. 19 – Live and recorded video simultaneous visualisation User Manual - 27 4.4 Recorded video export For the recorded video export, the application has a specific screen which is accessible by default only to the Administrator user, but can be modified in the Profiles Configuration section. To access this window, click on the export icon, which is placed at the lower right side of the recorded video screen. Data summary and export progress bar Fig. 20 – Recorded video export screen To export, the external device, the camera or cameras to export from, and the time interval must be indicated. To export it is required the following information: Device: The accepted devices for the sequence export are the unit internal CD recorder (in models with CD/DVD recorder) or any USB storage device (USB Mass Storage class). The rollover menu will contain the device connected to the unit at the moment of the export, the internal CD/DVD recorder or both. Once the appropriate device is selected, the data of the free space and the maximum size in MegaBytes will be displayed. By default, the USB device is selected. To update the data of the menu, click on the refresh button. Cameras: Under the former panel there is a panel with the cameras of the unit to select those that contain the desired sequences. Reference date: the default reference date is the one selected in the recorded video screen when clicking on the export button. This date can be modified by using the calendar and the time panel of its right. Regarding the interval of video to be exported, there is a time interval selector to indicate if it must be centred, backward or forward according to the reference time. User Manual - 28 Total time to export: Once all the data have been filled in, you can choose between letting the application to calculate the maximum time to be stored, or set the total time manually. RAW video: The recorded video can be exported in RAW format or native video. This format allows exporting further information in less time when you export RAW video, it requires a specific viewer that is automatically copied in the storage device and it allows visualising the exported sequences with RAW format. Summary: The summary of the selection is then displayed in the lower right panel of the screen. It shows the initial and final export dates, the number of the camera or cameras to export sequences from and the estimated export size and time. If this selection is correct, click on the “Export” button and a progress bar will appear. You can cancel the export process clicking on the “Cancel” button or click on the “Back” button to keep on working. Logs: In the lower part of the screen there is a button that provides access to the logs that the video exportation creates. In this logs the user, date and what has been exported is registered. These data is only available for the Administrator user. Fig. 21 – Successful export message If the export is successful, when getting into this screen again you will see the message shown in the next figure. If it fails, an error message will appear. Like when the remote export, the sequences will be stored as MPEG files in a folder with the name structure: DEVICE:\UnitName\yyyy\mmm\dd\cam Being: UnitName: the name of the VX from which the images come from. yyyy: the year (four digits). mmm: the month (three digits). dd: the day (two digits) of the sequence. cam: the camera number. User Manual - 29 The filename has the following format: cam_cameraname_hh-mm.ss-hhmm.ss.mpeg Being: cam: the camera number. cameraname: the name of the camera hh.mm.ss: the hour, minute and second of the beginning and of the end of the sequence. Fig. 22 – Format of the resultant files 4.5 Logout To end connection with the unit press the button placed on the upper bar. The session will be finished and the login screen will be displayed in order to start a new session. User Manual - 30 5 Remote use The basic scenario presupposes one or more VX units connected to the same communication network, LAN or Internet, and one or more operator posts (PCs with Internet Explorer) that contact via TCP/IP. To work with the unit, the user has a remote interface, whose screens and functionality are described next. Likewise is possible to connect the VX units, through the Supervisor X software. 5.1 Remote operator post requirements To use a normal PC as a remote operator workstation, this must fulfil some minimum requirements: PC or laptop with Microsoft Windows XP with Service Pack, Windows Vista, Windows 7 y Windows 8. SVGA graphic card, 1.024x768 pixels, true colour. 15” Colour monitor (17” recommended) Ethernet 10/100 base T card. Mouse and keyboard. Microsoft Internet Explorer 8.0 or higher. Please make sure that the security options are set to medium (“Tools”/”Internet Options”/”Security”/”Default level”/”Medium”).If you are using a customized security level check that the following options are marked: Scripting - Active scripting -> Enable ActiveX controls and plug-ins U - Initialize and Script ActiveX controls marked as safe. -> Enable. - Download signed ActiveX controls.-> Enable / Promt. - Run ActiveX controls and plug-ins. -> Enable Downloads - File download-> Enable Miscellaneous U U - Submit nonencrypted form data.-> Enable / Promt. - Allow meta refresh -> Enable 5.2 Connection process To connect to a unit don’t forget to write the web address including before http:// and in case you use a different port form the standard one (port 80) you must specified it after the web address through a colon, example: http:// 192.164.52.23:84. If the unit is on the same local network as you are, you will need to type in your Internet Explorer the local IP address of the unit. If on the other hand you want to connect to the unit trough the Internet (external connection) you will need to type the public IP of the unit (if this is an fixed IP address) or connect to identity.dnsvideo.net (if the unit has a dynamic IP address). The identity number, which find on a sticker at the bottom of the unit, is made up of the letters SN plus the internal serial number of the unit. As an example, if we have a VX unit with identity SN03060963151234 the connection address will be SN03060963151234.dnsvideo.net. User Manual - 31 To obtain more information about how the dynamic IP works please check the technical note “Internet Connection and bandwidth consumption” available in www.visual-tools.com Note: If you need to know the identity of a unit and do not have it at hand you can find it out running the VSFinder application from a PC within the same local network as the VX and that will give you the internal serial number of the unit. To obtain the identity you just need to add the letters SN in from of the internal S/N of the unit. When connecting for the first time to a unit, you will be asked to install in the explorer an ActiveX to properly visualize the VX interface. Click “Accept” when you see this window. If you are not prompted to install the ActiveX or you have problems to see video please check that the security options of your Internet Explorer are the ones mentioned in the former charter. Enter here the IP address or the DNS name of the unit Fig. 23 – Connecting to a VX unit Note: To improve the visualisation you may maximize the explorer window by pressing F11. To return to the normal view mode anytime press again F11. 5.3 Login When connecting to a VX, you will see the login screen, where you can select the language for the application interface. To start select your user level and enter the password, whose validation will grant you access to the functionality associated to that user level. There are three user levels that supplies default access to the following characteristic that can be modified in the “Profile Configuration” section. Operator – access to the live video screen. U U Supervisor – Access to live and recorded video. U U Administrator – access to live video, recorded video and configuration screens. U U User level It informs if other users are currently connected to the unit Password Language selection Fig. 24 - Unit access dialog User Manual - 32 Each level has a default password which is indicated at the beginning of this manual. You should always change the system passwords when you finish the installation process, to prevent unwanted access to your units, in the configuration screen (Administrator user level). If you forget the passwords you can reset the default values by clicking the factory settings button. Main tasks bar Once the connection is established, the application interface will appear in the explorer window. The upper bar, common to all the screens, contains the main available options: live video, recorded video, status, configuration and logout. To access any of them you only have to click on the corresponding button. The selected option appears highlighted. Fig. 25 - Main tasks bar of the VX 5.4 Live video In the central viewer of the live video screen, live video of the selected camera (by default appears the first camera with signal) with overlay text giving the current date and time and the current camera information is displayed. All the users have access to this screen, unless these levels are modified in the Profile Configuration section. Fig. 26 – Live video screen Informational Panel On the right part of the screen there is an informational panel containing the name of the unit, its current date and time, the IP address and a panel to capture and process video snapshots and generate reports. User Manual - 33 In this same area warning messages will be displayed in the following situations: If one of the disks is faulty, or has been detected that it was added after it was manufactured, an error message along with the icon of a flashing disk is displayed. If the “images under custody” switch is on, a warning message along with the icon of a padlock is displayed. If the temperature of the disk or disks has exceed the established threshold. If both situations happen at the same time only the most important one will be displayed. Unit name Unit date and time Unit IP address Images under custody Captured image Snapshots Report creation Fig. 27 - Unit general information panel Capturing video snapshots and generating reports You can take a picture of the sequence displayed in the main viewer at that moment by clicking on the photo-camera icon. With this picture you can generate a report and saved on the hard disk just by clicking on the icon at its right. This process will open a new window where you must introduce the report name and a comment, bear in mind that the report window may be behind the active window browser or it can not appear in case you have blocked pop-ups. The report is a PDF file that contains the snapshot taken plus the names of the camera and the unit from which it was taken and, if they exist, also the comment generated by the operator when the report was created. Cameras and reference images The vertical bar on the left part of the screen contains information about all the cameras connected to the unit, with names and states, and a reference image of the camera from which live-video is being received. The reference image of a camera may be changed by double-clicking on the frame of that image, taken as the new reference image the one appearing at that instant in the main live video window. At first, only users with administrator level are allowed to change the reference image, unless the user levels are modified in the “Profile Configuration” section. You can see the reference image of each camera moving the mouse pointer over the camera icons. User Manual - 34 Images Under Custody You can check the status of the custody key in the informational panel placed at the right of the live and recorded video screens. Reference image of the camera The colour of the camera indicates its state All cameras have an associated name. The name of the selected camera appears highlighted Touring selection Fig. 28 – Cameras information The state of each camera is expressed through the following colour code: Green Camera connected with signal Pink Camera on time-lapse recording Bright red Camera on event recording Dark red Camera on alarm recording Yellow Camera configured for recording that has loss it signal Crossed out Camera not connected and not configured for recording The titles and the reference numbers of the cameras also are displayed in different colours depending on their use: Yellow Selected camera Blue Camera displayed in another quad Grey Camera with no signal or uninstalled To select the camera whose video you want to see in the main viewer, click on the camera icon. The central viewer will show video from that camera. If a camera without signal is selected, the viewer will show a black screen. User Manual - 35 Image controls The image controls are on the right side of the central viewer: a led to indicate the recording of images locally, bright, contrast and colour adjustments, reset default values, full screen and quad visualisation, and one more button to start/stop the local recording of images. The received video can be stored in the local hard disk. Blue when receiving images Brightness, contrast and colour adjustments Reset default values Multi-screen and full screen visualisation Images from different cameras can be displayed simultaneously by using the quads button. User can select 2x2 quad view, full screen or 4x4 for 8 and 16 camera units by clicking on the corresponding buttons. Full screen visualisation Quad visualisation Local recording Start/stop Fig. 29 – Remote multi-screen visualisations The selected camera will be displayed in the active quad marked out by the yellow frame instead of black one, all the actions (photo, report, adjusts, local recording,…) will be carried out on this camera. The camera is changed by clicking directly on the desired camera in the camera panel or by clicking on the quad button; this in turn will display the following “n” cameras. User Manual - 36 Working with Domes If the camera selected is a dome, the viewer will offer an additional set of controls to operate it, including camera movement, zoom, iris and focus adjustments. The set of controls may vary depending on the dome model, but the operation is basically the same in every case. Manual movement of the dome up / down, left / right. The inner/outer arrows Produce show/fast movements Fig. 30 – Dome controls To select a preset (programmed position) or camera press the desired number + the button “preset” or “camera”. “clear” erases the text box contents. “save” saves the current parameters on the desired preset. These controls permit adjusting the zoom, iris and focus of the camera. 5.5 Recorded video To access the recorded video screen, click on the “Recorded Video” button on the main options bar. You will only be able to access this screen if your user level is Supervisor or Administrator by default, unless these levels are modified in the “Profile configuration” section. The interface is shown below. Calendar with the days with video sequences highlighted in blue Informational panel with the unit data Selected day Colour codes for the time-lapse, alarm and event recordings Fig. 31 - Recorded Video main screen User Manual - 37 To the left there is a calendar to choose the day whose sequences you want to visualize. By default, the current day is selected. The central area of the screen shows a matrix with the sequences distributed by camera and time interval. For each camera there are three bands, corresponding to time-lapse, event and alarm recording. The intervals with recorded sequences are highlighted, and you will only have to click on any of them to access to a second screen like the one showed in the next figure, in which the selected time interval is shown in detail. Alarm recorded sequences Event recorded sequences Button to go back to the previous screen Time-lapse recorded sequences Fig. 32 - Recorded Sequence selection This screen also shows the three bands, corresponding, bottom-up, to time-lapse, event and alarm recording. For each band, the intervals with sequences are highlighted. To access to a concrete moment, just click on the desired one. The recorded video reproduction screen will then appear: Information of the unit from where the sequences are received Camera and recording mode information Playback controls Fig. 33 - Recorded video reproduction screen User Manual - 38 The central area contains the recorded video viewer, where the images coming from the VX unit are displayed. On its right side there are a series of control for image control adjustments (the same than in the live video viewer). On the right side of the viewer there are two buttons to access the export screen and the sequence eraser. There is the possibility to delete the sequence that is being visualized but only the administrator user can do it. At the bottom there are the playback controls, inspired in those of a conventional VCR. Back /fast backward/ previous frame/ plan-pause/ next frame/ fast forward/ Next Local recording Pre-alarm Alarm Fig. 34 - Recorded video playback controls Observe that for the event/alarm recording, there is a supplementary set of four buttons on the left of the bar. They are used to quickly browse events. Go to the alarm instant of the previous event Go to the beginning of the sequence Go to the alarm instant of the next event Go to the alarm instant of the event Fig. 35 - Event/alarm recordings reproduction controls On the left side of the screen, under the calendar, there is a panel with information about the selected sequence: date, camera, start and stop times, and number of images per second Fig. 36 - Recorded sequence information User Manual - 39 Local recording and sequence export Both live and recorded video sequences can be saved to your local hard disk. For live video you just need to click on the local recording icon while viewing the sequence that you want to save. The live video sequence that you are viewing will be recorded to your local hard disk till you press the icon again. If you are viewing the sequence using a multi-screen format only the camera that is highlighted will be recorded. For recorded sequences click on the icon stored as MPEG files. in both cases the video sequences will be The video sequences are stored in different folders depending on the operative system that is being used. In Windows XP the route is the following one: C:\Documents and Settings\All users\vsvideo\VS-unit\aaaa-mm-dd\ In Windows Vista and Windows 7 before you can make a recording, either live video or recorded video, you have to make a change in the operative system configuration to create the video files. Go to Control Panel, User Account and deactivate the User Account Control (UAC). The route where the video files are stored is the following: C:\Program data\vsvideo\VS-unit\aaaa-mm-dd\ Being: unit: the name of the VX from which the images comes from yyyy: the year (four digits). mm: the month (two digits). dd: the day (two digits) of the sequence. The filename has the following format: cam_cameraname_hh-mm.ss-hhmm.ss.mpeg Being: cam: the camera number. cameraname: the name of the camera. hh.mm.ss: the hour, minute and second of the beginning and of the end of the sequence. Note: When you don’t have permission to deactivate the User Account Control, you have to add the Vx web address as a trusted site. Open the Internet Explorer, inside Tools/Internet Options/ Security/Trusted Sites add the address. Don’t forget to remove the secure server checking (https). User Manual - 40 5.6 Recorded video export For the recorded video export, the application has a specific screen which is accessible by default only to the Administrator user, but can be modified in the Profiles Configuration section. To access this window, click on the export icon, which is placed at the lower right side of the recorded video screen. Data summary Fig. 37 – Recorded video export screen To export, the external device, the camera or cameras to export from, and the time interval must be indicated. To export it is required the following information: Device: The accepted devices for the sequence export are the unit internal CD recorder (in models with CD/DVD recorder) or any USB storage device (USB Mass Storage class) The rollover menu will contain the device connected to the unit at the moment of the export, the internal CD/DVD recorder or both. Once the appropriate device is selected, the data of the free space and the maximum size in Megabytes will be displayed. By default, the USB device is selected. To update the data of the menu, click on the refresh button. Cameras: Under the former panel there is a panel with the cameras of the unit to select those that contain the desired sequences. Reference date: the default reference date is the one selected in the recorded video screen when clicking on the export button. This date can be modified by using the calendar and the time panel of its right. Regarding the interval of video to be exported, there is a time interval selector to indicate if it must be centred, backward or forward according to the reference time. User Manual - 41 Total time to export: Once all the data have been filled in, you can choose between letting the application to calculate the maximum time to be stored, or set the total time manually. RAW video: The recorded video can be exported in RAW format or native video. This format allows exporting further information in less time. When you export RAW video, it requires a specific viewer that is automatically copied in the storage device and it allows visualising the exported sequences with RAW format. Summary: The summary of the selection is then displayed in the lower right panel of the screen. It shows the initial and final export dates, the number of the camera or cameras to export sequences from and the estimated export size and time. If this selection is correct, click on the Export button and a progress bar will appear. You can cancel the export process clicking on the Cancel button or click on the “Back” button to keep on working. Logs: In the lower part of the screen there is a button that provides access to the logs that the video exportation creates. In this logs the user, date and what has been exported is registered. These data is only available for the Administrator user. Fig. 38 – Successful export message If the export is successful, when getting into this screen again you will see the message shown in the next figure. If it fails, an error message will appear. Like when the local export, the sequences will be stored as MPEG files in a folder with the name structure: DEVICE:\UnitName\yyyy\mmm\dd\cam Being: UnitName: the name of the VX from which the images come from. yyyy: the year (four digits). mmm: the month (three digits). dd: the day (two digits) of the sequence. cam: the camera number. The filename has the following format: cam_cameraname_hh-mm.ss-hhmm.ss.mpeg User Manual - 42 Being: cam: the camera number cameraname: the name of the camera hh.mm.ss: the hour, minute and second of the beginning and of the end of the sequence. Fig. 39 – Format of the resultant files User Manual - 43 5.7 Status This screen is accessible for the Supervisor and Administrator user levels by default, unless the access to this window is modified in the Profile Configuration section. To access this section click on the “Status” button placed on the main options bar. The following screen will appear. Fig. 40 - Status screen The VX4BOX/VX8BOX units only have two alarm inputs and one relay output. Fig. 41 – VX4BOX/VX8BOX status screen In this screen you will be able to monitor the state of the cameras, digital inputs, motion detectors, internal states associated to digital outputs (disk full, working time, communications, etc.) and the status, total size of the disk and its occupation percentage. The state of the digital inputs is expressed in two ways: With a switch symbol: physical state – open / closed. User Manual - 44 Open Open input Closed Closed input With a colour: logical state – active / inactive. Green Non active input Red Active input The state of the digital outputs is expressed by two symbols and two colours: Green circle Output not active, associated to an internal state of the unit. Red circle Output active, associated to an internal state of the unit. Green button Output not active, controlled by the user. Red button Output active, controlled by the user. The state of the motion detectors is expressed with a combination of symbol and colour that indicates its state -active / inactive / not enabled. Green Motion not detected Red Motion detected Grey Sensor Detector enabled not The hard disk status is shown by the following icons in order of importance: Indication of occupancy and free space percentage. Disk requires maintenance Custody key is activated Hard disk failure One hard disk failed Excessive temperature Non official hard disk detected 5.8 Logout When you want to finish your session with the unit, you will be able to close the connection by clicking the button “Logout” on the main options bar. Finally the same screen will appear as when you connected to the unit, where you are asked to introduce the user level and password. If you do not want to enter the system again, you can close now the Internet Explorer by clicking on the cross, located in the upper right corner of the application window. User Manual - 45 6 Configuration This screen is accessible both local and remote for the Administrator level users. Press the Configuration tab on the main options bar and a second level bar will be displayed with the following options: General data Network Cameras Timetable Events Profiles To access any of these screens, click on the appropriate button. The currently selected option will appear highlighted. Fig. 42 - Configuration buttons bar Note: For a text field in any of the configuration menus, except in unit name, you can use as part of a name all the characters (letter, number or any other sign) except single or double quotes. Do not forget to click on “Save” once you are done with the changes to update them in the unit. You will see a confirmation message when they are saved. 6.1 General data configuration The General data configuration screen is the default screen when you access the Configuration menu. Fig. 43 – Unit general data configuration screen User Manual - 46 Remote configuration screen On this section the user can see and modify the basic information of the unit: name, address, city, etc., and modify the passwords of the different user levels. Also the user can set the quality for live and recorded video, being four image quality levels: very high, high, medium and low, with an average image size of 12, 9, 5 and 3 KB, respectively, the quality by default is high. The unit can transmit and receive audio, here you can configure both the input device and the input and output volume. Finally the user can choose the default language for the unit. The Autologin option allows the unit to come back to live video recovering the view (normal or full) or the sequence status, after a power cut or a unit restart, by default is disabled. In the Disks temperatures when you click in the “Check” button a new window appears that reflects the current disk temperature, the maximum temperature and its timestamp. If the disk reaches the limit temperature (>50º) it appears a warning icon in the live video window. The user can update the unit with the latest software versions by using the “Insert new upgrade” option, which is available both in local and in remote. To obtain more information of the process to update a unit, refer to the technical note “Remote unit upgrade”. Local configuration screen If the access to the configuration is local, instead of the former option you will see the option Keyboard, with which you will be able to set the virtual keyboard appearance according to the desired language. In local there is another option available. It is a Check button for the hard disk maintenance. By clicking on this button, the screen shows a table with the detected disk and the kind of checking that can be carried out and also offers the possibility of formatting any of the disks. There are two types of checking, the fast one, less exhaustive but faster, and the normal one, slower and more complete. When the checking determines that the disk has an error, the process length will change depending on the correction that has to be carried out. The screen also shows two more buttons, both remote as local: the “FACTORY SET.” button, that restores the factory settings (see the corresponding chapter) and the “RESTART” button, that restarts the unit. Note: The NAS disk, (only in the units with this option) regenerates after formatting and it lose the stored video. User Manual - 47 6.2 Network configuration Fig. 44 –Network data configuration screen Network In this screen there are the networks settings previously configured using the VSFinder application, the DNS´s details are necessary if the unit has a dynamic IP address, also to send emails and the NTP server, please use the DNS’s recommended by your Internet connection provider. Please check if the data is correct by clicking the Check button, placed in the lower side of the screen, the system verifies the state of the communications (gateway, DNS servers, HTTP and RTSP ports) and provide a diagnosis of the network communications. Video alarm transmission Alarm notification: the remote unit can be configured to send an e-mail notification in case of alarm, for this purpose it is necessary to indicate the recipient’s e-mail address as well as the SMTP server IP address. The subject of the alarm message will be "Alarm!!! Unit name..., Date..., Camera..." and the message will contain a text with the following information: date and time of the event, name of the unit, name of the camera, name of the event, internal serial number of the unit, IP address of the unit, City and URL with the logging address of the unit. The message attaches also four jpeg images. Being the first image the alarm image and the rest post alarm images separated 1 sec. of time each. Authentication of emails notifications: To avoid spam, some servers require identification to the users (authentication). The authentication can be SMTP (authentication in the outgoing server) that requires the name and password of the SMTP user or POP User (previous connection to the ingoing server, your Internet Service Provider's server) that requires the name and the password of the POP user and the IP address of the POP server. To know if you require authentication and the kind of it, ask your network administrator or your Internet Provider. Sending to Supervisor: the alarm can be send to one or two Supervisor workstations by typing their corresponding IP addresses and ports. User Manual - 48 Advanced network configuration Bandwidth limit: We can limit separately the bandwidth consumption over our LAN or over the Internet. Limiting the bandwidth to transmit images prevents the unit from overloading the network when this is also used for other purposes. Configuring the video and HTTP ports: this option is useful when there are several units in the same local network connected to the Internet. Using the same router and sharing the same global IP number (for further details please refer to the technical note “Internet connection and bandwidth”). Is possible to fix the connection between the following values: http port (80-2048) and video port (8080-8594). Configuring the audio ports: Is possible to fix the audio connection between the following values: RTP (7078-8078) and SIP (5060-6060). Dynamic IP management: it must be activated when the unit is connected to the Internet without having a fixed IP address, otherwise it will not be possible to connect to it. If the unit works with a dynamic IP, it is necessary to specify at least a DNS server. We recommend you to use the IP addresses of the DNS servers given by the Internet suppliers. For more information please refer to the technical notes on the web. Note: For the dynamic IP operation it is necessary that your recording unit contacts to an Internet server and send information from the unit and its connection to provide this service. The data used by the server are exclusively for this service. The dynamic IP activation implies acceptance of these conditions. Otherwise you can disable the dynamic IP. Network card configuration: It is possible to fix the type of connection at Ethernet level. By default the value is auto, but it can be changed manually if the auto-detection does not work correctly. NTP server: The application automatic and periodically synchronizes itself with an external time synchronization server. The server address by default is pool.ntp.org. This address can be changed when a local NTP server is used. IP Address Filtering: It creates a filter of authorized IP address that can connect to the unit. Press the “Configuration” button to open the IP Address Filtering window. When the list is empty all the connection are allowed. Fig. 45 – IP Address Filtering window 6.3 Fixed camera and dome configuration The camera configuration screen allows to set the camera titles (maximum 10 characters), see and modify the recording configuration for time-lapse (green area) and event (blue area) recordings, select which cameras are to be considered as domes, what protocol they use and give name to their presets. User Manual - 49 VMD screen configuration access Delete and copy the camera configuration Access to Dome Presets Camera sequence definition Fig. 46 – Camera configuration screen Reference image and camera selector Camera number is a link, when pressed it shows in the upper part of the window, the factory reference image or the image previously captured from live video screen as reference one. The screen shows the table corresponding to the 8 first cameras. If the model has 16 cameras the panel can be commuted with the 9 till 16 cameras clicking on the button located on the bottom left corner of the window. Time-lapse recording Specify the cameras you want to record in time-lapse and their recording speed both in and out of the working hours. Timetables are defined in the Time Tables configuration screen. Event recording Specify the cameras you want to record by event, their recording speeds and the pre-alarm and post-alarm intervals. If the event that triggers off the recording is simple, an input or VMD, specify it on this screen in “Alarm condition”. If the condition of the alarm is a combination of events, use the events configuration screen to specify them. The resultant combination of events will be displayed on this screen. Alarm with a multiple condition Alarm with a simple condition Fig. 47 – Conditions for the event recording User Manual - 50 Motion Detection Motion detected in one camera can be used to trigger the event recording; that is that the VMD works like a as a digital input (motion / not motion) so it can be used to activate the event recording in the associated or in other cameras. To access the VMD configuration screen click on the VMD button of the camera you want to configure. Fig. 48 – VMD configuration screen VMD Configuration: to the left of the screen you can see a panel with the motion detector number (there are as many detectors as cameras). This number will be also the number of the associated camera. Here you can define if the VMD is to be activated always or following a timetable and also if this generates a normal event or an alarm event. In this case, you can also set if it must be notified by e-mail or through a VAV. To adjust the VMD there is a main viewer that shows an image of the camera associated to the VMD that can be refresh as many times as needed. Over the image a grid with the cells in which the motion detection is to be indicated is displayed. The cells with activated detection will be shown with a circle. To turn a motion marked cell into a masked cell (and vice versa) , just click on it. In the panel placed at the right, the user can select or deselect the grid cells as detecting cells, show or hide the grid and also select the sensor sensibility (high, medium, low). User Manual - 51 Configuration test: The configuration of the VMD can be tested by using the test button placed at the lower left side of the screen. Before pressing the test button, save the configuration in order to avoid losing the configuration of a previous configured VMD sensor. Fig. 49 – Motion sensor configuration test The test screen shows a main viewer with the live video images and a panel at its right that represents the grid with the masked and the motion sensitive cells. In these the user can see at every moment if any movement has been detected and if this movement has generated or not an event. Configurations: Delete and Copy. Below the configuration table there are “Delete” and “Copy” buttons. The firsts delete every camera configuration and will only be effective if the confirmation dialogue it’s accepted and the changes are stored. The second copies the configuration (recording frequencies and pre and post alarm intervals) of a selected camera to a different camera rank. Camera access settings configuration It is possible to limit the camera access for the operator and supervisor users, both local and remote. Press the configuration button to access to the camera access management screen. Each camera provides two check boxes, local and remote. To hide a camera, uncheck the corresponding box. Initially al the cameras are available both local and remote for all the users. Fig. 50 – Camera access management window User Manual - 52 Camera masking configuration This option allows masking camera areas permanently both live video, recording video as alarm transmission. It is available from the local interface, web interface and Supervisor X. Press the Configure button; it appears a new window where you can mask the image. Select the camera and the cells you want to mask, press the Save button to save the changes. Fig. 51 – Camera access management window Check the camera installation Press the Check button to know the camera status and the signal level received. Sequence configuration The “Touring” button gives access to the “Camera sequence definition” screen where the user can define the cameras to be visualized, in which order and the seconds they remain on screen. The screen shows two panels: one for the remote sequence definition and the other for the local touring. The local sequence can be displayed both in the VGA monitor and in the #1 monitor. User Manual - 53 Fig. 52 – Camera sequence definition 6.4 Timetable configuration In the timetable configuration screen the conditions for the working and non-working hours of the site where the unit is installed can be consulted and modified. Fig. 53 – Timetable configuration screen The basic options of the timetable configuration are the following: Activity control associated to the last digital input: Working hour’s condition may be associated to the active or inactive state of an input. For VXBOX units it the digital input 2 and for VX is the input 8. Calendars definition: Up to five configurable time shifts, Monday to Sunday, are allowed. “Working hours” includes everything contained in these shifts the rest is considered “Non working hours”. Time and Zone: To define the date and time of the remote unit and the zone where it is placed. User Manual - 54 Images storage durability: settles the durability of the sequences on the hard disk. These will be automatically deleted when they are older than this value (or before that time if the disk is full). Note: Do not forget to click on “Save” once you are done with the changes to update them in the unit. You will see a confirmation message when they are saved. 6.5 Event configuration In the event configuration screen the event recording associated to the digital inputs and motion detectors can be consulted and modified. Also the digital outputs can be visualized and their working mode can be changed. Fig. 54 –Configuration screen: events Digital inputs The alarm inputs panel has different columns with the following meaning: First column indicates the logical state of each signal (green active, red inactive). Remember that the logical state depends on the input value and on its definition as “normally closed” or “normally open” (configurable in the fourth column). Second column shows the physical state of each signal (open/closed). In the third column names of each input are showed/edited. In the fourth column the type of contact is defined for each input (as “normally open” (NO) or “normally closed” (NC). The fifth column allows specifying when the signal will be considered an event to trigger images recording (“always”, “never”, “working hours”, “non working hours”). The sixth column (which is actually a series of check-boxes, one for each camera) allows configuring from which cameras to record according to the activation of each input. When the camera is a dome, it can be moved to a fixed preset by using the activation of a digital input. In the column of the corresponding camera, the alarm input is associated to the number of the preset. When the input is activated the dome will move. User Manual - 55 The seventh column shows and allows determining the activation of each signal as alarm or not. According to this, in the recorded video screen, the sequences will be shown as event-recorded or alarm-recorded sequences. The last column gives you the possibility to receive an e-mail or a VAV notification with images of the event. Digital outputs The activation of the digital outputs can be manual or automatic, by default the four are manual, and the operating logic can be reversed. The configuration options for each output are the following: “Manual control”: in this case, the signal will have manual activation/ deactivation from the user interface. “95% capacity reached”: by this output (activate a relay) the unit will let you know when the HDD reaches the 95%. This does not mean that the unit is not recording but that the number of days to be recorded may not be the expected one. “Working time”: This output will be activated when it is in any schedule predefined as working hours. “Event triggered”: this output will be activated whenever an event recording takes place. “Alarm triggered”: this output will be activated whenever an alarm recording takes place. “Autotest”: this output activates a relay when the unit has started properly and when there is no disk failure, no video loss and the custody key isn’t active. “Video loss triggered”: This output will indicate when any of the cameras has lost the video signal. 6.6 Profile configuration In the profile configuration screen the programming associated to the users’ permissions can be consulted and modified. Only the administrator user can manage the permissions, which can be activated or deactivated by clicking the different tick boxes. The following screen shows the default settings for the operator and supervisor users. Fig. 55 –Configuration screen: profiles 6.7 NAS disc creation The VX units have an option to store AXIS cameras recordings, NAS hard drives (Network Attached Storage). The NAS technology allows VX units to create virtual disks to share storage. User Manual - 56 Every VX unit has NAS functionality available but deactivated. Each unit can have two NAS; once they are created it is necessary to register the NAS resource into the AXIS camera configuration, from now on the camera will save the recordings on the allocated NAS. Fig. 56 – NAS Configuration screen When the Supervisor X connects to an AXIS camera it can access to the camera recordings like a VX unit. In the NAS configuration tab, the administrator user can activate/deactivate it, configure the disk size, see the status and delete the resource. This tab is available both local and remote. You can active one or two NAS disks, each one with the following sizes: 50 GB, 100GB, 200 GB, and 350 GB. The NAS disks sizes depends on the VX hard drive size. 250GB: NAS is not allowed to be activated. 500GB - 2TB: NAS cannot take up more than 50% of total disk size. The user name and the resource/shared disks are fixed: nas1 and nas2. The password can be changed individually on every resource, by default is the same: visual. If you don’t remember the password press on the passwords button to visualize them. When the NAS resource is created or increased, sometimes it is necessary to delete VX recorded video, it only deletes video from the corresponding partition. The unit deletes complete days and it shows a message to warn of the days that are going to be deleted. The NAS disks can be deactivated without losing video and it is possible to active them later. The system detects the disk and its content automatically. If you want to delete definitely the NAS disk and its contents first you have to deactivate it and then you can delete it. User Manual - 57 6.8 VX factory settings The manufacturer delivers all the VX units with a default configuration. These values can be restored at any time in two ways: 1) Click the factory settings button, it will sound a whistle and the unit will restart. 2) From the unit web interface, in the configuration tab, it appears the factory settings button. These factory settings do not change the network unit data to avoid lose the unit connection. The both options NAS disks are deactivated but the recordings are not deleted, you can go back to activate them. The data included in the factory settings are: VX identification: the default name for all the units is VideoServer and the passwords for the three user levels are operator, supervisor and administrator. The system is case sensitive. Profiles: The operator user can only watch live video, the supervisor user can watch live video, search and play recorded video and operate relay outputs. Video quality: By default high quality. Default IP address:. The default IP address is 192.168.1.100; the subnet mask 255.255.255.0 and the gateway 192.168.1.1, once these values are configured are not affected by the factory settings application. The IP filter is disabled. Ports: Default values are 8554 for the video port and 80 for the HTTP port, audio port RTP = 7078 and audio port SIP = 5060. Domes: The names of the presets are not stored. Cameras and recording rates: Between 4 and 16, named “Camera n”, with ‘n’ being a number between 1 and 16. The initial configuration is all cameras recording time-lapse at 2 ips in working and in no working hours. All the cameras are accessible and the camera masking is restored. Digital inputs: the unit admits 8 digital inputs for the VX4/VX8/VX16 units, and 1 digital input for the VX4BOX/VX8BOX units connected, named “Input n”, with ‘n’ being a number between 1 and 8. Digital outputs: the unit provides 4 digital outputs for the VX4/VX8/VX16 units and 1 digital output for the VX4BOX and VX8BOX units, named “Output n”, with ‘n’ being a number between 1 and 4. Initial configuration = “manual control”. Sensors: no motion sensors are defined by default. Working hours/non-working hours programming control: the default schedule is from 0:00 to 24:00, all days. Automatic deletion: The maximum time images will be kept in the hard disk is set to 365 days. Event recording: No action is programmed for event recording. The unit has by default the GMT+01:00 time, with the daylight savings changed according to the European standard. User Manual - 58 6.8.1 Flash memory manual recovering In case of flash memory fail (please consult support department [email protected]) there is a process that allows its renewing, in this process it only remains the video, the rest of the related info (configuration, communications, etc...) is deleted. The NAS resources and its content are complete deleted. We recommended you to follow these steps: 1. Connect a monitor to the unit to make the process easier. 2. Take out the power and pres the factory settings button placed on the rear. 3. Connect the power again, it begins the start-up process and it appears a screen with the unit log in the monitor. 4. Once this screen disappears the process is already completed. If you don’t have a monitor connected to the unit the process is the same, press the factory settings button and connect the unit power, once the start-up process begins wait for 45 seconds and free the factory settings button, the process is already completed. Please remember to configure the computer as it only keeps the recorded video. User Manual - 59 Appendix 1 – Technical specifications MODELS: 4, 8 y 16 camera PAL or NTSC (according to the model) digital video recorder and transmitter USER INTERFACE: Local interface for a VGA monitor and for VX4/VX8/VX16 units up to 2 CCTV monitors. Remote interface: WEB access from any PC with MS Internet Explorer or with the Supervisor X reception and management software. Different user levels password-protected. Multiple user login. COMMUNICATION: Web server over TCP/IP with internal adapter and RJ45 connector. Automatic management for Internet connections with dynamic IP address. Automatic day and time synchronization with a configurable NTP Server. VIDEO INPUTS: PAL or NTSC video signals (according to the model) with BNC connectors. Automatic gain control for each camera. Online image setting controls and customizable camera titles from the configuration interface. ALARM INPUTS: 8 non-isolated inputs for VX4/VX8/VX16 and 1 for VX4BOX/VX8BOX. For dry contacts. 1 switchable screw terminal female connector. Customizable alarm input titles and polarity inversion from the configuration interface. RELAY OUTPUTS: 4 relay outputs for VX4/VX8/VX16 units and 1 for VX4BOX/VX8BOX, with NO/NC contacts. 24V 1A switch power. 1 switchable screw terminal female connector. Manual activation by the operator or configurable to signal equipment states. Customizable relay output titles from the configuration interface. VIDEO OUTPUTS: VXBOX: 1 VGA video output for local interface use. VX: 1 VGA video output for local interface use and 2 CCTV video outputs PAL or NTSC (according to the model) for cyclic visualisation of the active cameras and alarm monitoring. Control of the monitors from the local interface. CAPTURE AND COMPRESSION: Image resolution: 640 x 480. 4 configurable and independent quality levels for live and recorded video. MPEG standard compression. Compression size: 12KB for very high quality 9KB for high quality, 5 KB for medium quality and 3KB for low quality per image. TRANSMISSION: Transmission of up to 25 / 30 ips (PAL/NTSC) depending on the available bandwidth and the recording configuration. Simultaneous transmission and recording. ALARM TRANSMISSION Sending of alarm pictures via e-mail or / and alarm notification to up to Supervisor X posts. AUDIO SIP-based VoIP full duplex audio channel. EXPORT: Video export (MPEG format) to external hard disk, flash memory and/or CD recorder for models with CD-ROM. RECORDING: Hard disk recording. Different capacities. PAL 100 ips / NTSC 200 ips in full resolution and with high image quality for the 4 camera units. PAL 200 ips / NTSC 240 ips for the 8 and 16 camera units. Simultaneous recording from different cameras and simultaneous recording and playback. Automatic deletion of the images because of antiquity or hard disk occupation (maximum time for the preservation of the images = 1 year). Time-lapse or/and event recording (by means of an alarm input or a motion sensor). TIME LAPSE RECORDING: Configurable calendar and possibility of synchronization with external devices through an alarm input. EVENT RECORDING: Recording activated by means of the alarm inputs or motion sensors. Configurable recording of up to 30 minutes of pre-alarm and 10 minutes of post-alarm. E-mail alarm notification with user authentication. MOTION DETECTION: Motion sensors per camera with selectable activation (always/working hours/non working hours). Definition of different motion/no motion areas and 3 levels of sensitivity. Smart search of video sequences in local viewer and Supervisor X with VMD filters on any recordings. User Manual - 60 TELEMETRY: Virtual panel for domes control and matrixes from multiple manufacturers (refer to our dome list in www.visual-tools.com). On-Screen control for local video viewer. Go to a preset by an alarm input function. Configurable preset titles. STORAGE: Internal hard drive recording. Different capacities depending on the model. Possibility of creating 1 or 2 NAS resources of 50, 100, 200 or 350GB each one, up to maximum 50% of the total disk size. CONFIGURATION: Menu for the configuration with user level password-protected. Remote or local software upgrades POWER SUPPLY: External power supply UL, FCC and CE marked100 – 240 Vac VXBOX: 12v, 4A. VX: 19v, 5A. PHYSICAL DATA: Weight: 2,500 g. Width x Height x Depth: 250 x 100 x 290 mm. CERTIFICATES: CE. User Manual - 61 ENGLISH DIGITAL VIDEORECORDER VXBOX / VX User manual DOCVXUM00EN_140914V504