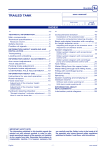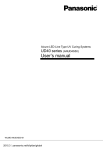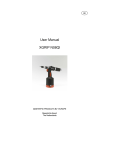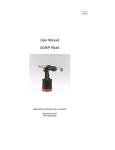Download MyDiagnostick Management Studio - User Manual
Transcript
MyDiagnostick Management Studio User Manual UI0004-001 – Revision 3 MyDiagnostick Management Studio - User Manual UI0004-001 FINAL Revision 3 Manufacturer Applied Biomedical Systems BV Oxfordlaan 55 6229 EV Maastricht The Netherlands Tel. +31 (88) 243 2500 Internet: www.ab-sys.eu Sales and Support MyDiagnostick Medical BV Oxfordlaan 55 6229 EV Maastricht The Netherlands Tel. +31 (88) 243 2523 Internet: www.mydiagnostick.com Page 2 of 10 MyDiagnostick Management Studio - User Manual UI0004-001 FINAL Revision 3 1 Introduction MyDiagnostick Management Studio is the application program for managing MyDiagnostick devices and data. With MyDiagnostick Management Studio you can configure and interrogate MyDiagnostick devices manage patient, screening and measurement data view recorded ECGs and save them as a PDF document MyDiagnostick Management Studio is not an Electronic Patient Records system and should not be used as such. 1.1 System requirements MyDiagnostick Management Studio is available for Microsoft Windows. MyDiagnostick Management Studio does not work on other systems like Apple (OS X, iOS) or Linux. 1.1.1 Windows versions MyDiagnostick Management Studio is supported on Windows XP1 (except Windows XP Professional x64 Edition2) Windows Vista Windows 7 Windows 8 and 8.1 Windows 10 Windows Server 2008 and 2008 R2 Windows Server 2012 and 2012 R2 1.1.2 Microsoft .NET Framework Microsoft .NET Framework 4.0 (Full or Client Profile) must be installed. Microsoft .NET Framework 4.0 is installed by default on recent Windows versions and will be installed on older Windows versions if you keep your system current with Windows Update. If Microsoft .NET Framework 4.0 is not installed and you cannot install it with Windows Update, you can download it from Microsoft: http://www.microsoft.com/en-us/download/details.aspx?id=17851 1.1.3 Thin client environments In thin client environments the user works with a thin client (a terminal like device providing display, keyboard and mouse) while the application program runs on a server computer. In this scenario the thin client USB ports are redirected over the network connection between thin client and server so that those USB ports appear on the server as local USB ports. MyDiagnostick Management Studio is known to work with certain thin client solutions but may not work with all. This depends on the USB redirection solution used by the thin client solution manufacturer. Also USB redirection solutions will negatively affect MyDiagnostick communication performance. Please contact MyDiagnostick Medical if you intend to use MyDiagnostick in a thin client environment. 1 Windows XP is no longer supported by Microsoft and should be considered insecure. 2 Windows XP Professional x64 is a special edition of Windows XP that is rarely seen in the field. If your computer is running Windows XP, it is most likely a supported 32-bit version. Page 3 of 10 MyDiagnostick Management Studio - User Manual UI0004-001 FINAL Revision 3 2 Installing MyDiagnostick Management Studio The MyDiagnostick setup program (MyDiagnostickSetup.exe) installs MyDiagnostick Management Studio on your computer. The setup program perform the following actions: Install MyDiagnostick Management Studio. Install the MyDiagnostick device driver. Remove the legacy PC software for the MyDiagnostick web portal if this software is installed on your computer. You can download MyDiagnostickSetup.exe from the MyDiagnostick website (Professionals Software & Manuals). 2.1 Preparations Before you start MyDiagnostick Management Studio software installation, please ensure the following: You must have administrative rights. Setup will not proceed if you are not a member of the Windows Administrators group. Microsoft .NET Framework 4.0 must be installed (see section 1.1). Setup will not proceed if Microsoft .NET Framework 4.0 is not installed. You must have a MyDiagnostick device available to connect to the computer when Setup asks you to do so. This may happen when you install the software on Windows XP, Windows Vista or Windows Server 2008. 2.2 Management Studio software installation The exact installation procedure depends on your Windows version and on if the legacy PC software for the MyDiagnostick web portal was installed on your computer. 1. START MYDIAGNOSTICKSETUP.EXE. 2. A dialog appears showing the software publisher (Applied Biomedical Systems BV) and asking your permission to make changes to your computer. CLICK ON YES TO CONTINUE. Page 4 of 10 MyDiagnostick Management Studio - User Manual UI0004-001 FINAL Revision 3 3. The setup wizard Welcome screen appears. The setup wizard guides you through the software installation process. CLICK ON NEXT TO CONTINUE. 4. The License Agreement screen appears. You must accept the license agreement to install the software. READ THE AGREEMENT, SELECT I ACCEPT THE AGREEMENT AND CLICK ON NEXT TO CONTINUE. 5. Only if the Legacy PC software is installed The Uninstall Legacy PC Software screen appears. Setup announces that the legacy PC software will be removed from your computer. CLICK ON NEXT TO CONTINUE. Page 5 of 10 MyDiagnostick Management Studio - User Manual UI0004-001 FINAL Revision 3 6. The Select Destination Location screen appears. You should only change the software destination location if you have a good reason to do so. CLICK ON NEXT TO CONTINUE. 7. The Select Start Menu Folder screen appears. You should only change the start menu folder if you have a good reason to do so. CLICK ON NEXT TO CONTINUE. 8. Only on Windows XP, Windows Vista or Windows Server 2008 The Connect MyDiagnostick screen appears if Setup detects that the MyDiagnostick device driver must be installed. Normally this will only happen if you install MyDiagnostick software on a computer for the first time. Setup will not proceed unless you connect a MyDiagnostick to the computer. CONNECT A MYDIAGNOSTICK TO THE COMPUTER AND CLICK ON NEXT TO CONTINUE. Page 6 of 10 MyDiagnostick Management Studio - User Manual UI0004-001 FINAL Revision 3 9. The Ready to Install screen appears summarizing the installation process. CLICK ON INSTALL TO CONTINUE. Setup will now install the MyDiagnostick Management Studio software. If needed Setup will also install the MyDiagnostick device driver (see section 2.3). 10. The Completing Setup Wizard screen appears. CLICK ON FINISH TO COMPLETE THE MYDIAGNOSTICK SOFTWARE INSTALLATION. If needed Setup will now uninstall the Legacy PC software for the MyDiagnostick web portal (see section 2.4) 2.3 MyDiagnostick device driver installation Setup will automatically install the MyDiagnostick device driver if Setup determines that device driver installation is required. The device driver installation process depends on your version of Microsoft Windows. 2.3.1 Windows XP, Windows Vista, Windows Server 2008 Setup installs the driver without any user interaction while displaying a small progress bar. Please make sure that a MyDiagnostick device is connected to the computer until the installation process has finished. 2.3.2 Windows 7 or later, Windows Server 2008 R2 or later Setup launches the MyDiagnostick Device Driver Installation Wizard. It is not necessary to have a MyDiagnostick device connected to the computer during device driver installation. Page 7 of 10 MyDiagnostick Management Studio - User Manual UI0004-001 FINAL Revision 3 1. The Installation Wizard Welcome screen appears. CLICK ON NEXT TO CONTINUE. 2. The next screen shows that the wizard is installing the device driver. 3. A dialog appears showing the software publisher (Applied Biomedical Systems BV) and asking if you want to install the device driver software. CLICK ON INSTALL TO CONTINUE. 4. The Completing the Installation Wizard screen appears. CLICK ON FINISH TO COMPLETE THE MYDIAGNOSTICK DEVICE DRIVER INSTALLATION. Page 8 of 10 MyDiagnostick Management Studio - User Manual UI0004-001 FINAL Revision 3 2.4 Legacy PC software uninstallation Setup will automatically uninstall the legacy PC software for the MyDiagnostick web portal if setup detects that this software is installed on your computer. A message appears to inform you that the uninstallation is about to start. The legacy PC software must not be running or it will not be uninstalled correctly. If there is a MyDiagnostick icon present in the Windows system tray, right click on it with the mouse and click on Shutdown Application. Then click on OK to continue. A message appears asking if you really want to remove the legacy PC software. Click on Yes to continue. A message appears informing you that the uninstallation has been completed. Click on OK to exit. Page 9 of 10 MyDiagnostick Management Studio - User Manual UI0004-001 FINAL Revision 3 3 Using MyDiagnostick Management Studio 3.1 Starting Management Studio To start the application click Management Studio in the MyDiagnostick folder of the Windows start menu. By default MyDiagnostick Management Studio does not start automatically when you logon to Windows. You can change this in the MyDiagnostick Management Studio settings dialog. 3.2 User interface and help language MyDiagnostick Management Studio supports various localizations. By default MyDiagnostick Management Studio selects the user interface language automatically based on the Windows user interface language. If no matching language is available MyDiagnostick Management Studio will default to using English. You can select the user interface language independently from the Windows user interface language in the MyDiagnostick Management Studio settings dialog. 3.3 Context sensitive help As of MyDiagnostick Management Studio v1.1.0 information on how to use the application has been moved to a built-in help file and is no longer available from this manual. Press F1 at any moment to get context sensitive help or click on a help button. Application help is served using the same language as the MyDiagnostick Management Studio user interface. Page 10 of 10