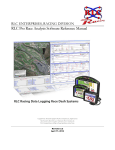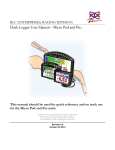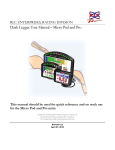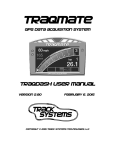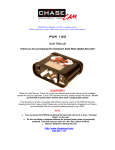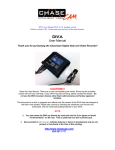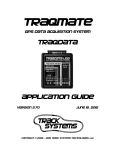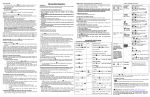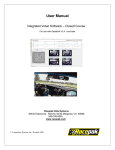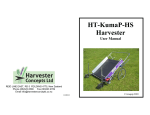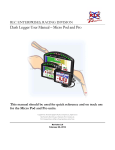Download RLC Race Analyzer Software User Manual
Transcript
RLC ENTERPRISES, RACING DIVISION RLC Race Analyzer Software User Manual Copyright Notice. All materials copyright © 2009, R.L.C. Enterprises, Inc., all rights reserved. Micro Pod and the Micro Pod Logo are Trademarks of R.L.C. Enterprises, Inc. R.L.C. Enterprises Reserves the Right to Change Specifications without Notice. Revision 1.0 September 23, 2009 Table of Contents File Information Window With Two Cars CHAPTER 1- INTRODUCTION Sensor List Window With Two Cars Opening a Log File Graphing Window With Two Cars Exporting Data CHAPTER 7 – HELP MENU CHAPTER 2 – TRACK MAP SECTION Generic Track Map Exact Track Map Track Map Control Box Additional Ways To View Your Data Where Do I Save An Exact Track Map? CHAPTER 3 – FILE INFORMATION SECTION File Info Tab Sensor/Lap Info Tab Sensor Information Lap Information Tachometer Tab CHAPTER 4 – SENSOR LIST/VIDEO SECTION Sensor List Video Window Video Troubleshooting CHAPTER 5 – GRAPHING SECTION Creating A Graph Data Averaging Zooming In On A Graph Multiple Graphs Multiple Sensors Per Graph CHAPTER 6 – COMPARING LOG FILES Track Map Window With Two Cars Ch.1 Introduction First and foremost, thank you for buying our products. You are a valued customer and R.L.C. looks forward to a mutually beneficial relationship with you. In order to help insure your success, we have prepared this user manual to use to get started for the first time and as a reference for future questions. The Race Analysis software from RLC Racing is available for free from our website. The newest version of the PC software will always be posted on the website under downloads in the technical info section of the website so make sure you are running the most current version. Please use both this user manual and the help guide in the software for questions on how the PC software works. Opening a Log File Double click on the RLC Race Analyzer software icon (Fig 1) located on your desktop; this was done when you installed the PC software. The RLC Race Analyzer software will now launch. Figure 1 – RLC Race Analyzer Icon To open a valid log file click on ‘File’ then click on ‘Open Log File For Analysis’ (Fig 2). Figure 2 – Opening a Log File 1 Ch.1 This will open a window where you will select which log file you wish to open (Fig 3). The RLC Race Analyzer software comes with demo files so you can familiarize yourself with the software. If you are opening one of your own log files you will have to navigate to the correct location on your computer to where they are located. Log files that are able to be opened in the PC software are either .bin or .mpg (synchronized video) files. Select the log file and click the ‘Open’ button. Figure 3 – Log File Window Your Log file will now open and look like the screen shot below (Fig 4). If you are opening a synchronized video log file then it may take a few moments to load. The software needs to extract the data from the video file. There is a progress bar on the bottom right of the screen to let you know the status of the extraction. Sensor List/Video Section Track Map Section Graph Section File Information Section Figure 4 – Log File Opened 2 Ch.1 The PC software is divided up into four sections. The top left is the track mapping section, the bottom left is the file information section, the top right is the sensor data/video section, and the bottom right is the graphing section. When you are done with the current log file you can choose to open a new file, close the session, or exist the RLC Race Analyzer. To open a different log file click ‘File’ and select ‘Open Log File For Analysis’. Select a different file you want to analyze. Exporting Data The most common reason to export the data from a log file is that you want to use it in DashWare by Chase CAM. DashWare allows you to overlay the data from your log file onto a video file. By using DashWare you can add gauges, speedometer, track map, and other items to the video file. From there you can upload the video to the internet or share it with friends. For more information about DashWare please visit the Chase Cam website www.chasecam.com. The other reason for exporting the data is to use it in an alternative program or put it into an Excel spread sheet for your own uses. To export your data click ‘File’, select ‘Export’ and select which way you want to export your data (Fig 5). The data will be saved as a .txt file. Figure 5 – Export Data 3 Ch.2 Track Map Section The Track Map Section on the PC software is where the track map will appear (Fig 6). All the GPS track data is directly linked to all video and sensor data taken by the RLC Racing data logger. You can click anywhere on the track map and the car’s position will jump to that exact position along with the sensor data and video. Figure 6 – Track Map Section Generic Track Map This track map is created by how much of the track you drove on during that log session (Fig 7). A generic track map will change with each log session because you drove differently in each session. Even if you only drive one lap you will get a track map. You will notice that some sections on the generic track map are wider than others. The reason for this is that in the wider sections you drove on more of the track; you may have been passing a car or experimenting with different lines. The sections that are more narrow mean you had a very similar line each time you drove that section of track. Your lap lines from that session will load into the generic track map that was created. You can see your individual lap lines within the confines of generic track map and you can zoom in to analyze the lines better. 4 Ch.2 Exact Track Map If an Exact Track Map is available the PC software will prompt you when you open that log file with the closet matching Exact Track Map file (Fig 7). If the suggested Exact Track Map file matches the log file you are opening, click on the track map to load it (Fig 8). If the Exact Track map that loads is not correct you can check to see if the correct Exact Track map is available. Click on ‘GPS’, select ‘Load Map’, and all the Exact Track maps loaded on your RLC Race Analysis software will be listed. If you see the correct Exact Track Map you can select it and it will load. Now when you analyze your lap lines they fall within the confines of the actual track. The benefit of analyzing your data with an Exact Track Map is you can tell exactly where you were on the track when you stepped on the brakes, pressed on the throttle, or when you dove into a turn. You can zoom in on any part of the map to more closely analyze your lap lines and the map will automatically pan with the car while playing the log file. Figure 8 – Exact Track Map Figure 7 – Exact Track Map Available 5 Ch.2 Track Map Control Box All controls for the track map section are in the track map controls box (Fig 9). Here you will find the controls to start/stop, speed up or slow down the log file, zoom in/out on the track map, pan on the track map, or synch together two log files (only used when you are analyzing two log files, covered in a later section). The speed up and slow down buttons currently do not work on synchronized video log files. If the track map control box is in the way you can click on of the tabs in the corner of the control box and it will move to the opposite side of the track map section. Figure 9 – Track Map Control Box To start playing a log file click the ‘Play/Forward’ button. The red dot (your car) will start moving forward and you will notice a red line behind it, this is your lap line (Fig 10 & 11). You can speed up or slow down the current lap by pressing the appropriate buttons. To stop the lap click the ‘Stop’ button and to rewind the lap press the ‘Reverse’ button. The synch button is only used when two cars are being analyzed, this will be covered in a later section. To zoom in on a part of the track map click on the ‘Zoom In’ button, looks like a magnify glass with a plus sign in it. Now click and drag a box over any section of track (Fig 10). When you release the mouse the map will zoom in on the selected section (Fig 11). You can press the play button again to resume and the screen will automatically pan when the car reaches the edge of the screen. You can even pan around the different parts of the track when you are zoomed in by clicking the ‘Pan’ button. By clicking on the track map and dragging the mouse the zoomed section will move. If you want to zoom out to the original track map, click the ‘Zoom Out’ button. 6 Ch.2 Figure 11 – Zoom In Track Map Figure 10 – Zoom In Box Additional Ways To View Your Data The default way your information will display on the track map is shown in Figure 10 & 11. The red dot represents the car and the lap line appears behind it. You can also view it with the all lap lines drawn, the current lap line drawn, or no lap lines at all. If you would like to change the view click ‘GPS’ and make your viewing selection. You may want to experiment with each view to see which one you find the most beneficial. Where Do I Save An Exact Track Map? If you sent an Exact Track map file to RLC Racing we will create the track map for you. We will send the Exact Track back to you in the form of a .map file. We also post all new Exact Track maps at our website under technical support. You want to save the .map file in the Maps folder in the RLC Race Analysis software so that you can use it to analyze your data. The way to locate the Maps folder is click on My Computer, Local Disk (C), Program Files, RLC Enterprises, RLC Race Analyzer, Maps, and then save the .map file there. Now every time you have a log file from that track it will load into the Exact Track map. 7 Ch.3 File Information Section The File Information Section is where all the information for the loaded log session is contained (Fig 12). It is separated into three different information areas by tabs; the File Info, Sensor/Lap Info, and Tachometer. Figure 12 – File Information Section File Info Tab The File Info tab contains all the information about the current log file (Fig 13). It lists the time and date the current log file was created, duration of the log file, how many completed laps in the log file, and the best lap time of the log file. There is also a section below all the log file information where you can put notes. Click on the ‘Click Here To Edit’ button to add comments about the log file. For example, you could enter the weather that day, information about your car setup, or any other details you may want to save with that log file. Figure 13 – File Info Tab 8 Ch.3 Sensor/Lap Info Tab The Sensor/Lap Info Tab contains information about all the sensors and completed laps of the current log file (Fig 14). Sensor Information On the left side of the window you will see a list of all the sensors that are connected to your car. You can organize the sensor data by click on either the ‘Current Data’, ‘Race Summary’, or ‘Lap Summary’ buttons on the upper right side of the window. If you click on the ‘Current Data’ button the window looks like Figure 14. It lists out all of the sensors connected to your car and their current data at that exact location on the track. While the log file is playing the values of the sensors will change and read what the value was at that exact location on the track. Figure 14 – Sensor/Lap Info Tab If you click the ‘Race Summary’ button the window looks like Figure 15. Each sensor is listed with the High, Mid, and, Low values over the entire session. If you click on the ‘Lap Summary’ button the window looks like Figure 15 but each sensor is listed with the High, Mid, and Low values over the current lap that is selected. You can click on any High, Mid, Low sensor value and the GPS track position and data will jump to that exact location. An example of when you might want to take advantage of this feature is if you over-revved your car and wanted to find the exact location that this happened. You would click on the high value of the tachometer sensor and it would take you to that exact location. Figure 15 – Sensor/Lap Info Tab With Race Summary Selected Lap Information On the right side of the window all of the completed laps and their times are listed (Fig 14 & 15). The current lap that is playing is highlighted in black, the fastest lap of the session is highlighted in red, if you have a lap overlaid on the track map it is highlighted in green, and all other laps are in blue. If you want to quickly jump to a specified lap or overlay a lap line on the track map it is easy to do. To jump to a particular lap right click on the desired lap, 9 Ch.3 and select ‘Jump To Lap’ (Fig 16). All of your sensor data and GPS track position will jump to that specified lap. To overlay a lap line on the track map, right click on the desired lap and select ‘Overlay Lap Line on GPS Track Map’ (Fig 16). This function will overlay the selected lap on the track map in a gray line. This will only show the lap line on the track map section, you cannot view the sensor data for this lap. To view the sensor data of the overlaid lap you need to import the log file as a comparison file, this is covered in a later section in the manual. To remove the overlaid lap line right click on the lap and select ‘Remove This Lap From the GPS Map’. Figure 16– Jump to or Overlay Lap Tachometer Tab The Tachometer tab (Fig 17) shows a graphical and digital representation of the RPM. It also shows the speed and the gear position (if your car has different gears and you calibrated the gears with the gear calibration routine). While the log file is playing you can view the real time values of the RPM, speed, and gear position. You will also notice that this tab looks just like your race dash in the car. Figure 17 – Tachometer Tab 10 Ch.3 Sensor List / Video Section The Sensor List / Video section is where you find a list of all sensors that were connected to your race dash and where the video will play if you had synchronized video set up with a Chase CAM camera (Fig 18). Figure 18 – Sensor List / Video Section Sensor List If the ‘Sensor List’ tab is selected (Fig 19) you will see an entire list of all the sensors that were connected to your RLC Race dash system, what type of sensor it was (analog or digital), and how many samples/second the sensor was sampling data at. These sensors include the internal 3-Axis G-Force sensor and your GPS speed. Each axis is individual; the Y-axis is the up and down movement (if you hit a bump, you would move up in your seat), the Xaxis is the lateral movement (side to side), and the Z-axis is the acceleration and deceleration. You will also notice that next to the sensor type is says which car the sensor data comes from, in Figure 15 it comes from ‘Car 1’. This reference comes in handy when you compare different sessions/cars. Each time you import a file for comparison the car number will increment so you know which sensor data belonged to which car. This will be explained in a later section. The Sensor List contains all the sensors that are available for graphing. You simply select which sensor(s) you want to graph and drag and drop it into the graphing section below. Please read the Creating a Graph section below on how to properly graph sensor data. To scroll through all the sensors click on the up or down arrow on the top or bottom of the Sensor List window. 11 Ch.4 Figure 19 – Sensor List Video Window The Video Window tab is where your synchronized video will play if you had a Chase CAM camera connected to your RLC Race dash (Fig 20). On the bottom right had corner there are controls for the volume and screen size of the video. You can view the video at 50%, 100%, 200% and full screen. To play the video click the ‘Play/Forward’ button in the track map section. All data is completely linked together so if you click anywhere on the track map both the sensor data and video will jump to that exact location. Figure 20 – Video Window Video Troubleshooting If the video file does not come immediately you may need to install the codec needed for the video to play in the RLC Race Analyzer software. If you are running a Windows XP computer you need to download the video codec from our website located under Downloads in the Technical Support area of the website. Follow the directions found in the readme.txt file in the zip file. If you are running a Windows Vista computer click Option, Player, and Download Codes Automatically with the Windows Media player running. 12 Ch.5 Graphing Section The Graphing Section is where you graph sensor data from the Sensor List section (Fig 21). Figure 21 – Graph Section The Graphing section will look like Figure 22 when you first open a log file. When you select a sensor from the Sensor List and drag it down to the Graphing section it will look like Figure 23. Figure 22 – Graphing Section Figure 23 – G-Force Graph When a sensor is dragged and dropped into the graphing section a graph of that sensor’s data over the entire session will appear. You will notice in Figure 23 that there is a vertical cursor. This cursor indicates the position 13 Ch.5 of the data and is linked to the GPS track position. You can click anywhere on the graph and the cursor will jump to that position and give you the sensor data at the exact place (upper right hand corner of graph). The GPS track position and synchronized video (if a Chase CAM was connected to the RLC race dash) will also jump to that exact position. In the upper right hand corner of the graph, the sensor(s) that are being graphed are identified. Along with the sensor name the color in which the sensor is graphed (helps to differentiate if multiple sensors are graphed) is displayed and so is the value of the sensor data at that location. You can set up your graph and Graphing section in manner to your liking with the options on the top right of the Graphing section (Fig 24). Figure 24 – Graphing Options The first option lets you scale your data either over the entire race or by an individual lap. The second option lets you change the units of the X-axis. You can either choose to graph the data over time or distance. The third option lets you select how many graphs you would like per graphing tab. The number of graphs will depend on the resolution of your screen, the higher the resolution the more graphs you can display per tab. The maximum number of graphs you can have per tab is five and you can have a total of five graphing tabs. That’s up to 25 graphs! Creating a Graph To create a graph, select a sensor from the Sensor List by clicking on it. It will highlight in blue (Fig 25). Simply click on the sensor again (holding the mouse down) and drag and drop it into the Graphing section below. Figure 25 – Sensor Selected For Graphing A graph of that sensor will appear in the graphing window (Fig 26). The graph will be of the sensor data over the entire log session. You can see from the graph below we graphed 3 different sensors, all three axis of the G-Force sensor. In the top right each axis is identified with a different color and its data value according to the vertical cursor. 14 Ch.5 Figure 26 – Sensor Graph Data Averaging When you graph your data you are going to want to apply some data averaging techniques in order to get smooth, precise data. As in any data there is always some erroneous data. In order to get rid of the data points which don’t fit you can average the data. Of course you do not need to apply data averaging but we do recommend it. Click ‘Data’ select ‘Heavy Averaging’ and ‘Data Discard > 10% Different From Neighbors’. This will smooth out your data and allow you to analyze your data easily. Zooming In On A Graph To analyze the sensor data even more closely you can zoom in on the graph. You can either choose to do a x-axis zoom, y-axis zoom, or create a box over the section of the graph you would like to zoom in on. To do an x-axis zoom click anywhere on the graph (usually somewhere close to the vertical cursor) hold the mouse down and drag it horizontally. You will see a highlighted area in red on the graph. The highlighted area indicates the area in which the data will be zoomed in on (Fig 27). When you release the mouse the graph will now zoom in on the area highlighted (Fig 28). The smaller the highlighted area the more zoomed in the graph will be. 15 Ch.5 Figure 27 – X-Axis Zoom Figure 28 – Zoomed In Graph For a y-axis zoom, do the same thing only drag the mouse vertically and a highlighted section in blue will appear (Fig 29). To create a box simply click the mouse and drag it both vertically and horizontally, you will see the highlighted area in yellow (Fig 30). Figure 29 – Y-Axis Zoom Figure 30 – Box Zoom When you want to zoom out simply click the (-) button in the bottom left hand corner. If you want to zoom in even more, you can analyze your data at full screen. To do this click on the button in the upper right hand corner of the graph. Doing this will make the graph full screen and take the place of all other windows. To exist out of full screen click the button. If you do not want the current graph or want to replace it with different sensor data click the button to close the graph. Multiple Graphs When you want to graph multiple graphs at once there are two ways to do this, you can either change the number of graphs per page or create a new graphing page by clicking on the ‘New Graph Tab’. If you choose to change the number of graphs per page the maximum number of graphs you can display at once is 5, but the number of graphs displayed is limited to your screen resolution. The higher the resolution the more graphs you can display. In Figure 31 you can see that there are 4 different graphs on the one graphing tab. All of the graphs have been zoomed in on so you can better see the data. Each one of the graphs clearly identifies which sensor(s) is being graphed. 16 Ch.5 Figure 31 – 4 Graphs Being Displayed The other way to display multiple graphs is to create a new graphing page by clicking the ‘New Graph Tab’ button. You can create up to 5 different graphing windows (Fig 32) with up to 5 graphs per tab (depending on your screens resolution) to give you a maximum of 25 graphs. Each graphing tab identifies which sensors are on that particular graphing window. When you no longer want a certain graphing window, click the button to close that graphing window. You can also print any graph by right clicking on it and selecting print. Printing out a graph will allow you to take your data with you to analyze it or have someone else look at it for you. Figure 32 – 5 Graph Tabs Displayed 17 Ch.5 Multiple Sensors Per Graph When you want to graph multiple sensors per graph you simply select the sensors you wan to graph from the Sensor List and drag and drop them into the graphing window below. Each sensor is identified with a different color. Usually when you graph multiple sensors they have similar values, for example front and rear brakes. If you graph sensors that don’t have similar values, like GPS speed and EGT, you get a graph that doesn’t make much sense (Fig 33). The y-axis values are so different that it is difficult to analyze the data of the two different sensors. Figure 33 – 2 Sensors On Same Graph Figure 34 – 2 Sensors On Same Graph With Second Y-Axis To fix this problem you need to drag and drop the sensors in the graphing window at separate times. Select the first sensors, GPS speed, from the Sensor List and drag and drop it into the graphing window below. You will get a graph of the GPS speed. Now select the second sensor, EGT, and drag and drop it into the graphing window. You will notice that a second y-axis will be created in red on the right hand side of the graph that corresponds to the second sensors data (Fig 34). Now you can analyze both sensors on the same graph and you are able to read both sensors data easily. 18 Ch.6 Comparing Log Files Comparing log files is a crucial tool to any driver. By comparing your log file to another session file or to another driver’s log file you can quickly figure out where you are losing time or who has the better line through a turn. With a second log file loaded for comparison you can overlay different lap lines from different sessions, compare the data between the different sessions, and easily find where you can improve your time around the track. To open a log file for comparison, click on ‘File’ and select ‘Add Log File(s) for Comparison’ (Fig 35). This will open a window where you will select which log file you wish to load for comparison. This is also the process you would use to analyze different lap lines from the same session. You simply load the same log file you currently have loaded so you can now analyze the data of each line separately. Figure 35 – Add Log File For Comparison With the comparison file loaded you will notice that the windows in the PC software will look different. The track map will now have an additional dot representing the second car you just loaded, it will appear in blue. The File Information section will have all the information from both log files and the Sensor List window will contain all the sensors from both cars. The basic version of the RLC Race Analyzer Software allows you to compare 2 log files at once; in a future release you will be able to compare multiple cars (more than 2). Track Map Window With Two Cars With a second log file loaded for comparison a second car will be loaded on the track map, it appears in blue. The lap line for the second car also appears in blue (Fig 36). In Figure 37 we have zoomed in on the track map so you can clearly see the two different lap lines. You can now play the log files and see exactly what the differences were 19 Ch.6 between the different lap lines. You can choose to play any lap, please see the track map section above on how to load a lap, against each other but the most beneficial is probably selecting the fastest lap from each log file. You can find where one driver was gaining time and who had the better line through a turn. Figure 36 – 2 Cars On Track Map Figure 37 – 2 Cars On Track Zoomed In The Track Map Control Box is also different when you load a second file for comparison (Fig 38). Along with all the controls, play/stop/fast forward, there is additional information for the two cars. At the top of the control box it indicates which lap each car is currently on along with the running lap time and running session time. Below this there are two new items, the Delta Time and Delta Distance. These indicate the difference between time and distance between the two cars. You can instantly find which car is ahead and by how much (time or distance). This way you can easily see which car goes through a turn faster and how much time they pick up with a better lap line. If one car gets too far ahead, no longer in the zoom screen, or you want to analyze another turn you can click the button to synch to two cars together again. The car that is behind will ‘catch up’ to the car in front. The Delta Time and Delta Distance will change to reflect this synch. You can also do the same thing by simply clicking anywhere on the track map. Both cars will and their data will jump to that exact position. This is a great tool if you want to replay a turn over and over again to find the best line. Figure 38 – Track Map Control Box For 2 Cars 20 Ch.6 File Information Window With Two Cars The second car that was loaded for comparison will now appear in the File Information window. Both the File Info (Fig 39) and Sensor/Lap (Fig 40) tab will show the information for both cars. For more information about the File Information window, please see the section above. Figure 39 – File Info Tab With 2 Cars Figure 40 – Sensor/Lap Info Tab With 2 Cars Sensor List Window With Two Cars The Sensor List window will now list all the sensors available for graphing for both the cars loaded. The sensors associate with Car 1 will be listed first and the sensors associated with Car 2 are listed second as shown in Figure 41. Just like before you click on the sensor(s) you want to graph and drag and drop them into the graphing window below. Figure 41 – Sensor List With 2 Cars 21 Ch.6 Graphing Window With Two Cars The Graphing window will also change when you have two log files loaded. When you drag and drop the sensors into the graphing area the Graphing window will look like Figure 42. The sensors are again indicated with different colors but now you will notice that there will either be a 1 or 2 next to the sensor, this indicates which car that sensor is associated with. There is now two vertical cursors that indicates the car, one is red the other is blue. The controls at the top of the Graphing window has also slightly changed. It now allows you to select how you want to view the data for Car 1 and Car 2, you can see it over the entire race or select a particular lap. You can zoom in on the sensors data just like you did when you only had one car loaded. Follow the same directions given in the section above to zoom in on the sensor data being graphed. Figure 42 – Graphing Window With 2 Cars 22 Ch.7 Help Menu The RLC Race Analyzer software has a help menu to help you if you do not have this manual handy. To view the help click ‘Help’ and select ‘Show Help’. Now you can navigate through the different topics to find the answer you are looking for. There are also hints that will appear in red in the bottom right hand corner of the Race Analyzer software when your mouse is over different sections of the software. You can also quickly find out which version of the software you are running by clicking ‘Help’ and selecting ‘About RLC Race Analyzer’. Always check the website, www.rlcracing.com, for the newest version of the PC software. You can find the newest version under Downloads at the Technical Support section of the website. 23