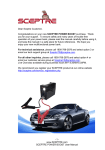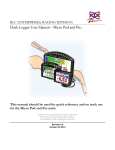Download PDR100 Manual
Transcript
PDR100 User Manual 2-10-2010 standard version Reflects the latest version. Earlier units may not have all the same features. PDR 100 User Manual Thank you for purchasing the ChaseCam Solid State Digital Recorder! CAUTION!!! Read this User Manual. There are no user serviceable parts inside. Removing the endplate screws will void your warranty. If your PDR requires servicing, please contact the factory. Do not use the PDR to power other devices other than a single bullet camera. This document is a work in progress and reflects only the version of the PDR100 that was shipping at the time it was printed. Please stay current by checking the chasecam.com forums and downloads. We are continually adding features to your PDR. -NOTE You can power the PDR100 up directly by hard wire into the 2 or 4 pin “Terminal Block” on the rear. Do not use Nicad or alkaline batteries for internal power when not externally powered. They will have too short of a life. Use Lithium of Nimh. Remove batteries if storing the unit http://www.chasecam.com/ 858-397-1777 INTELLIGENT VIDEO Table of Contents Table of Contents ..................................................................................................................................... 2 Contents of Package (not including options).............................................................................................. 4 Quick Setup Guide ................................................................................................................................... 5 Safety and Warnings................................................................................................................................. 6 Description and Overview ........................................................................................................................ 6 Controls and Connectors ....................................................................................................................... 6 LED Indicator Table ............................................................................................................................. 7 Video and Audio Connections............................................................................................................... 8 Menus and Set Up and Use ....................................................................................................................... 9 Powering On and Recording Standby Mode/Recording ......................................................................... 9 Saved Settings................................................................................................................................... 9 Top Menu ......................................................................................................................................... 9 Recordings List and Playing Video.................................................................................................... 9 MENU STRUCTURE ........................................................................................................................ 11 CONTROLS MENU........................................................................................................................... 11 RECORDING QUALITY ............................................................................................................... 11 VIDEO RESOLUTION .................................................................................................................. 12 AUDIO INPUT CONTROLS .......................................................................................................... 12 LOOP RECORDING ...................................................................................................................... 13 SIZE LIMIT ................................................................................................................................... 13 SETUP MENU ................................................................................................................................... 13 SET DATE AND TIME .................................................................................................................. 13 SET FILENAMES .......................................................................................................................... 13 SET DISPLAY CONTRAST .......................................................................................................... 13 SET SERIAL NUMBER ................................................................................................................. 14 FEATURES ....................................................................................................................................... 14 ON SCREEN DISPLAYS ............................................................................................................... 14 AUTO RECORD AT START ......................................................................................................... 14 AUTO SHUT DOWN ..................................................................................................................... 14 RECORD SWITCH STYLE ........................................................................................................... 15 GFORCE RECORD TRIGGER ...................................................................................................... 15 GFORCE ............................................................................................................................................ 15 CLEAR BACKGROUND – SHOW BLACK BACKGROUND ...................................................... 15 PUT AT TOP – PUT AT BOTTOM ................................................................................................ 15 TURN GFORCE TEXT ON - OFF.................................................................................................. 15 SCALE ........................................................................................................................................... 15 SET ORIENTATION...................................................................................................................... 15 RESET ORIENTATION................................................................................................................. 15 GFORCE RECORD TRIGGER ...................................................................................................... 16 THRESHOLD ................................................................................................................................ 16 DIFFERENCES .............................................................................................................................. 16 SENSITIVITY ................................................................................................................................ 16 DELAY .......................................................................................................................................... 16 AUTO ON and AUTO RECORD........................................................................................................ 16 AUTO ON SWITCH....................................................................................................................... 16 Batteries and Power Sources ............................................................................................................... 17 Battery types ................................................................................................................................... 17 Installing the batteries ..................................................................................................................... 17 External power connections............................................................................................................. 17 External Battery Packs .................................................................................................................... 17 Low Battery Warning...................................................................................................................... 17 Removal of External Power when Recording ................................................................................... 18 Compact Flash Cards .......................................................................................................................... 18 ChaseCam PDR100 User Manual – 2/10/10 Page 2 INTELLIGENT VIDEO Speed .............................................................................................................................................. 18 Capacity ......................................................................................................................................... 18 File Transfer and Video Editing .......................................................................................................... 18 Updating PDR Software – FIELD UPGRADING ................................................................................ 19 Using the optional mounting bracket ................................................................................................... 19 Troubleshooting (common tests and/or solutions): ............................................................................... 19 Power and Connection Issues .......................................................................................................... 20 Compact Flash ................................................................................................................................ 20 Video.............................................................................................................................................. 21 Sound ............................................................................................................................................. 21 Other .............................................................................................................................................. 21 Specifications ..................................................................................................................................... 22 Resources and Accessories.................................................................................................................. 22 Warranty ............................................................................................................................................ 22 Service ............................................................................................................................................... 22 ChaseCam PDR100 User Manual – 2/10/10 Page 3 INTELLIGENT VIDEO Contents of Package (not including options) The PDR 100 ships with the following items: PDR100 User Manual The following items are optional and may be included in a kit or ordered directly from a dealer or Chasecam: Hi-Res Bullet Camera MiniAV Adapter Cable (3.1mm to three RCA jacks) Line In Audio Adapter (3.5mm to dual RCA jacks) Compact Flash Card (various sizes) Cigarette Lighter Adapter (2.1mm DC jack) External Battery Pack MiniDIN to RCA/DC Adapter Cable (connects to RCA and 2.1mm DC jack) Four Lithium AA Batteries or Rechargeable NimH batteries USB Compact Flash Card Reader LCD Viewing Screen Mounting Brackets and Retainers Protective Fabric Case Personal Harness Weatherproof Box Gforce module ChaseCam PDR100 User Manual – 2/10/10 Page 4 INTELLIGENT VIDEO Quick Setup Guide Unpack the PDR100 and make sure you have everything you need. Open the front access door by turning the thumbscrew counterclockwise. OPTIONAL- Open the door far enough down, and insert four batteries into the PDR100. Note the direction of the batteries printed on the printed circuit board. If your unit is a supercap model, you will not be able to insert batteries. Insert a Compact Flash card into the slot above the batteries. Note that the CF Card can only be inserted one way (flipped over, so that the “top” of the card is facing the bottom). The CF Card must be fast enough for video. Make sure that the card is fully inserted. Close the door with one hand and align the thumbscrew into the captive nut. Tighten the thumbscrew. If you are not running only off of the internal batteries, connect the PDR100 to a power source that supplies 12Volts DC. We recommend conserving battery life by using other power sources when available. Use either the supplied cigarette lighter adapter, or you can hardwire to the pluggable terminal block on the back of the unit. Take care to use the input pins. Do not use the output power of the PDR to power any other devices than a bullet camera. Connect the video input or camera device using the MiniDIN connector or a supplied ChaseCam adapter cable (allows direct RCA plug in). Do not plug in any other connectors, even if they fit! This is not an S-Video connection. If you would like to see the video or aim a camera, connect an external LCD or other video device to the PDR using the industry standard MiniAV Adapter Cable. You can also take a small recording and view it on a computer. Press the Power/Record button (on PDR or remote). The LCD will light up. If you want your unit to auto-power when it senses external power, push the switch top (white tab) on the red switch body inside the battery/card door. Push the tab towards the outside of the unit (away from the door opening). After a few seconds delay, the LCD will be displaying text, first displaying the PDR software version and then showing you a status screen. If there are any error conditions noted on the LCD, please correct them (no CF card, no video, low battery). Using the menu on the keypad, you can adjust the video screen resolution, video quality, sound levels, and much more. Press X or MENU to back out of the menu until the LED is solid green. Any settings will stay as set until they are changed by you. Press the Power/Record button to start recording. Note the file name of the recording that is now being displayed on the LCD. Press the Power/Record button again to stop recording. At the status menu screen on the LCD, hold the Power/Record button down for two seconds to power the unit off. You can play the videos directly from the PDR using the MiniAV adapter cable, or you can remove the Compact Flash card and using a USB card reader, transfer the files to your computer. LED STATUS. Solid green = ready to record. Flashing green = error or check message on LCD. Flashing red/green = recording. Flashing red = not ready, in menu mode. Slow flashing red = Trigger recording armed. ChaseCam PDR100 User Manual – 2/10/10 Page 5 INTELLIGENT VIDEO Safety and Warnings The PDR100 has no user serviceable parts inside. Please do not open the unit by removing the end plates. Doing so can damage the unit and will void your warranty. Operating temperature range is 0 degrees F to 110 degrees F. The unit will get warm, this is normal, especially if using internal batteries. Do not fully enclose the unit on a hot day. Restrict input voltage to a range from 9V to 26V DC. Never apply AC voltage to the PDR. Restrict powering other devices from the PDR output power to 300ma. You can power a ChaseCam camera. Do not operate the SS1000 or another PDR from the PDR power output. You can operate a PDR from the SS1000’s power output. Unit is not waterproof. Should the PDR100 become wet, remove the Compact Flash card and any power and/or batteries and attempt to let the unit air dry with the access door open. If the fails to operate, contact the factory for repair. A hair dryer would be a good idea to quickly dry the unit. Leaving the internal boards as wet will destroy the boards and void the warranty. Do not leave batteries inside the unit for long periods of time. Periodically check batteries inside the unit. Leaking batteries WILL damage the recorder. Care must be taken when using the PDR100 while in operation of any moving vehicle or while being involved in any moving sport. The user-selectable adjustments are designed to be operated only while a vehicle is parked. Do not do anything that will place yourself in danger or distract you from the safe operation of a vehicle. Description and Overview The PDR100 is an audio/video recorder that writes digital audio/video files to a Compact Flash card. The unit accepts external audio and video, microphone, and alternately has an internal microphone. The PDR100 can be operated with a wired remote control and includes a flexible digital interface. The recorder can also be set to operate automatically. Controls and Connectors The Keypad and LCD surface are used for control and setup of the PDR and to provide valuable data back to the user. Keypads should provide an audible click when pressed and successfully activated. Care should be taken to not scratch or harm the keypad and LCD. Keypad and LCD ChaseCam PDR100 User Manual – 2/10/10 Page 6 INTELLIGENT VIDEO The front panel of the PDR has one switch and one red/green LED indicator. The switch performs multiple functions. It powers the PDR on and off, and starts and stops recording also. The LED informs the user if the PDR is recording, ready, on or off, or displaying an error condition. The front panel also includes an access door for the batteries and the Compact Flash connector. Front Panel The rear panel has the connectors for the PDR. MiniDIN connector for Video Input (and 12VDC Power Output) NOT S-VIDEO! Microphone Input External Audio Input using a 3.5mm to stereo Audio Adapter LAN-C connector for use with a LAN-C device such as a remote control Digital Interface RJ-45 connector for use with ChaseCam remotes and other items that use the RS-232 interface such as Data Acqusition Audio/Video Output via a 3.5mm MiniAV jack DC Power Input Jack (2.1mm DC jack, center positive) DC input terminal block (older PDR100 units used 4 positions for power out also) Rear Panel LED Indicator Table No Light = Unit is not powered Green, Steady = Unit is on (Standby Mode) and ready to record Green, Flashing Slowly = In Standby but not ready to record or low battery. Door could be open, no card, card is full, no video present, low battery. Green, Flashing Rapidly. Playing back recordings. The higher the quality, the faster the flashing. ChaseCam PDR100 User Manual – 2/10/10 Page 7 INTELLIGENT VIDEO Red, Flashing Slowly = Unit is armed for trigger recording. Red, Flashing = Recording but battery is low or other warning condition (see LCD screen), or not in Standby Mode since user has the menu somewhere other than Recording Standby. Red - Green Flashes = Recording Video. Flash frequency indicates quality of video. Video and Audio Connections Video. If you are using the PDR with a ChaseCam camera, simply plug the camera’s MiniDIN cable (or extension cable) into the PDR Video Connector. If you are using some other camera, you will connect the camera to the MiniDIN adapter cable using the RCA and DC jacks. If you are recording from another video source such as a TV or DVD player, you will also use the MiniDIN adapter to connect to the yellow RCA jack. External Audio. If you are recording external audio (such as a TV or DVD player, or other electronic device that has sound coming out on an RCA jack, connect the audio to the RED (Right) and White (Left) using a ChaseCam Audio Input Adapter (optional) and plug that cable into the External Audio Connector. You can also use a standard 3.5mm Stereo or Mono adapter to connect to a CD/DVD player or other device. Microphones. You can connect a standard non-powered electret microphone to the Microphone Input jack. Select the proper setting for audio input in the SETTINGS menu. Technical note. We have placed the negative on the sleeve of the phone plug, and the left and right positive on the tip and ring. Plugging in a single electret mike on a mono phone plug produces audio only on the left channel. A single electret mike with its positive side connected to both the tip and ring of a stereo plug produces mono audio in both channels. Internal Microphone. The PDR includes an internal microphone designed to pick up ambient sounds and record those sounds on both left and right channels. If you do not plug in anything into the External Audio or Microphone, the PDR will use the internal microphone. Audio Mixing. The PDR includes the ability to mix external audio and the internal microphone. See menu settings to enable this feature. You simply plug an external audio connector in to the External Audio connector and the left channel will be recorded from the external source. The right channel will be from the on-board audio. ChaseCam PDR100 User Manual – 2/10/10 Page 8 INTELLIGENT VIDEO Menus and Set Up and Use Powering On and Recording Standby Mode/Recording The opening screen on the LCD, when powering up the PDR, will briefly display the PDR software version, along with the date of the software version. Then the PDR goes into automatic Recording Standby mode. The LCD screen will be backlit for a period of 30 seconds. Recording Standby. The LCD screen will show the date and time at the top. Below that is an active audio input meter, which is shown as a bar graph. An asterisk at the end of the audio bar graph will indicate that the sound is being clipped. Video status will be shown as “NO INPUT” or “READY.” The Compact Flash status will be displayed as “NOT IN”, “FULL, or “READY.” The bottom line will indicate the remaining capacity of the card (bar graph) and calculated recording time available. In Recording Standby mode, pressing and holding the Power/Record key (or remote button) continuously for two seconds will turn off the PDR. Recording. Pressing the Power/Record key (or remote button) will start and stop recording. When recording, the LCD backlight is turned off, video output is turned off by default, audio output is turned off. The LCD screen will show “RECORDING….” And a line identifying the file path and name will be displayed. If the unit is not ready to record, the LCD backlight will flash and the LCD will display “NOT READY TO RECORD” and return to Recording Standby mode. NOTE: If an attempt was previously made to record to a CF Card that was not fast enough, there will be an error message displayed "FLASH MEDIA WAS TOO SLOW!" after the recording is stopped. The recording is made, but it will contain skips and may cause errors in player software. There will be a number to indicate (0-10) the severity of the problem. Recording will end when the CF Card is full, power in the batteries drops too low (the PDR will also turn off), or the Power/Record (or remote) button is pushed. Saved Settings The PDR will store the settings as programmed by the user if when not powered. You will not need to enter in the settings more than once unless you want to change the settings. Top Menu At the Recording Standby Mode, press the MENU key on the keypad. You will see four options. RECORDINGS LIST, CONTROLS, SETUP, and FEATURES. Press MENU or ESCAPE (X) to return to the Recording Standby Mode. Pressing the UP and DOWN keys will move between and highlight selections. Pressing the center SELECT or ENTER key will bring up a new menu related to your selection. When in these MENUS, the LED Indicator will slowly flash RED to indicate that the unit is not ready to record. Also, video and audio outputs will be disabled. Recordings List and Playing Video Selecting RECORDINGS LIST from the TOP menu is used to view details about the recording stored on the Compact Flash card, to play them on the A/V output, or to remove recordings from the Compact Flash. If this selection is made when no Compact Flash card is inserted, a message appears on the LCD saying "Compact Flash not in". If there are no recordings on the card, the message "No Recordings" appears. ChaseCam PDR100 User Manual – 2/10/10 Page 9 INTELLIGENT VIDEO If there are recordings on the card, the first one available appears with details about it on the screen. Pressing the UP and DOWN keys brings up details about other recordings, moving through the list of all available. The top line displays RECORDING N / N, where the first number in place of N states the position in the list the screen is currently showing, and the second number says how many recordings there are on the card. The screen shows the directory path and file name of the recording. The third letter of the file name indicates, by either N or P, whether the recording is NTSC or PAL. Below the file name is shown the size of the file in megabytes. Below that are shown the date and time (only accurate to two seconds, the resolution of the file system time stamps) of when the recording was started and when it was ended. On the bottom line of the LCD, above the function keys, are labels for actions which can be taken on the currently displayed recording. Over the THREE key is "Delete". Pressing the THREE key is used to remove the recording from the Compact Flash card. When the key for Delete is pressed, the screen will change to ask the question "DELETE RECORDING?". To complete the removal process, the TWO key must be pressed, which has "Confirm" displayed above it on the LCD. When the Confirm screen is up, pressing the ESCAPE key returns the recording view to normal without removing the recording. Pressing the MENU key returns to the Recording Standby condition without removing the recording. While viewing the recordings list, pressing the MENU key returns to the Recording Standby condition. Pressing ESCAPE returns to the TOP menu. When viewing a recording in the list, over the ONE key is "Play". Pressing the key for Play starts playback of the selected recording. The video output is turned on for playback. During playback, the SELECT key can be pressed to pause playback. Pause takes a second or two to take effect. The playback can be continued by pressing SELECT again. The top of the LCD will display either PLAYING or PAUSED during playback. During playback of videos, you will see an indicator at the top that is moving. Pressing the left or right cursor keys will rewind or fast-forward the video by 3X, 15X, or 60X speed. If you pressed the right direction key and the video is not fast-forwarding by 3X, pressing the left direction key will put the unit back into normal play mode. When the end of the recording is reached, the video and audio outputs will turn off, and the normal recording list view of the recording returns. To stop playback before the end of the recording, playback must be paused by pressing the SELECT key. When playback is paused, pressing the MENU key returns to the Recording Standby condition. Pressing ESCAPE returns to the recordings List view. ChaseCam PDR100 User Manual – 2/10/10 Page 10 INTELLIGENT VIDEO PDR100 MENU STRUCTURE RECORDINGS LIST CONTROLS o RECORDING QUALITY HIGHEST, HIGHER, NORMAL, SUBNORMAL, LOWER, LOWEST o VIDEO RESOLUTION FULL VIDEO, 2/3 HORIZONTAL, ONE QUARTER o AUDIO INPUT CONTROLS AUDIO GAIN LEVEL • PRESETS (x4), CUSTOM INT-EXT MIC LEVEL • HIGH, LOW SOURCE MIXING • ON, OFF o LOOP RECORDING LOOP RECORD (Not recommended) RECYCLE RECORD FILE SIZE LIMIT SETUP o SET DATE AND TIME o FILE NAMES o DISPLAY CONTRAST o SERIAL NUMBER FEATURES o ON SCREEN DISPLAYS TIME DISPLAYS • TIMER, FRAME COUNT, BACKGROUND, LOCATION GFORCE MODULE • BACKGROUND, LOCATION, TEXT, SCALE, ORIENTATION o AUTO RECORD AT START o AUTO SHUT DOWN IF NOT RECORDING, IF NOT EXT POWER, TIME DELAY o RECORD SWITCH STYLE (Advanced/Data Acquisition use only) NORMAL, HOLD-DOWN, STOP DELAY o GFORCE RECORD TRIGGER DIFFERENCES/THRESHOLD MODE SENSITIVITY (G’s) TIME DELAY AFTER CONTROLS MENU The items in the CONTROLS menu are RECORDING QUALITY, VIDEO RESOLUTION, AUDIO INPUT CONTROLS, AND LOOP RECORDING. Pressing MENU returns to the Recording Standby condition. Pressing ESCAPE returns to the TOP menu (previous menu). Pressing the UP or DOWN keys moves the highlighted selection between the choices. Pressing the SELECT key moves to a new menu pertaining to the selection. RECORDING QUALITY When the RECORDING QUALITY screen is up, the selection of the MPEG video recording bit rate can be made. Higher bit rates correspond to higher recording quality. Pressing the UP or ChaseCam PDR100 User Manual – 2/10/10 Page 11 INTELLIGENT VIDEO DOWN keys moves the highlighted selection between the choices. Pressing the SELECT key makes the selection and returns to the CONTROLS menu. Pressing MENU returns to the Recording Standby condition without changing the recording quality, and pressing ESCAPE returns to the CONTROLS menu without changing the recording quality. The seven choices for bit rate are: HIGHEST 8.0 megabits per second HIGHER 6.0 Mbits/sec NORMAL 4.0 Mbits/sec (Default) SUBNORMAL 3.0 Mbits/sec LOWER 2.2 Mbits/sec LOWEST 1.5 Mbits/sec Bit rates shown are for FULL SCREEN VIDEO. Smaller screen resolutions will use a lower bitrate. VIDEO RESOLUTION The resolution menu will allow you to select a different screen size than the default. You might try experimenting with resolutions and bit rates to determine the proper setting you need. There are three choices. FULL VIDEO (740x480 NTSC or 720x576 PAL) –default2/3 HORIZONTAL VIDEO (480x480 NTSC or 480x576 PAL) SVCD size ¼ SCREEN VIDEO (352x240 NTSC or 352x288 PAL) VCD size - MPEG1 AUDIO INPUT CONTROLS There are three options under AUDIO INPUT CONTROLS. You can set the AUDIO GAIN LEVEL; select INT/ETX MICROPHONE LEVEL; and SOURCE MIXING. When the AUDIO GAIN LEVEL screen is up, the selection of the input audio level can be made. Pressing the UP or DOWN keys moves the highlighted selection between the choices. Pressing the SELECT key makes the selection and returns to the CONTROLS menu. Pressing MENU returns to the Recording Standby Mode condition without changing the audio input level, and pressing ESCAPE returns to the CONTROLS menu without changing the audio input level. There are four preset INPUT LEVEL selections, which are usually best for the kind of input the selection describes: EXT LINE IN (for using the external audio line-in connector) EXT MIC CLOSE UP (for two electret microphones of sensitivity similar to that of the onboard microphone, plugged into the external microphone jack) INT MIC CLOSE UP (for a speaking voice nearby the PDR100's microphone) INT MIC WIDE AREA (for the PDR on-board microphone to pick up room or other area sounds). There is also a selection labeled CUSTOM. This allows the user a choice of input level other than the presets. A bar graph shows the relative amplification, which is selected by using the LEFT and RIGHT keys. This is for left and right channels. Note the small arrow which shows you which channel is being changed. Use the up and down cursor to toggle between the channels. When one of the presets is highlighted, the bar graph corresponds to the level for the preset. For a loud racing car (for an example), select OTHER and slide the bar graph to the left. A good place to start may be two clicks off full left. INT/EXT MICROPHONE LEVEL. Set this to HIGH or LOW depending on the level of sound. Suggestion is to set it to LOW for use inside of a racecar. ChaseCam PDR100 User Manual – 2/10/10 Page 12 INTELLIGENT VIDEO SOURCE MIXING. Only available on newer PDR units. SOURCE MIXING can be set to OFF which is the default. This means if you plug in a LINE IN audio source, it will record both right and left channels. If you however turn SOURCE MIXING ON, the PDR100 will allow you to mix driver communication on the left channel with the ambient audio from the internal microphone. You will record the plugged in left channel and the onboard ambient microphone on the right channel. The top of the LCD screen will indicate the status of SOURCE MIXING. LOOP RECORDING LOOP RECORD. Set looping to ON or OFF. Video Looping allows a continuous recording of the video. You can also in this menu area, allocate a certain file size for the LOOP file. This means you can determine a certain amount of time that is recorded. Use the right and left direction keys to increase or decrease the loop file size. Note that LOOP mode creates files with a *.LUP extension and will either require being played with VLC or converted using the unlup program. RECYCLE RECORD. Recycle allows you to fill a Compact Flash card with multiple files on a determined size and then delete the oldest files automatically as you continue to add newer files. The top of the LCD screen will indicate the present set status of the recorder and if LOOP or RECYCLE is on. SIZE LIMIT You can set your LOOP or RECYCLE file size to 32mb, 64mb, 128mb, 256mb, 512mb, 1gig, 2gig, or 4gigs. This will also determine the length of time of your saved recordings. SETUP MENU SET DATE AND TIME When the SET DATE AND TIME screen is up, one field is highlighted for adjustment, and the LEFT and RIGHT keys are used to change the selection to another field. Year, month, day, hour, minute, and second are displayed. When the UP or DOWN keys are pressed, the highlighted selection is adjusted up or down. Pressing MENU sets the date and time according to the current display on the LCD, and returns to the Recording Standby condition. Pressing ESCAPE returns to the SETUP menu (previous menu), without changing the date and time. SET FILENAMES You can change the default first two characters of the saved files to whatever combination of letter/number characters you choose. The default is CH. Change the characters by using the directional up and down keys and use ENTER to set. This is useful for multiple recorders so you can know which files came from which recorder. You can also change the 3rd digit to a number setting (but not an alpha character). This is useful for cars with 3 digit numbers, or to define series of cars such as GT vs Touring, you could assign file name G47 to car 47 running in GT class. On the right hand side of the screen, you can see NEXT ON CARD. This setting means that the PDR will start with the next file number. This means that if you insert a blank card, the first file will be CH_0001.MPG. If the card has files on it, the PDR will start with the next higher incremental number. The downside of this method is that you might have multiple files with the same number. Pressing select on this will toggle the condition to SAVED IN PDR. This means that the PDR will create a new incremental filename and store that number in the PDR. So if you have done 99 recordings, the next file will be CH_0100.MPG. This is useful if you do multiple files and want them to always be a unique filename. SET DISPLAY CONTRAST ChaseCam PDR100 User Manual – 2/10/10 Page 13 INTELLIGENT VIDEO When the DISPLAY CONTRAST screen is up, you may press the LEFT and RIGHT keys to change the LCD’s text screen contrast. Press Menu to save your settings. SET SERIAL NUMBER If your PDR is not factory preset, do not enter one unless instructed to by ChaseCam. Use the directional keys to change the settings and enter to save. Do not guess at a serial number, it will not work! Serial numbers have to be supplied from the factory. If a serial number has already been set, this menu selection will display the set serial number. Once a number has been assigned and set, it can’t be changed. The serial number is used for specific software features. This is not the manufacturing date serial number on the back of the unit. FEATURES ON SCREEN DISPLAYS The menu options here will depend on the options that are built into the PDR. If your unit has the GForce option, then you will see the GForce menu. All units will have the TIME DISPLAY menu. You cannot select Gforce or MoTeC AND the TIME DISPLAYS at the same time. You have to pick one of the options available. All units built after January 2009 will include the GForce option. You can turn off displays by pressing the 2 key in this menu. You will see the text above the 2 key saying TURN OFF DISPLAYS. PRIORITY OF DISPLAY. Turning on GFORCE DISPLAY will override the TIME DISPLAY. If TIME DISPLAY is on, then turning off the GFORCE DISPLAY will allow TIME DISPLAY to function. You can not at this time have both GFORCE and TIME displaying. TIME DISPLAYS. You have four different ways of displaying time as text recorded directly on the video. The first menu section will toggle through the options. You can show DATE + TIME on the video, show only the actual TIME, or show elapsed RECORDING TIMER. Recording time is useful as a track timer. SHOW FRAME COUNT. Pressing select on this will turn on a video frame counter. If it says SHOW on the menu, it is not on. If it says HIDE, it is on. CLEAR BACKGROUND – SHOW BLACK BACKGROUND. This will put white text directly on the video. Less obtrusive, but might not work as well if the background is very light. You may get better results in that case, by toggling this to SHOW BLACK BACKGROUND which will place the white text on a black bars. PUT AT TOP – PUT AT BOTTOM. Moves the text and bars to either the top or bottom of the screen. TURN ON DISPLAY – TURN OFF DISPLAY. Pressing key 2 will toggle the on screen displays on and off from being recorded on the video. If it says TURN ON DISPLAY, it is OFF now. GFORCE MODULE. See GFORCE section below. AUTO RECORD AT START Selecting BEGIN RECORDING AT START to select this feature. This means the PDR will automatically start recording as soon as it is powered up, has a Compact Flash card in it, and has video connected. This is useful for situations where you want the PDR to always be recording without requiring anyone to push any start buttons. You will also set this feature on if you want to automatically record using the GForce trigger. AUTO SHUT DOWN ChaseCam PDR100 User Manual – 2/10/10 Page 14 INTELLIGENT VIDEO The Auto Shut Down feature allows battery-capable PDRs to act like SuperCap ones. You can make an internal-battery-powered PDR automatically shut off in two ways: (1) IF NOT RECORDING makes the PDR shut down after it has not recorded video for the desired length of time, or (2) IF NO EXT POWER makes the PDR shut down after it goes without external power for the preset length of time. The Ext Power feature works similarly to a SuperCap setup. RECORD SWITCH STYLE This feature is only used with some data acquisition systems and should not be used on a stand-alone PDR. This changes the record button to only record when the button is HELD DOWN, as some data acquisition and security systems trigger recording in this way. GFORCE RECORD TRIGGER See GFORCE section below. GFORCE The GF module is available as an option from your dealer or ChaseCam. The module is sold as either an internal or external device. The internal module needs to be factory installed. If your unit does not have the GForce module, you will not see the menu option. The GForce module will overlay the GForce readings and scaled moving bar graphs onto the video, in real time. Technical data- The GForce module is 3 axis and user set. This means that you can place the module or recorder in any orientation. The GForce is sampled once per video frame, or 30 times a second for NTSC and 25 times a second for PAL. The horizontal bar graph is scalable (up to 3G). Vertical bar graph is red for braking (negative G), and green for acceleration (positive G). CLEAR BACKGROUND – SHOW BLACK BACKGROUND This will put the text and bars directly on the video. Less obtrusive, but might not work as well if the background is very light. You may get better results in that case, by toggling this to SHOW BLACK BACKGROUND which will place the text and GF bars on a black background. PUT AT TOP – PUT AT BOTTOM Moves the horizontal text and bars to either the top or bottom of the screen. The left side vertical bar is not movable. TURN GFORCE TEXT ON - OFF This setting allows you to turn off the text that displays the GF readings (such as 1.04) and only display the bar graphs. SCALE You can set the scale to match the vehicle. The most common setting for most race cars would be 2. We recommend using 1 for street use. A setting of 3 would be used for more extreme racing cars or vehicles. If the GF readings exceed the scale, it will just mean that the bar graph will be at the end of what it can display. The text will still reflect the actual measurements (up to 4G). SET ORIENTATION This will allow you to calibrate the GF module. Very simply, with the module or recorder securely in the position you intend to use it, position the vehicle on a level surface with enough room to complete the calibration. Press SELECT when parked. Wait one second and then accelerate straight forward for a short distance and then fully brake to a complete stop. You do not need to use excessive speed or braking forces. You are only instructing the module to learn where it is located relative to directions. Press SELECT again. The PDR LCD will display if it was successful or not. Press SELECT again to see a report screen. RESET ORIENTATION ChaseCam PDR100 User Manual – 2/10/10 Page 15 INTELLIGENT VIDEO This simply resets the orientation to the factory preset. The preset for an internal GF module is assumed that the PDR is flat with the LCD/Keypad facing upwards and the button/led/battery door is facing the rear of the vehicle. GFORCE RECORD TRIGGER Gforce Record Trigger is used to tell the PDR100 to record when it senses a predetermined motion setting. In other words, you can set it to record when the vehicle is moving. The top line will give you status such as GFORCE TRIGGER IS ON. The next line is a menu option that with a select key press, will toggle through your choices. You can TURN THRESHOLD ON, TURN DIFFERENCES ON and TURN OFF GFORCE TRIGGERING. THRESHOLD Threshold is used to indicate a minimum Gforce reading. Use THRESHOLD only if your Gforce module is calibrated and reading zero or close to zero at rest. DIFFERENCES Differences is a safer method in that if you did not calibrate the Gforce module, the PDR100 will not look for an absolute Gforce number, but will look for a difference. The unit can read 0.78 G at rest, but will not trigger until you reach a difference from that number (or any number it hits). SENSITIVITY Here you can simply set what kind of Gforces will trigger the recording. If the intent is to record ANYTIME the vehicle is moving, we recommend setting the unit to 0.19Gs. But other numbers are available. If you only want to record extreme driving from someone that borrowed the car, or accident avoidance, than setting the unit to 0.50 or 0.75G makes sense. You may wish to experiment here. DELAY Set the PDR to keep recording AFTER it no does not receive a trigger command from the GForce settings. In other words, if you set the PDR to start recording at 0.13Gs, as soon as it hits 0.13Gs or higher, it will start recording. As soon as it no longer senses 0.13Gs or higher, the delay countdown will start. At the end of the countdown, if it has not been triggered again, it will stop recording and go into pause mode, waiting for the next trigger. You can set the delay at 10,20,60,120,300,and 600 seconds. What this means is, if you want to only record an autocross run, set the trigger to 0.5Gs and then the delay to 10 seconds. A normal drive from the paddock to the starting line will not trigger the recording, and the recording should stop 10 seconds after your run is over. Or if you want to record a standing start or launch, make sure you are recording when you come to a stop (hit the brakes to trigger if needed). Then with the delay set to 300 seconds or so, the unit will keep recording for 5 minutes. Note we are looking to add “pre-triggered recording” to the PDR100 at some point, so keep updated on the features. AUTO ON and AUTO RECORD To sum up, you can set up the PDR100 to automatically record anytime the vehicle is moving. We recommend the use of the Supercap Power Supply option for this feature. The PDR100 can be set up to automatically power up when the vehicle is powered. Simply hardwire the switched accessory 12V supply to the PDR100 terminal block. Make sure the AUTO ON switch is properly set. AUTO ON SWITCH In all newer PDRs, there is a small red block switch just inside the battery door (below the power/record switch). If the white switch lever is pushed toward the middle of the PDR100, then it is set to not come on automatically. If it is pushed to the outside, then the unit should power up anytime it senses external power being applied. ChaseCam PDR100 User Manual – 2/10/10 Page 16 INTELLIGENT VIDEO A PDR100 with Supercaps and GFORCE, with the AUTO ON switch pushed to the outside can then have the menu settings to AUTO RECORD on START UP and GFORCE TRIGGER set to ON with DIFFERENCES of 0.19Gs. Insert a larger CF Card. Set the unit to LOOP or RECYCLE RECORD if you want to have continuous recording. This means that the PDR100 will ALWAYS record automatically when the car is on and moving, without anyone having to push anything. To recap. if you want a totally automatic unit, make sure the red switch is set to automatically power on. Set the unit to AUTO RECORD at START. Set unit to RECORD with GFORCE TRIGGER based on DIFFERENCES. Set GForce trigger to some value like 0.25gs. Reboot unit to set. The bottom line of the LCD screen should tell you if the unit is armed and you will see a slow blinking red light to indicate the armed condition. NOTE! You must have a video signal and a Compact Flash card installed in order to be properly armed. Batteries and Power Sources The PDR uses four AA sized batteries for internal power (or optionally is supplied with internal Supercaps) and can use an external power source (battery pack, vehicle power, etc) that is plugged into the PDR using either the DC jack, or the 2 pin Terminal Block. It is recommended that if you are using external power, that you also install the internal batteries as a back up for any possible power loss, or use the Supercap model. Battery types We recommend using Energizer AA Lithium, Duracell Ultra (not regular Duracells), or good rechargeable NiMH (Nickel Metal Hydride) batteries. You can use standard alkaline AA batteries to power the PDR for short periods of time, or as a power back up, but if you are powering an external camera from the PDR, alkaline batteries will only enable about 3-10 minutes of usable power to the PDR. As a comparison, the Energizer Lithium batteries will enable over 3 hours of continuous use. Good (2500mah or better) NiMH rechargeable batteries should last over 2 hours. Do not leave batteries in the PDR for long periods of time. Battery leakage can destroy the electronics. Installing the batteries Open the access door by turning the thumbscrew counterclockwise. When free, swing the door down to where it contacts the rubber bezel. Note the orientation of the batteries that is printed on the circuit board and take care to insert each battery in the correct direction! Insert each battery into the housing. Close the access door while guiding the thumbscrew into the captive nut. Tighten the thumbscrew by hand. External power connections You can use various methods to connect external power to the PDR. A cigarette lighter adapter with a DC jack is a common method. You can also use insulated wires and connect to the power input pins on the green or gray terminal block. This terminal block is removable and also able to be locked in place with a small flat bladed screwdriver. On older PDRs, you also can use the power output pins on the terminal block to provide power to other 12VDC devices that draw 300ma or less. It is intended to be used for powering a bullet camera, not other higher current devices. DO NOT POWER ANOTHER PDR OR SS1000 from the output. This power output is not available on newer model PDRs. External Battery Packs You can connect an external battery pack to the PDR. Using an eight AA cell pack will allow you to use standard alkaline batteries and run a PDR and camera from the eight batteries for approximately 4 hours. ChaseCam offers external battery packs. Low Battery Warning If you are running off of batteries and the PDR senses a low voltage condition, the LED indicator will change to a red flash and the LCD screen will note that a low battery condition exists. If the voltage drops below a certain point, the PDR will stop recording, save the file, and shut down. ChaseCam PDR100 User Manual – 2/10/10 Page 17 INTELLIGENT VIDEO Bullet cameras will also exhibit certain behavior under low voltage, such as wavy lines, colored lines, loss of color. Removal of External Power when Recording If you are not using internal batteries for back up and you disconnect the power while recording, you can lose the recorded file and can potentially corrupt the entire Compact Flash Card. Be careful to not lose power and we do recommend using batteries for back up. If you lose power while recording, your file size may not accurately display. If power fails during recording, we recommend inserting the Compact Flash Card into the reader and using Windows Command Line and type “chkdsk /f <drive letter>:” where the drive letter is the letter assigned to the card reader by the PC. Do not type the quotation marks. Compact Flash Cards The PDR should accept any industry standard Type I or Type II Compact Flash Card. We are testing various cards and if we find any that are compatible, they will be listed on our web site. Cards larger than 4gigs must be formatted with FAT32. The PDR can write to FAT16 or FAT32 formats. Simply right click on the CF card/reader location on your computer and select “Format”. Speed The user will need to match the card to the intended “video quality” bit rate, or match the “video quality” bit rate to the speed of the CF card that is installed. CF Cards are defined by some manufacturers with these numbers as a rough guide: 24X is 3.6Mbits/SEC 40X is 6Mbits/SEC (Normal Video Quality) 60X is 9Mbits/SEC (Highest Video Quality) Note that excessive file fragmentation, space available, and manufacturing differences may affect your actual speed. Some cards from certain manufacturers allow a faster speed than others, regardless of what the number that is listed. We highly recommend careful choice of cards and to allow some extra speed “capacity” when selecting your card. If your card does not allow higher speeds that you have selected in the menu, the LCD will note that CARD WAS SLOW! Your resulting video will be jumpy and have skips and you may have audio drop outs. The number following the “CARD WAS SLOW” message indicates how severe the problem was as a percentage. This will tend to be worse at higher video quality settings, on larger cards, as the card gets more full, and as the card’s file system gets more fragmented. You can try a fresh format, reducing the video quality setting, using less of the card’s capacity as ways to test and solve this. Capacity Normal Video Quality at Full Resolution setting (4Mbits/Sec) will take up around 30 minutes per gigabyte. The rest is mainly math. Half the resolution will take half the space. Double the quality will take twice the space. File Transfer and Video Editing To transfer files from the Compact Flash card to a PC, remove the card from the PDR and insert the card into a CF Card reader. It is recommend that files be copied to a PC for playing and editing. Copying a large video file from a CF Card to a PC can take some number of minutes depending on your type of connection such as USB and your system. A newer computer should be able to transfer the files rapidly. We find we can transfer files at a rate of 1 gigabyte per minute on the average using USB 2.0. On an older PC, this can increase to 10 minutes per gigabyte. We do not recommend the use of PCMCIA adapter cards as they are normally slower. Video playing on a PC. The video files from the PDR are MPEG-2 format, which use a standard DVD Decoder to play. Your version of Windows Media Player or some other player you are using, ChaseCam PDR100 User Manual – 2/10/10 Page 18 INTELLIGENT VIDEO may not know how to properly handle MPEG-2 files. If you get an error message or a message saying you are missing a CODEC, this means you should download and install a CODEC, or use an alternate player. See the chasecam.com website for more information and downloads. We do recommend the free software available from videolan.org. This player is called VLC and works on most computer platforms. Video editing recommendations. ChaseCam sells a video editing product called DashWare that allows trimming, titling, etc. You can also merge data with custom gauges and more. See chasecam.com for more information. Creating DVDs using your PDR files. In Windows, you can simply drag and drop the video files to a DVD writer. Updating PDR Software – FIELD UPGRADING The PDR is easily field upgradeable. This means you can easily download an updated software system and load it to your Compact Flash card, install the card in your PDR. Close the door and then boot up the PDR while holding down the MENU key on the keypad. Continue to hold down the menu key for three seconds. When you see a steady text display showing the UPDATER software, release the menu key. This will then show you some text on the LCD that it is updating the software. If the update is successful, the UPDATER will turn off the PDR. When the PDR first boots up, it will display the version of the software that is loaded in it. To see the current version of software available to the user, please visit http://www.chasecam.com/forum/ and visit the PDR100 Digital Video Recorder FAQs, or you can just download the latest version from http://www.chasecam.com/pdr-update We HIGHLY recommend keeping your PDR up to date with the latest features. Using the optional mounting bracket To mount the PDR securely to a hard surface, place the Mounting Bracket Base to in the location. Please note orientation of the PDR when installed, for wiring access and also location of the switch and LED. There are six pre-drilled holes with countersinks on the inside bottom of the bracket, these are designed for number 6 screws. Do not use any other type of screws except for flathead in order to clear the bottom of the PDR module. These screws are in a pattern that is two rows that are spaced 1.00-1.25” apart (check which version!), with the holes spaced 1.50” from the center. Alternately, you can use up to ¼” screws on the outer ears to bolt down the bracket. These ¼” slots are 1.00-1.25” apart also, and spaced at 5.45” from center to center. Later brackets use the 1.00 spacing. Earlier brackets were 1.25”. Brackets can also be mounted to our SM30 suction cup base for easy mounting in cars or to roll bar clamps supplied from ChaseCam. Once the bracket is securely attached, insertion of the PDR is very simple. Just center the PDR over the bracket and with a slight angle towards one side, push the PDR down. You should hear an audible click as it snaps into place. To remove, just push one side of the mount away from the PDR and pull up on the PDR to release. Many repeated installations and removals might loosen up the snap. In that case, simply push the side of the metal (with the PDR not installed) towards the middle to reset the tension. For an even more permanently secure method, install the retaining cover over the PDR. Align the edges onto the rubber of the PDR and over the handles of the mounting bracket. Using the supplied pin, lock the retainer to the bracket. You will still have access to the LCD screen and keypad. We recommend this retainer for vehicles that undergo higher shock and vibration. ChaseCam also offers a solid retaining cover for better protection. Troubleshooting (common tests and/or solutions): ChaseCam PDR100 User Manual – 2/10/10 Page 19 INTELLIGENT VIDEO NOTE- In many cases, there are some simple things to check and test. A problem can be solved by upgrading to a newer version of the operating system firmware, so check to see if you have the latest version. In no case is the unit able to be repaired internally outside the factory or authorized repair facility. Removing the endplate screws will void your warranty. Trust us on this, most people will damage the unit internally when they try to open it up, and we will know. Please let us fix things. Fuses are not field resettable or fixable. Power and Connection Issues My batteries do not last long! Do not use NICAD or Alkaline batteries. If these are rechargeable batteries, make sure they are 2500mah or better. They can also need replacing. Unit will not power up off batteries. LCD is blank and does not light up. LED on front panel does not light up. Check to make sure you are getting sufficient power. Try a fresh set or freshly charged set of batteries. Check the screws on the endplates on both ends and make sure they are tight. The batteries require all parts to be fully seated and fastened to make a good connection. Check the battery door to make sure it is securely attached at the hinge. Try pushing on the door and seeing if pressure applied allows the batteries to function. Try powering the PDR from vehicle power. If the battery door needs repair, or if it still fails to work, then call for a repair. Unit will not power up off external power. LCD is blank and does not light up. LED on front panel does not light up. Try running the unit off batteries. Check power cabling. If you have a voltmeter, see if you are getting 12V on the power input. Some cigarette lighter adapters and sockets are fused and may fail. If the unit still fails to turn on, call for a repair. White Screen of Death. Unit powers up, but no text on the LCD. LED is blinking. Make sure you are getting enough voltage when using external power or internal batteries. Not enough voltage can cause this. Otherwise call for a repair. Unit powered off after a few minutes and now will not power up. Make sure you are not powering up more than a bullet camera from the power output. Doing so will cause an internal fuse to blow. Check your power source also. No video present. Make sure the camera is functional by viewing the video on another monitor if possible. Certain cameras do not work well with the PDR100 and may fail to register as “video” to the PDR. Try using an alternate video source to the PDR if possible. If you are using a ChaseCam camera, after being plugged in for some minutes, is it warm to the touch? If you have a voltmeter, check for +12V output on the camera connector from the PDR. A lack of power from the PDR indicates a blown internal fuse and requires factory repair. A common problem is a broken wire on the camera cable, try wiggling the wires and see if VIDEO is present. Need a more secure power connection than the DC jack. Use the plug in terminal block. Or upgrade to a –R unit. My camera has an RCA or BNC jack. You need the ChaseCam adapter cable, or upgrade to one of our cameras. Compact Flash Compact Flash Not In. This can happen with certain cards. And occasionally a Compact Flash card will become damaged. Make sure that there is no debris on the CF card connector. Try another brand of card. Do not use micro-drive cards. Make sure the CF card is not badly corrupted, can your computer see it and reformat it? Compact Flash Door Open. UPGRADE YOUR FIRMWARE! Compact Flash Too Slow. Video was choppy. Audio dropouts. Try reformatting the CF card. Try using a faster CF card. Try running at a lower video quality setting. Use smaller cards. Use less of the card (the end gets slower as the card gets full). ChaseCam PDR100 User Manual – 2/10/10 Page 20 INTELLIGENT VIDEO Video Wavy lines in the video. Check to make sure you have sufficient power. If the unit is connected to other units, try not to create ground loops. Keep the video and power lines away from ignition systems. Try moving the video cable. One fix may be running it off batteries (internal or external). Horizontal lines in the video when viewing on a computer. This includes “tearing” and strange color shifts. Or if you can’t see the video and only get the audio. Get the right CODEC or use VLC from videolan.org to play the files. Loading a DVD player software in Windows should also load a proper CODEC. Blurry Video. Check to make sure you do not still have the “peel off” label on the lens. Is the camera focused? Can you check the video on some other device? ChaseCam can refocus cameras we sell, or we can offer instruction for the person who wants to attempt this. Video is black and white. Check to make sure you are not using a “digital zoom” camera which may not be compatible with the PDR100. Check to make sure you have sufficient power, a low power to the camera may cause black and white video. Choppy Video. The problem can be the Compact Flash card was too slow when recording. What did the PDR100 screen say when you finished recording? Or you could be trying to play it on a computer with not enough memory, or too slow a processor, or too slow a connection (if playing the card from USB). Try also playing the video using the VLC player. Video is black. Check the camera and cables. Sound Too much noise, wind noise. Relocate the unit out of the windstream. Program the audio to use the LOW setting on the microphone, and/or adjust the gain in the menu. If no matter what, the sound is over modulated, return the unit to ChaseCam for a factory adjustment. Or use an external microphone. Ignition noise. Relocate the power. Make sure the power/video lines are not near the ignition. Other My keypad does not work. Unit needs simple repair by ChaseCam. Battery door captive screw washer came off. Easily threads back on. Call us for a new washer if you lost it. Files are too big. Try using a smaller video size in setup, especially if the intent is to upload the video to sharing sites like YOUTUBE. Also do real time editing. In other words, press record when you want to record and stop when you are done. It is very common for people to record a lot of extra time before and after the real video they wanted. I need to be able to record longer. Get a larger card or reduce the video size and/or quality. With a 16 gig card, you can get 100+ hours of video at low res settings. Also, you can swap cards. ChaseCam PDR100 User Manual – 2/10/10 Page 21 INTELLIGENT VIDEO Specifications Size: 3.5” x 4.5” x 1.75” Enclosure: Extruded and anodized aluminum with anodized aluminum sheet metal end plates. All hardware is stainless steel. Construction. Predominantly surface mounted and lead free construction printed circuit boards Weight: 14 ounces without batteries Operating Temperature: Input voltage range: 9 to 26 volts Power consumption: 500-650 ma (1/2 amp) with camera being powered. 350ma without camera. Internal Batteries: Replaceable AA (x4) Resources and Accessories ChaseCam and our partner companies intend on developing various accessories to enhance the PDR. Please check back at our website, or sign up for our ChaseCam mailing list, to be made aware when new items are released to the market. Resources. On the ChaseCam website, you will find links to resources, a customer discussion area, and much more. Please visit! Warranty All ChaseCam products are covered by our standard 30 day satisfaction guarantee. If you wish to return a product and receive a refund for the product cost (not including shipping), please call us first to get a return authorization and then ship the unit back, insured shipping only. Lost shipments are not our responsibility. Please pack the unit with care. Additionally, the PDR100 is covered by a six month warranty that the product will be free from manufacturing defects. If the unit fails to record in the six month period from when the unit was shipped to you, we will fix or replace the unit with a working PDR. As always, ChaseCam attempts to have a very user-friendly upgrade policy. You may be covered by other laws or warrantees, depending upon your local and/or state laws. Service Contact us before sending anything back! We require an RMA number and filled out form. Please download the form at http://www.chasecam.com/rma and call us for an RMA number. US Repairs: ChaseCam Service 9770 Carroll Centre Rd. Suite D San Diego, CA 92126 858-397-1777 ChaseCam PDR100 User Manual – 2/10/10 Page 22
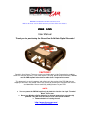


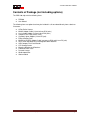
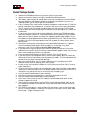
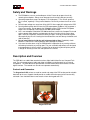


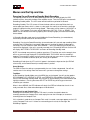



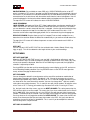

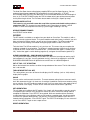



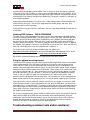


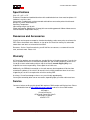

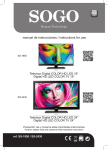
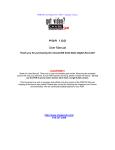
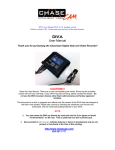
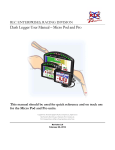
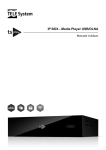
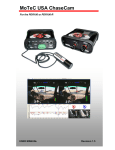

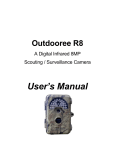
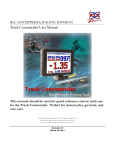


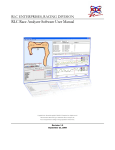

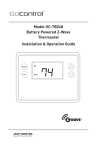

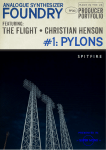

![SOLOSTORM USER GUIDE [VERSION 1.2]](http://vs1.manualzilla.com/store/data/005689152_1-d7af094c3c32ee16b7966cd6221b7607-150x150.png)