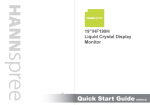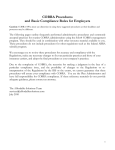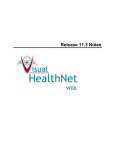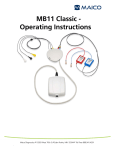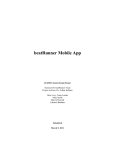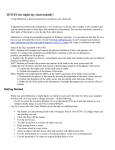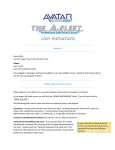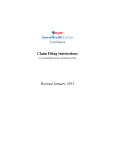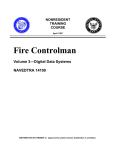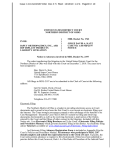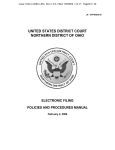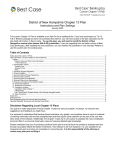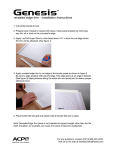Download Provider - Babies Can`t Wait
Transcript
Provider User Manual GEORGIA BABIES CAN’T WAIT Provider User Manual Version 1.5 Table of Contents Welcome .................................................................................................................................................................... 1 Online Help ............................................................................................................................................................ 1 Help System Overview...................................................................................................................................... 1 Tutorial: Find a Help Topic ................................................................................................................................ 3 Calendar Controls ............................................................................................................................................. 4 Tables ............................................................................................................................................................... 6 Telephone Numbers ......................................................................................................................................... 7 Home ......................................................................................................................................................................... 9 The Home Page .................................................................................................................................................... 9 Home................................................................................................................................................................. 9 Tutorial: Access the Home Page .................................................................................................................... 11 Tutorial: View Resources for Your Program ................................................................................................... 13 District Locations ................................................................................................................................................. 16 District Locations ............................................................................................................................................. 16 Tutorial: View a List of District Locations for Your State ................................................................................. 17 Message Center .................................................................................................................................................. 18 Message Center .............................................................................................................................................. 18 Tutorial: View Messages and Update Message Preferences ......................................................................... 19 My BIBS Kids ...................................................................................................................................................... 22 My BIBS Kids .................................................................................................................................................. 22 Tutorial: View a List of My BIBS Kids ............................................................................................................. 23 Meetings Scheduled ............................................................................................................................................ 24 Meetings Scheduled ....................................................................................................................................... 24 Tutorial: View a List of Meetings Scheduled for Children ............................................................................... 25 Progress Notes Due ............................................................................................................................................ 26 Progress Notes Due........................................................................................................................................ 26 Tutorial: View a List of Children with Progress Notes Due ............................................................................. 27 Search ..................................................................................................................................................................... 29 Child Search ........................................................................................................................................................ 29 Child Search.................................................................................................................................................... 29 Tutorial: Search for a Child ............................................................................................................................. 31 Child Detail .............................................................................................................................................................. 33 Child .................................................................................................................................................................... 33 Child Detail ...................................................................................................................................................... 33 Tutorial: View Child Details ............................................................................................................................. 35 Tutorial: View a List of Coordinators for a Child ............................................................................................. 38 Tutorial: View a Coordinator's Details ............................................................................................................. 40 Tutorial: View a List of Primary Service Providers for a Child ........................................................................ 41 Tutorial: View a Primary Service Provider's Details ........................................................................................ 43 Family .................................................................................................................................................................. 44 Family.............................................................................................................................................................. 44 Tutorial: View a List of Family Members for a Child ....................................................................................... 45 Tutorial: View Family Details........................................................................................................................... 46 Intake ................................................................................................................................................................... 48 Intake .............................................................................................................................................................. 48 Tutorial: View Intake Details ........................................................................................................................... 50 Health .................................................................................................................................................................. 55 Health .............................................................................................................................................................. 55 Tutorial: View Health Details ........................................................................................................................... 56 Eligibility............................................................................................................................................................... 59 Eligibility .......................................................................................................................................................... 59 Tutorial: View a Child's Eligibility Determination and List of Eligibility Reasons ............................................. 60 Tutorial: View a List of Eligibility Sources ....................................................................................................... 62 v P R O V I D E R U S E R M A N U A L IFSP..................................................................................................................................................................... 64 IFSP Meetings ................................................................................................................................................ 64 Tutorial: View a List of IFSP Meetings for a Child .......................................................................................... 65 Tutorial: View Transition Meeting Details ....................................................................................................... 66 Tutorial: View or Print Meeting Minutes for IFSP Meetings ............................................................................ 69 IFSP Team Members ...................................................................................................................................... 72 Tutorial: View a List of IFSP Team Members for a Child ................................................................................ 73 Services ............................................................................................................................................................... 75 Authorizations ................................................................................................................................................. 75 Tutorial: View or Print a List of Authorizations for a Child .............................................................................. 76 Tutorial: View Authorization Details ................................................................................................................ 78 Progress Notes ............................................................................................................................................... 83 Tutorial: Add a Daily Progress Note for a Child .............................................................................................. 84 Tutorial: View or Print a List of Progress Notes for a Child ............................................................................ 86 Tutorial: View or Print a Progress Note for a Child ......................................................................................... 87 Tutorial: View or Update a Progress Note for a Child ..................................................................................... 89 Referrals .................................................................................................................................................................. 91 Unattached Referrals .......................................................................................................................................... 91 Unattached Referrals ...................................................................................................................................... 91 Tutorial: Search for Unattached Referrals and Attach an Unattached Referral to a Child Record ................ 92 User Options ............................................................................................................................................................ 97 Change Password ............................................................................................................................................... 97 Change Password ........................................................................................................................................... 97 Tutorial: Change User Password Information ................................................................................................. 98 Glossary ................................................................................................................................................................... 99 vi Welcome Online Help Help System Overview The Georgia Babies Can't Wait help system contains two types of help topics: page-level help topics and tutorial help topics. These page-level help topics contain information about application pages found within the Georgia Babies Can't Wait web application. Each page-level topic describes a specific web page and includes the following information: • The purpose of the page, • How to navigate to the page, • The controls found on the page, and • The tasks that can be started from the page. The tasks listed for each web page include links to tutorial help topics. A tutorial help topic contains instructions that walk you through individual tasks, step-by-step. Preparing to Display Help The Georgia Babies Can't Wait help system is designed to support a screen resolution of 800x600 pixels, and a High Color (16 bit) color depth. We recommend you display the help system with a screen resolution of 800x600 or better, and a High Color (16 bit) color depth or better. Screen areas less than 800x600 pixels and color schemes less than High Color (16 bit) are not supported by the help system; therefore, displaying the help system at a screen resolution of 640x480 pixels or less, or at a color depth of 256 colors or less, is not recommended. For more information on how to change your computer's screen resolution and color depth, refer to your operating system's help files. Displaying Help Panel-level and tutorial help topics display in this content pane of the help system. Within the application, the help system is displayed by clicking the Online Help menu option on the Help menu available on the Georgia Babies Can't Wait application's menu bar, just as you did to display this help system overview. Specific help topics can be accessed through help system's table of contents, index, or search functions. For your convenience, the help system also includes a glossary of terms that contains definitions of the terms most commonly used within the application and this help system. Navigating Help Within the help system, navigation buttons are displayed in the pane along the top of your browser window. The contents, index, glossary, and search functions are displayed in a pane on the left side of your browser window when clicked. The following list describes each of the navigation buttons: • Click the Contents button to access the help system's table of contents. • Click the Index button to access the help system's index. • Click the Search button to access the help system's search function. • Click the Glossary button to access the help system's glossary of terms. 1 P R O V I D E R U S E R M A N U A L To navigate to a previously displayed help topic, click your browser's Back button. For more information on navigating web pages, refer to your browser's help file. To print the currently displayed help topic, click your browser's Print button. For more information on printing web pages, refer to your browser's help file. See the following topic(s) for more information: • Tutorial: Find a Help Topic 2 W E L C O M E Tutorial: Find a Help Topic Use this tutorial to find a help topic quickly and easily within the Georgia Babies Can't Wait help system. Listed below are four unique ways of locating a help topic. Use the method that you find most useful. NOTE: For more information about the help system, see the Help System Overview topic. Complete the following steps to find a help topic using the table of contents: 1. Click the Contents button to display the help system's table of contents pane on the left side of your browser window. 2. Browse through the help topics, which are displayed by category. 3. Click a book to open it and display the help topics contained within it. 4. Click a page to display the contents of the selected help topic. Complete the following steps to find a help topic using the index: 1. Click the Index button to display the help system's index pane on the left side of your browser window. 2. Browse through the keywords, which are listed alphabetically. OR Type a keyword or phrase in the text box to highlight a specific help topic. You can enter partial information to narrow the results displayed. 3. Click a keyword in the index to display the help topic. Complete the following steps to find a help topic using the search function: 1. Click the Search button to display the help system's search pane on the left side of your browser window. 2. Type a keyword or phrase in the text box. 3. Click the GO button to begin the search. 4. Browse through the list of returned topics, which are sorted alphabetically. 5. Click a topic in the list to display a selected help topic. NOTE: When you find the help topic you seek using one of the methods listed above, you can click the X button to hide the help system's left navigation pane. 3 P R O V I D E R U S E R M A N U A L Calendar Controls In the Georgia Babies Can't Wait application, calendar controls allow you to enter or select dates from a dropdown calendar. Click on a date field to display the drop-down calendar, and then click on a date to select it. You can navigate through the months using the arrow buttons at the top of the calendar. The calendar control appears as a masked edit box. However, a one-month calendar displays when your cursor is placed in the masked edit box. The month that the calendar displays is determined by the contents of the masked edit box. If the box is empty, the current month displays. If the box contains a date, the specified month displays. Calendar control (day view) The left arrow at the top-left corner of the calendar displays the previous month when clicked. The right arrow at the top-right corner of the calendar displays the next month when clicked. Any day of the displayed calendar month can be selected by clicking it. Alternately, the current date can be selected by clicking the Today link at the bottom of the calendar. Click the Month, Year link at the top of the calendar to display all months in the year. The left arrow at the top-left corner of the calendar displays the previous year when clicked. The right arrow at the top-right corner of the calendar displays the next year when clicked. Any month of the displayed calendar year can be selected by clicking it. Once selected, the day view will be displayed. Calendar control (month view) Click the Year link at the top of the calendar to display all years in the decade. The left arrow at the top-left corner of the calendar displays the previous decade when clicked. The right arrow at the top-right corner of the calendar displays the next decade when clicked. Any year of the displayed decade can be selected by clicking it. Once selected, the month view will be displayed. 4 W E L C O M E Calendar control (year view) If you prefer not to use the mouse, a date can be typed directly in the box. The date entered can be in one of several different formats, but it must be valid. For example, you could type any of the following: • "08 10 08" • "08/10/08" • "8/10/2008" Any of the dates above would be recognized by the calendar control and displayed as "8/10/2008". The values typed can be separated by forward slashes (/). 5 P R O V I D E R U S E R M A N U A L Tables Throughout the Georgia Babies Can't Wait application, tables containing search results and record lists display on various pages. When a table of data is available, you can click a column heading to sort the data in the table in ascending order by the selected column. Once selected, you can click the column heading again to sort the data in descending order. At the bottom right of the table, you can view the total number of records contained within the table. When more than one page of records is available, you can click the following buttons at the bottom left of the table to navigate through the various pages: Click to display the first page of records. Click to display the previous page of records. Click to display the next page of records. Click to display the last page of records. 6 W E L C O M E Telephone Numbers The Georgia Babies Can't Wait application allows you to record primary and alternate telephone numbers for better record-keeping. Telephone numbers are initially expanded. Click the Phone link to collapse the telephone number fields. Phone link (expanded view) You can enter the 10-digit home, work, cell, and fax telephone numbers as necessary. Telephone numbers entered cannot begin with the following prefixes: 000, 911, 999, 900, and 555. NOTE: Depending on the page displayed, some telephone number fields may not be available. One telephone number must be designated as the primary contact number. To designate the primary telephone number, select the Primary radio button to the right of the appropriate telephone number field. Only one telephone number is required. You can click the Phone link to collapse the available telephone number fields. When collapsed, only the telephone number designated as the primary displays. Phone link (collapsed view) 7 Home The Home Page Home This page allows you to quickly access and perform tasks within the Georgia Babies Can't Wait application. To access this page, complete the following steps: The Home page is the first page that displays when the Georgia Babies Can't Wait application is initially accessed via your web browser. Once the application is accessed, you can navigate to the Home page at any time by selecting the Home menu option on the Home menu. The Home page displays differently when you are logged into the Georgia Babies Can't Wait application. Home page (default view) Logging In To log in to the Georgia Babies Can't Wait application, enter your User Name and Password in the fields at the top right of the Home page and press Enter. 9 P R O V I D E R U S E R M A N U A L Home page (logged in user) If you have forgotten your password, click the Forgot Password link. NOTE: Depending on the method of access and your current permissions, the page displays differently and some information may be disabled or unavailable. Once you are logged into the Georgia Babies Can't Wait application, you can access the help system. For more information about the help system, see the Help System Overview topic. Accessing Information on the Home page The Home page provides shortcuts to commonly used tasks and specialized child lists throughout the application. See the following topic(s) for more information: • Tutorial: Access the Home Page Before you log into the application, you can complete the following tasks on the Home page: • Tutorial: View a List of District Locations for Your State • Tutorial: View Resources for Your Program After you log into the application, you can complete the following tasks on the Home page: • Tutorial: Find a Help Topic • Tutorial: View a List of Meetings Scheduled for Children • Tutorial: View a List of My BIBS Kids • Tutorial: View Messages and Update Message Preferences 10 H O M E Tutorial: Access the Home Page Use this tutorial to access the Home page of the Georgia Babies Can't Wait application. Complete the following steps to perform this tutorial while logged out of the application: 1. Launch the Georgia Babies Can't Wait application. The Home page displays. Home page (default view) Complete the following step to perform this tutorial while logged into the application: 1. Click the Home link on the top menu bar. The Home page displays when clicked. 11 P R O V I D E R U S E R M A N U A L Home page (logged in user) 12 H O M E Tutorial: View Resources for Your Program Use this tutorial to access resources for your program from the Home page. NOTE: This tutorial can only be performed when you are logged out of the Georgia Babies Can't Wait system. Complete the following steps to perform this tutorial: 1. If you are currently logged into the Georgia Babies Can't Wait system, select the Logout link at the top left of the page. You are logged out of the system and the Home page displays. Home page (default view) 2. Click the following links in the Resources section to view a resource for your program in a new browser window: • The Babies Can't Wait section contains a link to program information on the statewide interagency service delivery system for infants and toddlers with developmental delays or disabilities and their families. http://health.state.ga.us/programs/bcw/index.asp • The Children 1st section contains a link to program information used to identify children who are at risk for poor health and development outcomes so that needed interventions can be made to ensure the optimal health and development of the child. http://health.state.ga.us/programs/childrenfirst/index.asp • The Children's Medical Services section contains a link to a program used as a single point of entry to a statewide collaborative system of public health and other prevention based programs and services. http://health.state.ga.us/programs/cms/index.asp 13 P R O V I D E R U S E R M A N U A L • The Universal Newborn Hearing Screening and Intervention section contains a link to a program used to develop and sustain a comprehensive coordinated system for universal newborn hearing screening and intervention. http://health.state.ga.us/programs/unhs/index.asp • The Parent to Parent of Georgia section contains a link to a program used to provide support and information services, training, and leadership opportunities for families who have children and youth with disabilities. http://p2pga.org/ • The Women, Infants and Children section contains a link to a program in service of women, infants, and children in families with income at or below 185% of the federal poverty level or enrolled in Medicaid; and who are at risk for nutritional deficiencies. http://health.state.ga.us/programs/wic/ • The Newborn Screening for Metabolic and Sickle Cell Disorders Program section contains a link to a program used to screen for some genetic disorders, endocrine conditions, and hearing loss. http://www.health.state.ga.us/programs/nsmscd/index.asp • The American Academy of Pediatrics section contains a link to an organization of 60,000 pediatricians committed to the attainment of optimal physical, mental, and social health and well-being for all infants, children, adolescents, and young adults. http://www.aap.org/ • The Governors Council on Disabilities section contains a link to a program promoting public policy that creates an integrated community life for persons with developmental disabilities, their families, friends, neighbors, and all who support them. http://www.gcdd.org/ • The Georgia Dental Association section contains a link to the premier professional dental organization in the state dedicated to promoting and upholding the highest standards of dentistry and patient care for all Georgians through education, advocacy, and professionalism. http://www.gadental.org • The Georgia Department of Early Care and Learning section contains a link to a program responsible for meeting the child care and early education needs of Georgia's children and their families. http://www.decal.ga.gov • The Division of Family and Children Services (DFCS) section contains a link to the governmental office of DHS that investigates child abuse, finds foster homes for abused and neglected children, helps low income and out-of-work parents get back on their feet, assists with childcare costs for low income parents who are working or in job training, and provides numerous support services and innovative programs to help troubled families. http://www.dfcs.dhr.georgia.gov • The Georgia Department of Behavioral Health & Developmental Disabilities (DBHDD) section contains a link to a program providing treatment and support services to people with mental illnesses and addictive diseases, and support to people with mental retardation and related developmental disabilities. http://dbhdd.georgia.gov/portal/site/DBHDD/ • The Energy Assistance, Section 8 Housing, Food Stamps section contains a link to a program that pays for some home heating and cooling costs for low income eligible families including crisis. http://www.team.georgia.gov/portal/site/DHS-DFCS/ 14 H O M E • The Katie Beckett Deeming Waiver section contains a link to the Deeming Waiver, providing ways for parents to get Medicaid for their child with a disability when their income is too high to qualify for Supplemental Security Income (SSI). http://p2pga.org/roadmap/insurance/insurancedeemingcover.htm • The SSI/Medicaid section contains a link to the governmental program that makes monthly payments to people with low income and limited resources who are 65 or older, or blind or disabled. http://www.ssa.gov/pubs/10026.html • The Office of Commissioner of Insurance section contains a link to a program designed to build a well-trained workforce, utilizing state of the art technology to facilitate regulation, coordination, and uniformity among state regulators and provide public access to services and fire safety information that results in a consumer friendly and competitive market place. http://www.gainsurance.org/ • The Department of Education Parent Mentors section contains a link to a program that builds effective family, school, and community partnerships that lead to greater achievement for students, especially those with disabilities. http://www.parentmentors.org/ • The Peachcare for Kids section contains a link to a program that provides comprehensive health care to children through the age of 18 who do not qualify for Medicaid and live in households with income at or below 235% of the federal poverty level. http://www.peachcare.org • The Injury Prevention section contains a link to a program that provides injury prevention by empowering state and local coalitions through the provision of data, training, and leadership, and the leveraging of resources for prevention programs. http://health.state.ga.us/programs/injuryprevention/ 15 P R O V I D E R U S E R M A N U A L District Locations District Locations This page allows you to view a map identifying all of the district locations for your state. To access this page, complete the following steps: On the main menu bar: • On the Home menu, select the District Locations menu option. District Locations page (default view) Viewing District Locations Use this page to view a list of available reports and generate reports. See the following topic(s) for more information: • Tutorial: View a List of District Locations for Your State 16 H O M E Tutorial: View a List of District Locations for Your State Use this tutorial to view a list of District locations for your state. NOTE: This tutorial can be performed when you are logged out of the Georgia Babies Can't Wait system or when you are logged in and have adequate permissions. Complete the following steps to perform this tutorial: 1. On the Home menu, select the District Locations menu option. The District Locations page displays a map identifying all of the District locations for your state. District Locations page (default view) 17 P R O V I D E R U S E R M A N U A L Message Center Message Center This page allows you to view a list of system-generated messages and notifications that have been sent to you and to display detailed information for a specific message such as the message subject and date received. You can also update your message preferences on this page as necessary. To access this page, complete the following steps: • Display the Home page. • Click the Message Center button. Message Center page (default view) Viewing Your Messages You can double-click on a message displayed or update your message preferences as necessary. See the following topic(s) for more information: • Tutorial: View Messages and Update Message Preferences 18 H O M E Tutorial: View Messages and Update Message Preferences Use this tutorial to view a list of all system-generated messages or notifications that have been sent to you, to view detailed information for a specific message, or to update your message preferences on the Message Center page. NOTE: Depending on the method of access and your current permissions, this tutorial may not be available. Complete the following steps to perform this tutorial: 1. Display the Message Center page. Message Center page (default view) 2. View the list of messages and notifications in the Message Center table. The table contains a list of all system-generated messages or notifications that have been sent to you. Detailed information about the messages displays in the following columns of the table: • Date displays the date on which the system-generated message or notification was generated. • Subject displays the subject of (or reason for) the message or notification. • Open displays the system that generated the message or notification. The data in these columns of the table is read-only. 19 P R O V I D E R U S E R M A N U A L NOTE: If no results are found, the table displays a single row containing the text: "No Records Found". For more information about tables, see the Tables topic. 3. Double-click on a message or notification in the table. The page refreshes and displays detailed information below the table. Message Center page (details view) 4. View the message or notification details as follows: • Date displays the date on which the system-generated message or notification was generated. • From displays the name of the person that generated the message or notification. • Subject displays the subject of (or reason for) the message or notification. • Message displays the descriptive text of the message or notification. • Email Forward Address displays the email address to which future messages will be forwarded (if one exists). • Date displays the date on which the system-generated message or notification was generated. • Message Category indicates whether the category is Evaluation and Assessments, Authorizations, or Meetings. The data in this section of the page is read-only. 5. Click the Delete button to delete the message. The message will no longer display in the table. 6. View or update your message preferences in the Forward Future Messages to Email section as necessary: • In Email Address, enter the electronic mail address to which your messages or notifications should be sent. Email addresses must be entered in the format of: [email protected]. At least 10 characters must be entered, and you can enter up to 50 characters as necessary. • Select the Evaluation and Assessments check box to send all system-generated messages and notifications related to evaluation and assessments to the specified email address. • Select the Authorizations check box to send all system-generated messages and notifications related to authorizations to the specified email address. • Select the Meetings check box to send all system-generated messages and notifications related to meetings to the specified email address. 20 H O M E 7. View the list of children with progress notes due in the Provider Progress Notes Due table. Detailed information about the children displays in the following columns of the table: • Child Name displays the child's first and last name. • Child ID displays the child's unique identification number. • Effective Date displays the date on which the item becomes (or became) active or assigned. • Service Coordinator displays the service coordinator's first and last name. • District displays the person's district name and number. 8. Click the Save button. 21 P R O V I D E R U S E R M A N U A L My BIBS Kids My BIBS Kids This page allows you to view a list of child records currently assigned to you. To access this page, complete the following steps: On the main menu bar: • On the Child Care Management menu, select the My BIBS Kids menu option. On the Home page: • Display the Home page. • In the Child section, select the My BIBS Kids link. My BIBS Kids page (default view) Viewing Child Records You can view the list of applicable child records as necessary. See the following topic(s) for more information: • Tutorial: View a List of My BIBS Kids 22 H O M E Tutorial: View a List of My BIBS Kids Use this tutorial to view the list of child records on the My BIBS Kids page. NOTE: Depending on the method of access and your current permissions, this tutorial may not be available. Complete the following steps to perform this tutorial: 1. Display the My BIBS Kids page. NOTE: This page contains collapsible data. Sections can be collapsed by clicking the [-] beside the section heading. Click the [+] to expand the section. My BIBS Kids page (default view) 2. View the list of child records in the My BIBS Kids table. The table contains a list of all child records applicable. Detailed information about the children displays in the following columns of the table: • Last Name displays the person's last name. • First Name displays the person's first name. • Child ID displays the child's unique identification number. • Date of Birth (DOB) displays the month, day, and year on which the person was born. • Gender displays the person's sex. • Status indicates whether the individual is currently active or inactive. • Service Coordinator displays the service coordinator's first and last name. The data in these columns of the table is read-only. NOTE: If no results are found, the table displays a single row containing the text: "No Records Found". For more information about tables, see the Tables topic. You can double-click on a child record in the table to display the Child Detail page. For more information, see the Tutorial: View Child Details tutorial. 23 P R O V I D E R U S E R M A N U A L Meetings Scheduled Meetings Scheduled This page allows you to view a list of meetings that have been scheduled for children. To access this page, complete the following steps: • Display the Home page. • In the Meetings section, select the Meetings Scheduled link. Meetings Scheduled page (default view) Viewing Child Records You can view the list of applicable child records as necessary. See the following topic(s) for more information: • Tutorial: View a List of Meetings Scheduled for Children 24 H O M E Tutorial: View a List of Meetings Scheduled for Children Use this tutorial to view the list of meetings that have been scheduled for children on the Meetings Scheduled page. NOTE: Depending on the method of access and your current permissions, this tutorial may not be available. Complete the following steps to perform this tutorial: 1. Display the Meetings Scheduled page. Meetings Scheduled page (default view) NOTE: This page contains collapsible data. Sections can be collapsed by clicking the [-] beside the section heading. Click the [+] to expand the section. 2. View the list of child records in the Meetings Scheduled table. The table contains a list of all child records applicable. Detailed information about the children displays in the following columns of the table: • Child Name displays the child's first and last name. • Child ID displays the child's unique identification number. • IFSP Meeting Type displays the meeting type (Initial, Annual Review, 6-Month Review, InterPeriodic, etc.). • IFSP Meeting Date displays the date on which the meeting is scheduled or occurred. • Service Coordinator displays the service coordinator's first and last name. The data in these columns of the table is read-only. NOTE: If no results are found, the table displays a single row containing the text: "No Records Found". For more information about tables, see the Tables topic. You can double-click on a child record in the table to display the IFSP Meetings page. For more information, see the Tutorial: View a List of IFSP Meetings for a Child tutorial. 25 P R O V I D E R U S E R M A N U A L Progress Notes Due Progress Notes Due This page allows you to view a list of children that currently need progress notes. To access this page, complete the following steps: • Display the Home page. • In the Notes section, select the Progress Notes Due link. Progress Notes Due (default view) NOTE: Depending on the method of access and your current permissions, the page displays differently and some information may be disabled or unavailable. Viewing Child Records You can view the list of applicable child records as necessary. See the following topic(s) for more information: • Tutorial: View a List of Children with Progress Notes Due 26 H O M E Tutorial: View a List of Children with Progress Notes Due Use this tutorial to view the list of children that currently need progress notes on the Progress Notes Due page. NOTE: Depending on the method of access and your current permissions, this tutorial may not be available. Complete the following steps to perform this tutorial: 1. Display the Progress Notes Due page. Progress Notes Due (default view) NOTE: This page contains collapsible data. Sections can be collapsed by clicking the [-] beside the section heading. Click the [+] to expand the section. 2. View the list of child records in the Provider Progress Notes Due table. The table contains a list of all child records applicable. Detailed information about the children displays in the following columns of the table: • Child Name displays the child's first and last name. • Child ID displays the child's unique identification number. • Provider Name displays the name of the service provider. • Effective Date displays the date on which the item becomes (or became) active or assigned. • Service Coordinator displays the service coordinator's first and last name. The data in these columns of the table is read-only. NOTE: If no results are found, the table displays a single row containing the text: "No Records Found". For more information about tables, see the Tables topic. You can double-click on a child record in the table to display the Progress Notes page. For more information, see the Tutorial: View or Print a List of Progress Notes for a Child tutorial. 27 Search Child Search Child Search This page allows you to enter information such as a child ID, child name, head of household address, or head of household name to search for a child, and, depending on how this page is displayed, select a child record for which to add to attach an unattached referral. To access this page, complete the following steps: On the main menu bar: • On the Child Care Management menu, select the Child Search menu option. On the Unattached Referrals page: • Enter search criteria and click Search. The Unattached Referrals table displays. • Double-click on a child record in the table. • Click the Child ID link. Child Search page (default view) Depending on how the page is called, it may display as a popup on an existing page and contain limited search functionality. Child Search page (default popup view) Searching for Children You can enter information in one or more of the fields on this page to search for children and view detailed child information. See the following topic(s) for more information: • Tutorial: Search for a Child 29 P R O V I D E R U S E R M A N U A L • Tutorial: Search for Unattached Referrals and Attach an Unattached Referral to a Child Record 30 S E A R C H Tutorial: Search for a Child Use this tutorial to enter information such as a child ID, child name, head of household address, or head of household name to search for a child on the Child Search page. Complete the following steps to perform this tutorial: 1. Display the Child Search page. Child Search page (default view) 2. Complete information in one or more of the following fields in the Child ID and Child Name sections to perform a search by child: • In Child ID, enter the unique identification number of the child on which to search. The complete nine-digit child identification number is required to perform a search on child ID. • In Last Name, enter the last name of the person on which to search. You can enter partial information to widen your search. At least two characters must be entered, and you can enter up to 40 characters as necessary. The Last Name is required when searching by name. • In First Name, enter the first name of the person on which to search. You can enter partial information to widen your search. This is an optional field. You can enter up to 25 characters as necessary. 3. Complete information in one or more of the following fields in the Head of Household Address and Head of Household sections to perform a search by head of household: • In Address, enter the street address on which to search. You can enter partial information to widen your search. At least two characters must be entered, and you can enter up to 100 characters as necessary. • In Last Name, enter the last name of the person on which to search. You can enter partial information to widen your search. At least two characters must be entered, and you can enter up to 40 characters as necessary. The Last Name is required when searching by name. • In First Name, enter the first name of the person on which to search. You can enter partial information to widen your search. This is an optional field. You can enter up to 25 characters as necessary. 4. Click Search. The page refreshes and results found to match the search criteria display in the results table. 31 P R O V I D E R U S E R M A N U A L Child Search page (results found) When Search is clicked, results found to match the search criteria specified are displayed in the following column(s) of the table: • Last Name displays the person's last name. • First Name displays the person's first name. • Child ID displays the child's unique identification number. • Date of Birth (DOB) displays the month, day, and year on which the person was born. • Gender displays the person's sex. • Status indicates whether the individual is currently active or inactive. • County displays the name of the county in which the person resides (or practices). • Location displays the name of the District location. • Service Coordinator displays the service coordinator's first and last name. • Referral Date displays the date on which the referral was first viewed at the EI location. NOTE: If no results are found, the table displays a single row containing the text: "No Records Found". For more information about tables, see the Tables topic. 5. Filter the results in the table by clicking the following buttons: • Click Active to only display results that are currently active. • Click Inactive to only display results that are currently inactive. • Click All to display all results available. NOTE: You can double-click on a record in the table to view detailed information. 32 Child Detail Child Child Detail This page allows you to view, enter, and update specific data for a child. To access this page, complete the following steps: On the main menu bar: • On the Child Care Management menu, select the Child Search menu option. The Child Search page displays. • Enter search criteria and click Search. The Children table displays. • Double-click on a child record in the table. On the Home page: • In the Child section, select the My BIBS Kids link. The My BIBS Kids page displays. • Select filter criteria from the drop-down lists. • Double-click on a child record in the table. On the Child Detail page: • On the Child Detail menu, select the Child menu option. 33 P R O V I D E R U S E R M A N U A L Child Detail page (default view) NOTE: Depending on the method of access and your current permissions, the page displays differently and some information may be disabled or unavailable. Managing Child Detail Information You can manage detailed information for children on this page by viewing, editing, and updating data as necessary. See the following topic(s) for more information: • Tutorial: View a List of Coordinators for a Child • Tutorial: View a List of Primary Service Providers for a Child • Tutorial: View a Primary Service Provider's Details • Tutorial: View a Coordinator's Details • Tutorial: View Child Details 34 C H I L D D E T A I L Tutorial: View Child Details Use this tutorial to view data on the child's details, primary contact member, milestones, meetings, and transition information displayed in the Detail section of the Child Detail page. Complete the following steps to perform this tutorial: 1. Display the Child Detail page. Child Detail page (default view) NOTE: This page contains collapsible data. Sections can be collapsed by clicking the [-] beside the section heading. Click the [+] to expand the section. 2. View the child detail information in the Detail section. • First Name displays the person's first name. • Middle Name displays the person's middle name. 35 P R O V I D E R U S E R M A N U A L • Last Name displays the person's last name. • AKA Name displays the person's nickname. • Gender displays the person's sex. • Date of Birth (DOB) displays the month, day, and year on which the person was born. • Adjusted Age displays the person's age in weeks up to 1 year. • Chronological Age displays the person's age in months and days as calculated from birth to the current date. • Referred by CAPTA indicates whether the person was referred to Babies Can't Wait by CAPTA. • County displays the name of the county in which the person resides (or practices). • Child ID displays the child's unique identification number. • GTID displays the state-provided identification number. • Race displays the race identified for the person. • Hispanic/Latino displays whether the person's ethnicity is Hispanic or Latino. • Directions to Home displays the directions to the person's home. • The Duplicate Child check box indicates whether the child record is the duplicate of another record. • The Duplicate Of check box and text box identifies the Child ID of the duplicate record. 3. View the child's primary contact person. The Primary Contact section displays the name of the child's primary contact person, and includes the following details: • Contact Name displays the first and last name of the contact person. • Language displays the person's primary language. • Interpreter Needed indicates whether an interpreter is needed for verbal communication. • Mailing Address displays the street address, city, two-letter state abbreviation, and zip code at which the person receives mail. • Physical Address displays the street address, city, two-letter state abbreviation, and zip code at which the person resides. • Phone displays the telephone numbers at which the person (or primary contact) can be contacted. 4. View the child's milestones. The Milestones section displays the following recorded dates: • Referral Date displays the date on which the referral was first viewed at the EI location. • 45-day Timeline displays the date 45 days from the Referral Date. • 45-day Counter displays the number of days between the current date and the person's Referral Date. • Eligibility Date displays the person's eligibility determination date. • Initial IFSP displays the date of the person's first IFSP team meeting. • Transition Meeting displays the date the transition meeting is due. This date is 180 calendar days before the child's 3rd birthday. 5. View the child's meetings. The Meetings section displays the due dates for the following meetings: 36 C H I L D D E T A I L • 6-mo Review 1 displays the date the person's initial 6-month review is due. This date is 6 months from the initial IFSP meeting. Once the meeting is finalized, the meeting date is displayed. • Annual 1 displays the date on which the person's initial annual review is due. This date is 365 calendar days from the initial IFSP meeting. Once the meeting is finalized, the meeting date is displayed. • 6-mo Review 2 displays the date the person's second 6-month review is due. This date is 183 calendar days after the Annual 1 date. Once the meeting is finalized, the meeting date is displayed. • Annual 2 displays the date on which the person's second annual review is due. This date is 365 calendar days from the annual IFSP meeting. Once the meeting is finalized, the meeting date is displayed. • 6-mo Review 3 displays the date the person's third 6-month review is due. This date is 183 calendar days after the annual IFSP meeting. Once the meeting is finalized, the meeting date is displayed. 6. View the information in the Transition section. The Transition section displays the child's transition information: • School District Name displays the name and/or number of the school district. • The Family Signed Opt Out Form check box indicates that the child has opted out, and that the opt out form has been signed by a family member. • Parental Consent Date displays the date parental consent was given to opt-out. • If opting out, explain displays the explanation for opting out. • Anticipated Exit Date displays the date of the person's anticipated exit. This date is 3 years from the child's date of birth. • 3rd Birthday Possible displays "Yes" if the child's date of birth is between 4/1 and 9/7. Otherwise, it displays "No". 37 P R O V I D E R U S E R M A N U A L Tutorial: View a List of Coordinators for a Child Use this tutorial to view a list of service or intake coordinators for a child and/or to filter the list of coordinators displayed in the Coordinator section of the Child Detail page. Complete the following steps to perform this tutorial: 1. Display the Child Detail page. Child Detail page (service coordinator default view) NOTE: This page contains collapsible data. Sections can be collapsed by clicking the [-] beside the section heading. Click the [+] to expand the section. Depending on the method of access and your current permissions, the page displays differently and some information may be disabled or unavailable. 2. View the most current service or intake coordinator first name, last name, and contact number in the section heading. 3. View the list of all service or intake coordinators in the Coordinator table. The table contains a list of all coordinators ever associated with the child. The Coordinator Type is based on the assignment to the child. Names are displayed based on Start Date in descending order. Detailed information about the coordinators displays in the following columns of the table: • Coordinator Type displays whether the coordinator is a Service or Intake coordinator. • Coordinator Name displays the person's first and last name. • Agency displays the name of the agency with which the person is associated (if applicable). • Phone displays the telephone numbers at which the person (or primary contact) can be contacted. • Start Date displays the date on which the person (or group) becomes (or became) active or assigned. • End Date displays the date on which the person (or group) becomes (or became) inactive or unassigned. The data in these columns of the table is read-only. NOTE: If no results are found, the table displays a single row containing the text: "No Records Found". For more information about tables, see the Tables topic. 4. Filter the results in the Coordinator table by clicking the following buttons: • Click All to display all results available. 38 C H I L D D E T A I L • Select Intake Coordinator to only display results for intake coordinators. • Select Service Coordinator to only display results for service coordinators. NOTE: You can double-click on a record in the table to view detailed information. 39 P R O V I D E R U S E R M A N U A L Tutorial: View a Coordinator's Details Use this tutorial to view a service or intake coordinator's details in the Coordinator section of the Child Detail page. Complete the following steps to perform this tutorial: 1. Display the Child Detail page. Child Detail page (service coordinator default view) NOTE: This page contains collapsible data. Sections can be collapsed by clicking the [-] beside the section heading. Click the [+] to expand the section. 2. Double-click on a provider in the Coordinator table. The table contains a list of all providers associated with the child. The page refreshes and displays detailed information below the table. Child Detail page (service coordinator details view) 3. View the name and phone number of the currently assigned coordinator in the section heading. 4. View the following details: • Coordinator displays the person's first and last name. • Start Date displays the date on which the person (or group) becomes (or became) active or assigned. • End Date displays the date on which the person (or group) becomes (or became) inactive or unassigned. 40 C H I L D D E T A I L Tutorial: View a List of Primary Service Providers for a Child Use this tutorial to view a list of Primary Service Providers for a child and/or to filter the list of providers displayed in the Primary Service Provider section of the Child Detail page. Complete the following steps to perform this tutorial: 1. Display the Child Detail page. Child Detail page (primary service providers default view) NOTE: This page contains collapsible data. Sections can be collapsed by clicking the [-] beside the section heading. Click the [+] to expand the section. Depending on the method of access and your current permissions, the page displays differently and some information may be disabled or unavailable. 2. View the most current Primary Service Provider's first and last name in the section heading. 3. View the list of all Primary Service Providers in the Primary Service Providers table. The table contains a list of all providers currently associated with the child. Detailed information about the providers displays in the following columns of the table: • Primary Service Provider displays the first and last name of the provider, or if there is no PSP Team serving the child, the text "Child Not Being Served". • Agency displays the name of the agency with which the person is associated (if applicable). • Phone displays the telephone numbers at which the person (or primary contact) can be contacted. • Specialty displays the individual's specialty. • Start Date displays the date on which the person (or group) becomes (or became) active or assigned. • End Date displays the date on which the person (or group) becomes (or became) inactive or unassigned. The data in these columns of the table is read-only. NOTE: If no results are found, the table displays a single row containing the text: "No Records Found". For more information about tables, see the Tables topic. 4. Filter the results in the Primary Service Providers table by clicking the following buttons: • Click All to display all results available. 41 P R O V I D E R U S E R M A N U A L • Click Active to only display results that are currently active. • Click Inactive to only display results that are currently inactive. NOTE: You can double-click on a record in the table to view detailed information. 42 C H I L D D E T A I L Tutorial: View a Primary Service Provider's Details Use this tutorial to view detailed Primary Service Provider information in the Primary Service Provider section of the Child Detail page. Complete the following steps to perform this tutorial: 1. Display the Child Detail page. Child Detail page (primary service providers default view) NOTE: This page contains collapsible data. Sections can be collapsed by clicking the [-] beside the section heading. Click the [+] to expand the section. If no results are found, the table displays a single row containing the text: "No Records Found". For more information about tables, see the Tables topic. 2. Double-click on a provider listing in the Primary Service Providers table. The table contains a list of all Primary Service Providers currently associated with the child. The page refreshes and displays detailed information below the table. Child Detail page (primary service provider details view) 3. View detailed information about the provider in the following controls: • Name displays the person's first and last name. • Agency displays the name of the agency with which the person is associated (if applicable). • Phone displays the telephone numbers at which the person (or primary contact) can be contacted. • Start Date displays the date on which the person (or group) becomes (or became) active or assigned. • End Date displays the date on which the person (or group) becomes (or became) inactive or unassigned. The data in this section of the page is read-only. 43 P R O V I D E R U S E R M A N U A L Family Family This page allows you to view, update, and add family members for a child. To access this page, complete the following steps: • Display the Child Detail page. • On the Child Detail menu, select the Family menu option. Family page (default view) NOTE: Depending on the method of access and your current permissions, the page displays differently and some information may be disabled or unavailable. Managing Family Members You can add additional family members or update detailed information for existing family members on this page as necessary. See the following topic(s) for more information: • Tutorial: View a List of Family Members for a Child • Tutorial: View Family Member Details 44 C H I L D D E T A I L Tutorial: View a List of Family Members for a Child Use this tutorial to view the family members for a child and/or to filter the list of family members displayed on the Family page. Complete the following steps to perform this tutorial: 1. Display the Family page. Family page (default view) 2. View the list of family members in the Family Members table. The table contains a list of all family members for the child. Detailed information about the family members displays in the following columns of the table: • Name displays the person's first and last name. • Role displays the role currently assigned to the person. • Relationship displays the person's relationship to the household. • Status indicates whether the individual is currently active or inactive. The data in these columns of the table is read-only. NOTE: If no results are found, the table displays a single row containing the text: "No Records Found". For more information about tables, see the Tables topic. 3. Filter the results in the Family Members table by clicking the following buttons: • Click Active to only display results that are currently active. • Click Inactive to only display results that are currently inactive. • Click All to display all results available. NOTE: You can double-click on a record in the table to view detailed information. 45 P R O V I D E R U S E R M A N U A L Tutorial: View Family Details Use this tutorial to view the details for a family member on the Family page. Complete the following steps to perform this tutorial: 1. Display the Family page. Family page (default view) NOTE: Depending on the method of access and your current permissions, the page displays differently and some information may be disabled or unavailable. 2. Double-click on a family member in the table. The page refreshes and displays detailed information below the table. Family page (details view) 46 C H I L D D E T A I L 3. View the family member's details. The Family Member section contains the family member's demographic data: • First Name displays the person's first name. • Middle Name displays the person's middle name. • Last Name displays the person's last name. • Date of Birth (DOB) displays the month, day, and year on which the person was born. • SSN displays the social security number for the person. • Start Date displays the date on which the person (or group) becomes (or became) active or assigned. • End Date displays the date on which the person (or group) becomes (or became) inactive or unassigned. • Interpreter Needed indicates whether an interpreter is needed for verbal communication. • Language displays the person's primary language. • Role displays the role currently assigned to the person. • Relationship displays the person's relationship to the household. • Employer displays the name of the person's employer. 4. View the family member's mailing address. The Mailing Address section contains the location at which the family member receives mail: • Address displays the street address, city, two-letter state abbreviation, and zip code. • ZIP displays the complete five-digit ZIP code in which the residence (or office) is located. • Phone displays the telephone numbers at which the person (or primary contact) can be contacted. • Email displays the individual's electronic mail address. • Text Message OK indicates whether it is acceptable to send text messages to the phone number listed. • Preferred Method displays the person's preferred method of contact. 5. View the family member's physical address. The Physical Address section contains the family member's residence information: • Address displays the street address, city, two-letter state abbreviation, and zip code. • ZIP displays the complete five-digit ZIP code in which the residence (or office) is located. • Household ID displays the household's identification number. 47 P R O V I D E R U S E R M A N U A L Intake Intake This page allows you to view and update the intake details for a child. To access this page, complete the following steps: • Display the Child Detail page. • On the Child Detail menu, select the Intake menu option. Intake page (default view) 48 C H I L D D E T A I L NOTE: Depending on the method of access and your current permissions, the page displays differently and some information may be disabled or unavailable. Managing Intake Information You can view and update intake details for a child on this page as necessary. See the following topic(s) for more information: • Tutorial: View Intake Details 49 P R O V I D E R U S E R M A N U A L Tutorial: View Intake Details Use this tutorial to view data on the intake coordinator's information on the Intake page. Complete the following steps to perform this tutorial: 1. Display the Intake page. Intake page (default view) 50 C H I L D D E T A I L NOTE: The Observations link is selected by default, and the page displays detailed observation information in the Intake Coordinator Observations section. Depending on the method of access and your current permissions, the page displays differently and some information may be disabled or unavailable. This page contains collapsible data. Sections can be collapsed by clicking the [-] beside the section heading. Click the [+] to expand the section. 2. Click the Parental Consent link. The page refreshes and displays detailed information in the Parental Consent section. Intake page (parental consent details view) 3. Click the Vision Information link. The page refreshes and displays detailed information in the Vision Screening section. 51 P R O V I D E R U S E R M A N U A L Intake page (vision information details view) 4. Click the Hearing Information link. The page refreshes and displays detailed information in the Hearing Screening section. 52 C H I L D D E T A I L Intake page (hearing information details view) 5. Click the Family Assessment link. The page refreshes and displays detailed information in the Family Assessment and Child Care sections. 53 P R O V I D E R U S E R M A N U A L Intake page (family assessment details view) 54 C H I L D D E T A I L Health Health This page allows you to view, enter, and update health information for a child. To access this page, complete the following steps: On the Child Detail page: • On the Child Detail menu, select the Health menu option. Health page (default view) NOTE: Depending on the method of access and your current permissions, the page displays differently and some information may be disabled or unavailable. Managing Health Information You can manage detailed health information for children on this page by viewing, editing, and updating data as necessary. See the following topic(s) for more information: • Tutorial: View Health Details 55 P R O V I D E R U S E R M A N U A L Tutorial: View Health Details Use this tutorial to view data on the child's health information on the Health page. Complete the following steps to perform this tutorial: 1. Display the Health page. Health page (default view) NOTE: This page contains collapsible data. Sections can be collapsed by clicking the [-] beside the section heading. Click the [+] to expand the section. 2. Click the [+] to expand the Physician Health Summary section. The section expands to display additional information. Health page (initial health summary details view) 3. Click the [+] to expand the Physician section. The section expands to display additional information. Health page (physician default view) NOTE: You can double-click on a record in the table to view detailed information. 4. Click the [+] to expand the Neonatal section. The section expands to display additional information. 56 C H I L D D E T A I L Health page (neonatal details view) 5. Click the [+] to expand the General Health section. The section expands to display additional information. Health page (general health default view) 6. Click the [+] to expand the Diagnosis section. The section expands to display additional information. Health page (diagnosis default view) NOTE: You can double-click on a record in the table to view detailed information. 7. Click the [+] to expand the Physician Script section. The section expands to display additional information. 57 P R O V I D E R U S E R M A N U A L Health page (physician script default view) NOTE: You can double-click on a record in the table to view detailed information. 58 C H I L D D E T A I L Eligibility Eligibility This page allows you to view, enter, and update eligibility data for a child. To access this page, complete the following steps: • Display the Child Detail page. • On the Child Detail menu, select the Eligibility menu option. Eligibility page (default view) NOTE: Depending on the method of access and your current permissions, the page displays differently and some information may be disabled or unavailable. Managing Eligibility Information You can manage detailed eligibility information for children on this page by viewing, editing, and updating data as necessary. See the following topic(s) for more information: • Tutorial: View a Child's Eligibility Determination and List of Eligibility Reasons • Tutorial: View a List of Eligibility Sources 59 P R O V I D E R U S E R M A N U A L Tutorial: View a Child's Eligibility Determination and List of Eligibility Reasons Use this tutorial to view a child's eligibility determination and list of eligibility reasons in the Eligibility Determination section of the Eligibility page. Complete the following steps to perform this tutorial: 1. Display the Eligibility page. Eligibility page (default view) NOTE: This page contains collapsible data. Sections can be collapsed by clicking the [-] beside the section heading. Click the [+] to expand the section. Depending on the method of access and your current permissions, the page displays differently and some information may be disabled or unavailable. 2. View or select the Activation Period in the Eligibility Determination heading. If only one Activation Period exists for the child, the Activation Period is read-only and cannot be selected or changed. 3. View the child's eligibility determination. • Child Is Eligible is selected if the is currently eligible for participation. • Child Is Not Eligible is selected if the child is currently ineligible for participation. • Eligibility Date displays the person's eligibility determination date. • Statement of Eligibility displays a description of the child's eligibility determination. • Eligibility Diagnosis displays the person's ICD9 eligibility diagnosis code. • Description displays additional descriptive information. • Deactivation Reason displays the text "Part C Ineligible" if the child is not eligible. • Ineligibility Reason displays the reasons why the child was deemed ineligible. The data in this section of the page is read-only. 60 C H I L D D E T A I L NOTE: If the child is eligible, then Eligibility Date, Eligibility Diagnosis, and Description are displayed. If the child is not eligible, then Deactivation Reason and Ineligibility Reason are displayed. 4. View the list of eligibility reasons for the child in the table. NOTE: If no results are found, the table displays a single row containing the text: "No Records Found". For more information about tables, see the Tables topic. The table contains a list of all eligibility reasons currently associated with the child. One eligibility reason must be designated as the primary reason. Detailed information about the eligibility reasons displays in the following columns of the table: • Eligibility Reason displays the reason for the person's eligibility determination. • Detail displays the eligibility reason detail. The data in these columns of the table is read-only. NOTE: You can double-click on a record in the table to view detailed information. 61 P R O V I D E R U S E R M A N U A L Tutorial: View a List of Eligibility Sources Use this tutorial to view a list of eligibility sources in the Eligibility Sources section of the Eligibility page. Complete the following steps to perform this tutorial: 1. Display the Eligibility page. Eligibility page (default view) NOTE: This page contains collapsible data. Sections can be collapsed by clicking the [-] beside the section heading. Click the [+] to expand the section. Depending on the method of access and your current permissions, the page displays differently and some information may be disabled or unavailable. 2. Click the [+] to expand the Eligibility Sources section. The page expands to display a table. Eligibility page (eligibility sources default view) 3. View the list of all eligibility sources for a child in the table. 62 C H I L D D E T A I L NOTE: If no results are found, the table displays a single row containing the text: "No Records Found". For more information about tables, see the Tables topic. The table contains a list of all eligibility sources currently associated with the child. Detailed information about the eligibility sources displays in the following columns of the table: • Name displays the person's first and last name. • Role displays the role currently assigned to the person. • Input Method displays the method in which the source was input. The data in these columns of the table is read-only. NOTE: You can double-click on a record in the table to view detailed information. 63 P R O V I D E R U S E R M A N U A L IFSP IFSP Meetings This page allows you to view, enter, and update IFSP meetings for a child. To access this page, complete the following steps: On the Home page: • In the Meetings section, select the Meetings Scheduled link. The Meetings Scheduled page displays. • Double-click on a child record in the table. On the Child Detail page: • On the Child Detail menu, select the IFSP menu option. A sub-menu displays. • Select the IFSP Meetings sub-menu option. IFSP Meetings page (default view) NOTE: Depending on the method of access and your current permissions, the page displays differently and some information may be disabled or unavailable. Managing IFSP Meetings You can manage detailed information for IFSP meetings on this page by viewing, editing, and updating data as necessary. See the following topic(s) for more information: IFSP Meetings • Tutorial: View a List of IFSP Meetings for a Child • Tutorial: View Transition Meeting Details 64 C H I L D D E T A I L Tutorial: View a List of IFSP Meetings for a Child Use this tutorial to view a list of IFSP meetings for a child on the IFSP Meetings page. Complete the following steps to perform this tutorial: 1. Display the IFSP Meetings page. IFSP Meetings page (default view) NOTE: This page contains collapsible data. Sections can be collapsed by clicking the [-] beside the section heading. Click the [+] to expand the section. Depending on the method of access and your current permissions, the page displays differently and some information may be disabled or unavailable. 2. View the list of meetings in the IFSP Meetings table. NOTE: If no results are found, the table displays a single row containing the text: "No Records Found". For more information about tables, see the Tables topic. The table contains a list of meetings currently associated with a child. Detailed information about the meetings displays in the following columns of the table: • Meeting Type displays the type of activity. • IFSP Period displays the beginning and ending dates of the IFSP period. • Meeting Date displays the date of the activity. • Meeting Status displays the current status of the activity. The data in these columns of the table is read-only. NOTE: You can double-click on a record in the table to view detailed information. 65 P R O V I D E R U S E R M A N U A L Tutorial: View Transition Meeting Details Use this tutorial to view the transition meeting details on the IFSP Meetings page. Complete the following steps to perform this tutorial: 1. Display the IFSP Meetings page. IFSP Meetings page (default view) NOTE: This page contains collapsible data. Sections can be collapsed by clicking the [-] beside the section heading. Click the [+] to expand the section. 2. Double-click on a transition meeting in the IFSP Meetings table. The page refreshes and displays detailed information below the table. 66 C H I L D D E T A I L IFSP Meetings page (meeting planner view) 3. Click the Transition link. The page refreshes and displays an Transition section. NOTE: Depending on the status of the selected meeting, the data displayed on the page may be read-only or unavailable. Meetings with a status of On-going or Scheduled can be updated; however, some information populated from previous meetings is view-only. Meetings with a status of Finalized are read-only and cannot be updated. For meetings with a status of Tentative, Cancelled, or Rescheduled, this page is not available. 4. View the transition information displayed in the Transition section. 67 P R O V I D E R U S E R M A N U A L IFSP Meetings page (transition default view) 5. View the local school system invitation information displayed in the Local School System Invitation section. IFSP Meetings page (transition steps view) 6. View the transition steps displayed in the Transition Steps section. IFSP Meetings page (local school system invitation default view) 7. View the other programs and services displayed in the Other Programs and Services section. IFSP Meetings page (other programs and services default view) NOTE: Some of the information is displayed only for transition meetings. Transition meetings are identified in the Meeting Planner section on the IFSP Meetings page. For more information, see the Tutorial: Add an IFSP Meeting for a Child topic. Depending on your current permissions, this information may be updated. 68 C H I L D D E T A I L Tutorial: View or Print Meeting Minutes for IFSP Meetings Use this tutorial to view print meeting minutes in PDF format on the IFSP Meetings page. Complete the following steps to perform this tutorial: 1. Display the IFSP Meetings page. IFSP Meetings page (default view) NOTE: This page contains collapsible data. Sections can be collapsed by clicking the [-] beside the section heading. Click the [+] to expand the section. Depending on the method of access and your current permissions, the page displays differently and some information may be disabled or unavailable. 2. Double-click on a meeting in the IFSP Meetings table. The page refreshes and displays detailed information below the table. 69 P R O V I D E R U S E R M A N U A L IFSP Meetings page (meeting planner view) 3. View the selected meeting date and status in the IFSP Meetings section heading. 4. Use the function buttons to manage the IFSP meeting: • Click Cancel Meeting to cancel a scheduled IFSP team meeting. • Click Reschedule Meeting to reschedule a scheduled IFSP team meeting. • Click Household Worksheet to display the Household Date Worksheet in PDF format. • Click Print IFSP to display the Individualized Family Service Plan in PDF format for finalized meetings. • Click Finalize IFSP to finalize an on-going IFSP team meeting. • Click Delete Meeting to delete a scheduled IFSP team meeting. • Click Schedule Meeting to schedule a tentative IFSP team meeting. • Click Amend IFSP to modify IFSP meeting attendance within 60 days of the meeting date. All meeting types can be amended by case administrators only. For more information about amending meetings, see the Amendment Information topic. • Click Cancel Amendment to cancel the amendment to the IFSP meeting. 70 C H I L D D E T A I L 5. Click the Meeting Minutes link. The page refreshes and displays additional fields for entry. IFSP Meetings page (meeting minutes view) 6. View or update the meeting minutes details as follows: In Meeting Minutes, enter notes, comments, or details. Up to 1000 characters can be entered as necessary. NOTE: Depending on the status of the selected meeting, the data displayed on the page may be read-only or unavailable. Meetings with a status of On-going or Scheduled can be updated; however, some information populated from previous meetings is view-only. Meetings with a status of Finalized are read-only and cannot be updated. For meetings with a status of Tentative, Cancelled, or Rescheduled, this page is not available. 7. Click the Print button to generate a report for the meeting minutes in PDF format. NOTE: The PDF displays in a new browser window. You can print the PDF on a printer by using your browser's print functionality. For more information, refer to your browser's help system. 71 P R O V I D E R U S E R M A N U A L IFSP Team Members This page allows you to view and manage a list of members on an IFSP team for a child. To access this page, complete the following steps: • Display the Child Detail page. • On the Child Detail menu, select the IFSP menu option. A sub-menu displays. • Select the IFSP Team sub-menu option. IFSP Team Members page (default view) Managing IFSP Team Members You can view existing team members, add new team members, or update detailed information for existing team members on this page as necessary. Depending on whether the team member is Associated with the child record, Activated in the system, or Deactivated, the page displays differently and some information may be disabled or unavailable. See the following topic(s) for more information: • Tutorial: View a List of IFSP Team Members for a Child 72 C H I L D D E T A I L Tutorial: View a List of IFSP Team Members for a Child Use this tutorial to view a list of IFSP team members for a child and/or to filter the list of team members displayed on the IFSP Team Members page. Complete the following steps to perform this tutorial: 1. Display the IFSP Team Members page. IFSP Team Members page (default view) NOTE: Depending on the method of access and your current permissions, the page displays differently and some information may be disabled or unavailable. 2. View the list of team members in the IFSP Team Members table. The table contains a list of all team members currently on the child's IFSP team. Detailed information about the team members displays in the following columns of the table: • Member Name/Agency displays the first and last name of the person and the name of the agency with which the person is associated. • Role displays the role currently assigned to the person. • Specialty displays the individual's specialty. • Phone displays the telephone numbers at which the person (or primary contact) can be contacted. • Start Date displays the date on which the person (or group) becomes (or became) active or assigned. • End Date displays the date on which the person (or group) becomes (or became) inactive or unassigned. The data in these columns of the table is read-only. NOTE: If no results are found, the table displays a single row containing the text: "No Records Found". For more information about tables, see the Tables topic. 3. Filter the results in the IFSP Team Members table by clicking the following buttons: • Click Active to only display results that are currently active. • Click Inactive to only display results that are currently inactive. 73 P R O V I D E R U S E R M A N U A L • Click All to display all results available. NOTE: You can double-click on a record in the table to view detailed information. 74 C H I L D D E T A I L Services Authorizations This page allows you to view and filter for a list of authorizations for a child and to generate an Authorizations report containing a filtered list of authorizations that currently exist for the child in PDF format. To access this page, complete the following steps: • Display the Child Detail page. • On the Child Detail menu, select the Services menu option. A sub-menu displays. • Select the All Authorizations sub-menu option. Authorizations page (default view) NOTE: Depending on the method of access and your current permissions, the page displays differently and some information may be disabled or unavailable. Managing Authorizations You can manage authorizations for children on this page by filtering, viewing, and printing data as necessary. See the following topic(s) for more information: • Tutorial: View Authorization Details • Tutorial: View or Print a List of Authorizations for a Child 75 P R O V I D E R U S E R M A N U A L Tutorial: View or Print a List of Authorizations for a Child Use this tutorial to view a list of authorizations for a child on the Authorizations page. Complete the following steps to perform this tutorial: 1. Display the Authorizations page. Authorizations page (default view) NOTE: Depending on the method of access and your current permissions, the page displays differently and some information may be disabled or unavailable. 2. View the list of authorizations for the child in the Authorizations table. The table contains a list of all authorizations associated with a child. Detailed information about the authorizations for the child displays in the following columns of the table: • Authorization # displays the identification number for the authorization. • Date Range displays the beginning and ending dates for the activity. If the status of the authorization is "Canceled", the ending date of the date range displays the end date of the authorization. • Service Type displays the type of service provided. • Procedure displays additional details about the service. • Provider/Agency displays the name of the agency or provider with which the service is associated. • Status displays the current status of the activity. The data in these columns of the table is read-only. NOTE: If no results are found, the table displays a single row containing the text: "No Records Found". For more information about tables, see the Tables topic. 3. Filter the results in the Authorizations table by clicking the following buttons: • Click Active to only display results that are currently active. • Click Inactive to only display results that are currently inactive. • Click All to display all results available. 76 C H I L D D E T A I L NOTE: You can double-click on a record in the table to view detailed information. 4. Click Print List to print the list of authorizations currently displayed in the Authorizations table for the child in PDF format. NOTE: The PDF displays in a new browser window. You can print the PDF on a printer by using your browser's print functionality. For more information, refer to your browser's help system. 77 P R O V I D E R U S E R M A N U A L Tutorial: View Authorization Details Use this tutorial to view the details of authorizations for a child on the Authorizations page. Complete the following steps to perform this tutorial: 1. Display the Authorizations page. Authorizations page (default view) NOTE: Depending on the method of access and your current permissions, the page displays differently and some information may be disabled or unavailable. 2. Double-click on an authorization in the Authorizations table. The page refreshes and displays detailed information below the table. 78 C H I L D D E T A I L Authorizations page (details view) 3. View the authorization details as follows: • Authorization # displays the identification number for the authorization. • Authorization Type displays the category of activity to which the authorization applies. • Service Type displays the type of service provided. 79 P R O V I D E R U S E R M A N U A L • In Assessment Reason, select one of the radio buttons to indicate whether the assessment is to determine eligibility or for IFSP development. • Compensatory Service indicates that the service is being performed as a compensatory service. • In Related Domains, select one or more check boxes to indicate the domain(s) to which the transition issue is related. • Authorization Status displays the current status of the authorization. • Start Date displays the date on which the activity begins. • End Date displays the date on which the activity is or was completed. • Cancel Date displays the date on which the activity was discontinued or canceled. NOTE: Depending on the options selected in Auth Type and Service Type, some data may be disabled or unavailable and different sections may be displayed. 4. View the authorization details in the Related Outcomes section: Related Outcomes displays a list of outcomes defined for the IFSP, and indicates which were associated to the authorization. 5. View the authorization details in the Service Information section: If Assistive Technology was selected in Service Type, the following controls appear: • HCPCS Code displays the selected HCPCS code for the service. • Description displays additional descriptive information. • Type displays the service type. • User Description displays additional descriptive information. • Quantity displays the numeric quantity for Purchase or Repair service types. • Price displays the dollar amount for the purchase or repair. • Total Amount displays the total of the Quantity multiplied by the Price. If Occupational Therapy, Service Coordination, Special Instruction, Speech Language Pathology, or Trans. & Related Cost was selected in Service Type, the following controls appear: • Method/Location displays the selected method and location of the service or meeting. • Frequency displays the frequency of the activity. • Per defines the frequency of the activity. • Intensity displays the intensity of the activity. • Max Miles displays the maximum number of miles for the transportation authorization. • Comments displays additional notes or details. 6. View the authorization details in the Team Meeting Information section: • Method/Location displays the selected method and location of the service or meeting. • EI Code displays the EI identification number and description. • Frequency displays the frequency of the activity. • Per defines the frequency of the activity. • Intensity displays the intensity of the activity. • Comments displays additional notes or details. 7. View the authorization details in the Related Domains section for an Evaluation/Assessment authorization: 80 C H I L D D E T A I L • Thinking/Learning indicates that a person's thinking or learning ability is related to the activity. • Communication indicates that a person's communication skills are related to the activity. • Self-Help indicates that a person's ability for self-help is related to the activity. • Movement indicates that a person's mobility is related to the activity. • Social/Behaviors indicates that a person's social skills or behavior is related to the activity. • Vision indicates that a person's vision is related to the activity. • Hearing indicates that a person's hearing is related to the activity. 8. View the authorization details in the Evaluation & Assessment Information section for an Evaluation/Assessment authorization: • Reason indicates whether eligibility is being determined or the person is in IFSP. • Method/Location displays the selected method and location of the service or meeting. • EI Code displays the EI identification number and description. • Frequency displays the frequency of the activity. • Per defines the frequency of the activity. • Intensity displays the intensity of the activity. • Comments displays additional notes or details. 9. View the provider details of the authorization in the Provider Information section: • Provider/No Provider Available indicates whether provider information was available. • Provider Name displays the name of the service provider. • Specialty displays the individual's specialty. • Phone displays the telephone numbers at which the person (or primary contact) can be contacted. • Payee Name displays the name of the person or group to which payment is made. • The date displayed is the effective date of the provider's assignment. 10. Click the Provider History link to view all providers previously associated with the authorization. The page refreshes and displays a table with provider details. Authorizations page (provider history details view) The table contains a list of all providers for a child. Detailed information about the providers displays in the following columns of the table: • Provider Name displays the name of the service provider. • Start Date displays the date on which the person (or group) becomes (or became) active or assigned. • End Date displays the date on which the person (or group) becomes (or became) inactive or unassigned. The data in these columns of the table is read-only. 81 P R O V I D E R U S E R M A N U A L NOTE: If no results are found, the table displays a single row containing the text: "No Records Found". For more information about tables, see the Tables topic. 11. Double-click on a provider in the table to view the provider's details. The page refreshes and displays the selected provider's details as described in the Provider Information section. 12. Click Print List to print a list of authorizations in PDF format. NOTE: The PDF displays in a new browser window. You can print the PDF on a printer by using your browser's print functionality. For more information, refer to your browser's help system. 82 C H I L D D E T A I L Progress Notes This page allows you to view the details of all progress notes currently recorded for a child. To access this page, complete the following steps: On the Child Detail page: • On the Child Detail menu, select the Services menu option. A sub-menu displays. • Select the Progress Notes sub-menu option. Progress Notes page (default view) NOTE: Depending on the method of access and your current permissions, the page displays differently and some information may be disabled or unavailable. Managing Progress Notes You can view detailed progress notes on this page as necessary. See the following topic(s) for more information: • Tutorial: Add a Daily Progress Note for a Child • Tutorial: View or Print a List of Progress Notes for a Child • Tutorial: View or Print a Progress Note for a Child • Tutorial: View or Update a Progress Note for a Child 83 P R O V I D E R U S E R M A N U A L Tutorial: Add a Daily Progress Note for a Child Use this tutorial to add a daily a progress note for a child on the Progress Notes page. Complete the following steps to perform this tutorial: 1. Display the Progress Notes page. Progress Notes page (default view) NOTE: Depending on the method of access and your current permissions, the page displays differently and some information may be disabled or unavailable. If no results are found, the table displays a single row containing the text: "No Records Found". For more information about tables, see the Tables topic. 2. Click the Add Daily button. The page refreshes and displays detailed information below the table. 84 C H I L D D E T A I L Progress Notes page (add daily view) 3. Complete the following information as necessary: • In Provider Name, enter the name of the service provider. At least two characters must be entered, and you can enter up to 100 characters as necessary. • In Provider Specialty, enter the specialty of the provider. At least two characters must be added, and you can enter up to 40 characters as necessary. • In Service Date, enter the month, day, and year on which the service was administered. For more information about entering dates, see the Calendar Controls topic. • Created By displays the first and last name of the person who created the note. • Date displays the date on which the note was created. • In Progress Summary, enter the provider's summary of the child's progress. At least 1 character must be entered, and up to 1000 characters can be entered as necessary. • In Provider Comments, enter additional notes or details. At least 1 character must be entered, and up to 1000 characters can be entered as necessary. • In Reviewed Date, enter the month, day, and year on which the review occurred. For more information about entering dates, see the Calendar Controls topic. NOTE: Asterisks (*) indicate which fields are required on the page. If required information is missing, an error message displays at the top of the page after saving the data. 4. Click the Save button. The page refreshes and displays the new information in the table. 85 P R O V I D E R U S E R M A N U A L Tutorial: View or Print a List of Progress Notes for a Child Use this tutorial to view or print a list of all progress notes that have been recorded for a child on the Progress Notes page. Complete the following steps to perform this tutorial: 1. Display the Progress Notes page. Progress Notes page (default view) 2. View the list of progress notes in the table. The table contains a list of all progress notes for the child. Detailed information about the progress notes displays in the following columns of the table: • Note Date displays the date on which the note was recorded. • Note displays the first 50 characters of the note. • Provider Name displays the name of the service provider. • Discipline displays the service provider's discipline or specialty. • Reviewed Date displays the date of the review. The data in these columns of the table is read-only. NOTE: If no results are found, the table displays a single row containing the text: "No Records Found". For more information about tables, see the Tables topic. 3. Click the Print All button to generate a report containing all of the progress notes that currently exist for the child in PDF format. NOTE: The PDF displays in a new browser window. You can print the PDF on a printer by using your browser's print functionality. For more information, refer to your browser's help system. 86 C H I L D D E T A I L Tutorial: View or Print a Progress Note for a Child Use this tutorial to view the details of a progress note on the Progress Notes page. Complete the following steps to perform this tutorial: 1. Display the Progress Notes page. Progress Notes page (default view) NOTE: Depending on the method of access and your current permissions, the page displays differently and some information may be disabled or unavailable. If no results are found, the table displays a single row containing the text: "No Records Found". For more information about tables, see the Tables topic. 2. Double-click on a progress note in the table. The page refreshes and displays detailed information below the table. Progress Notes page (details view) 3. View the progress note details. • Provider Name displays the name of the service provider. • Provider Specialty displays the person's specialty. 87 P R O V I D E R U S E R M A N U A L • Service Date displays the date on which the service was provided. • Created By displays the first and last name of the person who created the note. • Date displays the date on which the note was created. • Progress Summary displays the provider's summary of the child's progress. • Provider Comments displays the provider's additional notes of comments. • Reviewed Date displays the date of the review. 4. Click Print to view and/or print a report in PDF format. NOTE: The PDF displays in a new browser window. You can print the PDF on a printer by using your browser's print functionality. For more information, refer to your browser's help system. 88 C H I L D D E T A I L Tutorial: View or Update a Progress Note for a Child Use this tutorial to view or update a progress note for a child on the Progress Notes page. Complete the following steps to perform this tutorial: 1. Display the Progress Notes page. Progress Notes page (default view) NOTE: Depending on the method of access and your current permissions, the page displays differently and some information may be disabled or unavailable. If no results are found, the table displays a single row containing the text: "No Records Found". For more information about tables, see the Tables topic. 2. Double-click on a progress note in the table. The page refreshes and displays detailed information below the table. Progress Notes page (details view) 3. View or update the progress note details as necessary. • In Provider Name, enter the name of the service provider. At least two characters must be entered, and you can enter up to 100 characters as necessary. 89 P R O V I D E R U S E R M A N U A L • In Provider Specialty, enter the specialty of the provider. At least two characters must be added, and you can enter up to 40 characters as necessary. • Created By displays the first and last name of the person who created the note. • Date displays the date on which the note was created. • In Service Date, enter the month, day, and year on which the service was administered. For more information about entering dates, see the Calendar Controls topic. • In Progress Summary, enter the provider's summary of the child's progress. At least 1 character must be entered, and up to 1000 characters can be entered as necessary. • In Provider Comments, enter additional notes or details. At least 1 character must be entered, and up to 1000 characters can be entered as necessary. • In Reviewed Date, enter the month, day, and year on which the review occurred. For more information about entering dates, see the Calendar Controls topic. 4. Click the Save button. The page refreshes and displays the new information in the table. 90 Referrals Unattached Referrals Unattached Referrals This page allows you to enter information such as a child's name, referral type, and/or referral date to search for referrals that are not currently attached to a child record and attach an unattached referral to a child record. To access this page, complete the following steps: • On the Child Care Management menu, select the Unattached Referrals menu option. Unattached Referrals page (default view) Searching for Unattached Referrals You can enter information in one or more of the fields on this page to search for unattached referrals. See the following topic(s) for more information: • Tutorial: Search for Unattached Referrals and Attach an Unattached Referral to a Child Record 91 P R O V I D E R U S E R M A N U A L Tutorial: Search for Unattached Referrals and Attach an Unattached Referral to a Child Record Use this tutorial to enter information such as a child's name, referral type, and/or referral date to search for referrals that are not currently attached to a child record and attach an unattached referral to a child record on the Unattached Referrals page. Complete the following steps to perform this tutorial: 1. Display the Unattached Referrals page. Unattached Referrals page (default view) 2. Complete information in one or more of the following fields to perform a search: • In First Name, enter the first name of the person on which to search. You can enter partial information to widen your search. This is an optional field. You can enter up to 25 characters as necessary. • In Last Name, enter the last name of the person on which to search. You can enter partial information to widen your search. At least two characters must be entered, and you can enter up to 40 characters as necessary. The Last Name is required when searching by name. • In Referral Type, select the type of referral on which to search from the drop-down list. • In Referral Date, enter the beginning and ending dates of the date range on which to search. For more information about entering dates, see the Calendar Controls topic. 3. Click Search. The page refreshes and results found to match the search criteria display in the results table. Unattached Referrals page (results found) When Search is clicked, results found to match the search criteria specified are displayed in the following column(s) of the table: • Last Name displays the person's last name. • First Name displays the person's first name. • Date of Birth (DOB) displays the month, day, and year on which the person was born. 92 R E F E R R A L S • Gender displays the person's sex. • Status indicates whether the individual is currently active or inactive. • County displays the name of the county in which the person resides (or practices). • Referral Date displays the date on which the referral was first viewed at the EI location. NOTE: If no results are found, the table displays a single row containing the text: "No Records Found". For more information about tables, see the Tables topic. 4. Double-click on an unattached referral in the Unattached Referrals table. The page refreshes and displays the Attach Child Referral section below the table. Unattached Referrals page (attach child referral view) 5. In the Attach Child Referral section, click the Child ID link to search for and select the specific child for which to attach the unattached referral. The Child Search page displays when clicked. Child Search page (default popup view) 6. Complete information in one or more of the following fields to perform a search by child: • In Last Name, enter the last name of the person on which to search. You can enter partial information to widen your search. At least two characters must be entered, and you can enter up to 40 characters as necessary. The Last Name is required when searching by name. • In First Name, enter the first name of the person on which to search. You can enter partial information to widen your search. This is an optional field. You can enter up to 25 characters as necessary. • In Child ID, enter the unique identification number of the child on which to search. The complete nine-digit child identification number is required to perform a search on child ID. 7. Click Search. The page refreshes and results found to match the search criteria display in the Children table. 93 P R O V I D E R U S E R M A N U A L Child Search page (results found popup view) When Search is clicked, results found to match the search criteria specified are displayed in the following column(s) of the table: • Last Name displays the person's last name. • First Name displays the person's first name. • Child ID displays the child's unique identification number. • Date of Birth (DOB) displays the month, day, and year on which the person was born. • Gender displays the person's sex. • Status indicates whether the individual is currently active or inactive. • County displays the name of the county in which the person resides (or practices). • Location displays the name of the District location. • Service Coordinator displays the service coordinator's first and last name. • Referral Date displays the date on which the referral was first viewed at the EI location. NOTE: If no results are found, the table displays a single row containing the text: "No Records Found". For more information about tables, see the Tables topic. 8. Double-click on a child in the Children table to select the child. The Unattached Referrals page refreshes and displays the selected child's details in the Attach Child Referral section below the table. Unattached Referrals page (child selected) 9. View or update the following information as necessary to attach the child referral. 94 R E F E R R A L S • Child ID displays the child's unique identification number. • Child Name displays the child's first and last name. • Current Activation displays the beginning and ending dates of the child's current Activation Period. • Select the Attach Referral and Open Child's Record check box to attach the unattached referral to the selected child's record and open the Child Detail page when Save is clicked. NOTE: Asterisks (*) indicate which fields are required on the page. If required information is missing, an error message displays at the top of the page after saving the data. 10. Click the Save button. If the Attach Referral and Open Child's Record check box is checked, the unattached referral is attached to the selected child's record and the Child Detail page displays. 95 User Options Change Password Change Password Use this page to change your user password information. To access this page, complete the following steps: On the main menu bar: • On the User Options menu, select the Change Password menu option. Change Password page (default view) Changing Your Password Use this page to change your password information. See the following topic(s) for more information: • Tutorial: Change User Password Information 97 P R O V I D E R U S E R M A N U A L Tutorial: Change User Password Information Use this tutorial to change your user password information. Complete the following steps to perform this tutorial: 1. Display the Change Password page. Change Password page (default view) 2. Enter the new password information. • In Current Password, enter the password you currently use to sign on to the application. • In New Password, enter your new password. Passwords must be 7 to 10 characters long and must contain at least 1 upper case character, 1 lower case character, and 1 numeric character. • In Confirm New Password, enter your new password again for confirmation purposes. NOTE: Asterisks (*) indicate which fields are required on the page. If required information is missing, an error message displays at the top of the page after saving the data. 3. Click Submit. A confirmation message displays at the top of the page and the Change Password page is closed. However, if the password was not changed successfully, the Change Password page is still displayed. 98 Glossary 6 6-Month Review Meeting Type: A 6-Month Review of the IFSP is required six months after the Initial meeting as well as six months after each Annual meeting. The 6-Month Review meeting must be scheduled and finalized before the next Annual meeting may be scheduled. The 6-Month Review meeting must be held during a current IFSP period. During the 6-Month Review meeting, the IFSP specifications for the current IFSP period cannot be changed, but IFSP data may be updated and service authorizations can be added. A Annual Meeting Type: Every 365 days, the IFSP needs to be reviewed by adding an Annual meeting. Annual meetings can only be scheduled after the Initial and 6-Month Review meetings have been finalized. The IFSP specifications for the next IFSP period are established during the Annual meeting and determined by the IFSP type. B Billing Entity: Payee-specific information based on the tax ID of the payee. Billing Entity Agreements: Payee-specific agreements required for enrollment with the CFO. Billing Entity Provider: A provider accounts that uses the billing entity's tax ID number. All payments for these provider accounts are paid to this billing entity. Billing Entity Sites: Sites or locations enrolled with the CFO under the billing entity's Tax ID number. C Canceled Meeting Status: The meeting status of Canceled is only used for those meetings that are not going to be held and have a current status of Scheduled. CCM: CCM is an acronym for the Child Care Management application. CFO: A Central Finance Office. Check Box: A check box is a control that enables the user to enable or disable one or more features or options. A check box appears as a small box (or square). When an option is enabled, a check mark (or an X) appears in the box. Clearing a check box disables an option. A check box can be selected or cleared by clicking on it with the pointer. Claim Check: A check performed on a claim for correction before the claim is actually submitted to the CFO database. Control: In a graphical user interface, a control is an object on the screen that can be manipulated by the user to perform an action. The most common controls are buttons, which allow the user to select options, and scroll bars, which allow the user to move through a document or position text in a window. Controls such as check boxes, drop-down lists, list boxes, radio buttons, tables, and text boxes are also referred to as fields within the content of this help system. D 99 P R O V I D E R U S E R M A N U A L Default: A default is the selection, value, or text that the application automatically makes or places in a field when you display a screen. Defaults are used to help you complete a screen more quickly. For instance, many date fields default to today's date so that you do not have to type it on every screen. You can change a field from its default if necessary. Drop-down List: A drop-down list is a control that enables the user to choose one option from a list of possibilities. A drop-down list appears as a box, displaying the currently selected option, next to a button marked with a down-arrow. When the user clicks on the button, a list appears. The list has a scroll bar if the list contains more options than can be displayed at once. The user can select an option from the list by clicking on it with the pointer. E Early Intervention (EI): This is a term which in general means identifying and effecting treatment for a problem as early as possible. Educationally it means that children with disabilities or handicapping conditions of some sort are identified at an early age and actions are taken to help these children as soon as identification occurs. Early intervention can range from prescribing glasses for a two year old (years before the child needs to use the glasses for school work) to developing a daily physical therapy program for a three month old child with cerebral palsy so the child does not begin to lose the potential use of his arms and legs as muscles develop unevenly. In an educational setting, early intervention can mean offering special education to children as soon as the child is diagnosed. These programs offer a high staff ratio with specialists trained in a variety of areas ranging from special education to speech and physical therapy. (See terms for definitions.) They often include components to train parents through parent seminars and self-help groups to build on the work done in the school. In cases where the children have physical handicaps or serious health problems, the programs frequently tie in with hospitals or health centers whose professionals work with the teaching staff to minimize the physical limitations of students while maximizing their growth potential. EI: See definition for Early Intervention (EI). Email notifications: Notifications that are sent to a specified email address for a provider account or billing entity. If an email notification is selected and a corresponding email address exists, an email notification is sent to the specified email address. ERISA: ERISA is the Employee Retirement Income Security Act of 1974, or a Federal law that establishes legal guidelines for private pension plan administration and investment practices. ERISA is a major U.S. law that guarantees certain categories of employees a pension provided by their employer after a certain period of employment. F Field: A field is a control that allows a user input, select, or view information. Within the content of this help system, any of the following types of controls may be referred to as a field: a check box, a drop-down list, a list box, a radio button, a table, or a text box. Filter: A filter is a tool used to control the results displayed when a search is performed. Filtering search results prevents the application from working overtime and speeds the search process. For example, on some web pages, you can enter filter criteria to narrow a search, and display a shortened list of search results -or maybe the exact result for which you are searching. H Help Desk: The help desk is a part of the Covansys team. The individuals who make up the help desk team know a lot about the application and can help solve problems you may encounter when working with the application. When taking an action that may affect other workstations or servers and databases other than your own, you are directed by the application to contact the Help Desk in order to complete the action properly. 100 G L O S S A R Y Hypertext Link: A hypertext link (or link) is text that can be clicked with a pointer to display a different web page or a passage of related text within the current web page. Hypertext links within the help system display as bright blue, underlined text. I Icon: An icon is a graphic representation of an object that a user can click or double-click to open, such as a disk drive, document, folder, program, or shortcut. IFSP: See definition for Individualized Family Service Plan (IFSP). Individualized Family Service Plan (IFSP): A written plan describing the infant's current level of development; the family's strengths and needs related to enhancement of the infant's or toddler's development; goals for the infant and the other family members (as applicable), including the criteria, procedures, and time lines used to evaluate progress (the IFSP should be evaluated and adjusted at least once a year and reviewed at least every six months); and the specific early intervention services needed to meet the goals (including the frequency and intensity and method of delivering services, the projected date of initiating services, and the anticipated duration of services). The IFSP is developed and implemented by the child's parents and a multi-disciplinary early intervention team. An assigned person, also known as a service coordinator, generally initiates an IFSP and works with the family to complete it as the child grows to preschool age. Initial Meeting Type: The Initial meeting is required for each child in the program and is used to plan the IFSP for the child and family. The Initial meeting is a required meeting for each enrollment period. The very first meeting that can be scheduled must be an Initial or Interim meeting. An Annual, Inter-periodic, or 6-Month Review meeting cannot be scheduled if the Initial meeting has not been finalized. IFSP specifications are established during the Initial meeting and determined by the IFSP type. Inter-periodic Meeting Type: A parent or other team member may call a team meeting at anytime. When this occurs, an Inter-periodic meeting needs to be created. Inter-periodic meetings are held at any time during an IFSP period. During the Inter-periodic meeting, the IFSP specifications for the current IFSP period cannot be changed, but IFSP data may be updated and service authorizations can be added. Interim Meeting Type: The Interim meeting type is designed only for those children who require immediate Early Intervention services prior to the Initial meeting. The Interim meeting can only be held one time and it must be the very first meeting on a child's enrollment period. The very first meeting that can be scheduled must be an Interim or Initial meeting. L Lapsed IFSP: If a meeting cannot be held due to scheduling requirements causing a gap in the services that can be delivered to a child; the Case Administrator may create a Lapsed IFSP to cover these services for a maximum of 45-days until the meeting can be held. A Lapsed IFSP does not require a meeting be scheduled; because the Case Administrator uses the Location Administration menu option on the Child Care Management menu to create a Lapsed IFSP automatically. New service authorizations may not be created for a Lapsed IFSP. Instead, only those authorizations that existed from the previous IFSP period may be "continued" for the duration of the Lapsed IFSP period. A Lapsed IFSP cannot be created if a current IFSP exists on the child's record. Two Lapsed IFSP meetings cannot be created back to back. A Lapsed IFSP cannot be the first meeting created on a child's record. Link: A link (or hypertext link) is text that can be clicked with a pointer to display a different web page or a passage of related text within the current web page. Hypertext links within the help system display as bright blue, underlined text. List Box: A list box is a control that allows you to choose one or more options from a list of many possibilities. A list box appears as a box (or rectangle), displaying a list of available options. The list has a scroll bar if the list contains more options than can be displayed at once. Click on an option in the list to select (or clear) 101 P R O V I D E R U S E R M A N U A L it. Multiple options may be selected by pressing and holding down the Shift key and clicking additional options. The information displayed in a list box is read-only and cannot be changed. M Menu Bar: A rectangular bar displayed in an application screen, often at the top, from which menus can be selected by the user. Names of available menus are displayed in the menu bar; choosing one with the keyboard or with a pointer causes the list of options in that menu to be displayed. Menu Option: A choice on a menu, selectable by either the keyboard or a pointer. In some instances, a menu option that is not available is "grayed" (dimmed in comparison to the valid menu choices). Minimize/Maximize: Minimizing a screen is a quick way to make a screen as small as possible, or to reduce the screen to its representative icon (or button) on the Windows Taskbar. Maximizing a screen is a quick way to enlarge a screen to the maximum allowable size (depending on your current monitor resolution settings). Screens can be maximized to the full size of your monitor's display area. N Neonatal Intensive Care Unit (NICU): An intensive care unit designed with special equipment to care for premature, low birth-weight, or seriously ill newborn children. NICU: See definition for Neonatal Intensive Care Unit (NICU). O Ongoing Meeting Status: The meeting status is updated from Scheduled to Ongoing when the meeting date is the same as or prior to the current date. The status remains at Scheduled until the first meeting attendance record is updated and saved to the system. Once a meeting is Ongoing it cannot be Canceled or Rescheduled. A meeting will remain in Ongoing status until it is finalized. P PAM: PAM is an acronym for the Provider Account Management application. Provider Account Agreements: Agreements required between the provider and the CFO for the enrollment of the provider account. Provider Account Sites: Sites or locations used by the provider account. Pull-down Menu: A pull-down menu is a menu that is accessed using the menu bar on a screen in the application. Pull-down menus provide additional methods of navigation within the application. Each menu contains a list of menu options that can be selected to perform various actions. R Radio Button: A radio button is a control that enables the user to choose from a group of mutually exclusive options. A radio button appears as a small circle and is always grouped with one or more other radio buttons. When a radio button is selected, a smaller, filled circle appears inside it. A radio button can be selected by clicking on it with a pointer. Selecting one radio button in a group clears the previously selected radio button, so that only one option in a group can be selected at a time. Read-only Information: Read-only information is information that can be retrieved, viewed, or printed, but it cannot be updated, altered, or changed in any way. 102 G L O S S A R Y Required Information: Required information is information that is required by the application before you can proceed. Required information must be entered (or selected) to continue the current process beyond the current web page. Rescheduled Meeting Status: The Reschedule option is available if the meeting status is Scheduled and the meeting date or primary meeting type must be changed. If the primary meeting type or meeting date needs to be adjusted, the meeting can be Rescheduled. A Rescheduled meeting is saved as a new meeting with a status of Tentative. The originating meeting may not be updated once it has been Rescheduled. S Scheduled Meeting Status: A meeting can be Scheduled if no other meeting has a status of Scheduled or Ongoing and the meeting date is within 30 days in the future of the current date. If the meeting date is more than 30 days in the future, the meeting status will remain at Tentative. A meeting date in the past may be scheduled if it does not exceed 60 days as of the current date and does not supersede any other business rules (like an Annual meeting being held prior to the Initial meeting). Once a meeting is Scheduled, it may not be deleted. Screen: A screen is the currently active window or dialog box displayed on your workstation or server. Alternately, the word "screen" may be used to refer to the display area of a monitor. Site Detail: A detailed listing of site-specific information. Specialty List: A list of specialties for a provider account. To make changes to the specialties associated with a provider account, the provider must contact the CFO. Sub-tab: A sub-tab is a tabbed page within another tabbed page (see Tab). Sub-tabs usually display on the righthand side of your screen. A label (the title or name of the sub-tab) is displayed on the sub-tab. You can click on a sub-tab to display the information available on the sub-tab. System Tray: The System Tray is the area located at the bottom right-hand side of your Windows Taskbar. It contains the system clock and shortcuts to specific Windows tools that automatically start when Windows opens, like the Volume control. T Tab: A tab is a tabbed page on a screen that has a label. A tab usually displays on the upper edge of the screen with a cut away section giving the visual effect of multiple tab cards that are stacked against each other. A label (the title or name of the tab) is displayed on the tab. You can click on a tab to display the information available on the tab. Table: A table is a grid control that displays separate entries of information in a table, index, or spreadsheet format. A table contains a block of text or data that is formatted in aligned rows and columns. Some tables allow you to enter information directly into the cells of the table, while other tables contain readonly information that cannot be changed. Tentative Meeting Status: Meeting status of Tentative is given to all meetings when first created and saved. To schedule a meeting, the meeting status must be Tentative. Only meetings with a status of Tentative may be deleted on the Team Meeting Planner page. Tentative meeting information can be updated at any time. Text Box: A text box is a control that enables the user to type (or enter) text. A text box appears as a rectangle. Some text boxes allow you to enter only numeric digits, and most are limited to a maximum number of characters. Toolbar: A toolbar is a row of toolbar buttons or icons that normally displays at the top of a screen beneath the menu bar. When you click on one of the options in the toolbar, a specific function in the application is activated. 103 P R O V I D E R U S E R M A N U A L Toolbar Button: A toolbar button is a command button in the toolbar on a screen that performs a specific function. Tree List: A tree list is a list of information that can be expanded or collapsed by clicking on a plus sign or a minus sign. Information displayed in a tree list is generally read-only information. Tutorial Topics: Tutorial help topics contain direct, step-by-step instructions that you can use while learning how to perform specific tasks within the application. Tutorial help topics show you the quickest, easiest method for completing a particular application task. They contain the steps required to complete a task. W Windows Desktop: The Windows Desktop is the large area you see on your screen when Windows starts. The Start button and the Windows Taskbar are available on the Windows Desktop. You can customize the Windows Desktop by adding shortcuts to your favorite programs. Windows Taskbar: The Windows Taskbar is the bar at the bottom of the Windows Desktop that contains the Start button, the System Tray, and a shortcut icon (or button) for each program that is currently open. The Windows Taskbar can be used to switch from one application to another. When applications are minimized to the Windows Taskbar, simply click on the representative icon (or button) displayed on the Windows Taskbar to restore the applications to their previously displayed state. 104