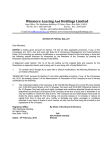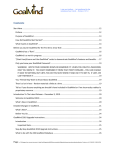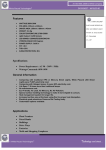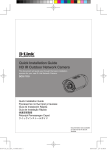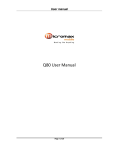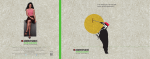Download Divine Box User Manual
Transcript
OM SHANTI Greetings of Love !! With Blessing of BABA & efforts of Dadi's, you can watch Godly Blessed Programs from MADHUBAN, Live on your TV through Internet connection. The Manual Contains A) Connection Diagram B) Check List C) DivineBox Settings D) Operate / Handle DivineBox E) DivineBox Upgradation F) DivineBox with USB Modem G) Frequently Asked Questions H) Instructions A) Connection Diagram: Open the Divine Box & Connect it as follows. Please do the connection as per image attached with this email. Do not proceed till all cables are connected as per diagram. B) Check List Please follow the Check List before Connecting DivineBox. The details are available with your Internet Service Provider (i.e. BSNL, MTNL, Airtel etc), Please call Internet Service Provider Customer Care or office before connecting box. Ask them following Questions 1) Whether your connection settings are based on DHCP or Static IP? If connection is Static IP ask them for details like IP Address, Netmask, Gateway, DNS SERVER Address. 2) Whether you need to dial USERNAME & PASSWORD to use your Internet connection? If yes, please ask internet service provider (eg. BSNL, Airtel etc.) to feed these details in Modem/Router (supplied by them) itself. This is also called as “Always On” Connection. Note: We suggest to invite Internet Service Provider Person at your location to do this. Before making call to our Customer team, ensure the above points covered by you. C) DivineBox Settings: Here we assume that you followed Step B mentioned above. Start the Divine Box & TV. It will show “Connecting to Server V 1.X” (X means version) After some time next screen with “ + ” sign in center will appear. If all Internet settings mentioned above are fine then DivineBox must show Madhuban Live option on screen. If you can see Madhuban Live Option go to option D for next procedure. In case of Madhuban Live Option not appearing, Please follow below steps. Wait for Some Time, The default menu with Information - Communication Entertainment will appear. Once this screen appear, take DivineBox Remote in Hand. Ensure Battery cells are in the Remote. Press RED Color Button which is in center of the remote. 1) It will prompt for PASSWORD. Enter 1234 & Press OK. 2) SETUP MENU will appear. Select NETWORK SETTINGS Option. Press OK button on remote. Select STATIC IP From First Row. Now you can change IP Address. Go to My IP Addr change it as follows IP Address: Netmask: Gateway: Pri. DNS: Sec. DNS: 192.168.1.2 255.255.255.0 192.168.1.1 218.248.240.132 192.168.1.1 Do check if WEB MENU is selected & Domain value is EDU3. 3) Press RED Color Button to SAVE the settings. 4) Again Select NETWORK SETTINGS & confirm the changed settings. Press GREEN Color Button. Divine Box will get restarted. Check whether Madhuban Live Option appears. If Madhuban Live option appears, go to option D mentioned below. But if TV screen again shows Information – Communication – Entertainment, then follow below check procedure. Again Press RED colour button, it will prompt for Password. Enter password as 1234 & PRESS OK Button. SETUP Menu will appear. See to Right Hand List option STB Info or WICEBOX Info, Select it. Press OK Button. It will show STB Information as IP Address 192.168.1.2 Pri. DNS 192.168.1.1 Sec. DNS 218.248.240.132 Gateway 192.168.1.1 Check Network Press OK button. Screen will show as IP Address 192.168.1.2 Pri. DNS 192.168.1.1 Sec. DNS 218.248.240.132 Gateway 192.168.1.1 Check Network Checking Network Connection Please wait .. After waiting for some time. It will prompt for below information. STB INFO IP Address 192.168.1.2 Pri. DNS 192.168.1.1 Sec. DNS 218.248.240.132 Gateway 192.168.1.1 Check Network Gateway (192.168.1.1) : Ping Successful Pri DNS (192.168.1.1) : Ping Successful Sec DNS (218.248.240.132) Ping Successful Edu Server : Ping Successful If your results not matching with above results then please read below information Messages & Conclusion 1) If Gateway (192.168.1.1) Ping Failed It means the Ethernet cable wire connection from DivineBox to Modem is having some problem or Modem may be switched off. Please check that cable is connected properly & showing 2 Green LED on DivineBox Side & LAN Light glows on Modem. Please remove cables, connect it again & restart Modem. Again Press OK to check change in message. If still problem exist call customer care. 2) If Pri. DNS (192.168.1.1): Ping Failed Please follow step 1 first If Gateway value is other than 192.168.1.1 or 218.248.240.132 then your internet connection is not working. Please call Internet Service Provider Support Number for complaint. 3) If SEC DNS (218.248.240.132): Ping Failed Refer OPTION B - Check List -> OPTION 2 ( page no 2) or register complaint with your Internet Service Provider (BSNL) as internet not working 4) If EDU SERVER: No Resolution from Server There is some problem with Internet Connection, please register complaint with your Internet Service Provider. Do Note: Press BLUE color button for exit on each Option. D) DivineBox Operation / Handling : Read this step only if you can see MADHUBAN LIVE option on screen. Else follow Step C mentioned earlier. Now You can Enjoy Programs from Madhuban by pressing OK button on Madhuban Live Option. It will show Om Shanti Logo. Select Logo & Press OK The Blank Screen will appear, Please wait for some time. Depending upon you internet speed the Video will start after few minutes. To stop Running Video, Press Stop button at the bottom of remote (above radio button). Note: Do not press any button on DivineBox to operate it. Use Only Remote to operate DivineBox. READ FAQ Section for more understanding or Call 02974 - 228112 or 020 - 32348160 for more details. E) DivineBox Upgradation Whenever New Software version will be available with advanced facilities, DivineBox will prompt you for upgradation while starting DivineBox. It will also guide you with steps to follow while upgrading DivineBox. Do note you must ensure, Electricity will be available during upgradation process. The power failure may results in unstable DivineBox, you have to return DivineBox to Shirke Infotech Pvt Ltd address for repairing. F) DivineBox with USB Internet Modem Follow below procedures step by step. On your host computer/ Laptop: 1. Connect USB Internet Adapter to Computer to USB Port & Dial theconnec tion using the dialer & connect it. Open Network Connections by clicking the Start button , clicking Control Panel, clicking Network and Internet, clicking Network and Sharing Center, and then clicking Manage network connections. 2. Right-click the Dial UP connection that you want to share, and then click Properties. If you are prompted for an administrator password or confirmation, type the password or provide confirmation. 3. Click the Sharing tab, and then select the Allow other network users to connect through this computer’s Internet connection check box. Note The Sharing tab will not be available if you have only one network connection. 4. If desired, you can also select the Allow other network users to control or disable the shared Internet connection check box. Confirm the submission by clicking OK. 5) Right click the Local Area Connection or LAN connection, and then click Properties. If you are prompted for an administrator password or confirmation, type the password or provide confirmation. 6) Click Internet Protocol Version 4 (TCP/IPv4) or Internet Protocol Version 6 (TCP/IPv6), and then click Properties. Select Use the following IP Address. Enter following entries IP Address: 192.168.1.1 (Please do not enter . enter values only) Subnet Mask: 255.255.255.0 Default Gateway: (Leave this field blank) Select Obtain DNS Server address Automatically. Click on OK. Ensure the values you have entered using following method. 7) click Start button , select Run... Type cmd in blank box & press OK. A new window with Black Background will open. 8) Type ipconfig /all It will show Dial up IP Address & Ethernet Adapter Local Area Connection IP Address. Match Ethernet IP Address with mentioned in point 4. 9) If everything is ok, Switch ON TV with DivineBox. If you observe different than Madhuban Live, go to Settings Above. step C – DivineBox G) Frequently Asked Questions 1) Can We Connect DivineBox to Computer? Kindly note DivineBox is Embedded System which can work with TV / LCD / LED / Plasma / Projector using AV Cable as output. It can not be used for connecting to Computer running Windows as Operating System. 2) We have Connected DivineBox to TV but nothing appears on screen We suggest to check AV( RED, White, Yellow) cable connectivity for the same. The DivineBox will show default “Connecting to server V1.31” like message, when we power it on. You can also check INPUT MODE Selection on TV Remote. The INPUT Mode must be A/V or Video. Do check exact number mentioned on Video mode connector on TV. The latest TVs are equipped with multiple AV inputs. 3) On selecting Madhuban Live option, Request Timed Out Message appears. The communication between DivineBox & Madhuban Center is through Internet Connection. For normal communication between both expects min. Continuous Internet Speed as 200kbps. If internet connection speed is lower than desire one the video request will get timed out. Please call your Internet Service Provider (for eg. BSNL Office) & register low speed complaint. 4) While Watching Live Program on DivineBox the Picture Freezes some times The smooth operation of DivineBox assumes min. Internet speed of 200kbps for continuous basis. The network issues in Internet connection may results in slower speed than 200kbps which results in disruption in video receiving further resulting in freezing the picture. Kindly call to your Internet Service Providers (BSNL) office & register a complaint about low speed. 5) “You Are Not Authorized to See Program” message appears Kindly call our Customer Care for more details on 020-32348160 or write us on [email protected], H) Instructions: Switch off DivineBox in case of Heavy Rain or Lightening. Do not press any button on DivineBox. Operate DivineBox with Remote only. Do not tamper DivineBox Seal in any case. The broken seal violates Warranty of DivineBox. In case of any issue call our Customer Care immediately.